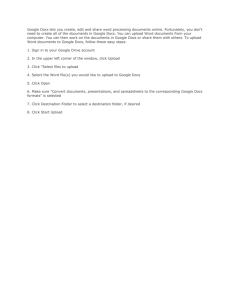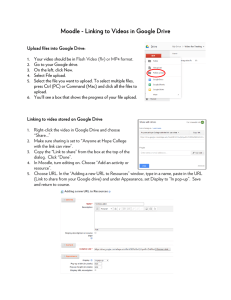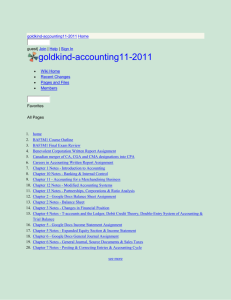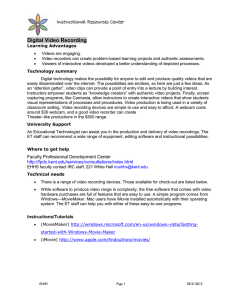Instructional Resources Center Google Docs- Creating Documents, Spreadsheets, and Presentations Online
advertisement

Instructional Resources Center Google Docs- Creating Documents, Spreadsheets, and Presentations Online Learning Advantages Create and share documents – word processes, spreadsheets, presentations - online Upload, edit, and access your existing files from anywhere Common desktop feel makes editing and sharing simple Technology summary Google Docs is a free, web-based word processor, spreadsheet, and presentation application offered by Google. It allows users to create and edit documents online while collaborating in real-time with other users. Documents, spreadsheets, and presentations can be created within the application itself, imported through the web interface, or sent via email. They can also be saved to the user's computer in a range of formats and published as a web page for others to view. The files are saved to Google’s servers, which eliminate the need for storage media. Open documents are automatically saved to prevent data loss, and a full revision history is automatically kept. Documents can be tagged and archived for organizational purposes as well. An important and nifty feature is collaboration between users. Documents can be shared, opened, and edited by multiple users at the same/real time. The application supports popular Office file types such as .doc or .xls. A new feature of Google Docs the ability to upload and share PDF files. Where to get help Skype support is available online at http://www.skype.com/help/ Web page for technology Instructional Resource Center (IRC), Room 221 White Hall. Technical needs; Web based application; does not need anything installed on your computer Google account needed to have collaboration access. Google account not needed to view documents. Web Browser – Internet Explorer, Mozilla Firefox, Safari, etc – needed. Google keeps up with and tries to support the latest versions of browsers Website to access instructions PDFs Camtasia tutorials Links to IRC, FPDC and ET Google Docs Step-by-step instructions Logging in Open an Internet browser page (Internet Explorer, Mozilla Firefox, Safari, etc). Enter the following address in the URL : http://docs.google.com and hit Enter You will be in the login page EHHS Page 1 05/23/2012 Instructional Resources Center Type in your Google account information. If you do not have a Google account, register for a free account on the same page. Google Docs – File Types Once you successfully login, you will be directed to the Google docs page. If you would like to work with a new word-processing document, click on NEW and DOCUMENT. If you would like to work with a new Spreadsheet click on NEW and SPREADSHEET. If you would like to work with a new presentation file click on NEW and PRESENTATION. EHHS Page 2 05/23/2012 Instructional Resources Center To Upload a document from your own computer or from the Internet press the Upload button. A pop-up menu to upload file appears. To upload a file from your computer, press BROWSE and select the file from our folders. Click UPLOAD FILE. To upload a file from the Internet, enter the URL of the file. Click UPLOAD FILE. INTERFACE The interface of the documents looks very similar to common word processing documents (MS Word, Corel WordPerfectetc) with similar icons for formatting, editing, saving, etc. The toolbar looks like: EHHS Page 3 05/23/2012 Instructional Resources Center The familiar icons are also available: -Save -Print -Spell Check Sharing And Collaborating To be able to share the document with another, press the Share button. Click Share With Others To invite other users to share/collaborate, enter their e-mail addresses. (Click on the appropriate ADVANCE PERMISSIONS, if needed.) Click on INVITE COLLABORATORS. EHHS Page 4 05/23/2012 Instructional Resources Center To e-mail the document to another user, press the SHARE button click EMAIL AS ATTACHMENT A pop-up window opens with options for the attachment. Enter the e-mail address (es) of the people, the format of the document to be attached (e.g. Microsoft Word, PDF, etc), Subject, Message, etc. Click SEND. EHHS Page 5 05/23/2012 Instructional Resources Center To Publish the document as a webpage or to publish it in a blog, press the SHARE button click PUBLISH AS A WEBPAGE The Publish pop-up opens up: Click on PUBLISH DOCUMENT to publish it as a web-page. To send it to the blog, click Post to Blog. EHHS Page 6 05/23/2012