Posting Web Links in Blackboard
advertisement

Bb Learn 9.1 SP14 Posting Web Links in Blackboard The Web Link tool in Blackboard makes it easy to share online resources with your students in your face-to-face, hybrid, and online courses. 1. Log into Blackboard Learn at https://learn.kent.edu (or through FlashLine) and enter your course. 2. Navigate to the content area/folder in which you want to post the web link. 3. In the Action Bar across the top of the page, select Build Content, then click Web Link from the drop-down menu. Note: If the Action Bar does not appear at the top of the page, make sure that Edit Mode is turned on (toggle in the top right corner). 4. In Section 1: Web Link Information, type in a name for the web link. This is the name that will be displayed to your students. 5. Then type in or copy/paste the URL. 6. In Section 2: Description, type a description for the web link in the text editor box. This is a good way to preview and contextualize the content to which you are linking (screenshot on next page). Katie Baer Educational Technology Designer Kent State University at Stark February 2016 Bb Learn 9.1 SP14 7. In Section 3: Attachments, use the Browse My Computer or Browse Course buttons to attach supplemental files (optional). 8. In Section 4: Web Link Options, make sure the Open in New Window option is set to Yes. This will give students a better user experience and eliminate most technical issues. 9. In Section 5: Standard Options and set your options as desired. A. Permit Users to View this Content: This is your show/hide option. If you select Yes, the file will be available for students to view; if you select No, the file will be hidden from students. B. Track Number of Views: Setting this option to Yes turns on Statistics Tracking for this file. When enabled, you can run a report to see which students clicked on the file. C. Select Date and Time Restrictions: You can make a file available to students for a given date/ time range. The Display After date/time is when the file will appear and the Display Until date/time is when the file will disappear. To make the file available permanently, leave these boxes unselected. Note: If you enable the Date/Time restrictions, make sure that Permit Users to View this Content is set to Yes, or the file will not become available. 10. When you are finished setting the options, click the Submit button. Students can now click on the web link name to view the online resource. 2
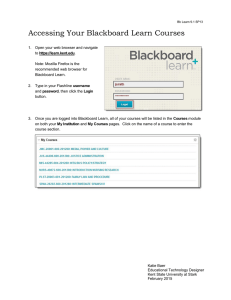


![Course Syllabus: [course name] Course Information](http://s2.studylib.net/store/data/013713872_1-ed476370e0e53f2e8083f41f8b10c1ea-300x300.png)
![Course Syllabus: [course name]](http://s2.studylib.net/store/data/013713910_1-4236c6e61d441b4c11a07b7a0478f258-300x300.png)
