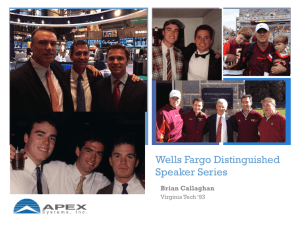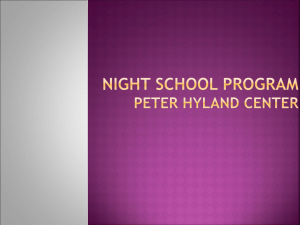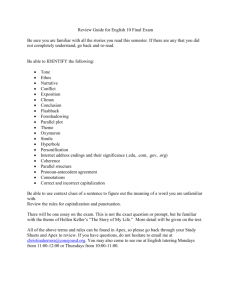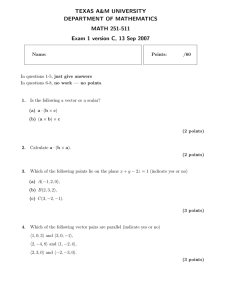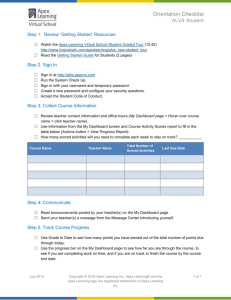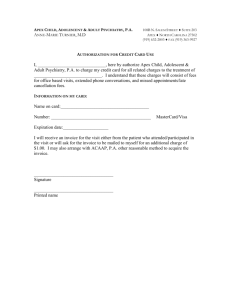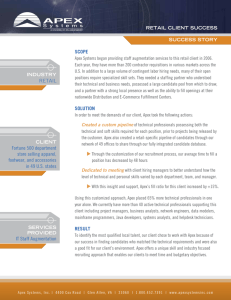APEx Version 1.01 Edition
advertisement

Analysis of Processes with Excel (APEx)
Version 1.01
Documentation Revised September 2014
An Add-in for Microsoft Excel to accompany
th
Elementary Principles of Chemical Processes, 4 Edition
by Richard M. Felder, Ronald W. Rousseau, and Lisa G. Bullard
Contents
Release Notes & Acknowledgements
1
Installation Instructions
Excel 2010/2013 for Windows
3
Excel 2007 for Windows
5
Excel 2011 for Mac
8
After-installation notes
9
Excel add-in management
10
Fixes for common installation issues
11
APEx Known Issues
12
APEx Functions Overview
13
Available Functions by Textbook Table Reference
14
Available Functions Index (alphabetical)
21
Equation Solving Wizard tutorial
23
Troubleshooting Solver and ESW
30
APEx written by:
David L. Silverstein, Ph.D., P.E.
University of Kentucky
apexsupport@outlook.com
Analysis of Processes with Excel (APEx )
Release Notes
APEx is an Excel add-in designed to accompany the fourth edition of Elementary Principles of
Chemical Processes, a textbook for the introductory chemical engineering course on material
and energy balances. It enables users to easily perform routine time-consuming tasks that often
occur in the text’s chapter-end problems—specifically, looking up values of physical properties
of elements and compounds at specified temperatures and pressures, inserting the values into
balance equations, and solving the equations. While the add-in greatly streamlines calculations,
however, it does not eliminate the need for students to understand the principles and methods
involved in identifying the required physical properties, deriving the equations, and interpreting
the results.
APEx runs in all versions of Excel supporting Visual Basic for Applications. At time of
publication, this includes Excel 2010 and 2013 for Microsoft Windows, and Excel 2011 for
MacOS. Permission to run macros is required to run APEx, and the Excel add-in Solver must be
installed and enabled prior to installation of APEx in order to run the Equation-Solving Wizard.
Acknowledgements
The APEx author would like to thank University of Kentucky chemical engineering graduates
Rachel Brashear Draffen and Kandace Ramey Parker for their efforts in digitizing the data
required to implement this add-in, and for implementing early versions of some the algorithms
employed in this add-in.
The Equation Solving Wizard uses clsMathParser by Leonardo Volpi under freeware open
license. Some code structures were adapted from those in the public domain and from
“Professional Excel Development” by Rob Bovey, Dennis Wallentin, Stephen Bullen, and John
Green.
APEx Documentation 2 APEx Installation Instructions
To use APEx, download the file APEx.xlam from the textbook website to your hard drive, flash drive, or
network folder. If you are prompted for a location to which to save your download, take note of where it
is saved. If you do not specify a location it will normally go to your Downloads folder. After
downloading, you may move the file to any folder you choose prior to installation.
In Excel 2010/2013 for Windows
1. Click on the File tab, click Options (Figure 1), and then click the Add-Ins category (Figure 2).
Figure 2 Figure 1 2.
In the Manage box toward the bottom, select Excel Add-ins, and then
click Go. The Add-Ins dialog box appears (Figure 3).
Figure 3
3. In the Add-Ins available box, if the check box next to Solver is not checked, click the box so
that it is checked. Click OK, close Excel, start Excel, and restart the process from Step 1 (Figure
APEx Documentation 3 3). If the box is already checked, proceed to the next step.
If Solver is not installed prior to installing APEx, you will need to click through an error message
(click OK) and a password request (click Cancel). The Equation Solving Wizard will not
function until the Solver Add-in is installed. Always uninstall APEx and restart Excel prior to
installing the Solver Add-in.
4. Click Browse. Navigate to the location to which you downloaded the add-in and select the
APEx.xlam file (Figure 4). Click OK. The default location is the Downloads folder.
Figure 4
5. If not already selected, select the check box next to APEx (Figure 5). Click OK. Restart Excel.
Figure 5
APEx Documentation 4 In Excel 2007
1. Click the Microsoft Office Button
, and then click Excel Options (Figure 6).
Figure 6
2. Click the Add-Ins category (Figure 7).
Figure 7
3. In the Manage box, click Excel Add-ins, and then click Go (Figure 7).
APEx Documentation 5 4. In the Add-Ins available box, if the check box next to Solver is not checked, click the box so
that it is checked. Click OK and restart the process from Step 1 (Figure 8). If the box is already
checked, proceed to the next step.
If Solver is not installed prior to installing APEx, you will need to click through an error message
(click OK) and a password request (click Cancel). The Equation Solving Wizard will not
function until the Solver Add-in is installed. Always uninstall APEx and restart Excel prior to
installing the Solver Add-in.
Figure 8
5. Click Browse. Navigate to the location to which you downloaded the add-in and select the
APEx.xlam file. Click OK. The default location is the Downloads folder (Figure 9).
APEx Documentation 6 Figure 9
6. If not already selected, select the check box next to APEx. Click OK (Figure 10).
Figure 10
APEx Documentation 7 In Excel 2011 for Apple OS X
1. In the menu bar, click Tools and select Add-Ins (Figure 11). Activate Solver by clicking the
checkbox to the right of Solver.Xlam, then click OK (Figure 12). Close and restart Excel.
Figure 11
Figure 12
2. When Excel has restarted, click Tools and select Add-Ins again. This time, click Select and
navigate to the location where you have placed the Add-In. Select the APEx.xlam file and click
Open (Figure 13).
Figure 13
3. Select the Apex.Xlam Add-In from the list of Add-Ins Available and click OK. Restart Excel.
Figure 14
APEx Documentation 8 After Installation
The APEx.xlam file must remain accessible from the same location for the add-in to continue to function.
If the add-in is moved, repeat the installation process with the new location.
To verify that the add-in is functioning, enter the formula =AboutAPEx() into a cell. If no error is
returned, the add-in is available.
If you see an error message like the one on the left,
click “Enable Macros” to enable the add-in.
Figure 15
Sometimes when opening a workbook using APEx functions you will receive a message like the one
below. Click “Update” to continue your work.
Figure 16
APEx Documentation 9 For More information on Excel Add-in Management
The instructions presented here are based on Microsoft documentation at the web pages below. See these
pages for more information on managing Excel add-ins.
For Excel 2007:
http://office.microsoft.com/en-us/excel-help/load-or-unload-add-in-programs-HP010096834.aspx
For Excel 2010:
http://office.microsoft.com/en-us/excel-help/add-or-remove-add-ins-HP010342658.aspx
For Excel 2013:
http://office.microsoft.com/en-us/excel-help/add-or-remove-add-ins-HA102749008.aspx
For Excel for Mac 2011:
http://support.microsoft.com/kb/2431349/en-us
APEx Documentation 10 Fixes for Common Excel Add-in Issues:
Operation of the Equation Solving Wizard requires the Solver Add-in in Excel. If the POLYMATH ODE
Solver add-in is installed and active on the system, Solver may not work as expected. To work around this
issue, deactivate the Polymath ODE solver add-in when not in use.
If the add-in is moved, deleted, not available, or if a workbook is opened which was created using a
different installation of APEx, error messages like the ones below will result. Selecting Enable Content
(Figure 17) and Edit Links… (Figure 18) will allow you to update the location of the Add-in file.
Figure 17
Figure 18
If a workbook using APEx is opened before APEx is correctly installed, results may need to be updated
(#VALUE errors returned) after installing APEx. In Windows, CTRL+SHIFT+ALT+F9 will force a
recalculation of all open worksheets. On a Mac, fn-F9 will have the same effect on the current worksheet.
When APEx is installed before Solver, ESW will not function until the Solver Add-in is installed.
However, due to the order of installation, when Excel is later started, the following error message may be
given:
To fix this error, unselect APEx in the Add-ins dialog, then restart Excel. Return to the Add-ins dialog
and select APEx (ensuring Solver is still selected).
APEx Documentation 11 APEx Known Issues
The font used in ESW in Microsoft Office 2011 for Mac may be small.
Some text boxes in the tutorial workbook may not resize for non-default system font density
APEx Documentation 12 APEx Functions Overview
APEx functions exist to retrieve values of physical properties tabulated in the appendices of the textbook,
calculate vapor pressures and boiling point temperatures using Antoine’s equation, and calculate sensible
heats by integrating tabulated heat capacities from one temperature to another. Like all Excel functions,
an APEx function is entered into a spreadsheet cell as an equal sign followed by the function name.
Neither the name of the function nor the arguments are case-sensitive. APEx ignores spaces in functions.
Words that do not refer to Excel functions or cell names that can be translated into values (like names of
species and symbols for phases) must be enclosed in quotation marks.
In all APEx functions, compound refers to the name of a chemical species as presented in the text tables.
Only those compounds and properties listed in the text tables are available. For many compounds,
you may also use alternative or common names, CAS number, or molecular formula. In all cases, the user
must be aware of alternative interpretations of a species name (i.e. phosphorous could refer to red or
white, and xylene could refer to any of 3 isomers). For cases where there is uncertainty regarding the
appropriate name, use the name given in the textbook. For all lookup functions, if the compound is not
available, the function returns #CNA. If the property of an available compound is not available, the
function returns #PNA.
The units of a function are returned as a comment for each function. If multiple functions are called in a
single formula, only the last function called will return units.
For example, HV(compound) is an APEx function that returns the heat of vaporization at 1 atm of a
specified compound. If you enter any of the following expressions into a cell of an Excel spreadsheet with
APEx installed, the value of the heat of vaporization of water in kJ/mol (40.656) will be returned:
= Hv(“Water”)
= HV (“water”)
= hv(“H2O”)
A small red triangle will appear in the upper right corner of the cell, indicating
the presence of a comment. If you place the mouse pointer over the cell, the
function (Hv) and the units of the returned value (kJ/mol) will appear.
Functions are available from the Insert Function dialog within Excel, accessed from the
button
adjacent to the formula bar. In Excel 2007 and Excel 2011, the functions are in the “User Defined”
category and require the entire function name to be entered or for the function to be selected from the
dialog to work. For Excel 2010 and 2013, there is an APEx category at the bottom of the list, and
functions will be recognized while they are being entered.
APEx Documentation 13 APExFunctionsbyTextbookTableReference
Examples appear below the list for each Table.
Table B.1: Property Lookup Functions (See examples below the list)
MW(compound)
returns the molecular weight.
MWCalc(elements, counts) returns the molecular weight of a compound with a known chemical formula.
The arguments are a vector of elements in the compound (a set of element
symbols enclosed by curly braces {}, with each symbol enclosed in quotation
marks and commas separating the symbols), a corresponding vector of atomic
counts (how many atoms of each element are in a molecule of the compound).
An example for the compound C2H6O is given below this list.
SG(compound)
returns the specific gravity. Reference temperatures are returned as comments.
Tm(compound)
returns the normal (1 atm) melting point temperature in °C
Hm(compound)
returns the specific molar enthalpy change (heat) of melting at 1 atm in kJ/mol.
Tb(compound)
returns the normal (1 atm) boiling point temperature in °C
Decomp(compound)
returns the decomposition temperature at 1 atm in °C
Sublim(compound)
returns the sublimation temperature at 1 atm in °C.
Ignite(compound)
returns the ignition temperature at 1 atm in °C.
Hv(compound)
returns the specific molar enthalpy change (heat) of vaporization at 1 atm in
kJ/mol.
Tcrit(compound)
returns the critical temperature in K
Pcrit(compound)
returns the critical pressure in atm
DeltaHfg(compound)
returns the specific heat of formation at 1 atm of the compound in the gaseous
state in kJ/mol
DeltaHfl(compound)
returns the specific heat of formation at 1 atm of the compound in the liquid state
in kJ/mol
DeltaHfaq(compound) returns the specific heat of formation at 1 atm of the compound in aqueous
solution in kJ/mol
DeltaHfc(compound)
returns the specific heat of formation at 1 atm of the compound in the crystalline
(solid) state in kJ/mol
DeltaHcg(compound) returns the specific heat of combustion at 1 atm of the compound in the gaseous
state in kJ/mol
APEx Documentation 14 DeltaHcl(compound)
returns the specific heat of combustion at 1 atm of the compound in the liquid
state in kJ/mol
DeltaHcc(compound)
returns the specific heat of combustion at 1 atm of the compound in the
crystalline (solid) state in kJ/mol
DeltaHcs(compound)
returns the specific heat of combustion at 1 atm of the compound in the solid
state in kJ/mol
Examples
If you place the mouse pointer over the cell containing 0.791, a comment will appear indicating that the
specific gravity is for the compound at 20°C relative to water at 4°C.
APEx Documentation 15 Table B.2: Calculation of specific heat
Enthalpy(compound, T1, T2, [temperature units],[state])
returns the integral of the
constant pressure heat capacity correlations in Table B.2 for a temperature change from T1 to T2. The
returned value is in kJ/mol.
If a temperature unit (“K”, “R”, “F”) is not specified, °C is assumed. If state (“l”, “g”, “c” or “s”) is not
specified, the first entry in Table B.2 is used. If the heat capacity correlation for a compound is only given
for one state in Table B.2, the [state] argument may be omitted. If that argument is included and you wish
to omit the [temperature units] argument (defaulting to °C), you must insert two commas where that
argument goes. (See example below.)
If either T1 or T2 is outside of the range of validity of the correlation, a comment is placed in the cell
indicating “Out of Range.” If multiple coefficient sets are available for a given species and state,
coefficients for the narrowest range containing T1 and T2 are used.
Table B.3: Vapor pressure of water
VPWater(temperature,[temperature units])
returns the vapor pressure of water in mm Hg for a given
temperature.
If a temperature unit (“K”, “R”, “F”) is not specified, °C is assumed. For values not explicitly included on
the table, the function will linearly interpolate using table entries on the appropriate row. If a temperature
beyond the limits of the table (<-14.9 °C or >101.9 °C) is entered, a #RANGE error is returned.
APEx Documentation 16 Table B.4: Antoine equation calculations of vapor pressures and boiling points
AntoineP(compound, temperature, [temperature units]) returns the vapor pressure in mm Hg at a given
temperature.
If temperature units are not specified (“K”, “R”, “F”), °C is assumed. If the given temperature is outside
of the correlation range, a comment “Out of Range” is placed in the calling cell. If multiple correlations
are available, the one with the narrowest range including the desired temperature is used.
AntoineT(compound, pressure) returns the boiling point temperature in °C for a given pressure in mm
Hg. (The returned value is also the temperature at which the compound has the specified vapor pressure,)
APEx Documentation 17 Tables B.5-B.7: Steam Tables
SteamSatT(value, typegiven, typetoreturn, [phase])
For the given value of the variable “typegiven”,
returns the value of the variable “typetoreturn” from the saturated steam temperature table. Valid entries
for parameters 2 and 3 are “T”, “P”, “V”, “U”, and “H”. Phase must be specified when returning V, U,
and H. Valid phases are “L”, “E” (for evaporation), and “V”.
SteamSatP(value,typegiven, typetoreturn, [phase], [root])
For given value of the variable
“typegiven”, returns the value of the variable “typetoreturn” from the saturated steam pressure table.
Valid entries for Parameters 2 and 3 are “T”, “P”, “V”, “U”, and “H”. Phase must be specified when
returning V, U, and H. Valid phases are “L”, “E”, and “V”. For some “typegiven” quantities (U and H for
vapor), multiple solutions are possible. The last optional parameter “root” can be specified as requesting
the lower pressure root (“L”) or the upper pressure root (“U”). The default is “L” if this parameter is
omitted.
SteamSH(value1, value2, typegiven1, typegiven2, typetoreturn, [phase])
For the “value1” of
variable “typegiven1” and “value2” of variable “typegiven2”, returns the value of variable “typetoreturn”.
Valid entries for value1 are “T” and “P”; variables “typegiven2” and “typetoreturn” may be “T”, “P”,
“V”, “U”, or “H”. Phase is assumed vapor (“V”) unless otherwise specified as “L”. (Notice that “V” may
stand for volume or vapor, depending on where it occurs in the argument list.)
APEx Documentation 18 Table B.10: Estimating heat capacities using Kopp’s rule
Kopps(elements, number_atoms, [phase])
Returns an estimate of the constant pressure heat
capacity in J/(mol-°C) of a compound with a known chemical formula using Kopp’s rule. The arguments
are a vector of elements in the compound (a set of element symbols enclosed by curly braces { }, with
each symbol enclosed in quotation marks and commas separating the symbols), and a corresponding
vector of atomic counts (how many atoms of each element are in a molecule of the compound). If phase is
not specified (“s”, “l”), a liquid is assumed. An example for the liquid compound C6H14O is given below.
Table B.11: Integral heats of solution
HsHCl(r)
Returns the integral heat of solution at 25°C in kJ/mol for HCl(g) at a given value of
r(mol H2O/mol HCl). If the value of r requires extrapolation in Table B.11, a comment to that effect is
added to the cell. The heat of solution at infinite dilution is returned by entering r as “inf”.
HsNaOH(r)
Returns the integral heat of solution at 25°C in kJ/mol for NaOH(s) at a given value of
r(mol H2O/mol NaOH). If the value of r requires extrapolation in Table B.11, a comment to that effect is
added to the cell. The heat of solution at infinite dilution is returned by entering r as “inf”.
HmH2SO4(r) Returns the integral heat of mixing at 25°C in kJ/mol for H2SO4(l) at a given value of
r(mol H2O/mol H2SO4). If the value of r requires extrapolation in Table B.11, a comment to that effect is
added to the cell. The heat of mixing at infinite dilution is returned by entering r as “inf”.
APEx Documentation 19 Linear Regression and Interpolation
Slope1(y_values, x_values)
Fit a straight line through the origin (y = ax) to a set of data for y vs. x by
the method of least squares (linear regression). The arguments are a vector of y values (a set of numbers
separated by commas and enclosed by curly braces { }) and a vector of the corresponding x values.
Returns the value of the slope (a).
Slope(y_values, x_values), Intercept(y_values, x_values)
Fit a straight line (y = ax + b) to
a set of data for y vs. x by the method of least squares (linear regression). The arguments are a vector of y
values (a set of numbers separated by commas and enclosed by curly braces { }) and a vector of the
corresponding x values. Slope returns the value of the slope (a), and Intercept returns the value of the
intercept (b). Slope and Intercept are Excel functions, not parts of APEx.
Linterp(x_values, y_values, xgiven)
Returns a “y” value at a given “x” value (the third argument of
the function) determined by linear interpolation between tabulated values of x and corresponding values
of y. The first and second arguments are a vector of x values (a set of numbers separated by commas and
enclosed by curly braces { }) and a vector of the corresponding y values. If the given value of x is outside
the range of tabulated values, a comment to that effect is placed in the cell. Note the order of input
arguments is different than in the regression functions.
Function call Value returned
= slope1({0.5, 6.5, 12.5}, {0, 1, 2})
6.3 = slope({0.5, 6.5, 12.5}, {0, 1, 2})
6.0 = intercept({0.5, 6.5, 12.5}, {0, 1, 2})
0.5 = linterp({0, 1, 2}, {0.5, 6.5, 12.5}, 1.5)
9.5 APEx Documentation 20 APEx Alphabetical List of Available Functions
APEx Function
Textbook Table Reference
AntoineP(compound, temperature, [temperature units])
Table B.4: Antoine equation calculations
of vapor pressures and boiling points
Table B.4: Antoine equation calculations
AntoineT(compound, pressure)
of vapor pressures and boiling points
Decomp(compound)
Table B.1: Property lookup functions
DeltaHcc(compound)
Table B.1: Property lookup functions
DeltaHcg(compound)
Table B.1: Property lookup functions
DeltaHcl(compound)
Table B.1: Property lookup functions
DeltaHcs(compound)
Table B.1: Property lookup functions
DeltaHfaq(compound)
Table B.1: Property lookup functions
DeltaHfc(compound)
Table B.1: Property lookup functions
DeltaHfg(compound)
Table B.1: Property lookup functions
DeltaHfl(compound)
Table B.1: Property lookup functions
Enthalpy(compound, T1, T2, [temperature units],[state])
Table B.2: Calculation of specific heat
Hm(compound)
Table B.1: Property lookup functions
HmH2SO4(r)
Table B.11: Integral heats of solution
HsHCl(r)
Table B.11: Integral heats of solution
HsNaOH(r)
Table B.11: Integral heats of solution
Hv(compound)
Table B.1: Property lookup functions
Ignite(compound)
Table B.1: Property lookup functions
Kopps(elements, number_atoms, [phase])
Table B.10: Estimating heat capacities
using Kopp’s rule
Linterp(x_values, y_values, x)
Linear Regression and Interpolation
MW(compound)
Table B.1: Property lookup functions
MWCalc(elements, counts)
Table B.1: Property lookup functions
Pcrit(compound)
Table B.1: Property lookup functions
SG(compound)
Table B.1: Property lookup functions
Slope1(y_values, x_values)
Linear Regression and Interpolation
SteamSatP(value,typegiven, typetoreturn, [phase], [root])
Tables B.5-B.7: Steam Tables
SteamSatT(value,typegiven, typetoreturn, [phase])
Tables B.5-B.7: Steam Tables
SteamSH(value1, value2, typegiven1, typegiven2,
Tables B.5-B.7: Steam Tables
typetoreturn, [phase])
Table B.1: Property lookup functions
Sublim(compound)
APEx Documentation 21 Tb(compound)
Table B.1: Property lookup functions
Tcrit(compound)
Table B.1: Property lookup functions
Tm(compound)
Table B.1: Property lookup functions
VPWater(temperature,[temperature units])
Table B.3: Vapor pressure of water
APEx Documentation 22 APEx Equation Solving Wizard
When APEx is properly installed, a new button will appear enable access to the Equation Solving Wizard
(ESW), a way of automating the setup of the solution of a system of algebraic equations by use of the
method of least squares and Excel’s Solver.
In Windows, the button will appear in the Add-ins tab of the Excel Ribbon as illustrated below.
On a Mac, the button appears as a floating toolbar as
shown at right. The toolbar may be relocated by
clicking and dragging on the tab to the left of the button.
If the toolbar on a Mac is closed, it can be accessed
by using the menu bar and clicking View followed
by Toolbars, then selecting APEx as shown.
On either platform, clicking on the
Equation Solving Wizard button
brings up the dialog box shown
explaining the operation of the
Wizard. You may select the
checkbox left of “Don’t show me
this again” to suppress this
explanation when starting the ESW
on the same computer.
APEx Documentation 23 The steps in the process are:
1. Enter your equations as text on the worksheet, then copy and paste into ESW
2. Specify initial values for your variables
3. Specify where the solution should be placed on your worksheet and options to enhance the solution
process
4. Run Solver
5. Check the solution for convergence
Step 1. Entering equations.
Type or paste from the clipboard text containing the algebraic equations you wish to solve. You must be
explicit with your arithmetic operations (i.e. 3(x+1) should be entered as 3*(x+1), and 3x as 3*x). Excel
and APEx functions may be included.
Each equation should be on a separate line. Use the enter key to create a new line. Variables must start
with a letter and should only contain letters and numbers. If necessary, rewrite your equations to avoid
possible division by zero during the solution search process.
For example, to complete Example 4.5-1 in the text, you have the following equations to solve:
n1 + n5 = n2
0.04n1 + 0.017n5 = 0.023n2
n2 = n3 + n4
0.023n2 = n3 + 0.017*n4
n4 = n5 + 100
APEx Documentation 24 To enter these into the ESW, you would recast these equations in a form without formatting and without
implicit multiplication. The result would
look like this:
n1 + n5 = n2
0.04*n1 + 0.017*n5 = 0.023*n2
n2 = n3 + n4
0.023*n2 = n3 + 0.017*n4
n4 = n5 + 100
Type these lines on the spreadsheet (one
equation per cell) and copy and paste
them into the ESW as shown.
The APEx ESW maintains a count of
variables and equations while you are
entering your equations. If the degrees of freedom for the system are not satisfied, the ESW will not
allow you to move to the next step.
Step 2. Initial values for variables
Click Next to review the variable list. By default, all variables are initialized with a guess of 0. To change
the initial guess for a variable, click the appropriate line and enter the new value in the dialog box as
shown below. It is important that values of variables be selected such that the arguments of logarithms are
positive and no division by zero will occur in the initial evaluation of your equations.
You may also select the checkbox indicating that all variables may be assumed non-negative when
optimizing the solution. This is appropriate when all variables are flow rates and compositions, for
example. If any variable may be negative, you should not check this button. Additional constraints to the
solution (such as that some of the variables must be non-negative) may be added after using the ESW by
invoking the Solver dialog.
For our example, accept the default guesses of 0 as shown below, and select Assume all variables nonnegative since these flow rates must all be positive values.
APEx Documentation 25 Step 3. Place the solution on the
spreadsheet and select options
Once the equations and initial variable
values have been specified, click Next
to specify the region of the spreadsheet
on which to place the equations and
solutions. You need only specify the
upper left cell of the region. You may
type the cell address (e.g., C17) in the
space provided, or click on the button at
the right of the space to select the cell
from your workbook. The dialog box
contains information on the space required for your output, so take care to select a location such that the
ESW output does not overwrite anything important.
You may also select from two other options which may help if you have trouble solving a particular
system of equations. The first, “Use Enhanced Scaling”, examines the equations with your initial guesses
and identifies any equations whose values differ from the others by more than three orders of magnitude,
then multiplies both sides of the largest equation by a factor to bring it in line with the order of magnitude
of the rest of the equations. This can occur in problems involving both material and energy balances or in
problems involving phase equilibrium. First try solving your equations without this option, and if the
APEx Documentation 26 solution does not converge and you see equations with left-hand side or right-hand side values orders of
magnitude different from those for other equations, try this scaling feature.
The second option is to bring up the Solver dialog so that you can add constraints and change various
Solver parameters before starting the search for the solution, See an Excel textbook for more information
on using Solver.
Step 4. Run Solver
Click Finish to instruct ESW to implement
the equation solution setup on the
spreadsheet and to run Solver. If any errors
are encountered, a message like the one in
the figure to the right will appear on the
ESW box advising you to go back and
adjust your input. Common causes of this
error include an invalid specified location
for the solution, invalid equations, implicit
multiplication (‘3x’ instead of ‘3*x’),
invalid mathematical expressions or function
names, divisions by zero, or attempts to calculate logarithms of non-positive values.
After Solver completes its search for the solution, the region of the spreadsheet designated for the output
will look like the figure below. Here are the elements of the output:
APEx Documentation 27
The row labeled Variable contains the names of the system variables as you entered them in your
equations, and the Value row contains the values returned by Solver. Those values would
constitute the final solution of the equations if the solution process converged.
Under the Equation label are the equations as you entered them in ESW. The LHS and RHS
columns contain Excel formulas for the left-hand and right-hand sides of the equations, with the
variables replaced by the corresponding cell addresses in the Values row. When variable values
change, the LHS and RHS values change correspondingly.
The (LHS-RHS)^2 column contains the squares of the values of (LHS–RHS) for each equation,
and the sum of those values appears in the cell to the right of the SUM label. The closer SUM is
to zero, the more likely the variable values are is to be the correct solution of the equations.
Solver uses a sophisticated non-linear optimization algorithm to search for the variable values that
minimize SUM. The closer SUM is to zero, the more likely it is that Solver converged to the correct
-16
solution of your equations. In the case of the previous figure, SUM is 4.56 x 10 , which for all practical
purposes equals zero. You would stop at that point, and copy your solutions from the Values row.
Step 5. Check the solution, and if the value of SUM is not extremely small, initiate another Solver
search
If you run ESW or Solver and the returned value of SUM is not close to zero (say, if it is greater than
–6
10 ), first double-check your equations on the spreadsheet to make sure they have all been entered (and
translated by ESW) correctly. Sometimes you will make a syntax error that Solver catches, and it will
give you an error message and maybe a hint about what the error is. At other times you may enter an
equation that is legal but wrong, like typing a times symbol (*) when you meant to add (+). Solver will
run, but the solution it generates could be nonsense.
You can try different initial guesses (by changing the variable values on the spreadsheet), modify your
equations to take advantage of APEx functions (by editing the LHS and RHS formulas), or correct any
errors you might have made. When you bring up Solver (from the Data tab, Analysis section in the
ribbon in Windows or Mac, also on under the Tools menu on Mac), all of the ESW settings will still be
there so you can click Solve to try a solution with your new data.
APEx Documentation 28 A typical Solver configuration screen in Excel is shown below. More information on using Solver can be
found in any Excel textbook written for engineering students.
APEx Documentation 29 Troubleshooting Solver and ESW
(a) See if your equations are poorly scaled. If they are, use the Enhanced Scaling option in ESW. If
that doesn’t work, move on to (b).
3
2
Examine the values of (LHS–RHS) to see if one or more are much greater (by a factor of 10 or more)
than the others. If they are, re-run ESW using the Enhanced Scaling option if you didn’t use that option
the first time. This option will multiply the LHS and RHS formulas by the same constant to bring the
order of magnitudes of all of the equations closer. This helps Solver make changes to the variables that
move the solution closer to one that satisfied all of the equations.
(b) See if your equations are all linear. If they are, follow the instructions below. If they’re not, move
on to (c).
A set of n linear equations (which have the form ax1 + bx2 + cx3 + … = K) in n unknowns (x1, x2,…, xn)
has a unique solution. In many of the problems at the end of the textbook chapters, your equations will all
be linear, and ESW-Solver should converge to that solution with a value of SUM close to zero the first
time you enter the equations correctly and run the program. If you don’t get that result, examine your
equations closely, correct any errors, and then bring up the Solver dialog window again and click Solve as
described above.
If you still haven’t converged, get help—you’ve almost certainly done something wrong. If your
equations are not all linear, move on.
(c) Try try again—with different guesses for your variables.
Sets of equations that are not all linear are much more complex. They may have one solution (like linear
equations), multiple solutions (like one quadratic equation in one unknown, which has two solutions), or
no solutions (like sin x = 2). If you are trying to solve a text problem involving at least one nonlinear
–6
equation and SUM is not close to zero the first time you run Solver (say, if it is greater than 10 ), rerun
Solver starting with the variable values returned in the previous run. If that doesn’t work, find ways of
approximating the values of the unknown variables instead of just assuming they’re zero, make the
approximate values your initial guesses, and run Solver again. If that doesn’t work, get help.
APEx Documentation 30 Other ESW hints:
When using ESW in Excel for Mac, “ghost” windows sometimes appear when switching from ESW to
Solver causing Excel to appear to freeze. Pressing the “ESC” key can clear those “ghosts”.
ESW is a tool to help you set up solutions for systems of non-linear equations in Excel—eventually,
you’ll find it quicker to skip the ESW step and just develop solution spreadsheets directly!
APEx Documentation 31