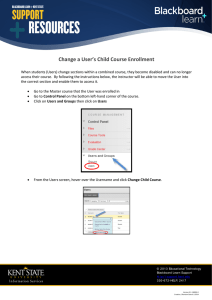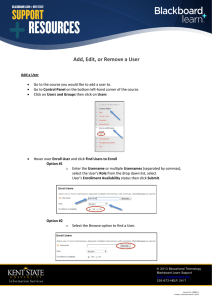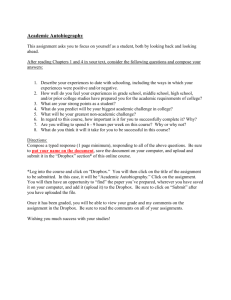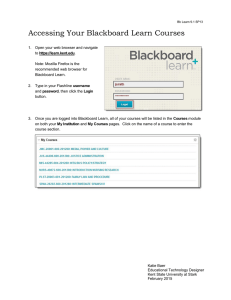KSUdropbox Guide for Students
advertisement

KSUdropbox Guide for Students The KSUdropbox is a temporary web-based file sharing system that allows instructors to receive and manage student files (1GB maximum file size). It is ideal for multimedia assignments that are too large for Blackboard Learn or can be utilized as a central location for student assignments when not using Blackboard Learn. Accessing KSUdropbox There are two different ways to access a dropbox • Go to https://dropbox.kent.edu and click on List to display all available KSU dropboxes then click on its listed URL • Use the URL provided by your instructor [Type text] © 2 0 1 4 Educat ional Technology Blackboard Learn Support ht t p:/ / support .kent .edu 3 3 0 -6 7 2 -HELP, 2 4 / 7 Version 9.1.130093.0 Creation / Revision Date 12.1.2014 KSUdropbox Guide for Students (continued) Accessing KSUdropbox (continued) • [Type text] By clicking on List, it will provide the top ten recently added dropboxes. If your dropbox is not listed, click on Display All Dropbox List for all KSU dropboxes © 2 0 1 4 Educat ional Technology Blackboard Learn Support ht t p:/ / support .kent .edu 3 3 0 -6 7 2 -HELP, 2 4 / 7 Version 9.1.130093.0 Creation / Revision Date 12.1.2014 KSUdropbox Guide for Students (continued) Accessing KSUdropbox (continued) • [Type text] This will list all KSU dropboxes. Click the dropdown to select the number of records to be listed per page. To locate a specific dropbox, click Instructor ID, Dropbox title or Login URL to sort by that specific column heading, click Next or type within the Search box. Once you have located the dropbox, click on the URL to access the dropbox (password provided by your instructor will be required). © 2 0 1 4 Educat ional Technology Blackboard Learn Support ht t p:/ / support .kent .edu 3 3 0 -6 7 2 -HELP, 2 4 / 7 Version 9.1.130093.0 Creation / Revision Date 12.1.2014 KSUdropbox Guide for Students (continued) Accessing KSUdropbox (continued) • You are now accessing your instructor’s dropbox. Upload Documents • [Type text] Click +Upload then Choose Files to select document then click Start Upload o Single or multiple files can be uploaded. © 2 0 1 4 Educat ional Technology Blackboard Learn Support ht t p:/ / support .kent .edu 3 3 0 -6 7 2 -HELP, 2 4 / 7 Version 9.1.130093.0 Creation / Revision Date 12.1.2014 KSUdropbox Guide for Students (continued) Create New Folder • [Type text] Click New Folder, type in the name of the folder then click OK. © 2 0 1 4 Educat ional Technology Blackboard Learn Support ht t p:/ / support .kent .edu 3 3 0 -6 7 2 -HELP, 2 4 / 7 Version 9.1.130093.0 Creation / Revision Date 12.1.2014 KSUdropbox Guide for Students (continued) Managing Dropbox Sort – Files and folders can be sorted by clicking Num, Name, Size or Uploaded column header Download – Click on the name of the file you would like to download Search – Search for files or folders by typing its name in the Search Box Rename – Click the corresponding blue A of the file or folder to be renamed, then type in the new name in the pop-up box Delete – Click on the corresponding recycle bin of the file or folder to be deleted. If a folder is deleted, all the files contained within that folder are deleted as well. Deleted files and folders CANNOT be retrieved Move – Click the corresponding arrow to move into a different folder [Type text] © 2 0 1 4 Educat ional Technology Blackboard Learn Support ht t p:/ / support .kent .edu 3 3 0 -6 7 2 -HELP, 2 4 / 7 Version 9.1.130093.0 Creation / Revision Date 12.1.2014 KSUdropbox Guide for Students (continued) Manage Dropbox (continued) • Your instructor may restrict your permissions to Download, Rename, Delete and/or Move files and folders. If your instructor has restricted any of these permissions, the column for that permission will not appear. Manage Dropbox • [Type text] Click Logout to log out of dropbox © 2 0 1 4 Educat ional Technology Blackboard Learn Support ht t p:/ / support .kent .edu 3 3 0 -6 7 2 -HELP, 2 4 / 7 Version 9.1.130093.0 Creation / Revision Date 12.1.2014