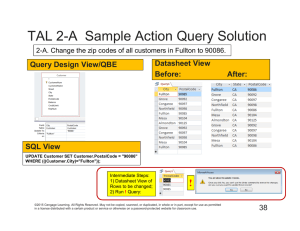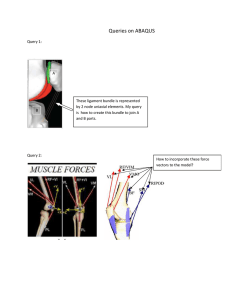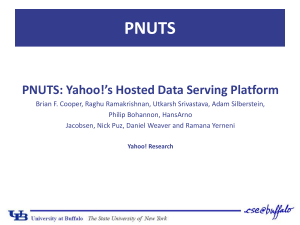Part II of Lecture 2: INTRODUCTION TO DATABASE MANAGEMENT TOOLS
advertisement

Part II of Lecture 2: INTRODUCTION TO DATABASE MANAGEMENT TOOLS All images are outputs of MS Access® I. Goal: Introduction to MS Access® What are databases and how they are organized? How can we use Access to answer questions (queries)? Let's look at examples that will help with the lab exercises. II. What are databases? Allow you to find answers to questions that would be too difficult or time-consuming to answer by hand Simplest form is a "flat file", or single table with rows and columns. Also referred to as "tabular" data Simple model is good if you have a relatively small amount of data and simple questions We worked with flat files in 11.207 using Excel spreadsheets More complex model is relational database, where there are multiple tables that can be joined by using a common field, like ID Good if you have complex data with duplication. (For example, tax assessor can one one table with property addresses, property taxes owed, and property owner id; and another table of property owners id, property owners name, and perhaps a single legal property owners address to send the tax bill to. Alternatively, in addition to the property address, you might also have a parcel identifier that lets you refer to a database table belonging to the emergency services department that tracks whether commercial properties use particular chemicals.) Most common database format is *.dbf (database format) and most data software packages import or export these files More basic data format is text files (We learned to import text files into Excel in 11.207.) III. Using MS Access® (1997) Often comes with Microsoft packages Importing tab-delimited text file (.txt) Examining the text file Launch Access, create an empty database, and save it in your personal 11.208 folder Example: Environmental Protection Agency Superfund (toxic hazard) sites in New England (This file could be like many from an agency directly or even from an online source.) Next steps include: (1) Importing a text file into the database, (2)Reviewing the mechanics of MS Access, (3) Adding records to the new table, (4) Designing and running queries Import a text file into the database: Use the menu item File | Get External Data | Import to display the 'Import' dialog box, which lets you select the file to import into the database. Be sure to set the 'File Type' to 'Text Files (*.txt;*.csv;*.tab;*.asc)' to ensure that 'sites.txt' will appear when you navigate to K:\11.208\data folder. Click on the Import button, and the 'Import Text Wizard' will appear. This wizard will walk you through the steps of importing the file into a new Access table. On the first screen, it will ask you to identify your file as delimited or fixed width. These data are delimited, so choose that (the default), and click the Next > button to move on. On the second screen, Access asks you to pick the delimiter you want to use: tab, semicolon, comma, space, or something else. Access will make a guess as to which delimiter it thinks is being used. Experiment by picking different delimiters and watch how the preview changes. Since the first row of our file does not contain column names, do not check the 'First Row Contains Field Names' checkbox. When you are satisfied with your choice of delimiter, click on the Next > button to move on. On the third screen, Access will ask you whether you want to store the data in a new table or add the data to an existing table. Since we have no tables in the database yet, select 'In a New Table' (the default) and click on the Next > button to move on. On the fourth screen, Access give you a chance to name your fields and describe their data type (text, integer, date/time, etc.). We will treat all the fields as 'Text'. However, we would like to give them more meaningful names than 'Field1', 'Field2', etc. By clicking on the field in the preview portion of the window--and highlighting the column--you can gain access to the Field Options for that field. Rename the fields as follows: Old and New Column Names When you are ready, click on the Next > button to move on. On the final screen, Access asks you for the name of your new table. The default, 'Sites', is fine. If you are comfortable with all your choices so far, click on the Finish button to create your table. Otherwise, you can use the < Back and Next > buttons to navigate through the previous screens until you are ready. After you press the Finish button, Access should report: Finished importing file 'K:\11.208\data\sites.txt' to table 'Sites'. View the 'Sites' table. At this point, you should be able to see your 'Sites' table in your 'lab_b' database. The Access window should resemble this image: Access database with 'Sites' table Double-click on the 'Sites' table shown in the window to view the table's contents. A new window called 'Sites : Table' should appear, and you should see all the data in the text file, now nicely organized into rows and columns. Adding records to the 'sites' table: Let's add a few new rows of data. Scroll to the bottom of the table, where you'll see an empty row, except for the text '(AutoNumber)' in the first column and an asterisk (*) in the far left margin. First determine how to encode the following two new sites, and then add the appropriate information into new rows at the bottom of the table. All you have to do is start typing into the empty row. Notice that Access automatically adds the next value of the 'ID' field for you! In order to make query results consistent, try to enter these new records using the same abbreviations and upper/lower case as is used in the rest of the file. Precision Plating Corp., located in Vernon, CT. This site is not a federal facility, and is not on the state priority list. Pease Air Force Base, located in Portsmouth, NH. This site is a federal facility. It is not on the state priority list. After you've entered these new rows, use the File | Save menu item to save your work. Designing & Running Queries: To query your table, click on the Queries tab. For now, click on the New button. At the New Query window, you have a choice of Design View or several Query Wizards. For now, choose Design Vew and click OK. At the Show Table window, under the Tables tab you should see sites. With this highlighted, click on Add. You should see a Sites window pop up in the Query 1: Select Query window. At this point, since you are only using one table for Lab B you may close the Show Table window. To conduct a query, you must now select the specific fields you wish to query. You may drag and field name from the Sites window and drop it into the Fields List boxes. Alternatively, you may click on an empty Field box and select from the pull down list. Constructing a database and query: Add a table Show, remove columns Query design view: o Field: - field(s) that you include for analysis and/or showing. o Table: - source table of the field(s). o Total: - aggregate function like group by, maximum, etc. o Sort: - ascending or descending the records based on the Field. o Show: - if checked, field is displayed in query results o Criteria: - equivalent to where-clause in the SQL or subcategory of criteria o or: - selects records based on meeting one condition OR another condition; also AND For example, set up a query to answer question (a) in Lab Assignment B by selecting fields State and Site and adding them to the Fields List boxes. Your fields list should look like this: Query Design Grid with Fields "State" and "Site" from Sites table added Let's design a query that lists names of all sites located in state of Maine. And lists them alphabetically. Query Design of sites in Maine, in (Ascending) alphabetical order At this point, we can go to upper left most icon on the tool bar and click on the Datasheet View button Now button Result of above query and look at the datasheet view. Alternatively we may click on the Query to run your query. And, voila, we get the following result: We can return to our query by clicking on the Design View button . At this point, let's save our query. To do this, go the Toolbar and click on File and either Save (and create a new slightly descriptive name for your new query) or alternatively Save As/Export and be sure to check to check off the box that saves the query Within the Current Database as New Name: (and create a new slightly descriptive name). Then click OK. Save As... window Let's close myquery1. As you can see, it is saved and we can return it. For now, let's close it and create a new query. Using AND in a query. Next, we'll create a query of sites that are federally owned AND in Limestone, Maine: Design Grid showing query of sites in city of Limestone that are federally owned By clicking on the Datasheet View button result: ] or Query Run button we can see the following Result of above query Using OR in a query. This time we'll ask for sites that are federally owned OR in Limestone. Note how placing "Limestone" in a separate line below "Yes" in the or: box specifies that this is an OR condition. Design Grid showing query of sites in city of Limestone OR that are federally owned Result of above query Using GROUP BY and COUNT. Now, we'll create a query and group the results. Let's start a new query and add "State." If you query now, we would get the entire list of states, showing the state for every record. Fortunately, there is a way to organize the records so that only like categories are displayed in the results. That is, we can Group By a category. In this case, we can group by state name. To do this, we move our mouse so that a cursor is in the Sort: box. Then right click and up pops the following window: Now we click on the button, a new Total box is added to the design grid. Within the Total: box, we click on the pull down menu and we see a variety of functions. Selecting Group By and we get the following design and result: Group By query Result for above query Using Group By and Count. We can get counts of records that are grouped by categories. For example, we can get a count of how many records are in different states. To do this, we add state again to the grid. In the Total: box, we select Count. The following design produces the result below. Group By and Count query Result for above query Note that it is possible to develop queries of groups within groups. The result, however, reflects the smaller group category. For example, we can group the records by state and also group by city. Effectively, the result is a first order grouping by city, followed by a second order grouping by state name. Also note that adding more fields will produce results showing unique values. Query of records grouped by state, and grouped by city Result of above query