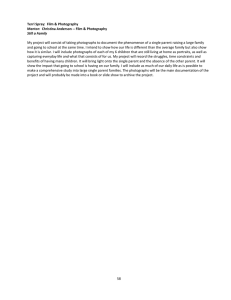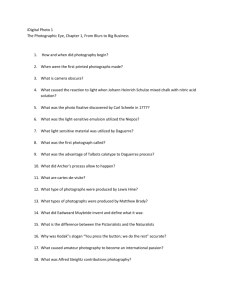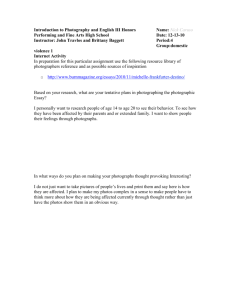Massachusetts Institute of Technology Department of Urban Studies and Planning
advertisement

Massachusetts Institute of Technology Department of Urban Studies and Planning 11.204: Planning, Communication & Digital Media Fall 2004 Lab 2: Photography and the Construction of Visual Arguments Assigned: Recitation 2
Due: Recitation 4
I. Scenario
Planners often use photography illustratively, to portray the character of a place and its population, and rhetorically, to prove a point or
advocate change. This presumes that the planner has decided what he or she wants to portray or say before acquiring and arranging the
images. But photography can also be used as a method of inquiry, a disciplined way of seeing, in which the act of photographing (choosing a
subject, framing a view, deciding where to stand and on what to focus, etc.) produces new discoveries, in which the analysis of the
photographs, later, yields further understanding.
This assignment, the first of a series on Central Square in Cambridge, asks you to investigate and analyze the character of Central Square and
to present your findings in a series of 3-5 photographs, taken by yourself. The assignment requires that you use photography illustratively and
rhetorically. You may also choose to use photography as a tool of discovery. No research apart from your observations on visits to Central
Square should inform your judgment. Future assignments will build on these preliminary field observations and will ask you to use other
research methods and other forms of data. Walk around Central Square. What's going on here? What makes it a place? What stories can be
read in its physical and social fabric? What signs can you find of the processes (e.g. social, economic, political, environmental) that are
shaping its present and future? Given the limitation of 3-5 images, you will have to focus your investigation on what seems to be most
special, most typical, or most interesting to you as a planner. Look for significant details and views, clues to forces or activities that might
otherwise be invisible. Look for views that embody or hint at the story you decide to tell. In choosing and telling your story, aim to go beyond
the obvious and simplistic to the more subtle and complex.
There is more than one way to approach this assignment. One is to form an initial hypothesis or narrative and then to look for images to
support or refute it. Another is to go out and take photographs of things that seem significant, that "speak" to you, then to analyze them for
patterns afterward. Whichever approach you take initially, you must ultimately formulate a position, argument, or story and express it to
others through the sequence of images that you select. These images are to be included in your online portfolio. Choose a title for the series of
photographs, which provides a clue to the story they tell.
II. Directions
(Please note that much of the '[help]' appearing below is delivered as QuickTime movies. Should you not have QuickTime installed on your
PC, then please visit http://www.apple.com/quicktime/download/. All PCs have QuickTime installed. All Macintoshes
have QuickTime installed.)
1. Familiarize yourself with Central Square, Cambridge; wander, visit coffee shops, bars, speak with people.
2. Take photographs
z
Digital cameras may be checked out from Michael Enos or one may choose to use one's own camera, or purchase a disposable
camera
3. Analyze the photographs for significant details or patterns
4. Arrange the photographs to construct an argument or narrative
5. Take additional photographs, if necessary, to fill gaps. However keep the total number submitted to no more than 5
6. Create the following directories (folders) in your ~/www directory should it not already exist
z
z
/www/media /www/media/raw 7. Acquire/prepare images for page(s)
z
z
Acquire images { Download from digital camera using the Flash Card readers in the I/O room { Scan image using flatbed scanner [Help] { Scan image using slide scanner [Help] { Save raw (ie. unedited) images downloaded/scanned above in ~/www/portfolio/11.204/media/raw
Prepare images using Photoshop (note: not applicable to all images) { Adjust levels [Help] { Unsharp mask [Help] { Crop (
)
{ Under "File" menu, select "Save for web" and save to: ~/www/media
(Choose JPEG/JPG format for pictures and GIF format for graphics/texts.)
{ Optional: You can also "play with" the filter functions of Photoshop, although it should not negatively affect the quality of your
images and messages.
8. Embed images in HTML page(s). We recommend that you use tables here so that comments/captions and images are neatly arranged
z
z
Remember to design your pages so that they fit comfortably on a display of 1024x768 [Help] You can take advantage of other features of HTML/Dreamweaver in your presentation [Help] 9. Save HTML page(s) in "/www"
10. Build appropriate links in your portal page* to page(s) just saved in 9 above
(*portal page: If you have started developing your portal site, place this hyperlink in an appropriate section, such as "academic". If you
haven't, place this link on the cover page (i.e., index.html) you created for Lab 1.)
11. Test your pages by launching a web browser.
III. Things to ponder
z
z
z
z
z
What is the main theme for your presentation? With this photographic essay, what message do you want to convey to the audience?
Do the images, both as a whole and individually, encapsulate your message? Did you select images that are most effective in conveying
your message?
What is the best way to integrate these photographs into a presentation? Should they be put in a single web page, or should they be
sequenced in separate pages?
Are the images properly framed/cropped? What improvements could be made to your images?
This is an exercise of creating a photographic essay. The amount of text should be minimal.
IV. Materials to submit
This lab is due at the end of Recitation 4.
You are to submit the URL of your photographic essay page (for the photographic essay page, ending with ".html" or ".htm">) to your TA.
.
V. Grading criteria
The criteria for this project and how each will be weighted are as follows:
z
z
z
Argument (Clarity, logic, and creativity) = 50% Composition (Quality of graphic content, strategic selection of text, sequence of images) = 20% Function (The page is accessible from your portal, links and buttons work, images appear) = 30% Lab 2 is worth a total of 10 percentage points toward your final grade.
VI. To learn more
Dreamweaver MX Level 2 (Windows / Macintosh)
Course Objectives
z
z
z
z
Create dynamic user-interface elements, including simple rollovers and complex navigation bars.
Use libraries to manage repeating site elements.
Define keyword, description, and other meta tags in order to make your site visible to automatic search engine spiders.
Create CSS styles to streamline text formatting within a page, and create external style sheets to allow formatting information to be
used throughout a site.
z
z
z
z
Create and manage layers, as well as combine layers with behaviors to provide additional visual feedback for a viewer navigating a site. Use the History panel to simplify repetitive tasks both within a single document and with other documents in a site. Target page content to specific browsers and versions. Add a form to your web page. Dreamweaver MX: Level 3 (Windows / Macintosh):
Course Objectives
z
z
z
z
z
Determine what server technology to use for a database-driven site, and set up a database-driven site in Dreamweaver. Create recordsets, and display fields and images on the page. Create a master list of items that links to a detail page, and create a page to display the results of a search form. Link form elements to recordsets. Create pages to insert, update, and delete records PhotoShop 7.0: Level 2 (Windows / Macintosh):
Course Objectives
z
z
z
z
z
Use Quick Mask mode, alpha channels, and layer masks to isolate image areas. Create clipping groups to use one layer’s contents to
mask another’s.
Create vector paths as tools for selecting images, for creating transparent areas in images to be used with other applications, and for
drawing shapes.
Create color swatches, gradients, and patterns, all of which can be saved and loaded in sets for convenience.
Create layer styles that can apply effects, colors, patterns, and gradients in one step.
Use the Background Eraser and the Extract command to create complex masks quickly and accurately, even for images with indistinct
edges and very fine details.
PhotoShop CS: Basic Image Enhancement (Level 1 – Windows / Macintosh):
Course Objectives
z
z
z
z
z
z
z
z
z
z
z
z
Select appropriate resolutions for different image and output types. Resize and crop image areas. Select image areas using the Lasso, Marquee, and Magic Wand tools. Use alpha channels to save and load selections. Create and manipulate multiple layers to composite images easily. Apply blending and shading effects to create realistic composites. Select colors using the Color palette, Color Picker, and Eyedropper tool. Use Photoshop's painting tools to create artwork or to retouch photographs. Add and format text within an image. Apply layer effects and filters to create special effects including lighting effects and textures. Modify the brightness, contrast, color balance, hue, and saturation of images. Save images in file formats for use with other applications and the Web. PhotoShop CS: Refined Masking, Image Effects, and Retouching (Level 2 – Windows / Macintosh)
Course Objectives
z
z
z
z
z
z
z
z
z
Use the Background Eraser, Quick Mask mode, alpha channels, and layer masks to isolate image areas quickly and accurately, for
images with indistinct edges and very fine details.
Create clipping masks to use one layer's contents to mask another's.
Create vector paths as tools for selecting images, for creating transparent areas in images to be used with other applications, and for
drawing shapes. Create color swatches, gradients, and patterns. Distort type by warping it, wrapping it on a path, and transforming it. Create layer comps to quickly compare multiple versions of a document. Retouch and restore old damaged photographs. Simulate natural media painted effects. Automate multi-step processes with actions and batch processing. Photoshop 7.0 Color Correction and Printing (Windows / Macintosh):
Course Objectives
z
z
z
z
z
z
z
z
Identify the typical uses for color modes, describe the Color Management and Color By The Numbers workflows, and combine the two
workflows. Calibrate your system for maximum color accuracy. Control the scanning process to work with the best possible images in Photoshop. <.li> Remove defects such as moiré patterns, dust, scratches, noise, and red-eye. Perform curve-based color corrections to remove color casts, enhance image detail, and ensure balanced images, and modify the brightness, contrast, color balance, hue, etc.
Create custom color separation settings and modify images' gamuts to create quality CMYK output.
Sharpen images to improve focus and detail.
Create better grayscale images from RGB files than with Photoshop's default conversion method; and use spot colors to create duotones
and spot overlays in images.
Photoshop 7.0: Artistic Effects (Windows / Macintosh):
Course Objectives
z
z
z
z
z
z
z
z
z
z
Clean up jagged line art and accurately replace colors in line art with soft edges. Apply time-saving shortcuts for selecting, stacking, and blending layers. Precisely control layer styles with contours and with combinations of layer effects, as well as by splitting layer effects onto multiple layers. Repair and retouch old damaged photos efficiently and accurately. Create atmosphere in an image by applying a soft focus effect and adding emphasis to the foreground. Colorize grayscale images with a variety of techniques to create hand-tinted and sepiatone effects. Wrap a two-dimensional object around a three-dimensional one realistically. Use lighting effects and create cast shadows to further simulate three dimensions. Transform a photographic image into a painted one with brushes, filters, and blending modes. Combine multiple steps into one by saving them as actions. Photoshop 7.0: Web Production (Windows / Macintosh)
Course Objectives
z
z
z
z
z
Use basic techniques and concepts about image resolution and identify factors that contribute to file size. Understand GIF, JPEG, and PNG file formats so that you can choose the right one for each image. Calibrate your monitor, and preview images for both platforms so you can adjust images to optimize their appearance on both Macintosh and Windows computers; control dithering in images, using it when necessary to improve images, and avoiding it at times
when it detracts from the quality; and use the Web palette appropriately to optimize images.
Use Photoshop and ImageReady to create layouts of Web pages, aligning items precisely to one another with guides and a grid; and
slice complex images into sections, and use ImageReady to generate HTML code that joins the slices together in a table on a Web page,
including JavaScript rollovers and URL links.
Create animated GIF images that combine slow transitions and fast motion effects, while still maintaining small file sizes.
Created June 2002 by Duncan Kincaid and Anne Spirn. Modified June 2004 by Shannon McKay and Masa Matsuura. Modified July 2004 by
Lorlene Hoyt.