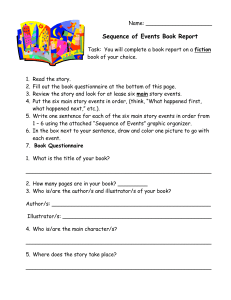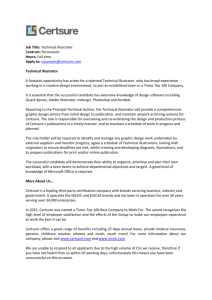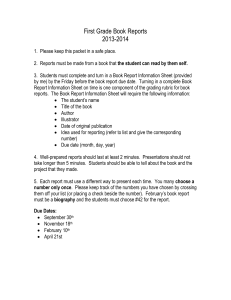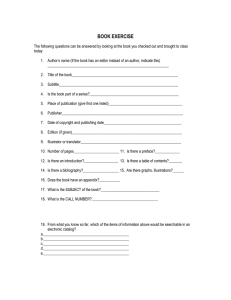Illustrator! Getting Around in Illustrator:
advertisement

Illustrator! 11.123 Big Plans: Workshop, 2/27/2014 Getting Around in Illustrator: Zooming: Pan: In: ⌘ + or Control + Out: ⌘ - or Control Extents: ⌘ 0 (command + zero) or Control 0 (zero) Hold space bar + click and drag BASIC TOOLS: Selection arrows, pen, polygons CONTROLS FOR CURRENT COMMAND FILL / STROKE LAYER CONTROL 1 Agenda Create a basic circulation diagram in Illustrator. 1. Bring in base map from Google 2. DrawMIT main building 3. Draw pedestrian flows to the center 4. Create north arrow and labels Steps: 1. Open the base file with Illustrator (either open Illustrator and pick File > Open or right-click on the file and say “open with Illustrator”). 2. This is what your screen should look like: 3. 4. Lock the base layer by clicking on the squares adjacent to the eye icon in the Layers control. Create a new layer and name it “New Building.” New Layer 2 5. We will draw the outline of the main building using the pen tool. 6. Select the color of the fill that you want to draw the boundary of the building with by double- clicking the fill box. (the stroke box, next to it, is hollow) 7. Now, click on a series of points to create a series of connected, filled lines. 3 8. Watch the pen icon - in the bottom right corner of the cursor, it gives you information about what the pen is up to. A circle there means you are about to close a shape. Add additional grip points by clicking on the edges of the closed polygon. Your pen should get a little + sign on its bottom right as you hover over those lines. 9. Go to the white arrow Direct Selection Tool. Click on the edge of the polygon - the grips should now be empty white boxes. Use your white arrow to drag the grips and change the shape of your polygon. 10. Let’s make a courtyard. Draw a rectangular courtyard using the rectangle tool. Click and drag to make the shape. 4 11. Rotate the courtyard using the black Selection arrow, then hovering around the corner of the rectangle until the arrow turns into a curvy little rotate tool. 12. Cut out the courtyard by selecting both the main building and your courtyard rectangle (Press down the shift key while selecting multiple shapes). Goto Object > Compound Path > Make 13. Now we will create lines that show the major pedestrian circulation to the building. Lock all the existing layers and create a new layer called “Pedestrian Flows”. 14. Create a line showing the pedestrian circulation using the pen tool. Use an orange stroke color to draw the line. Click and drag each point (gently) to make a curved line instead of a straight line. 5 15. We will change the thickness of the line and make it a dashed line. Go to the stroke icon, check the box for a dashed line, and enter numbers for how long you want your dashes and gaps to be. Make sure the line is selected. 16. Draw a few more lines. They should appear in the same style as the first line you drew. 17. We want to add the aspect of direction into our pedestrian circulation lines. For this we will add arrowheads to the ends of the line. Go to your Stroke control and select Arrowheads. The scale of individual arrowheads can be changed. For this drawing, we will change the scale of the arrowhead to 50%. 18. We can see that the base map is very visually overpowering, so we will unlock the “base map” layer and reduce its opacity to 50%. 6 19. We need to add some labels to improve the clarity of the map. Create a new layer called “Labels”. Use the text tool to label the building. 20. Draw a prettier scale bar over the base image scale bar, using the pen tool and type tool. 21. Add a north arrow by selecting some of the text from the scale bar, holding down ALT, and dragging. This will make a copy that you can edit. Use your pen tool to make an arrow to go with it. 22. Now cover up the messy information at the bottom by making a clipping mask. This will hide any information you don’t want to show without modifying the original image. Draw a rectangle over what you WANT to see. Select both the rectangle and the base map with the black selection arrow and go to Object > Clipping Mask >Make. 7 23. Exporting map as an image: File>Export. Select Jpeg and make sure that Use Artboards is selected. Another option is to simply Save As a PDF, which can be a better option with large files, which sometimes crash the Jpeg exporter. Things to be careful about in Illustrator: • There is no option to edit the image in Illustrator so make sure that the base map is edited, if required, before it is imported into the illustrator file. Try to get a high resolution image for the base map for better quality of map. • Layers are very important. All lines should be clubbed together and separated into layers. This allows you to create one comprehensive map with multiple layers that can be switched on and off when required for export. • Layers are also required to create lines that overlap. If lines overlap and are in the same layer, they tend to join and become one single polyline. To avoid this, separate the lines/shapes into different layers and lock the other layers while working on your current layer. 8 Fun things to try: Eyedropper tool to inherit properties from other elements Transparency>Multiply to see through layers. Drop shadows! 9 MIT OpenCourseWare http://ocw.mit.edu 11.123 Big Plans and Mega-Urban Landscapes Spring 2014 For information about citing these materials or our Terms of Use, visit: http://ocw.mit.edu/terms.