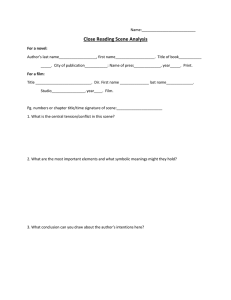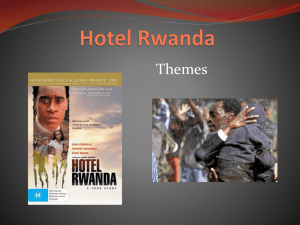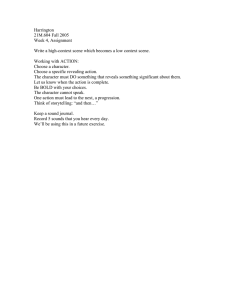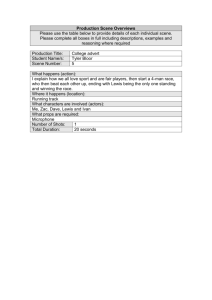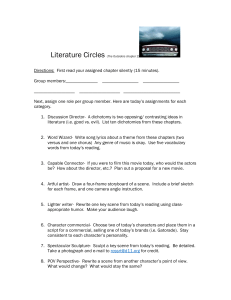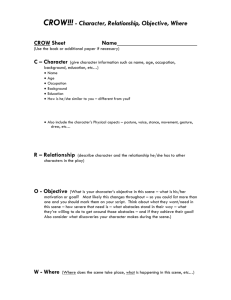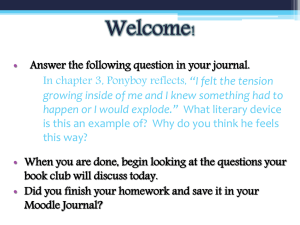Adding the Z Introduction
advertisement

Adding the Z Introduction • • • • • • Introduction to 3D Visualization Introduction to 3D Analyst Navigating a 3D Scene Saving a Scene as an Image Using the Viewer Control Bar Setting 3D Scene Properties Introduction to 3D Visualization To date, we've used ArcView to examine our world in 2 dimensions. The images we've manipulated have appeared on a flat screen or paper. While the images will continue to be communicated using these mediums, this lecture introduces a tool that enables us to add a third dimension to the maps we create. We experience the world in 3D, and now we will make maps (and models) that look more like the places we seek to represent. By adding a third dimension, we will likely observe new and interesting patterns in our data, thus enhancing our ability to analyze the problem at hand. Introduction to 3D Analyst 3D Analyst is an ArcView extension that displays spatial data in 3D perspective. It lets you examine data from different angles and perspectives. Before we get started, let's review some concepts from Lectures 13a* and 13b*. SURFACE MODELS A surface model represents a spatial phenomenon that can be measured continuously over some part of the earth. Terrain elevation surfaces are probably the most common example--common enough to have their own acronyms (DEM for Digital Elevation Model or DTM for Digital Terrain Model). Whatever the quantity represented, the model will be a generalization of reality. Often a number of different models of the same area are used to solve a problem. For example, the best location to locate a cabin may depend on factors like slope, exposure to sunlight, and vegetation. GRID AND TIN DATA STRUCTURES A grid partitions geographic space into a matrix of identically-sized square cells, each of which stores a numeric value. Values from sample data points are interpolated to create a continuous surface. A TIN (Triangulated Irregular Network) is a data structure that defines geographic space as a set of contiguous, non-overlapping triangles, which vary in size and angular proportion. Like grids, TINs are used to represent surfaces such as elevation, and can be created directly from files of sample points. The TIN is defined by two elements: a set of input points with x, y, and z values, and a series of edges connecting these points to form triangles. Each input point becomes the node of a triangle in the TIN structure, and the output is a continuous faceted surface of triangles. The triangles are constructed according to a mathematical technique called Delaunay triangulation. The technique guarantees that a circle drawn through the three nodes of any triangle will contain no other input point, as shown below. The elevation value for any location on a TIN surface can be interpolated using the x, y, * Kindly refer to the Lecture Notes section and z values of the bounding triangle's nodes. Additional information, like slope, aspect, and surface area, can be calculated for each triangle face. DEMONSTRATION Now, let's introduce two new concepts: the 3D Shapefile and the 3D Scene. 3D SHAPEFILE To date, we've worked with 2D shapefiles and coverages. Now, we're adding the Z! To display features (like buildings, rivers, and streets) found on or beneath surfaces, 3D Analyst makes use of the 3D shapefile. Ordinary 2D shapefiles can easily be converted to 3D, and 3D Analyst can display 2D shapefiles in 3D on the fly. A 3D shape is a point, line, or polygon which (in addition to its x, y coordinates) stores a z coordinate (representing its elevation) as part of its geometry. A point has one z coordinate; lines and polygons have one z coordinate for each vertex in the shape. The graphic below shows the theme table of a 2D point shapefile, with the x, y coordinates of every point. The bottom graphic shows 3D shapefile with its x, y and z coordinates. As shown below, the shape of the 3D shapefile is called PointZ. The terminal "Z" identifies it as a 3D shapefile. DEMONSTRATION 3D SCENE A great deal of the surface creation, editing, and analysis is done in a View document. To display data in three dimensions, 3D Analyst uses a new document type: the 3D scene. A 3D scene is a three-dimensional viewing environment for spatial data. Like a View window, a 3D scene consists of a Table of Contents and a display area. The display area is called a "viewer." The main difference between a 3D scene and a view is that a 3D scene lets you see your data in three-dimensional perspective, from any horizontal and vertical angle you like. A 3D scene can have multiple viewers to look at the same data in several windows simultaneously, with each window set to a different perspective. Navigating a 3D Scene Navigation allows you to control the perspective of a 3D scene by rotating, zooming, and panning. All three operations are performed with mouse buttons, and are possible only when the Navigation tool is selected on the viewer control bar. Rotation changes the compass direction and the vertical angle from which you see your data. By changing the compass direction, you control whether your perspective is from the south, north, and so on. By changing the vertical angle, you control how high above the horizon your perspective is. Zooming is a navigation operation that controls the extent of the visible area of a 3D scene. From the position of the observer, zooming-in enlarges the object by moving the observer closer to the object while zooming-out reduces the apparent size of the object by moving the observer farther away. Panning is a navigation operation that lets you change the target, that is, the point in the data on which your view is centered. By panning, you can examine areas of a data set which, at the present zoom level, lie outside the field of view. You can move the target up, down, or sideways to see different parts of a data set. Using the Viewer Control Bar The viewer control bar lets you perform basic operations in a 3D scene. For example, let's examine the first two buttons. The Identify tool allows you to identify features in TIN, grid, and feature themes. (When you identify a location in a TIN theme, the interpolated elevation, slope, and aspect values are given for the location you click on. Slope is expressed in degrees from 0 to 90, where 0 is flat and 90 is vertical. Aspect, or compass direction of slope, is expressed in degrees from 0 to 360, where 0 is north and the values progress clockwise (90 is east, 180 is south and so on). If the slope happens to be 0, there is no aspect, and the aspect value will be -1.) The Select Feature tool allows you to select features in feature themes. (Selecting features in a 3D scene is similar to selecting them in a view. Selected features are highlighted in yellow and remain highlighted until they are deselected, or until a new selection is made. Selecting features allows you to analyze and process a set of features independently of other features in the same theme.) Saving a Scene as an Image Saving an image lets you capture a 3D scene as an image and use it in an ArcView layout or in other software products. When you save a 3D scene as an image, you specify a file format, a resolution in pixel width, and a file name. There are two supported file formats: JPEG and BMP. To do so, select Save as Image from the 3D Scene menu, as shown in Lab 7*. Setting 3D Scene Properties By setting 3D scene properties, you can control several aspects of scene display, including background color, sun position, and vertical exaggeration. You can also rename the scene, identify the scene creator, set a map projection, and add comments. Remember, the Grid and TIN data must already be projected into a planar coordinate system before being added to a 3D scene. Further, the vertical exaggeration factor is a multiplier used on the z values of themes in a 3D scene to change their relationship to the x, y values. The background default color is black. You can manipulate the appearance of your data by altering the directional position of the light source (Sun azimuth) as well as the angle of the light source relative to the horizon (Sun altitude). * Kindly refer to the Lecture Notes section Setting 3D Theme Properties By setting 3D theme properties you set the three-dimensional properties of themes within a 3D scene, including their base heights, their offset heights, and their extrusion properties. The "Assign base heights by" panel of the 3D Theme Properties dialog box sets the heights at which theme features in a 3D scene are displayed. Depending on the theme type, base heights can be set by a numerical value or expression, by a surface, by existing 3D shapes. A base height is set for every theme in a 3D scene. Note that the concept of "base height" refers to a feature's elevation values, not to how tall it is. By changing the setting to "Surface", you can display the grid in 3D perspective. The base heights are derived from the grid's cell values. For 2D feature themes, the default base height setting is to "Value or expression" and the value is zero. If a 2D feature theme is set to the base height of a value or expression, the features will display at the height specified. For 3D feature themes, the default base heights setting is to "Existing 3D shapes." The theme features appear in 3D perspective according to the height values contained in the theme's Shape field. Below are two images representing crime densities. In the first image, the grid cell values appear to be zero. In the second image, the user assigned base heights of the 3D theme by the Surface multiplied by (Z factor) of 50. In the first image, the median household income (census block group, 1990) is depicted using a color gradient where neighborhoods with lower incomes are represented in red and orange, while neighborhoods with higher incomes are in yellow and green. In the second image, the user extruded the block groups by the median household income for 1990. As a result, the height of the block group polygon corresponds with neighborhood income, and it is easier to interpret the differences in earned income from one area of the city to the next. If an image is set to the base height of a surface (a grid or TIN), it will appear in 3D perspective and be "draped" over the TIN or grid. Offset heights allows you to specify a distance between theme features and a given surface. (For example, to improve display a feature theme of roads might be offset ten feet from the TIN theme of terrain on which they lie. This keeps the streets from blending in with the ground.) Extrude features allows you to project features in 3D space. In other words, by extruding a building, you make it a solid block rather than a flat rectangle. Points become vertical lines, lines become walls, and polygons become solid blocks. Only feature themes can be extruded.