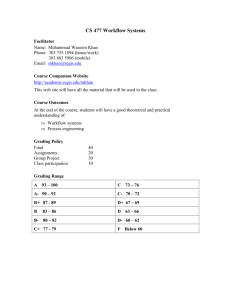Section Meeting Time & Location Change Workflow User Guide
advertisement

Office of the University Registrar Section Meeting Time & Location Change Workflow User Guide August 2011 Document Title Section Title Change Form and Workflow User Guide Issue Date August 26 2011 Author Phillis Steinbach, IS Technical Training Copyright Kent State University and SunGard Higher Education, 2009 Process Owner Office of the University Registrar Get help Academic Scheduling Center acadschedctr@kent.edu IS Technical Training istraining@kent.edu Get Access Contact the Help Desk, 672-HELP (330-672-4357) Get Documentation This document and related documentation is available online at http://www.kent.edu/is/training/documentation.cfm Table of Contents 1. Introduction .............................................................................................................................................. 3 1.1 Purpose of the Workflow ................................................................................................................... 3 1.2 Workflow Functional Path ................................................................................................................. 3 1.3 Workflow Features............................................................................................................................. 3 2. Access the Workflow................................................................................................................................. 5 3. Request a Change of Meeting Time or Location ...................................................................................... 6 3.1 Select the Section to be Changed ..................................................................................................... 6 3.2 Change the Meeting Time and Location ............................................................................................ 9 3.3 Submit the Request .......................................................................................................................... 11 4. Working with Co-Scheduled Groups ....................................................................................................... 12 5. Request a Room/Building Change .......................................................................................................... 14 6. Request Specific Room Characteristics ................................................................................................... 17 7. View Workflow Forms ............................................................................................................................ 19 7.1 The My Worklist View ..................................................................................................................... 19 7.2 The Workflow History View ............................................................................................................. 19 Section Title Change Form and Workflow User Guide rev. August 26, 2011 2 1. Introduction 1.1 Purpose of the Workflow This workflow allows Kent campus schedulers to request that changes be made to a section meeting time and/or location in Banner INB. The change request is routed to the Academic Scheduling Center to ensure that the change does not conflict with course combinations and student plans. 1.2 Workflow Functional Path The academic department scheduler initiates the request by accessing the workflow from the ‘Course Section Maintenance’ channel within FlashLine. The Academic Scheduling Center in the Registrar’s Office will process the request and will acknowledge the action taken by sending a workflow notification via email (indicating that the request was processed, processed with modifications, denied, returned-for-edit, or stopped). 1.3 Workflow Features • • • • • • • • • Restricted to active, Kent campus sections in fall/spring terms that are Spring 2012 or later. Summer sections are exempt. Only schedulers will be able to access and submit requests. One can assign a proxy if necessary. Further filters are by Term, College, Subject, Course # and Section #. A Section and its MEET record(s), with the minimal fields of Start and End Dates, Schedule Type and Session Indicator, must be created in SSASECT prior to using the workflow. If not a message will be displayed instructing to create one in Banner. Schedulers can request changes for any combination of ‘Days of the Week’, ‘Time’ and ‘Location’ for each individual MEET record. The Meeting Time editor is set up to follow the existing Pattern meeting times. The Meeting Location editor can be searched by Building or Type of Room. o Select Type of Room to bring up a list of Buildings which meet that category. o Select Building to bring up a list of Types of Rooms which are in that building. o The optional Room field is filtered based on Building / Type of Room selected The Meeting Location editor includes a place to choose up to 3 room characteristics, if applicable, i.e., Whiteboard – 12 feet. Note: These characteristics are independent of the other Location fields. Section Title Change Form and Workflow User Guide rev. August 26, 2011 3 • • • • • • • Requested changes are visible below the original record for easy comparison. Assigned Instructors are available for review in a collapsible window. Each edited MEET record requires a Change Reason to be completed. If the MEET record is part of a co-scheduled group, then the schedulers can list the corresponding CRN’s (Processors will then update all together in Banner). Schedulers can start a new Workflow request once they have submitted a prior one. Metrics on workflow – if workflow is on worklist of processor or initiator (for return-foredit) for more than two days, it is flagged. High priority assigned on worklist to items where registration is occurring or is 30 days prior. Section Title Change Form and Workflow User Guide rev. August 26, 2011 4 2. Access the Workflow Log into FlashLine. Click the tab . Under click on or simply click Section Meeting Location in the new Course Section Maintenance channel. The workflow page opens. Note that the Logout button is at upper right. The Help link will open an online copy of this user guide. The History link enables you to search for forms that have been submitted. See section 7 for details. Section Title Change Form and Workflow User Guide rev. August 26, 2011 5 3. Request a Change of Meeting Time or Location 3.1 Select the Section to be Changed 1. Select the appropriate Term for modification of Meeting Time and Location. Use the ‘List of Values’ (LOV button ) to view and select. For our purposes, we will use Fall, 2011 1. TAB (This will ‘activate’ the next field). 2. Select the College, using the Live of Values (LOV) button (we’ll use the ‘College of Arts and Sciences’) NOTICE, as selections are made, the next field for selection becomes available. Section Title Change Form and Workflow User Guide rev. August 26, 2011 6 3. Select the Subject, using the List of Values. 4. Select the Course Number 5. Select the Section Number 6. Load the Information (Click on the Load Information button to pull up the data on this course and section. Section Title Change Form and Workflow User Guide rev. August 26, 2011 7 All of the current information will load, along with the ability to ‘Edit’ the record. AREAS TO NOTE: • • • Part of Term: Verify the Part of Term data is correct Edit button: Utilized to make changes to the meeting data Instructor: The instructor(s) currently assigned to the section may be viewed by clicking on the ‘search’ icon This will allow the information to display. Clicking on the search icon when the instructor(s) data is displayed will once again hide the information. • Note the Course Number, Section # and CRN in the Banner of the Meeting data. Section Title Change Form and Workflow User Guide rev. August 26, 2011 8 3.2 Change the Meeting Time and Location 1. Click on the ‘Edit’ button located in the course table. The data fields will ‘open’ allowing the Scheduler to edit the information. Notice how the Days of Week check boxes appear, the Time and Location also will be hyper-linked allowing the Scheduler to access possible times and locations. 2. To change the Meeting Day(s), select new Meeting day(s) by clicking the checkbox(es). From Tue / Thu To Mon / Wed Eliminate the previously selected days by clicking the check box to reverse the selection. 3. Save the Edit Section Title Change Form and Workflow User Guide rev. August 26, 2011 9 4. When the Edit has been ‘Saved’ the data screen will display the original record and will prompt the Scheduler to provide a reason for the requested change. a b b b c c ITEMS TO NOTE: a. Any fields with a red asterisk (*) are REQUIRED fields. b. The change may be undone. c. Select the reason for the change AND include a narrative explaining why. d. Indicate if this section / CRN is part of a co-scheduled group. NOTE: The header in the Change Reason for Meet box identifies the ‘Record’ that is being edited. In this case it is 1, since there is only one delivery type. In other examples to follow, you will see how this changes. Section Title Change Form and Workflow User Guide rev. August 26, 2011 10 3.3 Submit the Request When the Change Reason is completed, the Submit Request button becomes active. Click the ‘Submit Request’ button. A confirmation message will display: To request another section meeting time or location change, click ‘Start a new Request’. Section Title Change Form and Workflow User Guide rev. August 26, 2011 11 4. Working with Co-Scheduled Groups When requesting a change to Co-Scheduled groups, only one work flow form is submitted. The Scheduler will include the additional CRN’s as part of the information in the Reason for Change. Below is an example of a Co-Scheduled course: The meeting DAY for the lab is going to change from Tuesday to Thursday. This section is co-scheduled with Sections 003 and 011. 1. Obtain the CRN’s for each section. • • CRN’s may be obtained through Banner CRN’s may be obtained using This work flow 2. Edit the appropriate session 3. Save the Edit. 4. When the Edit is saved, the Change Reason box will open. Complete the fields. Note that this example is for Meet Record 3; which corresponds to number 3 in the Course Data table shown above. Section Title Change Form and Workflow User Guide rev. August 26, 2011 12 5. Indicate that this is part of a co-scheduled group. When ‘Yes’ is selected, another field will open, allowing the Scheduler to list all CRN’s that are part of the co-scheduled group. 6. Enter all CRN’s that are part of the Co-scheduled group. (These should have been identified PRIOR to beginning this process.) NOTE: When listing multiple CRN’s separate them by using commas. ALL members of the group will be updated as part of this workflow IF THEY HAVE BEEN IDENTIFIED IN THE LISTING. Section Title Change Form and Workflow User Guide rev. August 26, 2011 13 7. Submit the Request. The Workflow request may be reviewed upon submission. If any changes need to be made, note there is an ‘Undo Change’ button. 5. Request a Room/Building Change In the event a new room is needed, the Scheduler should • • Locate a room that has the appropriate capacity Request the change via the workflow. If the room does not have the appropriate capacity for the section selected, an error message will present, and the change cannot be saved. 1. Access the section information. 2. Select the Edit button to make the room change. 3. Click on the ‘Location’ link. In this example, it’s the Library (LIB) The Meeting Location form will present. Section Title Change Form and Workflow User Guide rev. August 26, 2011 14 4. Search by Building or by Type of Room by clicking on the appropriate radio button. In the example below, I’ve selected ‘Type of Room’. Those selection fields are now active and I can search accordingly Section Title Change Form and Workflow User Guide rev. August 26, 2011 15 5. When the type of room is selected, the ‘Building’ field will open for search, and the Scheduler may indicate the building. 6. The Room Number field will now open. NOTE: Selecting a room number is optional. Any rooms that meet the “Type of Room” and “Building” requirements will be displayed. 7. If all information has been entered, click on the ‘Apply Changes’ button, and the data will be changed for the record; and the changes will display on the Meeting Times and Locations Change form. 4. Save the Edit. Section Title Change Form and Workflow User Guide rev. August 26, 2011 16 6. Request Specific Room Characteristics If the Scheduler is going to allow Time Tabling to select the room, BUT they have certain specs needed in order for the class to meet, those may be entered through the ‘Room Characteristics’ field. 1. 2. 3. 4. 5. 6. Access the section information. Select the Edit button to make the room change. Click on the ‘Location’ link. Determine if you are searching by Building or Room. Select the desired Building, and the desired type of room Enter up to three (3) room characteristics a. At the field for Room Characteristics, click on the ‘Add’ Button. This will ‘activate the field in order for selections to be made. b. Use the search function to view the list of characteristics. Scroll to view additional characteristics. c. Click on the desired characteristic to select it. Section Title Change Form and Workflow User Guide rev. August 26, 2011 17 d. To add additional characteristics, click on the ‘Add’ button. This will open another characteristics field. e. Make the appropriate selection. f. When all characteristics have been selected, Click on the ‘Apply Changes’ button. 7. On the Meeting Times and Locations form, Save the Edit. 8. Complete the Change Reason. 9 Submit the workflow request. NOTE: Room Characteristics may be removed. However, they will remove starting from the bottom of the list and moving upward, and they must be removed one at a time. Section Title Change Form and Workflow User Guide rev. August 26, 2011 18 7. View Workflow Forms 7.1 The My Worklist View Log in to FlashLine and click the tab Under . click for a full-screen view. Look in the Activity column to determine whether a request has been returned for edit. 7.2 The Workflow History View 1. Log in to FlashLine and click the tab 2. Click the tab . Under . click on or click Section Meeting Location in the new Course Section Maintenance channel. 3. The workflow will open. Click found at the upper right on the screen. 4. Workflow Search appears. If you do not wish to search for a form, click Back. Section Title Change Form and Workflow User Guide rev. August 26, 2011 19 5. To search by a form name, type any part of a course name or workflow ID number, using the percent sign % as a wildcard. 6. To search by date, specify either a range of dates during which the request was started, or a range during which the request was completed. Don’t search by both. The date tool automatically helps you select the range. Click the calendar icon to begin. Click on a date to indicate the start of your date range. Below, we’ve clicked August 8, 2011. Initially the Start Date Range field will display the same date twice. The calendar remains open for you to click on a second date to indicate the end of the range, such as August 12, 2011, above. The calendar will close and the Start Date Range field will display both dates that were clicked: 7. To search by form Status, select a status from the menu. 8. Note that you can search by a single criteria, or none at all. Click or clear the search with . 9. Search results will display beneath the Search fields. Click a Workflow name to open the form. Section Title Change Form and Workflow User Guide rev. August 26, 2011 20 10. In History view, a header section highlights the form Comments, Details, and user action History. 11. Scroll down to view the changes. Click to view the instructor name(s). Section Title Change Form and Workflow User Guide rev. August 26, 2011 21