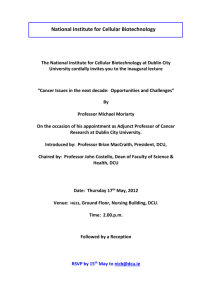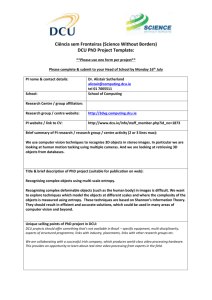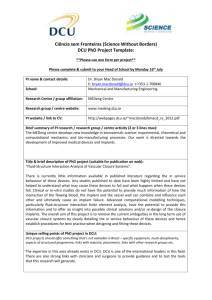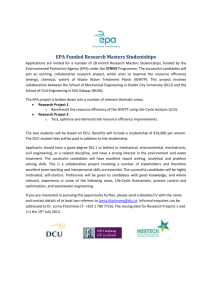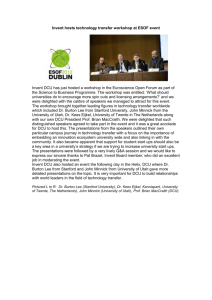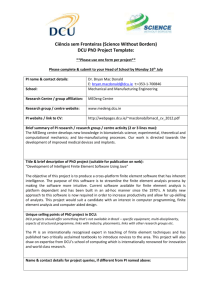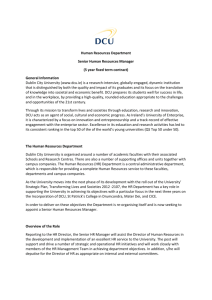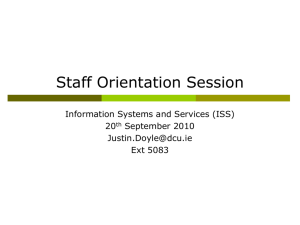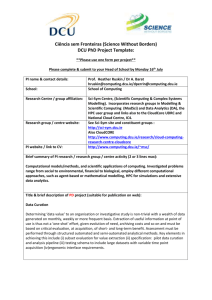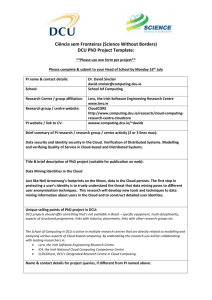DCU for Schedulers Office of the University Registrar
advertisement

DCU For Schedulers Viewing Component Data Office of the University Registrar Academic Scheduling Center DCU for Schedulers User Guide Revised May 2013 1 User Guide DCU For Schedulers Viewing Component Data User Guide Document Title DCU for Schedulers – Leader’s Guide Issue Date: April, 2009 (rev. 5/20/2013) Author Phillis Steinbach/IS Training Copyright Kent State University and Infosilem Process Owner Office of the University Registrar Get help with this process O.U.R. Academic Scheduling Center, acadschedctr@kent.edu Get help with DCU Access O.U.R. Academic Scheduling Center, acadschedctr@kent.edu 2 DCU For Schedulers Viewing Component Data User Guide Contents Accessing the DCU .............................................................................................................. 5 Introduction ................................................................................................................ 5 DCU Terminology ........................................................................................................ 5 Logging into the DCU ...................................................................................................... 6 Main Screen - DCU .......................................................................................................... 7 Viewing Component Data .................................................................................................. 9 Introduction ................................................................................................................ 9 Navigation Panel ............................................................Error! Bookmark not defined. Preview Pane................................................................................................................. 11 Entering Component Data ............................................................................................... 13 Introduction .............................................................................................................. 13 Creating a Component – No Previous Existing Data ..................................................... 13 Access the Section Editing screen ............................................................................. 13 Access Component Information ................................................................................... 14 Access Banner Information ........................................................................................... 15 Access Delivery Information ...................................................................................... 19 Saving Component Information .................................................................................... 25 Editing a Component .................................................................................................... 26 Creating an Open Learning Component ....................................................................... 27 Access Banner Information ....................................................................................... 27 Access Delivery Information ...................................................................................... 27 Creating a Variable Hour Component........................................................................... 28 Access Banner Information ....................................................................................... 28 Creating a Distance Learning Component .................................................................... 29 Access Banner Information ....................................................................................... 29 Duplicate a Component ................................................................................................ 30 Access Section Editing ............................................................................................... 30 Creating a Delivery Group ................................................................................................ 31 3 DCU For Schedulers 4 Viewing Component Data User Guide DCU For Schedulers Viewing Component Data User Guide Accessing the DCU (Infosilem EnCampus™- Timetabler Data Collection Utility) Introduction Prior to logging into the DCU, verify the versions of Internet Explorer and Mozilla FireFox that are loaded on your computer. The Registrar’s office recommends you use the most up to date versions of IE or Firefox. If you have any questions, or need to upgrade, contact your department’s system support personnel. DCU Terminology DCU TERM Component Name Course Delivery Delivery Group Department Instructor Pavilion Section Type 5 BANNER EQUIVALENT Section Number Subject + Course Number (ex. NURS10101) Meeting Dates + Meeting Locations + Instructor records None Campus + Subject_+ College (ex ACACCT_BU) Instructor Building None Schedule Type DCU For Schedulers Viewing Component Data User Guide Logging into the DCU 1. Log into Flashline 2. Click on ‘Infosilem EnCampus Data Collection Utility (DCU)’ in the Course Section Maintenance channel *If you have not added the Course Section Maintenance channel, instructions can be found at http://www.kent.edu/registrar/academic/resources.cfm to add the channel* 3. At the Sign on screen, enter your Flashline Username and Password 4. Click on ‘Submit’ or press ‘Enter’, and the Main Screen will appear 6 DCU For Schedulers Viewing Component Data User Guide Main Screen - DCU Introduction: The Main Screen consists of 5 major sections: 1. Menu Bar 2. Tool Bar 3. Navigation Panel 4. Preview Pane 5. Message Board Knowing the function of each of these sections will aid the User in creating, reviewing and editing course sections. Menu Bar Tool Bar Navigation Panel Message Board Preview Pane Main Screen – DCU (Cont’d) Field Information 1. Menu Bar Located at the top of the DCU main screen, the Menu Bar contains three menu options: “File”, “View” and “Help”. Each menu option contains submenus. 2. Navigation Panel Contains all the navigation buttons. Click on the “courses” button to access the courses 7 DCU For Schedulers Courses Instructors Rooms Delivery Groups Reports Viewing Component Data User Guide screen. This area allows the user to manage general course information, course components, sections, and delivery. A Printer Friendly Version is available to print your courses. Click on the “instructors” button to access the instructor list screen. This module will display, by department, all active instructors with associated constraints, type, unavailabilities, and deliveries currently stored in the database. A Printer Friendly Version is available to print your instructors. Click on the “Rooms” button to access the rooms screen. This module will display all the active rooms that are currently stored in the database. A Printer Friendly Version is available to print room inventory. Click on the “Delivery Groups” button to access the Delivery Groups screen. A Printer Friendly Version is available to print your delivery groups. Click on the ‘Reports” button to access the Reports screen. The Reports module will contain various reports that may be accessed. The Conflict Report displays conflicting resources within a particular department for a delivery or deliveries. 3. Preview Pane Information requested is displayed in this area. 4. Toolbar The toolbar contains a variety of icons depending on the category in use. 5. Message Board The Message board will contain scheduling-related information (i.e. system availability, part-of-term dates, etc.) 8 DCU For Schedulers Viewing Component Data User Guide Viewing Component Data Introduction Course and Component data may be viewed in two locations: Navigation Panel Preview Pane 1. Click on the ‘Courses’ button In the Navigation Panel an alphabetic listing of departments and courses will appear In the Preview Pane a corresponding list of the same information will be presented, but in a different format. Within the ‘Courses’ in the Navigation Panel the courses are listed alphabetically by campus and subject once the department has been selected. AC = Ashtabula EC = East Liverpool GA = Geauga KC = Kent SA = Salem ST = Stark TR = Trumbull TU = Tuscarawas NOTE: Departments listed in black font= full access. Departments listed in red font= read only. 9 DCU For Schedulers Viewing Component Data User Guide Navigation Panel To view components in the Navigation Panel Locate the course. Click on the + (plus sign) next to the course. The plus sign is an indication there is additional information regarding the course. By clicking on the +, you expand, or open up the information. The section (1) will appear. If there is no plus sign (+) next to the ‘1’, there is no additional information to view. No components have been rolled or created. If a plus sign (+) is viewable, component information has been either rolled or created. Click on the plus sign next to the section (1) The information expands to show the component ids. 4. Click on a component. The Component Editing screen will appear in the Preview Pane; you may view or edit existing data. Using the Navigation Panel is a quick way to locate a course and verify existing component information. 10 DCU For Schedulers Viewing Component Data User Guide Preview Pane To view components in the Preview Pane 1. Locate the course 2. In the Course List you may view summary component info. Detailed information can be viewed by either clicking on the ‘Expanded View’ box in the upper left corner… Or by using the mouse cursor to ‘hover’ over the magnifying glass to view the detailed information. 11 DCU For Schedulers Viewing Component Data User Guide Preview Pane (Cont’d) You may also generate a report (in the upper right corner, click on the printer-friendly version icon). The printer friendly, downloadable report will open in a new browser window. 12 DCU For Schedulers Entering Component Data User Guide Entering Component Data Introduction The entering of component data is the focus of this segment: When no components exist When the component id is already established When data must be added or edited Creating a Component – No Previous Existing Data Access the Section Editing screen Course List │Course Editing │ Sections │Section Editing 1. Locate the course From the Navigation Pane: a. Click on the + (plus sign) next to the course number b. Click on the section id (‘1’), displayed below the course number From the Preview Pane a. Click on the ‘pencil’ icon next to the course number b. 13 Click on the section (‘1’) in the Course Editing section. DCU For Schedulers Entering Component Data User Guide Creating a Component – No Previous Existing Data (Cont’d) The Section Editing tab will appear. Data in the Section Information tab is ‘view only’ and cannot be edited. Access Component Information Course List │Course Editing │ Sections │Section Editing Components │Component Information│ In this example, there are no component records. 1. Click on ‘Add’ The scheduler will update three fields in this tab Name (Component ID) Type (Instructional Method) Max Enrollment 2. In the Name field, enter the three-digit Component ID. 3. Select the Type (instructional method) for the component. Use the drop down arrow to view choices. 14 DCU For Schedulers Entering Component Data User Guide Creating a Component – No Previous Existing Data (Cont’d) 4. In the Max Enrollment field, enter the anticipated student enrollment. 5. Scroll down to access the Sungard Higher Education Banner® tab. Access Banner Information Course List │Course Editing │ Sections │Section Editing Components │Banner® by Ellucian│ There are five (5) sub-tabs within the Sungard tab. The system will default to the ‘General’ tab, as pictured below. a. General Part of Term - Use the drop down arrow to view the selection of values associated with the POT dates. If a component does NOT fall into any of the predefined dates it is considered to be ‘Open Learning’. Leave the Part of Term field blank for all Open Learning components. 15 DCU For Schedulers Entering Component Data User Guide Creating a Component – No Previous Existing Data (Cont’d) b. Instructional Method – Using the drop down arrows, select the instructional method value; i.e. Traditional, VTEL, etc. Required Field c. When establishing a Wait List, enter the maximum number of students allowed; otherwise, do not update this field. d. The Status Code field should be set to ‘Active’. Required Field e. Use Special Approval code ‘SA’ for those components where student enrollment must be controlled by departmental permission. Select the appropriate Campus Code. Required Field If needed, select the appropriate Session Code. e. f. g. 16 The Section Long Title field may be used when a component is a Special Topics course or Workshop. If the component is Special Topics, place “ST:” before the title. If the component is a Workshop, place “WKSP:” before the title. Titles must be entered in uppercases. DCU For Schedulers Entering Component Data User Guide Component – No Previous Existing Data (Cont’d) g. If session code value ‘O – Off Campus’ is chosen, the 9-digit zip code of the US location must be included without a dash. Include phrase ‘FOREIGNCN’ when value ‘FInternational/Study Abroad’ is chosen. This information is entered in the Section Text field h. The Section Long Text field may be used for notes viewable to students. For example, ‘This section will meet at the town hall on Tuesdays.’ Anything in this field will display in Flashline. (Indicate characters accepted.) Attribute Codes The information found here is ‘view only’. Section Contracts Needed contracts can be added. Co-Requisites Co-Requisites can be updated on the component, but not on the course. Co-Requisites must already be approved on the course level. Reserved Seating Reserved Seating is used to set aside a specific number of seats for a specific demographic group. 1. 17 Click on ‘Add’ in order to add the reserved seat information. DCU For Schedulers Entering Component Data User Guide Creating a Component – No Previous Existing Data (Cont’d 2. Select the criteria for the reserved seats. 3. Enter the number of seats to be reserved. NOTE: Remember, in the Component Information tab the Maximum Enrollment was entered. All reserved seats will be included in that enrollment. If the Max is 20, and the reserve is 5, then only 15 unreserved seats will be open to all students. 4. TAB 5. Enter the number that will be allowed for Waitlisting. 6. TAB Notice the Total Reserved Seating and Waitlist fields will be prefilled with the values that have been entered. 18 DCU For Schedulers Entering Component Data User Guide Creating a Component – No Previous Existing Data (Cont’d) Access Delivery Information Course List │Course Editing │ Sections │Section Editing Components │Deliveries│ “Deliveries” involves dates, days, times, location and instructor. More than one delivery may be identified for a component. For example, Nursing components may have Lectures, Labs, and Clinicals. These can all be accounted for within the one component. As you read through the information presented below, you will see how additional deliveries can be added. When viewing the Delivery, note the number tab to the left of the screen. The system is ready for the scheduler to enter the first delivery information. NOTE: The ‘Add’ button would be used to add additional deliveries to the component. Each will have its own number. Single Delivery Multiple Deliveries 1. Enter the Schedule Type. This line is easy to miss, but the system will alert the scheduler upon saving, if it has been missed. Use the drop down arrow to view the selection choices. 2. Verify the start and end dates for the component.* *The date fields will be prefilled with Full Part of Term start/end dates. Use the calendars next to each field to correct each date. 19 DCU For Schedulers Entering Component Data User Guide Creating a Component – No Previous Existing Data (Cont’d) 3. Enter the Time and days of the week the delivery will meet. There are three options for entering time: Pattern Request Forced Pattern Time Forced Time No Time Requested. 3.1. If Forced Pattern Time is selected a. Select pre-defined pattern. Use the drop down arrow to view the options: b. Enter Time that will correspond with the selected pattern. Use the drop down arrow to view and select. 3.2. If Forced Time is selected Click on “Add a forced time”. Day, Start and End times are available for selection. 20 DCU For Schedulers Entering Component Data User Guide Creating a Component – No Previous Existing Data (Cont’d) b. c. d. e. Using the drop down arrows -Select the day Select Start time (military time) Select End time (military time) If an additional day needs to be added, repeat the process – begin by clicking on ‘Add a forced time’. 3.3 If No Time Requested is selected 4. Enter the Room the delivery will meet in, if necessary. Click Add a Room to start. NOTE: Room Type, Pavilion, Campus, Room are now available for selection. 21 DCU For Schedulers Entering Component Data User Guide Creating a Component – No Previous Existing Data (Cont’d) 5. Identify the type of room needed for the component. NOTE: Room types have been classified according to the University Architect. If the room you intend to schedule is not located under one type, search an alternate type or check the category field value in Banner form SLARDEF. Room Types with a last letter of “X” (Ex:CLAX) are rooms with a Technology Package. The standard technology package consists of DVD/VCR/CD combo deck, computer, display (projector or monitor) and sound system. 6. Select the appropriate Pavilion and Campus from the drop down menus. If you are requesting a CLI, DIS, LAB, LABX, LBC, LBCX, STU, STUX, TEA, TEAX or an exclusive room, select the room from the drop down menu. 7. NOTE: If you are trying to add a web course, select: Room Type OFC Pavilion WEB Campus 00 8. ‘Characteristics’ are equipment or attributes contained within the room. For example, the instructor might need an overhead projector and a computer at the instructor station. Each of these items is considered to be a ‘characteristic’. If specific classroom characteristics are required, Check the box ‘Characteristic(s) required’. 22 DCU For Schedulers Entering Component Data User Guide Creating a Component – No Previous Existing Data (Cont’d) 9. To request specific classroom equipment or attributes, click on ‘Add characteristics’. NOTE: If know of a room with inaccurate information (capacity, characteristics, etc.) contact your building curator. 10. Select as many characteristics as needed 11. Click OK. Instructors are listed by their ‘primary’ department and by secondary department of AALASTNAMEBEGINSWITH. If the desired instructor is not present in the department list, the scheduler may need to search within another department than the one for which data is being entered. Check the Faculty College and Department block in Banner form SIAINST for the instructor’s official college and department. Contact the ASC (academschedctr@kent.edu) with any problems with finding an instructor. 12. Click the ‘Add’ icon 23 DCU For Schedulers Entering Component Data User Guide Creating a Component – No Previous Existing Data (Cont’d) 13. At the top of the Instructor List, verify the correct department is being viewed. 14. Select the appropriate instructor by clicking in the box left of the name. 15. NOTE: Multiple instructors may be selected as necessary. Click OK at the bottom of the Instructor List box. Click on the ‘% Assignment’ icon 16. 17. Enter the Responsibility AND Session percentages for each instructor. The total for each category must equal 100%. Designate the primary instructor by clicking in the ‘Is Primary’ box. 18. Click ‘Apply’ 24 DCU For Schedulers Entering Component Data User Guide Saving Component Information Course List │Course Editing │ Sections │Section Editing Components │Component Editing 1. 2. Verify all information is correct In the Tool Bar, click on ‘Save’. The system will save the data that has been entered. NOTE: If components need to be added to other courses, click the ‘Back to List’ icon in the toolbar and return to the list of courses. Repeat the process as detailed above. 25 DCU For Schedulers Duplicate a Component User Guide Editing a Component In many instances some previous data will have rolled to the DCU from the previous year’s term. For the scheduler this means determining what needs to be edited. A components file is emailed to the listserv at the beginning of a schedule build period. The most logical place to begin is the components files that will contain rolled components and review the existing information. First, disable rolled components that will not be offered. Removing data When data has been created and added, a check box will appear to the left of the finished entry. Examples: The purpose of these check boxes is to allow the scheduler to select an entry for removal. 1. Click in the box (select) representing the data to be removed. 2. Notice in the tool bar of each component there will be the option to Remove. 3. Click on the Remove icon. Save the change. 26 DCU For Schedulers Duplicate a Component User Guide Creating an Open Learning Component Open Learning components are those that do NOT fit into the University’s standard parts of term. As an example, the department will offer a class that because of its nature may start a week earlier than the normal University calendar and end a week earlier. This is normal for some programs such as Nursing. If a class starts in the first week of the part of term and ends in the last week of the part of term, the class is not open learning. Follow the process of setting up a component as discussed in the Entering Component Data chapter of this guide. NOTE: There are two exceptions to the process for creating an Open Learning component. Those exceptions are listed below. Access Banner Information Course List │Course Editing │ Sections │Section Editing Components │Banner® by Ellucian│ EXCEPTION: Part of term 1. Part of term field should remain blank. Access Delivery Information Course List │Course Editing │ Sections │Section Editing Components │Deliveries│ EXCEPTION: Delivery Start Date / End Date 2. Enter the correct Start and End Dates for the component. Use the “Date Time Picker’ if desired. 27 DCU For Schedulers Duplicate a Component User Guide Creating a Variable Hour Component Follow the process of setting up a component as discussed in the Entering Section Data chapter of this guide. NOTE: There is an exception to the process for creating a variable hour component. Those exceptions are listed below. Access Banner Information Course List │Course Editing │ Sections │Section Editing Components │Banner® by Ellucian│ EXCEPTION: Credit and Billing Hours Update the Credit Hours and Billing Hours fields that fall within the posted hour ranges. 28 DCU For Schedulers Duplicate a Component User Guide Creating a Distance Learning Component Follow the process of setting up a component as discussed in the Entering Component Data chapter of this guide. NOTE: There are exceptions to the process for creating a Distance Learning component. Those exceptions are listed below. Access Banner Information Course List │Course Editing │ Sections │Section Editing Components │Banner® by Ellucian│ EXCEPTION: Instructional Method Use the Instructional Method drop-down to select the appropriate value. NOTE: DO NOT USE WEB (DISCONTINUED IN BANNER). 29 DCU For Schedulers Duplicate a Component User Guide Duplicate a Component The scheduler may choose to duplicate components to save time in entering schedule data. Perhaps the only thing that needs to be changed is the instructor, or perhaps two sections are meeting together in a lecture hall at the same time. Access Section Editing Course List │Course Editing │ Sections │Section Editing 1. Access the Section Editing screen. 2. Click in the box to the LEFT of the component to be duplicated. NOTE: Only one component can be duplicated at a time. 3. Click on the ‘Duplicate’ icon. 4. Enter required data, including a three-digit component number for the new section. 5. Review / Edit other data as necessary. 6. SAVE 30 DCU For Schedulers Create a Delivery Group User Guide Creating a Delivery Group Delivery Groups allow a scheduler to schedule multiple components utilizing the same room, instructor, day, and time. For example, a lecture may take place on Tuesdays from 9:15a – 10:30a, and will include components 002, 003, 004. These three components will be taught together by the same instructor at the same time, in the same classroom. Upon the initial set up of the component data, the scheduler will receive an ‘error’ message identifying the conflict. By creating a delivery group, this conflict will be resolved. 1. Select ‘Delivery Groups’ from the navigation Panel. 2. Select ‘New’ from the tool bar. 3. In the Delivery Group Editing screen select the Group Constraint. 4. In the Group Members tab, click on ‘Add a delivery’. 31 DCU For Schedulers Create a Delivery Group User Guide CREATING A DELIVERY GROUP (Cont’d) 5. In the Attach List window, click on the drop down to select the Department and Course. 6. From the list, select the component deliveries to be grouped by clicking in the checkbox to the LEFT of the Department identifier. In the example given below, notice the course number, ID34503. This course has three components. Each component has two deliveries, a lecture and a lab. The lecture is delivery 01, lab is delivery 02. Each lecture delivery (01) is held in the same room, same time, same instructor; these deliveries will be ‘grouped’. The labs vary in time and place. In this example, the lecture times are highlighted for ease of viewing. 32 DCU For Schedulers Create a Delivery Group User Guide CREATING A DELIVERY GROUP (Cont’d) 7. Click OK. The selected deliveries will display in the ‘Group Members’ tab. To view, the User can utilize the scroll bar to the right of the field. 8. Determine the primary course/component/delivery that will be used to create the group identifier. 9. Click in the box to the LEFT of that delivery. 33 DCU For Schedulers Create a Delivery Group User Guide CREATING A DELIVERY GROUP (Cont’d) 10. Click the dialog box that reads “Use the currently selected group member to generate the group ID”. This will generate the Delivery Group ID. 11. SAVE NOTE: Deliveries may be added or deleted to/from the group as needed. Locate the Group ID, and work within the ‘Group Members” tab. 34