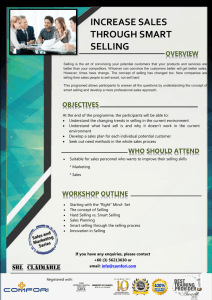SMART Notebook Software Learner Resource
advertisement

SMART Notebook Software Learner Resource SMART Notebook Software Version 10 For Windows® Operating System SMART Technologies ULC 3636 Research Road NW Calgary, AB T2L 1Y1 CANADA Phone 1.888.42.SMART or + 1.403.245.0333 www.smarttech.com e-mail: training@smarttech.com Learner Resource SMART Board Interactive Whiteboard Basics Introduction The SMART Board™ interactive whiteboard is a touch sensitive display that you connect to your computer: • The computer sends an image of an application to the projector • The projector casts the image onto the interactive whiteboard • The interactive whiteboard acts as both the monitor and input device, letting you control any application by touching the screen • Anything you can do on your computer, you can do on the interactive whiteboard You can use an interactive whiteboard instead of flip charts, whiteboards, overhead projectors and chalkboards: • Use SMART Notebook software and SMART Board tools to create, save and reuse engaging learning materials • Integrate audio, video and the Internet into your lessons • Encourage collaboration and interaction Orienting the SMART Board interactive whiteboard Orienting the SMART Board interactive whiteboard tells the computer where the image is projected on the interactive whiteboard. Complete this process in any of the following situations: • When you set up the interactive whiteboard • When you have moved the interactive whiteboard or the projector • When the interactive whiteboard does not interpret your touch accurately Action Method Orient the SMART Board interactive whiteboard OR Hands-on Practice Try the following tasks to test your knowledge Connect your computer to the SMART Board interactive whiteboard Orient the SMART Board interactive whiteboard © 2008 SMART Technologies ULC. All rights reserved. smarttech and the SMART logo are trademarks or registered trademarks of SMART Technologies ULC in the U.S. and/or other countries. All other third-party product and company names are for identification purposes only and may be trademarks of their respective owners. Printed in Canada 06/2008. Learner Resource Touch, write and save Introduction Anything you can do on your computer, you can do on your interactive whiteboard: • Use your finger as a mouse • Use the pen tools to write • Use the Eraser tool to erase your notes • Use the On-screen Keyboard to type Using your finger to input information Action Method Writing on the interactive whiteboard When you pick up a pen tool, a border appears around the desktop. This border indicates that the Digital Ink Layer (a fixed image of your desktop) is in place. It lets you write on your interactive whiteboard without affecting the applications that you are displaying. When you return all pen and eraser tools to the pen tray and touch the interactive whiteboard, a menu appears allowing you to clear or save your notes, and close the Digital Ink Layer. Clear writing Save writing Close Digital Ink Layer Digital Ink Layer border Action Method Write Consider the following points when you are writing on the interactive whiteboard: • The SMART Board interactive whiteboard recognizes the last tool that you picked up • Each pen tool slot has an optical sensor that detects when that pen is not in the pen tray. A light in each tool slot indicates which tool is active. • The digital ink is the color of the last pen you picked up, regardless of which pen you use or how many tools you have removed from the pen tray • Once you remove a pen tool from the tray, you can use your finger to write on the interactive whiteboard Erasing digital ink Action Method Erase some of your notes Clear all of your notes Saving digital ink You can save your notes and drawings as a SMART Notebook software file. Action Method Closing the Digital Ink Layer Close the Digital Ink Layer when you finish writing on the interactive whiteboard and want to work with an application. Action Method Close the Digital Ink Layer Restoring notes If you accidentally clear your notes by closing the Digital Ink Layer, you can restore them. Action Restore Notes Method Hands-on Practice Try the following tasks to test your knowledge Open your Internet browser using the SMART Board interactive whiteboard Use the On-Screen Keyboard to enter the address for a web page in the address bar Use a Pen Tool to draw over the web page Capture an image of your drawing into SMART Notebook software Close the Digital Ink Layer Restore your drawings © 2008 SMART Technologies ULC. All rights reserved. smarttech and the SMART logo are trademarks or registered trademarks of SMART Technologies ULC in the U.S. and/or other countries. All other third-party product and company names are for identification purposes only and may be trademarks of their respective owners. Printed in Canada 06/2008. Learner Resource Ink Aware Introduction You can write and draw directly into Ink Aware files. Insert your writing as text or graphics instead of writing on the Digital Ink Layer. There are several Ink Aware applications, including Microsoft Office and Open Office.org applications. This document provides information on Microsoft Office applications. Points to consider Ink Aware functions are different in each aplication. The following points apply to Ink Aware Microsoft Office applications: • When you pick up the pen tool, the SMART Aware Toolbar appears instead of the Digital Ink Layer NOTE: The SMART Aware Toolbar may appear in other toolbars, or as a floating toolbar. If the SMART Aware Toolbar is not visible, select View > Toolbars > SMART Aware Toolbar from the menu. • You can write anywhere on the document • Touch the interactive whiteboard where you want to insert the writing • Press a button on the SMART Aware Toolbar to insert writing into the document • Save your writing in your document or capture it to a SMART Notebook file • In Microsoft PowerPoint presentation graphics program, the SMART Aware Toolbar appears as a floating toolbar in the normal view, and the slide show toolbar in presentation view. For more information, see Writing over a Microsoft PowerPoint presentation on the following page. Inserting writing into a document Action Insert writing as text Method Touch where you want to insert the text Action Method Insert writing as a graphic Touch where you want to insert the graphic Writing over a Microsoft PowerPoint presentation • The SMART Aware toolbar is not visible when you use an interactive whiteboard to present a PowerPoint software file • Press the Command Menu button on the Slide Show toolbar to access the Ink Aware features • You do not need to insert your notes each time you write. You will be prompted to insert your notes into the document at the end of the presentation Saving your writing • If you used the Insert as Text or Insert as Drawing buttons as explained above, when you save the file, your writing will save with it • You can also use the Capture tool to save an image of your work into a SMART Notebook file. Hands-on Practice Try the following tasks to test your knowledge At your computer, create a brief two-question quiz using Microsoft Word At the interactive whiteboard, open the quiz and use a Pen Tool to write the answers to the questions Insert the answers as text into the document Save the file including the answers © 2008 SMART Technologies ULC. All rights reserved. smarttech and the SMART logo are trademarks or registered trademarks of SMART Technologies ULC in the U.S. and/or other countries. All other third-party product and company names are for identification purposes only and may be trademarks of their respective owners. Printed in Canada 06/2008. Learner Resource Working with SMART Notebook software Introduction SMART Notebook software is designed to use with a SMART Board interactive whiteboard. You can use it to create interactive and collaborative presentation materials. The intuitive interface makes it easy to use. SMART Notebook software lets you: • Draw or write on the pages using the pen and eraser tools from the pen tray or the SMART Notebook software toolbar • Access thousands of learning objects in the SMART Notebook software Gallery • Attach documents, shortcuts and hyperlinks to the SMART Notebook file for easy access • Reorder, copy and delete pages • Add an unlimited number of pages Creating a SMART Notebook file Action Method Open SMART Notebook software OR The SMART Notebook software interface includes four main parts: 1 Work area – lets you work with objects, including handwritten notes, typed text, graphics, clip art and Flash® files 2 SMART Notebook software toolbar – provides tools for creating and presenting files 3 Menu bar – provides textbased options 4 Side Tabs – provide additional tools and features Action Add a blank page Navigate to the next or previous page Method Organizing and enhancing pages The Page Sorter tab lets you see an overview of all pages in the SMART Notebook file, navigate to a different page and reorder the pages. Action See all pages Move a page Delete a page Method Action Method Duplicate an existing page Add learning objects from the Gallery Type search terms here Attaching external files and links You can attach supporting documents, shortcuts and web links to a SMART Notebook file to keep your documents organized and improve the flow of your lesson. There are three types of attachments you can add to a SMART Notebook file: • Copy of File – stores a copy of the document in the SMART Notebook file • Shortcut to File – stores the file path on your computer and minimizes the size of your SMART Notebook file • Hyperlink – links to a website You can access attachments by pressing the Attachments tab or a linked object on a SMART Notebook page. Action Method Add an attachment Open an attachment Formatting objects Anything you add to the SMART Notebook page is an object, including Gallery items or items created with a pen tool. After you add an object, you can format or animate it by selecting the object and clicking the Properties tab. The options that appear depend on the type of object that you selected. Customizing your workspace You can customize the SMART Notebook software interface to suit your delivery style and classroom needs. Option Change the toolbar location Change the Side Tab location Maximize work space Press Option Press View more than one page at a time Hands-on Practice Try the following tasks to test your knowledge Create a new SMART Notebook file Add a new page Use a Pen Tool to write your name on the first page Add an object from the Gallery to the second page Move the page with your name on it to the end of the SMART Notebook file Attach a file View both pages at once using Dual Page Display Return to Single Page Display © 2008 SMART Technologies ULC. All rights reserved. smarttech and the SMART logo are trademarks or registered trademarks of SMART Technologies ULC in the U.S. and/or other countries. All other third-party product and company names are for identification purposes only and may be trademarks of their respective owners. Printed in Canada 06/2008. Learner Resource Working with objects in SMART Notebook software Introduction Anything that you can select on the SMART Notebook page is an object. Each object can be moved, resized or rotated. You can also change additional properties depending on the type of object. You can add an object to a page using the following methods: • Typing text • Drawing or writing in the work area • Using the drawing tools on the SMART Notebook software toolbar • Inserting content from the Gallery, your computer or the Internet • Capturing an area of your screen with the Capture tool Creating your own objects The easiest way to create an object is to pick up a pen tool and write or draw on the SMART Notebook page. You can also use the drawing tool buttons on the SMART Notebook software toolbar. You can customize most drawing tools by using the tool button’s sub-menus. Action Write or draw a freehand shape Method Action Erase your writing or drawing Create a shape Create a straight line Create a text object Create a table Method Searching for Gallery objects The Gallery contains thousands of images, pages, videos and Flash files that you can add to your SMART Notebook file. There are two ways to find content in the Gallery: • Browse the Gallery collection folders • Search by keyword Task Search by keyword Method 1 Open the Gallery tab 2 3 2 Type a search term in the Search box 3 Press to begin the search 1 4 Search results appear in the lower frame 4 Add a Gallery object to a page Manipulating objects Press or click an object to select it. Two handles and a drop-down menu arrow appear. Action Method Rotate an object Resize an object The object drop-down menu provides access to additional actions. Flip and Clone are examples of these actions: Action Flip an object Method Action Method Create a copy of an object Modifying object properties The Properties side tab lets you make changes to an object. Using this tab, you can modify the following object properties: • Line style • Text style • Fill • Animation The options that are available in the Properties tab vary depending on the object that you have selected. If no object is selected, changes will affect the background of the SMART Notebook page. Action Change object properties Method 1 Select the object you want to modify 2 Press the Properties tab 3 Press the button for the property you want to change 4 Select properties from the options provided. The changes are visible immediately. Capturing an image You can use the Capture tool to capture anything that is displayed on your screen and use it as an object in a SMART Notebook software file. When you press the Capture button, the Screen Capture toolbar appears. Action Method Open the Capture toolbar Button Captured image A rectangular area The active window The entire screen A freehand shape The captured image appears in a new SMART Notebook page as an object. You can access the Screen Capture toolbar when you are not using SMART Notebook software. Press the SMART Board icon in the Windows Notification area. Select Other SMART Tools > Screen Capture Toolbar. Hands-on Practice Try the following tasks to test your knowledge Create an object using each of the drawing tools found on the SMART Notebook software toolbar Use the Properties tab to modify the color, line style and text style of the objects Create a table with two rows and two columns Find a map of your country using the Gallery search tool Add the map to the SMART Notebook page Flip, rotate and clone the map Experiment with the other options found in the object drop-down menu © 2008 SMART Technologies ULC. All rights reserved. smarttech and the SMART logo are trademarks or registered trademarks of SMART Technologies ULC in the U.S. and/or other countries. All other third-party product and company names are for identification purposes only and may be trademarks of their respective owners. Printed in Canada 06/2008. Learner Resources Advanced SMART Notebook software features Enhance the appearance of your SMART Notebook file Feature Function Themes Apply a consistent background to one or all SMART Notebook pages Spell Check Check text spelling Alignment Guides Align objects horizontally or vertically Fill Effects Solid Gradient Organize your work Feature Function My Content Add your own objects to the Gallery and save your favorite items Pattern Image Feature Function Page Grouping Sort your pages into groups Integrate interactive media into your lessons Feature Function Show All Links Highlight all linked objects Animation Spin, fade in, shrink Page Recording Record and play back actions on a SMART Notebook page Back Pause Play Record Present your SMART Notebook file Feature Function Pin Page Keep one page locked in place in Dual Page Display Magic Pen Screen Shade Create a Spotlight, Magnifier or write in disappearing ink Cover information and reveal it slowly during a presentation You can find additional information about these and other features in the SMART Notebook software Help file. To access Help, select Help > Contents from the menu bar. Hands-on Practice Try the following tasks to test your knowledge Create a two-page SMART Notebook file using three of the advanced features listed in this section © 2008 SMART Technologies ULC. All rights reserved. smarttech and the SMART logo are trademarks or registered trademarks of SMART Technologies ULC in the U.S. and/or other countries. All other third-party product and company names are for identification purposes only and may be trademarks of their respective owners. Printed in Canada 06/2008. Learner Resource Using SMART Tools effectively Introduction SMART Notebook software includes several tools that enhance your use of the SMART Board interactive whiteboard. SMART Tools let you do the following: • Access the tools that you use most frequently • Focus attention on a particular area of the display • Integrate multi-media files into your presentation • Type text • Configure the SMART Board interactive whiteboard You can use SMART Tools while working with any application on the SMART Board interactive whiteboard. Click the SMART Board icon in the Windows notification area to access the SMART Tools. Accessing frequently used tools Use the Floating Tools toolbar to access the tools and features that you use most frequently on the interactive whiteboard. The Floating Tools toolbar floats on top of other applications and can be: • Moved anywhere on the screen • Minimized or hidden • Customized to include the tools that you find most useful Task Open the Floating Tools Method + Task Method Hide, reveal and move Floating Tools Add or remove items to Floating Tools Drawing attention to part of the screen Tool Function Screen Shade Gradually reveal information or hide text and graphics by dragging the shade vertically or horizontally Tool Function Spotlight Draw the attention of your audience to a specific part of the screen Magnifier Enlarge small text or images Pointer Direct audience attention to an important piece of information Configuring the SMART Board interactive whiteboard Tool Function Control Panel Configure a variety of software and hardware options Orient Orient the image of the desktop on the surface of the interactive whiteboard Integrating multimedia into your presentation Tool Function Recorder Record actions on the interactive whiteboard Tool Function Video Player Play video files and write or draw over video Tool Function On-Screen Keyboard Type or edit text in any application Typing text Hands-on Practice Try the following tasks to test your knowledge Launch and customize the Floating Tools toolbar Experiment with two SMART Tools © 2008 SMART Technologies ULC. All rights reserved. smarttech and the SMART logo are trademarks or registered trademarks of SMART Technologies ULC in the U.S. and/or other countries. All other third-party product and company names are for identification purposes only and may be trademarks of their respective owners. Printed in Canada 06/2008.