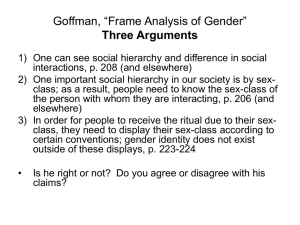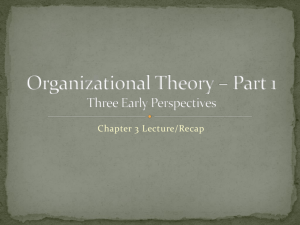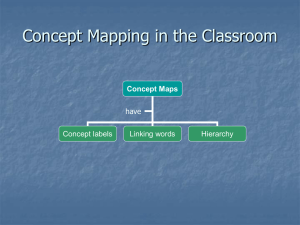PaymentNet User Guide ®
advertisement

PaymentNet® User Guide PaymentNet User Guide This document contains information that is confidential and proprietary and is the property of JPMorgan Chase & Co. It may not be copied, published, or used in whole or in part for any purpose other than as expressly authorized by JPMorgan Chase. PaymentNet is a registered trademark of JPMorgan Chase & Co., registered in the United States. All trademarks, trade names, and service marks appearing herein are the property of their respective owners. Copyright © 2010 JPMorgan Chase & Co. All rights reserved. J.P. Morgan PaymentNet 3949 South 700 East, Suite 400 Salt Lake City, UT 84107 United States Revision History Last modified: October 15, 2010 Document version: PN4-UG-20101015 PaymentNet 4.0 R1 t Table of Contents i | Introduction xiii Obtaining Technical Assistance . . . . . . . . . . . . . . . . . . . . . . . . . . . . Conventions Used in this Guide . . . . . . . . . . . . . . . . . . . . . . . . . . . Related Publications . . . . . . . . . . . . . . . . . . . . . . . . . . . . . . . . . . . Sending Feedback to J.P. Morgan . . . . . . . . . . . . . . . . . . . . . . . . . . 1 | Getting Started PaymentNet Specifications. . . . . . . . . . . . . . . . . . . . . . . . . . . . . . . Required System Components . . . . . . . . . . . . . . . . . . . . . . . . . . Browser Requirements . . . . . . . . . . . . . . . . . . . . . . . . . . . . . . Logging on to PaymentNet . . . . . . . . . . . . . . . . . . . . . . . . . . . . . . . Logging on for the First Time . . . . . . . . . . . . . . . . . . . . . . . . . . Logging on from a Registered Computer . . . . . . . . . . . . . . . . . . . Logging on from an Unregistered Computer. . . . . . . . . . . . . . . . . Logging Out. . . . . . . . . . . . . . . . . . . . . . . . . . . . . . . . . . . . . . . . . Understanding the User Interface . . . . . . . . . . . . . . . . . . . . . . . . . . Menu Bar . . . . . . . . . . . . . . . . . . . . . . . . . . . . . . . . . . . . . . . Icons . . . . . . . . . . . . . . . . . . . . . . . . . . . . . . . . . . . . . . . . . . Welcome Screen . . . . . . . . . . . . . . . . . . . . . . . . . . . . . . . . . . Customizable Messages . . . . . . . . . . . . . . . . . . . . . . . . . . . Items Awaiting Your Action . . . . . . . . . . . . . . . . . . . . . . . . Navigating PaymentNet . . . . . . . . . . . . . . . . . . . . . . . . . . . . . . . . . Sorting . . . . . . . . . . . . . . . . . . . . . . . . . . . . . . . . . . . . . . . . . Paging Arrows . . . . . . . . . . . . . . . . . . . . . . . . . . . . . . . . . . . . xiv xiv xv xv 17 17 18 18 19 19 21 22 23 24 24 25 25 25 26 26 26 26 iii Table of Contents 2 | Configuring PaymentNet 27 Configuring Administration Settings . . . . . . . . . . . . . . . . . . . . . . . . . 27 Managing Hierarchy Settings. . . . . . . . . . . . . . . . . . . . . . . . . . . 28 Setting Up Page Banners . . . . . . . . . . . . . . . . . . . . . . . . . . 28 Viewing Page Banner Settings . . . . . . . . . . . . . . . . . . . . 28 Customizing the Page Banner . . . . . . . . . . . . . . . . . . . . 29 Setting Up Messages or Greetings . . . . . . . . . . . . . . . . . . . . 30 Viewing System Message or Greeting Settings . . . . . . . . . 30 Creating a System Message or Greeting . . . . . . . . . . . . . 31 Modifying a System Message or Greeting . . . . . . . . . . . . . 32 Deleting a System Message or Greeting. . . . . . . . . . . . . . 33 Setting Up Contact Information. . . . . . . . . . . . . . . . . . . . . . 34 Viewing Contact Settings . . . . . . . . . . . . . . . . . . . . . . . 34 Creating Contact Information . . . . . . . . . . . . . . . . . . . . 35 Specifying Language Display Preference . . . . . . . . . . . . . . . . 35 Viewing Preference Settings . . . . . . . . . . . . . . . . . . . . . 36 Setting Up Modules . . . . . . . . . . . . . . . . . . . . . . . . . . . . . . 36 Viewing Modules Settings . . . . . . . . . . . . . . . . . . . . . . . 36 Enabling Modules . . . . . . . . . . . . . . . . . . . . . . . . . . . . 37 Disabling Modules . . . . . . . . . . . . . . . . . . . . . . . . . . . . 38 Setting Up Screen Views . . . . . . . . . . . . . . . . . . . . . . . . . . 40 Viewing Screen View Settings . . . . . . . . . . . . . . . . . . . . 41 Selecting the List Screen to Configure . . . . . . . . . . . . . . 41 Selecting Fields to Display . . . . . . . . . . . . . . . . . . . . . . 42 Removing Fields from Display . . . . . . . . . . . . . . . . . . . . 43 Configuring Field Display Order. . . . . . . . . . . . . . . . . . . 45 Setting Up Transaction Approval Rules . . . . . . . . . . . . . . . . . 46 Viewing Transaction Approval Rule Settings . . . . . . . . . . 46 Creating Transaction Approval Rule Settings . . . . . . . . . . 46 Configuring Transaction Hierarchy Settings . . . . . . . . . . . . . . 48 Viewing Transaction Hierarchy Settings . . . . . . . . . . . . . 49 Configuring Transaction Hierarchy Settings . . . . . . . . . . . 49 Setting Up Single-use Account Orders. . . . . . . . . . . . . . . . . . 51 Viewing Single-use Account Orders . . . . . . . . . . . . . . . . 52 Configuring Single-use Account Order Auto-Reconciliation Settings . . . . . . . . . . . . . . . . . . . . . . . . . . . . . . . . . . 52 Enabling Single-use Account Order Merchant E-mail Notifications . . . . . . . . . . . . . . . . . . . . . . . . . . . . . . . 53 Configuring Single-use Account Order Merchant Notification Message . . . . . . . . . . . . . . . . . . . . . . . . . . . . . . . . . . 54 Configuring Single-use Account Order Merchant E-mail Notifications Delivery Settings . . . . . . . . . . . . . . . . . . . 56 iv PaymentNet User Guide Table of Contents Creating Single-use Account Merchant E-mail Notification Reminders. . . . . . . . . . . . . . . . . . . . . . . . . . . . . . . . . Setting Up Custom Fields . . . . . . . . . . . . . . . . . . . . . . . . . . . . . Viewing Custom Field Settings . . . . . . . . . . . . . . . . . . . . . . Creating Custom Fields . . . . . . . . . . . . . . . . . . . . . . . . . . . Setting Up User Roles . . . . . . . . . . . . . . . . . . . . . . . . . . . . . . . Viewing User Role List. . . . . . . . . . . . . . . . . . . . . . . . . . . . Viewing User Role Setup Details . . . . . . . . . . . . . . . . . . . . . Defining System Default User Roles . . . . . . . . . . . . . . . . . . . Creating a Custom User Role . . . . . . . . . . . . . . . . . . . . . . . Creating a Custom Role . . . . . . . . . . . . . . . . . . . . . . . . Modifying a Custom Role . . . . . . . . . . . . . . . . . . . . . . . Deleting a Custom User Role . . . . . . . . . . . . . . . . . . . . Setting Up Reports . . . . . . . . . . . . . . . . . . . . . . . . . . . . . . . . . Viewing Report Settings. . . . . . . . . . . . . . . . . . . . . . . . . . . Setting up Reports . . . . . . . . . . . . . . . . . . . . . . . . . . . . . . Creating Cycles . . . . . . . . . . . . . . . . . . . . . . . . . . . . . . . . . . . Viewing the Cycle List . . . . . . . . . . . . . . . . . . . . . . . . . . . . Viewing Cycle Detail . . . . . . . . . . . . . . . . . . . . . . . . . . . . . Creating a New Cycle . . . . . . . . . . . . . . . . . . . . . . . . . . . . Setting up Auto-created Cycle Periods . . . . . . . . . . . . . . Setting up Cycle Periods Manually . . . . . . . . . . . . . . . . . Modifying an Existing Cycle . . . . . . . . . . . . . . . . . . . . . . . . Deleting an Existing Cycle . . . . . . . . . . . . . . . . . . . . . . . . . Creating MCC Groups . . . . . . . . . . . . . . . . . . . . . . . . . . . . . . . Viewing the Merchant List . . . . . . . . . . . . . . . . . . . . . . . . . Viewing Merchant Details. . . . . . . . . . . . . . . . . . . . . . . . . . Configuring Merchant Settings . . . . . . . . . . . . . . . . . . . . . . Configuring General Merchant Information Automatically . Configuring General Merchant Information Manually . . . . . Configuring Merchant Status Settings Automatically . . . . . Configuring Merchant Status Settings Manually. . . . . . . . . Merchant Category Codes . . . . . . . . . . . . . . . . . . . . . . . . . . . . Viewing the Merchant Category Code List Screen . . . . . . . . . . Viewing Merchant Category Code Details . . . . . . . . . . . . . . . Configuring Merchant Category Code Settings . . . . . . . . . . . . Merchant Category Code Groups . . . . . . . . . . . . . . . . . . . . . . . . Viewing Merchant Category Code Group Detail . . . . . . . . . . . Configuring Merchant Category Code Groups . . . . . . . . . . . . . Configuring User Settings . . . . . . . . . . . . . . . . . . . . . . . . . . . . . . . . Managing your Profile . . . . . . . . . . . . . . . . . . . . . . . . . . . . . . . General Information . . . . . . . . . . . . . . . . . . . . . . . . . . . . . 57 59 59 59 61 61 61 62 62 63 64 64 65 65 65 66 67 67 67 68 70 70 72 72 72 72 73 73 75 76 77 78 78 79 79 80 80 80 81 81 82 v Table of Contents Changing your Password . . . . . . . . . . . . . . . . . . . . . . . Managing your Authentication Questions. . . . . . . . . . . . . Changing your E-mail Address . . . . . . . . . . . . . . . . . . . . Setting up E-mail Notifications . . . . . . . . . . . . . . . . . . . Bank Information . . . . . . . . . . . . . . . . . . . . . . . . . . . . . . . Setting Up Bank Information. . . . . . . . . . . . . . . . . . . . . Editing Bank Information . . . . . . . . . . . . . . . . . . . . . . . Deleting Bank Information . . . . . . . . . . . . . . . . . . . . . . Screen Views . . . . . . . . . . . . . . . . . . . . . . . . . . . . . . . . . . Selecting the List Screen to Configure . . . . . . . . . . . . . . Selecting the Number of Line Items to Display . . . . . . . . . Selecting Fields to Display . . . . . . . . . . . . . . . . . . . . . . Configuring Field Display Order. . . . . . . . . . . . . . . . . . . Accounts. . . . . . . . . . . . . . . . . . . . . . . . . . . . . . . . . . . . . Viewing Payment Information . . . . . . . . . . . . . . . . . . . . Viewing Card Account Profile Information . . . . . . . . . . . . Selecting Statement Delivery Preference . . . . . . . . . . . . Viewing Statement Information. . . . . . . . . . . . . . . . . . . 3 | Hierarchy Structure Viewing Hierarchy Information . . . . . . . . . . . . . . . . . . . . . . . . . . . . Viewing Hierarchy . . . . . . . . . . . . . . . . . . . . . . . . . . . . . . . . . Viewing Hierarchy History . . . . . . . . . . . . . . . . . . . . . . . . . . . . Managing Hierarchy IDs . . . . . . . . . . . . . . . . . . . . . . . . . . . . . . . . . Adding a Hierarchy ID . . . . . . . . . . . . . . . . . . . . . . . . . . . . . . . Renaming a Hierarchy ID . . . . . . . . . . . . . . . . . . . . . . . . . . . . . Moving a Hierarchy ID . . . . . . . . . . . . . . . . . . . . . . . . . . . . . . . 4 | Accounting Codes 82 83 83 84 84 85 85 86 86 86 87 88 90 91 92 92 92 93 95 95 96 96 96 96 96 97 99 Chart of Accounts. . . . . . . . . . . . . . . . . . . . . . . . . . . . . . . . . . . . . 99 Viewing Chart of Account Information . . . . . . . . . . . . . . . . . . . 100 Viewing the Chart of Accounts List . . . . . . . . . . . . . . . . . . 100 Viewing Chart of Accounts Detail . . . . . . . . . . . . . . . . . . . 100 Viewing Chart of Accounts History . . . . . . . . . . . . . . . . . . . 100 Setting Up A Chart of Accounts . . . . . . . . . . . . . . . . . . . . . . . . 101 Adding Values to a Chart of Accounts . . . . . . . . . . . . . . . . . . . . 101 Setting Up Constraints. . . . . . . . . . . . . . . . . . . . . . . . . . . . . . . . . 102 Default Accounting Codes . . . . . . . . . . . . . . . . . . . . . . . . . . . . . . 103 Setting Up Default Accounting Codes by Account . . . . . . . . . . . . 103 Setting Up Default Accounting Codes by Employee . . . . . . . . . . . 104 Setting Up Default Accounting Codes by Merchant . . . . . . . . . . . 104 Setting Up Default Accounting Codes by MCC. . . . . . . . . . . . . . . 104 vi PaymentNet User Guide Table of Contents Setting Up Default Accounting Codes by Hierarchy . . . . . . . . . . . Setting Up Default Accounting Codes by Customer Code . . . . . . . Creating Merchant Defaults by Hierarchy . . . . . . . . . . . . . . . . . . . . Setting Up MCC Defaults by Hierarchy . . . . . . . . . . . . . . . . . . . . . . Customer Code Defaults . . . . . . . . . . . . . . . . . . . . . . . . . . . . . . . Viewing the Customer Code Defaults List . . . . . . . . . . . . . . . . . Viewing Customer Code Defaults Detail . . . . . . . . . . . . . . . . . . Creating Customer Code Defaults . . . . . . . . . . . . . . . . . . . . . . Editing Customer Code Defaults . . . . . . . . . . . . . . . . . . . . . . . Deleting Customer Code Defaults . . . . . . . . . . . . . . . . . . . . . . 5 | Card Account Management 105 105 105 106 107 107 108 109 109 110 111 Setting up Card Accounts . . . . . . . . . . . . . . . . . . . . . . . . . . . . . . . 111 Creating a Card Account . . . . . . . . . . . . . . . . . . . . . . . . . . . . 112 Creating a Central Bill Card Account . . . . . . . . . . . . . . . . . . . . 114 Viewing the Card Account Request List. . . . . . . . . . . . . . . . 115 Viewing Card Account Request Detail . . . . . . . . . . . . . . . . . 115 Viewing Card Account Information. . . . . . . . . . . . . . . . . . . . . . . . . 116 Viewing the Card Account List . . . . . . . . . . . . . . . . . . . . . . . . 116 Viewing Card Account Detail . . . . . . . . . . . . . . . . . . . . . . . . . 117 Viewing Card Account History . . . . . . . . . . . . . . . . . . . . . . . . . 117 Changing Card Account Information . . . . . . . . . . . . . . . . . . . . . . . . 118 Modifying Card Account Information . . . . . . . . . . . . . . . . . . . . 118 Performing Mass Account Updates . . . . . . . . . . . . . . . . . . . . . . 121 Managing Card Account Limits . . . . . . . . . . . . . . . . . . . . . . . . . . . 122 Creating Limits for a New Card Account . . . . . . . . . . . . . . . . . . 122 Managing MCCG Limits. . . . . . . . . . . . . . . . . . . . . . . . . . . . . . 123 . . . . . . . . . . . . . . . . . . . . . . . . . . . Managing Temporary Limits 123 Removing Temporary Limits . . . . . . . . . . . . . . . . . . . . . . . . . . 124 Cards . . . . . . . . . . . . . . . . . . . . . . . . . . . . . . . . . . . . . . . . . . . . 124 Issuing a New Card . . . . . . . . . . . . . . . . . . . . . . . . . . . . . . . . 125 Changing Card Status . . . . . . . . . . . . . . . . . . . . . . . . . . . . . . 125 Suspending a Card . . . . . . . . . . . . . . . . . . . . . . . . . . . . . 127 Click the Save button. The account will be suspended as of the begin date and will revert back to the Active status on the end date, if entered. Otherwise, the account will be suspended immediately.Marking a Card as Lost or Stolen . . . . . . . . . . . 127 Closing a Card . . . . . . . . . . . . . . . . . . . . . . . . . . . . . . . . 127 6 | Employee Management 129 Creating an Employee . . . . . . . . . . . . . . . . . . . . . . . . . . . . . . . . . 129 Roles . . . . . . . . . . . . . . . . . . . . . . . . . . . . . . . . . . . . . . . . . . . . 130 vii Table of Contents Assigning or Changing Access Roles . . . . . . . . . . . . . . . . . . . . . Defining User Authority . . . . . . . . . . . . . . . . . . . . . . . . . . . . . Viewing Employee Information . . . . . . . . . . . . . . . . . . . . . . . . . . . Viewing the Employee List . . . . . . . . . . . . . . . . . . . . . . . . . . . Viewing Employee Detail . . . . . . . . . . . . . . . . . . . . . . . . . . . . Viewing Employee History . . . . . . . . . . . . . . . . . . . . . . . . . . . Editing an Employee . . . . . . . . . . . . . . . . . . . . . . . . . . . . . . . . . . Changing Employee Information . . . . . . . . . . . . . . . . . . . . . . . Managing an Employee in the Hierarchy . . . . . . . . . . . . . . . . . . Managing Employee Access. . . . . . . . . . . . . . . . . . . . . . . . . . . Changing an Employee Password . . . . . . . . . . . . . . . . . . . . Disabling Employee Access . . . . . . . . . . . . . . . . . . . . . . . . Reenabling Employee Access . . . . . . . . . . . . . . . . . . . . . . Optimize PaymentNet for Accessibility . . . . . . . . . . . . . . . . . . . 7 | Files Mappers . . . . . . . . . . . . . . . . . . . . . . . . . . . . . . . . . . . . . . . . . . Viewing Mapper Information. . . . . . . . . . . . . . . . . . . . . . . . . . Viewing the Mapper List . . . . . . . . . . . . . . . . . . . . . . . . . Viewing Mapper Details . . . . . . . . . . . . . . . . . . . . . . . . . . Creating a Mapper . . . . . . . . . . . . . . . . . . . . . . . . . . . . . . . . Editing a Mapper . . . . . . . . . . . . . . . . . . . . . . . . . . . . . . . . . Deleting a Mapper . . . . . . . . . . . . . . . . . . . . . . . . . . . . . . . . Running a Mapper. . . . . . . . . . . . . . . . . . . . . . . . . . . . . . . . . Downloading a Mapper . . . . . . . . . . . . . . . . . . . . . . . . . . . . . Export Files. . . . . . . . . . . . . . . . . . . . . . . . . . . . . . . . . . . . . . . . Exporting Files. . . . . . . . . . . . . . . . . . . . . . . . . . . . . . . . . . . Managing Files Available for Download . . . . . . . . . . . . . . . . . . . Downloading a File . . . . . . . . . . . . . . . . . . . . . . . . . . . . . Deleting a File . . . . . . . . . . . . . . . . . . . . . . . . . . . . . . . . Import Files. . . . . . . . . . . . . . . . . . . . . . . . . . . . . . . . . . . . . . . . General Import File Tips . . . . . . . . . . . . . . . . . . . . . . . . . . . . Importing a File . . . . . . . . . . . . . . . . . . . . . . . . . . . . . . . . . . Troubleshooting Import Errors . . . . . . . . . . . . . . . . . . . . . . . . Viewing Import Errors . . . . . . . . . . . . . . . . . . . . . . . . . . . Tips for Resolving Import Errors . . . . . . . . . . . . . . . . . . . . File Failures . . . . . . . . . . . . . . . . . . . . . . . . . . . . . . . . . Line Item Failures . . . . . . . . . . . . . . . . . . . . . . . . . . . . . Viewing Import File Information . . . . . . . . . . . . . . . . . . . . . . . Viewing the Import List . . . . . . . . . . . . . . . . . . . . . . . . . . Viewing the Import Detail List . . . . . . . . . . . . . . . . . . . . . Import File Layouts. . . . . . . . . . . . . . . . . . . . . . . . . . . . . . . . viii PaymentNet User Guide 130 131 132 133 133 133 134 134 135 136 136 136 137 137 139 139 140 140 140 141 144 144 145 145 145 146 147 147 148 149 150 151 152 153 153 154 154 156 156 157 157 Table of Contents Account Import . . . . . . . . . . . . . . . . . . . . . . . . . . . . . . . Create New Accounts . . . . . . . . . . . . . . . . . . . . . . . . Update Existing Accounts. . . . . . . . . . . . . . . . . . . . . . Authorization Limits . . . . . . . . . . . . . . . . . . . . . . . . . Chart of Accounts Import . . . . . . . . . . . . . . . . . . . . . . . . . Employee Import . . . . . . . . . . . . . . . . . . . . . . . . . . . . . . Hierarchy Import . . . . . . . . . . . . . . . . . . . . . . . . . . . . . . Merchant Category Code Import . . . . . . . . . . . . . . . . . . . . Merchant Import . . . . . . . . . . . . . . . . . . . . . . . . . . . . . . Transaction Defaults Import . . . . . . . . . . . . . . . . . . . . . . . 8 | Queries Querying Options . . . . . . . . . . . . . . . . . . . . . . . . . . . . . . . . . . . . Performing a Quick Query . . . . . . . . . . . . . . . . . . . . . . . . . . . Performing a Quick Query - Accounts . . . . . . . . . . . . . . . . . Performing a Quick Query - Employees . . . . . . . . . . . . . . . . Performing a Quick Query - Merchant Category Codes . . . . . . Performing a Quick Query - Merchants . . . . . . . . . . . . . . . . Performing a Quick Query - Transactions . . . . . . . . . . . . . . Performing a Quick Query - Single Use Account Orders . . . . . Performing an Advanced Query . . . . . . . . . . . . . . . . . . . . . . . . Performing an Advanced Query - Accounts . . . . . . . . . . . . . Performing an Advanced Query - Employees . . . . . . . . . . . . Performing an Advanced Query - Merchant Category Codes . . Performing an Advanced Query - Merchants . . . . . . . . . . . . Performing an Advanced Query - Transactions . . . . . . . . . . . Performing an Advanced Query - Single Use Accounts Orders . Working with a Saved Query . . . . . . . . . . . . . . . . . . . . . . . . . . . . . Saving an Advanced Query . . . . . . . . . . . . . . . . . . . . . . . . . . . Retrieving a Saved Query . . . . . . . . . . . . . . . . . . . . . . . . . . . . Changing a Saved Query . . . . . . . . . . . . . . . . . . . . . . . . . . . . Setting a Saved Query as a Default Query . . . . . . . . . . . . . . . . . Deleting a Saved Query . . . . . . . . . . . . . . . . . . . . . . . . . . . . . 9 | Transactions Viewing Transaction Information . . . . . . . . . . . . . . . . . . . . . . . . . . Viewing the Transaction List . . . . . . . . . . . . . . . . . . . . . . . . . Viewing Transaction Details . . . . . . . . . . . . . . . . . . . . . . . . . . Viewing Transaction List Addendum Details. . . . . . . . . . . . . . . . Viewing the Transaction History . . . . . . . . . . . . . . . . . . . . . . . Managing Transactions . . . . . . . . . . . . . . . . . . . . . . . . . . . . . . . . Reviewing a Transaction . . . . . . . . . . . . . . . . . . . . . . . . . . . . 157 166 168 169 170 172 177 178 180 182 185 185 186 186 187 187 188 188 189 190 190 192 194 195 196 199 201 202 202 202 203 203 205 205 206 206 207 208 209 209 ix Table of Contents Approving a Transaction . . . . . . . . . . . . . . . . . . . . . . . . . . . . Allocating a Transaction . . . . . . . . . . . . . . . . . . . . . . . . . . . . Splitting a Transaction (Single Line). . . . . . . . . . . . . . . . . . Splitting a Transaction (Multiple Line) . . . . . . . . . . . . . . . . Performing Mass Transaction Updates . . . . . . . . . . . . . . . . . . . . . . Authorizations and Declines . . . . . . . . . . . . . . . . . . . . . . . . . . . . . Viewing Authorizations and Declines . . . . . . . . . . . . . . . . . . . . Viewing Authorization and Decline Details . . . . . . . . . . . . . . . . Disputes . . . . . . . . . . . . . . . . . . . . . . . . . . . . . . . . . . . . . . . . . . Disputing a Transaction . . . . . . . . . . . . . . . . . . . . . . . . . . . . . Canceling a Dispute . . . . . . . . . . . . . . . . . . . . . . . . . . . . . . . 10|Reports Accessing Report Information . . . . . . . . . . . . . . . . . . . . . . . . . . . . Viewing the Report List . . . . . . . . . . . . . . . . . . . . . . . . . . . . . Viewing Report Details . . . . . . . . . . . . . . . . . . . . . . . . . . . . . Managing Reports . . . . . . . . . . . . . . . . . . . . . . . . . . . . . . . . . . . . Generating a Report . . . . . . . . . . . . . . . . . . . . . . . . . . . . . . . Customizing a Report . . . . . . . . . . . . . . . . . . . . . . . . . . . . . . Saving a Report . . . . . . . . . . . . . . . . . . . . . . . . . . . . . . . . . . Scheduling a Report . . . . . . . . . . . . . . . . . . . . . . . . . . . . . . . Downloading a Report . . . . . . . . . . . . . . . . . . . . . . . . . . . . . . . . . Deleting a Report . . . . . . . . . . . . . . . . . . . . . . . . . . . . . . . . . . . . 11|Statements and Payments Statements . . . . . . . . . . . . . . . . . . . . . . . . . . . . . . . . . . . . . . . . Viewing a Statement. . . . . . . . . . . . . . . . . . . . . . . . . . . . . . . Printing a Statement. . . . . . . . . . . . . . . . . . . . . . . . . . . . . . . Payments . . . . . . . . . . . . . . . . . . . . . . . . . . . . . . . . . . . . . . . . . Setting Up Bank Information. . . . . . . . . . . . . . . . . . . . . . . . . . Making a Payment . . . . . . . . . . . . . . . . . . . . . . . . . . . . . . . . Recurring Payments . . . . . . . . . . . . . . . . . . . . . . . . . . . . . . . Scheduling a Recurring Payment . . . . . . . . . . . . . . . . . . . . Canceling a Recurring Payment . . . . . . . . . . . . . . . . . . . . . Viewing the Payment History . . . . . . . . . . . . . . . . . . . . . . . . . 12|Single Use Account Orders Querying for Orphaned Transactions . . . . . . . . . . . . . . . . . . . . . . . Viewing SUA Order Information . . . . . . . . . . . . . . . . . . . . . . . . . . . Viewing the SUA Order List . . . . . . . . . . . . . . . . . . . . . . . . . . Viewing SUA Order Details . . . . . . . . . . . . . . . . . . . . . . . . . . . Creating an SUA Order . . . . . . . . . . . . . . . . . . . . . . . . . . . . . . . . x PaymentNet User Guide 210 210 210 211 211 212 212 213 214 214 214 217 217 218 218 219 219 220 221 222 222 223 225 225 225 226 226 227 227 228 228 229 229 231 231 232 233 233 234 Table of Contents Editing an SUA Order. . . . . . . . . . . . . . . . . . . . . . . . . . . . . . . . . . Reconciling SUA Orders . . . . . . . . . . . . . . . . . . . . . . . . . . . . . . . . Manually Reconciling an SUA Order . . . . . . . . . . . . . . . . . . . . . Automatically Reconciling SUA Orders . . . . . . . . . . . . . . . . . . . Creating Merchant SUA Order E-mail Messages . . . . . . . . . . . . . . . . . 235 235 236 236 237 g | Glossary 239 i | Index 241 xi i Introduction W elcome to the PaymentNet® User Guide. This guide is written for corporate card program administrators and explains how to set up and customize PaymentNet. This guide also contains information cardholders should understand in order to use the system. The introduction explains how to find and use information in this guide and provides instructions for sending feedback to J.P. Morgan. To get started using PaymentNet, first time users should read this introduction and then read Chapter 1, “Getting Started” on page 17. The introduction explains the following: Obtaining Technical Assistance Conventions Used in this Guide Related Publications Sending Feedback to J.P. Morgan xiii i | Introduction Obtaining Technical Assistance As a starting point for all questions, refer to this user guide first. Questions can be resolved by following the instructions in this guide. If after reviewing this guide you still have questions, or if you encounter any system problems as you use the product, you can request assistance by contacting Client Application Support at (877) 9671100. Before calling, please obtain the following information for the Help Desk representative: The J.P. Morgan Product and Version Number Any steps to replicate the issue (including an error message or error number) Screen shots (if possible) Clarify if the problem is specific to a machine or to a user Identify exactly when the problem began What was changed, on your computer or your network (if anything) Conventions Used in this Guide This guide uses specific typographical conventions to describe how to use J.P. Morgan products. Please be aware of the following conventions when reading this guide. Table 1: Typographic Conventions xiv Convention Example Description Bold Text Click Submit or press Enter. In step-by-step instructions, the names of menus, buttons, and fields in the user interface, or keys on the keyboard, display in bold typeface. Greater Than ( > ) Select File > New from the menu. In step-by-step instructions, the menu path and menu selection display in bold typeface with embedded greater than symbols. PaymentNet User Guide Related Publications Related Publications The PaymentNet documentation set includes: PaymentNet User Guide PaymentNet Reporting Guide PaymentNet Online Help In addition, Cardholder Quick Reference Cards are also available for various PaymentNet topics. To obtain a related PaymentNet document, contact your J.P. Morgan Program Coordinator. Sending Feedback to J.P. Morgan It is the goal of J.P. Morgan to provide you with accurate and useful documentation. We welcome your feedback and will use it to improve future versions of this guide. To provide feedback, send an e-mail message with your comments to wcp.business.communications@jpmchase.com. Please include the J.P. Morgan product name and version number, documentation topic title, publication date, and a brief description and context of the suggestion. xv 1 Getting Started T his chapter provides information to help new PaymentNetusers get started. This chapter covers the specifications required for PaymentNet to operate on your computer, explains how to log on and how to log out, and provides an overview of the common user interface items available throughout the system. This chapter explains the following: PaymentNet Specifications Logging on to PaymentNet Logging Out Understanding the User Interface Navigating PaymentNet PaymentNet Specifications To optimize system performance and provide a high level of security, PaymentNet requires adherence to specific set up protocols and security standards. This section explains the following topics: Required System Components Browser Requirements 17 1 | Getting Started Required System Components The following are required to use the full functionality available in PaymentNet: Pentium® or Celeron® 500 MHz processor (minimum) Microsoft Windows® 2000 (SP3), Microsoft Windows XP (SP2) (PaymentNet is not certified to operate on Macintosh®) Internet access - Microsoft Internet Explorer® 6.0 or 7.0 (Microsoft Internet Explorer 8.0 is currently not supported) Direct Internet connection (PaymentNet works best over broadband connections; dial-up connections are not recommended for performance reasons) Adobe Acrobat Reader 4.0 or higher Any file decompression software (i.e., WinZip) Physical RAM - 512 Mb RAM (minimum), 1 GB RAM (recommended) Hard drive capacity - 300 Mb available free space after installation of operating system and browser (minimum), 500 Mb (recommended) Monitor/Resolution - SVGA 1024 x 768 resolution, 256-color (minimum) Verify the following e-mail addresses are not blocked: postmaster@mail.2.paymentnet.com and postmaster@paymentnet.com. (check with your company or organization technical support department) Note: The list of required system components may change. You will receive notification of any updates as they occur. Browser Requirements Configure your Internet browser to accommodate the following: Enable JavaScript Allow cookies Turn off pop-up blocking (within both your browser and any other security software on your computer) Verify your selected browser supports AES 128-bit encryption security Keep your ‘trusted root authorities’ up-to-date (a sample is available at: http:/ /www.microsoft.com/downloads/details.aspx?FamilyID=f814ec0e-ee7e-435e99f8-20b44d4531b0) Support EV SSL (Extended Validation SSL) certificates Adjust cache settings (temporary Internet files) to automatically check for updated versions of stored pages. (see instructions at: http:// 18 PaymentNet User Guide Logging on to PaymentNet www.microsoft.com/windows/ie/ie6/using/howto/customizing/ clearcache.mspx#EAF) Logging on to PaymentNet In order to access PaymentNet, you must enter your organization ID, your J.P. Morgan assigned user ID, and your password. This section explains the following topics: Logging on for the First Time Logging on from a Registered Computer Logging on from an Unregistered Computer Logging on for the First Time The first time you log on to PaymentNet, you must change your J.P. Morgan assigned password and establish your security questions. When you complete this process successfully, your computer is automatically registered. To log on for the first time: 1. Open your Internet browser. 2. Enter the following in your address bar: https://paymentnet.jpmorgan.com 3. Enter your organization ID (e.g., us12345)in the Organization ID field. The organization ID is case-sensitive. Note: The organization ID is assigned by J.P. Morgan and is unique to your company or organization. 4. Enter your user ID in the User ID field. The user ID is case-sensitive. Note: The user ID is assigned by the program administrator and uniquely identifies you within your company or organization. 19 1 | Getting Started 5. Enter your password in the Password field. The password is case-sensitive. Note: The password is a security feature that prohibits unauthorized access to PaymentNet. Your initial password is assigned by J.P. Morgan and must be changed the first time you log on. 6. Select the Remember my Organization ID checkbox if you want PaymentNet to remember your organization ID. Note: Selecting this option is not recommended when accessing PaymentNet from a public computer. 7. Click Log On. 8. PaymentNet displays the Password Setup: Change Password screen. Complete the following fields: Enter Organization ID: Re-enter your organization ID from above. Enter User ID: Re-enter your user ID from above. Enter New Password: Enter a new password. Your new password is casesensitive. Re-enter New Password: Re-enter your new password. Note: Your new password must: Be between six and eight characters long Not contain any spaces Have at least one letter and one number Consist solely of letters and numbers (no special characters) Be different than your user ID 9. Click Next. PaymentNet displays the Password Setup: Complete screen. 10. Click Next. PaymentNet displays the Setup Authentication Questions screen. Authentication questions are used to verify your identity if you forget your password. Complete at least two authentication question fields. 11. Click Submit. PaymentNet displays the Welcome screen. 20 PaymentNet User Guide Logging on to PaymentNet Logging on from a Registered Computer You can access PaymentNet from any computer you have registered to your user ID. To log on from a registered computer: 1. Open your Internet browser. 2. Enter the following in your address bar: https://paymentnet.jpmorgan.com 3. Enter your organization ID (e.g., us12345)in the Organization ID field. The organization ID is case-sensitive. Note: The organization ID is assigned by J.P. Morgan and is unique to your company or organization. 4. Enter your user ID in the User ID field. The user ID is case-sensitive. Note: The user ID is assigned by the program administrator and uniquely identifies you within your company or organization. 5. Enter your password in the Password field. The password is case-sensitive. Note: The password is a security feature that prohibits unauthorized access to PaymentNet. Your initial password is assigned by J.P. Morgan and must be changed the first time you log on. If you cannot remember your password, click the Forgot your Password link. You will be required to answer your PaymentNet authentication questions. 6. If you want PaymentNet to remember your organization ID, select the Remember my Organization ID checkbox. Note: Selecting this option is not recommended when accessing PaymentNet from a public computer. 7. Click Log On. Payment displays the Welcome screen. 21 1 | Getting Started Logging on from an Unregistered Computer For security purposes, you must register your user ID for each additional computer you use to access PaymentNet (i.e., any computer other than the one you initially registered). To log on from an unregistered computer: 1. Open your Internet browser. 2. Enter the following in your address bar: https://paymentnet.jpmorgan.com 3. Enter your organization ID (e.g., us12345)in the Organization ID field. The organization ID is case-sensitive. Note: The organization ID is assigned by J.P. Morgan and is unique to your company or organization. 4. Enter your user ID in the User ID field. The user ID is case-sensitive. Note: The user ID is assigned by the program administrator and uniquely identifies you within your company or organization. 5. Enter your password in the Password field. The password is case-sensitive. Note: The password is a security feature that prohibits unauthorized access to PaymentNet. Your initial password is assigned by J.P. Morgan and must be changed the first time you log on. If you cannot remember your password, click the Forgot your Password link. You will be required to answer your PaymentNet authentication questions 6. If you want PaymentNet to remember your organization ID, select the Remember my Organization ID check box. Note: Selecting this option is not recommended when accessing PaymentNet from a public computer. 7. Click Log On. Payment displays the Register Machine screen. 22 PaymentNet User Guide Logging Out 8. Do one of the following: If you have an activation code, click the Already have an Activation Code? link. If you do not have an activation code, select the I have an e-mail address on file with J.P. Morgan option. 9. Click Next. Payment displays the Register Machine screen. Note: You must have an e-mail address on file with J.P. Morgan to log on from an unregistered computer. If you do not have an e-mail address on file with J.P. Morgan, contact your program administrator for assistance. 10. Complete the following fields: Activation Code: Enter the activation code provided by J.P. Morgan. Password: Enter your PaymentNet password. 11. If you are accessing PaymentNet from a public computer, it is recommended that you clear the Retain registration on this workstation after logging out checkbox. Clearing this checkbox helps to protect your log on information by requiring you to re-register this computer the next time you log on. 12. Click Next. PaymentNet displays the Welcome screen. Logging Out You should log out each time you finish using PaymentNet. Logging out ensures your identity cannot be used without your permission after you leave your computer. Note: PaymentNet automatically logs you out after 15 minutes of inactivity, or eight hours of continuous use. You will not be notified when your session ends and will be redirected to the Log On screen. You must log on again to resume activity, this includes completing any updates that were not saved. To log out: 1. Click the Logout icon . The Logout icon is located at the top of the screen to the right of the menu bar. 2. PaymentNet logs you out of the system. 23 1 | Getting Started Understanding the User Interface The PaymentNet user interface includes navigational features such as the menu items and quick link icons located at the top of the screen, and a variety of elements for updates and notification purposes. This section explains the following topics: Menu Bar Icons Welcome Screen Menu Bar The menu bar, located at the top of the screen, lists the primary PaymentNet modules you are authorized to access. Menu options include: Transactions: From this menu, you can view, review, approve, and dispute a transaction. Orders: From this menu, you can view itemized information for a specific single-use account order, as well as create, and reconcile your single-use account orders. Reports: From this menu, you can view, create, schedule, download, and delete reports. Accounts: From this menu, you can view card account detail, create a new card account, issue a new card account, change card account status, and manage card account spend and MCCG limits. Employees: From this menu, you can view the user account profile, add a new user account, change user account information, assign or change user access roles, and unlock or change a user account password. Payments: From this menu, you can view payment history, set up bank information, as well as make, schedule or cancel a payment. Administration: From this menu, you can manage and set up organization hierarchy, chart of accounts, cycle, imports, mappers/exports, custom fields, customer code, reports, roles, and merchant defaults. Help: From this menu, you can quickly and conveniently access online information and step-by-step instructions on using PaymentNet. Note: 24 Each menu option includes a set of sub-functions you can perform. Menu subfunctions may be accessed by moving your cursor over each primary menu option. PaymentNet User Guide Understanding the User Interface Icons The icons, located at the top of the screen to the right of the menu, are shortcuts to basic user interface options. These icons can be accessed from all PaymentNet screens. Icon options include: Home Page : Returns you to the Welcome screen. Contact Information My Profile Logout : Includes key program contact information. : Directs you to your PaymentNet profile information. : Allows you to securely end your PaymentNet session. Welcome Screen The Welcome screen displays each time you log in to PaymentNet; it serves as your starting point or home page. The Welcome screen displays important information from J.P. Morgan and your company or organization in the Messages section. In addition, depending on your role and permissions, the Welcome screen displays tasks, when assigned, in the Items Awaiting Your Action section. This topic explains the following tasks: Customizable Messages Items Awaiting Your Action Customizable Messages Customizable Messages, located on the Welcome screen in the Messages field, allows you to display and customize by hierarchy the following types of messages: Message from Program Administrators to their users: Customizable by your company or organization to display messages to all of your users, by role. Message from J.P. Morgan to Program Administrators: Includes upcoming enhancements, training documents and other key information. Message from J.P. Morgan to all users: Important updates from J.P. Morgan to all PaymentNet users. 25 1 | Getting Started Items Awaiting Your Action The Items Awaiting Your Action section, located on the Welcome screen, provides you with a quick link to key actions such as transactions for you to review or approve, and access to files available for you to download. This section displays regardless of whether you have items awaiting your attention. Navigating PaymentNet PaymentNet provides common navigation and user interface options throughout the system. For example, to help you find information, you can sort data within PaymentNet by most list columns. When there is more data than a screen can display, PaymentNet provides paging arrows to access additional screens. This section explains the following topics: Sorting Paging Arrows Sorting PaymentNet allows you to sort list column information in ascending and descending order. Once you have accessed the list data, click an underlined column heading of the item you want sorted. Clicking the column once sorts the data in ascending order, clicking it again sorts the data in descending order. Paging Arrows When there is more data than a screen can display, PaymentNet provides paging arrows to access additional screens. In addition, if you know the page number where the data is located, you can use the Page field to jump directly to the desired page. 26 PaymentNet User Guide 2 Configuring PaymentNet P aymentNet offers an easy-to-use interface designed with flexibility, efficiency, and scalability in mind. PaymentNet is a customizable reporting system that offers you the functionality to configure settings that are specific to the Administrator and User level. This chapter explains the following: Configuring Administration Settings Configuring User Settings Configuring Administration Settings PaymentNet provides you the flexibility to configure administration features such as user roles, hierarchy settings, and reports based the specific needs of your company or organization. This section explains the following: Managing Hierarchy Settings Setting Up Custom Fields Setting Up User Roles Setting Up Reports Creating Cycles Creating MCC Groups 27 2 | Configuring PaymentNet Merchant Category Codes Merchant Category Code Groups Managing Hierarchy Settings PaymentNet allows you to customize hierarchy settings, including: system messages and user greetings, available modules, and transaction approval rules. In addition, you can configure transaction default priorities and single-use account settings. This section explains the following tasks: Setting Up Page Banners Setting Up Messages or Greetings Setting Up Contact Information Specifying Language Display Preference Setting Up Modules Setting Up Screen Views Setting Up Transaction Approval Rules Configuring Transaction Hierarchy Settings Setting Up Single-use Account Orders Setting Up Page Banners You can customize page banner elements, including the graphic and screen background color, that display at the top of each PaymentNet screen. This task explains the following items: Viewing Page Banner Settings Customizing the Page Banner Viewing Page Banner Settings To view page banner settings: 1. Select Administration > Hierarchy > Settings > Page Banner. The Hierarchy Settings screen displays. 28 PaymentNet User Guide Configuring Administration Settings 2. Select the hierarchy ID. Do one of the following: Enter the default Hierarchy ID in the field. Click the Hierarchy ID link and select the Hierarchy ID from the pop-up window. 3. Select Page Banner from the Select Configuration to Edit drop-down list. Customizing the Page Banner To customize the page banner: 1. Display the Hierarchy Settings screen. See “Viewing Page Banner Settings” on page 28. 2. Select the hierarchy ID. Do one of the following: Enter the default Hierarchy ID in the field. Click the Hierarchy ID link and select the Hierarchy ID from the pop-up window. 3. Select Page Banner from the Select Configuration to Edit drop-down list. 4. Click the Override Inheritance checkbox. Note: The Override Inheritance checkbox overrides the settings from the parent hierarchy ID. This allows you to set up or modify the module settings for the selected hierarchy ID. If the Override Inheritance checkbox is not selected, then the module will retain the parent hierarchy ID settings listed in the Inherited From field. 5. Click the Browse button located to the right of the Logo Image field to select the desired graphic. Note: For best results, J.P. Morgan recommends .gif or .jpg formats no larger than 100 pixels in height. 6. Locate the desired graphic. Click Open. 29 2 | Configuring PaymentNet 7. Enter the HTML color code in the Background Color field to change the background color. Note: Consult your Marketing or IT department to obtain the exact HTML color code needed to match your company or organization guidelines. 8. Click Save. Setting Up Messages or Greetings System messages or greetings display on the Welcome screen and are specific to a role or hierarchy ID. The system message or greeting displays in the Messages section until the greeting is modified, deleted, or expires. This task explains the following items: Viewing System Message or Greeting Settings Creating a System Message or Greeting Modifying a System Message or Greeting Deleting a System Message or Greeting Viewing System Message or Greeting Settings To view system message or gretting settings: 1. Select Administration > Hierarchy > Settings > Greeting. The Hierarchy Settings screen displays. 2. Select the hierarchy ID. Do one of the following: Enter the default Hierarchy ID in the field. Click the Hierarchy ID link and select the Hierarchy ID from the pop-up window. 3. Select Greeting from the Select Configuration to Edit drop-down list. 30 PaymentNet User Guide Configuring Administration Settings Creating a System Message or Greeting To create a system message or greeting: 1. Display the Hierarchy Settings screen. See “Viewing System Message or Greeting Settings” on page 30. 2. Select the hierarchy ID. Do one of the following: Enter the default Hierarchy ID in the field. Click the Hierarchy ID link and select the Hierarchy ID from the pop-up window. 3. Select Greeting from the Select Configuration to Edit drop-down list. 4. Click the Override Inheritance checkbox. Note: The Override Inheritance checkbox overrides the settings from the parent hierarchy ID. This allows you to set up or modify the module settings for the selected hierarchy ID. If the Override Inheritance checkbox is not selected, then the module will retain the parent hierarchy ID settings listed in the Inherited From field. 5. Enter the date you want the system message or greeting to begin displaying. Do one of the following: Enter the begin date in the Begin Date field. Click the Begin Date calendar icon and select the begin date from the popup calendar. 6. Enter the date you want the system message or greeting to end displaying. Do one of the following: Enter the end date in the End Date field. Click the End Date calendar icon and select the end date from the pop-up calendar. 7. Enter the system message or greeting you want to display in the text editor Message field. Note: The text editor provides a variety of text formatting options. 31 2 | Configuring PaymentNet 8. From the Display for Roles section, select the checkbox to indicate which system default user roles you want to display the system message or greeting. System default user roles include: All Auditor Order Requestor In addition to the system default user roles, you may also select custom roles (if any have been created for the company or organization.) For more information, see “Defining System Default User Roles” on page 62. 9. To add additional system messages or greetings, click the Add (plus symbol) icon to display new system message or greeting fields. 10. Click Save. Modifying a System Message or Greeting To modify a system message or greeting: 1. Display the Hierarchy Settings screen. See “Viewing System Message or Greeting Settings” on page 30. 2. Select the hierarchy ID. Do one of the following: Enter the default Hierarchy ID in the field. Click the Hierarchy ID link and select the Hierarchy ID from the pop-up window. 3. Select Greeting from the Select Configuration to Edit drop-down list. 4. Click the Override Inheritance checkbox. Note: 32 PaymentNet User Guide The Override Inheritance checkbox overrides the settings from the parent hierarchy ID. This allows you to set up or modify the module settings for the selected hierarchy ID. If the Override Inheritance checkbox is not selected, then the module will retain the parent hierarchy ID settings listed in the Inherited From field. Configuring Administration Settings 5. Enter the date you want the system message or greeting to begin displaying. Do one of the following: Enter the begin date in the Begin Date field. Click the Begin Date calendar icon and select the begin date from the popup calendar. 6. Enter the date you want the system message or greeting to end displaying. Do one of the following: Enter the end date in the End Date field. Click the End Date calendar icon and select the end date from the pop-up calendar. 7. Modify the system message or greeting you want to display in the text editor Message field, as needed. Note: The text editor provides a variety of text formatting options. 8. From the Display for Roles section, select the checkbox to indicate which system default user roles you want to add or remove the system message or greeting. System default user roles include: All Auditor Order Requestor In addition to the system default user roles, you may also select custom roles (if any have been created for the company or organization.) For more information, see “Defining System Default User Roles” on page 62. 9. To add additional system messages or greetings, click the Add (plus symbol) icon to display new message fields. 10. Click Save. Deleting a System Message or Greeting To delete a message: 1. Display the Hierarchy Settings screen. See “Viewing System Message or Greeting Settings” on page 30. 33 2 | Configuring PaymentNet 2. Select the hierarchy ID. Do one of the following: Enter the default Hierarchy ID in the field. Click the Hierarchy ID link and select the Hierarchy ID from the pop-up window. 3. Select Greeting from the Select Configuration to Edit drop-down list. 4. Click the Override Inheritance checkbox. Note: The Override Inheritance checkbox overrides the settings from the parent hierarchy ID. This allows you to set up or modify the module settings for the selected hierarchy ID. If the Override Inheritance checkbox is not selected, then the module will retain the parent hierarchy ID settings listed in the Inherited From field. 5. Click the Delete (trash can symbol) icon next to the system message or greeting you want to delete. 6. Click Save. Setting Up Contact Information You can set up key contact information for your users to reference. Contact information can be accessed by selecting the Contact (phone symbol) icon located at the top of the screen to the right of the menu. Contact information may vary based on where the user is located within the hierarchy. This task explains the following items: Viewing Contact Settings Creating Contact Information Viewing Contact Settings To view contact settings: 1. Select Administration > Hierarchy > Settings > Contact. The Hierarchy Settings screen displays. 34 PaymentNet User Guide Configuring Administration Settings 2. Select the hierarchy ID. Do one of the following: Enter the default Hierarchy ID in the field. Click the Hierarchy ID link and select the Hierarchy ID from the pop-up window. 3. Select Contact from the Select Configuration to Edit drop-down list. Creating Contact Information 1. Display the Hierarchy Settings screen. See “Viewing Contact Settings” on page 34. 2. Select the hierarchy ID. Do one of the following: Enter the default Hierarchy ID in the field. Click the Hierarchy ID link and select the Hierarchy ID from the pop-up window. 3. Select Contact from the Select Configuration to Edit drop-down list. 4. Click the Override Inheritance checkbox. Note: The Override Inheritance checkbox overrides the settings from the parent hierarchy ID. This allows you to set up or modify the module settings for the selected hierarchy ID. If the Override Inheritance checkbox is not selected, then the module will retain the parent hierarchy ID settings listed in the Inherited From field. 5. Enter the appropriate information in the fields provided in the Contact section. 6. Click Save. Specifying Language Display Preference PaymentNet is set to display English as the system default for language prefererence. This task explains the following items: Viewing Preference Settings 35 2 | Configuring PaymentNet Viewing Preference Settings To view preference settings: 1. Select Administration > Hierarchy > Settings > Preferences. The Hierarchy Settings screen displays. 2. Select the hierarchy ID. Do one of the following: Enter the default Hierarchy ID in the field. Click the Hierarchy ID link and select the Hierarchy ID from the pop-up window. 3. Select Preferences from the Select Configuration to Edit drop-down list. Setting Up Modules You can select the modules that are available to a hierarchy ID. Note: Enabling a module does not override user access roles for the hierarchy ID. This task explains the following items: Viewing Modules Settings Enabling Modules Disabling Modules Viewing Modules Settings To view module settings: 1. Select Administration > Hierarchy > Settings > Modules. The Hierarchy Settings screen displays. 2. Select the hierarchy ID. Do one of the following: Enter the default Hierarchy ID in the field. Click the Hierarchy ID link and select the Hierarchy ID from the pop-up window. 3. Select Modules from the Select Configuration to Edit drop-down list. 36 PaymentNet User Guide Configuring Administration Settings Enabling Modules To enable modules: 1. Display the Hierarchy Settings screen. See “Viewing Modules Settings” on page 36. 2. Select the hierarchy ID. Do one of the following: Enter the default Hierarchy ID in the field. Click the Hierarchy ID link and select the Hierarchy ID from the pop-up window. 3. Select Modules from the Select Configuration to Edit drop-down list. 4. Click the Override Inheritance checkbox. Note: The Override Inheritance checkbox overrides the settings from the parent hierarchy ID. This allows you to set up or modify the module settings for the selected hierarchy ID. If the Override Inheritance checkbox is not selected, then the module will retain the parent hierarchy ID settings listed in the Inherited From field. 37 2 | Configuring PaymentNet 5. Select the checkbox in front of each module you want to enable from the Enabled Modules section. Modules include: Account Management Convenience Checks Central Bill Account Request Form Chart of Accounts Custom Fields Cycles Electronic Payment Electronic Statement Flex Mappers Custom Mappers Import Localization MCC MCCG Merchants Orders Query Transaction Defaulting Transactions Note: Only those modules that have been purchased by your company or organization may be modified 6. Click Save. Disabling Modules To disable modules: 1. Display the Hierarchy Settings screen. See “Viewing Modules Settings” on page 36. 38 PaymentNet User Guide Configuring Administration Settings 2. Select the hierarchy ID. Do one of the following: Enter the default Hierarchy ID in the field. Click the Hierarchy ID link and select the Hierarchy ID from the pop-up window. 3. Select Modules from the Select Configuration to Edit drop-down list. 4. Click the Override Inheritance checkbox. Note: The Override Inheritance checkbox overrides the settings from the parent hierarchy ID. This allows you to set up or modify the module settings for the selected hierarchy ID. If the Override Inheritance checkbox is not selected, then the module will retain the parent hierarchy ID settings listed in the Inherited From field. 39 2 | Configuring PaymentNet 5. Deselect the checkbox in front of each module you want to disable from the Enabled Modules section. Modules include: Account Management Convenience Checks Central Bill Account Request Form Chart of Accounts Custom Fields Cycles Electronic Payment Electronic Statement Flex Mappers Custom Mappers Import Localization MCC MCCG Merchants Orders Query Transaction Defaulting Transactions Note: Only those modules that have been purchased by your company or organization may be modified. 6. Click Save. Note: Even if a higher hierarchy ID has a module disabled, a lower hierarchy ID may still enable that module. Setting Up Screen Views Setting up screen views allows you to select the required fields that display on the PaymentNet List screens for everyone in the selected hierarchy ID and hierarchy ID children. 40 PaymentNet User Guide Configuring Administration Settings This task explains the following items: Viewing Screen View Settings Selecting the List Screen to Configure Selecting Fields to Display Removing Fields from Display Configuring Field Display Order Viewing Screen View Settings To view screen view settings: 1. Select Administration > Hierarchy > Settings > Screen Views. The Hierarchy Settings screen displays. 2. Select the hierarchy ID. Do one of the following: Enter the default Hierarchy ID in the field. Click the Hierarchy ID link and select the Hierarchy ID from the pop-up window. 3. Select Screen Views from the Select Configuration to Edit drop-down list. Selecting the List Screen to Configure To set up screen views: 1. Display the Hierarchy Settings screen. See “Viewing Screen View Settings” on page 41. 2. Select the hierarchy ID. Do one of the following: Enter the default Hierarchy ID in the field. Click the Hierarchy ID link and select the Hierarchy ID from the pop-up window. 3. Select Screen Views from the Select Configuration to Edit drop-down list. 41 2 | Configuring PaymentNet 4. Click the Override Inheritance checkbox. Note: The Override Inheritance checkbox overrides the settings from the parent hierarchy ID. This allows you to set up or modify the module settings for the selected hierarchy ID. If the Override Inheritance checkbox is not selected, then the module will retain the parent hierarchy ID settings listed in the Inherited From field. 5. Select the List screen to configure from the Screen to Configure drop-down list. List screens include: Account List Employee List MCC List Merchant List Order List Transaction List Note: The ability to customize an individual profile by adding additional columns and arranging the order in which the fields display is available from the Screen Views tab accessed through the My Profile screen. 6. Click Save. Note: If you are performing multiple tasks, you can complete all of the tasks before clicking Save. Selecting Fields to Display To add fields to display: 1. Display the Hierarchy Settings screen. See “Viewing Screen View Settings” on page 41. 2. Select the hierarchy ID. Do one of the following: Enter the default Hierarchy ID in the field. Click the Hierarchy ID link and select the Hierarchy ID from the pop-up window. 3. Select Screen Views from the Select Configuration to Edit drop-down list. 42 PaymentNet User Guide Configuring Administration Settings 4. Click the Override Inheritance checkbox. Note: The Override Inheritance checkbox overrides the settings from the parent hierarchy ID. This allows you to set up or modify the module settings for the selected hierarchy ID. If the Override Inheritance checkbox is not selected, then the module will retain the parent hierarchy ID settings listed in the Inherited From field. 5. Select the List screen to configure from the Screen to Configure drop-down list. List screens include: Account List Employee List MCC List Merchant List Order List Transaction List 6. Select the field you want to display from the Available Columns list box. To add multiple fields do one of the following: To add fields in sequential order, click the first field you want to display, hold down the SHIFT key, and click the last field you want to display. To add fields in non-sequential order, click the first field you want to display, hold down the CTRL key, and click the additional fields you want to display. To add all fields select Add All. 7. Click Add. The field(s) are added to the Selected Columns list box. 8. Click Save. Note: If you are performing multiple tasks, you can complete all of the tasks before clicking Save. Removing Fields from Display To remove fields from display: 1. Display the Hierarchy Settings screen. See “Viewing Screen View Settings” on page 41. 43 2 | Configuring PaymentNet 2. Select the hierarchy ID. Do one of the following: Enter the default Hierarchy ID in the field. Click the Hierarchy ID link and select the Hierarchy ID from the pop-up window. 3. Select Screen Views from the Select Configuration to Edit drop-down list. 4. Click the Override Inheritance checkbox. Note: The Override Inheritance checkbox overrides the settings from the parent hierarchy ID. This allows you to set up or modify the module settings for the selected hierarchy ID. If the Override Inheritance checkbox is not selected, then the module will retain the parent hierarchy ID settings listed in the Inherited From field. 5. Select the List screen to configure from the Screen to Configure drop-down list. List screens include: Account List Employee List MCC List Merchant List Order List Transaction List 6. Select the field you want to delete from the Selected Columns list box. To remove multiple fields do one of the following: To remove fields in sequential order, click the first field you do not want to display, hold down the SHIFT key, and click the last field you do not want to display. To remove fields in non-sequential order, click the first field you do not want to display, hold down the CTRL key, and click the additional fields you do not want to display. To remove all fields select Remove All. 7. Click Remove. The field(s) are removed from the Selected Columns list box. 8. Click Save. Note: 44 PaymentNet User Guide If you are performing multiple tasks, you can complete all of the tasks before clicking Save. Configuring Administration Settings Configuring Field Display Order To configure field display order: 1. Display the Hierarchy Settings screen. See “Viewing Screen View Settings” on page 41. 2. Select the hierarchy ID. Do one of the following: Enter the default Hierarchy ID in the field. Click the Hierarchy ID link and select the Hierarchy ID from the pop-up window. 3. Select Screen Views from the Select Configuration to Edit drop-down list. 4. Click the Override Inheritance checkbox. Note: The Override Inheritance checkbox overrides the settings from the parent hierarchy ID. This allows you to set up or modify the module settings for the selected hierarchy ID. If the Override Inheritance checkbox is not selected, then the module will retain the parent hierarchy ID settings listed in the Inherited From field. 5. Select the List screen to configure from the Screen to Configure drop-down list. List screens include: Account List Employee List MCC List Merchant List Order List Transaction List 6. Select the field you want to move from the Selected Columns list box. Using the Arrows to the right of the Selected Columns list box do one of the following: Click the First up arrow key to move the field to the top of the list. Click the Move Up arrow key to move the field up one level. Click the Move Down arrow key to move the field down one level. Click the Last Down arrow key to move the field to the bottom of the list. 45 2 | Configuring PaymentNet 7. Click Save. Note: If you are performing multiple tasks, you can complete all of the tasks before clicking Save. Setting Up Transaction Approval Rules You can view and manage all transaction approval rules. This task explains the following items: Viewing Transaction Approval Rule Settings Creating Transaction Approval Rule Settings Viewing Transaction Approval Rule Settings To view approval rule settings: 1. Select Administration > Hierarchy > Settings > Approval Rules. The Hierarchy Settings screen displays. 2. Select the hierarchy ID. Do one of the following: Enter the default Hierarchy ID in the field. Click the Hierarchy ID link and select the Hierarchy ID from the pop-up window. 3. Select Approval Rules from the Select Configuration to Edit drop-down list. Creating Transaction Approval Rule Settings To create approval rules: 1. Display the Hierarchy Settings screen. See “Viewing Transaction Approval Rule Settings” on page 46. 2. Select the hierarchy ID. Do one of the following: 46 Enter the default Hierarchy ID in the field. Click the Hierarchy ID link and select the Hierarchy ID from the pop-up window. PaymentNet User Guide Configuring Administration Settings 3. Select Approval Rules from the Select Configuration to Edit drop-down list. 4. Click the Override Inheritance checkbox. Note: The Override Inheritance check box overrides the settings from the parent hierarchy ID. This allows you to set up or modify the module settings for the selected hierarchy ID. If the Override Inheritance checkbox is not selected, then the module will retain the parent hierarchy ID settings listed in the Inherited From field. 5. Select the Enable Approval Processing checkbox. The ability to configure transaction approval rules is now enabled. Note: Selecting the Enable Approval Rules checkbox also allows you to set up additional transaction approval settings that can be accessed from other areas within the system. Select this option to display: Approved and Reviewed fields as available columns on the Hierarchy Settings > Screen Views and My Profile screens. See “Setting Up Screen Views” on page 40. Approval field columns on the Transaction Detail screen. Transactions awaiting review/approval reminders on the Welcome screen. 6. Select the minimum number of approval levels (if desired) from the Minimum Number of Approval Levels drop down list. The Minimum Number of Approval Levels field is used to define the level required to approve transations. Select 0 if the transaction does not require approval after it is reviewed by the cardholder. Note: When you select 0 as the Minimum Number of Approval Levels available, the Reviewed checkbox will still display, and can be used by the cardholder to notate the transaction has been reviewed. 7. Select the additional levels required (if desired)for transaction approval from the Additional Approval Levels drop down list. Enter the dollar amount for which additional approval levels are required in the When Transaction Amounts Exceed field. 8. Select the Use Hierarchy Approval Routing checkbox (if desired). The Use Hierarchy Approval Routing checkbox allows the system to route transactions to an approval authority in a hierarchy level above the employee. If there are no 47 2 | Configuring PaymentNet additional approvers above the employee’s level, then approval routing is considered complete. 9. Select the Permit Final Approver Directed Routing checkbox (if desired).The Permit Final Approver Directed Routing checkbox allows transactions to be routed to the person listed as the Last Approver, and is above the employee’s level in the hierarchy. Permit Final Approver Directed Routing is a user-driven (manual) process, which offers additional approval routing options above and beyond the Minimum Number of Approval Levels option. The Permit Final Approver Directed Routing allows the user to define the users for each level in the approval workflow. You do not need to enable Hierarchy Approval Routing to implement the Permit Final Approver Directed Routing option. Permit Final Approver Directed Routing is enabled by completing the follwing steps: Select the Final Approver Directed checkbox. Deselect the Hierarchy Approval Routing checkbox. 10. Select the number of days before the transaction is forwarded to the next level for approval from the Forward to Next Approver After drop down list. The Forward to Next Approver After drop down list allows the system to automatically skip an approval level when an approver is unavailable. 11. Select the frequency of e-mail notifications from the E-mail Notification Schedule drop down list. The E-mail Notification Schedule drop down list allows you to select how often approval e-mail notifications are sent to the employee. 12. Click Save. Configuring Transaction Hierarchy Settings New transactions loaded into PaymentNet can be automatically populated with transaction accounting code defaults. When loading transactions into the system you can configure which transaction accounting code and default priority settings to apply. This includes the ability to define the maximum number lines and the minimum length allotted for notating an accounting code entry. You can also 48 PaymentNet User Guide Configuring Administration Settings determine which transaction defaults will take priority in cases where the same accounting code default applies. Note: Transaction accounting code and default priorities are typically configured during the implementation process. If a new or modification to an accounting code or default priority setting is needed, we recommend contacting your J.P. Morgan Relationship Manager for assistance. This task explains the following: Viewing Transaction Hierarchy Settings Configuring Transaction Hierarchy Settings Viewing Transaction Hierarchy Settings To view transaction hierarchy settings: 1. Select Administration > Hierarchy > Settings > Transaction. The Hierarchy Settings screen displays. 2. Select the hierarchy ID. Do one of the following: Enter the default Hierarchy ID in the field. Click the Hierarchy ID link and select the Hierarchy ID from the pop-up window. 3. Select Transaction from the Select Configuration to Edit drop-down list. Configuring Transaction Hierarchy Settings To configure transaction hierarchy settings: 1. Display the Hierarchy Settings screen. See “Viewing Transaction Hierarchy Settings” on page 49. 2. Select the hierarchy ID. Do one of the following: Enter the default Hierarchy ID in the field. Click the Hierarchy ID link and select the Hierarchy ID from the pop-up window. 3. Select Transaction from the Select Configuration to Edit drop-down list. 49 2 | Configuring PaymentNet 4. Click the Override Inheritance checkbox. Note: The Override Inheritance checkbox overrides the settings from the parent hierarchy ID. This allows you to set up or modify the module settings for the selected hierarchy ID. If the Override Inheritance checkbox is not selected, then the module will retain the parent hierarchy ID settings listed in the Inherited From field. 5. From the Transaction Setting section, do the following: Select the Accounting Code Entry on List Screen checkbox (if desired). Selecting the Accounting Code Entry on List Screen checkbox enables all users within the specified hierarchy to configure transaction default accounting code information from the Transaction List screen. Note: Select the Require Lines checkbox (if desired). When the Required Lines checkbox is selected it is necessary for the user to create at least one line item, or transaction split, on the Transaction Detail screen. Note: 50 If 0 (zero) is entered in the Maximum Number of Lines field the Required Lines checkbox is disabled. Enter the total number of lines allowed in the Maximum Number of Lines field (if desired). The Maximum Number of Lines field allows you to set the total number of line line items, or splits, allowed on the transaction. Entering 0 (zero) in the Maximum Number of Lines field disables transaction lines and controls from displaying on the Transaction Detail screen. Note: You must authorize your users to access the Transactions module and to view the Transaction Defaulting Accounting Code column. See “Viewing Modules Settings” on page 36 and see “Setting Up Screen Views” on page 40. The user must also select to display the Transaction Defaulting Accounting Code column on the Transaction List screen. See “Screen Views” on page 86. It is not recommended to have more than 15 lines or splits. Enter the basic number of characters allowed for notes on the accounting code entry in the Minimum Length of Note field (ifdesired). Entering a value indicates notes are required and also defines the minimum number of PaymentNet User Guide Configuring Administration Settings characters needed. Entering 0 (zero) in the Minimum Length of Note field indicates notes are not required. 6. From the Tranaction Default Priorities section, do the following: Set the desired order and number of priorities for transaction defaults from the Object drop-down list. Transaction default options include: Account Customer Code Employee Hierarchy ID MCC Merchant Order None 7. From the Transaction Defaults section, do the following: Select the appropriate default accounting code from the Chart of Accounts drop-down list. Enter the applicable information in the additional fields that display when a specific Chart of Accounts is selected . Note: The criteria filter options that display vary based on the Chart of Accounts selected from the Chart of Accounts drop-down list. 8. Click Save. Setting Up Single-use Account Orders You may set up and manage settings for single-use account orders for everyone in the selected hierarchy ID, as well as configure merchant e-mail options. This task explains the following: Viewing Single-use Account Orders Configuring Single-use Account Order Auto-Reconciliation Settings Enabling Single-use Account Order Merchant E-mail Notifications Configuring Single-use Account Order Merchant Notification Message Configuring Single-use Account Order Merchant E-mail Notifications Delivery Settings 51 2 | Configuring PaymentNet Creating Single-use Account Merchant E-mail Notification Reminders Viewing Single-use Account Orders To view single-use account order settings: 1. Select Administration > Hierarchy > Settings > Order. The Hierarchy Settings screen displays. 2. Select the hierarchy ID. Do one of the following: Enter the default Hierarchy ID in the field. Click the Hierarchy ID link and select the Hierarchy ID from the pop-up window. 3. Select Order from the Select Configuration to Edit drop-down list. Configuring Single-use Account Order Auto-Reconciliation Settings To configure single-use account order auto-reconciliation settings: 1. Display the Hierarchy Settings screen. See “Viewing Single-use Account Orders” on page 52. 2. Select the hierarchy ID. Do one of the following: Enter the default Hierarchy ID in the field. Click the Hierarchy ID link and select the Hierarchy ID from the pop-up window. 3. Select Order from the Select Configuration to Edit drop-down list. 4. From the General Information tab, click the Override Inheritance checkbox. Note: 52 PaymentNet User Guide The Override Inheritance checkbox overrides the settings from the parent hierarchy ID. This allows you to set up or modify the module settings for the selected hierarchy ID. If the Override Inheritance checkbox is not selected, then the module will retain the parent hierarchy ID settings listed in the Inherited From field. Configuring Administration Settings 5. From the Order Settings section, click the Allow Auto-reconciliation checkbox (if desired). Selecting this option allows single-use transactions to be automatically matched to a single use account order. 6. Click Save. Enabling Single-use Account Order Merchant E-mail Notifications To set up single-use account order merchant e-mail notifications: 1. Display the Hierarchy Settings screen. See “Viewing Single-use Account Orders” on page 52. 2. Select the hierarchy ID. Do one of the following: Enter the default Hierarchy ID in the field. Click the Hierarchy ID link and select the Hierarchy ID from the pop-up window. 3. Select Order from the Select Configuration to Edit drop-down list. 4. From the Merchant E-mail tab, click the Override Inheritance checkbox. Note: The Override Inheritance checkbox overrides the settings from the parent hierarchy ID. This allows you to set up or modify the module settings for the selected hierarchy ID. If the Override Inheritance checkbox is not selected, then the module will retain the parent hierarchy ID settings listed in the Inherited From field. 5. Click the Enable Merchant E-mail Notification checkbox. 6. Click Save. Note: If you are performing multiple tasks, you can complete all of the tasks before clicking Save. 53 2 | Configuring PaymentNet Configuring Single-use Account Order Merchant Notification Message To create the Single-use Account Order Merchant Notification Message: 1. Display the Hierarchy Settings screen. See “Viewing Single-use Account Orders” on page 52. 2. Select the hierarchy ID. Do one of the following: Enter the default Hierarchy ID in the field. Click the Hierarchy ID link and select the Hierarchy ID from the pop-up window. 3. Select Order from the Select Configuration to Edit drop-down list. 4. From the Merchant E-mail tab, click the Override Inheritance checkbox. Note: The Override Inheritance checkbox overrides the settings from the parent hierarchy ID. This allows you to set up or modify the module settings for the selected hierarchy ID. If the Override Inheritance checkbox is not selected, then the module will retain the parent hierarchy ID settings listed in the Inherited From field. 5. Click the Enable Merchant E-mail Notification checkbox. See “Enabling Singleuse Account Order Merchant E-mail Notifications” on page 53. 6. Enter the e-mail address you want to display to the merchant in the Alias field. The Alias field allows you to enter the e-mail address you want displayed in the From field of the e-mail notification sent to the merchant. The Alias field is required. 7. Enter an e-mail address in the Reply To field. The Reply To field allows you to specify the return e-mail address to which merchant responses are sent. The Reply To field is required. 8. Enter additional e-mail addresses of any individuals in your company or organization who need to be notified in the CC Address field (if desired). You may enter a maximum of five additional e-mail addresses. When entering multiple e-mail addresses, each address must be separated by a semi-colon (;). 9. Enter the desired subject of the merchant e-mail notification in the Subject field.The Subject field is required. 54 PaymentNet User Guide Configuring Administration Settings 10. Enter the first part of the merchant e-mail notification in the Message Introduction field. 11. Select the field you want to display from the Available Columns list box. a. To add multiple fields do one of the following: To add fields in sequential order, click the first field you want to display, hold down the SHIFT key, and click the last field you want to display. To add fields in non-sequential order, click the first field you want to display, hold down the CTRL key, and click the additional fields you want to display. To add all fields select Add All. b. Select the field you want to move from the Selected Columns list box. Using the Arrows to the right of the Selected Columns list box do one of the following: Click the First up arrow key to move the field to the top of the list. Click the Move Up arrow key to move the field up one level. Click the Move Down arrow key to move the field down one level. Click the Last Down arrow key to move the field to the bottom of the list. 12. Enter the conclusion to the merchant e-mail notification in the Message Closing field. 13. Select the Preview E-mail button (if desired), located above the Message Introduction field, to review the message before sending to the merchant. 14. Click Save. Note: If you are performing multiple tasks, you can complete all of the tasks before clicking Save. 55 2 | Configuring PaymentNet Configuring Single-use Account Order Merchant E-mail Notifications Delivery Settings To configure single-use account order merchant e-mail notifications delivery settings: 1. Display the Hierarchy Settings screen. See “Viewing Single-use Account Orders” on page 52. 2. Select the hierarchy ID. Do one of the following: Enter the default Hierarchy ID in the field. Click the Hierarchy ID link and select the Hierarchy ID from the pop-up window. 3. Select Order from the Select Configuration to Edit drop-down list. 4. From the Merchant E-mail tab, click the Override Inheritance checkbox. Note: The Override Inheritance checkbox overrides the settings from the parent hierarchy ID. This allows you to set up or modify the module settings for the selected hierarchy ID. If the Override Inheritance checkbox is not selected, then the module will retain the parent hierarchy ID settings listed in the Inherited From field. 5. Click the Enable Merchant E-mail Notification checkbox. See “Enabling Singleuse Account Order Merchant E-mail Notifications” on page 53. 6. Select the checkbox next to the notification delivery options from the Notifications section (if desired). Notifications options include: On order create: The e-mail is sent to the merchant when a new order is first saved, or when a valid XML message to create a new order is received. On order activate: The e-mail is sent to the merchant when the system date equals the single-use account order start date. This feature is used for single use-account orders created with a start date in the future. The e- 56 PaymentNet User Guide Configuring Administration Settings mail message is not sent when the single-use account order start date is the current system date or in the past. Note: There is an exception to the On Order Activate delivery notification option. An e-mail is sent to the merchant if a single-use account order meets all of the following criteria: is created on current day and is set to be immediately active the On Order Create checkbox is not checked the On Order Activate checkbox is selected On order change: An e-mail is sent to the merchant when an existing order’s begin date, end date, order total or list of MCCGs is modified, either online or via a valid XML message. Note: You may select more than one notification option. 7. Click Save. Note: If you are performing multiple tasks, you can complete all of the tasks before clicking Save. Creating Single-use Account Merchant E-mail Notification Reminders To create sinlge-use account merchant e-mail notifications reminders: 1. Display the Hierarchy Settings screen. See “Viewing Single-use Account Orders” on page 52. 2. Select the hierarchy ID. Do one of the following: Enter the default Hierarchy ID in the field. Click the Hierarchy ID link and select the Hierarchy ID from the pop-up window. 3. Select Order from the Select Configuration to Edit drop-down list. 57 2 | Configuring PaymentNet 4. From the Merchant E-mail tab, click the Override Inheritance checkbox. Note: The Override Inheritance checkbox overrides the settings from the parent hierarchy ID. This allows you to set up or modify the module settings for the selected hierarchy ID. If the Override Inheritance checkbox is not selected, then the module will retain the parent hierarchy ID settings listed in the Inherited From field. 5. Click the Enable Merchant E-mail Notification checkbox. See “Enabling Singleuse Account Order Merchant E-mail Notifications” on page 53. 6. Select the checkbox next to the notification delivery options from the Notifications section (if desired). See “Configuring Single-use Account Order Merchant E-mail Notifications Delivery Settings” on page 56. 7. Select the the frequency for the merchant e-mail notification reminder from the Reminders drop-down list (if desired). Reminder options include: Monthly: An e-mail reminder is sent on the selected day of the month. Weekly: An e-mail reminder is sent on the selected day of the week. Days before order end date: An e-mail reminder is sent a set number of days before the order end date. The e-mail notifies the merchant of the upcoming order expiration date. You define the duration of time to remind the merchant before the single-use account order expires. Percentage of order duration: An e-mail reminder is sent based on a specified percentage of time before the order end date. You define the duration to remind the merchant before the single-use account order expires. Cycle: An e-mail reminder is sent on the first or last day of the selected user-defined cycle. You set which of the two options you prefer to remind the merchant before the single-use account order expires.. Note: Reminders are only sent for single-use account orders with an Active status. Additionally, if the Enable Merchant E-mail Notification checkbox is not enabled, any reminder options that are set up will not be saved. 8. Click the Add Criteria icon (plus symbol), to add multiple reminders.. Note: Merchants will only receive one reminder per day, even if multiple reminders are set to be delivered on the same day. 9. Click the Delete Criteria icon (trash can symbol), to delete a reminder. 58 PaymentNet User Guide Configuring Administration Settings 10. Click Save. Note: If you are performing multiple tasks, you can complete all of the tasks before clicking Save. Setting Up Custom Fields The Custom Fields Setup screen allows you to create and manage custom fields that are unique to your company or organization. You can also modify an existing custom field. This topic explains the following tasks: Viewing Custom Field Settings Creating Custom Fields Viewing Custom Field Settings To view custom field settings: 1. Select Administration > Custom Fields. 2. The Custom Field Setup screen displays. 3. Select the module to configure from the Select Module drop-down list. Creating Custom Fields To create custom fields: 1. Display the Custom Field Setup screen. See “Viewing Custom Field Settings” on page 59. 59 2 | Configuring PaymentNet 2. Select the module to configure from the Select Module drop-down list. You may set up custom fields for the following List screens: Account Employee Merchant Merchant Category Code Transaction Order 3. Click the Add item icon (plus symbol) to add items. Click the Delete item icon (trash can symbol) to delete items. 4. From the available fields displayed for the selected module, enter the applicable criteria. Options may include: Description: Name of the custom field (required). Edit Type: Select the format for the field. Fields can be configured to display as a checkbox, drop-down list, or text box. If Drop Down List is selected, do the following: a. Click the Edit button, located at the end of the row, to create the values to include in the drop down list. b. Click the Add item icon (plus symbol) to add items. c. From the Custom Field Set Up - Value List screen, enter the values to include in your drop down list. d. Click the Add item icon (plus symbol) to add multiple items. Click the Delete item icon (trash can symbol) to delete items. e. Click Save. Required Field: Select the Required check box if the custom field is a mandatory item. Length: Enter the maximum number of characters allowed in the description field, in the Length field. The Length field can be set to allow up to a maximum of 99 characters. Instructional Text - Optional text describing the desired input from user. 5. Click the Add icon (plus symbol), to add multiple custom fields. 6. Click the Delete icon (trash can symbol), to delete a custom field. 60 PaymentNet User Guide Configuring Administration Settings 7. Click Save. Note: If you are performing multiple tasks, you can complete all of the tasks before clicking Save. Setting Up User Roles The Role SetUp screen allows you to create company specific roles to define security access and functionality. PaymentNet includes default system roles which cannot be modified, but may be used as a template to create custom roles which can be edited. This topic explains the following: Viewing User Role List Viewing User Role Setup Details Defining System Default User Roles Creating a Custom User Role Viewing User Role List To view user role settings: 1. Select Administration > Role Setup. 2. The Role List screen displays. Viewing User Role Setup Details To view user user role setup details: 1. Display the Role List screen. See “Viewing User Role List” on page 61. 2. Click the desired role link from the Name column. 3. The Role Setup screen displays. 61 2 | Configuring PaymentNet Defining System Default User Roles PaymentNet includes user role system defaults. The user role system defaults are standard roles which cannot be modified. PaymentNet user role system defaults include: Auditor: This role may view all PaymentNet settings, transactions, employees (users), card accounts, and single use account orders (if applicable) within the auditor’s hierarchy and scope. Auditors can also run reports. Cardholder: This role may view and modify transactions within the cardholder’s hierarchy and scope. Manager: This role may view and modify all transactions, and manage employees (user access) and single use account orders (if applicable) within the manager’s hierarchy and scope. Order Requestor: For programs using single use accounts, this role may create, view, modify, and reconcile single use account orders within the order requestor’s hierarchy and scope. Program Administrator: This role may view, modify, and configure all PaymentNet settings, transactions, employees (users), card accounts, and single-use account orders (if applicable) within the program administrator’s hierarchy and scope. Transaction Approver: This role may view and approve transactions within the transaction approver’s hierarchy and scope. Creating a Custom User Role You can select one of the system default user roles, or you can create specialized user roles tailored to meet the unique requirements of your company or organization. This is achieved by selecting an existing system default user role to act as a template for the new role. See “Defining System Default User Roles” on page 62. Using a template role duplicates all settings for the creation of the new role. This approach can save time and standardize the various role types used by your company or organization. This task explains the following items: 62 Creating a Custom Role Modifying a Custom Role Deleting a Custom User Role PaymentNet User Guide Configuring Administration Settings Creating a Custom Role To create a custom user role: 1. Display the Role List screen. See “Viewing User Role List” on page 61. 2. Select the radial button next to the existing role that is the system default for creating a custom role from the Role List screen. Note: The role type you select as a template must be the same as the role type you wish to customize. 3. Click Add New Role. Note: This button is enabled after a template role has been selected. 4. From the Role Setup screen, do the following: Enter the new role ID in the Role ID field. Note: Enter the the desired name for the role in the Role Description field. Note: The role ID is a required field and must be unique. The role ID is the description given to identify the custom role created. The role description is used to provide additional information on the purpose or functionality of the role. From the Functions / Options list, do one of the following: Select the checkbox to enable the function/options for the new role from the Enable Function/Option list. Deselect the checkbox to disable the function/options for the new role from the Enable Function/Option list. 5. Click Save. 63 2 | Configuring PaymentNet Modifying a Custom Role To modify a customized role: 1. Display the Role List screen. See “Viewing User Role List” on page 61. 2. Select the radial button next to the existing role to be modified. 3. Click Add New Role. The Role Setup screen displays. Note: This button is enabled after a the existing role has been selected. 4. Do the following to modify the fields: Enter the role ID in the Role ID field.. Note: Enter the the desired name for the role in the Role Description field. Note: The role ID is a required field and must be unique. The role ID is the description given to identify the custom role created. The role description is used to provide additional information on the purpose or functionality of the role. From the Functions / Options list, do one of the following: Select the checkbox to enable the function/options for the new role from the Enable Function/Option list. Deselect the checkbox to disable the function/options for the new role from the Enable Function/Option list. 5. Click Save. Deleting a Custom User Role To modify a custom user role: 1. Display the Role List screen. See “Viewing User Role List” on page 61. 2. Select the radial button next to the existing role to be removed. 64 PaymentNet User Guide Configuring Administration Settings 3. Click Add New Role. The Role Setup screen displays. Note: This button is enabled after a the existing role has been selected. 4. Click Delete. Note: Only a Custom PA role with the Role Setup Delete function enabled is allowed to delete custom roles. System PAs do not have Role Setup Delete functionality by default. 5. Click Save. Setting Up Reports The Report Set Up screen allows you to select which reports you want to allow your users to access. User access is based on the role ID assigned to the user. See “Setting Up User Roles” on page 61. This topic explains the following: Viewing Report Settings Setting up Reports Viewing Report Settings To view user role settings: 1. Select Administration > Report Setup. 2. The Report Setup screen displays. Setting up Reports To set up reports: 1. Display the Report Setup screen. See “Viewing Report Settings” on page 65. 65 2 | Configuring PaymentNet 2. Select the applicable report category to filter the list of reports from the Category drop-down list, located in the top-left corner of the Report Setup screen. Reports types are categorized as follows: All Custom Administration Accounts Transaction Order (if applicable) Merchant Note: PaymentNet displays all reports by default. 3. From the Reports list, do one of the following: To enable a role ID to access all reports, select the checkbox located directly under each user role type column heading. To enable access to a specific report for a specific role ID, select each checkbox in the report row for each desired role ID column. To disable access to a specific report for a specific role ID, deselect each checkbox in the report row for each desired role ID column. 4. Click Save. Creating Cycles You can create a new or modify an existing cyle and configure cycle period settings, including cycle start date, cycle period begin date, and cycle period end date. This topic explains the following: 66 Viewing the Cycle List Viewing Cycle Detail Creating a New Cycle Modifying an Existing Cycle Deleting an Existing Cycle PaymentNet User Guide Configuring Administration Settings Viewing the Cycle List To view the cycle list: 1. Select Administration > Cycles. 2. The Cycle List screen displays. Viewing Cycle Detail To view user user role setup details: 1. Display the Cycle List screen. See “Viewing the Cycle List” on page 67. 2. Click the desired cycle link from the Name column. 3. The Cycle Detail screen displays. Creating a New Cycle You can add a new cycles based on the accounting needs of your comany or organization. You can also allow PaymentNet to automatically create periods, based on information you select, or you can set up periods manually. To create a new cycle: 1. Display the Cycle List screen. See “Viewing the Cycle List” on page 67. 2. Click Add New Cycle. The Cycle Detail screen displays. 3. Enter a name for the new cycle in the Name field. 4. Select the Automatically Adjust Current Indicator checkbox (if desired). The Automatically Adjust Current Indicator allows the system to automatically select the initial current period when you are creating a new cycle (no periods have been created within the cycle) and the current system date falls with the range on within the range of one of the newly generated cycle periods 5. Click Save. 67 2 | Configuring PaymentNet This task explains the following items: Setting up Auto-created Cycle Periods Setting up Cycle Periods Manually Setting up Auto-created Cycle Periods To set up an auto-created cycle period: 1. Display the Cycle Detail screen. See “Viewing Cycle Detail” on page 67. 2. Enter a name for the new cycle in the Name field. 3. Select the Automatically Adjust Current Indicator checkbox (if desired). The Automatically Adjust Current Indicator allows 4. From the Create Periods for this Cycle section, do the following: Select the desired span for the cycle from the Range drop-down list. The range defines the number of days between the start of each cycle period. Cycle period range options include: Biweekly Flexible Schedule Note: The flexible schedule option is also known as 4-4-5. This option divides the year into four 13-week periods (i.e., approximately three months of 4, 4 and 5 weeks each.) Weekly Monthly Enter the date you want the cycle period to start. The cycle period start date is defined as the first date to begin auto-creation. Do one of the following: Enter the begin date in the Start Date field. Note: Click the Start Date link and select the desired cycle period start date from the pop-up calendar. Select the the length of time for which to have cycle periods auto-created from the Number of Years drop-down list. You can select to have cycle 68 The start date should be entered using the DD/MM/YYYY format. PaymentNet User Guide Configuring Administration Settings periods auto-created for a minimum of one year and a maximum of three years. Select the Adjust for Weekends and Holidays checkbox (if desired). This option automatically sets the begin and end dates for a cycle period to the next, or prior working day, in cases when the auto-created date occurs on a weekend or holiday. Note: Holidays are only adjusted for the current year.If Adjust for Weekends and Holidays is selected, and if the Begin Date falls on a weekend or bank holiday, then adjust the Begin Date to the next working day. 5. Click Create Periods. 6. PaymentNet automatically pre-populates the following cycle period fields: Period ID: A read-only field which lists the cycle periods in sequential order. Description Field: A text field which allows you to input a unique name for each cycle period. You may enter a maximum of 25 characters for the description. Begin Date: This field is the first day each auto-created cycle period begins. The begin date is equal to the Start Date field, located in the Create Periods For This Cycle section.s Note: End Date: This field is the last day each auto-created cycle period ends. The end date is calculated based on the option selected from the Range drop-down list, located in the Create Periods for this Cycle section. . Note: When the begin date is auto-created, all subsequent begin dates are configured to start one day after the previous cycle period. The Description, Begin Date, and End Date fields can also be entered manually.See “Setting up Cycle Periods Manually” on page 70. Current: The Current radio button indicates the current cycle period for the specific cycle. 7. If modifications to the auto-created cycle periods are needed, do one of the following: Click the Add icon (plus symbol), to add cycle period fields. Click the Delete icon (trash can symbol), to delete cycle period fields. 8. Click Save. 69 2 | Configuring PaymentNet Setting up Cycle Periods Manually To create manually create a cycle period: 1. Display the Cycle Detail screen. See “Viewing Cycle Detail” on page 67. 2. Enter a name for the new cycle in the Name field. 3. Select the Automatically Adjust Current Indicator checkbox (if desired). The Automatically Adjust Current Indicator allows 4. Enter a unique name for each cycle in the Description Field. This is a text field which allows you to input a unique name for each cycle period. You may enter a maximum of 25 characters for the description. 5. Enter the first day to begin the cycle period in the Begin Date field . This is the first day each cycle period begins. 6. Enter the last day of the cycle period in the End Date field. This is the last day each cycle period ends. Note: The Description, Begin Date, and End Date fields can also be auto-created. See “Setting up Auto-created Cycle Periods” on page 68. Current: The Current radio button indicates the current cycle period for the specific cycle. 7. To add or delete cycle period fields, do one of the following: Click the Add icon (plus symbol), to add cycle period fields. Click the Delete icon (trash can symbol), to delete cycle period fields. 8. Click Save. Modifying an Existing Cycle To modify an existing cycle: 1. Display the Cycle List screen. See “Viewing the Cycle List” on page 67. 2. Select the cycle to be modified, from the Name column. 70 PaymentNet User Guide Configuring Administration Settings 3. From the Cycle Detail screen, do the following to modify any or all of the desired fields: Enter the modified name for the cycle in the Name field. Update the Automatically Adjust Current Indicator checkbox. The Automatically Adjust Current Indicator allows To modify auto-created options, from the Create Periods for this Cycle section, do the following: Select the desired span for the cycle from the Range drop-down list. The range defines the number of days between the start of each cycle Enter the date you want the cycle period to start. The cycle period start date is defined as the first date to begin auto-creation. Do one of the following: Enter the begin date in the Start Date field. Note: The start date should be entered using the DD/MM/YYYY format. Select the the length of time for which to have cycle periods autocreated from the Number of Years drop-down list. You can select to have cycle periods auto-created for a minimum of one year and a maximum of three years. Update the Adjust for Weekends and Holidays checkbox (if desired). This option automatically sets the begin and end dates for a cycle period to the next, or prior working day, in cases when the autocreated date occurs on a weekend or holiday. Note: Holidays are only adjusted for the current year.If Adjust for Weekends and Holidays is selected, and if the Begin Date falls on a weekend or bank holiday, then adjust the Begin Date to the next working day. Click Create Periods to generate an updated cycle period list. PaymentNet auto-creates the following cycle period fields: To modify manually created options, do the following: Enter the unique name for each cycle, in the Description Field. This is a text field which allows you to input a unique name for each cycle period. You may enter a maximum of 25 characters for the description. Enter adjustments to the first day to begin the cycle period in the Begin Date field . This is the first day each cycle period begins. Enter adjustments to the last day of the cycle period in the End Date field. This is the last day each cycle period ends. 71 2 | Configuring PaymentNet 4. Click Save. Deleting an Existing Cycle To delete an existing cycle: 1. Display the Cycle List screen. See “Viewing the Cycle List” on page 67. 2. Select the cycle to be deleted. The Cycle Detail screen displays. 3. Click Delete. Creating MCC Groups You can configure merchant profile settings, including the ability to create a new or modify an existing merchant profile.You can also set up transaction defaults and custom fields for merchants. This topic explains the following tasks: Viewing the Merchant List Viewing Merchant Details Configuring Merchant Settings Viewing the Merchant List To view the merchant list: 1. Select Administration > Merchants. 2. The Merchant List screen displays. Viewing Merchant Details To view merchant details: 1. Display the Merchant List screen. See “Viewing the Merchant List” on page 72. 72 PaymentNet User Guide Configuring Administration Settings 2. Do one of the following: Click the desired merchant from the Merchant Name column. Perform a Query to locate a specific record. See “Queries” on page 185. 3. Select the appropriate tab to view additional information. The following tabs are available from the Account Detail screen: General Information Status Configuring Merchant Settings You can view and configure merchant profile information and corporate status settings from the Merchant Detail screen. You can also allow PaymentNet to automatically configure the information, or you can configure the information manually. This task explains the following items: Configuring General Merchant Information Automatically Configuring General Merchant Information Manually Configuring Merchant Status Settings Automatically Configuring Merchant Status Settings Manually Configuring General Merchant Information Automatically To configure general merchant information automatically: Note: Card associations regularly update their merchant information. Seleting Automatically Update This Merchant sets the PaymentNet default to automate the update of the merchant information provided by the card associations. Do not select this option if you prefer to enter or preserve the existing information you have for the merchant. 1. Display the Merchant Detail screen. See “Viewing Merchant Details” on page 72. The General Information tab disaplys. 73 2 | Configuring PaymentNet 2. Select the Automatically Update This Merchant checkbox. The following fields update automatically: Address 1 Address 2 Zip/Postal Code Phone Fax 3. Complete the following fields (if applicable): Merchant Name: This field identifies where the purchase was made. This is a read-only field. Merchant ID: This field is a unique identifier used to help reference a merchant. This is a read-only field. Parent Merchant: This field identifies the parent of an individual merchant. This information is used for reporting purposes, providing information on merchant roll-up information. Program administrators can change the parent merchant name for an individual merchant. Association: This field identifies which card association provided the merchant data. This is a read-only field. MCC: This field displays the four-digit code assigned to the merchant by the card association. It is used to classify the type of good or services provided by the merchant. 4. Complete the Notes field: Notes: You may enter any additional information as needed. You may enter up to a maximum of 3,000 characters. 5. In the Transaction Default section, do the following: 6. Complete any additional custom fields (if applicable). “Creating Custom Fields” on page 59. 7. Click Save. Note: 74 PaymentNet User Guide If you are performing multiple tasks, you can complete all of the tasks before clicking Save. Configuring Administration Settings Configuring General Merchant Information Manually To configure merchant information manually: 1. Display the Merchant Detail screen. See “Viewing Merchant Details” on page 72. The General Information tab disaplys. 2. Deselect the Automatically Update This Merchant checkbox. See “Configuring General Merchant Information Automatically” on page 73. 3. Complete the following fields (if applicable): Merchant Name: This field identifies where the purchase was made. This is a read-only field. Merchant ID: This field is a unique identifier used to help reference a merchant. This is a read-only field. Parent Merchant: This field identifies the parent of an individual merchant. This information is used for reporting purposes, providing information on merchant roll-up information. Program administrators can change the parent merchant name for an individual merchant. Association: This field identifies which card association provided the merchant data. This is a read-only field. MCC: This field displays the four-digit code assigned to the merchant by the card association. It is used to classify the type of good or services provided by the merchant. 4. Complete the following merchant address fields: Address 1: This is a text field. You may enter a maximum of 25 characters. Address 2: This is a text field. You may enter a maximum of 25 characters. ZIP/Postal Code: You may enter a maximum of 10 characters. This field does not auto-validate the information. Phone: This field requires exactly 12 characters. The phone number can be entered with or without dashes, and will automatically format the number to display as 999-999-9999. This field does not auto-validate the information. Fax: This field requires exactly 12 characters. The phone number can be entered with or without dashes, and will automatically format the number to display as 999-999-9999. This field does not auto-validate the information. Notes: You may enter any additional information as needed. You may enter up to a maximum of 3,000 characters. 75 2 | Configuring PaymentNet 5. In the Transaction Default section, do the following: 6. Complete any additional custom fields (if applicable). “Creating Custom Fields” on page 59. 7. Click Save. Note: If you are performing multiple tasks, you can complete all of the tasks before clicking Save. Configuring Merchant Status Settings Automatically To configure merchant information automatically: Note: Card associations regularly update their merchant information. Seleting Automatically Update This Merchant sets the PaymentNet default to automate the update of the merchant information provided by the card associations. Do not select this option if you prefer to enter or preserve the existing information you have for the merchant. 1. Display the Merchant Detail screen. See “Viewing Merchant Details” on page 72. 2. Select the Status tab. 3. Select the Automatically Update This Merchant checkbox. The following fields update automatically: Corporate Status Code Business Owner Ethnicity 1099 Indicator Women Owned Business SBA Registered SBA Disabled HUB Zone Veteran Disabled Veteran Vietnam Veteran Information Refusal Indicator Historically Black College 76 PaymentNet User Guide Configuring Administration Settings 4. Click Save. Note: If you are performing multiple tasks, you can complete all of the tasks before clicking Save. Configuring Merchant Status Settings Manually To configure merchant information manually: 1. Display the Merchant Detail screen. See “Viewing Merchant Details” on page 72. 2. Select the Status tab. 3. Deselect the Automatically Update This Merchant checkbox. 4. Complete the following fields (if applicable): Merchant Name: This field identifies where the purchase was made. This is a read-only field. Merchant ID: This field is a unique identifier used to help reference a merchant. This is a read-only field. Association: This field identifies which card association provided the merchant data. This is a read-only field. MCC: This field displays the four-digit code assigned to the merchant by the card association. It is used to classify the type of good or services provided by the merchant. 5. Complete the following merchant status fields (if applicable): Corporate Status Code: Identifies how the company or organization is classified. Taxpayer ID: Business Owner Ethnicity 77 2 | Configuring PaymentNet 6. Select the status checkbox for all that apply to the merchant. 1099 Indicator Women Owned Business SBA Registered SBA Disabled HUB Zone Veteran Disabled Veteran Vietnam Veteran Information Refusal Indicator Historically Black College 7. Click Save. Note: If you are performing multiple tasks, you can complete all of the tasks before clicking Save. Merchant Category Codes You can view, configure or export Merchant Category Codes information from the Merchant Category List screen. In addition you can update information, including the assigned type classification, and add reference notes. This topic explains the following tasks: Viewing the Merchant Category Code List Screen Viewing Merchant Category Code Details Configuring Merchant Category Code Settings Viewing the Merchant Category Code List Screen To view the merchant category code list: 1. Select Administration > Merchant Category Codes. 2. The Merchant Category Code screen displays. 78 PaymentNet User Guide Configuring Administration Settings Viewing Merchant Category Code Details To view merchant category code details: 1. Display the Merchant Category Code List screen. See “Viewing Merchant Category Code Details” on page 79. 2. Click the desired MCC from the MCC Description column. The Merchant Category Code Detail screen displays. Configuring Merchant Category Code Settings To configure merchant category code settings: 1. Display the Merchant Category Code Detail screen. See “Viewing Merchant Category Code Details” on page 79. 2. Complete the following fields (if applicable): Merchant Category Code: This field displays the four-digit code assigned to the merchant by the card association. It is used to classify the type of good or services provided by the merchant. This is a read-only field. Description: This field identifies the type of merchant associated with the merchant category code. This is a read-only field. 3. Select the card program from the Type drop-down list. 4. Select the categorization option that best defines the type of travel expense from the T&E Type drop-down list. 5. Enter any additional information as needed in the Notes field. 6. In the Transaction Default section, do the following: 7. Complete any additional custom fields (if applicable). “Creating Custom Fields” on page 59. 8. Click Save. Note: If you are performing multiple tasks, you can complete all of the tasks before clicking Save. 79 2 | Configuring PaymentNet Merchant Category Code Groups You can create new, or modify existing Merchant Category Code Groups (MCCG). This capability streamlines the process of creating MCCGs and is configurable at the organization or hierarchy level. To create or update MCCGs, you must enable the MCCG module. This topic explains the following tasks: Viewing Merchant Category Code Group Detail Configuring Merchant Category Code Groups Viewing Merchant Category Code Group Detail To view merchant category code group detail: 1. Select Administration > Merchant Category Code Groups. The General Information tab displays. Configuring Merchant Category Code Groups To configure merchant category code groups: 1. Display the Merchant Category Code Detail screen. See “Viewing Merchant Category Code Group Detail” on page 80. 2. From the General Information tab, select the company number to associate with the MCCG from the Company Number drop-down list. Note: Additional fields will appear once a company number is selected. 3. Select the bank number from the Bank drop-down list. 4. Enter an identifier for the group in the MCCG Name field. 5. Enter identifying information in the MCCG Description field. 6. Click Continue. 80 PaymentNet User Guide Configuring User Settings 7. From the Select MCCs tab, do one of the following: Enter the MCC ranges or individual MCCs to include in the MCCG in the text field. Note: MCC ranges must contain a hypeh (-) between each MCC and a comma must separate each range or individual MCC (i.e., 3000-4000, 6000-8000, 0001). From the list of MCCs, select the checkbox next to each desired MCC. Click Add Selected MCCs to List to include in the group. Query for the desired MCCs. Select the checkbox next to each desired MCC. Click Add Selected MCCs to List to include in the group. 8. Click Continue. 9. From the Save Changes tab,confirm your selections. 10. Click Save. Configuring User Settings PaymentNet provides your user the flexibility to configure features such as changing password information, setting up e-mail notifications, setting up bank information, and customizing screen views. This section explains the following: Managing your Profile Managing your Profile The My Profile (person symbol) icon provides you with the ability to customize your PaymentNet experience. The My Profile screen is divided into the following tabs: General Information, Bank Information, Screen Views, and Accounts. This topic explains the following tasks: General Information Bank Information Screen Views Accounts 81 2 | Configuring PaymentNet General Information The General Information tab allows you to change your password, define your authentication questions, and manage your e-mail notifications. This task explains the following items: Changing your Password Managing your Authentication Questions Changing your E-mail Address Setting up E-mail Notifications Changing your Password In order to access PaymentNet, you must enter your organization ID, user ID, and password. Your password is a security feature that prohibits unauthorized access to PaymentNet. To change your password: 1. Click the My Profile (person symbol) icon.The My Profile (person symbol) icon is located at the top of the screen to the right of the menu bar. 2. From the General Information tab of the My Profile screen, click the Change Password link. 3. Enter your old password in the Old Password field. 4. Enter your new password in the New Password field. 5. Re-enter your new password in the Confirm New Password field . 82 Note: Password is case-sensitive. Note: Your New Password must: PaymentNet User Guide Be between six and eight characters long Not contain any spaces Have at least one letter and one number Consist solely of letters and numbers (no special characters) Be different than your User ID Configuring User Settings Note: When you voluntarily change your password, you must enter the old password in addition to entering (and confirming) the new password. If this is not done successfully after six (6) attempts, the user logon will automatically be disabled. Your Administrator must then enable your account before you can log on to PaymentNet. 6. Click Save. Note: Your new password takes effect the next time you log on. Managing your Authentication Questions Authentication questions are used to verify your identity if you forget your password.To manage your authentication questions: 1. Click the My Profile(person symbol) icon in the menu bar. The My Profile (person symbol) icon is located at the top of the screen to the right of the menu bar. 2. From the General Information tab of the My Profile screen, complete the Authentication Questions section. Note: You must complete at least two authentication question fields. 3. Click Save. Changing your E-mail Address You can elect to receive e-mail notifications when you have items in PaymentNet awaiting your action. To change your e-mail address: 1. Click the My Profile (person symbol) icon in the menu bar. The My Profile (person symbol) icon is located at the top of the screen to the right of the menu bar. 2. From the General Information tab of the My Profile screen, enter your e-mail address in the E-mail Address field. 83 2 | Configuring PaymentNet 3. Click Save. Setting up E-mail Notifications E-mail can be sent to you when items are available in PaymentNet. You can select which types of e-mail notifications you wish to receive. To set up e-mail notifications: 1. Click the My Profile (person symbol) icon in the menu bar. The My Profile (person symbol) icon is located at the top of the screen to the right of the menu bar. 2. Update your e-mail address (if necessary). 3. From the General Information tab of the My Profile screen, select the checkbox(s) next to the desired e-mail notifications. You can elect to receive e-mail notifications for the following: Reports Transactions for Review Transactions for Approval Import Files Payments Mappers Unreconciled Single-Use Account Orders Orphaned Transactions Account Request Errors . Note: Available e-mail notification options vary based on the user access permissions you are assigned. 4. Click Save. Bank Information The Bank Information tab allows you to enter your bank information so you can make online payments through PaymentNet. 84 PaymentNet User Guide Configuring User Settings This task explains the following items: Setting Up Bank Information Editing Bank Information Deleting Bank Information Setting Up Bank Information In order to be able to create and manage online payments through PaymentNet you must first provide the account information from which to withdraw funds to make the online payment. To set up bank information: 1. Click the My Profile (person symbol) icon in the menu bar. The My Profile (person symbol) icon is located at the top of the screen to the right of the menu bar. 2. From the Bank Information tab, click Add Bank. 3. Enter the the nine digit ABA routing number of your bank in the ABA Routing Number field. 4. Select your bank account type from the Bank Account Type drop-down list. 5. Enter your bank account number in the Bank Account Number field. 6. Enter a description of this account in the Description field. 7. Click Save. Editing Bank Information You may edit bank information, as needed. To edit bank information: 1. Click the My Profile (person symbol) icon in the menu bar. The My Profile (person symbol) icon is located at the top of the screen to the right of the menu bar. 2. From the Bank Information tab, click XX. 85 2 | Configuring PaymentNet 3. Enter the the nine digit ABA routing number of your bank in the ABA Routing Number field. 4. Select your bank account type from the Bank Account Type drop-down list. 5. Enter your bank account number in the Bank Account Number field. 6. Enter a description of this account (i.e.,in the Description field. 7. Click Save. Deleting Bank Information You may delete bank information, as needed. To delete bank information: 1. Click the My Profile (person symbol) icon in the menu bar. The My Profile (person symbol) icon is located at the top of the screen to the right of the menu bar. 2. From the Bank Information tab, click Delete. Screen Views The Screen Views tab allows you to configure user interface display preferences for PaymentNet List screens. This task explains the following items: Selecting the List Screen to Configure Selecting the Number of Line Items to Display Selecting Fields to Display Configuring Field Display Order Selecting the List Screen to Configure You can select which List screen you would like to configure. 86 PaymentNet User Guide Configuring User Settings To select the List screen to configure: 1. Click the My Profile (person symbol) icon in the menu bar. The My Profile (person symbol) icon is located at the top of the screen to the right of the menu bar. 2. From the Screen Views tab, select the List screen to configure from the Screen to Configure field drop-down list. List screens include: Account List Employee List MCC List Merchant List Order List Transaction List Note: Available List screen options vary based on the user access permissions you are assigned. 3. Click Save. Note: If you are performing multiple tasks, you can complete all of the tasks before clicking Save. Selecting the Number of Line Items to Display You can customize each List screen by selecting the number of line items to display per screen. To select the number of line items to display: 1. Click the My Profile (person symbol) icon in the menu bar. The My Profile (person symbol) icon is located at the top of the screen to the right of the menu bar. 87 2 | Configuring PaymentNet 2. From the Screen Views tab, select the List screen to configure from the Screen to Configure field drop-down list. List screens include: Account List Employee List MCC List Merchant List Order List Transaction List Note: Available List screen options vary based on the user access permissions you are assigned. 3. Enter the number of line items you would like to display in the Number of Items per Page field. 4. Click Save. Note: If you are performing multiple tasks, you can complete all of the tasks before clicking Save. Selecting Fields to Display You can customize each List screen by selecting which fields you would like to display. To add fields to display: 1. Click the My Profile (person symbol) icon in the menu bar. The My Profile (person symbol) icon is located at the top of the screen to the right of the menu bar. 88 PaymentNet User Guide Configuring User Settings 2. From the Screen Views tab, select the List screen to configure from the Screen to Configure field drop-down list. List screens include: Account List Employee List MCC List Merchant List Order List Transaction List Note: Available List screen options vary based on the user access permissions you are assigned. 3. Select the field you want to display from the Available Columns list box. To add multiple fields do one of the following: To add fields in sequential order, click the first field you want to display, hold down the SHIFT key, and click the last field you want to display. To add fields in non-sequential order, click the first field you want to display, hold down the CTRL key, and click the additional fields you want to display. To add all fields select Add All. 4. Click Add. The field(s) are added to the Selected Columns list box. 5. Click Save. Note: If you are performing multiple tasks, you can complete all of the tasks before clicking Save. To remove fields from display: 1. Click the My Profile (person symbol) icon in the menu bar. The My Profile (person symbol) icon is located at the top of the screen to the right of the menu bar. 89 2 | Configuring PaymentNet 2. From the Screen Views tab, select the List screen to configure from the Screen to Configure field drop-down list. List screens include: Account List Employee List MCC List Merchant List Order List Transaction List Note: Available List screen options vary based on the user access permissions you are assigned. 3. Select the field you want to remove from the Selected Columns list box. To remove multiple fields do one of the following: To remove fields in sequential order, click the first field you do not want to display, hold down the SHIFT key, and click the last field you do not want to display. To remove fields in non-sequential order, click the first field you do not want to display, hold down the CTRL key, and click the additional fields you do not want to display. To remove all fields select Remove All. 4. Click Remove. The field(s) are removed from the Selected Columns list box. 5. Click Save. Note: If you are performing multiple tasks, you can complete all of the tasks before clicking Save. Configuring Field Display Order You can customize each List screen by configuring the the order in which the fields display. To configure field display order: 1. Click the My Profile (person symbol) icon in the menu bar. The My Profile (person symbol) icon is located at the top of the screen to the right of the menu bar. 90 PaymentNet User Guide Configuring User Settings 2. From the Screen Views tab, select the List screen to configure from the Screen to Configure field drop-down list. List screens include: Account List Employee List MCC List Merchant List Order List Transaction List Note: Available List screen options vary based on the user access permissions you are assigned. 3. Select the field you want to move from the Selected Columns list box. Using the Arrows to the right of the Selected Columns list box do one of the following: Click the First up arrow key to move the field to the top of the list. Click the Move Up arrow key to move the field up one level. Click the Move Down arrow key to move the field down one level. Click the Last Down arrow key to move the field to the bottom of the list. 4. Click Save. Note: If you are performing multiple tasks, you can complete all of the tasks before clicking Save. Accounts The Accounts tab allows you to view your card account profile and statement information, make an online payment , and select your statement delivery preference. This task explains the following items: Viewing Payment Information Viewing Card Account Profile Information Selecting Statement Delivery Preference Viewing Statement Information 91 2 | Configuring PaymentNet Viewing Payment Information You can quickly access a snap-shot view of your payment information. To view your payment information: 1. Click the My Profile (person symbol) icon in the menu bar. The My Profile (person symbol) icon is located at the top of the screen to the right of the menu bar. 2. From the Accounts tab, click the Payment icon. Viewing Card Account Profile Information You can quickly access a snap-shot view of your card account profile; including your current balance, available credit, hierarchy ID, credit limit, and adddress information. To view your card account profile: 1. Click the My Profile (person symbol) icon in the menu bar. The My Profile (person symbol) icon is located at the top of the screen to the right of the menu bar. 2. From the Accounts tab, you can view or access payment, card status, statement delivery method, and statement information. To view more detailed card account profile information, click the Account Number link to view the My Profile: Account Detail screen. Selecting Statement Delivery Preference You can select your statement delivery preference. To select your statement delivery preference: 1. Click the My Profile (person symbol) icon in the menu bar. The My Profile (person symbol) icon is located at the top of the screen to the right of the menu bar. 92 PaymentNet User Guide Configuring User Settings 2. From the Accounts tab, select from the Statement Delivery drop-down list one of the following preferences: Electronic Electronic with Reminder 3. Click Save. Viewing Statement Information You can view and download your statement activity. To view your statement information: 1. Click the My Profile (person symbol) icon in the menu bar. The My Profile (person symbol) icon is located at the top of the screen to the right of the menu bar. 2. From the Accounts tab, select the Statement icon to view the Statement Detail screen. Note: To return to the My Profile: Accounts tab select the Back button from your Internet browser tool bar. To download your statement, select Download Statement. For detailed information, see “Downloading a File” on page 147. 93 3 Hierarchy Structure P aymentNet simplifies administration of your card program with an easy-to-use system that allows you to manage spending for multiple organizations and business units from a single application. PaymentNet’s hierarchy features offer the versatility to automate traditional purchasing tasks, centralize your program data and eliminate time-consuming data entry before and after a purchase. The Hierarchy module is used to create new or modify existing hierarchies. This chapter explains the following sections: Viewing Hierarchy Information Managing Hierarchy IDs Viewing Hierarchy Information This section explains the following topics: Viewing Hierarchy Viewing Hierarchy History 95 3 | Hierarchy Structure Viewing Hierarchy Viewing Hierarchy History Managing Hierarchy IDs The Manage Hierarchy ID screen allows authorized users to create and position a new Hierarchy ID. Users can Add, Rename and Move hierarchy levels from this screen. This section explains the following topics: Adding a Hierarchy ID Renaming a Hierarchy ID Moving a Hierarchy ID Adding a Hierarchy ID To add a hierarchy ID: 1. Choose Administration > Hierarchy > Manage. The Manage Hierarchy screen will be displayed. 2. Select the hierarchy level where the new level will reside. 3. Click Add. 4. Enter the new Hierarchy ID. Each Hierarchy ID must be unique. 5. Enter the new Hierarchy Description. 6. Click Save. Renaming a Hierarchy ID The Manage Hierarchy ID screen allows you to modify existing Hierarchy IDs and descriptions. 96 PaymentNet User Guide Managing Hierarchy IDs To rename a hierarchy ID: 1. Choose Administration > Hierarchy > Manage. The Manage Hierarchy screen displays. 2. Select the Hierarchy ID that you want to rename. 3. Click Rename. PaymentNet displays the Hierarchy ID and Hierarchy Description fields. 4. Enter the new ID for the hierarchy in the Hierarchy ID field. Note: Each hierarchy ID must be unique. 5. Enter the new description in the Hierarchy Description field. 6. Click Save. Moving a Hierarchy ID The Manage Hierarchy ID screen allows you to move existing Hierarchy IDs and Descriptions. Moving a Hierarchy ID moves all children of the hierarchy with it. To move a hierarchy ID: 1. Choose Administration > Hierarchy > Manage. The Manage Hierarchy screen displays. 2. Select the Hierarchy ID that you want to move. 3. Click Move. PaymentNet displays the Hierarchy ID field. 4. Do one of the following: Enter the Hierarchy ID in the field. Click the Hierarchy ID link and select the Hierarchy ID from the pop-up window. 5. Click Save. PaymentNet displays a message indicating that the hierarchy was moved successfully. 97 4 Accounting Codes P aymentNet was designed with flexibility in mind when it comes to managing accounting codes. In order to offer you the most configuration options, the system is not pre-configured, and all choices are made by the user. The Accounting Code feature in PaymentNet is used to create and modify cost allocation information for transactions, reports, and exports This chapter explains the following sections: Chart of Accounts Setting Up Constraints Default Accounting Codes Creating Merchant Defaults by Hierarchy Setting Up MCC Defaults by Hierarchy Customer Code Defaults Chart of Accounts This section explains the following topics: Viewing Chart of Account Information Setting Up A Chart of Accounts Adding Values to a Chart of Accounts 99 4 | Accounting Codes Viewing Chart of Account Information The Chart of Accounts List screen is used to review Charts of Accounts and initiate adding a new or modifying an existing Chart of Accounts. This topic explains the following tasks: Viewing the Chart of Accounts List Viewing Chart of Accounts Detail Viewing Chart of Accounts History Viewing the Chart of Accounts List The Chart of Accounts List allows authorized users to view and manage all existing Charts of Accounts. To view the chart of accounts list: 1. Choose Administration > Chart of Accounts > Manage. PaymentNet displays the Chart of Accounts List screen. Viewing Chart of Accounts Detail To view the chart of accounts detail: 1. Choose Administration > Chart of Accounts > Manage. PaymentNet displays the Chart of Accounts List screen. 2. Click a chart of accounts record of which you want to view details. PaymentNet displays the Structure tab of the Chart of Accounts Detail screen. Viewing Chart of Accounts History To view the chart of accounts history: 1. Display the Chart of Accounts Detail screen for the chart of accounts record of which you want to view the history. For instructions, see “Viewing Chart of Accounts Detail” on page 100. 100 PaymentNet User Guide Chart of Accounts 2. Click the History link on the upper left of the screen. PaymentNet displays the Chart of Accounts - History screen. Setting Up A Chart of Accounts Accounting Codes are also referred to as Chart of Accounts. These customized fields allow you to enhance cost allocation for transactions, reporting and exporting. To set up a chart of accounts: 1. Choose Administration > Chart of Accounts > Create. 2. On the Structure tab of the Chart of Account Detail screen, enter the Chart Name. 3. Add the new chart segment details: Length - Specifies the length of the field (maximum 50 alphanumeric characters). Description - The segment field name. Dependent - Specifies another field with which the current field is crossvalidated. Field Type: Drop-Down List - Selection box that contains your choice of drop-down values. Values are added on the Values tab. Text Box - Text input field. Validate - For text boxes, indicates whether or not the segment value entered will be validated with the list defined on the Values tab. Required - Indicates the field as required on the Transaction Detail screen. 4. Click Save. Note: Chart segments cannot be deleted once they have been saved. Adding Values to a Chart of Accounts To add values to a chart of accounts: 1. Select the Values tab. 101 4 | Accounting Codes 2. Select the Segment to add values and click Add Segment Value. 3. On the Chart of Accounts Value Detail screen: Enter the segment Value. Enter the segment Description. If the segment is dependent on another field, select the Dependent Value from the drop-down list. 4. Click Save. The Accounting Code Value has been saved. 5. Click Return to Value List to define additional Chart of Accounts Values. Repeat these steps, as needed. Setting Up Constraints Constraints allows you to set whether users can view a Chart of Accounts and values in the Chart of Accounts. This function is particularly helpful when more than one Chart of Accounts exists and you wish to limit who sees the different Chart of Accounts. To set up constraints: 1. Choose Administration > Chart of Accounts > Constraints to view the Constraints List. 2. Click Add New Constraint to view the Constraint Details screen. 3. Select the type of Constraint that you wish to create. The different types of constraints that can be created include the following: Account - Sets up constraint for a specific account Employee - Sets up constraint for a specific employee Hierarchy - Sets up constraint for a specific Hierarchy ID Role - Sets up constraint for a specific role 4. Select the value of the Constraint that you are using. 5. Choose Include, Exclude, or Read-Only for the constraint and select the Chart of Account for which you want to set up the constraint. 102 PaymentNet User Guide Default Accounting Codes 6. For each segment of the Chart of Account, choose to include all values, none of the values, or a specific value from the segment to include in the constraint. 7. Click Save. Default Accounting Codes When new transactions are loaded into PaymentNet, default accounting codes, configured for employees, merchants, accounts, and MCCs, can automatically prepopulate transactions. This section explains the following topics: Setting Up Default Accounting Codes by Account Setting Up Default Accounting Codes by Employee Setting Up Default Accounting Codes by Merchant Setting Up Default Accounting Codes by MCC Setting Up Default Accounting Codes by Hierarchy Setting Up Default Accounting Codes by Customer Code Setting Up Default Accounting Codes by Account To set up default accounting codes by account: 1. Choose Accounts > Manage. The Account List will be displayed. 2. On the Account List, select the account to assign default accounting codes. 3. On the Account Detail: General Information tab, click Edit in the Transaction Defaults box. 4. Select the appropriate accounting codes for default. 5. Click Save. 103 4 | Accounting Codes Setting Up Default Accounting Codes by Employee To set up default accounting codes by employee: 1. Choose Employees > Manage. The Employee List will be displayed. 2. On the Employee List, select the user to assign default accounting codes. 3. Select the appropriate accounting codes for default in the Transaction Defaults box. 4. Click Save. Setting Up Default Accounting Codes by Merchant To set up default accounting codes by merchant: 1. Choose Administration > Merchant. The Merchant List will be displayed. 2. On the Merchant List, select the merchant to assign default accounting codes. 3. Select the appropriate accounting codes for default in the Transaction Defaults box. 4. Click Save. Setting Up Default Accounting Codes by MCC To set up default accounting codes by MCC: 1. Choose Administration > Merchant Category Codes. The Merchant Category Code List will be displayed. 2. On the Merchant Category Code List, select the MCC to assign default accounting codes. 3. Select the appropriate accounting codes for default in the Transaction Defaults box. 4. Click Save. 104 PaymentNet User Guide Creating Merchant Defaults by Hierarchy Setting Up Default Accounting Codes by Hierarchy To set up default accounting codes by hierarchy: 1. Choose Administration > Hierarchy > Settings > Transaction. The Hierarchy Settings screen will be displayed. 2. Enter the Hierarchy ID in the field or click on the Hierarchy ID link and select the Hierarchy ID from the pop-up window. 3. Select the Override Inheritance check box. 4. Select the appropriate accounting codes for default in the Transaction Defaults box. 5. Click Save. Setting Up Default Accounting Codes by Customer Code To set up default accounting codes by customer code: 1. Choose Administration > Customer Code Defaults. 2. On the Advanced Customer Code Defaults List, select the Customer Code to assign default accounting codes. 3. Select the appropriate accounting codes for default in the Transaction Defaults box. 4. Click Save. Creating Merchant Defaults by Hierarchy If certain Hierarchy IDs require different defaults allocated at specific merchants, then this function helps accommodate those instances. 105 4 | Accounting Codes For example, your organization may default all purchases at an Office Supply Merchant to a certain accounting code. However, one group in your hierarchy may need it defaulted to another set of accounting codes. To create merchant defaults by hierarchy: 1. Choose Administration > Merchants. The Merchant List will be displayed. 2. Select a merchant by clicking on selected code line. The Merchant Detail screen will be displayed. 3. Click on the Transaction Defaults Advanced... button. The Advanced Transaction Defaults List will be displayed for the selected merchant. 4. Click Add. 5. Enter the default Hierarchy ID in the field or click on the Hierarchy ID link and select the Hierarchy ID from the pop-up window options. 6. Choose a Hierarchy ID from the displayed options. The Hierarchy ID field will now display the chosen value. 7. Select the Override Inheritance check box. 8. Select the appropriate Chart of Accounts and then the default accounting codes. 9. Click Save. Setting Up MCC Defaults by Hierarchy If certain Hierarchy IDs require different defaults allocated at specific MCCs, then this function helps accommodate those instances. For example, your organization may default all purchases at Electrical Contractors to a certain accounting code. However, one group in your hierarchy may need it defaulted to another set of accounting codes. To set up MCC defaults by hierarchy: 1. Choose Administration > Merchant Category Codes. The Merchant Category Code List will be displayed. 106 PaymentNet User Guide Customer Code Defaults 2. Select an MCC by clicking on the selected code line. The Merchant Category Code Detail screen will be displayed. 3. Click on the Transaction Defaults Advanced... button. The Advanced Transaction Defaults List will be displayed for the selected MCC. 4. Click Add. 5. Enter the default Hierarchy ID in the field or click on the Hierarchy ID link and select the Hierarchy ID from the pop-up window options. 6. Choose a Hierarchy ID from the displayed options. 7. The Hierarchy ID field will now display the chosen value. 8. Select the Override Inheritance check box. 9. Select the appropriate Chart of Accounts and then the default accounting codes. 10. Click Save. Customer Code Defaults The Customer Defaults List provides a central lookup screen for all Customer Code Defaults. Customer Codes are Organization defined values that correspond to value information provided at the point of sale. This information is matched with Customer Codes in the system to provide another level of custom defaults on the transaction. This section explains the following topics: Viewing the Customer Code Defaults List Viewing Customer Code Defaults Detail Creating Customer Code Defaults Editing Customer Code Defaults Deleting Customer Code Defaults Viewing the Customer Code Defaults List The Customer Code Defaults List provides the ability to view details of Customer Code Defaults, add a new Customer Code Defaults, and to create an export file. 107 4 | Accounting Codes To view the customer code defaults list: 1. Choose Administration > Customer Code Defaults. PaymentNet displays the Customer Code Defaults List screen. 2. Do one of the following: Review the Customer Code Defaults list. Click the Code link of the Customer Code Defaults for which you want to view details. For more information, see “Viewing Customer Code Defaults Detail” on page 108. Click Add Customer Code to create new Customer Code Defaults. For more information, see “Creating Customer Code Defaults” on page 109. Click Create Export File to create an export file of all the Customer Codes currently in the organization’s system. Viewing Customer Code Defaults Detail You can view the details of a Customer Code Defaults. The Details screen also allows you to add new, edit, or delete Customer Code Transaction Defaults. Custom Fields are dynamically built based on the Custom Fields that have been defined as Customer Codes for the Organization and are formatted according to the Custom Fields setup. To view customer code defaults detail: 1. Choose Administration > Customer Code Defaults. PaymentNet displays the Customer Code Defaults List screen. 2. Click the Code link of the Customer Code Defaults for which you want to view details. PaymentNet displays the Advanced Customer Code Defaults Detail screen. 3. Review the following: 108 Customer Code. Displays the customer code. Hierarchy ID. Displays the Hierarchy ID where the Customer Code Defaults are set. Accounting Codes. These fields are the combined values of the Chart of Accounts and Transaction Defaults defined for Customer Codes for this organization. PaymentNet User Guide Customer Code Defaults Creating Customer Code Defaults You can create new Customer Code Defaults. To create customer code defaults: 1. Choose Administration > Customer Code Defaults. PaymentNet displays the Customer Code Defaults List screen. 2. Click Add Customer Code. PaymentNet displays the Advanced Customer Code Defaults Detail screen. 3. Complete the following fields and options: Customer Code. Enter the name or number that will be used to identify the new Customer Code in this field. Hierarchy ID. Enter the Hierarchy ID where the Customer Code Defaults will be set. You can also click the Hierarchy ID link to select the ID from a list. Override Inheritance. Select this check box to edit the remainder of the fields on the screen. When this box is checked, the fields are editable and pre-populated with the inherited values. Chart of Accounts. If applicable, select the chart of accounts for the organization from the drop-down list. Accounting Codes. This field is dynamically built based on which Accounting Code Segments have been defined for the Chart of Accounts above. If necessary, you may edit this field or leave it blank. Custom Fields. These fields are dynamically built based on the Custom Fields defined for Transactions for the Organization. They are formatted according to the Custom Fields setup. If necessary, you may edit this field or leave it blank. 4. Click Save. Editing Customer Code Defaults You can edit Customer Codes. To edit customer code defaults: 1. Choose Administration > Customer Code Defaults. PaymentNet displays the Customer Code Defaults List screen. 109 4 | Accounting Codes 2. Click the Code link of the Customer Code Defaults that you want to edit. PaymentNet displays the Advanced Customer Code Defaults Detail screen. 3. Edit the following fields and options as necessary: Customer Code. Enter the name or number that will be used to identify the new Customer Code in this field. Hierarchy ID. Enter the Hierarchy ID where the Customer Code Defaults will be set. You can also click the Hierarchy ID link to select the ID from a list. Override Inheritance. Select this check box to edit the remainder of the fields on the screen. When this box is checked, the fields are editable and pre-populated with the inherited values. Chart of Accounts. If applicable, select the chart of accounts for the organization from the drop-down list. Accounting Codes. This field is dynamically built based on which Accounting Code Segments have been defined for the Chart of Accounts above. If necessary, you may edit this field or leave it blank. Custom Fields. These fields are dynamically built based on the Custom Fields defined for Transactions for the Organization. They are formatted according to the Custom Fields setup. If necessary, you may edit this field or leave it blank. 4. Click Save. Deleting Customer Code Defaults You can delete customer codes that are no longer needed. To delete customer code defaults: 1. Choose Administration > Customer Code Defaults. PaymentNet displays the Customer Code Defaults List screen. 2. Click the Code link of the Customer Code Defaults that you want to edit. PaymentNet displays the Advanced Customer Code Defaults Detail screen. 3. Click Delete. PaymentNet deletes the existing set of Advanced Transaction Defaults and sets the customer code to the inherited Advanced Transaction defaults. 110 PaymentNet User Guide 5 Card Account Management W ith PaymentNet, you can make real-time adjustments to card account data, including most spend controls and limits. Furthermore, by using PaymentNet reports you can monitor card account activity to help determine whether a cardholders' limits are sufficient. The Accounts module is used to view and modify card account information. This chapter explains the following: Setting up Card Accounts Viewing Card Account Information Changing Card Account Information Managing Card Account Limits Cards Setting up Card Accounts Companies or organizations with corporate liability programs can issue new cards using PaymentNet. Comapanies or organizations with individual liability programs must contact their Program Coordinator to issue new cards . See “Creating an Employee” on page 129, if this applies to your company or organization. 111 5 | Card Account Management This section explains the following: Creating a Card Account Creating a Central Bill Card Account Creating a Card Account You may create a new card account by copying selected account settings to a blank template. This is achieved by selecting an existing account to act as a template. Viewing this existing account (usually someone within the same department) before adding a new card will duplicate all settings, limits, and MCC blocksfor the new account. Using a template account will help save time and standardize limits among similar cardholder types. To create a card account: 1. Display the Account Detail screen for the account you are using as a template. See “Viewing Card Account Detail” on page 117.. Note: Verify the account you select as a template is on the same central bill. 2. From the General Information tab, click Create New Account. Note: The ability to create a new account is also available from the Controls tab and the MCC Group Controls tab. 3. Select the hierarchy ID. Do one of the following: Enter the required information in the Hierarchy ID field. Click the Hierarchy ID link to select the Hierarchy ID from the Hierarchy pop-up window. 4. Select New Employee or Existing Employee from the drop-down list located above the User ID field. 112 PaymentNet User Guide Setting up Card Accounts 5. Enter the appropriate Employee information. Employee information fields include: User ID Prefix First Name Middle Initial Last Name Suffix Second Row of Embossing Birth Date SSN/ID Employee ID Expiration Date Card Delivery 6. Enter the Cardholder Address information. Cardholder Address information fields include: Address 1 Address 2 City State/Province ZIP/Postal Code Country 113 5 | Card Account Management 7. Enter the Statement Address information. Statement Address information fields include: Address 1 Address 2 City State/Province ZIP/Postal Code Country Business Phone Mothers Maiden Name E-mail Address Note: E-mail Addresses must contain a single @, one or more periods, and any standard characters with the exception of spaces or the following: \|/,;<>. 8. Enter comments in the Notes field, if needed. 9. Enter Transaction Defaults information. Note: Depending on your selection, PaymentNet may display other accounts options for you to define. 10. Click Continue. The Controls tab displays. 11. Select or enter the appropriate data. 12. Click Continue. The MCC Group Controls tab displays. 13. Select or enter the appropriate data. 14. Click Save. Creating a Central Bill Card Account The Central Bill Account Request screen allows Program Administrators to capture information required to set up a new central bill account. The company or organization must be configured to access the Central Bill Account Request module, from the Administration > Hierarchy > Setting > Modules screen. The data entered on the form will be e-mailed to J.P. Morgan to be processed. 114 PaymentNet User Guide Setting up Card Accounts To create a central bill account: 1. Select Accounts > Create Central Bill Request. Note: The organization must be configured to access the Central Bill Account Request module. 2. Enter all applicable fields. Required fields are marked with an asterisk (*). Note: The City, State/Province, and ZIP/Postal Code combination will be validated. Note: E-mail addresses must contain a single @, one or more periods, and any standard characters with the exception of spaces or the following: \|/,;<>. 3. Click Submit Request. Your request for a new central bill account is submitted for processing. You will receive a response from a J.P. Morgan representative within 48 hours. You can view all outstanding card requests made within the last seven days. Viewing the Card Account Request List The Account Request List screen displays all outstanding card requests made within the last seven days. To view the account request list: 1. Select Accounts > Status. 2. The Account Request List screen displays. Viewing Card Account Request Detail To view account request details: 1. Display the Account Request List screen. See “Viewing the Card Account Request List” on page 115. 115 5 | Card Account Management 2. Do one of the following: Click the desired XX from the XX column. Perform a Query to locate a specific record. See “Queries” on page 185. 3. Select the appropriate tab to view additional information. The following tabs are available from the Account Request Detail screen: Viewing Card Account Information You can view card account information including card account details, statement, and payment information. This section explains the following: Viewing the Card Account List Viewing Card Account Detail Viewing Card Account History Viewing the Card Account List The Account List screen displays an overview of all card accounts. Using the Account List screen, you may configure the information you want to view for a specific set of card accounts. -To view the account list: 1. Select Accounts > Manage. Note: 116 PaymentNet User Guide The columns included on the Account List screen, and their order, are determined on the Screen Views tab of the My Profile screen. Available columns include, but are not limited to: Payment (if applicable) Statement (if applicable) Account Number First Name Last Name User ID Viewing Card Account Information 2. If you have a previously saved card account query, you can select it from the drop-down list, located in the top-left corner next to the Set as Default Query link. Note: A user sees all authorized card accounts by default. Viewing Card Account Detail The Account Detail screen allows you to view additional detail on the card account. To view the account detail: 1. Display the Account List screen. See “Viewing the Card Account List” on page 116. 2. Do one of the following: Click the desired account number. The Account Detail screen displays. Locate the desired account number by doing the following: a. Perform a Query. For instructions, see Chapter 8, “Queries” on page 185. b. Click the desired account number. The Account Detail screen displays. 3. Select the appropriate tab to view additional information. The following tabs are available from the Account Detail screen: General Information Controls Merchant Category Code Group Controls Viewing Card Account History The Account Detail: History screen is a read-only list that allows authorized Administrators and Auditors to view the last 20 saved changes made to a card account using PaymentNet. 117 5 | Card Account Management To view card account history: 1. Display the Account Detail screen.See “Viewing Card Account Detail” on page 117. The Account Detail: General Information tab is displayed by default. Note: The Account History screen can also be accessed from the Controls and Merchant Category Code Group Controls tabs. 2. Click the History link located in the top-right corner. 3. Administrators and Auditors can view audit history information for card accounts within their scope of view, including the following: Change date Change time Value changed Previous value New value User ID of person who made the modification Changing Card Account Information You can modify information on an existing card account including cardholder address, card spend limits, and controls. In addition, you can also perform mass updates in cases where you need to make a specific change that applies to multiple card accounts. This section explains the following: Modifying Card Account Information Performing Mass Account Updates Modifying Card Account Information You can modify information on an existing card account, including cardholder address, card spend limits, and controls. 118 PaymentNet User Guide Changing Card Account Information To modify card account information: 1. Display the Account Detail screen.See “Viewing Card Account Detail” on page 117. The Account Detail: General Information tab is displayed by default. 2. Modify the hierarchy ID. Do one of the following: Enter the new information in the Hierarchy ID field. Click the Hierarchy ID link to select the new Hierarchy ID from the Hierarchy pop-up window. 3. Select the desired card account status from the Status drop-down list. See “Changing Card Status” on page 125. Note: A card displays a New status until activated by the cardholder. 4. Select the Reassign Account link to modify 5. Modify the appropriate Employee information as needed. Employee information fields include: User ID Prefix First Name Middle Initial Last Name Suffix Second Row of Embossing Birth Date SSN/ID Employee ID 6. Modify the Cardholder Address information as needed. Cardholder Address information fields include: Address 1 Address 2 City State/Province ZIP/Postal Code Country 119 5 | Card Account Management 7. Do one of the following: Click the Statement Address is the Same as Cardholder Address checkbox. Enter the Statement Address information. Statement Address information fields include: Address 1 Address 2 City State/Province ZIP/Postal Code Country E-mail Address Note: E-mail Addresses must contain a single @, one or more periods, and any standard characters with the exception of spaces or the following: \|/,;<>. Business Phone Mothers Maiden Name 8. Enter comments in the Notes field, if needed. 9. Edit Transaction Defaults information as needed . Note: Depending on your selection, PaymentNet may display other accounts options for you to define. 10. Click Continue. The Controls tab displays. 11. Select or enter the appropriate data. 12. Click Continue. The MCC Group Controls tab displays. 13. Select or enter the appropriate data. 14. Click Save. 120 PaymentNet User Guide Changing Card Account Information Performing Mass Account Updates The number of card accounts that can be mass updated at once is limited to 100. To perform mass account updates: 1. Select Accounts > Manage. Note: The user must be authorized to utilize the mass update functionality, from the Role Setup screen. 2. Select the card accounts to update. Do one of the following: Perform a Quick Query by selecting the New Query drop-down list, located at the top of the screen. Perform an Advanced Query by clicking the Advanced link, located at the top of the screen. Use a previously created default query from the drop-down, located next to the Default Query link. 3. Click Mass Update. Note: When performing a mass update, changes will be applied to all records in the List screen view. Verify the records that are displayed in the current List screen view are the records you want to update. 4. Select the check box in front the criteria you want to update. Do one of the following: Select the appropriate data from the drop-down lists when applicable. Enter the appropriate data in the applicable fields. 5. Click Update. 6. Click OK. 121 5 | Card Account Management Managing Card Account Limits You may create new or modify existing card account limits and spend controls. In addition, you can also set up temporary limits, manage authorization parameters and adjust MCCG limits for a card account. Note: The ability to adjust the credit limit on a Single-Use Account is not available until the account has been assigned to an order. This section explains the following: Creating Limits for a New Card Account Managing MCCG Limits Managing Temporary Limits Creating Limits for a New Card Account You can create limits for a new card account. This includes the ability to set credit, cash advance, and transaction limits for the new card account, as well as adjust card account MCCG parameters. To create limits for a new card account: 1. Display the Account List screen. See “Viewing the Card Account List” on page 116. 2. Display the Account Detail screen.See “Viewing Card Account Detail” on page 117. The Account Detail: General Information tab is displayed by default. 3. Select the Controls tab. 4. Select the hierarchy ID. Do one of the following: Enter the required information in the Hierarchy ID field. Click the Hierarchy ID link and select the Hierarchy ID from the pop-up window. 5. Select the desired card account status from the Status drop-down list. See “Changing Card Status” on page 125. Note: 122 PaymentNet User Guide A card displays a New status until activated by the cardholder. Managing Card Account Limits 6. Enter the applicable Card Account information. Card Account information fields include: 7. Enter the applicable Card Limit information. Card Account information fields include: 8. Enter the applicable MCC Group info see xx for Note: Credit limit entered for an account cannot exceed the overall credit limit for the organization. 9. Click Save. Managing MCCG Limits The MCC Group Controls tab allows Administrators to view and edit authorization limits by a specific MCC Group. The contents of this screen may vary depending on the type of card being created or managed. To manage MCCG limits: 1. Choose Accounts > Manage to access the Account List. 2. Click an account. The Account Detail: General Information tab is displayed by default. 3. Click the MCC Group Controls tab. 4. Edit the fields that display as necessary. 5. Click Save. Managing Temporary Limits The Temporary Limits - Accounts page allows authorized users to create and remove temporary limits for an account. To set temporary limits: 1. Choose Accounts > Manage to access the Account List. 123 5 | Card Account Management 2. Click an account to view the Account Detail - General Information page. 3. Select the Controls tab. 4. Click Set Temporary Limit. 5. Enter the Temporary Limit for the appropriate category(ies). 6. Enter the Limit Begin Date and the Limit End Date by manually entering the date (MM/DD/YYYY) or selecting the date from the calendar control. 7. Click Save. PaymentNet returns you to the Account Detail page and displays a clock icon on the Account Detail: Controls tab to signify that a temporary limit is currently in effect. 8. Click Save on the Account Detail page. Removing Temporary Limits To remove temporary limits: 1. Choose Accounts > Manage to access the Account List. 2. Click an account to view the Account Detail - General Information page. 3. Select the Controls tab. 4. Click Set Temporary Limit. 5. Select the Remove Temp Limit box after the category of temporary limit you wish to cancel. 6. Click Save. PaymentNet displays the Account Detail page. 7. Click Save on the Account Detail page. Cards This section explains the following topics: 124 Issuing a New Card PaymentNet User Guide Cards Changing Card Status Issuing a New Card To issue a new card: 1. Display the Account Detail screen for the card account. For instructions, see “Viewing Card Account Detail” on page 117. 2. Click Issue New Card from the General Information tab. Note: The ability to issue a new card is also available from the Controls tab. 3. A new copy of the cardholder's current credit card will be mailed to the cardholder address. Changing Card Status This topic explains the following tasks: Suspending a Card Click the Save button. The account will be suspended as of the begin date and will revert back to the Active status on the end date, if entered. Otherwise, the account will be suspended immediately.Marking a Card as Lost or Stolen Closing a Card To change the card account status: 1. Display the Account Detail screen for the card account. For instructions, see “Viewing Card Account Detail” on page 117. 2. From the General Information tab, select the card account status from the Status drop-down list. Note: A card displays a New status until activated by the cardholder. 125 5 | Card Account Management To set status to Active: a. Select Active from the Status drop-down list. To set status to Closed: a. Select Closed from the Status drop-down list. b. From the Status Reason drop-down list located under the Status drop down field, select one of the following status reasons: User initiated - online closure by User initiated closure - via Customer Service Bank initiated - closure due to delinquency Bank initiated - closure due to charge off Bank initiated closure - other Note: After closing the card account, it is a best practice to lower the credit limit to $0.00. To set the status to Suspended: a. Select Suspended from the Status drop-down list. b. Select date from the Suspend Begin Date field, if desired. c. Select date from the Suspend End Date field, if desired. Note: If the Suspend Begin Date or Suspend End Date are not entered, the account will be immediately suspended. To set the status to Lost or Stolen: a. Select Lost or Stolen from the Status drop-down list. b. Select date from the Date Last Seen field. 3. Click Save. Note: 126 PaymentNet User Guide The ability to change the card account status is also available from the Controls and MCC Group Controls tabs. Cards Suspending a Card 1. Display the Account Detail screen for the card account. For instructions, see “Viewing Card Account Detail” on page 117. 2. Select Suspended from the Status drop-down list. 3. Enter the Suspend Begin Date, if desired. 4. Enter the Suspend End Date, if desired. Click the Save button. The account will be suspended as of the begin date and will revert back to the Active status on the end date, if entered. Otherwise, the account will be suspended immediately.Marking a Card as Lost or Stolen To mark a card as lost or stolen: 1. Display the Account Detail screen for the card account. For instructions, see “Viewing Card Account Detail” on page 117. 2. Select Lost or Stolen from the Status drop-down list. 3. Enter the Date last Seen. 4. Click the Save button. The account will be marked as lost of stolen, and a new card will automatically be issued and sent out. Closing a Card To close a card: 1. Display the Account Detail screen for the card account. For instructions, see “Viewing Card Account Detail” on page 117. 2. Select Closed from the Status drop-down list. 3. Click the Save button. The account will be closed immediately. 127 6 U Employee Management sing PaymentNet, you can manage all user tasks, set up new users and pass phrases, create new hierarchy levels, and link users to accounts. The Employees module is used to view and modify employee profiles and user account information. This chapter explains the following sections: Creating an Employee Roles Viewing Employee Information Editing an Employee Creating an Employee To create an employee: 1. Choose Employees > Create. 2. On the Employee Detail: General Information tab, complete the following: User ID. User IDs must be unique. Hierarchy ID. 129 6 | Employee Management 3. Complete the following fields, as needed: CC and BCC E-Mail Addresses. Program administrators and managers can enter up to five additional e-mail addresses for both the cc and bcc e-mail address fields. Use a comma or semicolon to separate multiple e-mail addresses in a field. All e-mail notifications will then be sent to the user and the additional e-mail addresses. Optimize Website for Accessibility. Allows users to view PaymentNet and the online help files with the best accessibility functionality available. Unmask Reports/Exports - Allows the user to view unmasked sensitive data in reports and export files. 4. Click Save. PaymentNet creates the new employee. Roles This section explains the following topics: Assigning or Changing Access Roles Defining User Authority Assigning or Changing Access Roles To assign or change access roles: 1. Choose Employees > Manage. 2. On the Employee List, select the User ID to assign or change user authority. If the employee is not listed, use one of the following query techniques: Select Last Name or User ID from the New Query field. Enter the last name or User ID of the user and click Go. Use the Advanced link to search for the user. For more information, see “Performing an Advanced Query - Employees” on page 192. 3. Select the User Access tab on the Employee Detail screen. 4. To change the User Authority: a. Enter Role Name - Enter a unique role name for the new User Authority. Role Name must only be unique for this employee. 130 PaymentNet User Guide Roles b. Select the Role - Defines the type of the role for the user. c. Select the Hierarchy ID - Defines which level of hierarchy associated with the Role Name, Role and Scope for the user. d. Select the Scope - Defines the range of viewing rights for the Role Name, Role and Hierarchy ID. 5. To assign a user an additional User Authority, a. Click the Plus (+) button. b. Enter the new Role Name, Role, Hierarchy ID and Scope. 6. To delete a level of user authority, click the Trash Can icon. 7. Click Save. Defining User Authority User Authority (or an access role) is defined as the Role Name, Role, Hierarchy ID and scope assigned to a user. Multiple user authorities can be given to a single user with only one login. Note: A pass phrase is required when defining a user authority for the first time. Role Name. Unique name for each User Authority created for each employee. Role. Defines the type of user for the associated Role Name, Hierarchy ID and scope. Options may include: Auditor. A read-only role that can view all PaymentNet settings, transactions, employees (users), accounts and Single Use account orders (if applicable) within the auditor's hierarchy and scope. Auditors can also run reports. Note: Because the Auditor role is a read-only role, any additional roles added to the User ID also become read-only roles. The recommendation for those in an Auditor role is to create a separate User ID for other roles. Cardholder. This role can review and edit transactions within the cardholder's hierarchy and scope. 131 6 | Employee Management Manager. This role can view and edit all transactions, manage employees (user access) and Single Use account orders (if applicable) within the manager's hierarchy and scope. Order Requestor. For programs using Single Use accounts, this role can create, view, modify and reconcile orders within the order requestor's hierarchy and scope. Program Administrator. This role can view and configure all PaymentNet settings, transactions, employees (users), accounts and Single Use account orders (if applicable) within the program administrator's hierarchy and scope. Transaction Approver. This role can view and approve transactions within the transaction approver's hierarchy and scope. Custom Roles. Specialized roles created by your organization. For more information on custom roles, see the How to . . . Create Custom Roles section. Hierarchy ID. Defines which level of hierarchy associated with the role and scope for the user. Scope. The range of viewing rights for the specified role and Hierarchy ID. Hierarchy ID and Children - Scope includes the entire hierarchy level and all levels of hierarchy below the selected level. Does not include the current user. Hierarchy ID - Scope includes only the current hierarchy level. Does not include the current user or hierarchy levels below the current user. Self - Scope includes only the current user. Hierarchy ID, Self and Children - Scope includes the entire hierarchy level, all levels of hierarchy below the selected level and the current user. Hierarchy ID and Self - Scope includes only the current hierarchy level and the current user. Viewing Employee Information This section explains the following topics: 132 Viewing the Employee List Viewing Employee Detail Viewing Employee History PaymentNet User Guide Viewing Employee Information Viewing the Employee List To view the employee list: 1. Choose Employees > Manage. PaymentNet displays the Employee List screen. Viewing Employee Detail The Employee Detail screens allow you to view and manage employee profiles. It is separated into three sections: General Information, User Access, and Accounts. The General Information tab is displays by default. To view the employee detail: 1. Choose Employees > Manage. PaymentNet displays the Employee List screen. 2. Select the employee record you want to view. If the employee is not listed, use one of the following query techniques: Use the New Query field to search for the user. For more information on the quick query feature, see “Performing a Quick Query - Employees” on page 187. Use the Advanced link to search for the user. For more information on the advanced query feature, see “Performing an Advanced Query - Merchants” on page 195. PaymentNet displays the General Information tab of the Employee Detail screen. Viewing Employee History Program administrators, managers and auditors can access employee history information in PaymentNet. The employee history is a list summarizing the last 20 saved changes to a particular employee user account in PaymentNet. This history is sorted from the newest to the oldest change. Note: As with all History pages and reports, up to 24 months of data is displayed. To customize the dates of the employee history information, or to save the data, you must run the “Employee Audit” report. 133 6 | Employee Management To view employee history: 1. Display the Employee Detail screen of the employee for which you want to view history information. For instructions, see “Viewing Employee Detail” on page 133. 2. Click the History link on the right side of the screen. PaymentNet displays the employee information at the top of the screen. 3. Review the following information: Change Date. Displays the date the employee record was changed. The date displays in the MM/DD/YYYY format. Change Time. Displays the time the employee record was changed. The time displays in the HH:MM:SS format. Field Name. Displays the name of the employee field that was modified. Previous Value. Displays the information in the employee field before the field was changed. New Value. Displays the information in the employee field after the change was saved. Modified By. Displays the PaymentNet user ID that made the change. Note: If multiple changes to an account occur when an account is created, these changes are listed as a single change. Editing an Employee This section explains the following topics: Changing Employee Information Managing an Employee in the Hierarchy Managing Employee Access Changing Employee Information You can view and change employee information. To change employee information: 134 PaymentNet User Guide Editing an Employee 4. Enter the new information in the appropriate text boxes: User ID Prefix First Name Middle Initial Last Name Suffix E-Mail Address E-mail address for cardholder cc E-Mail Address. Up to five e-mail addresses, separated by commas or semicolons. bcc E-Mail Address. Up to five e-mail addresses, separated by commas or semicolons. Business Phone. 10 Digits (and dashes) only; no spaces. Note: E-mail Addresses must contain a single @, one or more periods, and any standard characters with the exception of spaces or the following: \|/,;<>. 5. Enter any comments in the Notes text box. Managers and Administrators may add notes to an employee profile. 6. Click Save. Managing an Employee in the Hierarchy To manage an employee in the hierarchy: 1. Display the Employee Detail screen of the employee for which you want to change the hierarchy. For instructions, see “Viewing Employee Detail” on page 133. 2. Click the Hierarchy ID field . The Hierarchy pop-up window displays. 3. Select the desired hierarchy level from the Hierarchy window. 4. Highlight the chosen Hierarchy ID and click Select. PaymentNet displays the new Hierarchy ID on the Employee Detail screen. 135 6 | Employee Management 5. Click Save. Managing Employee Access This topic explains the following tasks: Changing an Employee Password Disabling Employee Access Reenabling Employee Access Changing an Employee Password To change an employee password: 1. Display the Employee Detail screen of the employee with the password you want to change. For instructions, see “Viewing Employee Detail” on page 133. 2. Click the User Access tab. 3. Click the Change Password link. 4. Complete the following fields: New Password. Enter the new employee password in this field. Confirm Password. Enter the same new employee password in this field to confirm the new password. 5. Click Save. Disabling Employee Access To disable employee access: 1. Display the Employee Detail screen of the employee you want to disable access from PaymentNet. For instructions, see “Viewing Employee Detail” on page 133. 2. Click the User Access tab. 3. Select the Login Disabled check box. 136 PaymentNet User Guide Editing an Employee 4. Complete the following fields: Reason. If desired, enter the reason the employee access is being disabled. Disabled as of Date. Enter the date you want PaymentNet to disable the employee access. For example, enter the current date to disable the employee access today. 5. Click Save. PaymentNet saves the disable employee access settings. Reenabling Employee Access To reenable employee access: 1. Display the Employee Detail screen of the employee you want to reenable access to PaymentNet. For instructions, see “Viewing Employee Detail” on page 133. 2. Click the User Access tab. 3. Clear the Login Disabled check box. 4. Clear the Disable as of Date field. 5. Click Save. PaymentNet reenables the employee access to the system. Optimize PaymentNet for Accessibility Section 508 of the Rehabilitation Act requires that federal agencies/organizations electronic and information technology be accessible to people with disabilities. You can optimize the PaymentNet user interface and help files to provide the best functionality for users with disabilities. To optimize PaymentNet for accessibility: 1. Display the Employee List screen. See “Viewing the Employee List” on page 133. 2. Select the desired employee. 3. The Employee Detail: General Information tab displays. 137 6 | Employee Management 4. Select the Optimize Website for Accessibility checkbox. 5. Click the Save. 138 PaymentNet User Guide 7 Files P aymentNet can send transaction data directly to your existing general ledger (GL) or enterprise resource planning (ERP) system. Based on your system requirements, you can specify the record type, order, and sorting to ensure seamless and accurate integration. The Mappers and Imports modules in PaymentNet are used to create a new, or modify an existing, mapper or import file. The Export File feature is used to create a text or .xml file report as it appears in PaymentNet. This chapter explains the following sections: Mappers Export Files Import Files Mappers Mappers allow you to match fields in PaymentNet to equivelant fields in your GL/ERP system ensuring that data is correctly communicated between the two. PaymentNet allows you to create new mappers and to edit or delete existing mappers. In addition, you can run and download mappers. This section explains the following topics: Viewing Mapper Information 139 7 | Files Creating a Mapper Editing a Mapper Deleting a Mapper Running a Mapper Downloading a Mapper Viewing Mapper Information Depending on the amount of detail you need, you can view basic mapper information on the Mapper List or you can view the details of a mapper. This topic explains the following tasks: Viewing the Mapper List Viewing Mapper Details Viewing the Mapper List The Mapper List screen displays your available mappers. It allows you to view basic mapper information or to access mapper details. In addition, this screen allows you to create a new mapper. To view the Mapper List: 1. Select Administration > Mappers. 2. Review the following Mapper List information: Mapper Name. This column displays the name of the mapper. Hierarchy ID. This column displays the hierarchy ID to which the mapper belongs. Schedule. This column displays the schedule and frequency to which the mapper is set to run. Viewing Mapper Details When necessary, you can view the details of an existing mapper. For example, you may want to view mapper details to troubleshoot an issue. Similarly, you may want to see how an existing mapper was set up so you can duplicate the mapper configuration. You can access the details of a mapper from the Mapper List. 140 PaymentNet User Guide Mappers To view mapper details: 1. Select Administration > Mappers. 2. Click the Mapper Name link of the mapper for which you want to view details. The Mapper Detail: General Information tab displays. 3. Review the mapper detail information on the following tabs: General Information. This tab displays Query. This tab displays Output Fields. This tab displays the data fields in the mapper file, to indicate whether a generic header or footer will be included in the mapper file, and to specify the output file type. Creating a Mapper To create a mapper: 1. Select Administration > Mappers. 2. Click the Add New Mapper button. The Mapper Detail: General Information tab displays. 3. Complete the following General Information tab fields and options: Name. Enter a unique name for the custom mapper. Hierarchy ID. Select or enter the Hierarchy ID to which the mapper belongs. Note: Only Program Administrators who have rights to view the entered Hierarchy ID may edit or run this mapper. Mark Records as Exported. Select this option to mark records as Exported. Marking financial records as Exported helps better manage transaction 141 7 | Files data. Once a transaction in the mapper file is marked as Exported, it is locked and cannot be edited. Include Payments on File. If selected, all payments within the scope will be included in the mapper file, even if they are not marked as Exported. Export Records. Select one of the following: Transactions and Payments. Indicates that each exported transaction and payment will have the status set to Exported once the mapper has been marked Successful. Transactions Only. Indicates that each exported transaction will have the status set to Exported. If payments are included in the mapper, they will not be marked as Exported. Do Not Export. Indicates that exported transactions will not have their status marked as Exported. Compress Output. All mappers are automatically compressed. This option cannot be changed. Additional E-mail Notification. Enter an e-mail address in this field to notify someone, in addtion to yourself, when the mapper is ready. Schedule to Run Automatically. Select this option to schedule the mapper to automatically execute. If selected, the following options display: Frequency. Options include Weekly, Cycle, Daily, and Monthly. Day or Cycle. Options depend on the selected frequency. Automatically mark mapper as successful. 4. Click Continue. The Mapper Detail: Query tab displays. 5. Complete the following Query tab fileds and options: To filter the mapper output using criteria, click the Plus (+) icon in the Criteria section. Then, enter the desired criteria: Field - Available fields are listed in alphabetical order. Operation - Options depend on the field selected. Value - Enter or select the value in the appropriate boxes. Dates should be in the MM/DD/YYYY format. If additional rows of criteria are desired, click the Plus (+) icon. To delete a row of criteria, click the Trash Can icon. To limit the mapper output by hierarchy level: a. Click the Plus icon (+) in the Hierarchy section. b. Enter the desired Hierarchy ID or use the Hierarchy ID link to select the hierarchy level from the Hierarchy list. 142 PaymentNet User Guide Mappers c. Select the Include Children check box to include all levels of hierarchy below the entered Hierarchy ID. To view the mapper output in a specific order: a. Click the Plus (+) icon in the Order By section. b. Select the Field. c. Select the Order Sequence. 6. Click Continue. The Mapper Detail: Output Fields tab displays. This tab is used to add or remove data fields from the mapper file, to indicate whether a generic header or footer will be included in the mapper file, and to specify the output file type. 7. Complete the following on the Output Fields tab: a. Select the Include Header Fields and/or Include Footer Fields check box(es) if a generic header and/or footer is desired. b. Select the File Type delimiter for the exported mapper data: Fixed Length Semi Colon XML Tab Comma Pipe (|) c. Select the Output File type: Unicode ASCII d. Select the Include line item as individual transaction checkbox to display each individual line-item as a separate row in the mapper output file. e. Select the desired fields and order of fields for the mapper output: Fields in the Available Columns box are available to export, but are not added to the mapper output file. The Add, Add All, Remove and Remove All buttons move fields between the Available Columns and Selected Columns boxes. Highlight the fields you want to move and click the appropriate button. 143 7 | Files (Multiple fields can be selected at a time by holding down the CTRL key.) Fields in the Selected Columns box have been added to the mapper output file. Use the arrow buttons located to the right of the Selected Columns box to set the order of the fields in the mapper output file. Highlight a field and click one of the buttons to move the position of the filed. 8. Click Save. Editing a Mapper To edit a mapper: 1. Select Administration > Mappers. 2. Click the Mapper Name link for the mapper you want to edit. The Mapper Detail: General Information tab displays. 3. Select the appropriate tab to edit the general information, the criteria or query, and/or the output fields. 4. Click Save to store changes before selecting a different tab. Deleting a Mapper To delete a mapper: 1. Choose Administration > Mappers to access the Mapper List. 2. Click on a mapper name. The General Information tab displays. 3. Click Delete. 144 PaymentNet User Guide Export Files Running a Mapper To run a mapper: 1. Once an Accounting Export file (mapper) has been created and saved, choose Administration > Mappers. 2. On the Mapper List, select the Mapper Name. The Mapper Detail screen will be displayed. 3. Click Run. 4. On the Available Downloads screen, click on the name of the mapper. 5. In the File Download dialog box, click Open. 6. Enter the password and click OK. The mapper output file is displayed. Downloading a Mapper To download a mapper: 1. Select Reports > Download. 2. Select Mapper from the All drop-down list on the left side of the screen. 3. Click the Name of the mapper you want to download. Export Files This section explains the following topics: Exporting Files Managing Files Available for Download 145 7 | Files Exporting Files To export a file: 1. Navigate to the appropriate List screen. Note: There are multiple List screens you may access in PaymentNet. The List screen you access is determined by the type of information you wish to export. 2. Select the information to be exported. Do one of the following: Perform a Quick Query by selecting the New Query drop-down list, located at the top of the screen. Perform an Advanced Query by clicking the Advanced link, located at the top of the screen. Use a previously created default query from the drop-down list, located next to the Set as Default Query link. Note: The query function is not available from the Administration > Customer Code Defaults screen. 3. Click the Create Export File button. 4. Select the format type from the File Format drop-down list. 5. Select the Importable check box, if desired. The Importable function creates the file in a format that can be imported into PaymentNet after updates have been made. The Importable function is available from the following screens: Export - Employee Export - Customer Code Export - Merchant Export - MCC Export - Order 6. Enter the Name of the Export File. 7. Select the Compress Output File check box, if desired. If the Compress Output File check box is selected, enter and confirm the password. 146 PaymentNet User Guide Export Files 8. Click the Process button. You will be directed to the Available Downloads screen to retrieve the export file. Managing Files Available for Download There are multiple screens within PaymentNet from which you may be directed to the Available Downloads screen to access your file. This screen can also be accessed directly from the main menu. This topic explains the following tasks: Downloading a File Deleting a File Downloading a File To download a file: 1. Do one of the following: Select Reports > Download. PaymentNet displays the Available Downloads screen. Note: This option allows you to retrieve files that have already been created. Create a file. Options include: Creating a report Scheduling a report Creating a mapper Creating an export Note: After you create a file you will automatically be directed to the Available Downloads screen. 2. If desired, select the applicable file type to filter the list of available downloads from the drop-down list, located in the top-left corner. Note: All available downloads display by default. 147 7 | Files File types are categorized as follows: All Export Mapper Report Note: To locate the desired available download, use the page drop-down list or navigation arrows, located in the top-right corner, to display the appropriate screen. 3. Click the desired available download. Note: If a file has been created, but is not displayed on the Available Downloads list, click Refresh. 4. In the File Download dialog box, select one of the following options: Note: Before a mapper file can be downloaded, you must select Successful if you are satisfied with the data or Unsuccessful if you need to edit the output data. Open Save Cancel 5. If the Open or Save option is selected, enter the password (if applicable) to display or save the file. Deleting a File To delete a file: 1. Select Reports > Download. PaymentNet displays the Available Downloads screen. 2. Select the file you wish to delete. 3. Select the check box in front of the file you wish to delete. 4. Click Delete Selected. 148 PaymentNet User Guide Import Files Import Files PaymentNet has the functionality to import certain data elements that can be cumbersome to manually enter into the system. Data elements are imported into PaymentNet through the use of import files. There are many different types of import files. Import file types include: Account Import. Used to create or modify a group of accounts. Chart of Accounts Import. Used for management of Chart of Account values. Employee Import. Used for management of employees and user profiles. Hierarchy Import. Used for managing the hierarchy structure. Merchant Category Code Import. Used to manage Type and T&E Type of Merchant Category Codes only. Merchant Import. Used for updating specific merchant information. Transaction Defaults Import. Used for setting defaults for Employees, Accounts, Merchant Category Codes, Merchants, Hierarchy, and Customer Codes. Account Import files may also be sent using file transmissions. J.P. Morgan supports multiple secure transmission protocols, such as secure FTP. Your team is responsible for the preparation of the import files. Your internal technical and accounting staff should be consulted for any technical questions. You will also need to develop a list of import files for ongoing maintenance purposes. This section provides step-by-step instructions on preparing your import files for a clean import into the PaymentNet system. It is important to follow the instructions exactly, as import files need to be very precise. During the implementation phase, your J.P. Morgan Implementation team is available to discuss your import file needs and will provide input on the files appropriate for your organization’s card program. Post implementation, your J.P. Morgan Relationship Management team will assist you, as needed. If more information about the process surrounding import files is needed, please contact your J.P. Morgan Implementation or Relationship Management team. This section explains the following topics: General Import File Tips Importing a File Troubleshooting Import Errors Viewing Import File Information Import File Layouts 149 7 | Files General Import File Tips Importing files requires an exact adherence to the import specifications. It is important to note that the import process steps outlined in this guide are based on using Microsoft Excel 2003 or newer to create the files. Microsoft Excel offers the ability to separate fields and rows and save fields in the correct format, making it the preferred tool for creating import files. Below are some tips for making sure your import files are successful: Format the Excel worksheet as text. To do this: a. Click the blank square located to the left of the A column and above the first row of the worksheet. This will highlight the entire worksheet. b. From the Format menu, select Cells. c. On the Number tab, click Text. d. Click OK. 150 Certain characters can interfere with a successful import, depending on the import file. As a general rule, files should not include double-spaces, apostrophes [‘], double quotes [“], commas [,] or ampersands [&]. Carefully review the instructions for each import file as there may be more stringent requirements on the file you are creating. In Hierarchy Import files, the following additional characters are not allowed: [%, #, =, +, @, (, ), !, *, $]. For all import files except the Account Import, phone numbers should be a straight series of ten (10) digits, with no formatting or embedded special characters (xxxxxxxxxx format). Phone numbers in the Account Import file should be a series of twelve (12) digits with hyphens included (xxx-xxx-xxxx format). Import files must be formatted as tab-delimited text files. When your file is ready to import, choose Save As from the File menu. Name your file and select Unicode Text in the “Save as type” drop-down box. Unicode text is a tabdelimited text file format and is required for import files. It is not necessary to save the file as a Unicode text file until you are ready to import. While you are making modifications, you can save it as an Excel workbook. Blank fields should be blank. A space will cause the import to fail. Blank rows in the import file will also cause the import to fail. The column headers must be present in the first row, exactly the way that they appear in the Import File Types chapter. If you compress your files, you may password protect them. Please see your compression software’s documentation for instructions (such as WinZip). If you PaymentNet User Guide Import Files password protect the file, enter the password on the Import Detail page. Passwords are case sensitive. Avoid errors in imports by looking at your import file in a text editor (such as Notepad, included with Microsoft Windows). Verify that the file is tab-delimited, that there are no blank rows in or at the end of the file, and that there are no spaces in blank fields or at the end of fields. All of these issues can cause an import to fail. Importing a File Program Administrators may import a file. To import a file: 1. Choose Administration > Imports to access the Import List. 2. Click Import New File. The Import Detail page is displayed. 3. Select the Import Name: Account Chart of Accounts Employee Hierarchy Merchant Category Code Merchant Transaction Defaults 4. Select the Import Type: Add/Update: Add/Update is used to add data for the first time, append data to an existing table, replace existing data with new data for corresponding rows or delete existing individual rows of data. This indicator is used in conjunction with the Add/Update/Delete flag found on each row of the import file. If an existing row is not represented in the import file, it will not be changed. Replace: Replace is only available for the Chart of Accounts and Transaction Defaults import files. Chart of Accounts replace will replace existing Chart of Account description fields where the Segment, Value, Key Segment and Key Value match import entries. Load all entries in the import file as if their Add/Update/Delete flags were set to Add. Add any rows found in the import file which are not already in the database. Remove 151 7 | Files database entries which do not have corresponding entries (Segment, Value, Key Segment and Key Value) in the import file. Transaction Defaults replace will completely remove all transaction defaults in all objects (and any subordinate relationships). It will also load all entries in the import file as if their Add/Update/Delete flags were set to Add (although the replace process ignores this flag). The system will then load all rows found in the import file, indicating any errors (it is not all or nothing with no rolling back). 5. Click the Browse button to enter the path of the file to be imported. This file must be a tab-delimited text file (.txt) and can be compressed (.zip) or decompressed. 6. Enter the Password. This optional password protects the compressed import file and will be used to unlock the submitted file at the time of import. If the file is not compressed, this option is ignored. 7. Click Submit. Results from the Import file will be displayed on the Import List. Troubleshooting Import Errors When importing files, two general types of errors can occur. These errors include: 152 PaymentNet User Guide Import Files File Failures Line Item Failures This topic of the Import File section lists error messages that you may receive with an import and possible reasons for the errors. Understanding the requirements of each import file type and using the General Import File Tips topic are the best ways to avoid having errors in your imports. For further help with errors, contact your J.P. Morgan Implementation or Relationship Management team. This topic explains the following tasks: Viewing Import Errors Tips for Resolving Import Errors File Failures Line Item Failures Viewing Import Errors If the import file is Successful with Errors or has Failed, it is listed on the Import List. To display the Import Error List: 1. Choose Administration > Imports to access the Import List. 2. Click the import Name. The Import Error List is displayed showing the error and row number. Tips for Resolving Import Errors Imports must be tab-delimited text files, using Unicode text. Blank fields should be empty; a space will cause the import to fail. Blank rows in the import file will cause the import to fail. The column headers must be present in the first row, exactly the way that they show up in the file layouts. 153 7 | Files File Failures File failures are serious errors that cause the entire import file to fail and are indicated by the status showing “Failed”. These are generally caused by not having the correct header items in Row 1 of the import file or having blank rows within or at the end of the import file. The following table is a list of the actual file failure error messages you can receive, common causes for the error and how to fix the error. Error Possible Cause DTSExecutionFailedFileLoad Blank lines are not allowed Blank rows are at the end of the file or within the file. Resolution DTSExecutionFailedFileLoad The actual number of fields do not match the expected number of fields The number of headers does not match the required number of headers for the file type. Spaces are at the end of a field, especially the Add/ Update/Delete flag field. Open the import file in a text editor and look for blank rows, especially at the end of the file. Delete all blank rows. Review the sample import file and make sure you have all the headers listed exactly as in the file. Check for spaces after the text in a field, especially required fields. Line Item Failures Line item failures can be caused by numerous things but are most common with bad data in the row that failed. You will know if you have a line item error after an import by the status showing “Successful with errors.” You can view the line item errors by clicking on the import name on the Import List page. The Import Error List page will display the line of the import file that had the error and the actual error message. To fix a line item failure, you should go to the line in the import file indicated on the Import Error List and fix the problem. It is possible to import the whole file into PaymentNet again after fixing the lines with errors as long as you know what the result will be. If you are adding lines, the lines that imported successfully the first time will now return an error stating that the item already exists. Only fixed or new items in the file will be imported successfully. If you are performing an update, new errors should not occur by importing the file in its entirety. All rows will update, even if the information has not been changed. 154 PaymentNet User Guide Import Files If you are deleting lines, you will receive an error stating that the item does not exist. Only rows that were fixed will be deleted with the import file. If you do not want to receive the additional line item errors, you can import just the items you fix. It may then be easier for you to find any new errors that occurred on items you fixed. The following table lists errors, possible causes for the errors and how to fix the errors. Some errors are listed with the word ITEM to indicate the error could happen on various types of imports. This error could apply to Accounting Codes, Hierarchies, Employees, Merchants, Merchant Category Codes or Transaction Defaults. Table 1: Import File Errors Error Possible Cause Resolution ITEM already exists Adding a row that already exists. Do not include the item in the import file as it has already been entered into PaymentNet. ITEM does not exists Updating a row that does not exist. Change the import flag to Add instead of Update. Do not include the item in the import file as it does not exist in PaymentNet. Defaults that are no longer in ITEM will be set to None Choosing to do a Replace of the file when accounting code defaults exist in PaymentNet. Set the flag to Update on the rows and do not choose Replace when importing the file. Re-import your defaults after the replace is complete. Dependencies exist Trying to delete an ITEM that has dependencies. Delete the dependencies before you delete the item in the error. Hierarchy Node Value Too Long Segment Value is too long. Verify that the hierarchy value listed in the row is not longer than the segment value listed in PaymentNet. Invalid Action Specified Add/Update/Delete flag field has an invalid value. Verify that the Add/Update/ Delete flag field lists either Add, Update, or Delete. Invalid Chart of Accounts Chart of Accounts in import file doesn’t exist in PaymentNet. Make sure the Chart of Accounts listed in the import file is spelled exactly as it is in PaymentNet. InvalidHierarchyNodeName Deleting a row with values that don’t exist in PaymentNet. Verify the value is listed exactly as it is in PaymentNet. 155 7 | Files Table 1: Import File Errors (continued) Error Possible Cause Reference Accounting Code Does Not Exist Unable to Unzip Resolution Key Value is missing in import file when PaymentNet shows dependency is required. Key Value and Segment are listed in import file when no dependency is required. Importing segment with dependency when segment that is depended on does not exist. Importing a compressed file that is password protected without entering the password or entering the incorrect password. Verify the dependencies listed in PaymentNet to make sure your import file is set up the same, i.e., correct segment dependencies, dependencies do or don’t exist, etc. Import lower numbered segments before higher numbered segments, i.e., Segment 1 before Segment 2, etc. Enter the correct password into the import dialogue screen and re-import. Viewing Import File Information This topic explains the following tasks: Viewing the Import List Viewing the Import Detail List Viewing the Import List The Import List allows authorized users to view created import files and their status. New Import Files are also created from this page. To view the import list: 1. Choose Administration > Imports to access the Import List. Note: 156 PaymentNet User Guide You can see additional information on import requests with statuses of “Successful with Errors” or “Failed” by clicking on any displayed row. You will be taken to the Import Error List screen where the errors generated by the Import will be listed. Import Files Viewing the Import Detail List If an import file fails or is successful with errors, you can view the error information. To view the import detail list: 1. Choose Administration > Imports to access the Import List. 2. Select the import file for which you want to view error information. PaymentNet displays the Import Error List screen. Import File Layouts Each import file layout is detailed below. Microsoft Excel template files are available for each of the import files in the online help section of PaymentNet. Please refer to this guide often as you begin the import process as the following the steps will ensure a successful import into the PaymentNet system. This topic explains the following tasks: Account Import Chart of Accounts Import Employee Import Hierarchy Import Merchant Category Code Import Merchant Import Transaction Defaults Import Account Import The Account import file allows Program Administrators to create and modify multiple accounts using a single file. With this import file, you will be able to create, suspend, reactivate and close accounts, update cardholder information, update account limits and settings, and update account hierarchy and MCC Groups. Fleet account creation is currently not available using the Account import file. 157 7 | Files Table 2: Account Import File Layout 158 ID Column Name Description Required Valid Codes 1 Account Number For new account creation it refers to the template account or the account that is being replicated. For an account update, the account number indicates the account being updated. Yes. 16 digit account code 2 Employee Type Employee Type indicates the account is being created for either a new or existing user. Yes for Add. No for Update. Valid fields include: New Existing None 3 User ID Refers to PaymentNet User ID that will be tied to the new account being created. Yes for Add. No for Update. Alphanumeric 20 characters min 60 characters max 4 Generate Login Information Generates login information to send to SiteMinder. Once the request is sent to SiteMinder, it cannot be sent again. No. Valid fields include: 0: No action required. 1: User ID will have login information generated and sent to SiteMinder. 5 Hierarchy ID Refers to the Hierarchy defined in PaymentNet in which an account is associated or will be associated. Yes for Add. No for Update. Alphanumeric 15 characters max 6 Status Refers to account status. No. Valid fields include: Active Suspend Close 7 Reason Reason associated with the “Closed” account status. No for Add. Yes for Update with Status of “Close.” Valid fields include: 1: Cardholder no longer employed (for EDS accounts only). 2: Account not needed (for EDS accounts only). 1: Account closed online by Administrator (for TSYS accounts only). PaymentNet User Guide Import Files Table 2: Account Import File Layout (continued) ID Column Name Description Required Valid Codes 8 Prefix Prefix associated with the cardholder’s name. No for Add. Not allowed for Update. Alphanumeric 4 characters max 9 First Name Cardholder’s first name. Yes for Add (New TSYS accounts require first name or last name only). Not allowed for update. Alphanumeric 23 characters max (for First Name, Middle Initial and Last Name combined) 10 Middle Initial Cardholder’s middle initial. No for add. Not allowed for update. Alphanumeric 2 characters max 11 Last Name Cardholder’s last name. Yes for add (New TSYS accounts require first name or last name only). Not allowed for Update if the First Name is not included on the account. Alphanumeric 23 characters max (for First Name, Middle Initial and Last Name combined) 12 Suffix Suffix associated with the account holders name. No. Alphanumeric 4 characters max 13 Second Row of Embossing Information embossed on the credit card plastic below the name. (If left blank, this value will be defaulted from the template account.) No. Not allowed for Update. Alphanumeric 21 characters max for MasterCard 29 characters max for Visa 14 Date of Birth Cardholder’s date of birth. Yes for Add (either Date of Birth of Mother’s Maiden Name required). No for Update. mm/dd/yyyy format 159 7 | Files Table 2: Account Import File Layout (continued) 160 ID Column Name Description Required Valid Codes 15 SSN/ID Cardholder’s Social Security Number. Yes for Add. No for Update. Numeric 9 characters exactly (no dashes) 16 Mother’s Maiden Name Denotes cardholder’s mothers maiden name. Yes for Add (either Date of Birth of Mother’s Maiden Name required). No for Update. Alphanumeric 10 characters max 17 Cardholder Address Line 1 Cardholder Address Line 1 Yes for Add. No for Update. Alphanumeric 25 characters max 18 Address Line 2 Cardholder Address Line 2 No. Alphanumeric 25 characters max 19 City Cardholder’s city. Yes for Add. No for Update. Alphanumeric 25 characters max 20 State/Province Cardholder’s State/ Province. Yes for Add. No for Update. Alphabetic 2 characters exactly 21 ZIP/Postal Code Cardholder’s Zip/Postal Code. Yes for Add. No for Update. If Country is USA, exactly 5 or 9 numeric characters. If Country is CAN, up to 9 alphanumeric characters. 22 Country Cardholder’s country. Yes for Add. No for Update. Alphanumeric 3 characters exactly USA for United States CAN for Canada 23 Statement Address Line 1 Represents Statement Address Line 1, where the Statement is mailed. Yes for Add. No for Update. Alphanumeric 25 characters max 24 Address Line 2 Represents the Statement Address Line 2. No. Alphanumeric 25 characters max 25 City Represents City associated with the Statement Address. Yes for Add. No for Update. Alphanumeric 25 characters max PaymentNet User Guide Import Files Table 2: Account Import File Layout (continued) ID Column Name Description Required Valid Codes 26 State/Province Represents the State/ Province associated with the Statement Address. Yes for Add. No for Update. Alphabetic 2 characters exactly 27 ZIP/Postal Code Represents Zip/Postal Code associated with the Statement Address. Yes for Add. No for Update. If Country is USA, exactly 5 or 9 numeric characters If Country is CAN, up to 9 alphanumeric characters 28 Country Represents the Country where the statement is mailed. Yes for Add. No for Update. If Country is USA, exactly 5 or 9 numeric characters If Country is CAN, up to 9 alphanumeric characters 29 E-Mail Address Cardholders e-mail address. No. Alphanumeric 50 characters max Must contain the @ sign No spaces allowed 30 Business Phone Cardholder’s business phone number. No. Numeric xxx-xxx-xxxx format 12 characters max 31 Custom Field 1| Custom Field 2| Custom Field 3 Represents account custom fields defined by the user that can be associated with an account. The header row needs to be updated with the names of the Account Custom fields. Custom fields need to be updated to reflect the Account custom fields setup in PaymentNet. No. If custom fields are not used, the column header row, as well as each cell in the column must be left blank. Pipe delimited Unlimited 32 Notes Refers to the notes/ comments entered by the user associated with a given account. No. Alphanumeric 2000 characters max 33 Employee ID TSYS Employee ID will be sent to the processor, but EDS Employee ID will not. No. Alphanumeric 22 characters max for EDS processor 20 characters max for TSYS processor 161 7 | Files Table 2: Account Import File Layout (continued) 162 ID Column Name Description Required Valid Codes 34 Cost Center Represents the Cost Center ID associated with an account. No. Alphanumeric 10 characters max 35 VIP Designates if an account has a VIP status. No. Valid fields include: 0: VIP check box not selected. 1: VIP check box selected. 36 International Designates if an account is an International account. No. Valid fields include: 0: International check box not selected. 1: International check box selected. 37 Credit Limit Indicates credit limit for account. (If left blank, this value will be defaulted from the template account.) No. Numeric 8 characters max No spaces or commas 38 Cash Advance Limit Indicates cash advance limit. (If left blank, this value will be defaulted from the template account.) No. Numeric 8 characters max No spaces or commas 39 Monthly Transaction Limit Indicates monthly transaction limit. (If left blank, this value will be defaulted from the template account.) No. Numeric 5 characters max No spaces or commas 40 Monthly Amount Limit Indicates monthly amount limit. No. Numeric 11 characters max No spaces or commas TSYS accounts 41 Cycle Transaction Limit Indicates cycle transaction limit. (If Monthly Transaction Limit is entered, Cycle Transaction Limit is not allowed for TSYS accounts.) No. Numeric 5 characters max No spaces or commas PaymentNet User Guide Import Files Table 2: Account Import File Layout (continued) ID Column Name Description Required Valid Codes 42 Cycle Amount Limit Indicates cycle amount limit. (If Monthly Amount Limit is entered, Cycle Amount Limit is not allowed for TSYS accounts.) No. Numeric 11 characters max No spaces or commas 43 Daily Amount Limit Indicates daily amount limit. (If left blank, this value will be defaulted from the template account.) No. Numeric 11 characters max No spaces or commas 44 Daily Transaction Limit Indicates daily transaction limit. (If left blank, this value will be defaulted from the template account.) No. Numeric 5 characters max No spaces or commas 45 Single Amount Limit Indicates single amount limit. (If left blank, this value will be defaulted from the template account.) No. Numeric 11 characters max No spaces or commas 46 Other Transaction Limit Indicates other transaction limit. No. Numeric 5 characters max No spaces or commas TSYS accounts only 47 Other Amount Limit Indicates other amount limit. No. Numeric 11 characters max No spaces or commas TSYS accounts only 48 Other Number of Days The number of days variable velocity checks can be used. Yes, if Other Transaction Limit or Other Amount Limit are used. Numeric 3 characters max TSYS accounts only 49 Other Refresh Date The date that variable (Other) velocity counter starts. Yes, if Other Transaction Limit or Other Amount Limit are used. mm/dd/yyyy format TSYS accounts only 163 7 | Files Table 2: Account Import File Layout (continued) 164 ID Column Name Description Required Valid Codes 50 MCC Group Represents the Merchant Category Code Group associated with the credit card account. A maximum of up to nine MCC Groups can be associated with an account in EDS or TSYS. Each MCC Group will be treated as an individual field in the input file. (If left blank, this value will be defaulted from the template account.) No. Numeric 3 characters max for EDS processor 10 characters max for TSYS processor 51 MCC Group Action Denotes if the specified MCC Groups is either included in the credit card account or excluded from the credit card account. Each MCC Group has a MCC Group Action associated with it. Each MCC Group Action will be treated as an individual field in the input file. (If left blank, this value will be defaulted from the template account.) Yes, if a MCC Group is included in the file. Alphabetic 1 characters max Valid fields include: For EDS: I: Include E: Exclude For TSYS: I: Include E: Exclude B: Blank 52 MCC Group See #50. See #50. See #50. 53 MCC Group Action See #51. See #51. See #51. 54 MCC Group See #50. See #50. See #50. 55 MCC Group Action See #51. See #51. See #51. 56 MCC Group See #50. See #50. See #50. 57 MCC Group Action See #51. See #51. See #51. 58 MCC Group See #50. See #50. See #50. 59 MCC Group Action See #51. See #51. See #51. 60 MCC Group See #50. See #50. See #50. 61 MCC Group Action See #51. See #51. See #51. PaymentNet User Guide Import Files Table 2: Account Import File Layout (continued) ID Column Name Description Required Valid Codes 62 MCC Group See #50. See #50. See #50. 63 MCC Group Action See #51. See #51. See #51. 64 MCC Group See #50. See #50. See #50. 65 MCC Group Action See #51. See #51. See #51. 66 MCC Group See #50. See #50. See #50. 67 MCC Group Action See #51. See #51. See #51. 68 TSYS Expiration Date For Accounts that reside in TSYS, the user has the ability to specify/set the Expiration Date for the account. TSYS Expiration Date cannot be greater than 24 months or less than three months from account creation date. No. mm/yyyy format 69 Card Delivery Used for TSYS accounts to specify the address ID/code where the card will be shipped. No. Numeric 5 characters max TSYS accounts only 165 7 | Files Table 2: Account Import File Layout (continued) ID Column Name Description Required Valid Codes 70 Add/Update This flag is used to indicate if the record included in the input file is for creating a new account or for updating an existing account. Yes. Valid fields include: Add: Represents creation of new account. Update: Represents updating an existing account. 71 Blank Override Indicates if a blank override is applicable on a field. Blank Override is applicable on the following fields: Custom Fields Notes E-mail Business Phone Cost Center Employee ID Cash Advance Limit Monthly Transaction Limit Daily Amount Limit Daily Transaction Limit Single Amount Limit Yes. Valid fields include: 0: Default to existing value if field left blank. 1: Default to overwrite all old code. Account Import Best Practices include: Create New Accounts Update Existing Accounts Authorization Limits Create New Accounts Account Imports can be used to create new accounts in PaymentNet for both TSYS and EDS for Corporate Liability accounts. Individual Liability requests are made by calling the Relationship Management team. Before adding a new card, an existing account needs to be looked up to act as a “template account” for the new card. That account number will need to be used in the account number field in the account batch file. For further information, please refer to 166 PaymentNet User Guide Import Files When creating a new account using the Account Import file or Account Batch FTP file, the following key scenarios exist: Add/Update field = “Add” Employee Type = “New” (If employee does not have a PaymentNet User ID) Employee Type = “Existing” (If employee does have a PaymentNet User ID) When creating a new account, the value for the ..following fields will be defaulted from the template account unless a new value is specified in the request: Second Row of Embossing Credit Limit Cash Advance Limit Monthly Transaction Limit Daily Amount Limit Daily Transaction Limit Single Amount Limit MCC Group MCC Group Action Note: Unless specified, all MCC Groups and MCC Group Actions will copy over from the template account. If any changes need to be made to these fields, all of the MCC Groups and their associated actions should be added to the file. Any limits to the MCC Groups must be added or changed on the MCC Group Controls tab of the Account Detail screen within PaymentNet. When creating a new account, either the Date of Birth or a Mother’s Maiden Name is required. Note: When creating a new account, use a template account that has unlimited amount and transaction limits. If a TSYS account is being added, the cardholder address and the statement address must be identical (including address lines 1 and 2, City, State/Province, Zip/Postal Code and Country). If there is an existing Custom Field (or Custom Fields) for the organization, the Blank Override is 0 or left blank (no value specified) and there is no value specified for the new account Custom Field, then the existing template value(s) will be copied as the value(s) for the account Custom Field for the new account. This is applicable to Account Import only. 167 7 | Files After submitting the Account Import file or Account Batch FTP file, all the relevant fields (such as First Name, Middle Initial, Last Name, Hierarchy ID, Business Phone Number, E-mail Address, etc.) for an employee are populated in PaymentNet. Note: If the Account Import file loads successfully with errors, account creation has occurred. Do not re-submit the import file as this will create a second new account. Once the Account Import file or Account Batch FTP file has been successfully submitted, the new account can take up to 48 hours to be processed, added to PaymentNet and become available for use. If a new cardholder is being created, a default password will be assigned. The generated password consists of the first four letters of the last name plus the last four digits of the Social Security Number/ID). This password will not be emailed to the cardholder. The Program Administrator is responsible for communicating the password to the cardholder. The password will be all lowercase. In the event that a last name is less than 4 characters, the entire last name will be used. Update Existing Accounts 168 When updating, reassigning or modifying accounts using the Account Import file or Account Batch FTP file, the following key scenarios exist: Add/Update field = “Update” Employee Type = “New” (If employee does not have a PaymentNet User ID) Employee Type = “Existing” (If employee does have a PaymentNet User ID) When the Hierarchy ID is changed to another Hierarchy ID for an existing User ID in the account update request, the account will be assigned to the new hierarchy level. If a TSYS account is being updated, the cardholder address and the statement address (including address lines 1 and 2, City, State/Province, Zip/Postal Code, and Country) must be identical. If there is an existing Custom Field (or Custom Fields) with the account being modified, the Blank Override is 0 or is left blank (no value specified) and there is no value specified for the Custom Field, then there will be no impact on the value that exists in PaymentNet for the account custom field. This is applicable to Account Import only. PaymentNet User Guide Import Files When updating an account and the Single Amount Limit is left blank and the Blank Override is set to “1,” then the current value for the Single Amount Limit will be changed to blank. When a MCC Group is updated for an account, the update will overwrite any existing MCC Groups that have an action value of Include, Exclude or Blank. When an account is updated and the User ID already is associated with the account, PaymentNet will ignore the request. If the User ID is different than the User ID associated with the account and the Employee Type is specified as “Existing,” then the following validation steps will be performed: Perform the account validations and scope of view validations applicable to an account modify request and also validate that the User ID exists in PaymentNet for that organization. Perform the scope of view validations on the request. When an account is reassigned to a different User ID and the Employee Type equals “Existing”: If the account is reassigned to a User ID that had zero (0) accounts before the reassignment, then the account becomes the user’s default. If the account is reassigned to a User ID that had one or more accounts before the reassignment, then account is not marked as the user’s default account. When an account is reassigned to a different User ID and the Employee Type equals “New” PaymentNet will perform the following steps: Perform the account validations and scope of view validations applicable to an account modify request and also validate that the User ID does not exist in PaymentNet. If the request passes step 1 then PaymentNet will re-assign the account to the specified User ID and create the new employee in PaymentNet. The account becomes the user’s default account. Authorization Limits It is helpful to modify the Account List screen view to show the authorization limit fields. Then you can export the template account data and copy/paste the fields into the Account Import file. This process will help ensure that these limits are updated accurately when creating and modifying accounts. If the account is individual liability, the Credit Limit can only be increased one time and is limited to 10% or $1000, whichever is less. If the account is corporate liability, the only restriction is the company credit limit. 169 7 | Files The Credit Limit for an account cannot be greater than the company credit limit. The Cash Advance Limit or the Daily Amount Limit cannot be greater than the Credit Limit. The Cash Advance Limit can not be greater than the company Cash Advance Limit. The Daily Transaction Limit cannot be more than the Monthly Transaction Limit. The Single Amount Limit cannot be greater than the Daily Amount Limit. TSYS clients can use the set of Cycle Limits or Monthly limits, but not both. If both authorization limits are included in the file, PaymentNet will ignore the Monthly Limits. Chart of Accounts Import The Chart of Accounts import file is used to manage your Chart of Accounts values. This import file has been set up for management of these values only and cannot be used for the structure of a Chart of Accounts. The structure of a Chart of Accounts is created within PaymentNet. With this import file, you will have the ability to add, update, and delete Chart of Accounts segment values. Please note the following: Create the Chart of Accounts import file from the top-down, establishing the lowest numbered segments first. If you have dependencies in the Chart of Accounts import file, you must have dependencies selected (or turned on) within PaymentNet before importing the Chart of Accounts import file. If you delete values from a Chart of Accounts and you have any defaults that use the deleted values, you will need to set up the defaults that used that value again. Having spaces in the Add/Update/Delete Flag field of the import file will cause the import to fail. Verify that only the words Add, Update or Delete are listed in the field. When doing an import, you will have the option on the Import Detail page to do a “replace.” If you replace your Chart of Accounts, you will need to re-import all your defaults. Replace does not use the Add/Update/Delete Flag. 170 PaymentNet User Guide Import Files Table 3: Chart of Accounts Import File Layout ID Column Name Description Required Valid Codes 1 Chart of Accounts Chart name that you will be editing; must match PaymentNet Chart of Accounts name exactly. Yes. Alphanumeric 20 characters max 2 Segment Segment where the value is found. Yes. Numeric 3 Value Actual Chart of Accounts value. Yes. Alphanumeric, length based on Chart of Accounts definition No spaces allowed 4 Description Description of Chart of Accounts value. No. Alphanumeric 25 characters max 5 Key Segment Dependency segment. No. Numeric 6 Key Value Dependency value. Required if Key Segment (#5) is not blank. Alphanumeric, length based on Chart of Accounts definition No spaces allowed 7 Add/Update/Delete Flag Action code passed for each record. Yes. Valid fields include: Add: For rows containing new data. Update: For rows with existing. 8 Blank Override Overwrite action code passed for each record. Blank Override will only be used where the Add/ Update/Delete Flag is set to “Update” and will only effect the “Description” field. Best Practice: Keep Blank Override equal to “0.” Yes. Valid fields include: 0: Indicates that the old code (description) will remain the same when fields are left blank. 1: Indicates that all old code (description) will be overwritten. Blank override will ONLY be used where Add/Update/Delete Flag is set to “Update.” 171 7 | Files Employee Import The Employee import file has been set up to aid in managing employees and employee profiles (including bank information). With this import file, you will have the ability to add and update any and all employees. Please note the following: The User ID field must be unique for all employees. If any bank fields are populated, all bank fields must be populated. If any bank information is incorrect and causes an error on import, all bank fields will not be imported. The combination of the Role Name, Role, Hierarchy ID and Scope fields constitutes a User Authority. These four fields are not required; however, if one field (either Role Name, Role, Hierarchy ID or Scope) is included, then all three fields need to be included. If not, the row will fail and an error will be generated or the entire import will fail. The maximum number of User Authorities per employee per import is six. However, there is no limit to the number of User Authorities that can exist in the database for any Employee. To add more than six user authorities, you can import the employee a second time with their additional authorities. User Authorities can only be added, not updated or deleted. When you are adding more than one account number for an employee, you must add a new row for each additional account number. The first row for the employee will be the default account number and should be an “Add” in the “Add/Update/Delete Flag” field. On the next row, enter the User ID, account number, “Update” in the “Add/Update/Delete Flag” field, and use “0” in the “Blank Override” field. If no Employee Custom fields are used, the Custom Field column header should be entirely blank. Any value in the header will cause the file to fail. It is recommended that users being created with the Auditor role be entered separately from other roles using the Employee Import file. 172 PaymentNet User Guide Import Files Table 4: Employee Import File Layout ID Column Name Description Required Valid Codes 1 User ID Unique ID given to each user. Yes. Alphanumeric Between 6-20 characters No special characters allowed 2 Pass Phrase Required for “Add” only; Upon first login, the added user will be forced to change their pass phrase. Alphanumeric Must be at least six characters 3 First Name Yes. Alphanumeric 25 characters max 4 Middle Name 5 Last Name Yes. Alphanumeric 25 characters max 6 Email Yes. Alphanumeric 50 characters max 7 Cc Carbon copy e-mail address; up to five email addresses, separated by commas or semicolons can be entered. Alphanumeric 254 characters max 8 Bcc Blind carbon copy e-mail address; up to five email addresses, separated by commas or semicolons can be entered. Alphanumeric 254 characters max 9 Disable Login Will disable the user from logging on to PaymentNet. Alphanumeric 1 characters max Yes. Valid fields include: 0: Enable login 1: Disable login Note: Blank field will default to “0” 173 7 | Files Table 4: Employee Import File Layout (continued) 174 ID Column Name Description Required Valid Codes 10 Role Name1 Unique name per role for a User ID that defines User Authority. Yes, if Role 1, Hier ID 1 and Scope 1 are included. 20 characters max Invalid fields include: <, >, /, \, |, or space 11 Role 1 Roles define the user authority (scope and node) of each user. Up to six roles are available to each user. Yes, if Role Name1, Hier ID 1 and Scope 1 are included. 30 characters max Valid fields include: Auditor ProgramAdministrator CardHolder Manager TransactionApprover OrderRequestor Any Custom Role created for your organization 12 Hier ID 1 Hierarchy location associated with role. Yes, if Role Name1, Role 1 and Scope 1 are included. Alphanumeric 15 characters max 13 Scope 1 Scope associated with role. Yes, if Role Name1, Role 1 and Hier ID 1 are included. Valid fields include: NodeAndChildren Node Self NodeAndSelfAndChildren NodeandSelf 14 Role Name2 Same as #10. Same as #10. Same as #10. 15 Role 2 Same as #11. Same as #11. Same as #11. 16 Hier ID 2 Same as #12. Same as #12. Same as #12. 17 Scope 2 Same as #13. Same as #13. Same as #13. 18 Role Name3 Same as #10. Same as #10. Same as #10. 19 Role 3 Same as #11. Same as #11. Same as #11. 20 Hier ID 3 Same as #12. Same as #12. Same as #12. 21 Scope 3 Same as #13. Same as #13. Same as #13. 22 Role Name4 Same as #10. Same as #10. Same as #10. PaymentNet User Guide Import Files Table 4: Employee Import File Layout (continued) ID Column Name Description Required Valid Codes 23 Role 4 Same as #11. Same as #11. Same as #11. 24 Hier ID 4 Same as #12. Same as #12. Same as #12. 25 Scope 4 Same as #13. Same as #13. Same as #13. 26 Role Name5 Same as #10. Same as #10. Same as #10. 27 Role 5 Same as #11. Same as #11. Same as #11. 28 Hier ID 5 Same as #12. Same as #12. Same as #12. 29 Scope 5 Same as #13. Same as #13. Same as #13. 30 Role Name6 Same as #10. Same as #10. Same as #10. 31 Role 6 Same as #11. Same as #11. Same as #11. 32 Hier ID 6 Same as #12. Same as #12. Same as #12. 33 Scope 6 Same as #13. Same as #13. Same as #13. 34 Employee Hierarchy ID Hierarchy location that employee will be located. Yes. Alphanumeric 15 characters max 35 Account Number Account number associated with the user. 36 Account Hierarchy ID Hierarchy location associated with account number. 37 ABA Routing Number 38 Bank Account Number Required if ABA Routing Number is entered. Numeric 17 characters max 39 Bank Account Type Required if ABA Routing Number is entered. Valid fields include: Checking Savings 40 Bank Name Numeric 16 characters max Required if Blank Override is “1.” Alphanumeric Numeric 9 characters max Alphanumeric 25 characters max 175 7 | Files Table 4: Employee Import File Layout (continued) 176 ID Column Name 41 Account Name 42 Custom Field 1| Custom Field 2| Custom Field 3 Represents Custom Fields associated with Employee. The header row needs to be updated with the names of the Employee Custom Fields. The Custom Field header shall be left blank when the Custom Fields are not defined. When Employee Custom Fields are defined in the header, corresponding null custom field values shall be specified by a hyphen (-). 43 Unmask Exports/ Reports This option allows the user to see sensitive information unmasked. PaymentNet User Guide Description Required Valid Codes Required if ABA Routing Number is entered. Alphanumeric 25 characters max Yes when the header row is defined and corresponding Custom Fields are configured to be "Required" for Employee. Pipe delimited Unlimited Valid fields include: Y: Sensitive information included in exports and reports generated by this user will appear unmasked. N or <blank>: Sensitive information included in exports and reports generated by this user will appear masked. Import Files Table 4: Employee Import File Layout (continued) ID Column Name Description Required Valid Codes 44 Add/Update/Delete Flag Action code passed for each record. Yes. Valid fields include: Add: For new rows Update: For existing rows that will be updated. 45 Blank Override Default overwrite action passed for each record. Blank Override will only be used where the Add/ Update Flag is set to “Update” and will only effect the “E-Mail address” field. Best Practice: Keep Blank Override equal to “0.” Yes. Valid fields include: 0: Default to existing value if field left blank. When adding multiple account numbers, set this field to 0. 1: Default to overwrite all old code. Hierarchy Import The Hierarchy import file provides easy access for management of the hierarchy structure. You will be able to add, update, and delete hierarchy nodes using the Hierarchy import file. Please note the following: In Hierarchy Import files, the following additional characters are not allowed: [%, &, ‘, “, #, ..=, +, @, (, ), !, *, $ ]. Create the Hierarchy nodes from the top level down, establishing the highest nodes first (i.e. Node 1 then Node 2, etc.). Delete Hierarchy nodes from the bottom level up. You cannot delete a hierarchy node with dependents. When deleting hierarchy nodes that have objects associated with them (Accounts, Employees, etc.), you will need to reassign all objects to a different hierarchy before you delete the hierarchy node or they will be moved to the “Deleted” hierarchy node. 177 7 | Files Table 5: Hierarchy Import File Layout ID Column Name Description Required Valid Codes 1 Hierarchy Type Name of the current hierarchy. Yes. 20 characters max Alphanumeric Valid fields include: OrgHierarchy (name found on the Manage Hierarchy screen) 2 Hierarchy ID Name of the node. Yes. 15 characters max Alphanumeric 3 Description Description of the Hierarchy ID (#2). Yes. 30 characters max Alphanumeric 4 Parent Hierarchy ID Yes. The default value for this field is “Root.” If you change the name of the Root level, use that name here. 15 characters max Alphanumeric 5 Add/Update/Delete Flag Action code passed for each record. Yes. Valid fields include: Add: for new rows containing data Update: for existing rows that will be updated Delete: for rows that will be removed 6 Blank Override Default overwrite action passed for each record. Blank Override will only be used where Add/ Update/Delete Flag is set to “Update.” Best Practice: Keep Blank Override equal to “0.” Yes. Valid fields include: 0: Default to existing value if field left blank. 1: Default to overwrite all old code. When adding multiple account numbers, set this field to “0.” Merchant Category Code Import Merchant Category Codes (MCCs) are primarily used for travel and entertainment transactions. The Merchant Category Code import file is used to manage “Type” (Purchase, Travel and Entertainment, and Fleet) and “Travel and Entertainment 178 PaymentNet User Guide Import Files Type” only. You will only be allowed to update these two fields in the Merchant Category Code records. Please note the following: Merchant Category Codes are pre-loaded into the system with default Types and T&E Types. Table 6: Merchant Category Code Import File Layout ID Column Name Description Required Valid Codes 1 MCC ID Can be exported from the system with predefined defaults of Type and T&E Type. Yes. Four digit code 2 Type Yes. Valid fields include: Purchase Travel and Entertainment Fleet 3 T&E Type 4 Custom Field 1| Custom Field 2| Custom Field 3 Valid fields include: Airline CarRental Lodging Other Restaurant Travel Represents Merchant Category code custom fields defined by the user that can be associated with a merchant category code. Custom fields need to be updated to reflect the Merchant Category Code custom fields setup in PaymentNet. The header row needs to be updated with the names of the Merchant Category Code Custom fields. Yes when the header row is defined and corresponding Custom Fields are configured to be "Required" for Merchant Category Code. Pipe delimited Unlimited 179 7 | Files Table 6: Merchant Category Code Import File Layout (continued) ID Column Name Description Required Valid Codes 5 Add/Update/Delete Flag Action Code passed for each record. Yes. Valid fields include: Update: For existing rows that will be updated. 6 Blank Override Default overwrite action passed for each record. Best Practice: Keep Blank Override equal to “0.” Yes. Valid fields include: 0: Default to existing value if field left blank. When adding multiple account numbers, set this field to 0. 1: Default to overwrite all old code. Merchant Import The Merchant import file is used to update specific merchant information. You will only be allowed to update merchants. You cannot add or delete merchants. Merchants are loaded into the system as transactions are made at those merchants. You can first run an export file to obtain a valid Merchant ID. Table 7: Merchant Import File Layout 180 ID Column Name Description Required Valid Codes 1 Association Type of Credit Card. Yes. Valid fields include: Visa Mastercard 2 Merchant ID Unique ID for the merchant. Obtained by running export file. Yes. Numeric 3 Parent Merchant The name of the parent merchant into which the merchant rolls up. No. Alphanumeric PaymentNet User Guide Import Files Table 7: Merchant Import File Layout (continued) ID Column Name Description 4 Automatically Update This Merchant Flag corresponding to the check box of the same name on the Merchant Detail page. 5 Taxpayer ID Unique Merchant Tax ID. 6 1099 Indicator Valid fields include: 0: No or Off. 1: Yes or On. 7 Sales Tax Exempt Valid fields include: 0: No or Off. 1: Yes or On. 8 Preferred Indicator 9 Address 1 Alphanumeric 25 characters max 10 Address 2 Alphanumeric 25 characters max 11 Phone Number Numeric 10 characters max without other symbols No dash “-” allowed 12 Fax Number Numeric 10 characters max without other symbols No dash “-” allowed 13 Contact Alphanumeric 25 characters max Indicates merchant is preferred. Required Valid Codes Valid fields include: 0: No or unchecked 1: Yes or unchecked. This flag must be either unchecked in PaymentNet or set to “0” in the import file in order to load values in the remaining import columns. If not, the import row (not the whole file) will fail. Yes. Alphanumeric 20 characters max Valid fields include: 0: No or Off. 1: Yes or On. 181 7 | Files Table 7: Merchant Import File Layout (continued) ID Column Name Description Required Valid Codes 14 Custom Field 1| Custom Field 2| Custom Field 3 Represents merchant custom fields defined by the user that can be associated with a merchant. Custom fields need to be updated to reflect the Merchant custom fields setup in PaymentNet. The header row needs to be updated with the names of the Merchant Custom fields. No. If Merchant custom fields are not defined, the Custom Field column header should be left blank. If Merchant custom fields are defined in the header, but a specific value in a row of the import does not contain a value, the value of null should be indicated by a hyphen (-). Pipe delimited Unlimited 15 Add/Update/Delete Flag Action code passed for each record. Yes. Valid fields include: Update: For new rows containing new data. Only allowed to “Update” merchants. 16 Blank Override Overwrite action passed for each record. Blank Override will only be used when Add/ Update/Delete Flag is set to Update. Best Practice: Keep Blank Override equal to “0.” Valid fields include: 0: default to existing value if field left blank. When adding multiple account numbers, set this field to 0 1: default to overwrite all old code. Transaction Defaults Import The Transaction Defaults import file is used to set default values on Employees, Accounts, Merchant Category Codes, Merchants, Hierarchy, and Customer Codes. You are able to add, update, and delete all Transaction Default records. Please note the following: You must create Chart of Accounts values BEFORE you load defaults. If you try and load defaults before the Chart of Accounts, your Transaction Defaults import will fail. 182 PaymentNet User Guide Import Files The number of Transaction Custom Fields is variable, depending on how the system is configured for the organization. ALL Transaction Custom Fields are required in the header of the Import file; however it is NOT required that all Transaction Custom Fields in the Import file have a value. Unused Custom Fields should be left blank. The Hierarchy ID is only relevant for those Objects which use a Hierarchy ID. If the Hierarchy ID is left blank the system should make these globally available (i.e., put them in the top node in the Hierarchy.) Accounting code segments must be combined or linked together (concatenated) into a single column, with individual segments delimited by spaces. The system will assume all spaces are delimiters; therefore spaces should not be used within individual segments. You must use a hyphen in place of a value in the Chart of Account column in the case where accounting code segments are not being imported. If no value will be imported, a dash “-” should be used in the cell. For example, “231 95000 -”. In this example, 231 is first accounting code segment, the space is the delimiter, 95000 is the second accounting code segment, the space is the delimiter, and hyphen in place of the last accounting code segment value. When replacing a Transaction Defaults import, it will replace all existing default types. If you are validating Chart of Account values (validation check box is selected), you must create the Chart of Accounts prior to loading defaults. If you try and load defaults before creating the Chart of Accounts, the import will fail. Table 8: Transaction Defaults Import File Layout ID Column Name Description Required Valid Codes 1 Default Type Import default type. Yes. Valid fields include: Account MCC Merchant Employee Customercode Hierarchy 2 Object ID Code that will be updated. Yes. Valid fields include: Account Number MCC ID Merchant ID Employee ID (User ID) CustomerCode (17 characters max) Hierarchy ID 183 7 | Files Table 8: Transaction Defaults Import File Layout (continued) 184 ID Column Name Description Required Valid Codes 3 Hierarchy ID Applicable if hierarchy is used. Yes for Hierarchy, Merchant & MCC. Alphanumeric 15 characters max 4 Chart of Accounts Chart of Accounts name. 5 Accounting Code Segments must be concatenated into a single column, with individual segments delimited by by pipe symbol ("|"). Accounting Code shall consist of segment values separated by pipe symbol ("|"). as delimiters and concatenated in the ascending order of segment number. Yes if Chart of Accounts (Row #4) is populated. Alphanumeric Example: “12|1200|1220” 6 Custom Field 1| Custom Field 2| Custom Field 3 Custom Field Names. The header row needs to be updated with the names of the Transaction Default Custom Fields. Yes when the header row is defined and corresponding Custom Fields are configured to be "Required" for Transaction Defaults. Pipe delimited Unlimited 7 Add/Update/Delete Action code passed for each record. Yes. Valid fields include: Add: For new rows. Update: For existing rows that will be updated. Delete: For rows that will be removed. 8 Blank Override Default overwrite action passed for each record. Blank Override will only be used where Add/ Update/Delete Flag is set to “Update.” Best Practice: Keep Blank Override equal to “0.” Yes. 0: Default to existing value if field left blank. When adding multiple account numbers, set this field to 0. 1: Default to overwrite all old code. PaymentNet User Guide Alphanumeric 20 characters max 8 Queries T he Query feature in PaymentNet is used to narrow search results for a variety of key card program data, including card account, employee user account , merchant, transaction, and single-use account information. You can use Paymentnet to query across thousands of records and experience a faster response time than many other online systems. This chapter explains the following sections: Querying Options Working with a Saved Query Querying Options There are three types of queries available in PaymentNet: Quick Query: A Quick Query allows you to perform a basic search for information using pre-selected fields and values. Quick Queries provide a fast way to run a basic search for information. Advanced Query: Advanced Queries offer additional search options, can be more complex, and allow filtering using hierarchy and sorting options. Default Query: Default Queries allow the user to save frequently used queries and apply them at any time to a List screen. 185 8 | Queries This section explains the following topics: Performing a Quick Query Performing an Advanced Query Performing a Quick Query A Quick Query allows you to perform a basic search for information using preselected fields and values. Note: Quick Queries cannot be saved. To save query results, you must perform an Advanced Query. This section explains the following topics: Performing a Quick Query - Accounts Performing a Quick Query - Employees Performing a Quick Query - Merchant Category Codes Performing a Quick Query - Merchants Performing a Quick Query - Transactions Performing a Quick Query - Single Use Account Orders Performing a Quick Query - Accounts You can perform a basic search for card account information using pre-selected fields and values. To perform a quick query for accounts: 1. Select Accounts > Manage. 2. Select the appropriate query from the options in the New Query drop-down list. Quick Query options that are available from the Account List screen include: Account Number Cardholder First Name Cardholder Last Name Diverted To Hierarchy ID User ID 186 PaymentNet User Guide Querying Options 3. Enter the characters or digits of the search criteria. 4. Click Go. Results from the Quick Query are displayed on the Account List screen. Performing a Quick Query - Employees You can perform a basic search for employee user information using pre-selected fields and values. To perform a quick query for employees: 1. Select Employees > Manage. 2. Select the appropriate query from the options in the New Query drop-down list. Quick Query options that are available from the Employee List screen include: User ID Last Name Employee Hierarchy ID 3. Enter the characters or digits of the search criteria. 4. Click Go. Results from the Quick Query are displayed on the Employee List screen. Performing a Quick Query - Merchant Category Codes You can perform a basic search for merchant category code information using preselected fields and values. To perform a quick query for merchant category codes: 1. Select Administration > Merchant Category Codes. 2. Select the appropriate query from the options in the New Query drop-down list. Quick Query options that are available from the Merchant Category List screen include: Merchant Category Code Merchant Category Code Description T&E Type Type 187 8 | Queries 3. Enter the characters or digits of the search criteria. 4. Click Go. Results from the Quick Query are displayed on the Merchant Category Code List screen. Performing a Quick Query - Merchants You can perform a basic search for merchant information using pre-selected fields and values. To perform a quick query for merchants: 1. Select Administration > Merchants. 2. Select the appropriate query from the options in the New Query drop-down list. Quick Query options that are available from the Merchant List screen include: Merchant Category Code Merchant ID Merchant Name Parent Merchant Name 3. Enter the characters or digits of the search criteria. 4. Click Go. Results from the Quick Query are displayed on the Merchant List screen. Performing a Quick Query - Transactions You can perform a basic search for transaction information using pre-selected fields and values. To perform a quick query for transactions: 1. Select Transactions > Manage. 188 PaymentNet User Guide Querying Options 2. Select the appropriate query from the options in the New Query drop-down list. Quick Query options that are available from the Transaction List screen include: Account Number Approval Status Cardholder Last Name Diverted To Merchant Name Parent Merchant Name Post Date Transaction ID 3. Enter the characters or digits of the search criteria. 4. Click Go. Results from the Quick Query are displayed on the Transaction List screen. Performing a Quick Query - Single Use Account Orders You can perform a basic search for information on single use account orders using pre-selected fields and values. To perform a quick query for single use account orders: 1. Select Orders > Manage. 2. Select the appropriate query from the options in the New Query drop-down list. Quick Query options that are available from the Order List screen include: Account Number Merchant Name Order ID Order Status 3. Enter the characters or digits of the search criteria. 4. Click Go. Results from the Quick Query are displayed on the Order List screen. 189 8 | Queries Performing an Advanced Query You can perform more complex searches for information using advanced search options. Advanced search options provide the ability to filter and sort information. This section explains the following topics: Performing Performing Performing Performing Performing Performing an Advanced Query - Accounts an Advanced Query - Employees an Advanced Query - Merchant Category Codes an Advanced Query - Merchants anAdvanced Query - Transactions an Advanced Query - Single Use Accounts Orders Performing an Advanced Query - Accounts You can perform more complex searches for card account information using advanced search options. Advanced search options provide the ability to filter and sort information. To perform an advanced query for accounts: 1. Do one of the following: Select Accounts > Query. From the Account List screen, click the Advanced link. 2. Enter the appropriate information in the Criteria section. a. Select the desired criteria from the Field drop-down list. Note: The value filter options available vary based on the field option selected. b. Select the desired criteria from the Operation drop-down list. The operation selected allows you to further filter results. 190 PaymentNet User Guide Querying Options c. Do one of the following: Select the desired criteria from the Value drop-down list. Enter the desired criteria in the Value field. Note: To improve query results, enter the minimum amount of characters for the criteria value to identify text fields. (i.e., Type “Banana”, instead of “Bananas,” “Banana’s,” “Bananas Inc.” or “Banana Store #2342.”) d. To add additional rows, click the Add Criteria icon (plus symbol). To run multiple queries that are separate but related in one search, as opposed to performing multiple queries one at a time, select the And or Or operator from the additional row. The And operator joins the search criteria and will provide more targeted results. The Or operator separates the search criteria from the preceding field(s) and will broaden the search results. e. To delete a row of criteria, click the Delete Criteria icon (trash can symbol). 3. Enter the appropriate information in the Hierarchy section. Note: It is not required to add a hierarchy. If no hierarchy is selected, the results are based on the user's hierarchy level. a. Click the Add Hierarchy icon (plus symbol). b. Select the Hierarchy ID. Do one of the following: Click on the Hierarchy ID link to select the Hierarchy ID for the report data from the Hierarchy drop-down list. Enter the appropriate data in the Hierarchy ID field. c. Select the Include Children check box to include all levels of hierarchy below the selected hierarchy ID level. 4. Enter the appropriate information in the Order By section to view the data in a specific order. Note: Ordering information is optional. If an Order By preference is not selected, the results are based on default settings . 191 8 | Queries a. Click the Add Order icon (plus symbol). b. In the Field drop-down list, select the data you want displayed in order. c. Select the Order Sequence from the drop-down list. 5. Click Process to run the query. Query results will be displayed on the Account List screen. Performing an Advanced Query - Employees You can perform more complex searches for employee user account information using advanced search options. Advanced search options provide the ability to filter and sort information. To perform an advanced query for employee user accounts: 1. Do one of the following: Select Employees > Query. From the Employee List screen, click the Advanced link. 2. Enter the appropriate information in the Criteria section. a. Select the desired criteria from the Field drop-down list. Note: The value filter options available vary based on the field option selected. b. Select the desired criteria from the Operation drop-down list. The operation selected allows you to further filter results. c. Do one of the following: Select the desired criteria from the Value drop-down list. Enter the desired criteria in the Value field. Note: To improve query results, enter the minimum amount of characters for the criteria value to identify text fields. (i.e., Type “Banana”, instead of “Bananas,” “Banana’s,” “Bananas Inc.” or “Banana Store #2342.”) d. To add additional rows, click the Add Criteria icon (plus symbol). To run multiple queries that are separate but related in one search, as opposed to 192 PaymentNet User Guide Querying Options performing multiple queries one at a time, select the And or Or operator from the additional row. The And operator joins the search criteria and will provide more targeted results. The Or operator separates the search criteria from the preceding field(s) and will broaden the search results. e. To delete a row of criteria, click the Delete Criteria icon (trash can symbol). 3. Enter the appropriate information in the Hierarchy section. Note: It is not required to add a hierarchy. If no hierarchy is selected, the results are based on the user's hierarchy level. a. Click the Add Hierarchy icon (plus symbol). b. Select the Hierarchy ID. Do one of the following: Click on the Hierarchy ID link to select the Hierarchy ID for the report data from the Hierarchy drop-down list. Enter the appropriate data in the Hierarchy ID field. c. Select the Include Children check box to include all levels of hierarchy below the selected hierarchy ID level. 4. Enter the appropriate information in the Order By section to view the data in a specific order. Note: Ordering information is optional. If an Order By preference is not selected, the results are based on default settings . a. Click the Add Order icon (plus symbol). b. In the Field drop-down list, select the data you want displayed in order. c. Select the Order Sequence from the drop-down list. 5. Click Process to run the query. Query results will be displayed on the Employee List screen. 193 8 | Queries Performing an Advanced Query - Merchant Category Codes You can perform more complex searches for merchant category code information using advanced search options. Advanced search options provide the ability to filter and sort information. To perform an advanced query for merchant category codes: 1. Select Administration > Merchant Category Codes. 2. From the Merchant Category Code List screen, click the Advanced link. 3. Enter the appropriate information in the Criteria section. a. Select the desired criteria from the Field drop-down list.. Note: The value filter options available vary based on the field option selected. b. Select the desired criteria from the Operation drop-down list. The operation selected allows you to further filter results. c. Do one of the following: Select the desired criteria from the Value drop-down list. Enter the desired criteria in the Value field. Note: To improve query results, enter the minimum amount of characters for the criteria value to identify text fields. (i.e., Type “Banana”, instead of “Bananas,” “Banana’s,” “Bananas Inc.” or “Banana Store #2342.”) d. To add additional rows, click the Add Criteria icon (plus symbol). To run multiple queries that are separate but related in one search, as opposed to performing multiple queries one at a time, select the And or Or operator from the additional row. The And operator joins the search criteria and will provide more targeted results. The Or operator separates the search criteria from the preceding field(s) and will broaden the search results. 194 PaymentNet User Guide Querying Options e. To delete a row of criteria, click the Delete Criteria icon (trash can symbol). 4. Enter the appropriate information in the Order By section to view the data in a specific order. Note: Ordering information is optional. If an Order By preference is not selected, the results are based on default settings . a. Click the Add Order icon (plus symbol). b. In the Field drop-down list, select the data you want displayed in order. c. Select the Order Sequence from the drop-down list. 5. Click Process to run the query. Query results will be displayed on the Merchant Category Code List screen. Performing an Advanced Query - Merchants You can perform more complex searches for merchant information using advanced search options. Advanced search options provide the ability to filter and sort information. To perform an advanced query for merchants: 1. Select Administration > Merchants. 2. From the Merchant List screen, click the Advanced link. 3. Enter the appropriate information in the Criteria section. a. Select the desired criteria from the Field drop-down list. Note: The value filter options available vary based on the field options selected. b. Select the desired criteria from the Operation drop-down list. The operation selected allows you to further filter results. 195 8 | Queries c. Do one of the following: Select the desired criteria from the Value drop-down list. Enter the desired criteria in the Value field. Note: To improve query results, enter the minimum amount of characters for the criteria value to identify text fields. (i.e., Type “Banana”, instead of “Bananas,” “Banana’s,” “Bananas Inc.” or “Banana Store #2342.”) d. To add additional rows, click the Add Criteria icon (plus symbol). To run multiple queries that are separate but related in one search, as opposed to performing multiple queries one at a time, select the And or Or operator from the additional row. The And operator joins the search criteria and will provide more targeted results. The Or operator separates the search criteria from the preceding field(s) and will broaden the search results. e. To delete a row of criteria, click the Delete Criteria icon (trash can symbol). 4. Enter the appropriate information in the Order By section to view the data in a specific order. Note: Ordering information is optional. If an Order By preference is not selected, the results are based on default settings . a. Click the Add Order icon (plus symbol). b. In the Field drop-down list, select the data you want displayed in order. c. Select the Order Sequence from the drop-down list. 5. Click Process to run the query. Query results will be displayed on the Merchant List screen. Performing an Advanced Query - Transactions You can perform more complex searches for transaction information using advanced search options. Advanced search options provide the ability to filter and sort information. 196 PaymentNet User Guide Querying Options To perform an advanced query for transactions: 1. Do one of the following: Select Transactions > Query. From the Transaction List screen, click the Advanced link. 2. Enter the appropriate information in the Date Range section. a. Select the desired purchase date option from the Field drop-down list. The Transaction Date filters based on the date of purchase. The Post Date filters based on the date the purchase was actaully charged to the card account. b. Select the desired criteria from the Operation drop-down list . The operation selected allows you to further filter results. c. Do one of the following: Select the desired criteria from the Value drop-down list. Enter the desired criteria in the Value field. Note: The value filter options available vary based on the operation selected. d. To add additional rows, click the Add Criteria icon (plus symbol). To run multiple queries that are separate but related in one search, as opposed to performing multiple queries one at a time, select the And or Or operator from the additional row. The And operator joins the search criteria and will provide more targeted results. The Or operator separates the search criteria from the preceding field(s) and will broaden the search results. e. To delete a row of criteria, click the Delete Criteria icon (trash can symbol). 3. Enter the appropriate information in the Criteria section a. Select the desired criteria from the Field drop-down list.. Note: The value filter options available vary based on the field options selected. 197 8 | Queries b. Select the desired criteria from the Operation drop-down list. The operation selected allows you to further filter results. c. Do one of the following: Select the desired criteria from the Value drop-down list. Enter the desired criteria in the Value field. Note: To improve query results, enter the minimum amount of characters for the criteria value to identify text fields. (i.e., Type “Banana”, instead of “Bananas,” “Banana’s,” “Bananas Inc.” or “Banana Store #2342.”) d. To add additional rows, click the Add Criteria icon (plus symbol). To run multiple queries that are separate but related in one search, as opposed to performing multiple queries one at a time, select the And or Or operator from the additional row. The And operator joins the search criteria and will provide more targeted results. The Or operator separates the search criteria from the preceding field(s) and will broaden the search results. e. To delete a row of criteria, click the Delete Criteria icon (trash can symbol). 4. When appropriate, enter the applicable information in the Hierarchy section. Note: It is not required to add a hierarchy. If no hierarchy is selected, the results are based on the user's hierarchy level. a. Click the Add Hierarchy icon (plus symbol). b. Select the Hierarchy ID. Do one of the following: Click the Hierarchy ID link to select the Hierarchy ID for the report data from the Hierarchy drop-down list. Enter the appropriate data in the Hierarchy ID field. c. Select the Include Children check box to include all levels of hierarchy below the selected hierarchy ID level. 198 PaymentNet User Guide Querying Options 5. Enter the appropriate information in the Order By section to view the data in a specific order. Note: Ordering information is optional. If an Order By preference is not selected, the results are based on default settings . a. Click the Add Order icon (plus symbol). b. In the Field drop-down list, select the data you want displayed in order. c. Select the Order Sequence from the drop-down list. 6. Click Process to run the query. Query results will be displayed on the Transaction List screen. Performing an Advanced Query - Single Use Accounts Orders You can perform more complex searches for inoformation on single-use account orders using advanced search options. Advanced search options provide the ability to filter and sort information. To perform an advanced query for SUA orders: 1. Do one of the following: Select Orders> Query. From the Order List screen, click the Advanced link. 2. Enter the appropriate information in the Date Range section. a. Select the desired criteria from the Field drop-down list. b. Select the desired criteria from the Operation drop-down list . The operation selected allows you to further filter results. c. Do one of the following: Select the desired criteria in Value drop-down list. Enter the desired criteria in the Value field. Note: The value filter options available vary based on the field selected. 199 8 | Queries d. To add additional rows, click the Add Criteria icon (plus symbol). To run multiple queries that are separate but related in one search, as opposed to performing multiple queries one at a time, select the And or Or operator from the additional row. The And operator joins the search criteria and will provide more targeted results. The Or operator separates the search criteria from the preceding field(s) and will broaden the search results. e. To delete a row of criteria, click the Delete Criteria icon (trash can symbol). 3. Enter the appropriate information in the Criteria section a. Select the desired criteria from the Field drop-down list.. Note: The value filter options available vary based on the field options selected. b. Select the desired criteria from the Operation drop-down list. The operation selected allows you to further filter results. c. Do one of the following: Select the desired criteria from the Value drop-down box. Enter the desired criteria in the Value field. Note: To improve query results, enter the minimum amount of characters for the criteria value to identify text fields. (i.e., Type “Banana”, instead of “Bananas,” “Banana’s,” “Bananas Inc.” or “Banana Store #2342.”) d. To add additional rows, click the Add Criteria icon (plus symbol). To run multiple queries that are separate but related in one search, as opposed to performing multiple queries one at a time, select the And or Or operator from the additional row. The And operator joins the search criteria and will provide more targeted results. The Or operator separates the search criteria from the preceding field(s) and will broaden the search results. e. To delete a row of criteria, click the Delete Criteria icon (trash can symbol). 200 PaymentNet User Guide Working with a Saved Query 4. When appropriate, enter the applicable information in the Hierarchy section. Note: It is not required to add a hierarchy. If no hierarchy is selected, the results are based on the user's hierarchy level. a. Click the Add Hierarchy icon (plus symbol). b. Select the Hierarchy ID. Do one of the following: Click the Hierarchy ID link to select the Hierarchy ID for the report data from the Hierarchy drop-down list. Enter the appropriate data in the Hierarchy ID field. c. Select the Include Children check box to include all levels of hierarchy below the selected hierarchy ID level. 5. Enter the appropriate information in the Order By section to view the data in a specific order. Note: Ordering information is optional. If an Order By preference is not selected, the results are based on default settings . a. Click the Add Order icon (plus symbol). b. In the Field drop-down list, select the data you want displayed in order. c. Select the Order Sequence from the drop-down list. 6. Click Process to run the query. Query results will be displayed on the Order List screen. Working with a Saved Query There are multiple List screens within PaymentNet from which you may access the query function. The List screen you access is determined by the type of query you wish to perform. This section explains the following topics: Saving an Advanced Query Retrieving a Saved Query 201 8 | Queries Changing a Saved Query Setting a Saved Query as a Default Query Deleting a Saved Query Saving an Advanced Query You can perform an advanced query and save the results for reference on an ongoing basis. To save an advanced query: 1. Perform an Advanced Query. The results will display on the List screen. 2. Click the Save Query link located next to the Default Query link. PaymentNet displays a text field. 3. Enter the name for the new Advanced Query in the displayed text field. 4. Click Save. The saved Advanced Query is now available from the Default Query drop-down list. Retrieving a Saved Query Once you have performed and saved the results of the advanced query, you can access the query results as needed. To retrieve a saved query: 1. Navigate to the appropriate List screen. 2. Select the query you wish to retrieve from the drop-down list. The drop-down list is located in the top-left corner of the selected List screen, next to the Default Query link. Changing a Saved Query You can change or update the any of the information included in a previously saved advanced query as needed. 202 PaymentNet User Guide Working with a Saved Query To change a saved query: 1. Navigate to the appropriate List screen. 2. Click the Advanced link. 3. From the Query drop-down list, select the saved query. 4. Change the information in the applicable fields as needed. 5. Click Process to update the query. Setting a Saved Query as a Default Query You can set a previously saved advanced query as the default query. Setting the saved query as the default allows you to display the results to a commonly referenced query on the List screen. This provides you with quick and convenient access to the results of a commonly referenced query. To set a saved query as a default query: 1. Do one of the following: Perform an Advanced Query.. See “Performing an Advanced Query” on page 190. Retrieve a previously saved query. See “Retrieving a Saved Query” on page 202. 2. Click the Set as Default Query link. The selected Default Query now displays as the default view each time you access the List screen. Deleting a Saved Query You can remove a saved query once it is no longer relevant. To delete a saved query: 1. Navigate to the appropriate List screen. 2. Select the query you wish to delete. The drop-down list is located in the top-left corner of the selected List screen, next to the Default Query link. 203 8 | Queries 3. Click the Delete Query link. A message displays asking you to confirm the deletion. 4. Click OK. 204 PaymentNet User Guide 9 Transactions P aymentNet offers immediate transaction viewing, powerful reallocation capabilities, and real-time updates. A simple check box allows users to indicate reconciliation tasks for each transaction, and custom fields for transactions, accounts, employees, merchants, and merchant category codes (MCCs) provide additional options. The Transactions module is used to view and manage individual transaction. This chapter explains the following sections: Viewing Transaction Information Managing Transactions Performing Mass Transaction Updates Authorizations and Declines Disputes Viewing Transaction Information This section explains the following topics: Viewing the Transaction List Viewing Transaction Details Viewing Transaction List Addendum Details Viewing the Transaction History 205 9 | Transactions Viewing the Transaction List The Transaction List allows authorized users to review and manage transactions. The default query for the Transaction List displays transactions within the last 30 days that have not been exported. Data older than 30 days is available by performing a query. If you have created and saved your own default query for the transaction list screen, your new default will display. Tasks you can perform on the Transaction List screen include: Viewing Transactions Accessing the Transaction Addendum Detail Exporting Transaction Data To view the transaction list: 1. Choose Transactions > Manage to view the list of transactions you are authorized to see. 2. Do one of the following Review Transactions. Use the View of Transactions drop-down to control the transactions that display. By default, PaymentNet displays all authorized transactions. You can also use the Query Controls to define the your current view. For more information, see “Performing an Advanced Query - Transactions” on page 196. View Transaction Details. Click a transaction to view the transaction details. For more information, see “Viewing Transaction Details” on page 206. View Addendum Information. Some transactions include addendum icons. By clicking these icons, you are able to view additional data for the transaction. For more information, see “Viewing Transaction List Addendum Details” on page 207. Export Data. The Create Export File button allows you to create a tab delimited text file or XML file of the current View of Transactions. For more information, see “Exporting Files” on page 146. Viewing Transaction Details Authorized users may view additional information about the transaction including merchant detail, transaction notes, approvals, and accounting codes. 206 PaymentNet User Guide Viewing Transaction Information To view transaction details: 1. Choose Transactions > Manage. 2. On the Transaction List, find the transaction you want to view. Transactions that have not been exported from the last 30 days are listed by default. If you know specific information about the transaction you are looking for, use one of the following query techniques: Select either Transaction ID, Account Number, Merchant Name, Approval Status, Post Date, Last Name or Parent Merchant from the New Query field. Enter the first characters or digits of the appropriate field and click Go. Use the Advanced link to search for the transaction. For more information on the advanced query feature, see the How to . . . Query for Transactions section. 3. Click on the transaction row to view details of the transaction. The Transaction Detail: General Information tab includes detailed transaction data, such as merchant and settlement information. Note: If applicable to your organization, Approvals, Accounting Codes, Transaction Custom Fields and Transaction Notes can be managed on this screen as well. Viewing Transaction List Addendum Details Depending on the merchant, additional or addendum detail for a transaction may be passed on to J.P. Morgan. If addendum detail is available, a small icon displays in the Transaction ID column. 1. Choose Transactions > Manage. PaymentNet displays the Transaction List screen. 207 9 | Transactions 2. Click the an addendum icon to view additional data for the transaction. Icons include: Purchase Detail. Displays detailed transaction information. Rental Car Detail. Displays detailed car rental information. Airline Detail. Displays detailed flight information. Shipping Services Detail. Displays detailed shipping services information. Fuel Detail. Displays detailed fuel purchase information. Temporary Services Detail. Displays detailed information. Lodging Detail. Displays detailed hotel information. PaymentNet displays the selected addendum information on the Addendum tab of the Transaction Detail screen. Viewing the Transaction History The Transaction Detail - History screen is a read-only list summarizing the last 20 saved changes to a particular transaction using PaymentNet. This history is sorted from the newest to the oldest change. Note: As with all History pages and reports, up to 24 months of data is displayed. To customize the dates of the transaction history information, or to save the data, you must run the “Transaction Audit” report. To view the transaction history: 1. Choose Transactions > Manage to access the Transaction List. 2. Select the transaction for which you want to view the history. PaymentNet displays the General Information tab on the Transaction Detail screen. 3. Click the History link on the right side of the screen. PaymentNet displays the Transaction Detail - History screen. 208 PaymentNet User Guide Managing Transactions 4. Review the following information: Change Date. Displays the date the transaction was changed. Dates display in the MM/DD/YYYY format. Change Time. Displays the time the transaction was changed. Times display in the HH:MM:SS format. Field Name. Displays the name of the modified field. Previous Value. Displays the value of the field before the change. New Value. Displays the value of the field after the change. Modified By. Displays the PaymentNet User ID of the user who made the change. Managing Transactions This section explains the following topics: Reviewing a Transaction Approving a Transaction Splitting a Transaction (Multiple Line) Reviewing a Transaction Users with the role of Cardholder can review transactions within their Hierarchy ID and scope. To review a transaction: 1. Choose Transactions > Manage. 2. On the Transaction List, click the transaction you want to review. 3. Review the transaction to make necessary changes. 4. Select the Reviewed check box on the Transaction Detail: General Information tab. 5. Click Save. The transaction will be marked as review and, if applicable, forwarded to the appropriate approver. 209 9 | Transactions Approving a Transaction Users with the role of Transaction Approver can approve transactions within their Hierarchy ID and scope. To approve a transaction: 1. Choose Transactions > Approve. 2. On the Transaction List, click the transaction you want to approve. 3. Review the transaction to make necessary changes. 4. Select the Approval check box on the Transaction Detail: General Information tab. 5. If additional levels of approval are required, select the next approver from the drop-down box. 6. Click Save. The transaction is marked as “Approved” and locked from further editing. Allocating a Transaction This topic explains the following tasks: Splitting a Transaction (Single Line) Splitting a Transaction (Multiple Line) Splitting a Transaction (Single Line) To split a transaction (single line): 1. Select Transactions > Manage to display the Transaction List screen. 2. Click the desired transaction to display the Transaction Detail screen. 3. From the General Information tab, select the Chart of Accounts from the Chart of Accounts field in the Accounting Codes section. 4. Enter the appropriate Accounting Code information. 210 PaymentNet User Guide Performing Mass Transaction Updates 5. Enter the appropriate information in the available field in the Transaction Custom Fields section. 6. Enter applicable information in the Transaction Notes field if needed. 7. Click Save. Splitting a Transaction (Multiple Line) To split a transaction: 1. Choose Transactions > Manage. 2. On the Transaction List, click the desired transaction. 3. Click Add Lines on the Transaction Detail: General Information tab. 4. Enter the number of lines or times to split the transaction, including accounting code allocation. 5. Click Add. The new lines are added at the . 6. Click the Expand icon (>) to view the Accounting Codes or Transaction Custom Fields for each line. Performing Mass Transaction Updates To perform a mass transaction update: 1. Select Transactions > Manage. Note: The user must be authorized to utilize the mass update functionality, from the Role Setup screen. 211 9 | Transactions 2. Select the transactions to update. Do one of the following: Perform a Quick Query by selecting the New Query drop-down list, located at the top of the screen. Perform an Advanced Query by clicking the Advanced link, located at the top of the screen. Use a previously created default query from the drop-down list, located next to the Set as Default Query link. Note: The number of transactions that can be mass updated at once is limited to 100. 3. Click Mass Update. Note: When performing a mass update, changes will be applied to all records in the list screen view. Verify the records that are displayed in the current list screen view are the records you want to update. 4. Select the check box in front the criteria you want to update. Do one of the following: Select the appropriate data from the drop-down lists when applicable. Enter the appropriate data in the applicable fields. 5. Click Update. 6. Click OK. Authorizations and Declines This section explains the following topics: Viewing Authorizations and Declines Viewing Authorization and Decline Details Viewing Authorizations and Declines The Authorization and Decline Account List allows authorized users to view activity on specific accounts. This is live data and will display the account activity for the past seven days. 212 PaymentNet User Guide Authorizations and Declines To view authorizations and declines: 1. Choose Transactions> Authorizations/Declines. PaymentNet displays the Account List. 2. Review the following information: Account Number Name User ID Account Status Viewing Authorization and Decline Details You can viewing the Authorization and Decline List for a Specific Account. This screen displays detailed information about the authorization or decline. To view authorization and decline details: 1. Choose Transactions> Authorizations/Declines. PaymentNet displays the Account List. 2. Select an account. 3. Review the following information: Status Amount Date Time Merchant Name Merchant Category Code Number or reason of the decline Note: To refresh the list with up-to-the-minute information, click the Refresh button. 213 9 | Transactions Disputes This section explains the following topics: Disputing a Transaction Canceling a Dispute Disputing a Transaction To dispute a transaction: 1. Choose Transactions > Manage. 2. On the Transaction List, click the transaction you want to dispute. 3. Click Dispute on the Transaction Detail: General Information tab. 4. On the Transaction Dispute screen, enter your e-mail address. 5. Select a Dispute Reason from the drop-down list. 6. Enter any additional information required for the dispute. 7. Click Submit. An e-mail notification is generated stating that the transaction is being disputed. After submitting a dispute, a yellow square indicator appears by the transaction on the Transaction List. A red square indicator signifies the dispute is in process. When the dispute has been resolved, a green square indicator appears. Canceling a Dispute To cancel a dispute: 1. Choose Transactions > Manage. 2. On the Transaction List, click on the disputed transaction. The Transaction Detail: General Information tab is displayed. 214 PaymentNet User Guide Disputes 3. To cancel a dispute, do one of the following: If the square indicator is yellow, click Cancel/Undo. If the square indicator is red, click Mark As Resolved. 4. Click Save. The cardholder then receives a system-generated e-mail stating that the dispute has been resolved. 215 10 Reports A wide range of PaymentNet’s real-time reporting options provide your company or organization access to the transaction data needed to manage budgets, monitor spending compliance, support vendor negotiations, and develop business forecasts. With PaymentNet, you have access to more than 70 comprehensive standard weekly and monthly reports. In addition, you can also create customized reports using the powerful query feature available in PaymentNet. The Reports menu is used to generate or schedule reports. This chapter explains the following sections: Accessing Report Information Managing Reports Downloading a Report Deleting a Report Accessing Report Information PaymentNet offers you a comprehensive list of standard reports and the ability to generate customized reports using the query feature. In addition you can schedule, manage, and download reports. 217 10 | Reports This section explains the following topics: Viewing the Report List Viewing Report Details Viewing the Report List The Report List screen displays the reports available in PaymentNet and is the starting point for generating or scheduling reports. Access to reports is based on the user’s role. By default, program administrators will see all reports. For all other roles, the program administrator must authorize users to access reports. The program administator may also select which reports the user may view. See “Setting Up Reports” on page 65. To view the report list: 1. Select Reports > Create. 2. From the Report List screen, do one of the following: Use the page drop-down list or navigation arrows, located in the top-right corner, to display the appropriate screen. Select the applicable report category to filter the list of reports from the Report Type drop-down list, located in the top-left corner. Reports types are categorized as follows: All My Saved Reports Custom Administration Accounts Transaction Order (if applicable) Merchant Viewing Report Details The Report Detail screen allows you to define the data contained in the selected report. 218 PaymentNet User Guide Managing Reports To view the report details: 1. Display the Report List screen. See “Viewing the Report List” on page 218. 2. Click the desired report name. The Report Detail screen displays. Note: The Report Detail screen is pre-populated with the default filter and sort criteria for the selected report. You may keep the default criteria, delete the default criteria, or add new criteria. Managing Reports You can generate standard reports or use the query feature to customize the criteria to include in your report. In addition you can schedule the report to run automatically. Access to reports is based on the user’s role. The program administrator must authorize users to access reports. The program administator may also select which reports the user may view. See “Setting Up Reports” on page 65. This section explains the following topics: Generating a Report Customizing a Report Saving a Report Scheduling a Report Generating a Report You can generate a standard report using default criteria. To generate a report: 1. Display the Report Detail screen. See “Viewing Report Details” on page 218. 2. Select the report format from the Report Format drop-down list. Options include: Adobe PDF MS Excel CSV 219 10 | Reports 3. Click the Compress Output checkbox. If the report contains sensitive information this field will automatically default as selected. For reports that do not contain sensitive data you have the option to compress output. Note: Selecting the Compress Output feature decreases the file size to better facilitate the sending and receiving of files. 4. Click Process Report. You will be directed to the Available Downloads screen to retrieve the report. See “Downloading a Report” on page 222. Customizing a Report You can customize a selected report to better fit your information needs. This includes the ability to define the criteria and report name. To customize a report: 1. Display the Report Detail screen. See “Viewing Report Details” on page 218. 2. Enter the name of the report in the Name field. Note: Each report name must be unique. 3. Enter the appropriate information in the Criteria section. Note: The criteria filter options available vary based on the report selected. Selecting at least one criteria when customizing reports ensures the report runs quickly and delivers targeted results. a. To add rows, click the Add Criteria icon (plus symbol). To run multiple queries that are separate but related in one search, as opposed to performing multiple queries one at a time, select the And or Or operator from the additional row. The And operator joins the search criteria and provides more targeted results. The Or operator separates the search criteria from the preceding field(s) and broadens the search results. b. To delete a row of criteria, click the Delete Criteria icon (trash can symbol). 220 PaymentNet User Guide Managing Reports 4. Enter the appropriate information in the Hierarchy section. Note: It is not required to add a hierarchy. If no hierarchy is selected, the results are based on the user's hierarchy level. a. Click the Add Hierarchy icon (plus symbol). b. Select the Hierarchy ID. Do one of the following: Click on the Hierarchy ID link to select the Hierarchy ID for the report data from the Hierarchy drop-down list. Enter the appropriate data in the Hierarchy ID field. c. Select the Include Children check box to include all levels of hierarchy below the selected hierarchy ID level. 5. Enter the appropriate information in the Order By section to view the data in a specific order. Note: Ordering information is optional. If an Order By preference is not selected, the results are based on default settings (i.e., most recent post date, alphabetical order). a. Click the Add Order icon (plus symbol). b. In the Field drop-down list, select the data you want displayed in order. c. Select the Order Sequence from the drop-down list. 6. Click Save. This allows you to save the customized report to the Report List screen for future use. Note: Saving the customized report to the Report List screen is optional. You do not need to save in order to process the report. 7. Click Process Report. Report results are displayed on the Available Downloads screen. See “Downloading a Report” on page 222. Saving a Report You may save a customized report to the Report List screen for future use. 221 10 | Reports To save a report: 1. Create a customized report. See “Customizing a Report” on page 220. 2. Click Save. This allows you to save the customized report to the Report List screen for future use. Scheduling a Report You may schedule reports to run automatically. The scheduled report displays on the Available Downloads screen once it has been processed. To schedule a report: 1. Display the Report List screen. See “Viewing the Report List” on page 218. 2. Do one of the following: Select My Saved Reports from the Report Type drop-down list located in the top-left corner of the Report List screen, if you have previously saved a report. Click the report to be scheduled. Create a new report. See “Generating a Report” on page 219. 3. Select the Schedule to Run Automatically checkbox. 4. From the Frequency drop-down list, select the one of the following: Weekly Monthly Daily Cycle 5. Select the desired criteria from the Day drop-down list. 6. Click Save. The report is scheduled. Downloading a Report Once a report has been processed or scheduled to run automatically, the report displays on the Available Downloads screen. 222 PaymentNet User Guide Deleting a Report To download a report: 1. Select Reports > Download. 2. From the Available Downloads screen, click Refresh to update the report status. When the Status column displays as Successful, the report is available for download. 3. Click the Name link for the report you wish to download. 4. In the File Download dialog box, do one of the following: Click Open, to immediately view the report. Click Save, to save the results to your desktop. 5. Verify the report meets your criteria. Deleting a Report You can remove any report displayed on the Available Downloads screen. To delete a report: 1. Select Reports > Download. 2. Select the checkbox next to the report name you wish to delete from the Available Downloads screen. 3. Click Delete Selected. The report is removed from the Available Downloads screen. 223 11 Statements and Payments P aymentNet offers the ease and convenience of accessing statements and making payments online - resulting in reduced paperwork and the ability to submit payments promptly. The Statement and Payment modules are used to view current and past statements and to initiate scheduling a payment. This chapter explains the following sections: Statements Payments Statements This section explains the following topics: Viewing a Statement Printing a Statement Viewing a Statement Program Administrators may have rights to view individual statements for other users. 225 11 | Statements and Payments To view a statement: 1. Choose Accounts > Manage. 2. On the Account List, find the account for the statement you would like to view. If you know specific information regarding the account you are looking for, use one of the following query techniques: Select either User ID, First Name, Account Number, Last Name or Hierarchy ID from the New Query field. Enter the first characters or digits of the appropriate field and click Go. Use the Advanced link to search for the account. For more information on the advanced query feature, see the How to . . . Query for Accounts section. 3. Click the Statement icon on the account row. The latest statement is displayed for the account. Printing a Statement To print a statement: 1. Display a statement. For instructions, see “Viewing a Statement” on page 225. 2. On the Statement Detail screen, click Submit Print Request. Your statement opens in your default PDF viewer. 3. Using your PDF viewer, print the statement. Payments This section explains the following topics: 226 Setting Up Bank Information Making a Payment Recurring Payments Viewing the Payment History PaymentNet User Guide Payments Setting Up Bank Information To set up bank information: 1. Click the My Profile icon. 2. Select the Bank Information tab. 3. Click Add Bank. 4. Complete the following fields: ABA Routing Number Bank Account Type Bank Account Number Description 5. Click Save. Making a Payment Payments can also be created from the Payment List. Click Submit New Payment to create a one-time payment. To make a payment: 1. Choose Payments > Create. 2. select the Account Number for which you are making the payment. 3. If more than one bank is set up, select the Bank Description from the dropdown list. 4. Enter the Payment Amount. 5. Enter the Payment Date (MM/DD/YYYY format). 6. Click Submit. PaymentNet displays a message asking you to verify the payment information. 7. Click OK to continue with the payment. 227 11 | Statements and Payments Recurring Payments This topic explains the following tasks: Scheduling a Recurring Payment Canceling a Recurring Payment Scheduling a Recurring Payment Users who wish to automatically pay the current amount due can use the recurring payment feature. To schedule a recurring payment: 1. Choose Payments > Manage. 2. On the Payment List screen, click the Recurring tab. 3. Click Schedule New Recurring. 4. On the Payment Recurring Detail screen, select the Account Number for which you are scheduling the payment. 5. If more than one bank is configured, select the Bank Description from the dropdown list. 6. Select when the full payment will be scheduled: Pay in full on due date Pay on last day of billing cycle 7. Click Save. PaymentNet displays a message asking you to verify that payments will be made on an ongoing basis. 8. Click OK to continue with the scheduled payment. 228 PaymentNet User Guide Payments Canceling a Recurring Payment To cancel a recurring payment: 1. Choose Payments > Manage. 2. On the Payment List screen, click the Recurring tab. 3. Select the recurring payment you want to cancel. 4. On the Payment Recurring Detail screen, click Delete. A dialog box appears stating that the pending payments associated with the recurring payment may not be impacted by canceling the recurring payment. 5. Click OK. Viewing the Payment History To view the payment history: 1. Choose Payments > Manage. 2. On the History tab of the Payment List, a summary of past payments is listed. 3. Select the payment row to view more information regarding the payment. A read-only version of the Payment Detail screen is displayed showing more information regarding the payment. 229 12 Single Use Account Orders S ingle-use accounts are based on a purchasing card platform, but rather than a traditional plastic card, each single-use account is a “virtual card” with a unique account number. This unique account number allows every single-use account to be tied to a specific transaction or purchase document (such as a purchase order or invoice). The Orders module is used to create a new or modify an existing Single-Use Account Order. This chapter explains the following sections: Querying for Orphaned Transactions Viewing SUA Order Information Creating an SUA Order Editing an SUA Order Reconciling SUA Orders Creating Merchant SUA Order E-mail Messages Querying for Orphaned Transactions To query for orphaned transactions: 1. Choose Orders > Query. 231 12 | Single Use Account Orders 2. In the Criteria section, enter the specific data in the fields provided for the three criteria as described below. (To create the second and third rows of criteria, click the Plus (+) icon at the end of each row. For this example, the Add/Or operator should remain And to provide the targeted results.) Criteria 1 a. Field = Order ID b. Operation = Is Equal To c. Value = Blank or null Criteria 2 a. Field = Settlement Method b. Operation = Is Equal To c. Value = ExacTrac Account Criteria 3 a. Field = Begin Date b. Operation = Is Between 3. Value = Enter date range in MM/DD/YYYY format 4. Click Process to run the query. Note: You can save a query for use later. For more information, see “Working with a Saved Query” on page 201. Viewing SUA Order Information The Order List screen displays all created orders within your scope-of-view. The Order List screen also allows you to initiate creating a new order. This section explains the following topics: 232 Viewing the SUA Order List PaymentNet User Guide Viewing SUA Order Information Viewing SUA Order Details Viewing the SUA Order List The Orders List displays all created orders that the user has access to view. To view the SUA list: 1. Choose Orders > Manage. PaymentNet displays the Order List screen. Viewing SUA Order Details The Order Detail screen displays additional information regarding a specific order. Existing orders may be modified using the Order Detail page. From this screen, you may also access orders that have been successfully saved and are eligible for reconciliation. To view reconciliation data, see “Reconciling SUA Orders” on page 235. To view SUA order detail: 1. Choose Orders > Manage. PaymentNet displays the Order List screen. 2. Select an existing order. PaymentNet displays the Order Detail screen. 3. Click the Order tab. 4. Review the following fields: Requester Name. This field is a read only field that defaults to the Name (Last, First) of the logged-in User for manually created orders. Merchant. This field displays the Merchant name for the Order. The field accepts up to 20 alphanumeric characters. Begin Date. This field is a required and indicates the date that the order will become active. The field accepts numbers in the MM/DD/YYYY format only. When the Settlement Method is a Single Use Account this is the activation date of the account number. Once the user has saved the Order, this field remains editable. End Date. This is a required field indicating the date that the order will no longer be active. The date entered must be after the Begin Date. The field accepts numbers in a MM/DD/YYYY format only. When the Settlement Method is Single Use Account, this is the date that the account is no longer 233 12 | Single Use Account Orders available for use and will be recycled. Once the user has saved the Order, this field remains editable. Settlement Method. This field displays the pre-defined settlement method. Where only Single Use Accounts are applicable, this field is a display field. This is a required field. Account Number. This field is a required field that displays a system assigned Account Number associated with the Order. Because Single Use Account is the only Settlement Method, this field will remain blank and read only until users click the Save button and submits the Order. Then the screen will refresh and the system will display the newly generated account number here. Once the user saves the Order, this field is read only and cannot be edited. The Account Number field label is a hyperlink to the account details screen when the User has privileges for the Account Details Controls page and the Order status is active. Security Code. This field contains the CVV/CVC value (Card Verification Value or Code) and account information security information. Account Pool. This field is a required field that identifies the Account Pool ID and the Account Pool description for the order. When a user is creating a new order, the drop-down list contains the Account Pool ID values available to the user based on the user’s Role and Scope of View. Upon selecting a single Account Pool ID value from list, the screen automatically refreshes and updates the Account Pool information for the order. Once the order is saved and an account number and order ID are assigned to the Order, the Account Pool fields are read only fields and the Account Pool ID and Description are unchangeable. Merchant. This field displays the Merchant name for the Order. The field accepts up to 20 alphanumeric characters. Creating an SUA Order Users must be given access to create Single Use Account orders online. To give an employee the role of Order Requestor, see “Assigning or Changing Access Roles” on page 130. To create an SUA order: 1. Choose Orders > Create. 2. Select the Account Pool from the drop-down menu. 234 PaymentNet User Guide Editing an SUA Order 3. Complete the required fields: Begin Date, End Date, MCC Group, Order Tolerance, Description, Number of Units and Unit Price. 4. Complete additional fields, if needed. 5. Click Save. The new Single Use Account Number and expiration date will appear in the Account Number field. Editing an SUA Order If an order is still active or has not been reconciled, you can adjust the values on the Order Detail page. The user may create orders or make manual changes to the order using this page. The Order Detail page for existing orders is similar to the page for creating an order but many of the fields and options change once an order is created and saved. The Reconciliation tab is enabled for existing orders. Note: An order cannot be modified once it has been automatically reconciled, manually reconciled, or deactivated. To edit an SUA order: 1. Choose Orders > Manage. PaymentNet displays the Order List screen. 2. Select an existing order. PaymentNet displays the Order Detail screen. 3. Click the Order tab. 4. Edit the fields as necessary. Reconciling SUA Orders This section explains the following topics: Manually Reconciling an SUA Order Automatically Reconciling SUA Orders 235 12 | Single Use Account Orders Manually Reconciling an SUA Order Reconciling will close out an order and suspend the account attached to that order. After an order has been reconciled, you will no longer be able match transactions to the order. To manually reconcile an SUA order: 1. Choose Orders > Reconcile. PaymentNet displays a list of orders that have not been reconciled to date. 2. Click the Order ID for the order you want to manually reconcile. PaymentNet displays the Order Detail screen. 3. Click the Reconciliation tab. 4. Select Reconcile from the Order Status drop-down menu. 5. Click Save. 6. Click OK to continue to manually reconcile the order. Automatically Reconciling SUA Orders To automatically reconcile SUA orders: 1. Choose Administration > Hierarchy > Settings > Order. 2. Enter the default Hierarchy ID in the field or click on the Hierarchy ID link and select the Hierarchy ID from the pop-up window options. 3. On the General Information tab, select the Override inheritance check box. 4. Select the Allow auto-reconciliation box to automatically match transactions with orders information. 5. Click Save. 236 PaymentNet User Guide Creating Merchant SUA Order E-mail Messages Creating Merchant SUA Order E-mail Messages To create merchant SUA order e-mail messages: 1. Choose Administration > Hierarchy > Settings > Order. 2. Enter the default Hierarchy ID in the field or click on the Hierarchy ID link and select the Hierarchy ID from the pop-up window options. 3. On the Merchant E-mail tab, select the Override inheritance check box. 4. Select the Enable merchant e-mail notification check box. 5. Enter the e-mail address in the From address field. Do the same in the CC address field, if applicable. 6. for your e-mail in the Subject field. 7. Type the message in the Message introduction field. 8. Select the Order Fields you want to include in the e-mail by selecting the field under the Available Columns list. Click the Add button to move the field into the Selected Columns list. You can remove fields from the Selected Columns list by clicking the Remove button. 9. Enter a message to follow the Order Fields, if applicable, in the Message closing field. 10. Select the check boxes for the Notifications you want to include (i.e., On order create, On order activate or On order change). 11. Set up a Reminder by clicking the Plus (+) button and selecting from the Reminders drop-down. You can then customize the timing of the reminder. 12. Click Save. 237 g Glossary ABA Routing Number The American Bankers Association (ABA) routing number is a nine digit bank code, used in the United States, displayed on the bottom of negotiable instruments such as checks. The routing number identifies the financial institution on which the check was drawn. Allocate Central Bill Chart of Accounts CVC (Card Verification Code) CVV (Card Verification Value) Hierarchy Hierarchy ID Mapper Merchant Merchant Category Code (MCC) A Merchant Category Code (MCC) is a four-digit number assigned to a business by MasterCard or VISA. The MCC is used to classify the business by the type of goods or 239 Glossary | Merchant Category Code Groups (MCCG) services it provides. In the United States, it can be used to determine if a payment needs to be reported to the IRS for tax purposes. Merchant Category Code Groups (MCCG) Module Orphaned Transactions Query Reconcile Role Single Use Account (SUA) Split Transaction 240 PaymentNet User Guide i Index A ABA routing number, 239 access disabling employee, 136 reenabling employee, 137 accessibility optimizing PaymentNet for, 137 account creating, 112 creating a central bill, 114 editing, 118 managing limits, 122 performing advanced query, 190 performing mass updates, 121 performing quick query, 186 account detail viewing, 117 account history viewing, 117 account information changing, 118 account list viewing, 116 account updates performing mass, 121 accounting cycle setting up, 66 accounts creating, 111 advanced query, 185 performing, 190 performing account, 190 performing employee, 192 performing MCC, 194 performing merchant, 195 performing SUA order, 199 performing transaction, 196 saving, 202 arrows paging, 26 authentication questions managing, 83 authorization, 212 viewing, 212 viewing details, 213 B bank information setting up, 85, 227 tab, 84 billing cycle setting up, 66 241 Index | C browser requirements, 18 C canceling recurring payment, 229 card changing status, 125 closing, 127 issuing new, 125 marking as lost, 127 marking as stolen, 127 suspending, 127 card status changing, 125 closing, 127 lost, 127 stolen, 127 suspending, 127 cards, 124 central bill account creating, 114 changing your e-mail address, 83 your password, 82 chart of account viewing information, 100 chart of accounts, 99 adding values to, 101 setting up, 101 setting up constraints, 102 chart of accounts list viewing, 100 closing a card, 127 color customizing page banner, 28, 29, 30 constraints setting up, 102 contact information setting up, 34 conventions, xiv creating an employee, 129 custom fields setting up, 59 242 PaymentNet User Guide custom messages, 25 custom roles creating, 62 customer code defaults, 107 customer code defaults creating, 109 deleting, 110 editing, 109 viewing detail, 108 customer code defaults list viewing, 107 cycles setting up, 66 D decline, 212 viewing, 212 viewing details, 213 default accounting codes, 103 setting up by account, 103 setting up by customer code, 105 setting up by employee, 104 setting up by hierarchy, 105 setting up by MCC, 104 setting up by merchant, 104 default query, 185 deleting a file, 148 disabling modules, 38 display preferences setting up, 35 dispute canceling, 214 disputes, 214 disputing a transaction, 214 download managing files available for, 147 downloading file, 147 downloading a report, 222 Index | E E e-mail creating merchant SUA order, 237 setting up notifications, 84 e-mail address changing your, 83 employee changing password, 136 creating, 129 disabling access, 136 editing, 134 managing access, 136 performing advanced query, 192 performing quick query, 187 reenabling access, 137 viewing detail, 133 viewing history, 133 viewing information, 132 viewing list, 133 employee access disabling, 136 managing, 136 reenabling, 137 employee detail viewing, 133 employee history viewing, 133 employee information changing, 134 viewing, 132 employee list viewing, 133 employee password changing, 136 enabling modules, 36, 37 export files, 145 exporting files, 146 F feedback sending, xv file deleting, 148 downloading, 147 import tips, general, 150 importing, 151 files export, 145 exporting, 146 import, 149 managing available for download, 147 G general information tab, 82 H hierarchy adding an ID, 96 managing IDs, 96 moving an ID, 97 renaming an ID, 96 viewing information, 95 hierarchy ID adding, 96 moving, 97 renaming, 96 hierarchy IDs managing, 96 hierarchy information viewing, 95 hierarchy settings, 28 transaction, 48 history viewing account, 117 viewing employee, 133 viewing payment, 229 I icons, 25 import file tips, general, 150 243 Index | L viewing detail list, 157 viewing list, 156 import detail list viewing, 157 import files, 149 import list viewing, 156 importing file, 151 items awaiting your action, 26 L limits, 122 managing account, 122 managing MCCG, 123 removing temporary, 124 setting temporary, 123 lists sorting, 26 logging in, 19 logging on first time, 19 registered computer, 21 unregistered computer, 22 logging out, 23 logo customizing page banner, 28, 29, 30 M making a payment, 227 managing your profile, 80 mapper creating, 141 deleting, 144 downloading, 145 editing, 144 running, 145 viewing detail, 140 viewing information, 140 viewing list, 140 mapper detail 244 PaymentNet User Guide viewing, 140 mapper information viewing, 140 mapper list viewing, 140 mappers, 139 mass account updates performing, 121 MCC, 239 performing advanced query, 194 performing quick query, 187 MCC defaults setting up by hierarchy, 106 MCCG managing limits, 123 MCCGs creating, 80 menu bar, 24 merchant performing advanced query, 195 performing quick query, 188 merchant category code, 239 merchant category code groups creating, 80 merchant defaults creating by hierarchy, 105 messages welcome page, 30 modules, 36 disabling, 38 setting up, 36, 37 my profile general information tab, 82 icon, 80 N navigating PaymentNet, 26 new card issuing, 125 notifications setting up e-mail, 84 Index | O O orphaned transactions querying, 231 P page banner customizing, 28, 29, 30 paging arrows, 26 password changing employee, 136 changing your, 82 payment canceling recurring, 229 making, 227 scheduling recurring, 228 viewing history, 229 payment history viewing, 229 PaymentNet navigating, 26 payments, 226 recurring, 228 preferences setting up display, 35 profile, managing your, 80 providing feedback, xv publications related, xv Q query advanced, 185 changing saved, 202 default, 185 deleting saved, 203 performing advanced, 190 performing quick, 186 quick, 185 retrieving saved, 202 saving advanced, 202 setting saved as default, 203 working with saved, 201 quick query, 185 performing, 186 performing account, 186 performing employee, 187 performing MCC, 187 performing merchant, 188 performing SAU order, 189 performing transaction, 188 R reconciling SUA orders, 235 SUA orders, automatically, 236 SUA orders, manually, 236 recurring payment canceling, 229 scheduling, 228 recurring payments, 228 related publications, xv report creating, 219 deleting, 223 downloading, 222 managing, 219 scheduling, 222 viewing details, 218 viewing list, 218 report details viewing, 218 report list viewing, 218 reports setting up, 65 viewing, 217 requirements browser, 18 system, 18 roles, 130 creating custom, 62 routing number, 239 245 Index | S S saved query changing, 202 deleting, 203 retrieving, 202 setting as default, 203 working with, 201 scheduling recurring payment, 228 scheduling a report, 222 screen views setting up system, 40 setting up your personal, 86 Section 508 compliance setting up, 137 sorting lists, 26 statement printing, 226 viewing, 225 statements, 225 status changing card, 125 SUA details viewing, 233 SUA information viewing, 232 SUA list viewing, 233 SUA order creating, 234 creating merchant e-mail messages, 237 performing advanced query, 199 performing quick query, 189 SUA orders reconciling, 235 reconciling automatically, 236 reconciling manually, 236 suspending a card, 127 system requirements, 18 T tab 246 PaymentNet User Guide bank information, 84 general information, 82 technical assistance obtaining, xiv temporary limits removing, 124 setting, 123 transaction allocating, 210 approving, 210 canceling dispute, 214 disputing, 214 hierarchy settings, 48 managing, 209 performing advanced query, 196 performing mass updates, 211 performing quick query, 188 reviewing, 209 viewing details, 206 viewing history, 208 viewing information, 205 viewing list, 206 viewing list addendum details, 207 transaction default priorities setting up, 48 transactions querying for orphaned, 231 U user authority defining, 131 user interface understanding, 24 W welcome page messages, 30 setting up, 25 PN4-UG-20101015