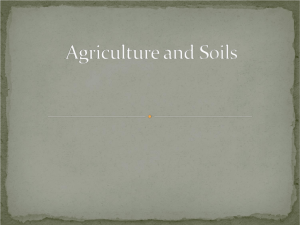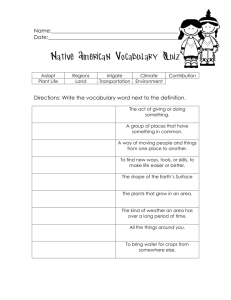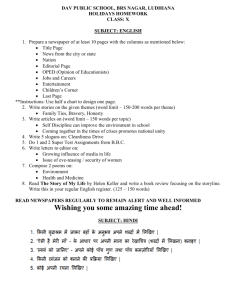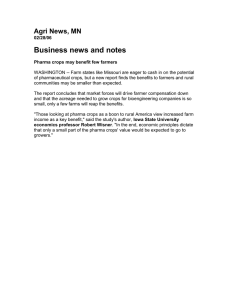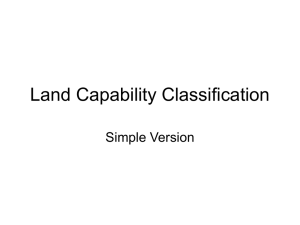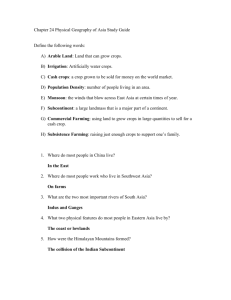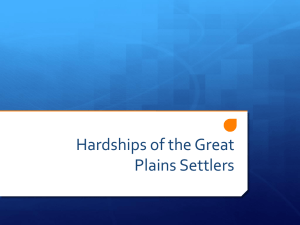CROPS: Instructor User Guide Communication
advertisement

CROPS: Instructor User Guide 1 Communication Research Online Participation System CROPS: Instructor User Guide http://et.kent.edu/comm/ I. Home The “Home” link will take you to https://cci-apps.kent.edu/crops/. This is the main page for the public section of CROPS. This page gives links to all of the other pages on the website, or you can use the “quick links” located on the left side of your screen. II. Current Projects The “Current Projects” link displays a list of any upcoming sessions. This includes the date, time, location, title, and details of the project. It also displays the point value for the project and the number of open slots. From this page, you can click the “Sign Up” link to sign up for an open session. Students must be registered in CROPS in order to sign up for research projects. Be aware that most research projects will only allow students to participate one time, while other projects will allow students to sign up and receive credit multiple times. As an instructor, you can sign up for a project with your own user ID to demonstrate the system to your students, check the functionality, etc. III. My Projects The “My Projects” page displays the sessions that you have signed up for. If points have been assigned to you for attending the session, they will be displayed in the “Pts Earned” column. Also, students can view a “Total Points” column so that they are always up to date on their own research participation. From “My Projects,” you are able to cancel your enrollment in any session up until one hour before that session’s starting time. Students are able to track their research points 24 hours a day by clicking on “My Projects.” As soon as researchers enter the attendance from a given research session into CROPS, the students can see the points in real time. Please note that points posted to CROPS do not automatically transfer into the course website. If a student comes to you with an attendance concern, please direct them to the researcher for that project. If the researcher is unavailable or you need additional assistance, please contact the Assistant Basic Course Director or Director. Last updated: 4/25/2012 CROPS: Instructor User Guide 2 IV. My Account The “My Account” page displays your personal information, including user name, name, phone number, email address, and call number. Please make your password something easy for you to remember. Passwords are not case sensitive. They can be any length and any combination of alphanumeric characters. When enrolling in CROPS, new users will have to fill out a “Hint Question” to enable the “Password Retrieval” function. A function designed to help users, if the “Hint Question” is answered correctly, the CROPS system will email your password to you. This feature was added in the summer, 2006. If you are a returning user and have not updated this information, please do so at this time. You can update your personal information and fill out your “hint question” by clicking the “Edit User Info” link. As an instructor, you may see only one of several call numbers assigned to you here. Once you are in the administration section of CROPS, you will still be able to view information for any of the call numbers assigned to you, regardless of what number may be currently displayed on this page. V. School of Communication Studies Homepage The “Communication Studies” link takes you to the School of Communication Studies main site at: http://www.kent.edu/comm/. VI. Communication Research Center The “Communication Research Center” link takes you to information about the Communication Research Center (CRC), a service of the School of Communication Studies. This webpage also includes this guide you are reading, as well as many other guides and important CRC documents. Please visit http://www.kent.edu/comm/current-students/resources/index.cfm to learn more. VII. Administration The “Administration” link is only visible after you have logged in with instructor access. Users are allowed different privileges within the administration section, depending on their level of access. A. Projects The “Projects” link takes you to a list of all projects in CROPS. When you click on the project ID link you see a list of details about that project. 1. Sessions The “Sessions” link takes you to a list of all sessions. When you click on the session ID link, you see a list of details about that session. If a session has not yet been completed, clicking on the “List” link next to it displays a printable sign in sheet. If the session is over, it displays a list of all students signed up, along with a column to update their attendance. Clicking the Update Attendance button assigns the point value of that project if they attended and 0 if they were absent or did not complete the research. You will only see your own students in this list. We have set up the CROPS site so that you as an instructor can change the attendance record of the students with your call number. Please only do this in extraordinary circumstances with legitimate documentation. Alternately, please direct all student concerns about research attendance directly to the researcher Last updated: 4/25/2012 CROPS: Instructor User Guide 3 listed on CROPS. If the researcher is unavailable or you need additional assistance, please contact the Assistant Basic Course Director. 2. Debriefing Clicking on the “Debriefing” link displays a list of all projects. Once a debriefing has been added, you can click the “Print” link next to the project to view the debriefing. B. Users Clicking the “Users” link will take you to the CROPS user list. You will only see users on this list if they have a call number that is assigned to you. Be sure to use the keyword search bar function to help you save time by narrowing the field. Once you find the user you are looking for, please click on the user ID link, and you can view more details about the user. C. Reports You see four reports by clicking on the “Reports” link, including “Points by project,” “Points by session,” “Points by student,” and “Total Points Earned.” Use the keyword search bar function to help you navigate within reports. Points by project Clicking on the “Points by project” link takes you to a list of all projects. Clicking on the “Report” link next to a project displays a list of all sessions for that project and the users that signed up for each session. The list is grouped by sessions, and then sorted by call number. The point value earned by each student for that session is listed next to his or her name. Points by session Clicking on the “Points by session” link takes you to a list of all sessions. Clicking on the “Report” link next to a session displays a list of all students that signed up for that session. If a session has not yet been completed, “Scheduled” is shown in the Points Earned column. Otherwise, a drop down menu is displayed allowing you to update the attendance status of each student, should you need to do so. Points by student You can click on the “Points by student” link to see a list of all users with call numbers that are assigned to you. Clicking on the “Report” link next to a student displays a list of all sessions they have signed up for. If a session has not yet been completed, “Scheduled” is shown in the Points Earned column. Otherwise, a drop down menu is displayed allowing you to update the attendance status for each session, should you need to do so. Total Points Earned The three reports above will give you very detailed information about your students, but perhaps you just want a quick summary. If so, you can click on “All Courses” and then view “Total Points Earned for All Courses.” This is an at a glance way to view the points for all of your students in all of your classes. The information will be displayed in a table form (for example, students have 60 points, 5 students have 45 points, etc.). Last updated: 4/25/2012 CROPS: Instructor User Guide 4 If you don’t want a quick summary for all of your courses, but rather just a specific class, simply click on the actual call number of the class listed on that page to view the information for only that class. Your Course Grade Book: Compiling end of term grades At the end of any given semester, you will need to know exactly how many research points each student in your class earned. This is necessary so you can manually transfer your students’ research participation points in the course website’s grade book. You may also want to view this report throughout the term in order to have an understanding of your students' research attendance. This is a simple process, achieved in a few steps. To get the • • • • • • • Total Research Points earned by each of your students, please: Login to CROPS Click on "Administration" to the left Click on "Reports" under "Administration" In the middle box, click on "All Projects" You will see a list of all of your students, sorted by last name If you are just viewing the file, STOP and view Otherwise, if you want to save the file somewhere, you have to export it. To save this as an Excel file (which will let you save an electronic copy and sort it by call number): o In the bottom right corner, click the link to "Export to Excel" o In the popup window, choose “Save” o Save the file wherever you want o Now or later, print a copy if you like After you have retrieved and saved your students' final number of research points, enter that number into whatever course management system you use to organize grades. Keep in mind that students can not only participate in actual research studies for course points, but also complete alternative assignments. In order to obtain a student’s final research participation point total, you add a) the number of points earned from actual research studies as recorded by CROPS, to b) the number of points earned from alternative assignments. VIII. Log In/Out The “Log In” or “Log Out” link allows you to log in to view your personal information and the Administration link or to log out when you are finished using CROPS. If you have not logged in before, your user ID must be set up and entered into CROPS by a site administrator. Please contact the Basic Course Assistant. Once you have a user ID, you can click the “New User?” link on this page. The first time you log in, you are prompted to enter a new password and your personal information. From then on, you can log in using that user ID and password. IX. Help and FAQs The “Help and FAQs” link allows you to view some frequently asked questions about the online research participation system. This link also provides you with contact information to get technical assistance if you need help. Last updated: 4/25/2012