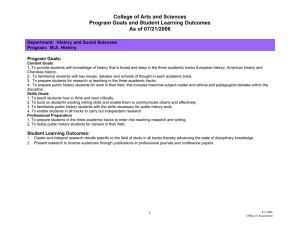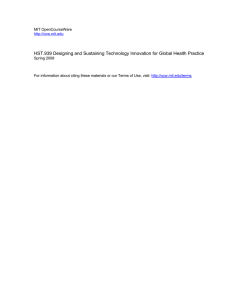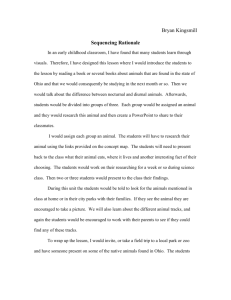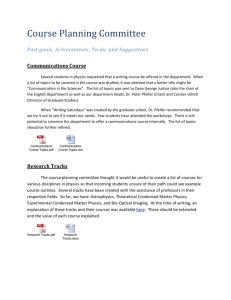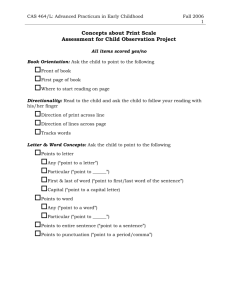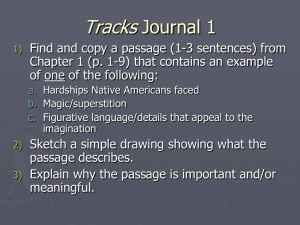21M.361 Composing with Computers I (Electronic Music Composition)
advertisement

MIT OpenCourseWare http://ocw.mit.edu 21M.361 Composing with Computers I (Electronic Music Composition) Spring 2008 For information about citing these materials or our Terms of Use, visit: http://ocw.mit.edu/terms. 21M.361: Composing with Computers I (Electronic Music Composition) Peter Whincop Spring 2008 OCW [All lab notes are being significantly revised for next term to reflect upgrades in software, different organization, and the incorporation of my own notes on DSP.] Lab 1.2: Pro Tools Editing (rough notes in no particular order) Edit Mode Slip: you can move regions freely. Shuffle: regions abut—press hard against—to the left. You can insert a region between two adjoining regions. Before insertion when abutting, wait for a barely invisible line to appear at the point of abutting. Spot: when you grab a region, a dialog box asks you where you want to place the region on that track. Grid: regions snap to a grid. You can set the grain of the grid on the bar just above the timeline where it says ‘grid.’ Magnification (and option-click) 1. Use the < ^ v > buttons. Take care to use the correct ^ v buttons; choose the one with a waveform, not dots. 2. Command-[ and command-] do the same as the < and > buttons. 3. The magnifying tool. There are two modes, normal and single use. In normal mode, when you click on it and perform a magnification, it stays on the magnifying tool. In single use mode, when you have magnified, it returns to the tool you were previously using. 4. Using the magnifying tool: once it is set, clicking on a track will let you see half as much with twice as much detail. This of course applies to all tracks. Option-click brings the level of magnification back to the previous one (which in this case would be twice as much with half the detail). Grabbing with the magnifying tool will make that selection the width of the screen (and option-click will take it back to the previous level). 5. Double-clicking on the magnifying tool sets your entire session to the width of the screen. It is useful to do this before bouncing to see the extent of the entire session—this way you can see if you have left any material to the right of what you think is the end of your session. 6. Size of tracks: the height of tracks can be set (in most cases) by selecting the > beside the waveform/pan/volume/etc. button. It is by default set to medium. In smaller views, this submenu is not so obvious but you’ll find it. You can also access the track height from the ruler to the left of each track. 7. Option-click on a ruler (as above) will change the height of all tracks. Option-click in Pro Tools almost always selects whatever you are doing for all tracks, not just the one you clicked on. Groups Don’t forget to group tracks, as described in last week’s notes. Tracks can be grouped in any combination; one track can be in many groups. The dots or circles etc. to the left of a group name in the groups sub-window indicate which track names are highlighted. Control-click in a grouped track will override the grouping and apply the operation only to the specific track. Deleting Tracks (and shift-click) Highlight the tracks you want to delete and select Delete from the Track menu. This is a non-reversible operation; region information is not destroyed, though. Use command-click to select multiple tracks, just as you would with a Mac or PC in selecting files. This command-click (sometimes shift-click) rule works for many things in Pro Tools. Displays (recap from Lab 1.1) 1. Above the tracks you want to see Min:Secs and Markers. To the left of the tracks you want to see Inserts and i/o (input/output). If these are not the things showing, then go to the black bar above the tracks; to the very left, there are two menus that appear when you click on the icons. You’ll find them with a little effort. These settings should not be altered from the defaults I have just mentioned. 2. The counter’s Main unit should be Min:Secs and the Sub should be samples. Make sure it is like this. If it isn’t, you might not so easily be able to see what you want to see in the above point (display 1). It is easy to correct. Odd Behavior Scrolling: make sure the Options>Scrolling menu item is set to “page.” Please don’t change this Pre-roll/post-roll: make sure this is unset otherwise playback will be a little strange Please don’t change any settings. If something odd happens, and it baffles you, email me, and if I don’t reply promptly, call me If there is a letter or a loop symbol on the play button on the transport, uncheck destructive recording or looped playback in the options menu Renaming Regions, Files, and Tracks (recap from Lab 1.1) 1. Either double-click on the region/file name in the Regions sub-window to the right, or on the region itself. Name things logically. If a stereo pair for some reason is not listed as a stereo pair, give the two regions/files identical names, with .L and .R suffixes. If you change the name of a bold region, i.e., a file, this way, the actual file name will change. The region/file will now be listed as a stereo pair, but it still consists of two mono regions/files. For this stereo pair approach to work, the regions must be perfectly aligned and of the same length (as they would be if you operated on them together due to grouping). 2. NEVER change the name or location of an audio file through Finder. Pro Tools will then not be able to find it, and then I’ll have teach you how to re-link missing files. 3. To change the name of a Track (and this is a sensible thing to do), double-click on the track name. Doing so gives you an easy option to rename each track in order. Changing the Order of Tracks, and Showing Tracks 1. Drag the track name to the desired location to change the order of tracks. 2. Above the Edit Groups sub-window is the (Show/Hide) Tracks sub-window. Make sure all tracks you are using are visible. Even if a track is not visible, it will still play if you haven’t muted it. 3. To disable a track, highlight the Track name to the left of the track, and select Make Inactive. Splitting and Joining Regions, and Turning a Region into a File (recap from Lab 1.1) 1. To split a region, use command-e. Two new regions will be formed. You can then move these regions independently. 2. To join regions (including space in between), select the extent of what you want to have turned into a single region and use Edit>Consolidate (shif-option-3). This will create a new file, not just a region. You will probably have to rename it; stereo pair naming is not retained, since the consolidated regions are named after the track names. 3. Recall the command-shift-k method from last week. Trim Tool This is to the left of the select and grab tool, and together these three tools are the main ones you will use. The trim tool lets you alter the left and right edges of a region. It will not make a new region, just alter the region data, except in the case of a file, in which case it will create a new region. You can always recover the parts of a region you have trimmed; the residue is ‘secretly’ there. In fact, the hidden parts of a region are useful for cross-fades, described below. In shuffle mode, trimming will move the region appropriately. When hovering the trim tool above the left half of a region, a [ will appear. this means you will be operating on the left edge of the region. Similarly, for ]. If you need to change the polarity of the trim, i.e., if you want to trim away more than half of a region, press option. You will see the square bracket change direction. Triple Tool and Fades 1. Under the trim-select-grab tools is a long button, clearly connecting those three tools. When it is selected, and this is a very useful thing to do, you can access all three of those tools at once, and do fades. 2. If the cursor is in the top half of a wave, it will show you the select tool, i.e., the cursor. In the lower half you will have the hand, i.e., the grab tool. To the left and right you can access the trim tool. 3. At the top left or right of a region you can create a fade in or out, without going to the fade dialog box (though you might want to do it the slow way if you want to alter the shape of the fade and preview the result). For this you will see a tiny square with a single diagonal line, indicating the direction of the fade. Select the amount of the region you want to be faded. 4. At the bottom left or right of a region you can create a cross-fade. You will see a tiny square with an X in it, showing you that it isn’t just a fade in or out. To cross-fade there needs to be some of each of the adjoining regions hidden, available for the fade. If there isn’t anything hidden, you can create hidden portions of each region by trimming each region at the point that they touch, in shuffle mode, so that the regions remain abutted. 5. To create a fade (in, out, or cross) manually, select the desired portion of the region(s), and use Edit>Fades>Create, or type Command-f. You will have to option of choosing the fade shape(s), and of previewing the result. This is especially useful for cross-fades. Next week we will look at removing clicks, and cross-fades is one of the easiest way of dealing with the problem (if it is a problem; sometimes clicks can be good). 6. To delete a fade, even one created using the triple tool, use Edit>Fades>Delete once you have selected the fade. Duplicate Region Command-d. Very useful. Scrub Tool This is for hearing the detail of sound at a particular point, at whatever speed, forwards or backwards. It is the speaker icon by the pencil tool. When activated, just drag left or right over the sound. It is useful for finding clicks which we will deal with next week. Another useful thing: shift-play will play at half speed, down an octave. Right-click drag will also scrub. Copying and Dragging Regions 1. Dragging a region (or file) changes its location. The behavior of the drag will depend on whether you are using slip or shuffle mode. 2. Covering another region shouldn’t destroy what is underneath (but for some reason I don’t yet understand, sometimes it does, so be careful). Playback will play what is on the top. If you want two regions to play simultaneously, use separate tracks. That’s what they’re for. 3. Option-drag copies a region. 4. Command-c (copy) followed by command-v (paste at new cursor location) does the same thing. 5. Control-drag (including with option) constrains dragging to the vertical dimension, i.e., you can’t move the region left or right. Volume and Pan, and the Pencil Tool 1. You can change the volume and pan of a track (at this stage lacking automation data) in the green boxes to the left of a track. +12dB is the maximum volume increase (which is the same as x4 volume). Panning needn’t be all the way left or right; well mixed CDs place various instruments at various stereo (and nowadays 3-D) locations. 2. Volume and pan can be automated. Select volume or pan where it normally says waveform. 3. Use the grab tool to place a point on the volume or pan automation line, by clicking. Drag it where you like. There is always a point already there by default at the beginning, but not the end, of a track. 4. Option-click with the grab tool on an automation point removes it. 5. You can also use the pencil tool to freely draw a curve, or to use one of the preset types (triangles, random, etc.). 6. If there are too many automation points, playback might get clicky. You can thin automation from Edit>Automation>Thin. It can also be set in the preferences. 7. The pencil tool can also be used to modify waveforms in waveform view when the resolution is down to the sample level. Not advisable at this stage, although sometimes clicks can be removed this way (next week). 8. You can copy, delete, paste, duplicate. etc. all automation data; it will not alter the waveform. You can use the select tool to select a portion of automation data. You cannot use the grab tool to select a whole region, since the grab tool is reserved for adding or subtracting automation points. To select a whole region of automation data, either use the select tool, or go back to waveform view, grab a region, then switch back to volume or pan view. 9. If however you copy, etc. a waveform in waveform view, all automation data will also be operated on. 10. If you playback watching the Mix window (command-=), you will see the pan and volume faders moving. This shows that the soundfiles are not altered; it is just a playback operation. You can see it on the Edit window too, though not so obviously. 11. Next week we will learn how to record this sort of data: you can play a track, and with the correct buttons pressed, if you change the volume or pan faders in the mix window, automation data will be written to the track, which you can then edit by hand. Increasing the Volume of a Poorly Recorded Region If a region is ridiculously quiet, possibly because it was recorded too quietly or because you didn’t use the mixer to its full effect, you can change the ‘gain’ of a region. Grab the region, and use the Audiosuite>Other>Gain menu item. Find the peak level using one of the buttons at the bottom of the window. It will be some negative value. You can increase the gain by some positive value smaller than the absolute value of that peak value. E.g. if the peak level is -19.6dB, you can change the gain by any value up to 19.6db (minus a little bit just to be on the safe side). You can preview it, then it can be processed. A new soundfile, not just a region, will be created, and will appear on the regions subwindow as the old name, with the word GAIN inserted. If you want the GAINed region to replace the region in the track (also called the playlist), make sure ‘use in playlist’ in the top right of the gain window is selected. Otherwise the file will be created, but not be put into the track. This last point is true of all Audiosuite operations. Importing Shift-command-i is used to import soundfiles into the regions sub-window or onto new tracks, whichever you eventually select. From the Regions you can drag them onto tracks. A stereo region needs to be dragged onto a stereo track, or onto the top of two mono tracks. In the Import Audio window, select the soundfiles you want, make sure they are in the Regions in Current File list at the bottom left, and Add or Convert them. Usually they will have to be converted (e.g. sampling rate, bit depth, number of channels, file type are not consistent with the current session). Make sure they appear in the Regions to Import list. Then click on Done. It will ask you where to save the converted mono soundfiles; this will default to the Audio Files folder of your session, which is a good place for them. After the conversion, you will have to make a decision mentioned above. I generally just import them into the Regions list, and create tracks separately, but that’s up to you. S&M S is Solo and M is Mute, to the right of the Record and TrackInput Monitor buttons to the left of each track. If there are tracks with S highlighted (yellow), only those tracks will play; if there are tracks with M highlighted (orange), those tracks won’t play. M supersedes S. There is also something called rude Solo, by command-clicking on S, but please ignore this. If you find an S is grayed out, command-click on it to get it back. Compositional Techniques Covered in Lab Layering, duplication, fades, volume and pan automation, faking echoes and reverb.