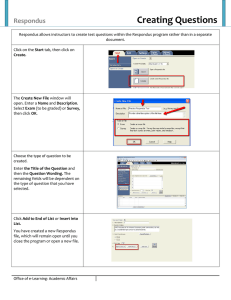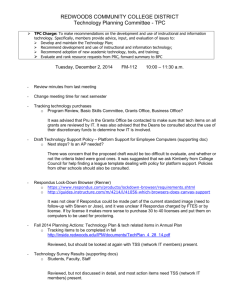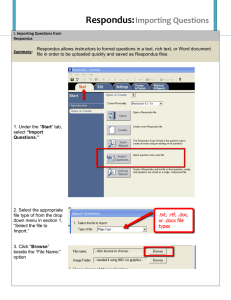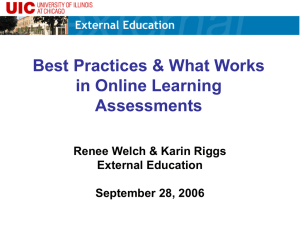Respondus Software
advertisement

Bb Learn 9.1 & Respondus 4.0 Respondus Software While you can create assessment questions directly in Blackboard, it is often much more efficient to use Respondus software to create your exams offline, then upload them directly into your Blackboard course. Kent State University has a campus-wide license for Respondus, which may be downloaded and installed on your work and/or home computer. Create Tests | Import Tests from Word | Publish Tests to Bb | Print Tests | Retrieve Questions From Bb Creating Tests in Respondus 1. Open the Respondus software on your computer and begin on the Start tab. 2. Set Current Personality to “Blackboard 7.x - 9.x.” 3. Click the Create button to create a new exam. 4. Enter a title and a brief description for the exam, then click OK. Note: You will have moved automatically from the Start tab to the Edit tab (at the top of the window). The Edit tab is where you must go to add, edit, or delete questions for your assessment. Don’t forget to save your Respondus test file often by clicking the Save button in the top toolbar! Katie Baer Educational Technology Designer Kent State University at Stark February 2015 Bb Learn 9.1 & Respondus 4.0 Adding Questions to Your Assessment 1. Choose the type of question you want to create from the left-side menu in Respondus (multiple choice, true/false, matching, short answer, etc.). 2. Once you select the type of question, you can fill in the form to the right with the question title, question text, possible answers, point value, and miscellaneous settings based on question type. Note: These are all the same fields and options available when you create an assessment within Blackboard Learn; however, the forms in Respondus make it much easier to enter question information, indicate correct answer, and set point values—all on one screen with no refreshing of the page. 3. When you are finished creating your question, click the Add to End of List button to add it to your assessment. Your question will now appear in the Question List in the bottom pane of the window. 4. Repeat Steps 1-3 to create all of your questions in Respondus. Editing, Previewing, Moving, and Deleting Questions in Your Respondus Assessment In Respondus, all your options for individual questions are easily accessed from one menu: 1. Locate the question in the Question List pane at the bottom of the window. 2. Click the drop-down arrow next to the question and select the desired option, such as Edit, Preview, Delete, etc. Note: If you edit a question, be sure to click the Save Changes button on the question form. 2 Bb Learn 9.1 & Respondus 4.0 Importing Tests from Word into Respondus One feature that Respondus offers is importing tests from a Word document into Respondus. Blackboard Learn does not currently offer this feature, so the only way to import a Word document is to go through Respondus first. 1. Open your test file in Word and make sure it is formatted precisely. Click here to view formatting for importing questions into Respondus 2. Save your file. 3. Open the Respondus software on your computer and begin on the Start tab. 4. Set Current Personality to “Blackboard 7.x - 9.x.” 5. Click the Import Questions button to import questions from a Word document. 3 Bb Learn 9.1 & Respondus 4.0 6. Complete the steps in the form as follows: a. Choose the type of file from the drop-down menu. b. Click the Browse button and locate the desired file. c. Select Create a new document and type in a name. This is the Respondus file’s name, not the name that will appear in Blackboard. d. Click the Preview button to preview how your Word document will import into Respondus. e. Check the Warnings and Notes at the bottom of the dialog box to see if there were any issues with the formatting. If so, you can either import anyway and make adjustments in Respondus, or you can fix it in your Word document and restart the import process. f. Click Finish to complete the import process. Your Word document will be converted to a Respondus file and you will be able to view, edit, and publish your test to Blackboard Learn. Setting Test Options in Respondus It is recommended you set the test options within Blackboard Learn after uploading your exam rather than setting the options in Respondus. 4 Bb Learn 9.1 & Respondus 4.0 Publishing Tests from Respondus to Bb Learn Once you are finished creating your assessment and adding questions, you can upload (or publish) your assessment from Respondus to Blackboard by using the Respondus Publish Wizard. 1. Open the Respondus software on your computer and open your test file. 2. Click on the Preview & Publish tab at the top of the window. 3. In the navigation menu on the left side, click the Publish to Blackboard button, then click the Publish Wizard button. 4. Set the Type of Publish to Publish to a single course. 5. Click the drop-down arrow next to Blackboard Server and select Add new server. Note: You will only need to configure your server once on your own computer — next time you can select your server name from that drop-down list. 5 Bb Learn 9.1 & Respondus 4.0 6. A new dialog box will pop up. Select Yes, check for preconfigured server settings, then click Next. 7. Enter a name for the server (e.g. Katie’s Bb). Then enter your FlashLine username (without the @kent.edu) and password. Click Next to run the connection test. 8. Once the connection test completes successfully, click the Next button. Then click Finish to exit the wizard. 9. The dialog box will close and you will be returned to the previous screen. Your server name should now appear as the selected server. Click Next. 6 Bb Learn 9.1 & Respondus 4.0 10. Complete the next form as follows: a. All of your courses will appear in the Group or Section drop-down menu. Select the course to which you want to upload the assessment. b. Select the bubble next to Create New Exam. Type in the desired exam name. c. Unselect the boxes for all additional options. d. Click Next to begin publishing your assessment to your Blackboard Learn course. 11. You will now see a new window that details the progress of uploading your assessment. When you see that it says Completed successfully, click Finish. You should now see your exam in the Tests, Surveys, and Pools area when you log into your Blackboard Learn course You will still need to deploy the test to make it available to students. You can then set your test options on the exam properties page (including date and time settings, time limits, results properties, etc.) at any time from within the Test Options in Blackboard. 7 Bb Learn 9.1 & Respondus 4.0 Printing Tests from Respondus While you can print tests from within Blackboard Learn, you have no control over what they look like on paper, and often only part of the test will print. To print a much nicer-looking test, you can print from Respondus instead. 1. Open your test file in Respondus. Note: If your test is on Blackboard Learn and you do not have a Respondus file saved to your computer, you can retrieve (pull down) your test questions into Respondus (to do this, follow the instructions in the Retrieve Questions from Bb Learn section). 2. Click on the Preview & Publish tab at the top of the window. 3. In the navigation menu on the left side, click the Print Options tab. 4. Select your format (exam, exam with answer key, or answer key only) and set any other desired options, including headers, randomized question order, and questions to include. 5. Once you have selected your options, click the Print Preview button to view how your test will print. After previewing, click the Send to Printer button to print the test. Note: You can also save the file as a Word document by clicking the Save to File button, or save the test as a PDF by clicking Send to Printer and using the CutePDF Printer or Adobe PDF feature in the Print dialog box. 8 Bb Learn 9.1 & Respondus 4.0 Retrieving Questions from Bb Learn If your test is on Blackboard Learn and you do not have a Respondus file saved to your computer, you can retrieve (pull down) your test questions into Respondus. 1. Open the Respondus software on your computer and open your test file. 2. Click on the Preview & Publish tab at the top of the window. 3. In the navigation menu on the left side, click the Retrieve Question tab, then click the Retrieve Questions button to launch the wizard. 4. In the Retrieve Questions Wizard, select your Blackboard server from the drop-down menu. If you don’t have a server set up, follow Steps 5-7 in the instructions for Publishing Tests from Respondus to Bb Learn (page 5 of this document). Then click Next. 5. Fill out the form as follows: a. Select the desired course from the drop-down menu. b. Select the test you want to retrieve from the Exam dropdown menu. c. Type in the name of the file for Respondus to save. d. Click Next. You can now edit your test in Respondus, print a copy, or publish it to another course. 9