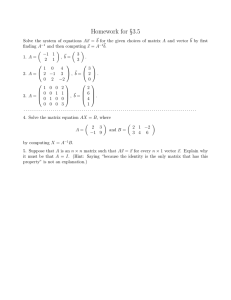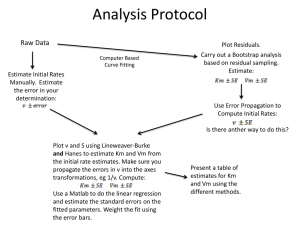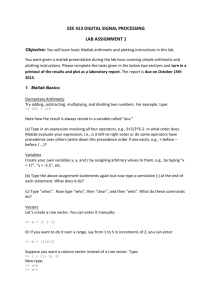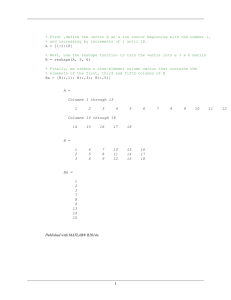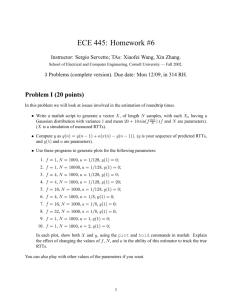2.672 Project Laboratory MIT OpenCourseWare . t:
advertisement

MIT OpenCourseWare
http://ocw.mit.edu
2.672 Project Laboratory
Spring 2009
For information about citing these materials or our Terms of Use, visit: http://ocw.mit.edu/terms.
MATLAB FOR 2.672
This is a short introduction to the MATLAB software. The idea is to enable you to use MATLAB quickly.
Refer to the MATLAB REFERENCE MANUAL for more sophisticated operations.
TO USE MATLAB - click the MATLAB icon. It will set up your directory as default for you so that you can
access your files.
CONCEPTS
o
-
MATLAB is a giant calculator which remembers the values of all the variables you have calculated.
The command you type in is executed every time you hit a carriage return (CR). Use the up-and-down
arrow keys to recall previous commands.
Sometimes you do not want the intermediate results to be printed (e.g., when you are calculating the
values of a thousand numbers). To do this, end the command with semi-colon, before the CR.
For a very long command that you cannot finish in one line, the line can be continued to the next by using
the ellipsis consisting of three dots..., before the CR.
o One can store a set of commands in a script file and recall it to be used. More of this later in the section
SCRIPT FILES. (Using a script file is preferred if you have to do any serious calculations because then
you have a record of all the commands you put in, and you can edit them and redo the command sequence
easily.)
o If you want to clear your "calculator," use the command CLEAR. You can clear a specific variable by
CLEAR variable_name.
o Variables in MATLAB are case sensitive!!! If you prefer, you could adapt the convention of using lower­
case characters for scalars and upper-case characters for vectors and matrices.
o MATLAB stands for MATRIX LABORATORY; therefore, the basic representation of information is in
terms of matrices. A number, or scalar, is a 1x1 matrix. In 2.672, we mostly deal with vectors (e.g., an
array of data). Because the software is matrix-based, there can be quite a bit of confusion if you are not
careful. For example, if x is a 5x1 matrix (i.e., a column vector of 5 elements), X*X is illegal. On the other
hand X*X' (X' stands for the transpose of X) will give you a scalar.
o You can always click the HELP icon to search for information within MATLAB.
BASIC OPERATIONS
o The operators +,-,*,/,^ have the usual meaning. (The last one is to raise power.)
- operation between a scalar (s) and a matrix (A) is straight forward; e.g. s*A means that every element of A
is multiply by s.
- For operations between matrices (vectors are special case of matrices: a row vector of n elements is a nx1
matrix; a column vector is a 1xn matrix), you have to be careful that the dimensions match, or you will get
error messages.
- Division means multiplication by the inverse matrix. As such, there are two different symbols: the right
division, e.g. A/B = A*B-1, and the left division, e.g. C\D = C-1*D.
- In most of the applications, we want to do element-by-element operation. To do this, precede the
operator by a dot. e.g. If X=[1,2,3] and Y=[2,4,6]. Then X*Y is illegal, but X .*Y=[2,8,18]. Use X . ^2
to obtain the square of the elements of X in the above example.
o Complex numbers - Numbers can be complex. When you first start MATLAB, (or after a CLEAR
command,) the symbols i and j are given the value of sqrt(-1). Thus you can enter complex numbers such as
x=4+5*i. (In this case, because you are entering a pure number instead of an expression, you do not have to
use the multiplication sign, thus x=4+5i or x= 4+5j are valid.) (Think about applications when you have to do
22
complex transfer functions.) If you have used i and j for some other things, you can recreate them by setting
i=sqrt(-1) etc.
o To access the elements of a vector - For vector X (does not matter whether it is a column or row vector),
X(n) is the nthelement of X.
o To access the elements of a matrix - For matrix A, A(m,n) refers to the element in the mthrow and the nth
column.
o The range operator (:) - It is convenient to be able to refer to a range of elements. The colon symbol does
that. e.g. for a vector X, V=X(3:5) is a vector (row or column vector, corresponding to that of X) of length 3,
with V(1)=X(3), V(2)=X(4), V(3)=X(5). Similarly for a matrix A, A(2,7:9) refers to the second row, and
elements A(2,7), A(2,8),A(2,9).
o The extremely useful expression is the range operator without range specification. Then, it refers to the
whole range. For example A(:,3) refers to the third column of the matrix A, and B(2,:) refers to the second
row of A.
o There are a lot of other useful operations such as looping, logical test, etc. which are not described in here.
Refer to the manual or the on-line HELP if you need to use them. To learn about looping, type HELP FOR;
to learn about logic test, type HELP IF.
BUILT-IN FUNCTIONS
There are many built-in functions, such as all the standard ones (sin, cos, tan, exp, sqrt etc.) and many special
ones, such as quad (to integrate a function by quadrature). In addition, we have prepared several functions for
the 2.672 lab, such as steam_p (to evaluate the saturated thermodynamic properties of water for an input
pressure) and fitplot (to fit a polynomial of nth degree to data and plot the data as points and the fit as line). See
the MATLAB REFERENCE MANUAL for listing of built-in functions, or click the HELP icon for on-line
listing. A short listing of the 2.672 built-in functions can be found at the end of this manuscript.
ENTERING NUMBERS BY HAND
o Scalar. Entering a scalar is obvious, e.g., s=5.
o Row Vector. To enter a row vector, start off with the left square bracket and end with the right square
bracket. For example, X=[1,2,3,4,5] is a 1x5 vector. If it is a very long vector, use the ... line continuation
method.
o Column Vector. To enter a column vector, the method is similar to the row vector, except that the
elements are separated by semi-colons instead of commas. For example, Y=[2;4;6;8] is a 4x1 vector.
Another way to do this is to use the transpose operator; i.e., enter as Y=[2,4,6,8]‟.
o Range Operator. The range operator (:) is very useful for entering numbers. For example: X=[1:5] is
the vector [1,2,3,4,5].
Even more useful, is the range with increment specification, i.e.,
start:increment:end. For example, Y=[0:0.2:1] is the vector [0,0.2,0.4,0.6,0.8,1.0]. The latter construction
is very useful if you want to specify a range to calculate a function (e.g., the range of frequency to calculate
the transfer function).
o Matrix. Entering the values of the elements of a matrix can best be illustrated by an example.
X=[1,2,3
4,5,6]
is the 2x3 matrix. Alternatively, you can enter it as X=[1,2,3;4,5,6], with the rows separated by the
semicolon. Note that the construction is consistent with that of the row and column vectors.
23
IMPORTING DATA FILES FROM THE DATA ACQUISITION SYSTEM
In the data acquisition package, choose to save the data in the matlab format. Give it a file name, for example
xyz (the first character of the filename should be non-numeric; do not use any extension, because the default
extension is .m). Then go to the MATLAB window and type in the filename as a command; in this case, it is
xyz. The data will be imported. The data will also be plotted. Use the command whos to find out what are the
data variable names.
Often you want to pick off values from the plot. The following command reads off n points on the plot and
puts the coordinates into arrays x and y.
[x,y]=ginput(n)
You have to enter a value for n. For example, if you enter [x,y]=ginput(4), a cross-hair will appear on the figure
of the plot. Use the mouse to locate the cross-hair on your curve. Clicking the mouse will enter the coordinate
of the cross-hair into x and y. Repeat the process four times to finish the command and get four pair of
coordinates in the arrays x and y. Note that the process does not terminate until all n points are done. (To kill
the process, use ctl-c.)
To access the variables in the acquired data, use the function getdata which can be downloaded from the 2.672
web page. After you download it to your working directory, type help getdata to learn how to use the function.
PLOTTING
The strategy is to create the plot (using auto-scaling) first, and to rescale the axes if necessary, add titles, axes
labels etc. later. The plot appears in another window called "Figure 1" (and "Figure 2" etc. if you have more
than one plot). To print the graph, go to this window and click the file icon. See later for option to import the
graph to Microsoft Word document.
The plot command creates a 2D plot of vectors or matrices. Use plot(X,Y) to plot vector X versus vector Y. If
X or Y is a matrix, the vector is plotted versus the rows or columns of the matrix, whichever line up.
plot(Y) plots the columns of Y versus their index. If Y is complex, plot(Y) is equivalent to
plot(real(Y),imag(Y)). In all other uses of plot, the imaginary part is ignored.
Various line types and plot symbols may be obtained with plot(X,Y,S) where S is a character enclosed in ' '
selecting the plot style as follows:
.
o
x
+
*
point
circle
x-mark
plus
star
:
-.
--
solid line
dotted line
dash-dot line
dashed line
For example, plot (X,Y,'o') plots a circle symbol at each data point, and plot(X,Y,'-') connects the data points
with a solid line.
plot (X1,Y1,S1,X2,Y2,S2,X3,Y3,S3,...) combines the plots defined by the (X,Y,S) triples, where the X's and Y's are vectors or matrices and the S's are strings. X1,Y1,S1 are for the first plot; X2,Y2,S2 are for the second; etc.
Now that you have the plot, you can make it look nice by the following commands:
To re-scale the axis, use the command axis([xmin, xmax, ymin,ymax]). Note that the [ ] is necessary because
the argument to the function AXIS is actually a 1x4 vector. You may use the functions xlim and ylim to set the
x and y axis limits respectively.
To add axes labels and title, use xlabel('text'), ylabel('text') and title('text').
24
Use gtext(„text‟) to add text any where on the graph. A cross-hair will show up. Use the mouse to move it to
position and click.
To create a log-log plot, substitute the command plot (...) by logplot (...). Similar substitutions are used for
semilogx, and semilogy.
See the manual or use the HELP icon for more advance topics such as multiple plots on a page (SUBPLOT),
overlaid plots (HOLD), and freezing the axes scales etc. You can also use the edit manual to make the lines
thicker etc.
FITPLOT - Many times, one has to fit a curve to data points. This procedure is done by a 2.672 built-in
function.
C=fitplot(X,Y,n) fits a nth degree polynomial to the data, and plot the data points as circles and the fit as a solid
line. The fit coefficients are put in the vector C in order of descending powers. For example C=fitplot(X,Y,1)
would do a linear fit, with y=C(1)*x+C(2).
Often you have to look at the exponential decay coefficient of y as a function of t. The command:
C = fitplot(T,LOG(Y),1)
will do the trick. The information is then in C(1).
TO IMPORT GRAPHS TO MICROSOFT WORD DOCUMENT
If you want your graph to appear as a picture in the Word document, first create the graph in Matlab, and copy it
using the edit menu. Then the graph is copied onto the clipboard as a Window metafile ready to be pasted onto
a Word document.
SCRIPT FILES
These are files containing commands that you can recall to reuse again and again. These files have to have the
file extension .m.
To create them, click the file icon, follow by the new icon, and then follow by the M_file icon. Then the
Matlab editor will come up, and you can type in your commands. Afterwards hit the file icon; follow by the
save as icon. You'll be asked for the filename etc. Save the file with extension .m. After successfully saving
what you have typed in the file, the program will return to the editor. Then click the file icon again, and click
exit.
To edit a previous file, click the file icon; follow by the open m file icon. Then the procedure is as in the
above.
There are two kinds of script files:
The command script files--This is a collection of commands. To invoke them in a MATLAB session, type in
the filename of the script file (without extension, because the default extension is .m). Then all the commands
in the file will be inserted and executed.
Hints- (a) It is useful to document your script file with comments. Anything starting with a % symbol is a
comment. The comment could either start at the beginning or anywhere in a line.
(b) Usually, you don't want the intermediate results to be displayed. End the commands with ; in the
script file.
The function subroutine script files - These are files that you can call within a MATLAB command as a
function. The filename in which the function subroutine is stored must be the same as the function name (i.e.,
name in the following), with the extension .m. The first line of these files must be:
25
FUNCTION output = name(argument1, argument2, ...)
where output is the name of the scalar, vector or matrix containing the output of the function evaluation, name
is the name you give to the function, and argument1,... are the arguments passed down from the calling
program.
Note that the names given to output and all the arguments are "dummy variable names"; i.e., you can think of
them as if they take on the names of the variables used in the calling program during execution. Note also that
all the internal variables are not saved and are released after the functional call.
As an example, the following is the fitplot program in fitplot.m.
function c=fitplot(x,y,n)
% fit n th degree polynomial to input vectors x,y
% fit coefficients output in c, fit is c(1)*x^n+...+c(n)*x^n+c(n+1)
% then plot the input vector pairs as points and the fit as line
c=[];
%Zero out output vector c
c=polyfit(x,y,n);
%Call the built-in function polyfit to do the least square fit
x1=min(x);
%Get the minimum and maximum of the input array x
x2=max(x);
xout=[x1:(x2-x1)/99:x2];
%Generate the x and y values for the plot, note that these values
yout=polyval(c,xout);
%are not passed back to the calling program, but are released
%after exit
plot(x,y,'o',xout,yout,'-');
%Plot the input data as points and fit values as line
INTEGRATION OF ORDINARY DIFFERENTIAL EQUATIONS (ODE)
The steps in integrating ordinary differential equations are: (These steps will be made clearer with an example
later.)
1. Rewrite the higher order ordinary differential equation as a set of first-order differential equations. This can
be easily done by renaming the derivatives as other new variables. Say the variables are y1,y2,..., and the
independent variable is t.
2. Write a function subroutine m file to evaluate the derivatives, i.e., dy1/dt, dy2/dt,...
3. Call the built-in ode solver ode45 which stands for solving ode by 4th and 5th order Runge-Kutta method.
The calling format is : [t,y] = ode45(@ydot, [t0,tfinal], y0).
t
is the output vector containing the independent variable (t) in the course of the integration
y
is the solution matrix. Each column corresponds to the components Y1, Y2,... The rows are the
values evaluated at time points contained in T.
ydot is the name of the function m file (i.e. the filename is ydot.m) containing the formula for
evaluation of the derivatives. The ydot.m file may look like this:
dydt = function ydot(t,Y);
dydt(1) = expression;
dydt(2)=..... etc.
%which can contain t and components of Y
%In these expressions, dydt are the derivatives of
%y(1),y(2)...Note that dydt must be a column vector
t0
is the initial time
tfinal is the final time (the end of the integration)
y0 is the initial condition column vector
The above procedure can best be illustrated with an example. Consider the solution to the mass/spring/damper
system released from an initial position x0 from the equilibrium position. The ode is:
m
d2x
dx
b kx 0
2
dt
dt
with initial condition x(0)=x0 and dx/dt(0)=0. (Note that in solving the problem numerically, we have to put in
numerical values for the parameters. Let's use m = 1, b = 2, k= 3, x0 = 4, t0 = 0, tfinal = 5 as an example. These
values are purely arbitrary here. Note that in real problems, you have to use a consistent set of units for
numerical values.) The equation can be reduced to two first order ode by defining v=dx/dt, then
26
dx/dt = v, and
dv/dt = -(bv+kx)/m
To use the ode function, we have to put the equations in vector form. We'll use y=[x,v]‟ and dy/dt=[dx/dt,
dv/dt]‟. (Note that Matlab requires them to be both column vectors.) Then we write the m file containing the
derivative formulae. Let's call it ydot.m. (You could call it anything you like, as long as everything is
consistent). ydot.m would look like the following:
function dydt=ydot(t,y); %Note that dydt is a dummy variable to pass back the derivatives values
x=y(1);
%It is convenient to copy the components of the vector to scalars with
v=y(2);
%meaningful names to make it easier for typing in the formula and
%for debugging
m=1;
b=2;
k=3;
%The equation for the derivatives
dxdt=v;
dvdt=-(b*v+k*x)/m;
%In this example, t is not used
dydt=[dxdt; dvdt];
%Putting back the derivatives into the vector array of derivatives
Then in the MATLAB main window, use the command:
[t,y] = ode45(@ydot, [0 5], [4 0]’); %[0 5] is [t0 tfinal]; [4 0]’ is [x(0) v(0)]’
will give you at the time points in the array t, the values of x and v in the first and second column of y.
Note that a ; is used at the end of the command to prevent displaying all the values of the variables in the course
of integration.
You could plot the results of each by plot(t,y(:,1)) for x and plot(t,y(:,2)) for v. (plot(t,y) would plot them both
in the same graph, but it is better to plot them individually using the subplot command because in general, they
may have very different scales. To get drastically different values on the same graph, rescale them to new
variables first)
Very often, you have to pass values to and from the ode routine. This process can be facilitated by using an
anonymous function to access your derivative formulae. For instance, if you want to pass the value in the
variable "mass" to your function ydot, you could do the following:
mass = 12;
[t,y] = ode45(@(t,y) ydot(t,y,mass), [0 5], [4 0]');
...
function dydt=ydot(t,y,m)
% ydot has been defined with an extra input parameter m
x=y(1);
%It is convenient to copy the components of the vector to scalars with
v=y(2);
%meaningful names to make it easier for typing in the formula and
%for debugging
b=2;
k=3;
%The equation for the derivatives
dxdt=v;
dvdt=-(b*v+k*x)/m;
%Here, the mass m was passed in as an input parameter
dydt=[dxdt; dvdt];
%Putting back the derivatives into the vector array of derivatives
Here, the notation @(t,y) indicates that the expression that follows is to be treated as a function of two variables,
t and y. When MATLAB then looks at the expression ydot(t,y,mass), it substitutes in the value for "mass", and
passes the two-variable function ydot(t,y,12) to the ode routine. Consult the help entries on function handles
and anonymous functions for more details.
____________________________________________________________________________________
Notes on ode45
The basis for the „matching‟ kind of ordinary differential equation solvers such as the ode45 is as follows.
Using the above example, when the initial conditions of the above system are known, the state of the system at
27
every next time step, x(t+t) and v(t+t), can be predicted from its current state, x(t), v(t) and their derivatives.
In this case:
dx/dt = v(t)
dv/dt = a(t), where
a(t)= -(b(t)*v(t)+k*x(t))/m,
The time-marching solution process can be illustrated by a first-order-accuracy numerical scheme,
x(t+t)=x(t)+v(t)*t, and
v(t+t)=v(t)+a(t)*t.
In ode45, the above time-marching solution is obtained with a higher order of accuracy. It is based on
the fourth- and fifth-order Runge-Kutta method. See a numerical analysis text book for detailed description of
the algorithm.
28