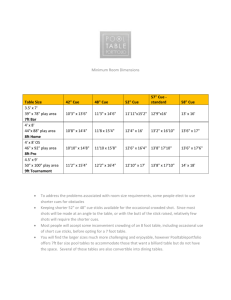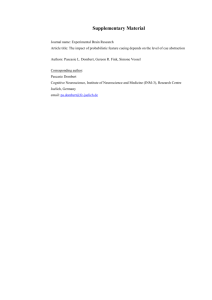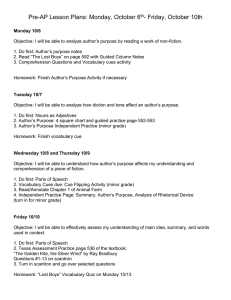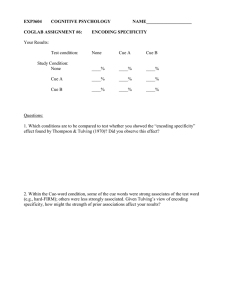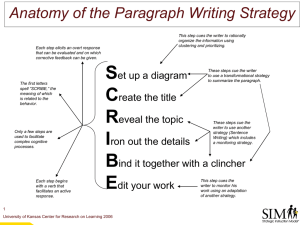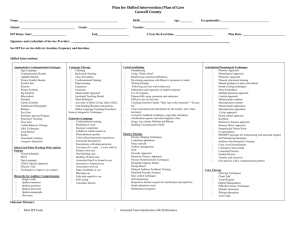Start Here Guide SFX Standard™ • SFX Deluxe™
advertisement

SFX Standard™ • SFX Deluxe™ Start Here Guide An Introduction to SFX’s Most Common Features Revised 09/01/2008 Welcome! This guide will introduce you to the basic features of SFXv6™. When you purchased the software you should have also received a small, USB hardware device to connect to your computer. This is the key and will enable the software to run. After you install the software, attach the hardware key to your computer. Without the hardware key, the software will run in Demo mode with limited features. Also, you will have received your Serial Number, either by email or on the packing slip included with your product. Also, after the initial setup, you should immediately “Check for Updates” from the installation folder menu item “Check for Updates” or from the executing program Help | Check for Updates. SFXv6 requires ASIO drivers and if you do not have an ASIO sound card, visit www.ASIO4All.com to download a filter that can emulate ASIO using most WDM compatible sound cards. What is SFXv6™? SFXv6™ is a cue list based sound playback and show control software application. With SFX, you create one or more cue lists each containing sound cues, MIDI cues, and special cues that will be played back by clicking on onscreen GO button or by receiving input from an external source, such as MIDI. One of the greatest benefits of SFX is its ease-of-use, allowing designers and operators the easiest and the most powerful way to prepare and playback cues. Sound cues are simply dragged into cues lists as well as special cues like Volume Changes and Autofollows that are similarly inserted enabling you to create sophisticated cue lists that are still simple to run! Another important feature of SFX is its ability to playback multiple sound cues at the same time – you can’t do that on a minidisk or CD player! And, unlike those stereo machines, SFX can access more than two outputs if your compatible sound card has them! Not only can SFX playback sound cues, but it can also send out MIDI commands to control other pieces of gear, such as processors, effects devices, mixers, and light boards. With SFX controlling other pieces of gear you have a centralized, reliable platform. 2 Installation of SFXv6™ During the installation of SFX numerous library files will be installed and registered including VC8++, .NET 2.0, Sentinel Key Driver, and UI Controls. If you notice any failure in installation, please report details to support@stageresearch.com and include the install setup file found at c:\Windows\SFX6 Setup Log.txt so that we may assist you. Registering SFXv6™ Verify that you have the USB key plugged into your computer. The first time you run SFX, you may be prompted to enter your serial number. Enter your serial number located in your confirmation email or the packing slip and click the next button. This process will activate the USB key which is required to run SFX. You can move SFX from computer to computer by unplugging the USB key and moving it to another system. 3 Running SFXv6™ The first time you run SFXv6, you will be presented with a window like this: Click on the More… button to see a selection of example shows to load. Select Example Show 1 and click OK. display a Sound Card Configuration box dialog box prompting for the audio outputs to use. SFXv6 will load the show and Name the Audio Patch and select your desired Sound Card Output. Click the OK button to continue. SFXv6 requires ASIO drivers and if you do not have an ASIO sound card, visit www.ASIO4All.com to download a filter that can emulate ASIO using most WDM compatible sound cards. 4 Production Workspace Standby Cue The green highlighted cue is the standby cue. This is the cue that will play when you hit the GO! button. To change which cue is in standby, click on the circle in the left-most column of the cue list. When you do so, the green highlight will appear on the new standby cue. Selecting Cues Clicking on a cue anywhere besides the circle in the left-most column, selects it, and visually you will see a slightly different colored highlight to the row to indicate the cue is currently selected. You can Ctrl-click to select multiple cues. If you right-click on a cue, it will display its Mixer (for adjusting volumes in sound cues) or other Properties information depending on specific cue type. Playing Cues To play the standby cue, click the GO button. Notice as the cue begins to play, the highlight bar immediately drops down to the next cue. At any point, you can click GO again and the standby cue will play along with any previously playing cues. To place a different cue in standby, click on the circle in the left-most column, and then when you click GO, the show will continue from there. 5 Cue Types If you look through the cue list, you will notice other cue types besides the sound cues. Two types of cues allow you to link sound cues together. When you place an AUTOFOLLOW between two Cues, the second cue in the sequence will begin playing immediately at the conclusion of the first cue. If you put a WAIT cue between two cues, the second cue will begin playing after the number of seconds you specified in the WAIT cue after you click GO on the first cue. You can set a wait time shorter than the length of the first cue to overlap the second cue with the first cue. Adding Cues There are several ways to add cues into SFXv6. One way is to drag and drop sound files from Windows Explorer. Open Windows Explorer (either by clicking on My Computer on your Windows desktop or by selecting from SFXv6’s main menu, Tools | Windows Explorer). Navigate to a folder containing sound files (wav, wma or mp3), such as My Documents\SFX6\Media. Finally, click-and-drag a file from the window and drop it into the SFX cues list. It will be inserted immediately before the cue you drop it on. 6 To insert other effects, such as WAITs and AUTOFOLLOWs, use the Tool Box: Click the effect in the Tool Box and drag it into the Cues list and release it over the cue you wish to insert before. Volume Change Cue In SFX you can create a cue that will modify the volume of another cue, either raising it or lowering it or even moving it to a different output. To add a Volume Change Cue, first select the sound effect(s) to fade in the cue list. Then, locate the Volume Effect in the Tool Box and drag-anddrop it into your Cue list at the appropriate place. Double-click in the “Remaining” column and enter the number of seconds the change should occur over. Immediately below the cue is the Matrix. Adjust your final volume level in the Matrix by using the mouse wheel or typing in the end volume. Values are in db and range from -160db (completely out) to +5 db. 7 Where Can I Find Out More? Stage Research maintains many resources to help you with getting the most out of SFXv6. • • • • • • • 8 SFXv6 Reference Guide – installed with the SFXv6 is a PDF copy of the SFXv6 Reference Guide. This guide is a brief overview of all the windows and features of SFX. SFXv6 User’s Guide – installed with the SFXv6 is a PDF copy of the SFXv6 User’s Guide. Access this manual from the Windows Start menu | Programs | Stage Research | SFX6 item. SFXv6 Script Guide – installed with the SFXv6 is a PDF copy of the SFXv6 Script Guide. Access this manual from the Windows Start menu | Programs | Stage Research | SFX6 item. SFXv6 Extensions Guide – installed with the SFXv6 is a PDF copy of the SFXv6 Extensions Guide. This guide is your reference to access extensions available to SFX. RelayManager, Video, etc. Online Knowledge Base – For questions on operation to technical support first check out the searchable online Knowledge Base at http://www.StageResearch.com and click on the Support link. You can even post a question. SFX Users’ Group – An online email list maintained by SFX users that routinely discuss SFX operation, provide tips and help other users. A great resource! Access the Users’ Group from the Stage Research website and click the Support link. Email and phone – You can also contact Stage Research with general questions via email at Info@StageResearch.com or phone 1888-267-0859. Technical support related issues should be directed to Support@StageResearch.com and 1-800-514-0140.