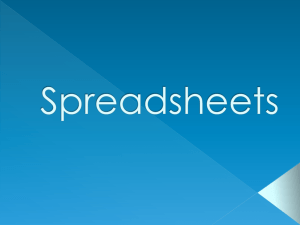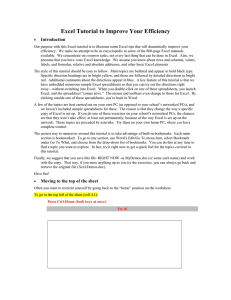Creating Tables for Experiment 1 PHY 221/223
advertisement

Creating Tables for Experiment 1 PHY 221/223 • Create the table by highlighting a 14x5 area of cells starting with cell B2. • Select the “All Borders” option from the pull down menu located directly under the font selection. This is shown in the figure at the right: • In cell C2 type “Length (m)”. In cell D2 type “± δl (m)”. • To insert the symbols, select the “INSERT” tab, located at the top next to the “HOME” tab, and select “Symbol” on the far right hand side. • Finish entering the rest of the column and row titles shown in your lab manual. • To make the superscripts, highlight the text that you want superscripted, right click, and select “Format Cells”, once there check the box that says “Superscript”. • Be sure to make your cells large enough to show all of the text. You can simply double click at the right edge of the column letter to have Excel automatically resize that column to make the text fit. Or, you can drag the right line on the cell to the right. • Move your cursor to the bottom of row 2 and drag the line until the row is twice as high. • Highlight cells B2-O2 and select click on “Wrap Text” at the top under the “HOME” tab. Also select the option to center the text vertically within the cell. • Highlight the entire table and select the option to center the text horizontally within the cell. • In cell B5 type “Table 1- Density Calculations” • Your table should now look like the one shown below: • In cell K3 you want to calculate the volume. The length is in cell C3, the width is in cell E3 and the height is in cell G3. Type “=C3*E3*G3” • Once you hit enter your cell should now read “0”. This is because Excel is multiplying the value in cell E3 by the values in C3 and G3; since nothing is entered in any of those cells Excel takes the value of those cells to be zero. • In cell L3 you want to calculate the density. The mass is in cell I3 and the volume is in cell K3. Type “=I3/K3”. • Once you hit enter your cell should now read “#DIV/0!”. Excel returns this whenever you try to perform an illegal operation. Remember that until you put in data you are trying to divide by zero! • In cell N3 type “=L3”. This will return the same value as cell L3. • In cell M3 you want to calculate your first uncertainty in the density. The equation is: • In cell M3 type “=(((D3/C3)^2+(F3/E3)^2+(H3/G3)^2+(J3/I3)^2)^(1/2))*L3”. • In cell O3 you want to calculate your second uncertainty in the density. The equation is: • In cell O3 type “=(D3/C3+F3/E3+H3/G3+J3/I3)*N3”. • Under the “FORMULAS” tab click “Show Formulas”, or hold down the ctrl key and ~ (tilde). • Your table from column K should now look like the one shown below: • To check that your formulas are correct enter “2” into cells C3, E3, G3, and I3. Cell K3 should now read “8” and cells L3 and N3 should now read “0.25”. • Enter “0.01” into cells D3, F3, H3, and J3. Cell M3 should now read “0.0025” and cell O3 should now read “0.005”. • If you have entered your formulas correctly your table should now look like the one below: • To copy the formulas to the “caliper” row highlight cells K3-O3, move your cursor to the bottom right hand corner of cell O3 where there is a little green box. Click on the box and drag down to cell O4, your formulas should now be copied. • Delete the dummy data from cells C3-J3. • Your table should now look like the one below, and is ready for lab. • Create your second table by highlighting a 2x11 block of cells starting with cell B7. • Select “All Borders” from the dropdown menu located under the font menu on the “HOME” tab. • In cell B7 type “Trial” and in cell C7 type “Time (s)”. • Your table should look like the one to the right. • Don’t forget to save your file! • Your tables are now ready for lab.