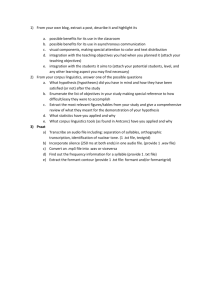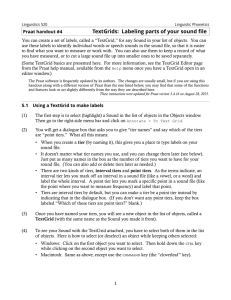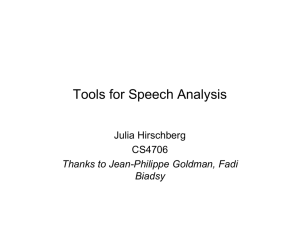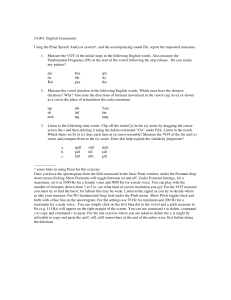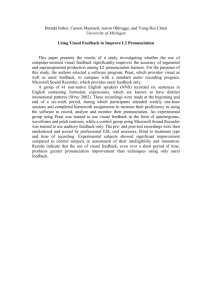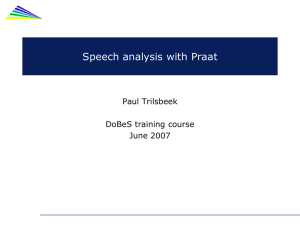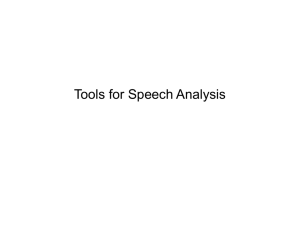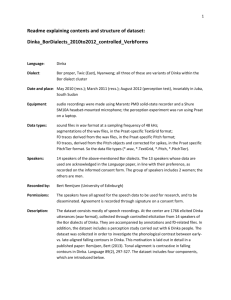Introduction to Praat
advertisement
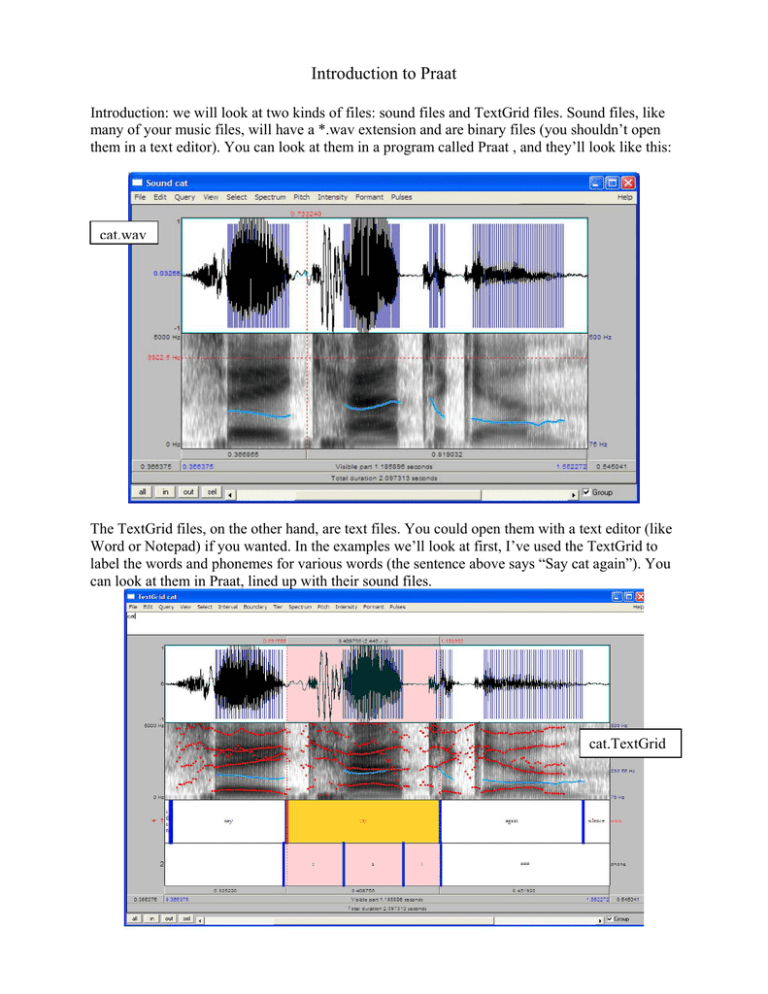
Introduction to Praat Introduction: we will look at two kinds of files: sound files and TextGrid files. Sound files, like many of your music files, will have a *.wav extension and are binary files (you shouldn’t open them in a text editor). You can look at them in a program called Praat , and they’ll look like this: cat.wav The TextGrid files, on the other hand, are text files. You could open them with a text editor (like Word or Notepad) if you wanted. In the examples we’ll look at first, I’ve used the TextGrid to label the words and phonemes for various words (the sentence above says “Say cat again”). You can look at them in Praat, lined up with their sound files. cat.TextGrid Short Praat User’s Guide Opening a file for listening/editing 1. Double-click the Praat icon to start Praat 2. In the Praat Objects window, select “Read,” then “Read from file…” 3. Browse until you reach the existing file that you want to open and select it. 4. The file will appear in the Objects window. 5. Select the file and click “Edit” to bring up the waveform. 6. Once you are in the waveform window, you can use the mouse to select sections of the file or start points. Hit “tab” to play selections. Creating a new *.wav file by recording 1. Like above, Double-click the Praat icon to start Praat 2. In the Praat Objects window, select “Record,” then “Record a mono file…” 3. A new window will pop up. When you are ready, hit “record” and speak into the microphone. When you are finished, click “stop”. 4. Name the file and “save to list”. You can close this window. 5. Return to the main Praat window (the objects window) and hit edit to play (like above). 6. Before you close Praat, select “write” and then “write to WAV file” to save. Opening a *.wav file with its TextGrid 1. Following the above instructions, open both the sound file and its associated TextGrid. 2. Select both the sound file and the TextGrid (on Windows computers, hold down Control). 3. Click “Edit” to bring up the waveform with the associated TextGrid. Creating *.TextGrids 1. Browse for the sound file you want to annotate (create a TextGrid file for). 2. In the Praat Object window, select the sound file. 3. Click Annotate (on the right side), then select “To TextGrid…” 4. A dialog box asking about the tiers that you want in the TextGrid will appear. 5. By “All tier names,” list the names of the tiers you want in the TextGrid, in the order in which you want them to appear: in our case, type “word phone” 6. The box beside “Which of these are point tiers,” should be empty 7. Select “Ok” to create the TextGrid. 8. Open both the new (but empty) TextGrid (see above: Opening a file w/ its TextGrid) 9. Follow the directions below for Editing TextGrids. Editing TextGrids 1. Click on the waveform at the point at which you want to add a boundary. 2. Along the cursor, each tier in the TextGrid has a small circle near the top of the tier. Click on it to create a boundary in that tier. 3. When a particular boundary is selected, it will appear red; otherwise, it will appear blue. 4. Start typing the desired label in the selected boundary. 5. To reposition a boundary, click on it and drag it to the desired location.