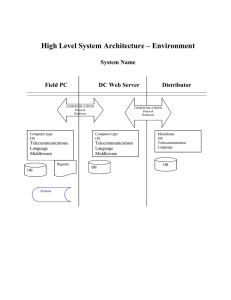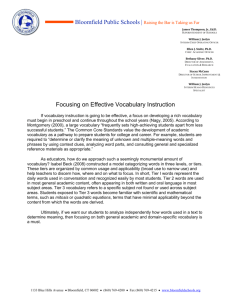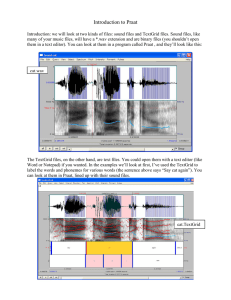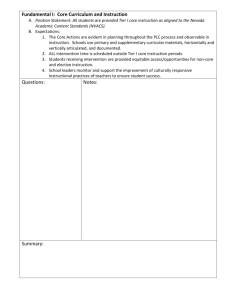4 - TextGrids: Labeling parts of your sound file
advertisement

Linguistics 520 Praat handout #4 Linguistic Phonetics TextGrids: Labeling parts of your sound file You can create a set of labels, called a “TextGrid,” for any Sound in your list of objects. You can use these labels to identify individual words or speech sounds in the sound file, so that it is easier to find what you want to measure or work with. You can also use them to keep a record of what you have measured, or to cut a large sound file up into smaller ones to be saved separately. (Some TextGrid basics are presented here. For more information, see the TextGrid Editor page from the Praat help manual, available from the Help menu once you have a TextGrid open in an editor window.) The Praat software is frequently updated by its authors. The changes are usually small, but if you are using this handout along with a different version of Praat than the one listed below, you may find that some of the functions and features look or act slightly differently from the way they are described here. These instructions were updated for Praat version 5.4.16 on August 28, 2015. 5.1 Using a TextGrid to make labels (1) The first step is to select (highlight) a Sound in the list of objects in the Objects window. Then go to the right-side menu bar and click on Annotate > To Text Grid. (2) You will get a dialogue box that asks you to give “tier names” and say which of the tiers are “point tiers.” What all this means: • When you create a tier (by naming it), this gives you a place to type labels on your sound file. • It doesn’t matter what tier names you use, and you can change them later (see below). Just put as many names in the box as the number of tiers you want to have for your sound file. (You can also add or delete tiers later as needed.) • There are two kinds of tiers, interval tiers and point tiers. As the terms indicate, an interval tier lets you mark off an interval in a sound file (like a vowel, or a word) and label the whole interval. A point tier lets you mark a specific point in a sound file (like the point where you want to measure frequency) and label that point. • Tiers are interval tiers by default, but you can make a tier be a point tier instead by indicating that in the dialogue box. (If you don’t want any point tiers, keep the box labeled “Which of these tiers are point tiers?” blank.) (3) Once you have named your tiers, you will see a new object in the list of objects, called a TextGrid (with the same name as the Sound you made it from). (4) To see your Sound with the TextGrid attached, you have to select both of them in the list of objects. Here is how to select (or deselect) an object while keeping others selected: • Windows: Click on the first object you want to select. Then hold down the CTRL key while clicking on the second object you want to select. • Macintosh: Same as above, except use the COMMAND key (the “cloverleaf ” key). 1 (5) Once you have a Sound and its corresponding TextGrid selected together, click on View & Edit in the right-side menu bar of the Objects window. The sound file will open up as usual, but there will be text tiers (as many as you specified) visible below the spectrogram, and now the window is called a TextGrid window rather than a Sound window. (6) To demarcate and label an interval (word, vowel, ...) on an interval tier: (a) Click to place the cursor at the point in the Sound part of the display (on the waveform or the spectrogram—not on a text tier!) where you want the interval to begin. (b) Where the cursor crosses the text tiers, there is a small circle at the top of each tier. If you click on the circle on a particular tier, it will place a boundary at that point (which becomes visible when you click elsewhere and move the red cursor). You can also place a boundary by pressing the ENTER key. (c) Repeat step (b) to place a second boundary on the text tier. (d) Now you have an interval between the two boundaries. Click inside the interval on the text tier. It will turn yellow. You can place a label in this interval by typing something into the large white box at the top of the window. (7) To demarcate and label a point on a point tier, follow the same procedure, except that there is a label for each point instead one one label for a whole interval. (8) Editing your intervals/points and labels: (9) (a) Move a boundary by clicking and dragging it. (b) Change or remove a label by clicking on the interval in the text tier and making changes in the white box at the top of the window. (c) Remove a boundary by clicking on Boundary > Remove on the menu bar at the top of the window. You can also remove the currently active (=red) boundary by typing ALT+BACKSPACE on a Windows machine. (d) The Boundary menu also has this function: Move to nearest zero crossing. (e) Add, remove, or rename tiers or perform other functions with Tier on the menu bar. Be sure to save your TextGrid object (your labels) to disk. Two ways to do this: • From the TextGrid window, choose File > Save TextGrid as text file. • From the Objects window, highlight the TextGrid and click on Save > Save as text file. The next time you want to use your labels, read the TextGrid’s text file into the list of objects in the Objects window with Open > Read from file. 5.2 Useful things to do with a TextGrid (10) Making a large sound file easier to work with. Suppose you have recorded a speaker reading a list of sentences. You could use one TextGrid to identify each sentence, and another TextGrid to identify the specific words or speech sounds you want to analyze. 2 (11) Keeping track of what you have measured. If you are measuring something like frequency (at a point) or duration (of an interval), using a TextGrid to mark the exact place where you have taken your measurements makes it easier to go back and check or revise your measurements later on. (12) An interval is like a shortcut to making a “selection.” Once you have created an interval, clicking on it in the text tier is the same as selecting the associated part of the sound file. • This makes it easy to do things like play, zoom in, etc., with that specific part of the sound file. • Also, if you want to save parts of your large sound file as separate files, you can first mark them as intervals on a text tier, then select an interval and use the File menu in the TextGrid window to do things like Save selected sound as WAV file. (13) Praat also allows you to combine multiple sound files into one large file with an automatically created TextGrid. (a) Make sure that all the sound files you want to combine are in the Objects window, in the order that you want. (b) Select all of the files at once. (c) In the right-side menu bar, click on Combine sounds > Concatenate recoverably. • This creates two new objects in the list of objects: a Sound, called chain, and an associated TextGrid, also called chain. • The TextGrid contains an interval tier where the labels on the intervals are the names of your original Sound objects. • You may want to rename your Sound and TextGrid to something more useful than chain. Also, remember to save these new files. 3