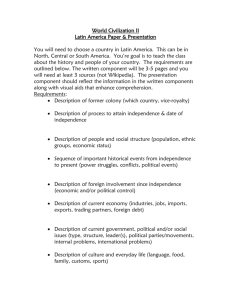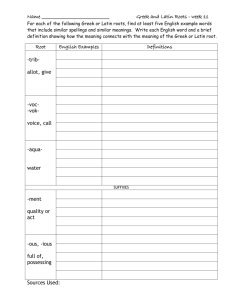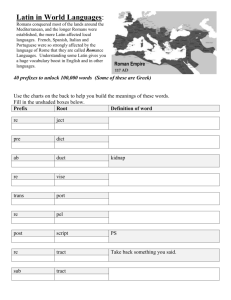For class projects Creating web pages with Dreamweaver
advertisement

Creating web pages with Dreamweaver For class projects The home page (index.html) 1. Under files, open your index.html page. You should find this page already in your web folder. If there is none, or if you need to make a new page, go to “File” and select “New”. Then select “Save As” and name your page “index.html.” Save or place this page in your ‘assigned’ folder. 2. Name your page. Type a name for your page in the “Title Field” (at the top of your work page.) If you do not give it a title, the browser displays “Untitled Document.” 3. Select “design view,” and add content. For example: Holly’s Home Page I love Latin. You love Latin. He / She loves Latin. Latin | Greek | Links | Home Notes: • The Properties Window is your friend: Use to edit your text style, make links & define text properties. • If you hit [Enter], you get a paragraph break. To make a line break, hit [Shift] and [Enter] at the same time. • Use the Insert Window. Initially you’ll find “common” most useful; but take time to look at what’s offered under other menus. 4. Save your page. Remember everything you want to show up on your web page must be placed within your web folder. Many people keep two files: one on their own computer and one on the server (the live page that the world sees). Thus they work on their page as they like, and when it is just right they ‘upload’ it to the server. They have a back-up of the latest changes. 5. Check your work in a browser. Before it is published on the web: Within Dreamweaver, go to “File” and select “Preview in Browser.” You may have to select a browser by following the directions under “edit browser list.” After it is published on the web: It’s a good idea to look at your page in different browsers to see how it looks. 6. Create more pages. Go to “File” and select “new.” This page you may name as you please (or as your teacher instructs). I recommend that you use all lower case letters and no spaces. You may use a hyphen or underscore. Remember you will be giving it two names: • • file name: e.g. links.html (No spaces, small letters) page title: e.g. Links to Latin Language Resources (Normal spacing, capitalization allowed) Save your work in your ‘assigned folder.’ 7. Link Pages. Highlight the text you want to use as your link. For example, I’ve highlighted “links.” Next I must enter the page address for the link in the Properties Window. Holly’s Home Page I love Latin. You love Latin. He / She loves Latin. Latin | Greek | Links | Home You can make links three ways: 1) type in address 2) drag and point to file or 3) navigate to item. I recommend navigating. 8. Other things to remember: Target—choose “Blank” to have the page open in a new window. Select your typeface Merge and create cells in a table. Select “Page Properties” to define how your links should work. You can also name your page there.