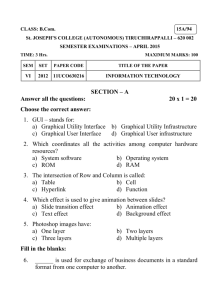Beginning Photoshop Elements Scanning, Manipulating and Saving Images

Beginning Photoshop Elements
Scanning, Manipulating and Saving Images
Some information for this handout was taken from help system within Adobe Photoshop Elements. “Welcome to the Adobe ®
Photoshop ® Elements application, an easy-to-use, yet powerful image-editing, photo-retouching, and Web-graphics solution.
Photoshop Elements offers robust features designed specifically for amateur photographers, hobbyists, and business users who want to create professional-quality images for print and the Web.” For full explanations, please see the detailed help system within your
Adobe Photoshop Elements program.
It is important to know before you scan what you will use the image for. Manipulating and saving images is quite different for print materials and web production. Before scanning an image, take some time to review the file formats below. Although there are other types of images, the types below are the most commonly used.
IMAGE FORMATS:
JPEG Best for photographs. Uses lossy compression so images may become blurred at low compression rates.
PNG - Lossless compression; the image will be saved but at a reduced file size without any compression artifacts. This will be overkill for photos. This is a well supported format and can be used on the web and in most programs.
BMP No compression. The file size will be very large. Don’t use this if you need a perfect copy, use .png instead for smaller file sizes.
EPS - An Encapsulated PostScript file. A graphic file format that can represent both vector and bitmap data and is supported by virtually all graphic, illustration, and page-layout programs. Mostly used for printed materials such as brochures and flyers.
GIF - File saved in the Graphic Interchange Format; can hold up to 256 colors and uses non-lossy compression. Mostly used for web images.
TIFF - A flexible bitmap image format supported by virtually all paint, image-editing, and page-layout applications. Supports compression and layers. Mostly used for images that will be brought into Microsoft Word for handouts.
MODES:
Bitmap Mode - Converting an image to Bitmap mode reduces the image to two colors, greatly simplifying the color information in the image and reducing its file size.
Color Mode - A mode that determines the color model used to display and print images. The default color mode in Photoshop
Elements is RGB (red, green, and blue).
Grayscale - A color mode that supports 256 levels of gray for 8-bit images, or thousands of levels of gray for high-bit images.
Indexed Color - A color mode that holds up to 256 colors, but can hold fewer. Typically used for GIF images.
Dots Per Inch
It is always better to scan high DPI images and then shrink and compress once you are in Photoshop Elements. This can change depending on the project you are working on. DPI is the “dots per inch” produced by a printer. Sometimes DPI is referred to as
“points per inch” (PPI). The higher the DPI, the higher quality the image will be when printed. Most laser printers have a resolution of 600 DPI. Most inkjet printers have a resolution of 720 to 2880 DPI. Printing to a laser printer with more resolution than 600 DPI will not make the image look better because the printer is only capable of 600 DPI.
When scanning and saving images for the web, 72-100 dpi is the most common resolution.
1
Scanning an Image
There are all types of scanners available, but the concepts following are consistent with most types of scanners. Most scanners come with software, but for this purpose, we will use Photoshop Elements to scan in an image and manipulate it.
1.
Place the image you would like to scan onto the scanner bed. There should be arrows in one of the corners indicating where the image should be placed. Place the image face down.
2.
Open Photoshop Elements. Go to File Æ Import and then the name of the scanner you are using. This window will look slightly different depending on what scanner you have.
Cropping
Tools
B&W,
Color, or
Text?
Preview
Window
What dpi do you want to scan at?
3.
You may either pick your settings first or you can click on the Preview button and pick your settings after the initial preview.
4.
Once you have clicked the Preview button, an image will appear in the Preview Window. You can now use the cropping tools to further crop your image. It is better to at least crop the photo a little before the image is taken into Photoshop
Elements. It takes less time and less memory that way. The little arrows in the corners with the dotted line allow you to resize the area to be cropped. It is best to leave the lines a little outside the area you really want.
Cropping Tools
5.
Once the image is cropped the way you want, click on the Scan button.
6.
Some scanner software closes the Preview Window automatically, but if it doesn’t, just click on the little X in the upper right hand corner of the Preview Window to close it.
7.
Your image is now in Photoshop Elements.
For the rest of this description, I will use a color photograph. I will only cover some of the most basic and popular functions of
Photoshop Elements in this handout.
2
Manipulating/Correcting an Image
8.
To further crop an image, select the cropping tool at the top of the toolbar. Click and drag around the image. Anything inside the dotted lines will remain and anything outside of the lines will be cropped off.
9.
Once you let up on the mouse, you can click and drag the cropping box around. If you don’t like the way you have cropped it, there are several things you can do to change it. To deselect and start over, click anywhere outside of the box. To add to the current selection, hold down the shift key and drag more area. To delete some of the cropped area, hold down the ALT key and drag more area.
10.
Once you have the area selected to crop, go to the Image, Crop menu to take away the extra part of the image.
11.
If the rulers are not showing in Photoshop Elements and you would like them to, go to View Æ Rulers.
12.
Using rulers can be very helpful, especially when sizing things for print materials or the web. Making your image “ to size” cuts down on memory issues. Many people forget this very crucial step and end up bringing in an image to programs such as
Microsoft Word and then resizing them in that program. The original image holds the memory size, not the shrunken image in Word. So it is always best to size the image within Photoshop Elements and not in another program.
13.
To size your image: go to Image Æ Resize Æ Image Size.
Default is pixels or dots per inch. You can change this by selecting the drop down arrow. It can be changed to percent. Most people leave this on pixels.
Default is within the program locally. You can change this to percent, inches, cm, mm, points or picas. Most prefer inches unless they are an advanced user.
If you decide to change the resolution
(dpi), you can do it here.
14.
Observe the parts of the image size dialog box and how each can be used.
“ Constrain Proportions” means the resolution will stick if you change size.
the
“ Changing the pixel dimensions of an image is called resampling . Resampling also affects the display size of your image. When you downsample, meaning that you decrease the number of pixels in your image, information is deleted from the image. When you resample up , or increase the number of pixels in your image, new pixels are added based on color values of existing pixels.”
3
15.
Another many users like is the Brightness/Contrast feature. Go to Enhance Æ Adjust Lighting Æ Brightness/Contrast. All of the dialog boxes within this handout can be moved around your screen by clicking and dragging on the title bar of the dialog box.
You can brighten an image by moving the
Brightness slider bar to the right. You can add contrast or darken the image by moving the slider bar under Contrast to the left. This will take practice, but it is very easy to enhance an image for better quality using this very basic feature.
Notice the brightened image from the originally scanned image earlier in this document.
16.
Rotating or Flipping an image is as easy as going to the Image Æ Rotate Menu. You will see several options there including:
Rotate Left, Rotate Right, 180 Degrees, Custom, Flip Horizontal, and Flip Vertical. There are also more advanced rotations tools when using layers. Special Note: be careful when using the Flip feature if there is any verbiage included in your image.
The text will appear backwards on the image if you flip it.
17.
If you scan something in color and then decide to use it in grayscale/black and white, you can go to the Image Æ Mode Æ
Grayscale. A dialog box will appear asking to make sure you want to delete the colors. You can not bring the colors back after doing this unless you rescan the photo.
4
18.
Another feature that many people use it the Color Correction feature. Go to Enhance Æ Adjust Color and you will see several options to change or correct color. For complete control, the Hue Saturation is the best choice, but for beginners…the Color
Variations choice is the easiest. This menu allows you to change corrections by picking Midtones, Shadows, Highlights, and
Saturation and then simply clicking on what you want to do such as adding green. This choice also gives you a preview of the before and what it will look like after before you actually hit OK. This allows the beginner better control over the corrections.
19.
The fastest way for a beginner to enhance an image is to go to the Enhance Æ Auto Smart Fix. This will be an instantaneous fix to the picture, and to undo the changes if you don’t like them, just hit ctrl + z.
5
Saving an Image
20.
Saving an image is as important as scanning and manipulating the image. If an image is saved in the wrong file format, the results could make a huge difference in the quality of the image. Remember the file formats that were reviewed earlier.
21.
When ready to save, go to File, Save As
Click Here to
Navigate to where you want to Save your image.
Name your file here.
Change your file format here.
If you are doing a lot of web work, it is best to leave this check marked because most web pages need to be saved in all lower case and no spaces.
22.
Once the file has been named, the file format chosen, and the location of where you want to save the image is chosen, you can click on the Save button.
23.
You may see different dialog boxes that follow the Save button command depending on the file format type you save in.
6
24.
TIFF Format
GIF Format
7
25.
JPEG Format
26.
Most people will just leave the defaults on these menus until they have more advanced training.
27.
In any of these dialog boxes, you may just hit the OK button to accept the defaults and save the image.
Below is an example of the different tools that can be used in Photoshop Elements. These images were taken from the
Photoshop Elements Users Guide.
Move Tool
Zoom Tool
Hand Tool
Eyedropper Tool
Marquee Tool
Lasso Tool
Magic Wand Tool
Selection Brush Tool
Type Tool
Crop Tool
Cookie Cutter Tool
Red Eye Remover Tool
Healing Brush Tool
Stamp Tool
Pencil
Eraser Tool
Brush Tool
Paint Bucket Tool
Gradient Tool
Custom Shape Tool
Blur/Sharpen/Smudge Tool
Sponge/Dodge/Burn Tool
Color Selector
Anytime you see a little arrow in the right hand corner of a tool, there is more to that tool. Click on the arrow and the expanding toolbar will appear. Below is a description of these tools.
8
Below is an explanation of some of the keyboard shortcuts that can be used.
9