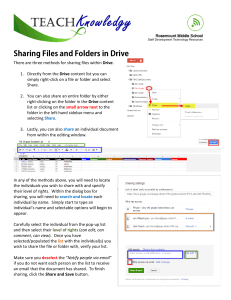Cas scade Se erver Tab
advertisement

Cas scade Se erver TableofConttents Cascaade Server ........................................................................................................................ 1 Gettin ng Started ........................................................................................................................ 1 Acccess the Casscade Serverr.................................................................................................. 1 Sitte Navigation n.................................................................................................................... 1 Th he Dashboard d .................................................................................................................... 2 Opening a Page P ............................................................................................................... 2 Creatting a New Folder F ............................................................................................................ 3 Creatting a Page ....................................................................................................................... 4 Ed diting Metadaata and Mov ving/Renamiing Objects ............................................................. 5 Metadata M Taab .................................................................................................................. 6 Uploading a File...................................................................................................................... 7 Uploading U an a Image ........................................................................................................ 7 Editin ng a Page ......................................................................................................................... 8 Using U the Word W Processsor .............................................................................................. 8 Inserting an Image........................................................................................................... 9 Inserting a Hyperlink H ...................................................................................................... 9 Changing Metadata M ....................................................................................................... 11 Saving Conttent .............................................................................................................. 11 Addin ng a New Liink to the Leeft Navigatio on ......................................................................... 12 Arran nge Left Nav vigation Men nu Items ................................................................................... 12 Publiishing Your Content ...................................................................................................... 13 Gettting Sta arted Acc cess the Cascade C Server The Cascade C Serv ver may be access a by dirrecting yourr browser to cms.cornellccollege.edu. Site e Navigatiion Logg ging into the cms opens your y default site. This ccan be changged accordinng to your user preferences. p To navigatte between different d sitess, use the droopdown list in the upperr left hand h corner. Each site will w display a different seet of folders iin the left-haand pane. 1 The e Dashboa ard Our first f step is to o introduce the t interfacee for Cascadee Server. Thhe image beloow shows thhe interfface that you u see first up pon logging into i the systeem. You cann get back heere at any time simply by cllicking Hom me in the upp per left corneer. The main m editing g window on the right dissplays your ppersonal dasshboard – anny workflow ws or meessages waitting, common tasks availlable, lockedd assets, andd a list of reccently visitedd assetss. If thee asset tree iss not already y revealed on n the left, tryy clicking thee small arrow w tab in the far up pper left corn ner. The asset a tree is where w your site s is manag ged. In fact, each folder represents a different sitte that can c be manag ged indepen ndently of thee others withh different leevels of userr access all from within one interface. i Yo ou can collap pse the assett tree by cliccking on the grey tab betweeen the two sections. Ope ening a Pa age In ord der to browsse the site, siimply click on o the test foolder on the left side to eexpand the folder tree. Once the folder ex xpands, the sub-folders and page asssets are dispplayed in the same directory sttructure that exists when n published. 2 Cre eating a New Fo older You can c create a new folder to t organize your y pages aand files morre easily. It is a good idea to t make suree that all of your y differen nt types of fiiles are categgorized into folders to makee updating th hem faster an nd easier. 1. Select thee test folder inside i of ww ww.cornellcoollege.edu. t New buttton on the to op navigationn menu to diisplay the diifferent types 2. Click on the of assets you y are allow wed to createe. For our foolder choosee New ->Othher Assets-> Folder 3. In the form m, fill in thee Display Naame, and Sysstem Name ((use your Coornell username for both fields) for the new n folder. C Check the Publish and Inndex boxes. Click Sub bmit. Ignoree all errors asssociated wiith incorrect spelling. 4. Now creaate an imagess folder insid de of your foolder. 5. To hide th his folder fro om the left-h hand navigattion on the ppublished sitee, select the folder, cliick edit, and open the Metadata tab. Check the bbox after “H Hide from parent nav vigation”. t left naviggation menuu and in the bbreadcrumbss. Displlay Name iss the name off the file in the The name n should d be short (un nder 25 charracters) but ddescriptive. Longer nam mes will causse an un ndesirable look to the nav vigation bar. Systeem Name is the physicall name of thee folder. 3 Cre eating a Page In ad ddition to ediiting an existting page, yo ou also havee the ability tto create new w pages, andd uploaad documentts and imagees on your ow wn. Let’s goo through thee process of creating new w conteent. 1. Select you ur folder thaat will contaiin the new paage and clickk on the New w button on the top naavigation meenu to displaay the differeent types of aassets you arre allowed too create. 2. Click on the t type of page p you wou uld like to crreate. For ouur page, chooose New-> Standard Page. 3. You’ll no otice that thiss type of pag ge has a seriees of fields aand a large w word processorr. Some types of content are more strructured wheereas others are less structured d. For Displaay Name, typ pe in “My Fiirst Press Reelease.” 4. For Title, type in “My y First Press Release in C CMS.” 4 5. Now, scro oll down to the t bottom and a click the Submit buttton at the boottom to record your changes. 6. You shou uld now see the t new pagee in your weeb browser. Notice N that th he content fro om the word d processor aappears in thhe main regioon in a speciific layout in ndependent of o the conten nt you entereed. Creating a new web ppage in the CMS S saves you time t as the content is auttomatically fformatted foor you and reelated hyperrlinks to the page are creeated as welll. Displlay Name iss the name off the page in n the left-hannd navigationn Title is the page title t and is used u for the default d systeem name. “ Op ptions” sectiion adds som me more op ptional featu ures: The “Layout Banner: Allows A you to add a ban nner image too the top of tthe page. Sidebar: Allows you to add a sid debar on the rright side off the page. Sidebars can co ontain text, im mages, and other o advancced options. Neither creates c a norm mal page. Editting Meta adata and d Moving//Renamin ng Objectts 1. Click on the t Move/Reename link in the dark b lue bar to oppen the Movve/Rename tab. he system naame to index x. 2. Change th N is the name n of the file name foor the page. T This name shhould be System Name short and concise. Use a – instead d of a space ffor the systeem name. If tthis is a home (ind dex) page, th hen the namee should be ""index." The Parent Folder iss the folder th hat the pagee/folder residdes in. If youu want to move thiss page to a diifferent folder, click on tthe folder iccon and selecct a new folder in the t pop-up window w that will appear.. If you cheeck Publish the page you u create willl be publisheed live whenn your page or folder is i published. Non-publisshed pages aare not accesssible to peopple visiting the site. The rest of o the data on n the System m Tab shouldd not be editted. 5 Metadata Tab Metadata is additional data that describes the information on the page. It is generally used for search engines. Summary is a longer summary of the document. Sort of a who, what, when, where field. 6 Uplloading a File You can c link to files f outside of the CMS or upload a file directlyy into the CM MS. Uploading files iss the preferred method because b it keeeps all your items in onee spot, allow ws you to move/renaame the file without w breaaking links, aand will pubblish the file if the web site iss moved elseewhere. 1. Select thee folder that you y want to house the fiile or files. 2. Choose New->Other N Assets -> Fiile 3. 4. 5. 6. Enter the display nam me and text. he file on youur computerr. Click the browse buttton to find th m Fill out reelevant systeem data and metadata. For our pu urposes we will w upload a file to yourr images foldder. Uplo oading an Image If an image is uplloaded to thee CMS a few w more optioons are availlable and thee image can be ed dited directly y in the CMS S. Using the same steps ffrom Uploadding a File an image cann be up ploaded. Und der Edit Image there are several butttons from lefft to right. U Undo, Redo, Width h (in pixels), Height (in pixels), Ressize, Rotate C Clockwise, R Rotate Counnter Clock kwise, Flip Horizontally H y, Flip Verticcally, and Crrop To resize an image yo ou may set th he width/heiight in pixelss and then cllick the n between w width and height will alloow the imagge check mark. Clicking the link icon to be strettched non-prroportionally y. To crop an a image high hlight the paart of the piccture you waant to keep annd click the crop butto on. 7 Editing a Page P Editin ng a page in the CMS is very similarr to editing a Microsoft W Word® docuument on your hard drive. 1. Start by lo ocating the page p in the asset a tree andd clicking onn the page yoou would likke to edit. In n this case, we w are editing g the page /ttest/yournam me/index. 2. Once the page has loaaded, click on o the Edit taab located abbove the pagge next to thee active Vieew tab. 3. 3 From heree you are able to edit all the content of the desiggnated regionn. Make the desired ch hanges to thee document just j as you w would using a standard w word processorr. Please keep p the editor open as we ccontinue witth the gettingg started guide. Usin ng the Wo ord Proces ssor The word w processsor, also callled the WYS SIWYG (whhat you see iss what you gget) editor, integrrated in the CMS C system m has the sam me functionaality and feattures you aree most likelyy accusstomed to ussing in a stan ndard editor. 8 Inse erting an Image 1. Now we want w to inserrt an image. Place your m mouse cursoor in the areaa desired for the imagee and click on n the insert image i icon on the tooolbar. 2. The insertt image wind dow offers tw wo options – one for intternal images and one foor external. We W are goin ng to insert an n image thatt is already iin the system m, so we’ll stay on th he default Intternal tab. mage, you will w see two icons – a redd cancel/deleete icon, and an image 3. Next to Im icon. Clicck on the imaage to open a new windoow that will allow you too select an image to insert. i 4. In the new w image chooser window w, click on thhe select intrranet on the left asset treee follow by y the folder files f and then n the folder iimages and ffinally the im mage file you uploaded previously. i selectted, click Co onfirm to cloose the windoow. 5. With the image 6. The image path will appear a in thee insert imagge window. IIn the Alternnate Text r on of the imaage “Compaany Logo.” field, typee in the text representatio k Insert for the t image to be placed inn the word pprocessor. 7. Now click Inse erting a Hy yperlink 1. With our image insertted we now want w to put in a hyperlinnk. 2. Highlightt the word orr words you wish to turnn into a hypeerlink. 9 3. Click the insert web link icon on the t toolbar. The insert liink window will now d you will ag gain see two options – onne for internaal links, andd one for open, and external. We’re W insertting a link to o another pagge of our sitee, so we’ll sttay on the default In nternal tab. a. Crreating a link k to an exterrnal page is a matter of sselecting Extternal and paasting the lin nk into the Liink text box Link. L you willl see two ico ons – a red caancel/delete icon, and a page icon. 4. Next to Link Click on the t page icon n to open a new n window w that will allow you to sselect the page you wish to link k to. n the asset treee followed by the page index (nearr the bottom 5. Select Baase Folder on of the asset tree). Witth the page selected, clic k Confirm too close the w window. dow, click thhe Insert buttton. The winndow will 6. Now, back on the inseert link wind close, and d the hyperlin nk will be pllaced aroundd the selecteed word proccessor text. 110 Changing Metadata 1. With our image and hyperlink h insserted, we noow need to uupdate the m metadata abouut n that describbes the assett, and includees a the page. Metadata is information summary,, title, keywo ords, author,, and other ittems which are used for a variety off tasks in a CMS. Metaadata is particularly impoortant in creaating dynam mic navigatioon menus succh as site maaps and conttext navigatiion. To edit tthe page mettadata, pleasse click on th he Metadataa pane directlly above thee word proceessor toolbarr. n to ch hange in the Metadata tab ab right now,, so click bacck on the 2. There is nothing Content pane p again to o continue ed diting the paage in the woord processoor. Saviing Conte ent With our example changes co omplete, it iss now time tto save our ccontent. To ssave your ges click thee Submit buttton below th he word proccessor. chang Cong gratulations! You’ve justt edited yourr first web paage in the CM MS. You should see the chang ges you mad de reflected throughout t th he page inclluding the m main content rregion (wordd proceessor), left co ontext navig gation menu (metadata), and page heeading (metaadata). Updaating informaation and meetadata in CM MS providess for a consistent look-annd-feel throu ughout your website w mak king it easy to t navigate ffor visitors. 111 Add ding a New N Link k to the Left Nav vigation n The left l navigatio on menu is th he main nav vigation for ggetting between pages onn Cornell’s web site. s You caan add intern nal or externaal pages to thhe navigatioon. 1. Select thee folder/pagee to which yo ou would likke to add thee link. > Other Asseets-> Externaal Link. 2. From the top menu, seelect New-> 3. Enter the Display Nam me and link. 4. Go to the system tab and a enter thee system nam me. The display d name is the text th hat appears oon the left hhand navigatiion. This text sh hould be lim mited to 25 ch haracters if ppossible to kkeep the propper look of the meenu. The liink is the urll that you waant to go to. Extern nal links willl display a globe g signal Arrange Le eft Navig gation Menu M Item ms You can c change the t order of the left hand d navigation menu from the default. 1. Click the folder that houses h the paages you wissh to re-arran ange. p/down arro ows on the right to move page up andd down. Theere are 2. Use the up buttons fo or moving th he page up/do own one spoot and movinng them to thhe top/bottom m. In som me instancess when a pag ge does not s eem to wantt to move upp/down one spot trry moving itt to the top/b bottom and thhen moving it by one sppot. 112 Pub blishing Your Co ontent Yourr information n is not availlable until yo ou publish itt. If you are publishing a new page you may m need to publish otheer pages as well. w 1. Click the page or fold der you wish h to publish. 2. Click the publish tab at the top. 3. Slick Sub bmit Note that t you can n unpublish a page as we ll as publishh it. If you u are publish hing a new paage, image, oor unpublishhing a page yyou may need to t publish multiple m pages to update nnavigation an and files. 113