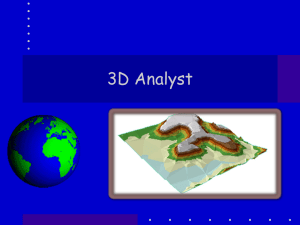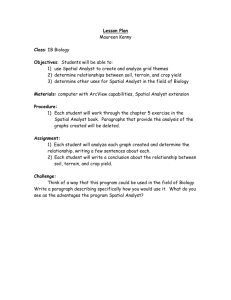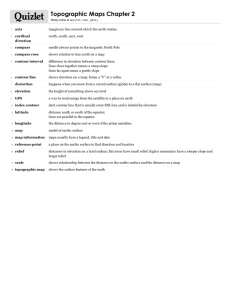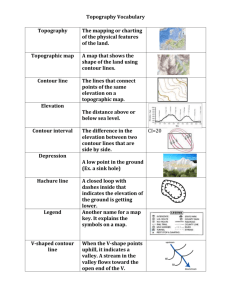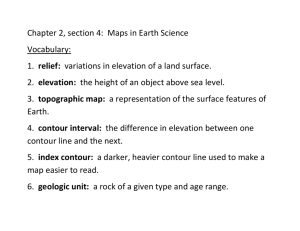Working with Digital Elevation Models in ArcGIS 8.3
advertisement

Using Spatial Analyst to work with DEMs Working with Digital Elevation Models in ArcGIS 8.3 The homework that you need to turn in is found at the end of this document. This lab continues your introduction to using the Spatial Analyst Extension and Toolbar. This is the primary tool that is available for working with Raster data (Grids) in ArcGIS. In the first lab you created contour lines and hillshading using the Spatial Analyst extension. These are two fundamental tools to help display elevation data. Many people are familiar with contour lines - which are a specific form of an isoline. An isoline is a line of equal value. In the case of a contour map, the lines are of equal elevation. You might have lines of equal rainfall, which may be an easy way to view rainfall data. Images removed due to copyright reasons. Contouring Using Spatial Analyst to work with DEMs Let's look more closely at the contouring process. We will use the Digital Elevation Models (DEM) that you downloaded from the USGS website for Lab 4. Open ArcMap, start a new project, and add the projected NED data (DEM) that you created in Lab 4. When you made the contour lines, you saw a dialog like the one below. (To find the Contour window, click on Spatial Anaylst in its toolbar, then click on Surface Analysis then click on Contour.) You may have changed the contour interval or you may have run the command (to create contours) as it was presented to you. Create contours with the DEM that you downloaded. (not the land clasification data that you also downloaded). If you downloaded a very large area, you may see that the contours are quite dense and unreadable, as compared to the contours on the rainfall maps above. That is because the default value that is given is based on the elevation range in the data, not by what would be readable. You should try Using Spatial Analyst to work with DEMs to find a more reasonable contour interval for the area you are looking. Try taking the suggested interval and multiplying it by 5. That should give a more reasonable interval. If not, try other values until you get a set of contours that appear reasonable. A trick that you might want to try: sometimes you are interested in a single contour line, like zero elevation when your data includes a coastline. This way you can find the coastline, as defined in your elevation data. To do this, set the base contour as the level you want (0 in the case where you are trying to find the coastline) and then change your contour interval to a number larger than the highest elevation in your DEM. Check your map legend to see what your highest elevation is. Remember that the contouring process assumes that the single elevation represented in each cell is the elevation of the center point of the cell. In this case, the DEM is treated as a lattice, with data only at the midpoint of cells, not data representing the entire cell. Contours can be of any type of data, including rainfall data. The command's name in ArcGIS is narrowly focused but its use is not. Setting the working window Sometimes you want to work with only part of your DEM. You may want to change the cell size because you are working with another dataset that has a larger cell size. You may want to do this today, because the data you retrieved from the USGS Seamless data server is quite large. For purposes of learning, you can use a small dataset, which will speed up processing considerably. Try this: First, zoom in to a small area. Make this area no larger than 15,000 meters on a side. You can use the measure tool to get distances (make sure that you have the units - meters in this case - set properly in your Data Frame Properties). You don't want to have too small an area so try to get it at least 10,000 meters on a side. The USGS 1:24,000 topographic maps are roughly 10,000 by 13,000 meters at 42 degrees north. Next, open up the Spatial Analyst Options window. Do this by clicking on Spatial Analyst on its toolbar. Then click on Options. Next, click on the Extent tab. You should see a window like this one: Using Spatial Analyst to work with DEMs You can change the extent by changing the analysis extent. In the case above, I changed it to "Same as Display". This means that any function you run in Spatial Analyst will yield results only for the area that you set in the Analysis Options. If you had a definite area of interest, you could enter the coordinates in the Options window directly, rather than relying on the display window. Another way to limit the area in which Spatial Analyst operates is to set an "Analysis Mask" in the General tab. Right-click on "Analysis Mask" to see a description of it's capabilities. You can change the cell size by clicking on the Cell Size tab. You could change it by entering a new number or using another grid that you have - such as the Land Characterization data. But don't do this before completing the lab exercise. Click on General to change the working folder to a folder on your local drive. Click OK to set the Spatial Analyst options. You may get an error indicating that "The Working Directory location can not have a space in the path name...". To fix this, go to the General tab in the options window, and select your H: drive Lab5 directory as the working directory. Or better yet, you can create a directory called "Work" or "Temp" under your 1.963 directory, and use that as the working directory (where Spatial Analyst keeps it's temporary files, and sometimes it's output files). Now, make a new set of contour lines. (First, remove the contours you created earlier). You should see contours only for the area of display (which is what you set your extent to). Using Spatial Analyst to work with DEMs Try this with hillshading as well. To find the Hillshade window, click on Spatial Anaylst in its toolbar, then click on Surface Analysis then click on Hillshade. Zoom out to check that the results are only for the window that you selected. Other Surface Analysis tools You should use other tools that are included with Contouring and Hillshading. Aspect tool. What is aspect? From the help pages: Aspect identifies the steepest downslope direction from each cell to its neighbors. It can be thought of as slope direction or the compass direction of a hill faces. This is a very useful tool for the environmental engineer or planner. You can find north facing slopes where snow is likely to linger or south facing slopes that will allow greater solar heating of residences. Use Spatial Analyst to create an Aspect map of your DEM. Look at the results. Notice that the results are numbers (in direction: 0 is north, 90 is east, 180 is south, and 270 is west). The results also groups these in the legend so that the numbers are easier to read. You will use the aspect results in your homework. Slope tool. What does the slope tool produce? From the help pages: The Slope function calculates the maximum rate of change between each cell and its neighbors, for example, the steepest downhill descent for the cell (the maximum change in elevation over distance between the cell and its eight neighbors). Every cell in the output raster has a slope value. The lower the slope value, the flatter the terrain; the higher the slope value, the steeper the terrain. The output slope dataset can be calculated as percent slope or degree of slope. Again, this is important information for the environmental engineer and planner. Create a Slope map for your DEM. Notice that the steep areas are easy to see, perhaps easier to see than with color and hillshading, and less cluttered than with contours. You will use the slope results in your homework. Viewshed tool. Using Spatial Analyst to work with DEMs What does the viewshed tool produce? From the help pages: Viewshed identifies the cells in an input raster that can be seen from one or more observation points or lines. Each cell in the output raster receives a value that indicates how many observer points can be seen from each location. If you have only one observer point, each cell that can see that observer point is given a value of 1. All cells that cannot see the observer point are given a value of 0. The observer points feature class can contain points or lines. This is also a useful tool. The results can be seen in two ways - what can be seen from the observer location and what areas can see the location. The former might be useful for planning a scenic road and the latter might be useful for sighting a cell tower. Since the Viewshed tool requires a shapefile as a starting point, you will have to use of your knowledge of creating shapefiles. If you need to pointers on this, please see the notes from labs 2 and 3. Please remember to add a projection to the new shapefile you are making! Make two new shapefiles, one containing a single point and another containing a single line, somewhere in your area of interest (on your DEM). To demostrate the idea of a viewshed using a point shapefile, you should try to locate the point where you expect to see a sizable portion of the landscape. The side or top of a hill are good candidates. The bottom of a valley is not a good place. The line should be no more than 500 meters long. Use the distance tool to judge distance before you create the shapefile. Once you have these saved, try the viewshed tool. Once you have created and saved your point and line shapefiles, try the viewshed tool. Make sure that the "Input Surface" is set to your DEM, and not one of the other grids that you have created. Notice that you can submit one shapefile that contains observer points, which the help described as being points or lines. Try it with both your point and line. The results obtained when using the line shapefile as the observer point will be used in your homework. Using the Raster Calculator The raster calculator is both a calculator and query tool in ArcGIS. It can be used for finding all areas of a specific slope range or of certain aspects. Open the Raster Calculator by clicking on Spatial Analyst on it's toolbar, and selecting "Raster Calculator". The calculator looks like this: Using Spatial Analyst to work with DEMs You can use this to build expressions or to query datasets. We will use this to query the various datasets you have created. A word of warning: the syntax is best handled using the interface until you have it memorized. Rather than type in a grid name, click on it. Do the same with numbers, operators and bolean operators (And, Or, etc). The proper use of punctuation and spaces is very important, and easy to mess up if you try to type it yourself. Find all areas of a certain elevation using this query (remember that you need to use your DEM name in place of "ashfield_nos", which you simply double click on): [ashfield_nos] >= 200 & [ashfield_nos] < 300 The result of this query is a grid that has cells in your extent with one of two values, a 0 where the condition was not met and a 1 where the condition was met. You can use the raster calculator two calculate a new grid that has elevation values only where the above condition was met. You can do this by multiplying the original dem with the new grid. Note that the new grids are called Calculation or Calculation 2, etc. Your query might look like this: [ashfield_nos] * [calculation] Again, the result will be named calculation # where # is a number higher than the last calculated grid you made in the Raster Calculator. Using Spatial Analyst to work with DEMs You can also use this to run commands such as slope and aspect (but you won't get the nice legends and color scheme): slope([ashfield_nos]) You can also use this to look at flow direction and flow accumulation. We will do so in the next lab. To find all of the functionality that you can access from the raster calculator, find it in the on-line help. Open up help (ArcMap's Help menu >> ArcGIS Desktop Help) and go to the Contents tab. Go to Extensions >> Spatial Analyst >> Spatial Analyst Functional Reference. Homework You will do a site selection exercise using raster processing. This involves constructing a query using the raster calculator. The base materials that you need are the slope, aspect, and viewshed layer that you made as part of the lab, and the Land Cover layer you downloaded with the elevation data. For your homework, you need to map out areas of southern exposure, areas of low slope, areas visible, or not, from your line shapefile, and of a certain land cover type. Imagine that you are working for an engineering firm that is assisting in building a large complex of townhouses. You have certain parameters that need to be met: ● ● ● ● slopes less than 5 degrees aspect is generally southern, you are willing to accept any thing from 110 to 160 (SE to SW) the area is NOT visible from the road (your shapefile) the areas that are forested (41, 42, and 43 in your NLCD layer that you downloaded in the previous exercise - see the USGS site for the complete code list). Talk with Piyush or Daniel if you are using a non-forested environment and you need suggestions for an alternative to forests. You will need to construct a query that will yield a resulting grid which matches all of these constraints. A couple of clues: ● ● ● your aspect grid will have to appear in the calculator twice, once for >= 110 and once for <= 160 your will need to connect each of the parts of the query with "And" (&) the viewshed grid needs to be set so that the value(s) representing "Not Visible" are included. An example might look like this, in part: Using Spatial Analyst to work with DEMs [Aspect of ashfield_nos] >= 110 & [Aspect of ashfield_nos] <= 160 Once you have your result grid, you are ready to make your maps. But before making your maps, go back and check each of the datasets you created in this lab to see if you have saved them permanently, or if ArcMap still considers them temporary files in the working directory. The easiest way to do this is to right click on the name of each dataset. If the option "Make Permanent" is there, then select it and choose a location for the data set (H: drive Lab5). If the "Make Permanent" option is not there, then it is already saved. You can check the location by looking at the Source tab in the Layer Properties dialog. All maps should be complete maps with scale, projection information, contour interval, and title. You should include 5 maps: ● ● ● ● ● Contour map of the area - include hillshading Map of slopes Map of aspects Map of visibility (include the road and the contour lines - make the road thick so that it is visible) Map of areas that meet the constraints. Include contour lines on this map. Before you create each map layout, save the project with a new filename, and save when you are done, so that you can go back to each layout if necessary. Created by Daniel Sheehan 9/26/03 last updated 9/29/04 - Daniel Sheehan.