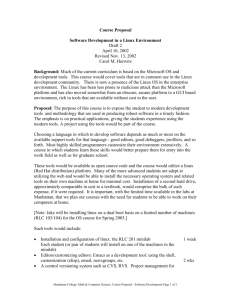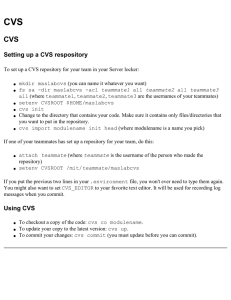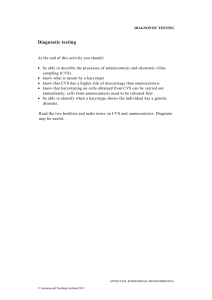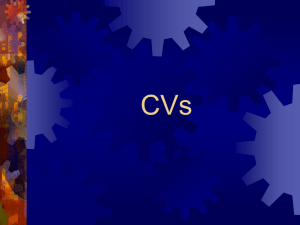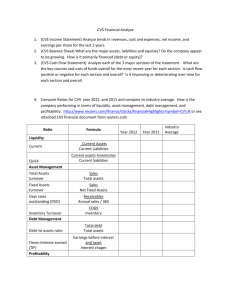6.170 Laboratory in Software Engineering Emacs and Command Line Reference for 6.170
advertisement

6.170 Laboratory in Software Engineering Emacs and Command Line Reference for 6.170 This document is meant to be a quick reference for Emacs and Command Line commands. If you want to know more about what each command does, take a look at the Problem Set Procedure document or one of the other Tools documents. Contents: • CVS Setting up CVS in Your Environment Checkout the Problem Set from CVS How Do I Add a File to CVS? Committing Changes to CVS Updating Your Local Copy of the CVS Repository Compiling Code and Running Programs o Compiling Code o Running your program from the Command Line o Running your program from Emacs o Running JUnit Tests Editing Code in Emacs o Creating a New File o o o o o • • CVS Setting up CVS in Your Environment Setting up CVS in Athena Setting up CVS from Home student-setup.pl should have set up Similarly, you're going to want to set your CVSROOT environment variable to CVS for you. To make sure, check to see that the CVS_RSH environment variable is set to ssh and the CVSROOT environment variable is set to /mit/<your username>/6.170/cvsroot/ by typing echo $CVSROOT echo $CVS_RSH to print out the values of those variables. athena.dialup.mit.edu:/mit/<your username>/6.170/cvsroot and set your CVS_RSH variable to ssh. Check this by typing echo $CVSROOT echo $CVS_RSH to print the current setting of these variables. If they're not set correctly, take a look at the export and setenv commands, depending on whether your shell is bash or tcsh. If you are not comfortable with using vi (or if you have never heard of vi), you may want to set your default editor to Emacs. To do this, first run: echo $SHELL If your shell is /bin/athena/tcsh, you can set your default editor to emacs by running: setenv EDITOR emacs If your shell is /bin/athena/bash, you can set your default editor to emacs by running: export EDITOR=emacs Checkout the Problem Set from CVS How to Checkout from the Command Line How to Checkout in Emacs 1. cd ~/6.170 2. cvs checkout psN 1. In emacs, type Alt-x cvs-checkout 2. Fill out the following information when prompted: Module: psN CVS Checkout Directory: ~/6.170 psN is the name of the module that you are checking out from CVS. Checking out will create the directory ~/6.170/psN/ which will have the contents of your problem set. How Do I Add a File to CVS? Adding a File to CVS from the Command Line When adding a file, you must indicate to CVS whether it is a text/ASCII file (such as a .java file) or a binary file (such as a .jpg image) when invoking the cvs add filename command. If you're already in your ~/6.170/psN/ directory, you can add a text/ASCII file as follows: cvs add src/psN/RandomHello.java But if the file is binary, then you need to use a -kb flag: cvs add -kb doc/screenshot.jpg Adding a File to CVS in Emacs 1. Switch Emacs into CVS mode by running Alt-x cvs-examine or Alt-x cvs-update. When prompted for CVS Examine (directory), enter ~/6.170/psN/. This will bring up a new buffer that lists all the new and modified files in your working directory. 2. In this CVS buffer, you can move the keyboard cursor over a file and issue one of the following commands: o Pressing 'a' will add an "Unknown" file into the repository. Remember that you must then commit this file. o Pressing 'c' will commit a "Modified" or "Added" file. o Pressing 'r' will remove the current file from the repository. Again, you must make sure you commit this file. Some of these commands will prompt you (either in the minibuffer or a new window) to enter a short description or log message. Keep in mind that entering a good log message now can save you time later if you need to revert back to an older version. Committing Changes to CVS Committing a File from the Command Line Committing a File in Emacs 1. You can commit a group of filename(s) to CVS by running: See the directions for Adding a File to CVS in Emacs. cvs commit -m "a descriptive log message" filename(s) If you omit the message flag from your commit command, CVS will throw you into an editor where you can enter a message. If you have not set your $EDITOR environment variable to emacs, then this editor will most likely be vi. If you have never used vi before, you probably won't be able to figure out how to exit from it. The simplest thing to do is to type :wq to write-quit, cancel your cvs commit command, and set your $EDITOR variable as described in Setting up CVS in Your Environment. If you omit the filename(s) from your commit command, then CVS will recursively commit everything in the current directory. This should be avoided so that files are not inadvertently committed to the repository. Updating Your Local Copy of the CVS Repository Running CVS Update from the Command Line Running CVS Update from Emacs To update your local copy, go to the root of Run Alt-x cvs-update, and enter your repository and run: ~/6.170/psN when asked which directory cvs update This will display a list of files that get updated. You should pay attention to the character that shows up in front of each file, as it indicates what sort of change was made to the file: to update. ? Indicates that this file has not been added to the repository, so CVS has not edited it. This is an indication that the file should probably either be added to the repository or to a .cvsignore file in that directory U Indicates that this file has been updated successfully to match the latest copy in the repository. M Indicates that your working copy of the file is different from the repository's latest version, but that merging the repository's copy with yours is successful. C Indicates that there was a conflict when trying to merge your local copy of the file with the one in the repository. See Problem Set Procedure for information about resolving CVS conflicts. P Indicates that this file has been patched which for all practical purposes is the same as updated. Compiling Code and Running Programs Compiling Code Compiling Java Code from the Command Line Compiling Java Code in Emacs The best way to compile code is to use Ant. We've provided a build.xml file that will automatically compile your code for you. All you have to do is: Typing Ctrl-c Ctrl-c in Emacs should save and compile the current program. The minibuffer will prompt you for a compile command to run, which you should change 1. cd ~/6.170/psN 2. ant compile Note that if one or more of your files does not compile, you will receive an error message and no .class files will be generated for the .java file that does not compile. to be javac -g -d ~/6.170/psN/bin/ *.java. If you want to compile just one file, replace *.java with the appropriate filename. If there are errors, typing Ctrl-c ` will put the cursor on each compilation error in turn. If you did not allow student-setup.pl to change your .emacs file, Ctrl-c Ctrl-c and Ctrl-c ` will probably not work for you. In this case, you can bring up the compile dialog by running Alt-x compile, and you can use Alt-x next-error to move to the next error. Running your program from the Command Line Running your program from the command line is as simple as changing to the correct directory and running java. The following lines should do it: 1. cd ~/6.170/psN/bin 2. java psN.theClassYouWantToRun If you get a java.lang.NoClassDefFoundError message, then you may not have compiled your code with the -d ~/6.170/psN/bin flag, as described above. If that is not the error, ask an LA for help. Running your program from Emacs The best way to run code from within Emacs, it turns out, is to simply open up a shell in Emacs by typing Alt-x shell. Then, run the two commands listed in "Running your program from the Command Line" above. If you happen to have an error in your code, middle-clicking on the error message will open the appropriate file in Emacs and jump to the right line. Running JUnit Tests How to run JUnit from the Command Line To run a test suite, type the following command: java junit.swingui.TestRunner <test file> For a non-graphical alternative method of How to run JUnit in Emacs running JUnit, use junit.textui.TestRunner instead of junit.swingui.TestRunner. Editing Code in Emacs This is a short list of some of the keyboard shortcuts in Emacs. If you haven't already, you might consider working through the Emacs tutorial: start Emacs and type Ctrl-h t (control-H, followed by T). You might try reading I/S's Emacs on Athena if you're unfamiliar with Emacs. Below are very common commands you are sure to use lots of times during the term. Command (C = control, Quick Name Action M = Alt/Meta) Ctrl-x Ctrl-f New / Open Create a new a file or open an existing file. Ctrl-x Ctrl-s Save Save. Only the current active file will be saved if you have multiple files open. Ctrl-x Ctrl-c Quit Quit Emacs. You will be warned if files are not saved. Ctrl-shift-dash Undo Undo last command or typed text, multiple undo works Ctrl-space Set 'mark' Set the 'mark' at your current cursor position. See below. Alt-w Copy Copy everything from 'mark' until cursor position. Another way is to highlight the intended region with your mouse. Ctrl-w Cut Cut everything from the 'mark' until cursor position. Ctrl-y Paste Paste the last thing you previously cut or copied. Another way is to press the middle button on the mouse at the intended location Ctrl-s, someString Move the cursor forward to the first match of someString. Find (forward) Pressing Ctrl-s again will move to the next match. Ctrl-r, someString Move the cursor backwards to the first match of someString. Pressing Ctrl-s again will move to the next match going backwards. Find (backwards) tab Auto-Indent the current line will be re-indented to the predicted 'correct' indentation level. The 6.170 staff has prepared a set of recommended add-ons to Emacs that should help you write code. These Emacs add-ons should be loaded if you ran the student-setup.pl script. The modifications include: • • • • • • When editing Java code, pressing Ctrl-c Ctrl-r will comment out the selected region, or uncomment if preceded with Ctrl-u, the same way Alt-x commentregion does normally. Pressing Ctrl-h f (mnemonic: "help for function") runs jdk-lookup, which displays JDK documentation for a Java package, class, method, or field. Middle-clicking on a Java stack backtrace takes you to the code for the clickedupon frame. Use Alt-/ to complete the partial word before point. Unlike Eclipse, this works in all buffers (including text buffers), not just in code buffers. Syntax highlighting (called "font locking" in Emacs) is enabled in all modes that support it, including Java mode. Pressing RET (return) not only inserts a newline but also sets up default indentation for the next line. Ctrl-j only inserts a newline. Creating a New File How to Create a New File in Emacs Note that you perform the exact same steps to create a new file and open an existing file in Emacs. If you try to open a file that does not exist, Emacs will automatically create it for you the first time you save. 1. Use Ctrl-x Ctrl-f to bring up the "Find File" buffer in the bottom pane. 2. Type the fully-delimited path name of the file that you would like to create and press ENTER.