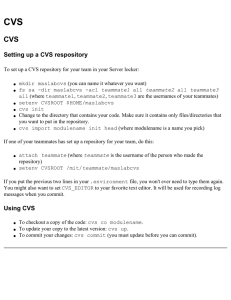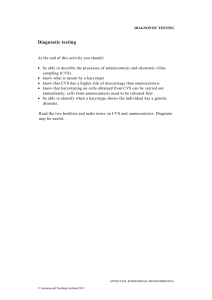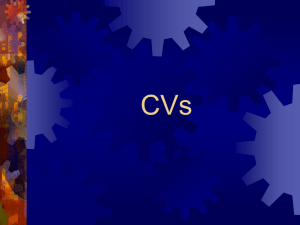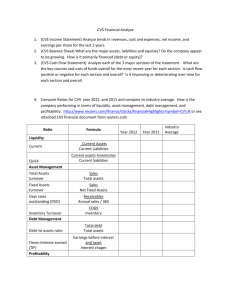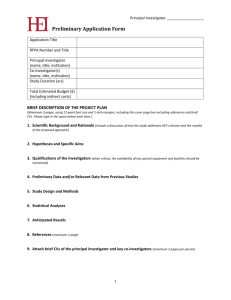6.170 Laboratory in Software Engineering Fall 2005 Problem Set Procedure for 6.170

6.170
Laboratory in Software Engineering
Fall 2005
Problem Set Procedure for 6.170
Contents:
•
•
•
•
•
•
Step 2: Find Someplace to Work
o o
Setting up CVS in Your Environment
Step 3: Checkout the Problem Set from CVS
o
o
Adding a File to the CVS Repository
Which files should be added to CVS?
Which files should NOT be added to CVS?
o o o
When Should I Commit a File to CVS?
o o
Updating Your Local Copy of the CVS Repository
Step 5: Turn in Your Problem Set
Overview
This document explains the procedure for how to do problem sets for 6.170 this semester which is considerably different than how they were done in the past. We are introducing some new tools, so this document explains what they are and how to use them for 6.170.
Basically, the steps for completing a problem set are as follows:
1.
Start early.
2.
Find a computer on which you are going to work and configure your environment.
(Also, get comfy because you might be there awhile.)
3.
Checkout the problem set from your CVS repository.
4.
Think, write, code, compile, debug, commit. Repeat as necessary.
5.
Turn in your problem set by doing a final commit to CVS.
The rest of this document explains these steps in greater detail...
Step 1: Start Early
As you know, 6.170 problem sets often take a long time to complete. Even if you cannot start a problem set as soon as it is released, you should read it over right away to try to gauge how much time you will need to complete it. Remember:
Everything will take twice as long as you think even if you know that it will take twice as long as you think.
Don't deceive yourself into believing that you can put off your problem sets until the last minute – you know what you signed up for!
For additional hints on successfully completing 6.170 problem sets, see the Problem Set hints handout in the assignments section.
Step 2: Find Someplace to Work
No matter where you work, you should configure your environment on Athena first by running the following from the command line once (although nothing harmful will happen if you run it multiple times): add 6.170 student-setup.pl
Then you have to logout and log back in for the changes to take effect. Now everything should be set up so that you can start working on your problem set. Be aware that the software that you will be using tends to run faster on the Athena Linux workstations than they do on the Athena Solaris boxes, so you should try to use the Linux machines whenever possible.
Working at Home
But maybe working in Athena isn't for you. Sometimes it smells bad, and now that the
24-hour-coffeeshop is gone, w20 may not have the "resources" you need to keep you going all night. Thus, you can try to setup your own machine for 6.170.
Take a look at the Working at Home document for more instructions.
Setting up CVS in Your Environment
This semester, you will manage versions of your code with a program called CVS which stands for Concurrent Versions System . This system keeps track of previous versions of your code so that you have a backup copy that you can revert back to, if necessary. More importantly, CVS enables multiple developers to work on a codebase at the same time by synchronizing different versions of files checked in by multiple developers.
Although you will be the only person working on the code for your problem sets, you may want to switch back and forth between working in Athena and at home, so you can still take advantage of CVS's support for synchronizing multiple copies of code. Further, it is good practice to start using CVS now so that you'll be familiar with it by the time you start working on your team final project. More importantly, you will encounter CVS
(or some other type of versioning-control software) in industry and elsewhere, so it is an important tool to learn how to use.
So how does it work? On Athena, we have created an individual CVS repository for you that has the code you need to get started for each problem set. Each problem set is its own module in CVS which you must checkout to your local machine. When you create a new file for the problem set, you must add it to CVS. Every time you make a change to a file worth that is worth recording, you commit that file to CVS. If someone else makes a change to the repository, you must update your local copy to get the other person's changes. CVS will try to merge the copy in the repository with your local copy, but if it can't, then it will notify you that there is a conflict which you must address.
You will need to setup CVS before working on a particular machine. If you are not using
Eclipse, you can do this from the command line.
Setting up CVS in Eclipse
Setting up CVS from the command line
Step 3: Checkout the Problem Set from CVS
You will begin each problem set by checking out a module from your CVS repository.
This repository has been set up for you by the 6.170 staff.
Checking out a pset in Eclipse
Checking out a pset in Emacs or from the command line
Step 4: Do the Problem Set
Step 4 has a number of subtasks:
•
•
•
•
•
•
•
Creating a new file
Adding a file to the CVS repository
Editing and compiling code
Running unit tests
Committing changes to CVS
Updating your local copy of the CVS repository
Resolving CVS conflicts
Creating a New File
Every problem set will require you to create new java source files in addition to the ones we give you. You may also have to create new textfiles that answer questions asked on problem sets. These textfiles should be created in the doc/
directory.
Creating a New Java File
Regardless of whether you are creating a new Java class or a new Java interface, the file should have the same name (and capitalization) of the class or interface and end with a .java
extension. Relevant textfiles, screen shots, and diagrams should also be created in your psN
directory.
Create a new file in Eclipse
Create a new file in Emacs
Adding a File to the CVS Repository
When you create a new file for your problem set, you must add it to your CVS repository.
Which files should be added to CVS?
For 6.170, you should expect to add the following files to CVS:
•
•
•
•
Java source files
Text files that answer questions asked by the problem set
Image files that depict diagrams of your design
Any file that the problem set dictates should be added to CVS
Which files should NOT be added to CVS?
By comparision, the following files should NEVER be added to CVS:
•
•
•
Generated .class files
Files generated by javadoc
Any file that is generated by some script of yours
These files should not be added to CVS because they should be cleanly generated by whoever checks out the module from CVS.
You may have noticed that CVS acknowledges when you have a file that has not been added to the repository. To tell CVS to ignore these files, you should add (and commit) a file named
.cvsignore
that has a list of files in the same directory that should be ignored by CVS. For example, in Problem Set 0, the file src/ps0/.cvsignore
contains the line
*.class
so that CVS will ignore all
.class
files in that directory. Note that this does not recurse down the directory tree, so src/ps0/optional/ has its own
(identical)
.cvsignore
file.
How Do I Add a File to CVS?
How to add a file to CVS in Eclipse
How to add a file to CVS from Emacs or the command line
Editing and Compiling Code
Traditionally, programmers switch back and forth between editing code and compiling it.
However, Eclipse users perform these two tasks concurrently, as Eclipse takes advantage of partial recompilation and compiles code every time that you save it.
Editing Java code in Eclipse
Eding Java code in Emacs
When you compile Java code,
.class
files are generated from your
.java
files. Eclipse is set up to place these
.class
files in your
~/6.170/psN/bin/
directory, we recommend mimicing this structure if you do not use Eclipse.
If one or more of your files does not compile, you will receive an error message from the compiler and no
.class
files will be generated for the
.java
file that does not compile.
Compiling code in Eclipse
Compiling code in Emacs and from the command line
Running Unit Tests
JUnit is a Java package that allows you to test your code. It is integrated into Eclipse but it can also be run from the command line.
Using JUnit in Eclipse
Using JUnit from the command line
Committing Changes to CVS
When you make a change to a file that should be saved in the repository, you must commit the change to CVS. For whatever reason, cvs add
does not actually add the file to your CVS repository; instead, it indicates that the file should be added to your repository upon your next CVS commit. Thus, you should always commit a file to CVS after adding it because you obviously meant to commit the new file if you decided to add it.
When you commit a file to CVS, you should always add a message when you commit so that you can quickly find an old version of a file if you need to revert to it. (You can see a log of your commits by running cvs log filename
.) Also, when your repository is shared among a team of developers, your team mates may want to read your messages to get a summary of what you have committed.
When Should I Commit a File to CVS?
First, you should commit a file to CVS immediately after you add it so that you do not forget to do so later. After that, you should commit a file every time that you make an important change to it, so commit often! As a general rule, you should not commit files to
CVS that do not compile because your team mates will be upset if you "break the build."
Finally, you should also remember to commit all of your code to CVS before the problem set is due as that is how you will be turning in problem sets for this course.
Committing to CVS in Eclipse
Committing to CVS in Emacs and from the command line
Pitfalls
Some tips on avoiding common problems while using CVS:
•
•
•
•
Do not edit the repository manually. It wasn't designed for human use.
Try not to make many drastic changes at once. This will minimize merge conflicts.
This is good coding practice in general.
Always cvs update
before editing a file. It's easy to forget this. If you forget this, you may end up editing an outdated version, which can cause nasty merge conflicts.
Watch out for tabbing. Your text editor's auto-tabbing can be a different width for different people, and other text editors also vary in the way they treat tabbing, both in terms of width and in terms of whether tabs are true tabs, spaces, or both.
All text editors that your groupmates use must use the same tabbing
convention.
This is because CVS compares on a line-by-line basis, so tabbing differences can often cause nasty merge conflicts. This is just a specific case of
"You should agree on a code formatting convention."
Updating Your Local Copy of the CVS Repository
Normally, you update your local copy of your repository before working on it so that you get others' changes to the code before you start editing it. Although you will be the only person working on the code for your problem set, you should get in the habit of updating your code before you start working and committing when you are done. If you work on your code on multiple machines (such as on an Athena machine and on your own machine), then it is imperative that you commit your changes when you finish working in one place so you can use cvs update
to get them when you sit down to work in another.
Updating from the CVS repository in Eclipse
Updating from the CVS repository in Emacs and from the command line
Resolving CVS Conflicts
CVS will try to merge any changes made since your last cvs update
by both yourself and others. If some of your changes conflict with others' changes, cvs update
will tell you so, and the source file will be changed to include both versions of any conflicting portions (yours and the one from the repository), in this format:
<<<<<<< filename
YOUR VERSION
=======
REPOSITORY'S VERSION
>>>>>>> repository version's revision number
You must resolve the conflict by editing the file, removing the markers, and leaving whichever version of the code you prefer (or merging them by hand). (Searching for
"
<<<
" until you've resolved all the conflicts is generally a good idea.) Once you've resolved any conflicts, you can safely commit the file to the repository.
Note that CVS works on a line-by-line basis. That is, it only knows whether an entire line has been changed, added, or deleted.
Step 5: Turn in Your Problem Set
If all of your work is committed to CVS, then consider your problem set submitted as your problem set is automatically collected from your CVS repository. There is no
specific step for printing or handing in a problem set. You may want to do a fresh checkout on another machine to make sure that all of your files were committed to CVS.
Eclipse uses icons to indicate which files have not been added to Eclipse, and commandline CVS precedes the names of files with question marks if they have not been added.
Use these cues to avoid forgetting to add files to CVS because you will not get credit for work that is not in CVS.