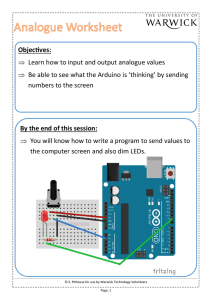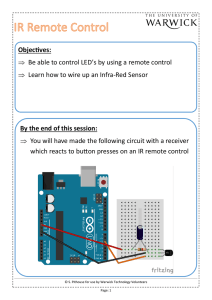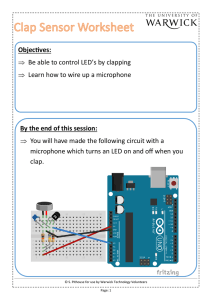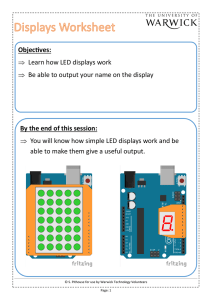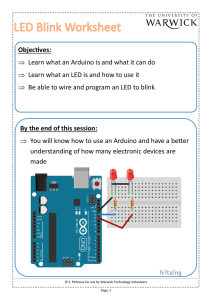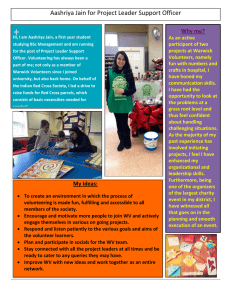Objectives: Learn how to input and output analogue values
advertisement

Objectives: Learn how to input and output analogue values Be able to see what the Arduino is ‘thinking’ by sending numbers to the screen By the end of this session: You will know how to write a program to send values to the computer screen and also dim LEDs. © S. Pithouse for use by Warwick Technology Volunteers Page: 1 Arduino Uno Breadboard Jumper Wires Potentiometer LEDs Resistors Potentiometers are used in objects such as volume controls and radios, they are resistors that change their value depending on their position. The Arduino can read this value as a number between 0 and 1024. LDR’s (Light Dependent Resistors) change their resistance when light changes, this can be read by the Arduino and used in programs. LDR © S. Pithouse for use by Warwick Technology Volunteers Page: 2 1) Insert the potentiometer into the breadboard and connect three wires as shown in the diagram. 2) Connect a wire and resistor as shown in the diagram. 3) Finally, connect an LED and a wire between the Arduino’s pin 9 and the LED. © S. Pithouse for use by Warwick Technology Volunteers Page: 3 1) Plug the USB cable into the Arduino and Computer, then open the Arduino Program. 2) Visit the website—http://bit.ly/1DoVZWE—and copy and paste the ‘Analog template program’ into the Arduino window. 3) The program sets ‘LED’ (pin p) as an OUTPUT in the setup function. It then enters the loop and saves the value read from the potentiometer into a variable called value. This is between 0—1023. The final part sends the value to the LED. It needs to be divided by 4, since the output range is between 0—256. © S. Pithouse for use by Warwick Technology Volunteers Page: 4 4) Upload the program by clicking on the upload button. 5) Your LED should change in brightness when you turn the potentiometer. It would be useful to know what value the Arduino is using, so we are going to make the Arduino ‘talk’ to the computer to show us the value. Add the following line of code to the bottom of the setup function: This starts the conversation between the Arduino and the computer. The number is the speed at which it talks. 6) Then add the following lines of code in the loop function: This sends the potentiometer value to the computer screen. © S. Pithouse for use by Warwick Technology Volunteers Page: 5 7) Upload the program by clicking on the upload button. 8) Open the Serial Monitor by clicking on the Serial Monitor button. 9) Check that the number displayed in the bottom right corner is ‘115200’, if not, click on the drop down menu and choose it. 9) You should see numbers appear in the window, turn the potentiometer and watch the values change. These numbers are being used to set the brightness of the LED. © S. Pithouse for use by Warwick Technology Volunteers Page: 6 10) We can also use the number from the potentiometer in a different way. Such as changing the delay of a flashing LED. Replace your loop function with the code shown on the right. 11) Upload the program and open the Serial Monitor. 12) You should see that when the numbers get smaller, the LED flashes faster. However, when it flashes really quickly, it becomes too quick for us to see, instead it just looks dimmer. This is how the ‘analogWrite’ function works. 13) Other devices can be used to input an analogue value, nut just a potentiometer. For example we can replace the potentiometer with an LDR. © S. Pithouse for use by Warwick Technology Volunteers Page: 7 14) Remove the potentiometer and plug in the LDR and resistor as shown in the diagram below: Place your hand over the LDR, and you should see that the LED flashes at a different rate. Extension task If you finish all of these steps, try making the LED flash twice as slow. Also get the Arduino to send a message to the computer every time it turns the LED on (Hint, you will need this line of code:) © S. Pithouse for use by Warwick Technology Volunteers Page: 8