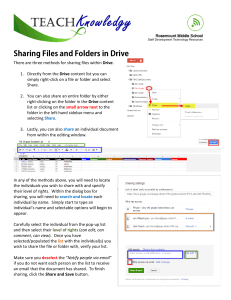Using the EagleMail Briefcase Quick Reference Guide IT/ATCS
advertisement

Quick Reference Guide IT/ATCS Learning Series Using the EagleMail Briefcase Creating a Briefcase Folder Deleting a File The briefcase allows you to upload files for temporary storage and access those files from another location. 1. From the Briefcase tab, click the New Briefcase button. Note: The Create New Briefcase window is displayed. 2. Type the desired folder name in the Name field. 3. Click the Color pull-down arrow and select a color. 4. Click the word Folders at the top of the Folders list. Note: You can also click a folder name to nest the new folder. 5. Click the OK button. Note: The new folder is displayed alphabetically in the Folder list. Uploading Files to a Folder You can easily upload a file to a briefcase folder. 1. From the Briefcase tab, click to select the briefcase folder where you want to store the file. 2. Click the Upload File button on the toolbar. Note: The Upload New File window is displayed. 3. Click the Browse button. Note: The File Upload window is displayed. 4. Locate the desired file, and double-click to select the file. 5. Click the OK button. Note: A copy of the selected file is uploaded to the briefcase. Adding Email Attachments to a Folder You can easily add email attachments to a briefcase folder. 1. From the Mail tab, locate the email attachment you want to work with and click the add to briefcase link. Note: The Add to Briefcase window will be displayed. 2. Click the folder where you want to store the attachment. Note: You can create a new folder by clicking the New button. 3. Click the OK button. Note: A copy of the attachment is stored in the folder you selected. Opening Files in a Folder The appropriate software application must be installed on the computer you are working on to open a file in a folder. 1. From the Briefcase tab, right-click the file you want to work with and select Open from the menu. Note: The Open File window is displayed. 2. Verify the Open with button is selected and click the OK button. Note: The file opens in the default software application. Revision Number 1.6 – July 16, 2009 Page 1 You cannot undo the deletion of a file. 1. From the Briefcase tab, click the right-click the file to be deleted and choose Delete from the menu. Note: The Confirmation window is displayed. 2. Click the Yes button. Note: The file will be immediately deleted from the folder. Deleting a Folder You can delete any folder except the default – Briefcase. 1. From the Briefcase tab, right-click the folder to be deleted and choose Delete from the menu. Note: The Confirmation window is displayed. 2. Click the Yes button. Note: The folder and its files are deleted. If someone shared the folder with you, this action merely removes it from your Folders list. Sharing a Folder By default, a briefcase folder is shared with no one. You (Grantor) can share your folder with anyone (Grantee). 1. From the Briefcase tab, right-click the desired folder and select Share Folder from the menu. Note: The Share Properties window is displayed. 2. Verify the Internal users or groups button is selected. 3. Type the Grantee’s EagleMail address in the Email field. 4. From the Role section, click the most appropriate access. Note: Viewer - they can only see it, Manager - they have full permissions, but cannot delete it, and 3) Admin – they have the same permissions as Manager plus they can share your briefcase. 5. Click the OK button. Note: The Grantee will be sent a share request email message. Responding to a Share Request When someone shares a briefcase folder with you, you will be sent email messages requesting acceptance. 1. From your Mail tab, locate and open the share request email message in your inbox. 2. Click the Accept Share button above the Subject field. Note: Alternately you can decline the share by clicking the Decline Share button. The Folder Properties window is displayed. You can modify the name and color of the folder. 3. When you are finished, click the Yes button. Note: The folder is displayed in the Folder list. http://www.emich.edu/training/email Using the EagleMail Briefcase – Quick Reference Guide Making a Folder Public Obtaining a Folder URL You can globally allow anyone to see the contents of a briefcase folder via the web or in EagleMail. 1. From the Briefcase tab, right-click the folder you want to make public and choose Share Folder from the menu. Note: The Share Properties window is displayed. 2. Click the Public button. Note: A URL is displayed. Once public, anyone can use this URL to view the folder contents from a browser. 3. When you are finished, click the OK button. Anyone with Viewer access to a folder can view it from the web with the appropriate URL, provided by the Grantor. 1. From the Briefcase tab, right-click the desired folder and select Share Folder from the menu. Note: The Share Properties window containing the URL is displayed. Linking to a Shared/Public Folder Once someone (Grantor) shares a briefcase folder with you or makes it public you can link to it in EagleMail. 1. From the Briefcase tab, right-click on the word Folders, at the top of the Folders list, and select Link to Shared Briefcase from the menu. Note: The Link to Shared Folder window is displayed. 2. Type the Grantor’s My.Emich email address (e.g. krobertso1@emich.edu) in the Email field. 3. Type the name of the folder in the Path field. Note: You can type the folder display name in the Name field and you can choose a color from the Color field. 4. Click the OK button. Note: The folder name is displayed in the Briefcase list. Additional Briefcase Information • The maximum allowed size of a file is 50MB. • The overall quota for the Briefcase is unlimited. • The Briefcase is intended as TEMPORARY storage. It should not be the only place you store an important file. • If you open a file from a folder, any changes you make will not be saved. • To make changes to a file, you must download the file to the desktop, make any necessary changes, and then upload the file. • When uploading a file with the same name as a previously uploaded file, you will be prompted to overwrite the currently uploaded file. • The appropriate software application must be installed on the computer you are working on to open a file in a folder. • The name of a folder must be unique within the hierarchy of your EagleMail folders. Folders cannot have the same name within the top-level hierarchy of your EagleMail Mail, Briefcase or Address book. • Click and drag a file to move a file between folders. Revoking Folder Permissions You can edit or revoke folder permissions as any time. 1. From the Briefcase tab, right-click the shared folder and choose Edit Properties from the menu. Note: The Folder Properties window is displayed. 2. From the Sharing for this folder section, locate the permissions you want revoked and click the Revoke link. Note: Alternately, click the Edit link to change the permissions. The Revoke Share window is displayed. 3. Click the Yes button and then the OK button. Note: Permissions have been revoked. Your folder will remain in their Folders list and they will continue to have access to your folder until they log out of EagleMail. Revision Number 1.6 – July 16, 2009 Page 2 Training & Support Resources For assistance with the EagleMail Briefcase, contact the IT Help Desk at (734) 487-2120 or it.helpdesk@emich.edu. http://www.emich.edu/training/email