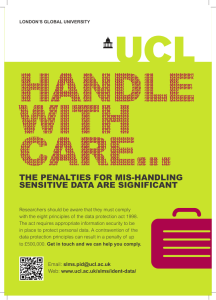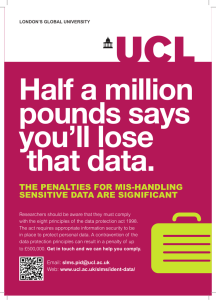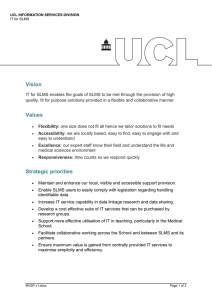IT for SLMS: Live@UCL – Outlook 2007 – Sorting message
advertisement

UCL INFORMATION SERVICES DIVISION IT for SLMS IT for SLMS: Live@UCL – Outlook 2007 – Sorting message 1. Document Information Document Name Outlook2007-sort-messages.docx Service Email Author Kristina Drew Contributors Issue Date 01/08/2013 2. Document History Version Date 1.0 01/08/2013 Republished with ‘IT for SLMS’ branding outlook2007-sort-messages.docx Confidential Summary of change Page 1 of 4 UCL INFORMATION SERVICES DIVISION IT FOR SLMS Contents 1. Document Information ......................................................................................... 1 2. Document History ................................................................................................ 1 3 Introduction .......................................................................................................... 2 4 Sorting messages ................................................................................................ 2 5 Arranging messages ............................................................................................ 3 5.1 6 Conversation view ......................................................................................... 4 Changing the current view for mail folders ........................................................... 4 3 Introduction This document covers different ways to sort your email messages within Outlook 2007 4 Sorting messages You can change the way in which the contents of a view are sorted, simply by using the column headings in the current view of the folder Either: Right click on the column heading and then choose a sort order e.g. right click on From heading and then choose Sort Ascending will sort your messages alphabetically by sender from “a” to “z”. outlook2007-sort-messages.docx Confidential Page 2 of 4 UCL INFORMATION SERVICES DIVISION IT FOR SLMS Or Hover your mouse over a column heading (a little box appears that states Sort by: followed by the name of the field e.g. Sort by: From and then click to sort in ascending order. Click again to sort in descending order. 5 Arranging messages Within any folder, messages can be organised using an “arrangement”. An “arrangement” is a predefined grouping and sorting order for your messages. 1. Select mail folder to be organised. 2. From the View menu, select Arrange By (Note: by default, messages are arranged by date (Arrange by Date view) 3. To organise the content of the mail folder into groups, each with their own heading, ensure that Show in Groups in turned on (ticked) 4. From the View menu, select Arrange By and then make a selection list form the available 14 standard “arrangements” e.g. From which will sort the messages on the From field (sender’s name) Example: Arranged by “From” with Show in Groups switched on: outlook2007-sort-messages.docx Confidential Page 3 of 4 UCL INFORMATION SERVICES DIVISION IT FOR SLMS 5.1 Conversation view One useful way of arranging messages is by Conversation. A “conversation” is a continuous set of email messages, starting with the original message and including all replies to that message. 1. Select the mail folder you wish to arrange by conversation 2. From the View menu, select Arrange By and then select Conversation 6 Changing the current view for mail folders You can change the way messages in a particular folder are viewable. 1. From the View menu 2. By default, all messages in a folder are displayed. But by selecting a pre-defined view you can group or filter information so only specific message are displayed. For example, there is a pre-defined view called Last Seven Days which will only display messages in the specified folder that were created within the last seven days. Another pre-defined view called Unread Messages in This Folder will displays only unread messages. outlook2007-sort-messages.docx Confidential Page 4 of 4