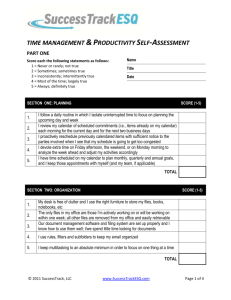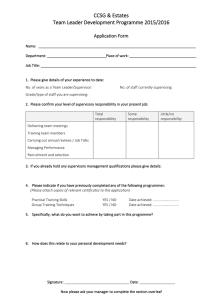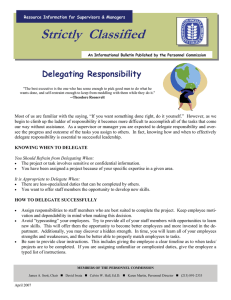IT for SLMS: Live@UCL – Outlook 2007 calendar
advertisement

UCL INFORMATION SERVICES DIVISION IT for SLMS IT for SLMS: Live@UCL – Outlook 2007 – Giving delegate access to your calendar 1. Document Information Document Name Outlook2007-calendar-delegate-access.docx Service live@UCL (Calendar) Author Kristina Drew Contributors Issue Date 01/08/2013 2. Document History Version Date Summary of change 1.0 01/08/2013 Republished with ‘IT for SLMS’ branding outlook2007-calendar-delegate-access.docx Confidential Page 1 of 6 UCL INFORMATION SERVICES DIVISION IT FOR SLMS Contents 1. Document Information ......................................................................................... 1 2. Document History ................................................................................................ 1 3 Introduction .......................................................................................................... 2 4 What’s the difference between delegate access and sharing? ............................ 2 5 4.1 Delegate access to your Calendar ................................................................ 2 4.2 Sharing your Calendar .................................................................................. 3 How to give a delegate access to your calendar.................................................. 3 3 Introduction These instructions explain how to add a delegate to your calendar in Outlook 2007. Your delegate will be able to see your Calendar and depending on the permissions you grant, will be able to create and respond to meetings on your behalf. There are three type of delegate: Editor, Author and Reviewer Delegate Access level Editor Author Reviewer Can make changes to your Calendar When you make someone an editor, you can decide to have that person receive meeting-related emails sent to you Can create meetings on your behalf Can accept/decline meetings requests on your behalf Can create meetings on your calendar, but cannot make any other changes Is less powerful than an Editor Can view your Calendar but cannot make any changes to it 4 What’s the difference between delegate access and sharing? The most important difference between delegates and sharing has to do with the Editor Delegate type. 4.1 Delegate access to your Calendar If you make someone an Editor Delegate, you can make that person receive meeting-related emails sent to you. When someone invites you to a meeting, both outlook2007-calendar-delegate-access.docx Confidential Page 2 of 6 UCL INFORMATION SERVICES DIVISION IT FOR SLMS you and the delegate receive the email invite. Your delegate can then accept or decline the meeting on your behalf. 4.2 Sharing your Calendar If you simply ”share” your Calendar with someone (even if you make that person an Editor), he or she will not receive meeting-related emails sent to you. Depending on the permissions you give them, you can allow that person to create meetings on your behalf and make other changes to your Calendar, but you are responsible for accepting and declining your own meeting requests. 5 How to give a delegate access to your calendar The following instructions are for setting up a Delegate (Editor) to your Live@UCL Calendar. 1. In Outlook 2007, from the Tools menu select Options and then click on the Delegates tab 2. Click on the Add button 3. An Add Users dialogue box will be displayed. From the Global Address List, find the person to whom you would like to give Delegate access, double click on their outlook2007-calendar-delegate-access.docx Confidential Page 3 of 6 UCL INFORMATION SERVICES DIVISION IT FOR SLMS entry to select them (their name will appear in the Add -> box) and then click on the OK button 4. The Delegate Permissions window will open 5. The first option you will see is Calendar. Click on the down arrow next to this option. You will be presented with the three main options described in the table above: Editor, Author, Reviewer. (There is also a fourth option None. This means that the Delegate will not be able to access the Calendar feature of your account.) Make your selection. If you would like the Delegate to be able to accept and decline meetings on your behalf, then you must select the Editor option. outlook2007-calendar-delegate-access.docx Confidential Page 4 of 6 UCL INFORMATION SERVICES DIVISION IT FOR SLMS 6. Under Calendar, there is also a check box next to Delegate receives copies of meeting-related messages sent to me. If you have selected the Editor option, you should place a tick in this box also, enabling the Delegate to be able to manage your Calendar. If you do not want your delegate to receive meeting emails sent to you, remove the check mark from this box. 7. Ensure permissions for other options e.g. Tasks, Inbox etc are set to None 8. At the very bottom of the Delegate Permissions box are two further options: Automatically send a message to delegate summarizing these permissions (recommended so that your delegate has a record) Delegate can see my private items (This will allow your Delegate to view items you have marked as Private. Private items can only be viewed by the Editor in Outlook, they are not viewable in Outlook Web App (OWA) regardless of the permission level given). Place a tick next to one or both of these boxes if you wish. Click on OK 9. You will be returned to the Options window. You are asked where you would like delivery meeting requests which are addressed to you and responses to meeting requests where you are the organizer to be sent. In this example the recommended option is selected. outlook2007-calendar-delegate-access.docx Confidential Page 5 of 6 UCL INFORMATION SERVICES DIVISION IT FOR SLMS Click on OK Below is an example of the message the Delegate will receive if you choose to send a summary message. outlook2007-calendar-delegate-access.docx Confidential Page 6 of 6