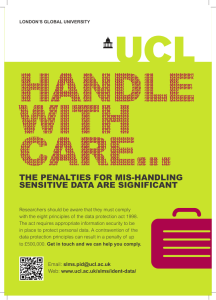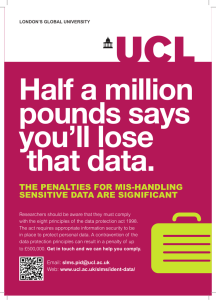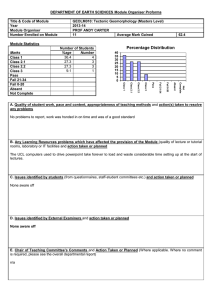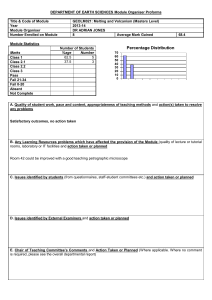IT for SLMS: Live@UCL – Outlook 2007
advertisement

UCL INFORMATION SERVICES DIVISION IT for SLMS IT for SLMS: Live@UCL – Outlook 2007 – Responding to a meeting request 1. Document Information Document Name outlook2007-respond-to-meeting-request.docx Service live@UCL (Calendar) Author Kristina Drew Contributors Issue Date 01/08/2013 2. Document History Version Date Summary of change 1.0 01/08/2013 Republished with ‘IT for SLMS’ branding outlook2007-respond-to-meeting-request.docx Confidential Page 1 of 4 UCL INFORMATION SERVICES DIVISION IT FOR SLMS Contents 1. Document Information ......................................................................................... 1 2. Document History ................................................................................................ 1 3 Introduction .......................................................................................................... 2 4 Responding to a meeting invitation ...................................................................... 2 3 Introduction This documentation explains how to respond to a meeting request using Outlook 2007 within the live@UCL service. 4 Responding to a meeting invitation When invited to a meeting, you will receive an invitation in the form of an email message in your Inbox. The email invitation message will have an icon that looks like this: The content of the message will be displayed in the Reading Pane and will include a small tool bar which allows you to respond to the meeting request using Accept, Tentative, Decline or Propose New Time open the Calendar (Calendar tool) to check the meeting entry in your Calendar: or Note: initially, the entry for the meeting will be shown in your Calendar with the status of “tentative” which is indicated by a block of diagonal lines running down the left hand side of the entry. outlook2007-respond-to-meeting-request.docx Confidential Page 2 of 4 UCL INFORMATION SERVICES DIVISION IT FOR SLMS If the email invitation includes a Please respond message you should respond to the meeting organiser with one of these responses tabulated below. Accept Tentative Decline Allows you to accept the meeting as proposed Once you have accepted the meeting invitation, the entry for the meeting in your calendar will be marked as “busy” (rather than “tentative”) You will be given the opportunity to o send an immediate response to the meeting organiser (recommended, so meeting organiser can track responses) o edit the message in response to the meeting organiser o accept the meeting without responding to the organiser (not recommended). Allows you to tentatively accept the meeting as proposed If you give a “tentative” response, the entry for the meeting in your calendar will continue to be marked as “tentative” You will be given the opportunity to o send an immediate response to the meeting organiser (recommended, so meeting organiser can track responses) o edit the message in response to the meeting organiser o accept the meeting without responding to the organiser (not recommended). Allows you to decline the meeting as proposed The entry for the meeting is removed from your calendar outlook2007-respond-to-meeting-request.docx Confidential Page 3 of 4 UCL INFORMATION SERVICES DIVISION IT FOR SLMS Propose new If the current time is not suitable you can either: time o reply tentatively and propose a new time for the meeting or o decline the invitation and propose a new time. When you choose either option a dialogue box showing all meeting participants will appear. The current calendar details for these people will display allowing you to see free time they have for the meeting. When you propose a new time, a message will be sent informing the organiser that you want to propose a new time. Alternatively you can open the email invitation message and make your response from there: outlook2007-respond-to-meeting-request.docx Confidential Page 4 of 4