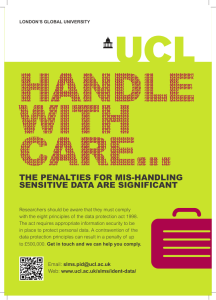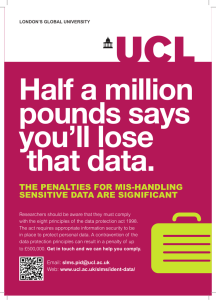IT for SLMS: Live@UCL – Outlook 2007 – Sharing your calendar
advertisement

UCL INFORMATION SERVICES DIVISION IT for SLMS IT for SLMS: Live@UCL – Outlook 2007 – Sharing your calendar 1. Document Information Document Name Outlook2007-share-calendar.docx Service live@UCL (calendar) Author Kristina Drew Contributors Issue Date 01/08/2013 2. Document History Version Date 1.0 01/08/2013 Republished with ‘IT for SLMS’ branding outlook2007-share-calendar.docx Confidential Summary of change Page 1 of 4 UCL INFORMATION SERVICES DIVISION IT FOR SLMS Contents Document Information .................................................Error! Bookmark not defined. Document History ........................................................Error! Bookmark not defined. Introduction ................................................................................................................ 2 3 Introduction This document covers to share the content of your calendar with UCL colleagues. Other Live@UCL users, will be able to view your Calendar but they may not be able to see any details of the content you have put in it. Content will be seen simply as Busy or Free. Please note: This depends on your departmental policy. Some departments will have an 'open Calendar' policy. This might mean that all Calendars in a department are open to colleagues in the same department but 'closed' (entries seen as 'free/busy' only) to the rest of UCL. Alternatively, other departments might choose to have a 'closed Calendar' policy where all members of staff (in the department or otherwise) can only see Free/Busy but not further detail. You can share your Calendar with other individuals so that they can see more than just "Free/Busy" information. 4 How to share your calendar In Calendar, in the Navigation Pane, click on Share My Calendar outlook2007-share-calendar.docx Confidential Page 2 of 4 UCL INFORMATION SERVICES DIVISION IT FOR SLMS 2. You will now see a Sharing invitation: window where you need to: Add a colleague to the To: Field. To ensure you have their correct live@UCL details, click on the To: button and then select their name from the Global Address List (GAL); multiple names should be separated with a semi-colon Ensure that Allow recipient to view your Calendar is ticked Optional: Add a message at the bottom of the screen Click on Send outlook2007-share-calendar.docx Confidential Page 3 of 4 UCL INFORMATION SERVICES DIVISION IT FOR SLMS 3. You will see a confirmation dialogue box: Click on Yes and the request will be sent Note: Reviewer (read-only) access means that your colleague will be able to view your Calendar but not make any changes to it. outlook2007-share-calendar.docx Confidential Page 4 of 4