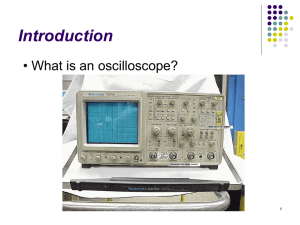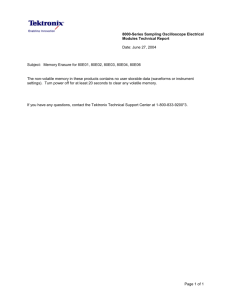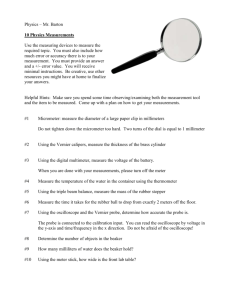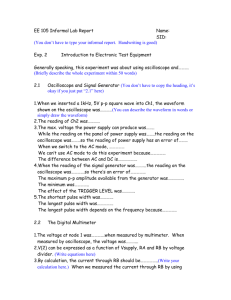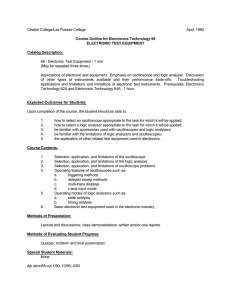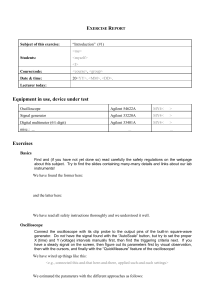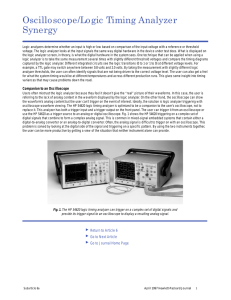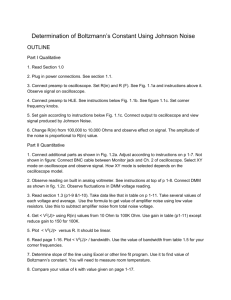Lab Introduction
advertisement

EENG 383 Microcomputer Architecture and Interfacing Lab Introduction This is an introduction to the lab for EENG 383. It goes over how the lab is run, and provides a description of the equipment in the lab. In addition, since we will be using the oscilloscopes extensively in this course, it also provides a tutorial on the use of the oscilloscopes and links to further resources. No lab report is required for this lab; however make sure you know how to do the tasks in this lab. 1 Lab Mechanics We will meet weekly in room BB305 in Brown Hall. Although the assignments are intended to be done during the regularly scheduled lab period, you may come into the lab at other times to finish assignments or work on class-related projects. You can come during the lab instructor’s normally scheduled hours, or arrange a separate time. Students will work in teams of up to two people. Each team will check out a kit from the technician in room BB313, containing the parts that will be used throughout the semester. You can take the kits home to work on assignments, or leave them in the lab. We will have a series of lab projects; usually one per week. All handouts, data sheets, and other material are on the course website. Before coming to lab, read the handout and do any preparation that is called for in the handout. Bring the kit, and a notebook for taking notes and data. It will also be helpful to bring a USB “flash” drive, for capturing oscilloscope displays. A lab report (in pdf format) is to be emailed to the grader after each lab project. Please send See Lab Report Guidelines for instructions on the content. The report is due prior to the beginning of the next lab project on the following week. Only a single report is necessary from each team (not one from each individual). The report should be professional in writing style, content, and appearance. If figures are hand drawn, they must be neat. Scan any hand-drawn figures and paste them into your document. It is acceptable to attach long figures and program listings to the end of the report (be sure to label them with a figure number and caption). Grading will be based on the rubric attached to each lab assignment. In general, grading is a combination of 1. Technical soundness (e.g., does the circuit or program work correctly and is it designed properly?) 2. How well the report describes the work (e.g., does it show an in-depth understanding?) 3. Neatness, organization, spelling, grammar, etc. 1 EENG 383 Microcomputer Architecture and Interfacing 2 Equipment Each bench has a PC, oscilloscope, digital multimeter (DMM), and function generator. In addition, the lab also contains: • A laser printer • Copper wire of different colors • Cabinets with drawers containing additional discrete parts (resistors, capacitors, ICs) Each bench has one of two types of oscilloscopes: Agilent MSO6012A or Tektronix TBS1102. Their capabilities are similar – each has 100 MHz bandwidth, 2 digital channels, and storage capability. However, since the user interface is a little different on each, it would be better to stick with one or the other for the duration of the semester, to avoid learning a second system. 3 Oscilloscope Basics An oscilloscope is basically a graph-displaying device – it draws a graph of an electrical signal. Typically, the vertical (Y) axis represents voltage and the horizontal (X) axis represents time. Our scopes have two channels, meaning that they can display two signals simultaneously. There are lots of tutorials and resources online about using oscilloscopes. Here are some basic video tutorials: • http://www.youtube.com/watch?v=CzY2abWCVTY - this one starts from a very basic level, but appears to be quite thorough. • http://www.youtube.com/watch?v=7nwIIPN9QEY – this one is much shorter, but uses a Tektronix scope similar to ours. A webpage with lots of links to tutorials is at http://www.tek.com/learning/oscilloscope-tutorial. If you know of other good resources, please let me know! When using an oscilloscope, you need to adjust three basic settings to accommodate an incoming signal: • Vertical: Controls the vertical position of the traces as well as which traces are shown and their scale. Note that only the currently selected trace will be affected by the controls in this group. • Horizontal: The time base. Controls the time scale and position. Note that all traces are affected simultaneously by these controls. • Trigger: Controls the triggering. Often, when looking at signals with an oscilloscope, you are looking at a repeating signal. Triggering allows you to horizontally align repetitions of this signal. When the oscilloscope sees a trigger event, it puts a trace onto the screen. A trigger event happens when the voltage goes past the Trigger Level. This allows a repeating wave to be overlaid on top of itself in such a way that it reinforces previous traces and makes the trace brighter. 2 EENG 383 Microcomputer Architecture and Interfacing Normally, the “acquire” mode of the oscilloscope is set to “free running”, meaning that it continuously tries to capture data and display it on the screen. Sometimes, you would like to look at a signal that doesn't happen often, so you would like to capture the event when it does happen and then be able to view the waveform on the screen. There is a mode that allows you to capture just a single sequence of data on the screen. Another useful feature of the oscilloscope is the cursor. A cursor is simply a line that you can move across the display. Two horizontal cursor lines can be moved up and down to bracket a waveform’s amplitude for voltage measurements, and two vertical lines move right and left for time measurements. A text readout shows the voltage or time at the cursor positions. Determine which type of oscilloscope you have at your bench, and then go to the appropriate section below (i.e., Section 4 or Section 5) and follow through the tutorial for that specific oscilloscope. Then practice your skills in Section 6. 4 Agilent MSO6012A Oscilloscope The Agilent MSO6012A oscilloscope is shown in Figure 1. The user’s manual is available online at http://cp.literature.agilent.com/litweb/pdf/54684-97011.pdf. The right side of front panel has buttons for vertical control, horizontal control, and triggering. The left side has the screen display, and underneath the display, a set of six “softkeys”. These are buttons whose behavior changes depending on the display. Horizontal controls “Entry” knob Trigger controls Vertical controls Softkeys Figure 1 The Agilent MSO6012A oscilloscope. 3 EENG 383 Microcomputer Architecture and Interfacing Turn on the oscilloscope (the button at the lower left). Open the lid on the top of the oscilloscope and get out the two oscilloscope probes. Plug the two probes into the BNC connectors marked “1” and “2” on the bottom of the front panel. Note that each probe (Figure 2) has a retractable tip (for measuring a signal) as well as a ground clip. You should always connect the ground clip to a ground in your circuit. Figure 2 Oscilloscope probe. The oscilloscope generates a square wave for testing purposes. This signal is available on the metal tab marked with a square wave symbol on the bottom of the front panel, in the area marked “Probe Comp”. Next to it is another metal tab marked with the ground symbol. Connect your two probe tips to the square wave tab and the two ground clips to the ground tab. Press the “Auto Scale” button. You should see the waveforms shown in Figure 1. Experiment with the horizontal controls. You can change the time scale of the displayed signals (i.e., number of seconds per division) and also shift the entire waveform left or right. The time per division is shown at the top of the screen. Experiment with the vertical controls. You can change the vertical scale of a signal (i.e., number of volts per division) and also shift the entire signal up or down. Note the position of the little arrow at the left of the trace, which indicates the position of ground. The volts per division is shown at the top of the screen. Note that only the selected signal is affected by the vertical controls. To change the selected signal, press the “1” or “2” buttons. Now let’s experiment with the trigger controls. Press the “mode/coupling” key in the trigger area. This should bring up the “Trigger Mode and Coupling Menu” on the display (Figure 3). 4 EENG 383 Microcomputer Architecture and Interfacing Figure 3 Trigger Mode and Coupling Menu. Select mode “Auto” on the leftmost softkey. There are two modes: “Normal” and “Auto”. “Normal” mode displays a waveform when the trigger conditions are met, otherwise the oscilloscope does not trigger and the display is not updated. “Auto” mode is the same as “Normal” mode, except it forces the oscilloscope to trigger if the trigger conditions are not met. We will use edge triggering. Press the “edge” button on the front panel, in the trigger controls group. This should bring up the “Edge Trigger Menu” on the display (Figure 4). Using the leftmost softkey, you can select which channel (1 or 2) is used as the source of the trigger. The softkey labeled “slope” allows you to change what type of edge you want to trigger on: rising, falling, or either. See what happens if you change this from “rising” to “falling”. Also try changing the trigger level (i.e., the voltage at which the trigger will occur) with the knob labeled “Level”. 5 EENG 383 Microcomputer Architecture and Interfacing Figure 4 Edge trigger menu. To use cursors, press the “Cursors” button on the front panel. This should bring up the menu shown in Figure 5. On the leftmost softkey, select mode = “Normal” to indicate you want decimal numbers to be displayed instead of binary or hexadecimal. To change where the two vertical cursors are displayed, select “X” on the 3rd softkey from the left. Select “X1” using the 4th softkey, and then use the “Entry” knob (see Figure 1) to adjust the position of the first vertical cursor. Similarly, you can adjust the position of the second vertical cursor by selecting “X2” and adjusting it. Now, the display automatically displays the positions of X1 and X2, as well as DX. You can also adjust the positions of the horizontal cursors Y1 and Y2. See if you can adjust the cursors to measure the period and amplitude of the waveform on channel 1, as shown in Figure 5. 6 EENG 383 Microcomputer Architecture and Interfacing Figure 5 Adjusting the cursors. Finally, you can capture the image on the display to a file on a USB “flash” drive. This is useful to in creating lab reports. To do this, plug a USB drive into the port on the front panel. Then press the “Save/Recall” button. This will bring up the “Save/Recall” menu on the display. Press the softkey labeled “Save” – this will save the image to a file on the USB drive. Some tips: The “Auto Scale” button is helpful ... when you press it, the oscilloscope looks at the incoming signals and makes its best guess as to the settings for voltage scale and time scale, to give a reasonable display. It is a good starting point, but you should be able to adjust things yourself to give you exactly the display you need. The “Quick Measure” button is also helpful ... the oscilloscope will display the amplitude and frequency of the waveform being displayed. You can change the type of measurement to be displayed, using the “Entry” knob. Note - the Agilent oscilloscopes also have a “logic analyzer” capability that lets you view 16 digital channels simultaneously. The digital probes for this are different from the analog probes, and can be found in the little compartment on top of the oscilloscope. This can be very helpful for looking at “busses” that carry multiple digital logic signals. It is not required to use the logic analyzer in the labs in this course, but it would be useful skill for you in the future. 7 EENG 383 Microcomputer Architecture and Interfacing 5 Tektronix TBS1102 Oscilloscope The Tektronix TBS1102 oscilloscope is shown in Figure 6. The user’s manual is available online at http://www.testequipmentdepot.com/tektronix/pdf/tbs1000_manual.pdf. The right side of the front panel has buttons for vertical control, horizontal control, and triggering. The left side has the screen display, and to the right of the display, a set of five “softkeys”. These are buttons whose behavior changes depending on the display. Softkeys Trigger controls Vertical controls Horizontal controls Figure 6 The Tektronix TBS1102 oscilloscope. Turn on the oscilloscope (the button at the top, left-side). Two oscilloscope probes should be attached to the scope. Plug the two probes into the BNC connectors marked “1” and “2” on the bottom of the front panel. Note that each probe (Figure 7) has a retractable tip (for measuring a signal) as well as a ground clip. You should always connect the ground clip to a ground in your circuit. 8 EENG 383 Microcomputer Architecture and Interfacing Figure 7 Oscilloscope probe. The oscilloscope generates a square wave for testing purposes. This signal is available on the metal tab marked with a square wave symbol on the bottom of the front panel, in the area marked “Probe Comp”. Next to it is another metal tab marked with the ground symbol. Connect your two probe tips to the square wave tab and the two ground clips to the ground tab. Press the “Auto Scale” button. You should see the waveforms shown in Figure 6. Experiment with the horizontal controls. You can change the time scale of the displayed signals (i.e., number of seconds per division) and also shift the entire waveform left or right. The time per division is shown at the top of the screen. Experiment with the vertical controls. You can change the vertical scale of a signal (i.e., number of volts per division) and also shift the entire signal up or down. Note the position of the little arrow at the left of the trace, which indicates the position of ground. The volts per division is shown at the bottom of the screen. There is independent control of each waveform. Use channel 1 knob for waveform 1 and similarly for waveform 2. Now let’s experiment with the trigger controls. Press the “Trig Menu” key in the trigger area. This should bring up the “Trigger” on the display (Figure 8). 9 EENG 383 Microcomputer Architecture and Interfacing Figure 8 Trigger Menu. Select mode “Auto” using the fourth softkey. There are two modes: “Normal” and “Auto”. “Normal” mode displays a waveform when the trigger conditions are met, otherwise the oscilloscope does not trigger and the display is not updated. “Auto” mode is the same as “Normal” mode, except it forces the oscilloscope to trigger if the trigger conditions are not met. We will use edge triggering. Press the “Type” softkey (topmost softkey) in the trigger controls group. This will cycle through the various triggering modes: “Edge”, “Video”, and “Pulse”. The second softkey selects which channel (1 or 2) is used as the source of the trigger. The softkey labeled “slope” allows you to change what type of edge you want to trigger on: rising, falling, or either. See what happens if you change this from “rising” to “falling”. Also try changing the trigger level (i.e., the voltage at which the trigger will occur) with the knob labeled “Level”. To use cursors, press the “Cursors” button on the front panel. The display shows two active softkeys. Pressing the top softkey cycles through “Off”, “Amplitude” and “Time” cursor modes. Select the “Time” mode. Select the appropriate cursor by selecting either the fourth (cursor 1) or fifth softkey (cursor 2). Use the Entry knob (lighted LED) to adjust the position of the selected cursor. See if you can adjust the cursors to measure the period and amplitude of the waveform on channel 1, as shown in Figure 9. 10 EENG 383 Microcomputer Architecture and Interfacing Figure 9 Adjusting the cursors. Finally, you can capture the image on the display to a file on a USB “flash” drive. This is useful to in creating lab reports. To do this, plug a USB drive into the port on the front panel. Then press the “Save/Recall” button. This will bring up the “Save/Recall” menu on the display. Press the softkey labeled “Save” – this will save the image to a file on the USB drive. Some tips: The “Auto Scale” button is helpful ... when you press it, the oscilloscope looks at the incoming signals and makes its best guess as to the settings for voltage scale and time scale, to give a reasonable display. It is a good starting point, but you should be able to adjust things yourself to give you exactly the display you need. The “Measure” button is also helpful ... the oscilloscope will display the amplitude and frequency of the waveform being displayed. You can change the type of measurement to be displayed, using the “Entry” knob. 6 Skills Practice In this section, you will use the oscilloscope to measure the frequency of the function generator. Attach the BNC adapter (found in your kit; see Figure 10) to the function generator’s TTL output. 11 EENG 383 Microcomputer Architecture and Interfacing Figure 10 BNC to post adapter. Connect the oscilloscope probe directly to the adapter, or if it is easier, attach wires to the adapter and connect the probe to the wires. Display the square wave on the oscilloscope and determine its frequency. Adjust the frequency on the function generator to 38 KHz. Place the cursors so that you measure the period and amplitude of the waveform, and capture an image of the oscilloscope screen on a USB flash drive (ask the instructor to borrow one if you didn’t bring one). Make sure you are able to paste the image into a Word document, since you will need to do that in future labs. 12