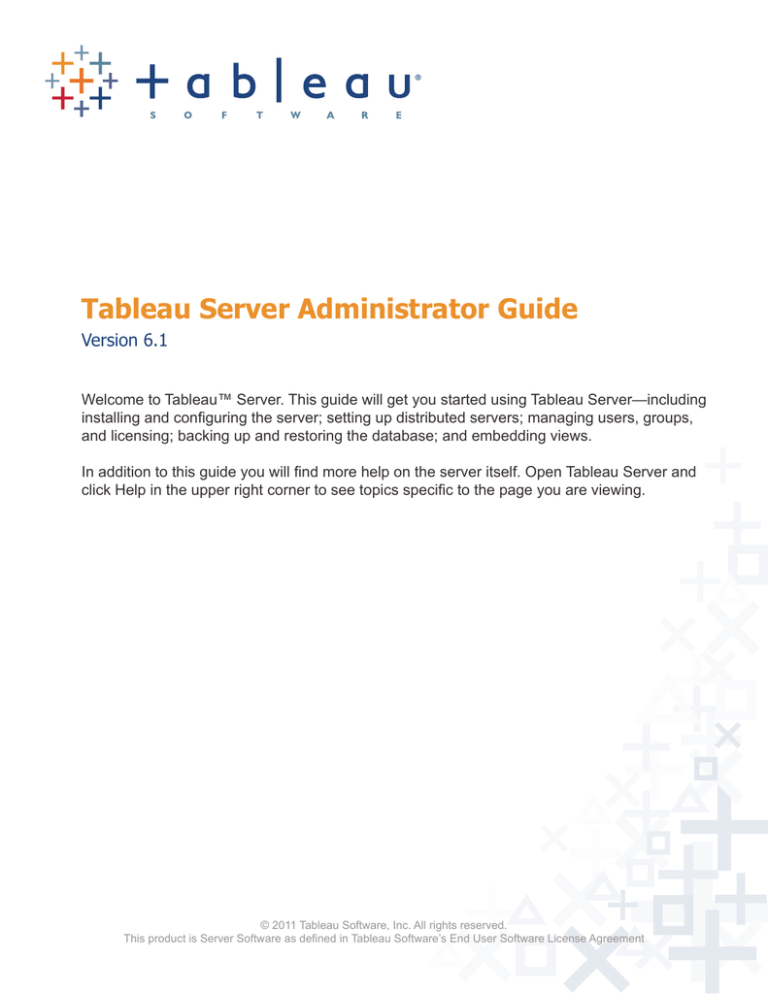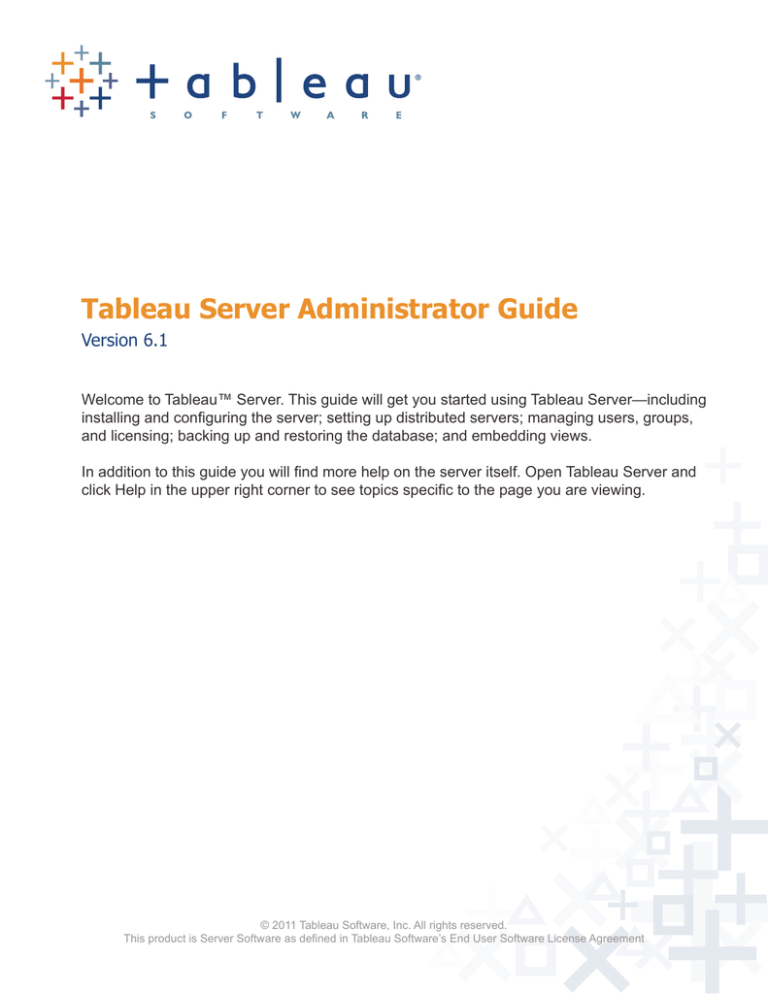
Tableau Server Administrator Guide
Version 6.1
Welcome to Tableau™ Server. This guide will get you started using Tableau Server—including
installing and configuring the server; setting up distributed servers; managing users, groups,
and licensing; backing up and restoring the database; and embedding views.
In addition to this guide you will find more help on the server itself. Open Tableau Server and
click Help in the upper right corner to see topics specific to the page you are viewing.
© 2011 Tableau Software, Inc. All rights reserved.
This product is Server Software as defined in Tableau Software’s End User Software License Agreement
Know before you start...
The machine must:
FF Run a supported operating system:
FF Have an administrative account with
permission to install software and services.
FF Have at least one dual core processor with
2 GB of RAM.
FF Optionally have a user account that the
service can use.
Windows Server 2003 (SP1 or higher), Windows Server
2008, Windows Server 2008 R2, Windows XP (SP2 or
higher), Windows Vista, Windows 7
FF Not run Internet Information Services (IIS) if
you want to use the default port 80.
(Useful if you’re using NT Authentication with data
sources, refer to Appendix A for more information.)
(You can modify the gateway port number to avoid
conflict with IIS. See TCP/IP Ports to learn how.)
Configuration Information
When you install and configure Tableau Server you may be asked for the following information.
Option
Server Account
Description
Your Information
The server must have a user account that
the service can use. The default is the built-in
Windows Network Service account. If you use
a specific user account you’ll need the domain
name, user name, and password.
User Name:
Password:
Domain:
Active Directory
Instead of using Tableau’s built-in user
Active Directory Domain:
management system, you can authenticate
through Active Directory. If so, you’ll need the AD
domain name (see If you use Active Directory).
Open port in
Windows firewall
When selected Tableau Server will open the port
used for http requests in the Windows Firewall
software to allow other machines on your
network to access the server.
FF Yes
FF No
Ports
By default Tableau Server requires the following TCP/IP ports to be available to the server: 80, 8080,
8085, 8060, 8200, 8000 (plus the specified number of application server processes), and 8100 (plus
the specified number of VizQL™ server processes). The default configuration can be changed if there
is a conflict. Refer to TCP/IP Ports to learn how.
Drivers
You may need to install additional database drivers. Download drivers from:
www.tableausoftware.com/community/support/drivers.
Page 2
Contents
Installing...........................................................................................................................4
Activating the Product....................................................................................................5
Configuring the Server..................................................................................................10
Setting Up Distributed Servers....................................................................................14
Configuring SSL............................................................................................................18
Publishing with Extracts...............................................................................................20
Adding Users.................................................................................................................21
Licensing........................................................................................................................24
Managing Tableau Services..........................................................................................29
Schedules and Tasks....................................................................................................44
Managing Domains........................................................................................................50
Managing Data Connections........................................................................................51
Backing Up and Restoring the Database....................................................................52
Customizing Tableau Server........................................................................................53
TCP/IP Ports...................................................................................................................56
Logs and Temporary Files............................................................................................58
Sharing Views................................................................................................................60
Embedding Views..........................................................................................................61
Tableau Server Trusted Authentication.......................................................................79
Appendix A: Configuring Run As User........................................................................87
Appendix B: Configuring SQL Server Impersonation................................................93
Appendix C: Reconfiguring the Server.......................................................................99
Index.............................................................................................................................102
Page 3
Installing
After you download the Tableau Server installation file, follow the instructions below to install the
server.
To install Tableau Server:
1. Double-click the installation file.
2. Follow the on-screen instructions to complete the Setup wizard and Install the application.
After the installation completes, click Next to open the Product Key Manager window.
Note: If you need to support characters that are not the Latin-1 set, make sure to install the Windows
Language Packs via Control Panel > Regional and Language Options. The language packs will need
to be installed on the primary server as well as any worker machines.
Page 4
Activating the Product
Tableau Server requires at least one product key that both activates the server and specifies the
number of license levels you can assign to users. You can access your product keys from the Tableau
Customer Account Center.
Activate and Register
After installing and configuring the server, the product key manager automatically opens so you can
enter your product key and register the product. Select Activate and then paste in your product key.
Refer to the download help page on the web site for step-by-step instructions. If you need to activate
the product on a computer that is offline, see Offline Activation.
Page 5
Offline Activation
If you are working offline you can follow the steps below to complete offline activation.
1. When the product key manager opens click Activate the product.
2. Paste your server product key into the corresponding text box and click Activate. You can get your
product key from the Customer Account Center on Tableau’s web site.
Page 6
3. When you are offline, activation will fail and you are given the option to save a file that you can
use for offline activation. Click Save.
4. Select a location for the file and click Save. The file is saved as offline.tlq.
Page 7
5. Back in Tableau click Exit to close the Activation dialog box.
6. Move the file to a computer that is online and open an email editor. Create a new email to
activation@tableausoftware.com. Attach the file to the email and click Send.
7. The Tableau Customer Service Team will email you back a file called offlineresponse.tlf. Move this
file to the computer where you are installing Tableau Server. If you have Tableau Desktop installed
on the computer you can then double-click the new file to complete activation. If you do not have
Tableau Desktop installed continue to steps 8 and 9.
Page 8
8. On the computer where you are installing Tableau Server, open a command prompt as an
administrator and run the following command:
cd "C:\Program Files (x86)\Tableau\Tableau Server\6.1\bin"
9. Then type the following command:
tabadmin activate --tlf \Desktop\offlineresponse.tlf
Replace the file path above with the path to where you’ve saved the response file Tableau emailed
to you.
If you need additional assistance, please contact the Tableau Customer Service team at
customerservice@tableausoftware.com.
Page 9
Configuring the Server
General Configuration
1. By default, Tableau Server runs using the Network Service account. If you want to use another
user account to accommodate NT Authentication with data sources, specify the user name and
password in the appropriate text boxes. The user name should include the domain name. Refer to
Appendix A to learn more about using a specific user account.
2. Select whether to use Active Directory to authenticate users on the server. Select Use Local
Authentication to create users and assign passwords using Tableau Server’s built-in user
management system. You cannot switch between Active Directory and Local Authentication later.
If you use Active Directory:
• You can optionally Enable Automatic Login, which uses Microsoft SSPI to
automatically log in your users based on their Windows username and password.
• Be sure to type the fully qualified domain name (FQDN) and nickname.
To determine the FQDN: Select Start > Run then type sysdm.cpl in the Run textbox.
In the System Properties dialog box, select the Computer Name tab. The FQDN is
shown near the middle of the dialog box.
The first time your users log in, they will need to use the fully qualified domain name
(for example, test.lan\jsmith). On subsequent logins, they can use the nickname
(test\jsmith).
Page 10
3. The default port for web access to Tableau Server (via HTTP) is port 80.
You may need to change the port number if you have another server running on port 80 or
other networking needs. For example, you may need to change the port number if you have
a hardware firewall or proxy in front of the Tableau Server host and don’t want the back-end
system running on port 80.
4. Select whether to open a port in Windows Firewall. If you do not open this port, users on other
machines may not be able to access the server.
5. Select whether to include sample data and users. The sample data can help you get familiar
with Tableau Server, especially if you are installing a trial version of the product. Initially the
sample user uses one interactor license. You can change this user to unlicensed in order to
reclaim the license levels. Refer to License Levels & Permissions to learn how. If you select
to include the sample user, a single user is installed. The username and password is shown
below:
Username
Password
Tableau Software
test
6. Optionally continue to the next page to configure Caching. If you do not want to configure
caching options click OK to continue to Setup Tasks.
Page 11
Data Connection Configuration
Use the Data Connection tab to configure aspects of caching and initial SQL statement usage that will
apply to all data connections.
Views published to Tableau Server are interactive and often have a live connection to a database.
As users interact with the views in a web browser, the data that is queried gets stored in a cache.
Subsequent visits will pull the data from this cache if it is available.
To configure caching:
1. Select the Data Connections tab in the Tableau Server Configuration dialog box.
2. Select from one of the following options:
• Refresh Less Often - Data is cached and reused whenever it is available regardless of
when it was added to the cache. This option minimizes the number of queries sent to the
database. Select this option when data is not changing frequently. Refreshing less often
may improve performance.
• Balanced - Data is removed from the cache after a specified number of minutes. If the data
has been added to the cache within the specified time range the cached data will be used,
otherwise new data will be queried from the database.
• Refresh More Often - The database is queried each time the page is loaded. The data is
still cached and will be reused until the user reloads the page. This option will ensure users
see the most up to date data; however, it may decrease performance.
Note: Regardless of how caching is configured, the user can click the Refresh Data button on the
toolbar to force the server to send a query and retrieve new data.
Page 12
For views that connect to Teradata data sources, workbook creators can specify a SQL command that
will run once, when the workbook is loaded in the browser. This is called an initial SQL statement. For
performance or security reasons, some administrators may want to disable this functionality.
To disable initial SQL functionality:
1. Select the Data Connections tab in the Tableau Server Configuration dialog box.
2. Select the Ignore initial SQL statements for all data sources checkbox.
Workbooks created with initial SQL statements will still open but the initial SQL commands will not
be sent.
Setup Tasks
The final step in activating Tableau Server is to add an administrator account. If you are using Active
Directory, type the username and password for the Active Directory user who will be the administrator.
If you are using Local Authentication, create an administrative account by typing a username, name,
and password (twice) of your choosing. Then click Add User.
Note: By default, Tableau Server opens your default web browser to http://localhost to complete the
setup tasks. Depending on your security settings, this may cause a blocked content message in your
browser.
Page 13
Setting Up Distributed Servers
After you complete the initial configuration, you can set up Tableau Server to run on multiple
machines and you can fine tune which Tableau Server processes are run on each machine, including
on the primary server. This type of distributed environment can help you support more users, improve
view interaction and browsing, as well as optimize the handling of server background tasks.
For example, if you expect your users will spend more time interacting with views than browsing and
searching, you could set up an environment with several machines dedicated as VizQL servers. On
the other hand, if you expect more browsing and searching you could dedicate a number of machines
to the server's web application processes. If your site handles a large number of extract refresh tasks,
you can dedicate a machine to running background task processes.
To set up distributed servers:
1. Make sure you’ve installed Tableau Server on the primary machine.
2. Stop the server on the primary machine. Refer to Tableau Server Monitor to learn how.
3. Download the Tableau Server Worker software from the Customer Account Center.
4. Run the Tableau Server Worker Software installer on all additional machines that you want to add
to the Tableau Server cluster. During installation you will be asked to provide the IP address of the
primary server.
Page 14
Note: To install the Worker software, port 3730 must be open. If that port is in use, the installation
will fail. On the Primary server machine, the following ports must be open: 1070-1821 (for distributed
Ruby) and ports 27000-27009 (for licensing communication).
5. Once the Worker software is installed on worker machines, return to the primary server and open
the configuration utility by selecting Tableau Server 6.1 > Configure Tableau Server on the Start
menu.
6. In the Configuration Utility, select the Servers tab and click the Add button.
Page 15
7. In the next dialog box, type the IP Address for one of the worker machines and specify the
number of VizQL, Application Server, and Background processes to allocate to the machine.
To assign one or more background processes to a server, you must also assign it at least one
application server process:
8. Select the Extract Storage on this host checkbox if you want to use this server for extract
storage. By default, extract storage is hosted on the primary machine.
9. Click OK.
10.Repeat these steps for each machine you want to add to the distributed environment.
11.When you're finished adding workers, click OK again to save the changes, then start the server on
the primary machine.
Page 16
Server Updates and Maintenance
After the first time you set up the workers you can perform all configuration and updates from
the primary machine. Specifically, you should make changes using the command line tools and
configuration utility on the primary server. Updates will be pushed to the workers automatically.
If the primary server changes its IP address, you will need to re-install all of the worker machines.
Database Drivers
The Tableau Server and Tableau Server Worker installers automatically install drivers for Oracle and
Oracle Essbase databases. If you plan to publish workbooks that connect to other databases you will
need to ensure that both primary and worker machines have the corresponding drivers.
Only workers that have VizQL processes need these database drivers. For example, if you have a
worker dedicated as a VizQL server and another one dedicated as an Application server, you only
need to install drivers onto the VizQL server.
You can monitor the status of the distributed machines on the server Maintenance page. See Manage
Tableau Services to learn more about maintaining the server.
Page 17
Configuring SSL
You can configure Tableau Server to use Secure Sockets Layer (SSL) encrypted communications
on all HTTP traffic. Setting up SSL ensures that access to the web application is secure and that
sensitive information passed between the web browser and the server or Tableau Desktop and the
server is protected. To configure the server for SSL you must first acquire a certificate from a trusted
authority then import the certificate files into Tableau Server. Follow the steps below to configure
Tableau Server to use SSL.
To configure Tableau Server to use SSL:
1. Acquire an Apache SSL certificate from a trusted authority (e.g., Verisign, Thawte, Comodo,
GoDaddy, etc.). You can also use an internal certificate issued by your company.
Some browsers will require additional configuration to accept certificates from certain providers.
Refer to documentation provided by your certificate authority.
2. Place the certificate files in a folder named SSL, parallel to the Tableau Server 6.1 folder. For
example:
C:\Program Files (x86)\Tableau\Tableau Server\SSL
This location gives the account that's running Tableau Server the necessary permissions for the
files.
3. Open the Tableau Server Configuration Utility by selecting Start > All Programs > Tableau
Server 6.1 > Configure Tableau Server on the Start menu.
4. In the Configuration Tableau Server dialog box, select the SSL tab.
Page 18
5. Select Use SSL for Server Communication. and provide the location for each of the following
certificate files:
SSL Certificate File - must be a valid PEM encoded x509 certificate with the extension .crt
SSL Certificate Key File - must be a valid RSA or DSA key that is not password protected with
the file extension .key
SSL Certificate Chain File (Optional) - Some certificate providers issue two certificates for
Apache. The second certificate is the chain file that contains information about the provider. If your
provider has issued this second certificate you can enter it here.
6. Click OK.
The changes will take effect the next time the server is restarted. When the server is configured for
SSL, it accepts requests to the non-SSL port (default is port 80) and automatically redirects to the
SSL port 443. SSL errors are logged in the install directory at the following location. Use this log to
troubleshoot validation and encryption issues.
C:\ProgramData\Tableau\Tableau Server\data\tabsvc\logs\httpd\error.log
Note: Tableau Server only supports port 443 as the secure port. It cannot run on a machine where
any other application is using port 443.
Page 19
Publishing with Extracts
Tableau Desktop allows authors to create a data extract, which is a copy or a subset of data from the
original data source. Workbooks that use data extracts are generally faster than those that use live
database connections because the extracted data is imported into Tableau's built-in, fast data engine.
Extracts can also increase functionality.
When you publish a workbook that uses an extract, you can assign it to a recurring refresh schedule.
At an interval you determine, Tableau refreshes all the data in the extract. You can also optionally
define an incremental update for an extract, where you identify a column in your extract that has a
numerical value, such as a timestamp. Tableau uses this column to identify new rows that need to be
added to your extract. This is called an incremental refresh and it can also be scheduled.
For example, let’s say you have a workbook with a view that focuses on new orders. It connects to
a large data warehouse that is updated daily. Instead of publishing a workbook that queries the live
data, you create an extract that includes only the data necessary for the view, including values for
the date column, as well as some others, such as order ID, and product name. You also define an
incremental extract on the date column. When you publish the workbook, you schedule the extract to
be fully refreshed every Saturday night. You also schedule an incremental refresh for every weekday
morning. This means that every weekday morning, Tableau connects to the data warehouse,
identifies records in the date column with a timestamp newer than the most recent one in the extract,
and adds those records to the extract. Every Saturday night, the entire extract is updated.
You can change or assign refresh schedules on Tableau Server, regardless of whether a workbook
with an extract was given a refresh schedule at the time it was published. Any changes you make in
Tableau Server are reflected in the Schedule dialog box in Tableau Desktop when the workbook is
published again.
Before you can create refresh schedules you must enable scheduling on the server. See Schedules
and Tasks to learn more.
Page 20
Adding Users
Everyone who needs to access Tableau Server, whether it’s to publish, browse, or administer, must
be added as a user. In addition, users must be assigned a license level. Depending on how the
server has been configured you can add users using the internal user management system (local
authentication) or you can import from Active Directory.
Adding Local Users
If the server is configured to use Local Authentication, you can add individual users or import several
users from a comma separated value (CSV) file. You cannot add local users to a server that is
configured to use Active Directory.
To add local users:
1. Log into Tableau Server using your administrator user name and password.
2. Click Users in the Administration area on the left side of the page.
3. Click one of the following links at the bottom of the list of users:
Add User - to add users one at a time by specifying a user name and password.
Add Users From CSV File - to add multiple users contained in a CSV file.
Page 21
4. If you are adding a single user, specify the following:
• Username - type a username for the user (e.g.,
jsmith, johnsmith). The username can only contain
letters and numbers.
• Full Name - type a display name for the user
(e.g., John Smith).
• Password - type a password for the user.
• Confirm - retype the password.
• License Level - select a license level. Refer to
License Levels & Permissions to learn more.
• User Rights - select whether the user can publish
workbooks and assign administrator rights. Refer
to User Rights to learn more.
When finished, click Add User.
Otherwise, if you are importing a CSV file, Browse and select the file, then click Import File. CSV
files can have the following columns in the order shown. Columns you include must also have
column headers:
• Username*
• Password*
• Full Name
• License Level (Interactor, Viewer, or Unlicensed)
• Administrator (System, Content, or None)
• Publisher (yes/true/1 or no/false/0)
* These columns are required.
If the file contains usernames that already exist, they will be updated with the information in the
file.
Page 22
Adding Users from Active Directory
The easiest way to add users when using Active Directory authentication is to import
an Active Directory group. Refer to the Managing Groups topic in the online help to learn more about
groups on Tableau Server. You can also add users one at a time as described below.
To add users from Active Directory:
1. Log into Tableau Server using your administrator user name and password.
2. Click Users in the Administration area on the left side of the page.
3. Click Add User at the bottom of the list of users.
4. Specify the following:
• Username - type a username for the user (e.g.,
jsmith, domain.lan\jsmith, jsmith@domain.lan).
If the Active Directory domain is different than
the server domain you need to include the fully
qualified domain name for the first user you add.
Subsequent users can use the domain nickname.
Refer to Managing Domains on the Server to learn
how to modify the nickname.
• License Level - select a license level. Refer to
License Levels & Permissions to learn more.
• User Rights - select whether the user can publish
workbooks and assign administrator rights. Refer
to User Rights to learn more.
When finished, click Add User.
Page 23
Licensing
All users on Tableau Server must be assigned a license level. License Levels control how much
access the user has on the server. For example, users with the Viewer license level cannot interact
with views.
License Levels
Your product key gives you a set of license levels that, as an administrator, you can distribute to your
users. You can assign the following license levels:
Unlicensed - The user cannot log in to the server. All users are added as unlicensed by default.
Viewer - The user can log in and see published views on the server but cannot interact with
the views. Users with this level can only be given permission to view, add comments, and view
comments.
Interactor - The user can log in, browse the server, and interact with the published views.
Guest - The guest license level is available to allow users without an account on the server see
and interact with an embedded view. When enabled, the user can load a webpage containing an
embedded visualization without logging in. This option is only available with a core-based server
license.
User Rights
In addition to the license levels, you can also assign the following user rights:
Publish - Allows the user to connect to Tableau Server from Tableau Professional so that she can
publish and download workbooks and data sources.
Admin - Makes the user an administrator. There are two types of administrators: Content
administrators and system administrators. Content administrators can manage users, groups,
projects, workbooks, and data connections. System administrators have all the rights of a content
administrator, and they can also administer the server itself. This includes handling maintenance,
settings, schedules, and the search index. The Admin right can only be assigned to users with the
Interactor license level and the Publish right.
Page 24
Permissions
Finally, when someone publishes a workbook to the server, he or she can allow and deny specific
capabilities to further control who can access the workbook. The following capabilities can be allowed
or denied to individual users or entire groups:
View - See the workbook on the server.
Write - Edit and republish.
Delete - Delete the workbook from Tableau Server.
Filter - See and interact with filters that are published with each view.
Add Comment - Add comments to the view.
View Comments - See comments associated with the view.
View Underlying Data - See the raw data behind each view.
Export Image - Export and save the view as an image file.
Export Data - Export the aggregated data as a comma separated value (CSV) file.
Download File - Open the workbook from the server using Tableau Professional.
Share Customized - Make saved customizations to a view public for others to see (users can
create custom views using the Remember my changes option).
Move - Move the workbook between projects.
Set Permissions - Modify the permissions.
To make it easy to assign common combinations of these capabilities, Tableau Server comes with
some pre-defined permission roles. Select one of these roles when adding permissions to see the
capabilities it allows. Refer to the Setting Permissions topic in the online help for more information
about assigning permissions.
Page 25
The diagram below explains how permissions are evaluated for a view or workbook.
Has the user been
specifically denied the
capability?
Yes
Denied
No
Has the user been specifically assigned a
role that allows the capability?
No
Is the user part of a group that
has been specifically denied
the capability?
Yes
Denied
Yes
Allowed
No
Is the user part of a group that
has been specifically allowed
the capability?
Yes
No
Allowed
Denied
Note: If the workbook is configured to show sheets as tabs, all sheets inherit the workbook
permissions even if different permissions are specified on an individual sheet.
Page 26
Assigning License Levels and Rights
When you add users to Tableau Server, you can optionally assign them license levels and user
rights. By default users are unlicensed and have no user rights. That means that they cannot log in to
the server and cannot publish workbooks. You can assign different license levels and user rights to
further control access to the server.
To assign license levels:
1. Log into Tableau Server using your administrator user name and password.
2. Click Users in the Administration area on the left side of the page.
3. Select one or more users you want to assign license levels to.
4. Click the License User link in the Actions toolbar along the top of the list.
5. Select the license level to assign to the selected users.
The Licensed Level column in the list of users is the updated to reflect the changes. Refer to License
Levels to learn more about each level.
To allow or deny user rights:
1. Log into Tableau Server using your administrator user name and password.
2. Click Users in the Administration area on the left side of the page.
3. Select one or more users you want to assign user rights to.
4. Click the Publishing or Admin links in the Actions toolbar along the top of the list.
Page 27
5. Select Allow or Deny to change the Publishing right for the selected users.
6. Select System or Content or None to change the Admin right for the selected users.
The Admin and Publish columns in the list of users are updated to reflect the changes. Refer to
User Rights to learn more about each right.
Page 28
Managing Tableau Services
As an administrator you have access to several tools that help you monitor and manage Tableau
Services. For maintenance from a remote machine you can use the maintenance tools accessed
through the web application. If you are working directly on the server you can use Tableau Server
Monitor and the command line administrative tools.
Maintenance Tools
In addition to Tableau Server Monitor, you also have access to maintenance tools on Tableau Server.
There you can see detailed status for each service and process, monitor server and user activity,
perform administrative tasks, and specify settings to customize the server. Refer to the Server
Maintenance topic in the online help for more information regarding these tools.
To access the administrative tools on the server:
1. Log into Tableau Server using your administrator user name and password.
2. Click Maintenance in the Administration area on the left side of the page.
Page 29
Viewing Service Status
You can use the Status table on the Maintenance page to view the state of Tableau services on each
Tableau server:
To display a machine-readable version of the above information, from the Maintenance page,
replace the word status in your URL with systeminfo (for example, http://jsmith/admin/
systeminfo). A web page similar to the following appears:
The three types of status for a Tableau service are OK, Busy, and Down.
Page 30
Accessing Service Status Remotely
As the Tableau administrator, only you can see the tools on the Maintenance page, including the
Status table. You can, however, make the machine-readable version of the Status table available to
non-admin users and to computers other than the one that's hosting Tableau Server—for example,
as part of a remote monitoring process.
To grant remote access to Tableau Service status:
1. On the computer running the primary Tableau Server, open the Tableau Server config file:
ProgramData\Tableau\Tableau Server\config\tabsvc.yml
2. Add the line wgserver.systeminfo.allow_referrer_ips: <IP address> to tabsvc.
yml, where <IP address> is the IP address of the computer you'd like to add. If you are
granting service status access to multiple computers, use commas (no spaces) to separate each
IP address.
For example:
3. Save and close tabsvc.yml.
4. Open a command prompt as an administrator and type:
32-bit: cd
64-bit: cd
"C:\Program Files\Tableau\Tableau Server\6.1\bin"
"C:\Program Files (x86)\Tableau\Tableau Server\6.1\bin"
5. Then use the following command to restart the Tableau Services:
tabadmin restart
Now, users at computers whose IP addresses are added to tabsvc.yml can view Tableau service
status by entering the URL http://<server>/admin/systeminfo in a browser or from a
command line (for example, curl http://jsmith/admin/systeminfo). This functionality
can also be used as part of an automated remote monitoring process.
Page 31
Administrative Views
The Analysis table on the Maintenance page gives you access to several administrative views that
can help you monitor activity on Tableau Server: Server Activity, User Activity, Performance History,
Background Tasks, Space Usage, and Customized Views.
Server Activity
Server Activity gives you a basic view of Tableau Server activity for every minute within the selected
time period. In Sessions and Requests, each orange circle represents a minute during which there
was at least one server session (logged in user). A highly placed orange circle indicates a large
number of Tableau Server users for that particular minute. The activity could be a variety of things,
from browsing views to modifying settings on Tableau Server:
Click a circle to see who was active during that minute and which views they were accessing, if any:
Page 32
Each blue circle in Sessions and Requests shows the number of server requests during any given
minute. A highly placed circle indicates a high amount of activity. Just click a circle for details:
Without selecting an individual session or request circle you can see which server users have been
most active during the selected time period, as well as which views are being accessed the most:
Page 33
User Activity
The User Activity view can help you gauge how heavily your Tableau Server installation is being used
and whether you may need to buy additional licenses. Specifically, this view shows you who is logged
into Tableau Server, from where, and when they last interacted with the server. If a user is logged in
from multiple browsers, that will be displayed as well. For example, if a user logs in once from Internet
Explorer and once from Mozilla Firefox, their name appears twice. If a user logs in twice from Mozilla
Firefox, their name appears once.
Currently Active means that the user interacted with the server during the past five minutes.
Recently Active indicates that the user was active between the last five to 15 minutes, and Idle
means there’s been no activity from the user for the last 15 minutes. By default, after four hours of
inactivity, users are logged off of Tableau Server. You can change this setting by using the tabadmin
wgserver.session.idle_limit option. See Appendix C: Reconfiguring the Server for more
information.
Circles indicate an action, such as logging into the server or filtering a view. Bars span the total time
period over which there was activity. To learn more, just hover over an area and a tooltip appears:
Page 34
Performance History
Use View Performance History to see which views are the most expensive in terms of server
performance.
There are two different requests associated with views: Initial load requests, in orange, and compute
requests, in blue. The latter are anything that causes Tableau Server to recompute what the user is
seeing. This includes reload requests, and selecting and filtering items within a view.
Outlier marks represent requests with the biggest impact on server performance:
Page 35
Background Tasks
The Background Tasks view displays tasks that the server runs. The most common tasks are those
associated with user actions. These are selected by default under Task Type:
Tasks can have a status of successful completion, error, in process, or pending:
Icon
Description
Error – Server was unable to complete the task.
Success – Server completed the task.
In process – Server is currently completing the task.
Pending – A task that the server has not yet started.
Page 36
For details on a task, hover over its icon:
Tableau Server can run multiple background processes in parallel. The IP addresses under Filter
to Background ID in the Background Tasks view show you which machines are assigned to run
background processes:
A multi-core machine running more than one background process will be listed with <IP
address>:0 for the first process, <IP address>:1 for the second, and so on.
Page 37
Space Usage
The Space Usage view can help you identify which workbooks and data sources are taking up the
most disk space on your server. Disk space usage is displayed by user, project, and by the size of the
workbook or data source:
Move your cursor over any size bar to display usage details:
Page 38
Customized Views
People working with views can use the Remember my changes option to save their customized
views:
In addition, publishers can allow or prevent the sharing of customized views (see Permissions).
Customized Views lists all the views on the server that have been customized. It can be used as one
indicator of a view’s popularity or importance:
Page 39
Custom Administrative Views
In addition to the pre-built administrative views available on the Maintenance page on the Server, you
can use Tableau Desktop to query and build your own analyses of server activity. The Tableau Server
repository has several database views set up that you can connect to and query. To access these
views you must first use the command line tool to enable external access to the database.
To enable access to the Tableau Server database:
1. Open a command prompt as an administrator and type:
cd "C:\Program Files (x86)\Tableau\Tableau Server\6.1\bin"
2. Then use the following command to enable external access to the database for the user “tableau”
with a password that you specify.
tabadmin dbpass [password]
Substitute the [password] option with your own password.
3. Restart the server.
You can disable external access by running tabadmin dbpass --disable then restarting the
server.
After you’ve enabled external access to the database you can connect to and query the database.
Follow the steps below to use Tableau Desktop to connect.
To connect to and query the Tableau Server database:
1. In Tableau Desktop select Data > Connect to Data, then select PostgreSQL as the database to
connect to. You may need to install the PostgreSQL database drivers. You can download drivers
from www.tableausoftware.com/drivers.
2. In the PostgreSQL Connection dialog box, type the name or URL for Tableau Server.
3. Type 8060 for the port number.*
4. Type workgroup as the database to connect to.
5. Connect using the following username and password:
Username: tableau
Password: the password you specified when you enabled access to the Tableau Server database.
6. Select a table to connect to and click OK. The “tableau” user has access to all of the tables the
start with an underscore. For example, you can connect to “_background_tasks,” “_datasources,”
and so on.
*Note: You should connect using the port you have set up for the pgsql.port, which is 8060 by default.
Refer to TCP/IP Ports to learn more about managing and changing ports.
Page 40
Tableau Server Monitor
Tableau Server Monitor is installed as part of Tableau Server and can be accessed in the Windows
System Tray. Using this tool you can start and stop the services, launch Tableau Server, and display
server status.
Open the Server
This command launches Tableau Server in your web browser. This is an easy way to access the web
application and the associated maintenance tools.
Start/Stop the Server
You can start and stop the server using these commands. When you stop the server you make it
unavailable to all of your users and terminate any sessions that are currently in progress. If someone
is publishing a workbook when the server is stopped, the process is aborted. As a result, only some
of the worksheets in the workbook may be published to the server. Because stopping the server can
be very disruptive to your users, make sure to warn them prior to this operation or plan maintenance
during non-business hours.
Restart Server
This command restarts the server. While the server is restarting it will be unavailable to all users. Be
sure to warn your users of the outage prior to this operation. You will need to restart the server if you
make changes to the Tableau Server Configuration.
Display Status
This command opens a screen tip containing the status of each process. For more detailed status,
use the maintenance tool on Tableau Server.
Manage product keys
This command opens the product key manager where you can add and remove product keys.
Exit
This command closes Tableau Server Monitor. This command does not stop Tableau Server. You can
re-open the application by selecting All Programs > Tableau Server 6.1 > Tableau Server Monitor
on the Windows Start menu.
Page 41
Command Line Tool - Tabadmin
When you install Tableau Server, a command line administrative tool, called tabadmin.exe, is also
installed. You can use this tool to start, and stop the server in addition to several other commands.
The instructions below describe the general syntax for using tabadmin.
At a command prompt type:
32-bit: cd "C:\Program Files\Tableau\Tableau Server\6.1\bin"
64-bit: cd "C:\Program Files (x86)\Tableau\Tableau Server\6.1\bin"
From there you can execute commands by typing: tabadmin command options
You can execute the following commands:
help - shows help for tabadmin.exe commands
activate - activates a license via online or offline activation.
administrator - grant or revoke the Administrator right to a user
autostart - display or set the auto-start behavior of the server
backup - creates a back up of Tableau Server’s data and configuration
cleanup - cleans up service log files
configure - updates the Tableau Server configuration (refer to Appendix D for options)
customize - changes the name or logo used on the server
dbpass - enables external access to the database for building administrative views
install - install the Tableau Server service application
licenses - shows information on the active licenses for Tableau Server
passwd - resets the password for a Tableau Server account
prep_workers - prepare a new worker for service by installing and configuring the software
reset - resets the server back its initial state where an Administrator account must be set up
restart - restarts the Tableau Services
restore - restores a backup of Tableau Server’s data and configuration
set - sets a configuration parameter to a specified value or to its default value
start - starts Tableau Services
status - shows the current running status of Tableau Server
stop - stops Tableau Services
uninstall - uninstalls the Tableau Server service application
upgrade - upgrades the service configuration and data to the current version of Server
warmup - warms up the server by requesting a lightweight view from each VizQL process
ziplogs - creates a zip file containing all of the log files
You can display detailed help and additional options for all of the commands described above by
adding the -h option after the command (e.g., tabadmin backup -h).
You can use tabadmin.exe as part of scheduled tasks such as a regular backup or the Clean Up
command, which clears out unnecessary logs and temporary files. Refer to Logs and Temporary Files
to learn more.
Page 42
Command Line Tool - Tabcmd
In addition to the tabadmin tool, Tableau Server comes with another tool to help you automate
common tasks including batch publishing workbooks and user/group administration. This tool is called
tabcmd.exe and is installed with Tableau Server. You can install this tool on other machines using the
installer located at:
C:\Program Files (x86)\Tableau\Tableau Server\6.1\extras\TabcmdInstaller.exe
The instructions below describe the general syntax for using tabcmd.exe.
At a command prompt type:
32-bit: cd "C:\Program Files\Tableau\Tableau Server\6.1\bin"
64-bit: cd "C:\Program Files (x86)\Tableau\Tableau Server\6.1\bin"
From there you can execute commands by typing:
tabcmd command command-argument [options option-arguments]
You can execute the following commands:
help - shows help for tabcmd.exe commands
addusers - adds users to a group
creategroup - creates a local group on the server
createusers - creates new users on the server
delete - deletes the given workbook from the server
deletegroup - removes a group
deleteusers - deletes users from the server
get - returns a file from the server
login - logs in to the server
logout - logs off the server
publish - publishes a workbook to the server
refreshextract - refreshes the extracts of a workbook on the server
removeusers - removes users from a group
runschedule - runs a schedule on the server
set - specifies a setting on the server
syncgroup - synchronizes the server with an Active Directory group
version - prints the version information
Refer to the full guide on this tool available on the Product Manuals page on the Tableau website.
Page 43
Schedules and Tasks
When you publish a workbook that has an extract, you can schedule the extract to be automatically
refreshed. There are two types of extract refreshes: full and incremental. An incremental refresh uses
a specific column in your data extract to determine if new rows need to be added to the extract. A full
refresh updates the entire extract.
Each type of refresh must be on a different schedule. For example, the full refresh can be performed
once a week and the incremental can be handled each weekday morning. With this approach, you
gain the performance benefits of Tableau's fast data engine, you restrict updating from the live
database to only occur when database usage is low (for example, on Saturday evenings), and the
data in your view stays fresh.
Enabling Scheduling
Before you begin, scheduling must be enabled on the server. After you enable scheduling, you can
add workbooks to schedules, create and edit schedules, manage scheduled tasks, and change
schedule settings to allow publishers to assign workbooks to schedules.
To enable scheduling:
Select Scheduling in the Settings table at the bottom of the Maintenance page.
Note: Because database passwords may be required to refresh the extract, you must enable
Embedded Credentials in order to allow scheduling.
Page 44
Adding Workbooks to Schedules
Once you’ve enabled schedules you can add workbooks to schedules from the Workbooks list. By
default Tableau Server has three built in schedules. See Managing Schedules to learn how to create
your own schedules.
To add a workbook to a schedule:
1. On the workbooks page click the Actions button to show the toolbar.
2. Select one or more workbooks you want to schedule for refresh.
3. Click Scheduled Tasks in the toolbar.
4. Select a refresh task, then a schedule from the list:
Add Full Refresh is only available if the selected workbooks connect to an extract data source. Add
Incremental Refresh is only available if the selected workbooks connect to an extract data source for
which you've defined an incremental refresh. Tableau Server cannot refresh workbooks that connect
to local file data sources on a mapped drive. Update the connection to use the full path to the data
source to allow scheduled refresh.
Page 45
Managing Schedules
The schedules in Tableau Server help you control when and how certain server tasks are performed.
For example, you may want to schedule extract refreshes for a time when database usage is low,
such as on Saturday nights. To further minimize the database impact, you can specify that the
schedule's tasks should occur sequentially instead of concurrently.
Tableau Server comes with three schedules. You can use the schedules as they are, modify them, or
create your own. The Schedules page shows a list of schedules including their name, type, number of
tasks, behavior (concurrent or serial processing), and when they are scheduled to run.
To open the Schedules page:
• Click the Maintenance link in the Administration section on the left side of the page. Then
click the Schedules link on the Maintenance page.
To create a new schedule:
1. Click Create New Schedule at the bottom of the Schedules list.
2. Specify a descriptive Name for the schedule (e.g., Every Saturday Morning, End of the Month).
3. Optionally define a Default Priority from 0 to 100. This is the priority that will be assigned to the
tasks by default. If two tasks are pending in the queue, the one with the highest priority runs first.
See Managing Tasks to learn more about modifying a task’s priority.
4. Choose whether the jobs in the schedule will run at the same time (concurrently, the default) or
one after the other (sequentially).
Page 46
5. Finish defining the schedule. You can define an hourly, daily, weekly, or monthly schedule.
6. Click Create Schedule.
To modify a schedule:
1. On the Schedules page, select the schedule you want to modify. You can only modify one
schedule at a time.
2. Click Modify in the toolbar.
3. Change the schedule as needed. When you're finished, click Save Schedule.
You can also enable, disable, delete, or run schedules by selecting one or more schedules in the
list and selecting an option on the toolbar.
Page 47
Managing Tasks
You can see a list of all scheduled tasks on the Tasks page. There you can change a task’s priority,
move it to different schedule, run it, or delete it. You can access the Tasks page by clicking the Tasks
link on the Maintenance page.
To change a task’s priority:
1. On the Tasks page select one or more tasks to modify.
2. Click Edit Priority on the toolbar.
3. Type a new priority from 0 to 100 and click Submit.
Page 48
To move a task to a new schedule:
1. On the Tasks page select one or more tasks to modify.
2. Click Edit Schedule on the toolbar.
3. Select a new schedule from the list of schedules.
You can also delete and run tasks by selecting one or more tasks in the list and selecting an option on
the toolbar.
Page 49
Managing Domains
When you are using Active Directory authentication for the server you can view a list of the domains
that are being used and edit their domain names and nicknames. You may need to do this, for
example, to ensure that Tableau Server is using the correct nickname for SSPI authentication, or the
correct domain name.
To access the list of domains:
1. Select the Users link in the Administration area on the left side of the page.
2. Click the Domains link at the bottom of the list of users. The list of domains shows the number of
users and groups that have been added to the server from each domain.
3. To display a list of users who are part of a domain, click the domain name.
4. To modify the domain name or nickname, click the Edit link, type a new, fully qualified domain
name or a nickname, then click Modify.
Note: You can modify the nickname for any domain the server is using. In general, you can modify
the full domain name for any domain except the one that you used to log in. However, if the user
name that you are currently logged in with exists in both the current domain and the new domain you
can modify the full name for the current domain.
Page 50
Managing Data Connections
Every workbook that is published to the server contains one or more connections. These connections
are listed on the Data Connections page in the Administration area on the server.
Data connections are different from data sources in that each connection is associated with a single
workbook and describes the attributes required for connecting to a data source (e.g., server name,
database name, etc.). That means if you have three workbooks that connect to the same data source,
you will still have three connections listed on the connections page.
The Data Connections page allows you to manage the connection information for all of the workbooks
published to the server. For example, you may have a large number of workbooks that connect to a
database on a specific server. If the name of the server changes, you can update all of the workbooks
at once so they reference the new server name. Another example is if a workbook connects to a data
source using a specific user name and password. You can quickly update all of the workbooks to use
a different set of credentials.
Refer to the online help for more information about finding and modifying connections on the server.
You can access the help by clicking the Help link at the top of the Data Connections page.
Page 51
Backing Up and Restoring the Database
Use the command line tool to back up and restore the database. You can use the commands
described below along with the built-in Windows task scheduler to automate back-ups on a regular
schedule.
Backing Up
It is important to back up the database so you can restore the published views in the case of a system
failure. When you back up the database a single file is created with the .tsbak file extension. This file
contains the contents of the database and the configuration files.
To back up the database:
1. Open a command prompt as an administrator and type the following:
32-bit: cd
64-bit: cd
"C:\Program Files\Tableau\Tableau Server\6.1\bin"
"C:\Program Files (x86)\Tableau\Tableau Server\6.1\bin"
2. Create a backup file by typing:
tabadmin backup filename --stop-server -d
In the above line, replace “filename” with what you want to name the backup file. The --stop-server
option stops the server for the backup and then restarts it when it is done. If you are doing a
simple backup you must either have this option or the --unsafe option to backup while the server is
running. Backups that are part of a batch operation do not require these options.
The -d is optional; if included the current date is appended to the file name.
Restoring from a Backup File
When you restore, the contents of the database as well as configuration files are overwritten with the
content in the backup file.
To restore from a backup file:
1. Stop the service by typing:
tabadmin stop
2. Restore the database from a backup file by typing:
tabadmin restore filename
In the above line, replace “filename” with the name of the backup file you want to restore from.
3. When finished, start the services by typing:
tabadmin start
Caution: If you are using an external extract storage database, you will need to back it up separately
to avoid having to republish all of the workbooks in the case of a restore. The backup file does contain
extract data stored in the built-in data engine. Refer to Publishing with Extracts to learn more.
Page 52
Customizing Tableau Server
You can customize how Tableau Server looks to personalize it for your company or group.
Server Look and Feel
You can change the following elements:
Name - text that appears in screen tips, warning messages, and error messages. The default
name is Tableau Server.
Logo - image that appears on login page and in the left column of most pages. The logo shown
when you open an individual view cannot be changed.
To change the name:
1. Open a command prompt as an administrator and type the following:
32-bit: cd
64-bit: cd
"C:\Program Files\Tableau\Tableau Server\6.1\bin"
"C:\Program Files (x86)\Tableau\Tableau Server\6.1\bin"
2. Change the name by typing the following:
tabadmin customize name “new_name”
In the above line, replace “new_name” with the text that you want to appear as the name on the
server. Example: tabadmin customize name “Company Server”
3. Restart the server for the change to take effect by typing:
tabadmin restart
Page 53
To change the logo:
1. Open a command prompt as an administrator and type the following:
32-bit: cd
64-bit: cd
"C:\Program Files\Tableau\Tableau Server\6.1\bin"
"C:\Program Files (x86)\Tableau\Tableau Server\6.1\bin"
2. Change the logo by typing the following:
tabadmin customize logo "C:\My Pictures\logo.png"
In the above line, replace “image” with the filename of the image that you want to appear as the
name on the server. For best results, use an image that is 125px X 35px in size. The image can be
.png, .jpg, or .gif file format.
3. Restart the server for the change to take effect by typing:
tabadmin restart
To restore the default settings:
1. Open a command prompt as an administrator and type the following:
tabadmin customize parameter -d
In the above line, replace “parameter” with what you want to restore (either name or logo).
2. Restart the server for the change to take effect.
Page 54
User Interaction
In addition to the look and feel of the server you can customize specific ways that users can interact
with the server. For example, you can allow publishers to attach database passwords to workbooks
so that web users will automatically be logged in when viewing the workbook. You can customize the
user interaction on the Maintenance page on the server.
The following settings are available in the Settings section of the Maintenance page on the server:
Embedded Credentials - Allow publishers to attach passwords to published workbooks that will
automatically authenticate web users to connect to data sources. The passwords are attached to
workbooks and are only accessible on server. That is, when the workbook is opened in Tableau
Desktop, users will still need to enter a user name and password to connect to the data source.
When this setting is turned off, all existing embedded passwords are saved but are not used
for authentication. That way if you turn the setting back on, users don’t have to re-embed the
passwords.
Scheduling - Allow publishers to assign workbooks to schedules. This option is only available if
you have configured Extract Storage on the server and Embedded Credentials is enabled.
Public User List - Allow web users to see a list of all users on the system. When this setting is
turned on a link to a list of all users is added to the left navigation bar.
Saved Passwords - Allow users to save data source passwords across multiple visits and
browsers. By default users can choose to “Remember my password until I log out,” which lets
them save their password during a single browser session. When the Saved Passwords setting
is selected a user can instead choose to “Remember my password,” which saves the password
across multiple visits and browsers so users will be automatically authenticated regardless of the
computer they are using. You, as an administrator, can clear all saved passwords at any time. In
addition, users can clear their own saved passwords.
Enable Guest - Allow users to view and interact with embedded views without having to log into
a Tableau Server account. Permission can be assigned to the Guest user account to control the
interactivity allowed for each view. This option is only available if you have a core-based server
license.
Note: If you clear the Enable Guest checkbox then can't select it again because it is grayed out,
click the Reset all settings to their defaults link.
Page 55
TCP/IP Ports
Tableau server uses a variety of TCP/IP ports by default:
80, 8060, 8080, 8085, 3730
8000 - This is the base port for the application server. In addition, the consecutive ports after 8000 up to the
number of processes (specified when configuring Tableau Server) are used. For example, if the application server is
configured to use four processes, ports 8000, 8001, 8002, and 8003 are used.
8100 - This is the base port for the VizQL server. In addition, the consecutive ports after 8100 up to the number of
processes (specified when Configuring Tableau Server) are used. For example, if the VizQL server is configured to
use 4 processes, ports 8100, 8101, 8102, and 8103 are used.
27000 – 27009 - This is the range of ports used for licensing communication between workers and the primary
machine in a distributed environment.
1070 – 1821 - This is the range of ports used for Distributed Ruby in a distributed environment.
Editing the Default Ports
You can modify the default ports using the command line administrative tool, tabadmin.exe (refer to
Command Line Tool - Tabadmin to learn about other commands available). Follow the steps below to
change the Tableau Server port configuration.
To modify a default port setting:
1. Open a command prompt as an administrator and type the following:
cd "C:\Program Files (x86)\Tableau\Tableau Server\6.1\bin"
2. Modify a specific port value by typing the following:
tabadmin set parameter new_value
In the above line, “parameter” is one of values in the following table and “new_value” is the new
port number you want use.
You can use the following parameters to modify the corresponding ports:
Port to Change Parameter
80
8060
8080
8085
8000
8100
gateway.port
pgsql.port
solr.port, tomcat.http.port, repository.port*
tomcat.server.port
wgserver.port
vizqlserver.port
*These parameters should all be set to same value.
Page 56
For example, if you have a conflict on port 8000 and would like to configure Tableau Server to use
port 8020 you would type the following:
tabadmin set wgserver.port 8020
3. Make all of the necessary port configuration changes. Then restart the services by typing the
following:
tabadmin restart
Caution: While the server is restarting it will be unavailable to all users. Be sure to warn your
users of the outage prior to this operation or schedule this maintenance during non-business
hours.
To restore the default values for any port:
1. Open a command prompt as an administrator and type the following:
cd "C:\Program Files (x86)\Tableau\Tableau Server\6.1\bin"
2. Restore the default by typing the following:
tabadmin set parameter --default
Where “parameter” is the before listed parameter that corresponds to the port setting you want to
restore to the default value for.
3. When finished, restart the services by typing the following:
tabadmin restart
Page 57
Logs and Temporary Files
The Tableau Service generates several logs and temporary files that can help you understand and
track recent activity as well as debug any problems that may arise. If you need to save space on the
hard drive, you can occasionally delete these files. Below is a description of where these files are
located and what they are used for.
Tableau Service Logs
The following log files track activities related to the web application, database, and index:
Windows XP: C:\Program Files\Tableau\Tableau Server\data\tabsvc\logs
Windows Server 2008, Windows Vista, and Windows 7: C:\ProgramData\Tableau\Tableau
data\tabsvc
Server\
VizQL Logs
These log files track activities related to displaying views, such as querying the database and
generating images:
Windows XP: C:\Program Files\Tableau\Tableau Server\data\tabsvc\vizqlserver\Logs
Windows Server 2008, Windows Vista, and Windows 7: C:\ProgramData\Tableau\Tableau Server\
data\tabsvc\vizqlserver\Logs
Temporary Files
Any file that starts with exe_ in the folder below is a Tableau Server file and can be deleted.
Windows XP: C:\Documents and Settings\username\Local Settings\Temp
Windows Server 2008, Windows Vista, and Windows 7: C:\ProgramData\Tableau\Tableau Server\temp
Page 58
Archiving the Logs
You can archive all of these log files using the ziplogs command. This command creates a zip file
containing all of the Tableau Server Log files and is useful when you’re working with Tableau support.
The ziplogs command does not remove the log files, rather it copies them into a zip file.
To create a zip file containing all logs:
1. Open a command prompt as administrator and navigate to the Tableau Server bin directory. For
example:
32-bit: cd
64-bit: cd
"C:\Program Files\Tableau\Tableau Server\6.1\bin"
"C:\Program Files (x86)\Tableau\Tableau Server\6.1\bin"
2. Stop Tableau Server by typing:
tabadmin stop
3. Create the zip file by typing tabadmin ziplogs -l <filename> where <filename> is the
name of the zipped file you want to create. Choose a unique name with no spaces. Tableau will
not overwrite an existing file. For example:
tabadmin ziplogs -l my_logs
If you don't specify a file name, the file is named logs.zip. You can also use -d mm/dd/yyyy
to only include logs generated since a certain date. For example:
tabadmin ziplogs -l -d 03/12/2011
The above command creates a zipped file named logs.zip that includes logs dated March 12,
2011 up to the present; earlier logs are excluded. To see a list of all the ziplogs options, type
tabadmin ziplogs -h.
4. Restart Tableau Server by typing:
tabadmin restart
You can find the zipped log file in the Tableau Server bin directory.
Clean Up
The clean up command removes service logs in order to save space. At a command prompt type the
following:
tabadmin cleanup --restart
Note: In general you should shut down the server prior to running this command. However, if the
server is running you should include the --restart option to ensure a successful clean up and
restore.
Page 59
Sharing Views
You can easily share your Tableau Server views with others using the Share feature. Clicking the
Share button generates simple links that you can either embed in another blog or webpage or email
to a friend or co-worker.
To email views:
1. Navigate to the view on Tableau Server that you want to email.
2. Click the Share link in the upper left corner of the view. This button is in the lower left corner for
Guest users and embedded views.
3. Copy and paste the email link into your email message.
Page 60
Embedding Views
You can embed views from Tableau Server into webpages, blogs, wikis, web applications, and
intranet portals. The embedded views blend seamlessly into your webpages and are interactive.
The views update as the underlying data changes or the workbooks are updated on the server.
Embedded views follow the same licensing and permission restrictions used on the server. Generally,
people loading a webpage with an embedded view must also have an account on Tableau Server.
If you have a core-based license you can alternatively enable the Guest User license level, which
allows users to load the view without logging in.
There are three ways you can embed views:
• Use the Share embed code as-is: The Share link in the upper left corner of each view provides
automatically-generated embed code. All you have to do is copy the code and paste it into your
webpage. See To embed views for steps.
• Write your own embed code: You can enhance the default embed code Tableau provides or you
can build your own code. Either way you can add parameters that control comments, toolbars,
and more. See Writing Embed Code for details.
• Use the Tableau JavaScript API: You can use Tableau JavaScript objects in your own web
application code. See Using the Tableau JavaScript API.
Page 61
To embed views:
1. Navigate to the view on Tableau Server that you want to embed and click the Share link in the
upper left corner of the view. For guest users and embedded views, this button is in the lower left.
2. Copy and paste the Embed code into your webpage.
Display Options
When emailing or embedding views, you can optionally adjust the display options including width,
height and whether to show the toolbar. The width and height show the current size of the view by
default.
Page 62
Writing Embed Code
If you're writing your own embed code, you can take one of two approaches:
• Use Tableau JavaScript: This is the preferred approach. Just use the Share embed code as
the starting point for your own code, adding or editing object parameters that control comments,
toolbars, and more. The default embed code, which relies on a Tableau JavaScript file, is also the
only way to control the load order of multiple embedded views.
• Specify the View URL: As with earlier versions of Tableau, you can embed a view using an
Iframe or Image tag, where the source is the raw URL for the view. You may want to do this if you
can't use JavaScript at your web site. There may also be situations where all you can specify is an
URL—such as if you're embedding a view using SharePoint's Page Viewer Web Part.
Regardless of the approach you take, you must define a width and height if you are embedding a
view.
Tableau JavaScript
Here's an example of the embed code you get by default when you click Share:
<script type="text/javascript" src="http://myserver/javascripts/api/viz_v1.js"></
script>
<div class="tableauPlaceholder" style="width:800; height:600;">
<object class="tableauViz" width="800" height="600" style="display:none;">
<param name="name" value="MyCoSales/SalesScoreCard" />
<param name="tabs" value="yes" />
<param name="toolbar" value="yes" />
</object>
</div>
The source for the <script> tag is the URL for the Tableau Server JavaScript file, viz_v1.js. The
JavaScript file handles assembling the full URL of the view that's displayed for your users. The name
object parameter is the only required parameter; all other parameters are optional. For examples, see
the Parameter List table and the "Script Tag Examples" in the following pages.
View URL as the Source
Here's an example of embedding the same view using an IFrame, where the source is the URL for
the view:
<iframe src="http://myserver/MyCoSales/SalesScoreCard?:embed=yes&:tabs=yes&:toolb
ar=yes" width="800" height="600"></iframe>
You must specify the embed URL parameter and can optionally include parameters that control
comments, toolbar, and revert, among others. You can also add filters to the URL that control the
specific data that shows when a view is loaded. For examples, see the Parameter List table and the
"Iframe Tag Examples" in the following pages.
Page 63
Parameter List
Object
Parameter
URL
Parameter Values
comments
:comments
–
filter
linktarget
:embed
–
:linktarget
Description
Examples
Hide and show comments. Comments are hidden by default if
the parameter is not set. When
set to “ro” value shows the comments as read-only.
<param name="comments" value="no"/>
yes
Required for URL parameter.
Hides the top navigation area,
making the view blend into your
web page better.
http://tabserver/views/Date-Time/DateCalcs?:embed=yes
string
Customizes what is displayed
when the view opens.
<param name="filter" value="Team=Blue"/>
string
The target window name for
external hyperlinks.
<param name="linktarget" value="_blank"/>
yes; no; ro
http://tabserver/views/Date-Time/DateCalcs?:embed=yes&
:comments=yes
http://tabserver/views/Date-Time/DateCalcs?:embed=yes&
:linktarget=_blank
load-order
–
number
When multiple views are
embedded, the default load
order is the order in which the
views are listed. Use this setting
to override that order. Negative
numbers are allowed.
<param name="load-order" value="2"/>
name
–
string
Required for object parameter.
Workbook and sheet name.
<param name="name" value="MyCoSales/Sales"/>
path
–
string
For trusted authentication only,
cannot be used with the "ticket"
parameter. Overrides value of
the "name" parameter and is
used as the URL. See the Trusted
Authentication Examples.
<param name="path" value="trusted/123456789/views/
workbookQ4/SalesQ4"/>
http://tableauserver/trusted/123456789/views/workbookQ4/SalesQ4?:embed=yes&:tabs=yes
–
:refresh
yes; no
Rerenders the page.
http://tabserver/views/Date-Time/DateCalcs?:embed=yes&
:refresh=yes
–
:revert
yes; no
Return the page to its original
form.
http://tabserver/views/Date-Time/DateCalcs?:embed=yes&
:revert=yes
tabs
:tabs
yes; no
Displays or hides tabs.
<param name="tabs" value="yes"/>
ticket
–
number
For trusted authentication
only, cannot be used with the
"path" object parameter. Must
be used with "name" object
to construct the trusted ticket
redemption URL. See the Trusted
Authentication Examples.
<param name="name" value="workbookQ4/SalesQ4"/>
<param name="ticket" value="123456789"/>
When yes the toolbar is included
with the embedded view. The
toolbar is shown by default if
this parameter is not set.
<param name="toolbar" value="yes"/>
toolbar
:toolbar
yes; no
Page 64
http://tableauserver/trusted/123456789/views/workbookQ4/SalesQ4?:embed=yes&:tabs=yes
http://tabserver/views/Date-Time/DateCalcs?:embed=yes&
:toolbar=yes
Adding Filters
In addition to the basic set of parameters for an embedded view, you can also pass filter values so
the view opens showing just the data you want. For example, you may want to include a hyperlink
from another part of your web application to an embedded sales performance view that only shows a
specific region.
Script Tag Example
<script type="text/javascript" src="http://myserver/javascripts/api/viz_v1.js">
</script>
<object class="tableauViz" width="800" height="600" style="display:none;">
<param name="name" value="Sales/Sales-Performance" />
<param name="filter" value="Region=East" />
</object>
To pass through multiple filters, just separate each value with a comma. For example:
<param name="filter" value="Region=East,West" />
Iframe Tag Example
<iframe src="http://myserver/views/CalculatedFields?:embed=yes&Region=East"
width="800" height="600"></iframe>
<iframe src="http://myserver/views/Sales/Sales-Performance?:embed=yes&Region=
East,West" width="800" height="600"></iframe>
Page 65
Filtering on Multiple Fields
You can pass filters on as many fields as you want, including fields that are not in the original view.
Script Tag Example
<script type="text/javascript" src="http://myserver/javascripts/api/viz_v1.js">
</script>
<object class="tableauViz" width="800" height="600" style="display:none;">
<param name="name" value="Sales/Sales-Performance" />
<param name="filter" value="Region=East"
<param name="filter" value="Customer Segment=Consumer" />
</object>
Iframe Tag Example
<iframe src="http://myserver/views/CalculatedFields?:embed=yes&Region=East,We
st&Customer Segment=Consumer,Home Office" width="800" height="600">
</iframe>
Note: If a filter value contains a comma, replace the comma with %5c%2c. This is the URL encoding
sequence for /, (forward slash, comma). The forward slash is needed to escape the comma.
Page 66
Filtering Dates and Times
If you want to filter on a Date/Time field you should include the value using the default Tableau format
shown below:
yyyy-mm-dd hh:mm:ss
The time part uses a 24-hour clock. Many databases store all date values as Datetime fields, so you
may need to pass a time value along with your date.
Script Tag Example
<script type="text/javascript" src="http://myserver/javascripts/api/viz_v1.js">
</script>
<object class="tableauViz" width="800" height="600" style="display:none;">
<param name="name" value="Sales/Sales-Performance" />
<param name="filter" value="Date=2008-12-01" />
</object>
This example filters on both a date field and a datetime field:
<param name="filter" value="2008-12-01%2022:18:00" />
Iframe Tag Example
<iframe src="http://myserver/Sales/Sales-
Performance?:embed=yes&Date=2008-12-01%2022:18:00" width="800"
height="600"></iframe>
To filter multiple dates, separate each date with a comma.
Filtering Measures
You can filter measures by including one or more values. There is no support for greater than, less
than, or ranges. The example below filters to show only $100 and $200 sales.
Script Tag Example
<script type="text/javascript" src="http://myserver/javascripts/api/viz_v1.js">
</script>
<object class="tableauViz" width="900" height="700" style="display:none;">
<param name="name" value="Sales/Sales-Performance" />
<param name="filter" value="Profit=100, 200" />
</object>
Iframe Tag Example
<iframe src="http://myserver/Sales/Sales-Performance?:embed=yes&Profit=100,
200" width="900" height="700"></iframe>
Page 67
Controlling Load Order for Multiple Views
You can control the order in which multiple views load for the people working with your views. This
feature can only be accessed using embed code that relies on the Tableau JavaScript file.
In the following example, two views are embedded. The second view loads first, followed by the top
view. If you embed multiple views and give them all the same load order value, or if you don't have
load order parameters, they are loaded in the order in which they appear on the page.
<script type="text/javascript" src="http://myserver/javascripts/api/viz_v1.js">
</script>
<object class="tableauViz" width="600" height="400" style="display:none;">
<param name="name" value="MyCoSales/TopPerformers" />
<param name="tabs" value="yes" />
<param name="toolbar" value="yes" />
<param name="comments" value="no" />
<param name="filter" value="Salesperson=Top 5" />
<param name="load-order" value="0"
</object>
<script type="text/javascript" src="http://myserver/javascripts/api/viz_v1.js">
</script>
<object class="tableauViz" width="600" height="400" style="display:none;">
<param name="name" value="MyCoSales/SalesScoreCard" />
<param name="tabs" value="yes" />
<param name="toolbar" value="yes" />
<param name="comments" value="no" />
<param name="load-order" value="-1"
</object>
Page 68
Example 1: Embedding Views into SharePoint
(Microsoft SSPI)
If both Tableau Server and SharePoint are using Microsoft SSPI, you can embed views using the
Page Viewer Web Part. Follow the steps below to embed a view into a SharePoint page.
1. Navigate to the SharePoint page that you want to embed a view into.
2. On the Site Actions menu in the upper right corner of the page select Edit Page.
3. Click the Add a Web Part button in the section of the page where you want to embed the view.
4. On the page that opens, select the Page Viewer Web Part located in the Miscellaneous section
and click Add.
Page 69
5. Back on the SharePoint page select Modify Shared Web Part on the Edit menu for the new web
part.
6. On the right side of the page, you can specify the attributes of the Page View Web Part. Type the
URL for the view you want to embed. Use the format specified in the Embedding Views section of
this document. For example you may type:
http://tableauserver/views/Date-Time/DateCalcs?:embed=yes&:toolbar=no
Page 70
7. Then in the Appearance section you can specify a Title of the web part, the Height, and Width. In
general you should specify a fixed height (e.g., 700px) and Adjust the width to fit to the zone.
8. When finished, click OK to apply the changes and exit edit mode.
The view will be embedded into the web part that you just created. Your users will not need to log in
to Tableau Server to see the embedded view, rather they will be automatically authenticated using
Microsoft SSPI.
Page 71
Example 2: Embedding Views into Wikis
You can easily embed a view into a wiki or other web page simply by putting the view inside an
<iframe> tag.
1. Navigate to the wiki page you want to embed a view into.
2. Edit the page and add an <iframe> where the source is the URL for the view. For example:
<iframe src="http://tableauserver/views/Date-Time/DateCalcs?:embed=yes&:comments=ro
&:toolbar=no" width="900" height="700"></iframe>
3. Save your changes.
The view is embedded into the wiki page. If both Tableau Server and the wiki are both configured to
use Microsoft SSPI, users accessing an embedded view on the wiki will be automatically logged in so
they can see the view.
If the server and the wiki are not using the same method for authentication, users will first be asked to
log into the server before they can see the view.
Page 72
Example 3: Embedding Images
In addition to embedding a view into a <script> or <iframe> tag you can also embed the view as an
image. When you embed an image the view is not interactive, however, it is updated every time the
page fully reloads. That way the image shows the latest data even if the underlying data changes.
1. Navigate to the page where you want to embed the image.
2. Edit the page and add an <img> tag where the source is the URL for the view plus the .png file
extension. For example:
<img src="http://tableauserver/views/Date-Time/DateCalcs.png" width="900"
height="700">
Note: If both the web page and Tableau Server are using Microsoft SSPI for authentication, then
anyone accessing the embedded image will be automatically logged into Tableau Server and be
able to see the view. However, if the server and the web page are not using the same authentication
method, the image will not show.
Page 73
Example 4: Embedding Views into SharePoint
(Trusted Authentication)
If you are embedding a view into SharePoint but you don’t use Microsoft SSPI for authentication, you
can set up trusted authentication using the extra web part .dll installed with Tableau Server. Follow the
instructions below to install the Tableau Web Part dll and embed a view into a SharePoint page.
1. Locate the TableauEmbeddedView.dll file that is installed with Tableau Server. The file is usually
located in:
C:\Program Files\Tableau\Tableau Server\6.1\extras\embedding\sharepoint\
2. Copy the .dll file into the root directory of your SharePoint server. The root directory is usually
located at:
C:\Inetpub\wwwroot\wss\VirtualDirectories\<port>\bin
3. In a text editor, open the web.config file located at:
C:\Inetpub\wwwroot\wss\VirtualDirectories\<port>\bin
4. Add the following text to the bottom of the SafeControl section:
<SafeControl Assembly="TableauEmbeddedView, Version=1.0.0.0, Culture=neutral,
PublicKeyToken=9f4da00116c38ec5" Namespace="TableauEmbeddedView"
TypeName="*" Safe="True" />
5. You also need to allow the webpart access to your SharePoint server. You can do this one of the
following three ways:
• Copy the TableauEmbeddedView.dll file into your C:\Windows\assembly folder and delete it
from the bin file you copied it into in step 2 above.
• Reopen the web.config file you opened in step 3 above and find the following line:
<trust level="WSS_minimal" originUrl="" />
Change the line above to the following:
<trust level="Full" originUrl="" />
• Create a custom trust policy, which will grant full access to the TableauEmbeddedView.dll
only. Refer to the Microsoft Technical Article to learn more about how to do this.
Page 74
6. Open a browser and navigate to: http://<your_sharepoint_server>/_layouts/newdwp.aspx.
7. Select the entry titled TableauEmbeddedView.TableauEmbeddedView and click the Populate
Gallery button.
8. Navigate to the SharePoint page that you want to embed a view into.
9. On the Site Actions menu in the upper right corner of the page select Edit Page.
10.Click the Add a Web Part button in the section of the page where you want to embed the view.
Page 75
11.On the page that opens, select TableauEmbeddedView located in the Miscellaneous section
and click Add.
12.Back on the SharePoint page select Modify Shared Web Part on the Edit menu for the new web
part.
13.On the right side of the page, you can specify the attributes of the TableauEmbeddedView web
part. Type the name of your Tableau Server.
14.Then type the path to the view you want to embed. For example you may type /views/Date-Time/
DateCalcs.
Page 76
15.Specify other attributes such as whether you want to show comments, whether to show the
toolbar, or even if you want embed the view as an image instead of as an interactive view.
16.Then in the Appearance section you can specify a Title of the web part, the Height, and Width.
In general you should specify a fixed height (e.g., 700px) and Adjust the width to fit to the zone.
17.When finished, click OK to apply the changes and exit edit mode. Now the view is embedded in
the page and users who access the view will be automatically logged in based on their user name
and password for SharePoint. Anyone who accesses an embedded view needs to be a licensed
user on Tableau Server and their user name on SharePoint must be the same as their user name
on Tableau Server.
Note: This is an example of embedding views into SharePoint using the provided .dll file. You can
also embed views into other types of web applications and even build your own .dll file. See Using the
Tableau JavaScript API for more information.
Page 77
Using the Tableau JavaScript API
If you're a web application developer, you can control the Tableau JavaScript library using your own
external web logic. For example, you may have dynamic, server-side logic outside of Tableau that
determines the identity of the currently logged in user. You can use that logic to control the Tableau
JavaScript and, in particular, the filter parameter—so that the current user only sees data that pertains
to him or her. Here's an example to get you started:
<html>
<head></head>
<body>
<script type="text/javascript" src="http://myserver/javascripts/api/viz_v1.js"></
script>
<object class="tableauViz" width="800" height="600" style="display:none;">
<param name="name" value="Workbook/ViewName" />
<param name="tabs" value="yes" />
<param name="toolbar" value="yes" />
<param name="comments" value="no" />
</object>
<form>
</form>
<script type="text/javascript">
function useVizAPI() {
var viz = window.tableau.vizs[0];
viz.hide();
viz.show();
//viz.refresh();
//viz.revert();
//viz.filter({Product: ['Mint', 'Green Tea']};
}
if (document.addEventListener) {
window.addEventListener("load", useVizAPI, false);
} else if (document.attachEvent) {
window.attachEvent("onload", useVizAPI);
}
</script>
</body>
</html>
The above functions are available at or after the browser's 'onload' event. Also, the argument to the
filter function must be a JavaScript hash where the keys are dimension names and the value is either
a string or an array of strings. The example above uses an array. Here's an example that uses a
single string value: viz.filter({Product: ['Mint']}
Web application example code for setting up trusted authentication with SharePoint, PHP, Ruby,
and Java applications is installed with Tableau Server and is located in (32-bit) C:\Program Files\
Tableau\Tableau Server\6.1\extras\embedding and (64-bit) C:\Program Files (x86)\Tableau\Tableau
Server\6.1\extras\embedding.
Page 78
Tableau Server Trusted Authentication
When you embed Tableau Server views into webpages, everyone who visits the page must be a
licensed user on Tableau Server. When users visit the page they are prompted to log into Tableau
Server before they can see the view. If you already have a way of authenticating users on the
webpage or within your web application, you can avoid this prompt and save your users from having
to log in twice by setting up trusted authentication.
Trusted authentication simply means that you have set up a trusted relationship between Tableau
Server and one or more web servers. When Tableau Server receives requests from these trusted web
servers it assumes that your web server has handled whatever authentication is necessary.
If your web server uses SSPI, you do not need to set up trusted authentication. You can embed views
and your users will have access to them as long as they are licensed Tableau Server users and
members of your Active Directory. If you are not using SSPI or Active Directory, you will need to set
up trusted authentication.
Page 79
How Trusted Authentication Works
The diagram below describes how Trusted Authentication works between the client’s web browser,
your web server(s) and Tableau Server.
3
6
Tableau Server
2
5
Web Server
192.168.1.102
Web Server
192.168.1.101
Web Server
192.168.1.103
1
2
3
1
Client Web Browser
74.125.19.147
4
User visits the webpage
When a user visits the webpage with the embedded
Tableau Server view, it sends a GET request to your
web server for the HTML for that page.
4
Web server POSTS to Tableau Server
The web server sends a POST request to Tableau
Server. That POST request must have a username
parameter. The username value must be the
username for a licensed Tableau Server user.*
5
Tableau Server creates a ticket
Tableau Server checks the IP address of the web
server (192.168.1.XXX in the above diagram) that
sent the POST request. If it is set up as a trusted
host then Tableau Server creates a ticket in the
form of a unique_id. Tableau Server responds to
the POST request with that unique_id. If there is
an error and the ticket cannot be created Tableau
Server will respond with a value of -1.
6
Page 80
Web server passes the URL to the browser
The web server then constructs the URL for the
embedded view and inserts it into the HTML
for the page. The URL includes the unique_id
(e.g., http://tabserver/trusted/<unique_id>/views/
requestedviewname). The web server passes all the
HTML for the page back to the client’s web browser.
Browser requests view from Tableau Server
The client web browser sends a request to Tableau
Server using a GET request that includes the URL
with the unique_id.
Tableau Server redeems the ticket
Tableau Server sees that the web browser requested
a URL with a ticket in it and redeems the ticket.
Tickets must be redeemed within three minutes
after they are issued. Once the ticket is redeemed,
Tableau Server logs the user in, removes the
unique_id from the URL, and sends back the final
URL for the embedded view.
Setting Up Trusted Authentication
Follow the steps below to set up trusted authentication between Tableau Server and one or more web
servers.
Add Trusted IP Addresses to Tableau Server
To configure Tableau Server to recognize and trust requests from one or more web servers, you will
use the tabadmin command line utility:
1. Open a command prompt window as an administrator and change directories to the location of
Tableau Server’s bin directory. The default location is C:\Program Files (x86)\Tableau\
Tableau Server\6.1\bin
2. Type the following command:
tabadmin set wgserver.trusted_hosts "<Trusted IP Address>"
In the command above, <Trusted IP Addresses> should be a comma separated list of the IP
addresses of your web server(s). For example:
tabadmin set wgserver.trusted_hosts "192.168.1.101, 192.168.1.102,
192.168.1.103"
Note: The comma separated list should be within quotes with one space after each comma.
3. When you're finished, type the following command to save the configuration:
tabadmin config
4. Finally, type the following command to restart the server:
tabadmin restart
Page 81
Configure your Web Server to Send Requests to Tableau Server
When your web server requests a view from Tableau Server, it must contact the server with a POST
request. The POST must have the following parameter:
username=<username>
The <username> must be the username for a licensed Tableau Server user. If you are using Local
Authentication the username can be a simple string.
If you are using Active Directory with multiple domains you must include the domain name with the
user name (e.g., domain\username).
You can configure the server to match on client IP address to require the ticket to be redeemed
by a specific user using the same machine that issued the original ticket. Because there may be
several proxies between the web browser and your web server as well as between your web server
and Tableau Server, the client IP address is not considered by default. Refer to Optional: Configure
Tableau Server for Client IP Matching to learn more.
Set up your Web Server to Construct the URL with the Unique_Id
When Tableau Server responds to the POST request from the web server, it sends back a ticket in the
form of a unique_id (step 3 in the diagram).
The web server needs to construct the appropriate URL that includes the unique_id and points at the
requested view on Tableau Server. For example, the URL may look like this: http://tabserver/
trusted/<unique_id>/views/<workbook>/<view>
Page 82
You will need to provide the web server with functions to collect the following information:
• Username: The username for the licensed Tableau Server user.
• URL: The URL of the desired embedded view, including embedding option parameters. Here are
some examples:
Script Tag Examples
<script type="text/javascript" src="http://myserver/javascripts/api/viz_
v1.js"></script>
<object class="tableauViz" width="800" height="600"
style="display:none;">
<param name="name" value="MyCoSales 9/SalesScoreCard" />
<param name="ticket" value="123456789" />
</object>
Another option is to state the full path of the view explicitly:
<script type="text/javascript" src="http://myserver/javascripts/api/viz_
v1.js"></script>
<object class="tableauViz" width="800" height="600"
style="display:none;">
<param name="name" value="MyCoSales/SalesScoreCard" />
<param name="path" value="trusted/123456789/views/MyCoSales/
SalesScoreCard" />
</object>
Iframe Tag Example
<iframe src="http://tabserver/trusted/123456789/views/workbookQ4/
SalesQ4?:embed=yes" width="900" height="700"></iframe>
• IP address: The IP address of the user’s machine (only if configured for client trusted IP
matching).
There are several code samples that you can use to set up your web server that are included with
Tableau Server. Example code for Java, Ruby, and PHP are located at:
32-bit: C:\Program Files\Tableau\Tableau Server\6.1\extras\embedding
64-bit: C:\Program Files (x86)\Tableau\Tableau Server\6.1\extras\embedding
Page 83
Optional: Configure Tableau Server for Client IP Matching
By default, Tableau Server does not consider the client web browser IP address when it creates
or redeems tickets. You can change the default behavior and enforce that the ticket not only must
be redeemed by a specific user but also that it must use the same machine that issued the original
request. Follow the steps below to configure Tableau Server to enforce client IP address matching.
1. Open a command window and change directories to the location of Tableau Server’s bin directory.
The default location is C:\Program Files (x86)\Tableau\Tableau Server\6.1\bin
2. Open a command prompt as an administrator and type the following command:
tabadmin set wgserver.extended_trusted_ip_checking true
3. Then type the following command:
tabadmin configure
4. Finally, restart the server by typing the following:
tabadmin restart
Page 84
Troubleshooting Trusted Authentication
Below are some common issues and errors you might encounter when you're configuring trusted
authentication.
-1 Return Status from Tableau Server
Tableau Server returns -1 for the ticket value if it cannot issue the ticket. Check the following:
• All Web Server IP Addresses are Added to Trusted Hosts
The IP address for the machine sending the POST request must be in the list of trusted
hosts on Tableau Server. See Add Trusted IP Addresses to Tableau Server to learn how to
add IP addresses to this list.
• Trusted Hosts List is Formatted Properly
The list of trusted hosts on Tableau Server must be a comma separated list with a space
after each comma. For example, the list should be something like: 192.168.1.101,
192.168.1.102, 192.168.1.103 and so on.
• Username in POST Request is Valid Tableau Server User
The username you send in the POST request must be a licensed Tableau Server user with
a viewer or interactor license level. You can see a list of users and their license levels by
logging into Tableau Server as an administrator and clicking the Licensing link on the left
side of the page.
• Username in POST Request Includes Domain
If Tableau Server is configured to use Local Authentication, the username that you send in
the POST can be a simple string. However, if the server is configured for Active Directory
you must include the domain name with the user name (domain\username). For example,
the username parameter might be: username=dev\jsmith
HTTP 401 - Not Authorized
If you receive a 401- Not Authorized error, you may have configured Tableau Server to use Active
Directory with SSPI. If your web server uses SSPI, you do not need to set up trusted authentication.
You can embed views and your users will have access to them as long as they are licensed Tableau
server users and members of your Active Directory.
Page 85
HTTP 404 - File Not Found
You may receive this error if your program code references a Tableau Server URL that does not exist.
For example, your web server may construct an invalid URL that cannot be found when the webpage
tries to retrieve it.
Invalid User (SharePoint or C#)
The example code for the SharePoint .dll references the following GET request:
SPContext.Current.Web.CurrentUser.Name
The above request will return the display name of the current Windows Active Directory user. If you
want to use the login ID, then you will need to change the code to:
SPContext.Current.Web.CurrentUser.LoginName
After you make the change, recompile the SharePoint .dll.
Attempting to Retrieve the Ticket from the Wrong IP Address
The client web browser IP address is not considered by default when redeeming the ticket. If you
have configured Tableau Server to enforce client IP address matching, make sure that the client’s
web browser IP address that is sent in the POST to Tableau Server is the same as when the browser
tries to retrieve the embedded view. For example, in the Trusted Authentication diagram, if the POST
request in step 3 sends the parameter client_ip=74.125.19.147, then the GET request in step 5 must
come from that same IP address.
See Optional: Configure Tableau Server for Client IP Matching to learn how to configure Tableau
Server to enforce client IP address matching.
Page 86
Appendix A: Configuring Run As User
You can use a dedicated Active Directory (AD) user account for the Tableau Server service to
run under, called a Run As User account. Some administrators choose to do this when published
workbooks on Tableau Server connect to live data sources. The server’s default Network Service
account (NT AUTHORITY\NetworkService) doesn’t have the correct permissions for connecting to
data sources on other computers. A correctly-configured AD account does.
For data sources that require NT authentication, the AD account can also automatically handle
the authentication process, thus shielding users from prompts for credentials when the workbook
connects to the live data source. Finally, a Run As User AD account that is dedicated to a specific
resource is often less problematic to manage than an AD account associated with a person.
To configure Tableau Server to use a Run As User account, follow the procedures under Required
Configuration Steps, below. The steps under Settings to Confirm may vary from site to site.
Note: If you are installing Tableau Server with your Run As User account in hand, before you run
Setup, confirm that the Windows Secondary Login service has the correct values for Log On and
Startup. See Verify Tableau Service Settings for more information.
Required Configuration Steps
Run As User Account
Your first step is to identify or create an Active Directory account for the Tableau Server service to run
under. This will be the Tableau Server’s Run As User account, and it should have the following:
• Permissions for connecting to the data source with at least read access.
• Credentials to allow Tableau Server to satisfy the NT authentication process with the data
source. Microsoft data sources that perform NT authentication include Microsoft SQL
Server and Microsoft Analytical Services (MSAS), but not Access or Excel.
Confirm Domain Two-Way Trust
Confirm that there is a two-way trust between domains if any of the following are true:
• The machines hosting the Tableau Server and the data source are on separate domains.
• Tableau Server users are on a separate domain from Tableau Server or the data source.
Page 87
Verify Tableau Service Settings
Confirm that Tableau services are assigned the correct Log On and Startup values:
1. Log on as administrator to the computer running Tableau Server.
2. On the Tableau Server computer, select Start > Control Panel > Administrative Tools >
Services.
3. Open Services and Applications, then click Services. Confirm that the following services have the
correct settings:
Service Name
Logon Value
Startup Value
FLEXnet Licensing Service
Local System
Manual
Secondary Login
Local System
Automatic
Tableau Server (tabsvc)
<domain>\<username>
This is the Run As User
account. See below.
Automatic
Tablicsrv
Local System
Automatic
To change the Log On value for Tableau Server (tabsvc) to the Run As User account:
1. In the Services window, stop the Tableau Server service by right-clicking Tableau Server
(tabsvc) and selecting Stop.
2. Select Start > All Programs > Tableau Server > Configure Tableau Server.
3. On the General tab, enter the domain, username, and password for Tableau Server’s Run As
User account:
4. Click OK, then restart Tableau Server (tabsvc).
Configure Local Security Policy
If your Run As User account isn't an administrator on the Tableau Server machine, you must configure
the machine’s local security policy so that the Tableau Server Run As User account can log onto the
machine as a service and make configuration changes. To do this:
1. Select Start > Control Panel > Administrative Tools > Local Security Policy.
2. In the Local Security Settings window, open Local Policies, highlight User Rights Assignments,
then right-click Log on as a service and select Properties.
3. In the Log on as a service Properties window, click Add User or Group.
4. Type the <domain>\<username> for the Tableau Server Run As User account (for example:
MYCO\tableau_server), and click Check Names.
5. When the account resolves correctly, it is underlined. Click OK.
6. Click OK to close the Local Security Settings windows.
Page 88
Data Source Connection Settings
To automatically authenticate your users when the workbook they’re accessing connects to a live,
NT-authenticated data source, configure your Tableau data connection with the Use Windows NT
Integrated security option selected:
Windows NT Integrated Security:
Authenticates with the server's Run As
User account.
Username and Password:
Each Tableau Server user is prompted
for database credentials.
Settings to Confirm
The Run As User account needs permissions that allow it to read, execute, and sometimes modify
files. Depending on the account you used as a starting point, it may already have the correct
permissions. Any time you change the server's Run As account you should confirm that it meets the
following requirements.
Granting Read and Execute Permissions
The account the Tableau Server service runs under needs permission to read and execute files. Any
time the server's Run As User account is changed, confirm or configure the following:
1. On the machine hosting Tableau Server, use Windows Explorer to right-click on Local Disk (C:)
and select Properties.
2. In the Local Disk (C:) Properties Window, select the Security tab.
3. Click Edit, then Add.
4. Type the <domain>\<username> for the Tableau Server Run As User account.
5. Click Check Names to resolve the account, then OK to confirm.
6. With the Tableau Server Run As User account highlighted, confirm that it has Read & execute
permissions. Selecting Read & execute automatically selects List folder contents and Read.
7. Click OK to exit.
Page 89
Granting Modify Permissions
The account also needs the ability to do things like create log files. Confirm or configure the following:
1. Navigate to the following folder(s):
32-bit: C:\Program Files\Tableau
64-bit: C:\Program Files (x86)\Tableau
Windows Server 2008, Windows Vista, and Windows 7: C:\ProgramData\Tableau
2. Right-click the folder, select Properties, and click the Security tab:
• Click Edit, then Add.
• Type the <domain>\<username> for the Tableau Server Run As User account.
• Click Check Names to resolve the account, then OK to confirm.
• With the Tableau Server Run As User account highlighted, confirm that it has Modify
permissions. Selecting Modify automatically grants all permissions except for Full Control
and Special Permissions:
Page 90
3. For each folder, on the Tableau Properties Security tab, click Advanced:
4. In the Advanced Security Settings for Tableau window, click Change Permissions.
Page 91
5. In the Advanced Security Settings for Tableau dialog box, highlight the Run As User account and
select the Replace all child object permissions with inheritable permissions from this object
check box:
6. Click OK to apply changes to all subfolders and files – this may take a few minutes.
7. Click OK to confirm changes.
Page 92
Appendix B: Configuring SQL Server
Impersonation
Impersonation is when one user account acts on behalf of another user account. You can configure
Tableau and Microsoft SQL Server to perform database user impersonation, so that the SQL Server
database account used by Tableau Server queries on behalf of SQL Server database users, who are
also Tableau users.
The main benefit of this feature is it allows administrators to implement and control their data security
policy in one place: their databases. When Tableau users access a view with a live connection to a
SQL Server database, the view only displays what the users' database permissions authorize them
to see. An additional benefit is that the users don't have to respond to a database login prompt when
they access the view. Also, workbook publishers don't have to rely on user-specific filters to restrict
what’s seen in views.
Requirements
Here's what you need to use this feature:
• Live connections to SQL Server only: Impersonation can only be used for views that have a live
connection to a SQL Server database, version 2005 or newer.
• Individual database accounts: Each person who’ll be accessing the view must have an explicit,
individual account in the SQL Server database to which the view connects. Members of an Active
Directory (AD) group cannot be impersonated. For example, if Jane Smith is a member of the
AD group Sales, and her database administrator adds the Sales AD group to the SQL Server
database, Jane cannot be impersonated.
• Matching credentials and authentication type: The credentials of each Tableau user's account
and their Tableau user authentication type must match their credentials and authentication type
in the SQL Server database. In other words, if Jane Smith’s Tableau Server user account has a
username of MyCo\jsmith and Tableau Server is using Active Directory for user authentication, her
username on the SQL Server database must also be MyCo\jsmith and SQL Server must be using
Windows Integrated Authentication.
• SQL Server prerequisites: In SQL Server you should have a data security table, a view that
enforces data security, and you should require that your database users use the view.
• SQL IMPERSONATE account: You need a SQL Server database account that has
IMPERSONATE permission for the above database users. This is either an account with the
sysadmin role or one that has been granted IMPERSONATE permission for each individual user
account (see the MSDN article on EXECUTE AS). This SQL Server account must also be one of
two accounts on the Tableau side of things:
- The Tableau Server Run As User account (see Impersonating with a Run As User Account).
- The workbook publisher's account (see Impersonating with Embedded SQL Credentials).
Page 93
How It Works
Here's an illustration of how database user impersonation works:
In the above illustration, Jane Smith (MyCo\jsmith) is a West Coast sales representative and Henry
Wilson (MyCo\hwilson) covers the East. In the SQL Server database, the account permissions for
Jane's account, MyCo\jsmith, only give her access to West Coast data. Henry's account, MyCo\
hwilson, can only access data for the East Coast.
A view has been created that displays data for the entire country. It has a live connection to a SQL
Server database. Both users log into Tableau Server and click the view. Tableau Server connects
to SQL Server using a database account with IMPERSONATE permission for each user’s database
account. This account acts on behalf of each user’s database account.
When the view displays, it is restricted by each user's individual database permissions: Jane sees
only the West Coast sales data, Henry sees only the East Coast data.
Page 94
Impersonating with a Run As User Account
Impersonating via a Run As User account is the recommended approach. The Run As User account
is an AD account the Tableau Server service can run under on the machine hosting Tableau
Server (see Appendix A: Configuring Run As User). This same account must have IMPERSONATE
permission for the database user accounts in SQL Server. From a data security standpoint, using the
Tableau Server Run As account for impersonation gives the administrator the most control.
To impersonate via a Tableau Server Run As User account:
1. When you configure Tableau Server as part of Setup, under Server Run As User, enter the Run
As User AD account that has IMPERSONATE permission for the user accounts. Under User
Authentication, select Use Active Directory:
2. Click OK to finish configuration.
Page 95
3. Create a workbook in Tableau Desktop. When you create the data connection, select Use
Windows NT Integrated security for the workbook's live connection to a SQL Server database:
4. In Tableau Desktop, publish the workbook to Tableau Server (Server > Publish Workbook).
5. In the Publish dialog box, click Authentication, then in the Authentication dialog box, select
Impersonate via server Run As account from the drop-down list:
6. Click OK.
7. Test the connection by logging into Tableau Server as a user. When you click a view, you should
not be prompted for database credentials and you should only see the data the user is authorized
to see.
Page 96
Impersonating with Embedded SQL Credentials
You can also perform impersonation by having the person who publishes a view embed their SQL
Server account credentials in the view. Tableau Server can be running under any type of account, but
it will use these credentials, supplied by the publisher, to connect to the database.
This may be the right choice for your site if the account that handles the impersonation cannot be an
AD account and if you’re comfortable giving workbook publishers an account with a potentially high
permission level on SQL Server.
Note that to use this approach, Embedded Credentials must be enabled on Tableau Server:
To impersonate via the workbook publisher's account:
1. In Tableau Desktop, create a workbook. When you create the data connection, select Use a
specific username and password for the workbook's live connection to a SQL Server database:
2. Publish the workbook to Tableau Server (Server > Publish Workbook).
Page 97
3. In the Publish dialog box, click Authentication, then in the Authentication dialog box, select
Impersonate via embedded password from the drop-down list:
4. Click OK.
5. Test the connection by logging into Tableau Server as a user. When you click a view, you should
not be prompted for database credentials and you should only see the data the user account is
authorized to see.
Page 98
Appendix C: Reconfiguring the Server
You may need to reconfigure the server after Setup. Use the configuration tool or the command line
tool to reconfigure the server.
Using the Configuration Tool
You can re-open the configuration tool by selecting All Programs > Tableau Server 6.1 > Configure
Tableau Server on the Windows Start menu. There you can modify the number of processes and the
ports used by the VizQL Server and Application.
Caution: You cannot switch between Active Directory and Local Authentication.
Other Configuration Options
You can configure other server settings using the command line tool. As an administrator, change
directories using the command below.
cd C:\Program Files (x86)\Tableau\Tableau Server\6.1\bin\
Then use the following command, substituting in the appropriate variables based on the option you
want to change.
tabadmin set option-name value
Page 99
Use the table below to learn more about each option you can configure.
Option
Default Value
Description
workerX.gateway.port
gateway.host
80
External port that Apache listens on.
Name of the machine
The host name for the server. The default host
name is set to the machine running Tableau
Server.
workerX.backgrounder.port
java.heap.size
8200
Internal port the backgrounder listens on.
128m
Size of heap for Tomcat (repository and solr). This
generally does not need to change except on
advice from Tableau.
pgsql.port
repository.port
8060
Port that PostgreSQL listens on.
8080
Port the repository listens on. This must be the
same value as tomcat.http.port.
solr.port
8080
Port that solr listens on. This must be the same
value as tomcat.http.port.
tomcat.http.port
tomcat.https.port
tomcat.server.port
8080
Port that Tomcat runs on.
8443
SSL port for Tomcat (unused).
8085
Port that tomcat listens for shutdown messages
on.
vizqlserver.port
workerX.vizqlserver.procs
vizqlserver.querylimit
8100
Base port for the VizQL servers.
# of processes
Number of VizQL servers.
30
Longest allowable time for updating a view, in
seconds.
vizqlserver.session.expiry. 120
timeout
value of
wgserver.domain.fqdn
Number of minutes of idle time after which a VizQL
session is discarded.
8000
workerX.wgserver.port
# of processors
workerX.wgserver.procs
wgserver.session.idle_limit 240
Base port for the web application servers.
wgserver.show_view_titles_
not_names
You can only use this option if you upgraded to
version 6.1 from an earlier version. A value of true
keeps the pre-6.1 behavior and causes Tableau
Server to display view titles as their identifiers (for
ex., in search results); false causes the server to
display view names as their identifiers.
%USERDOMAIN%
true
wgserver.trusted_hosts
The fully qualified domain name of the Active
Directory server to use.
Number of web application server processes.
The number of minutes of idle time before a login
to the web application times out.
This option takes a comma separated list of
trusted IP addresses for the machine you want
to accept trusted requests from. A common value
is 127.0.0.1 if you want to put the webserver and
Tableau Server on the same machine. This option
is used when setting up a trusted relationship
between the web server and Tableau Server when
embedding views.
Page 100
Applying the Changes
Modifying the configuration options edits the configuration file tabsvc.yml, which is located in the
config directory. You can modify the options without impacting the operation of Tableau Server. The
changes will take effect the next time you start the server. You can also force the configuration
changes using the steps below.
To apply the changes to the server:
1. Open a command prompt as an administrator and type the following:
cd "C:\Program Files (x86)\Tableau\Tableau Server\6.1\bin"
2. Stop the server:
tabadmin stop
3. Next, configure the server:
tabadmin configure
4. Start the server again by typing the following:
tabadmin start
Restoring the Default Configuration
You can restore the default configuration for any of the options with the following steps:
1. Open a command prompt as an administrator and type the following:
cd "C:\Program Files (x86)\Tableau\Tableau Server\6.1\bin"
2. Then restore the default value for a particular option by typing the following:
tabadmin set option-name -default
Page 101
Index
A
Activation 5
Active Directory
Automatic Login 10
Find Domain 89, 90
Set Domain 10
Set Nickname 10
Add Users 21
Administrative Views
Background Tasks 36
Custom 40
Customized Views 39
Performance History 35
Server Activity 32
Content Administrator 24
Custom Administrative Views 40
Customer Account Center 5, 14
Customize the Server 42, 53, 55
F
D
G
Database Drivers 17
Data Connections 51
Data Engine 20
Date Filters 67
Display Status 41
Distributed Servers 14
Domains
Guest User 55
Manage on Server 50
Space Usage 38
Set Domain 10
User Activity 34
Set Nickname 10
Administrator Account 12
Administrator Right
I
Impersonation
Overview 93
Run As account 95
SQL account 97
Initial SQL 13
Installation 4
L
Content 24
E
System 24
Email Views 60
Embedded Credentials 55
Embedded Views 61
Application Server Ports 56
Authorization. See Permissions
Automatic Login 10
Firewall Port 11
Fully Qualified Domain Name 89,
90
License Levels
Assigning to Users 27
Guest 24
Interactor 24
Images 73
Unlicensed 24
JavaScript API 78
Manual 63
B
Background Processes 16
Backup the Server 42, 52
SharePoint (SSPI) 69
SharePoint (Trusted) 74
Trusted authentication 83
Viewer 24
Local Authentication 10
Logo; change 53
Logs
Archiving 59, 60
Wiki Pages 72
C
Caching 12
Certificate
Enable Guest 55
Exit the Server 41
Extracts
Chain File 18
Full 20
File 18
Incremental 20
Key File 18
Scheduling refresh 44
Clean Up 59
Comma Separated Value File 21
Configuration Options 99
Configuration Tool 99
Configure the Server 10, 42, 99
Remove & Clean up 59
Extract Storage 20
Refresh Data 44
Service 58
SSL Errors 19
Temporary Files 58
VizQL 58
M
Maintenance 17
Manage product keys 41
Manual Embed Views 63
Date Filters 67
Measure Filters 67
Extract Storage 20
Page 102
Measure Filters 67
Microsoft SSPI 69
Multiple Machines 14
N
Name; change 53
O
Offline Activation 6
Online Activation 5
P
Passwords
Administrator 12
Publish with Password 55
Server Account 10
R
Passwd 42
Refresh Extracts 44
Registration 5
Remember my changes (Customized Views) 39
Restart Server 41
Restore Default Settings 54
Restore the Server Database 42, 52
Run As User 10, 87
prep_workers 42
Export Data 25
Export Image 25
Filter 25
Move 25
Set Permissions 25
Share Customized 25
View 25
Sample Data & Users 11
Saved Passwords 55
Scheduled Tasks 44
Schedules 44, 55
Secured Sockets Layer (SSL) 18
Server Account
Permissions 87
Set Username & Password
Troubleshooting 87
Setup Wizard 4
SharePoint 69
SSPI 79
Start the Server 41
Startup Tasks 12
Stop the Server 41
Storage 20
System Administrator 24
System Requirements 2
View Comments 25
View Underlying Data 25
Write 25
Ports
Configuration Options 99
Defaults 2
Editing 56
Resetting to Default 57
Primary Server 14
Product Activation 5
Public User List 55
Publish with Password 55
Restore 42
Set 42
Start 42
Status 42
Stop 42
Warmup 42
S
Add Comment 25
Download File 25
Restart 42
Uninstall 42
Performance 12
Permissions
Delete 25
Reset 42
Ziplogs 42
Tabcmd 43
Creategroup 43
Createusers 43
Delete 43
Deletegroup 43
Deleteusers 43
Get 43
Help 43
Login 43
Logout 43
Publish 43
Set 43
Syncgroup 43
Version 43
Tableau Services
Display Status 41
Exit 41
Machine-Readable Status 31
Manage product keys 41
T
Open the Server 41
Tabadmin 42
Restart Server 41
Activate 42
Start the Server 41
administrator 42
Stop the Server 41
Autostart 42
View Status 30
Backup 42
Cleanup 42
Configure 42
Customize 42
Dbpass 42
Help 42
Install 42
Page 103
Tasks 44
TCP/IP Ports 56
Temporary Files 58
TLF File 8
TLQ File 7
Trusted Authentication 74, 79, 102
U
Updates 17
User Rights
Admin 24
Assigning to Users 27
Publish 24
Users
Adding (Active Directory) 23
Adding (local) 21
Licensing 24
Permissions 24
Rights 24
V
VizQL Server Ports 56
W
Wiki Pages 72
Windows Firewall 11
Worker Machines 14
Page 104