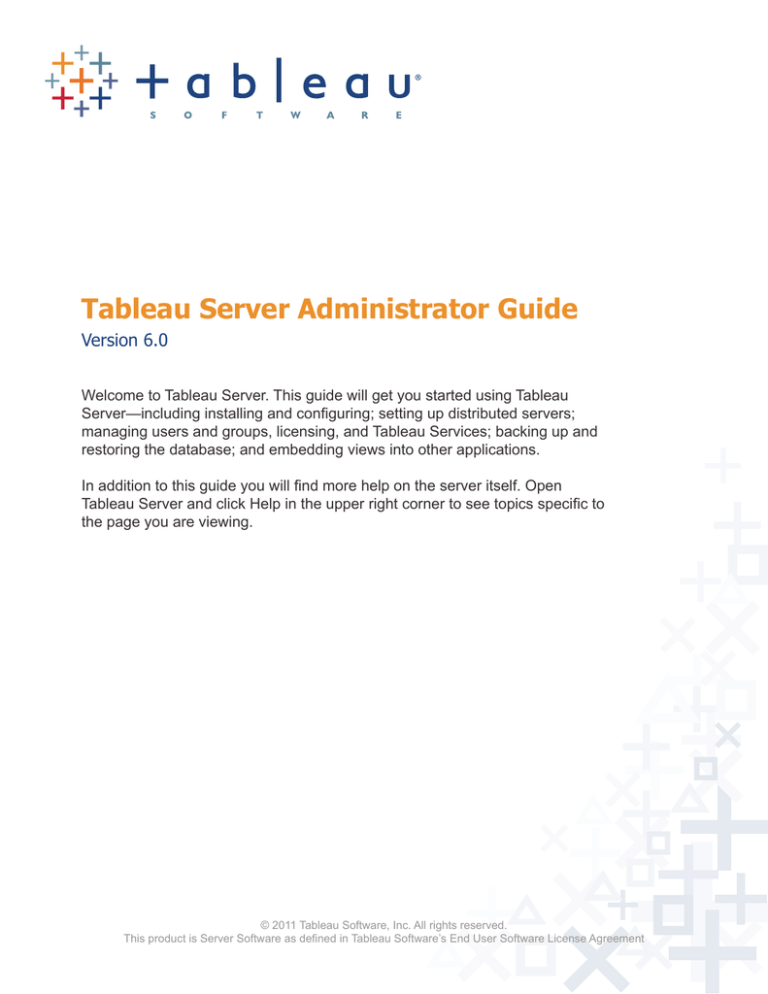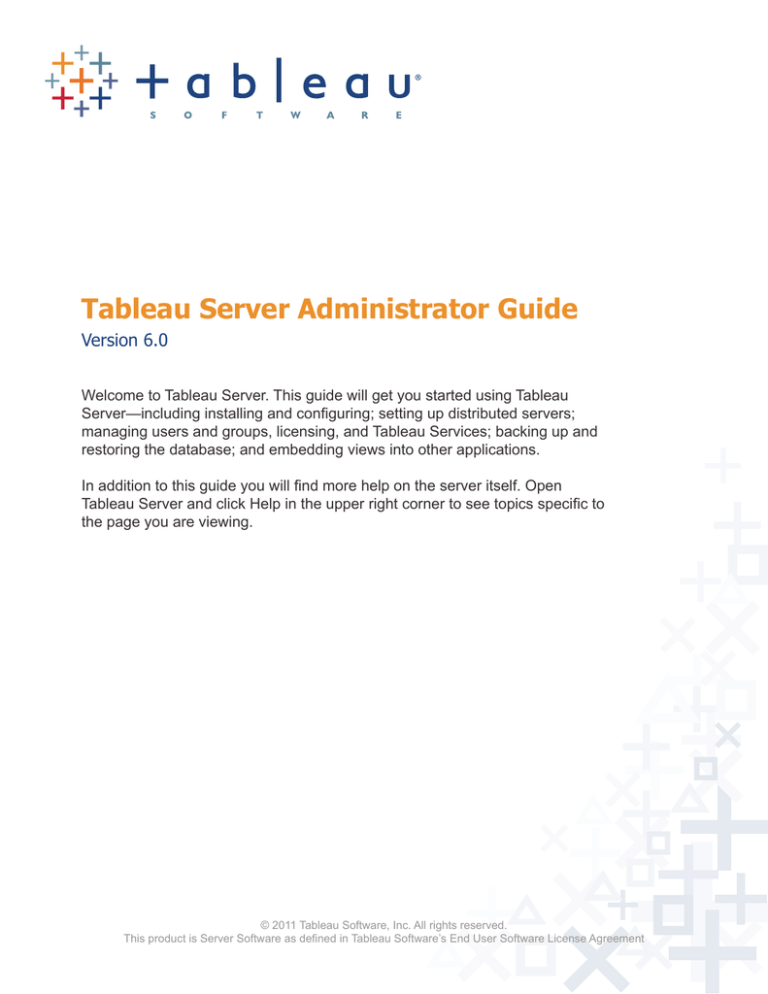
Tableau Server Administrator Guide
Version 6.0
Welcome to Tableau Server. This guide will get you started using Tableau
Server—including installing and configuring; setting up distributed servers;
managing users and groups, licensing, and Tableau Services; backing up and
restoring the database; and embedding views into other applications.
In addition to this guide you will find more help on the server itself. Open
Tableau Server and click Help in the upper right corner to see topics specific to
the page you are viewing.
© 2011 Tableau Software, Inc. All rights reserved.
This product is Server Software as defined in Tableau Software’s End User Software License Agreement
Know before you start...
The machine must:
FF Run a supported operating system:
FF Have an administrative account with
permission to install software and services.
FF Have at least one dual core processor with
2 GB of RAM.
FF Optionally have a user account that the
service can use.
Windows Server 2003 (SP1 or higher), Windows Server
2008, Windows Server 2008 R2, Windows XP (SP2 or
higher), Windows Vista, Windows 7
FF Not run Internet Information Services (IIS) if
you want to use the default port 80.
(Useful if you’re using NT Authentication with data
sources, refer to Appendix A for more information.)
(You can modify the gateway port number to avoid
conflict with IIS. See TCP/IP Ports to learn how.)
Configuration Information
When you install and configure Tableau Server you may be asked for the following information.
Option
Server Account
Description
Your Information
The server must have a user account that
the service can use. The default is the built-in
Windows Network Service account. If you use
a specific user account you’ll need the domain
name, user name, and password.
User Name:
Password:
Domain:
Active Directory
Instead of using Tableau’s built-in user
Active Directory Domain:
management system, you can authenticate
through Active Directory. If so, you’ll need the AD
domain name (refer to Appendix B).
Open port in
Windows firewall
When selected Tableau Server will open the port
used for http requests in the Windows Firewall
software to allow other machines on your
network to access the server.
FF Yes
FF No
Ports
By default Tableau Server requires the following TCP/IP ports to be available to the server: 80, 8080,
8085,8060, 8200, 8000 (plus the specified number of application server processes), and 8100 (plus
the specified number of VizQL server processes). The default configuration can be changed if there is
a conflict. Refer to TCP/IP Ports to learn how.
Drivers
You may need to install additional database drivers. Download drivers from:
www.tableausoftware.com/community/support/drivers.
Page 2
Contents
Installation........................................................................................................................4
Product Activation...........................................................................................................5
Configuration...................................................................................................................6
Distributed Servers.......................................................................................................10
Configuring SSL............................................................................................................14
Publishing with Extracts...............................................................................................16
Add Users......................................................................................................................17
License Levels and Permissions.................................................................................20
Assign License Levels and Rights..............................................................................23
Manage Tableau Services.............................................................................................25
Schedules and Tasks....................................................................................................33
Manage Domains on the Server...................................................................................39
Manage Data Connections on the Server...................................................................40
Back Up and Restore the Database.............................................................................41
Customize Tableau Server............................................................................................42
TCP/IP Ports...................................................................................................................45
Logs and Temporary Files............................................................................................47
Sharing Views................................................................................................................49
Embedding Views..........................................................................................................50
Tableau Server Trusted Authentication.......................................................................68
Appendix A: Configuring Run As User........................................................................76
Appendix B: Active Directory Domain.........................................................................82
Appendix C: Offline Activation.....................................................................................83
Appendix D: Reconfiguring the Server.......................................................................86
Index...............................................................................................................................89
Page 3
Installation
After you download the Tableau Server installation file, follow the instructions below to install the
server.
To install Tableau Server:
1. Double-click the installation file.
2. Follow the on-screen instructions to complete the Setup wizard and Install the application.
After the installation completes, click Next to open the Product Key Manager window.
Note: If you need to support characters that are not the Latin-1 set, make sure to install the Windows
Language Packs via Control Panel > Regional and Language Options. The language packs will need
to be installed on the primary server as well as any worker machines.
Page 4
Product Activation
Tableau Server requires at least one product key that both activates the server and specifies the
number of license levels you can assign to users. You can access your product keys from the Tableau
Customer Account Center.
Activate and Register
After installing and configuring the server, the product key manager automatically opens so you can
enter your product key and register the product. Select Activate and then paste in your product key.
Refer to the download help page on the web site for step-by-step instructions. If you need to activate
the product on a computer that is offline, please refer to Appendix C.
Page 5
Configuration
General Configuration
1. By default, Tableau Server runs using the Network Service account. If you want to use another
user account to accommodate NT Authentication with data sources, specify the user name and
password in the appropriate text boxes. The user name should include the domain name. Refer to
Appendix A to learn more about using a specific user account.
2. Select whether to use Active Directory to authenticate users on the server. Select Use Local
Authentication to create users and assign passwords using Tableau Server’s built-in user
management system.
Caution: You cannot switch between Active Directory and Local Authentication later.
If you are using Active Directory you can optionally Enable Automatic Login, which uses
Microsoft SSPI to automatically log your users in based on their Windows username and
password.
If you are using Active Directory, make sure to type the fully qualified domain name and nickname
(refer to Appendix B to learn how to find your domain name). Note that the first time your users log
in, they will need to use the fully qualified domain name (for example, test.lan\jsmith). On
subsequent logins, they can use the nickname (test\jsmith).
Page 6
3. The default port for web access to Tableau Server (via HTTP) is port 80. You may need to change
the port number if you have another server running on port 80 or other networking needs. For
example, you may need to change the port number if you have a hardware firewall or proxy in
front of the Tableau Server host and don’t want the back-end system running on port 80.
4. Select whether to open a port in Windows Firewall. If you do not open this port, users on other
machines may not be able to access the server.
5. Select whether to include sample data and users. The sample data can help you get familiar with
Tableau Server, especially if you are installing a trial version of the product. Initially the sample
user uses one interactor license. You can change this user to unlicensed in order to reclaim the
license levels. Refer to License Levels & Permissions to learn how. If you select to include the
sample user, a single user is installed. The username and password is shown below:
Username
Password
Tableau Software
test
6. Optionally continue to the next page to configure Caching. If you do not want to configure caching
options click OK to continue to Setup Tasks.
Page 7
Caching Configuration
Views published to Tableau Server are interactive and often have a live connection to a database.
As users interact with the views in a web browser, the data that is queried gets stored in a cache.
Subsequent visits will pull the data from this cache if it is available. Click the Caching tab in the
Configuration dialog box to specify how frequently the cache is refreshed.
To configure caching:
1. Select the Caching tab in the Server configuration dialog box.
2. Select from one of the following options:
• Refresh Less Often - data is cached and reused whenever it is available regardless of
when it was added to the cache. This option minimizes the number of queries sent to the
database. Select this option when data is not changing frequently. Refreshing less often
may improve performance.
• Balanced - data is removed from the cache after a specified number of minutes. If the data
has been added to the cache within the specified time range the cached data will be used,
otherwise new data will be queried from the database.
• Refresh More Often - the database is queried each time the page is loaded. The data is
still cached and will be reused until the user reloads the page. This option will ensure users
see the most up to date data, however, it may decrease performance.
3. When finished, click OK to continue to Setup Tasks.
Note: Regardless of how caching is configured, the user can click the Refresh Data button on the
toolbar to force the server to send a query and retrieve new data.
Page 8
Setup Tasks
The final step in activating Tableau Server is to add an administrator account. If you are using Active
Directory, type the username and password for the Active Directory user who will be
the administrator. If you are using Local Authentication, create an administrative account by typing a
username, name, and password (twice) of your choosing. Then click Add User.
Note: By default, Tableau Server opens your default web browser to http://localhost to complete the
setup tasks. Depending on your security settings, this may cause a blocked content message in your
browser.
Page 9
Distributed Servers
After completing the initial configuration, you can set up Tableau Server to run on multiple machines.
A distributed environment can help you support more users and improve view interaction and
browsing performance. For example, if you expect your users will spend more time interacting with
views than browsing and searching you could set up an environment with several machines dedicated
as VizQL servers. On the other hand, if you expect more browsing and searching you could dedicate
a number of machines to the server's web application processes. Follow the steps below to set up a
distributed environment.
To set up distributed servers:
1. Make sure you’ve installed Tableau Server on the primary machine.
2. Stop the server on the primary machine. (Refer to Tableau Server Monitor to learn how.)
3. Download the Tableau Server Worker software from the Customer Account Center.
4. Run the Tableau Server Worker Software installer on all additional machines that you want to add
to the Tableau Server cluster. During installation you will be asked to provide the IP address of the
primary server.
Note: Installing the Worker software requires that port 3730 on the machine be open. If that port is
in use, the install will fail. Also on the Primary machine, ports 1070-1821 need to be open for the
distributed Ruby and ports 27000-27009 need to be open for licensing communication.
Page 10
5. Once the Worker software is installed on worker machines, return to the primary server and open
the configuration utility by selecting Tableau Server 6.0 > Configure Tableau Server on the Start
menu.
5. In the Configuration Utility, select the Servers tab and click the Add button.
Note: You can also use this dialog to modify the number of processes assigned to the primary server.
Page 11
6. In the subsequent dialog box, type the IP Address for one of the worker machines and specify
the number of VizQL and Application Server processes to allocate to the machine. Select the
Extract storage checkbox if you want to use this server for extract storage. By default, extract
storage is hosted on the primary machine.
7. When finished, click OK.
8. Repeat these steps for each machine you want to added to the distributed environment.
9. When finished adding workers, click OK again to save the changs. Then start the server on the
primary machine.
Server Updates and Maintenance
After the first time you set up the workers you can perform all configuration and updates from the
primary machine. Specifically, you should make changes using the command line tools and
configuration utility on the primary server. Updates will be pushed to the workers automatically.
If the primary server changes its IP address, you will need to re-install all of the worker machines.
Note: A change was made in the 6.0 server that requires you to re-install the worker software on each
worker machine. When you upgrade to a version 6.0 server you will be notified of which workers are
out of date. You can either run the 6.0 worker installer before continuing the upgrade or remove the
workers from the configuration until they are updated.
Page 12
Database Drivers
The Tableau Server and Tableau Server Worker installers automatically install drivers for Oracle and
Oracle Essbase databases. If you plan to publish workbooks that connect to other databases you will
need to ensure that both primary and worker machines have the corresponding drivers.
Only workers that have VizQL processes need these database drivers. For example, if you have a
worker dedicated as a VizQL server and another one dedicated as an Application server, you only
need to install drivers onto the VizQL server.
You can monitor the status of the distributed machines on the Server Maintenance page. See
Manage Tableau Services to learn more about maintaining the server.
Page 13
Configuring SSL
You can configure Tableau Server to use Secure Sockets Layer (SSL) encrypted communications
on all HTTP traffic. Setting up SSL ensures that access to the web application is secure and that
sensitive information passed between the web browser and the server or Tableau Desktop and the
server is protected. To configure the server for SSL you must first acquire a certificate from a trusted
authority then import the certificate files into Tableau Server. Follow the steps below to configure
Tableau Server to use SSL.
To configure Tableau Server to use SSL:
1. Acquire an Apache SSL certificate from a trusted authority (e.g., Verisign, Thawte, Comodo,
GoDaddy, etc.). You can also use an internal certificate issued by your company. Some browsers
will require additional configuration to accept certificates from certain providers. Please refer to
documentation provided by your certificate authority.
2. Open the Tableau Server Configuration Utility by selecting Tableau Server 6.0 > Configure
Tableau Server on the Start menu.
3. In the Configuration Utility select the SSL tab.
Page 14
4. Select the option to Use SSL for Server Communication. Then specify a location for each of the
following certificate files. These files should be located on the local machine.
SSL Certificate File - must be a valid PEM encoded x509 certificate with the extension .crt
SSL Certificate Key File - must be a valid RSA or DSA key that is not password protected with
the file extension .key
SSL Certificate Chain File (Optional) - Some certificate providers issue two certificates for
Apache. The second certificate is the chain file that contains information about the provider. If your
provider has issued this second certificate you can enter it here.
5. When finished, click OK.
The changes will take effect the next time the server is restarted. When the server is configured for
SSL, it will accept requests to the non-SSL port (default is port 80) and automatically redirects to the
SSL port 443.
SSL errors are logged in the install directory at the following location. Use this log to troubleshoot
validation and encryption issues.
C:\ProgramData\Tableau\Tableau Server\data\tabsvc\logs\httpd\error.log
Note: Tableau Server only supports port 443 as the secure port. It cannot run on a machine where
any other application is using port 443.
Page 15
Publishing with Extracts
Tableau Desktop allows authors to create a data extract, which is a copy or a subset of data from
the original data source. Data extracts are useful for improving performance, minimizing packaged
workbook sizes, and increasing functionality.
When you publish a workbook that uses extracts, the extract data is imported into a built-in fast data
engine. This data engine allows you to refresh the data from the original data source on a recurring
schedule. For example, let’s say you have a workbook that connects to a large data warehouse that
is updated weekly. Instead of publishing a workbook that queries the live data, you can create an
extract including just the data necessary for the specific Tableau view. This increases performance
and minimizes queries to the live database. Then you can add that workbook to a schedule so that
the extract gets refreshed each week with the updated data from the data warehouse.
Before you can create refresh schedules you must enable scheduling on the server. See Schedules
and Tasks to learn more.
Note: If you are using version 5.2 or earlier, you may have configured the server to use an external
extract storage database. You can continue to use the external database, however, we recommend
that you upgrade to the built-in data engine to significantly improve performance. To upgrade to
the built-in data engine, select the Storage tab in the configuration dialog box and then select the
Upgrade extract storage checkbox.
When you upgrade the extract storage, the data in the external database is not changed but it will
no longer be used by Tableau Server. The data is migrated to the built-in data engine. The migration
cannot be undone.
Page 16
Add Users
Everyone who needs to access Tableau Server, whether it’s to publish, browse, or administer,
must be added as a user. In addition, users must be assigned a license level. Depending on how
the server has been configured you can add users using the internal user management system (local
authentication) or you can import from Active Directory.
Adding Local Users
If the server is configured to use Local Authentication, you can add individual users or import several
users from a comma separated value (CSV) file. You cannot add local users to a server that is
configured to use Active Directory.
To add local users:
1. Log into Tableau Server using your administrator user name and password.
2. Click Users in the Administration area on the left side of the page.
3. Click one of the following links at the bottom of the list of users:
Add User - to add users one at a time by specifying a user name and password.
Add Users From CSV File - to add multiple users contained in a CSV file.
OR
Page 17
4. If you are adding a single user, specify the following:
• Username - type a username for the user (e.g.,
jsmith, johnsmith). The username can only contain
letters and numbers.
• Full Name - type a display name for the user
(e.g., John Smith).
• Password - type a password for the user.
• Confirm - retype the password.
• License Level - select a license level. Refer to
License Levels & Permissions to learn more.
• User Rights - select whether the user can publish
workbooks and assign administrator rights. Refer
to User Rights to learn more.
When finished, click Add User.
Otherwise, if you are importing a CSV file, Browse and select the file, then click Import File. CSV
files can have the following columns in the order shown. CSV files can have the following columns
in the order shown. Columns you include must also have column headers:
• Username*
• Password*
• Full Name
• License Level (Interactor, Viewer, or Unlicensed)
• Administrator (System, Content, or None)
• Publisher (yes/true/1 or no/false/0)
* These columns are required.
If the file contains usernames that already exist, they will be updated with the information in the
file.
Page 18
Adding Users from Active Directory
The easiest way to add users when using Active Directory authentication is to import
an Active Directory group. Refer to the Managing Groups topic in the online help to learn more about
groups on Tableau Server. You can also add users one at a time as described below.
To add users from Active Directory:
1. Log into Tableau Server using your administrator user name and password.
2. Click Users in the Administration area on the left side of the page.
3. Click Add User at the bottom of the list of users.
4. Specify the following:
• Username - type a username for the user (e.g.,
jsmith, domain.lan\jsmith, jsmith@domain.lan).
If the Active Directory domain is different than
the server domain you need to include the fully
qualified domain name for the first user you add.
Subsequent users can use the domain nickname.
Refer to Managing Domains on the Server to learn
how to modify the nickname.
• License Level - select a license level. Refer to
License Levels & Permissions to learn more.
• User Rights - select whether the user can publish
workbooks and assign administrator rights. Refer
to User Rights to learn more.
When finished, click Add User.
Page 19
License Levels and Permissions
All users on Tableau Server must be assigned a license level. License Levels control how much
access the user has on the server. For example, users with the Viewer license level cannot interact
with views.
License Levels
Your product key gives you a set of license levels that, as an administrator, you can distribute to your
users. You can assign the following license levels:
Unlicensed - the user cannot log in to the server. All users are added as unlicensed by default.
Viewer - the user can log in and see published views on the server but cannot interact with
the views. Users with this level can only be given permission to view, add comments, and view
comments.
Interactor - the user can log in, browse the server, and interact with the published views.
Guest - the guest license level is available to allow users without an account on the server see
and interact with an embedded view. When enabled, the user can load a webpage containing an
embedded visualization without logging in. This option is only available with a core-based server
license.
User Rights
In addition to the license levels, you can also assign the following user rights:
Publish - allows the user to connect to Tableau Server from Tableau Professional so that she can
publish and download workbooks and data sources.
Admin - makes the user an administrator. There are two types of administrators. Content
Administrators can manage users, groups, projects, workbooks, and data connections. System
Administrators have all the rights of a content administrator but they can also administer the server
itself including maintenance, settings, schedules, and the search index. The Admin right can only
be assigned to users with the Interactor license level and the Publish right.
Page 20
Permissions
Finally, when someone publishes a workbook to the server, he or she can allow and deny specific
capabilities to further control who can access the workbook. The following capabilities can be allowed
or denied to individual users or entire groups:
View - see the workbook on the server
Write - edit and republish
Delete - delete the workbook from Tableau Server
Filter - see and interact with filters that are published with each view
Add Comment - add comments to the view
View Comments - see comments associated with the view
View Underlying Data - see the raw data behind each view
Export Image - export and save the view as an image file
Export Data - export the aggregated data as a comma separated value (CSV) file
Download File - open the workbook from the server using Tableau Professional
Share Customized - make your saved customizations to a view public for others to see.
Move - move the workbook between projects
Set Permissions - modify the permissions
To make it easy to assign common combinations of these capabilities, Tableau Server comes with
some pre-defined permission roles. Select one of these roles when adding permissions to see the
capabilities it allows. Refer to the Setting Permissions topic in the online help for more information
about assigning permissions.
Page 21
The diagram below explains how permissions are evaluated for a view or workbook.
Has the user been
specifically denied the
capability?
Yes
Denied
No
Has the user been specifically assigned a
role that allows the capability?
No
Is the user part of a group that
has been specifically denied
the capability?
Yes
Denied
Yes
Allowed
No
Is the user part of a group that
has been specifically allowed
the capability?
Yes
No
Allowed
Denied
Note: If the workbook is configured to show sheets as tabs, all sheets inherit the workbook
permissions even if different permissions are specified on an individual sheet.
Page 22
Assign License Levels and Rights
When you add users to Tableau Server, you can optionally assign them license levels and user
rights. By default users are unlicensed and have no user rights. That means that they cannot log in to
the server and cannot publish workbooks. You can assign different license levels and user rights to
further control access to the server.
To assign license levels:
1. Log into Tableau Server using your administrator user name and password.
2. Click Users in the Administration area on the left side of the page.
3. Select one or more users you want to assign license levels to.
4. Click the License User link in the Actions toolbar along the top of the list.
5. Select the license level to assign to the selected users.
The Licensed Level column in the list of users is the updated to reflect the changes. Refer to License
Levels to learn more about each level.
Page 23
To allow or deny user rights:
1. Log into Tableau Server using your administrator user name and password.
2. Click Users in the Administration area on the left side of the page.
3. Select one or more users you want to assign user rights to.
4. Click the Publishing or Admin links in the Actions toolbar along the top of the list.
5. Select Allow or Deny to change the Publishing right for the selected users.
Select System or Content or None to change the Admin right for the selected users.
The Admin and Publish columns in the list of users are updated to reflect the changes. Refer to User
Rights to learn more about each right.
Page 24
Manage Tableau Services
As an administrator you have access to several tools that help you monitor and manage Tableau
Services. For maintenance from a remote machine you can use the maintenance tools accessed
through the web application. If you are working directly on the server you can use Tableau Server
Monitor and the command line administrative tools.
Maintenance Tools
In addition to Tableau Server Monitor, you also have access to maintenance tools on Tableau Server.
There you can see detailed status for each service and process, monitor server and user activity,
perform administrative tasks, and specify settings to customize the server. Refer to the Server
Maintenance topic in the online help for more information regarding these tools.
To access the administrative tools on the server:
1. Log into Tableau Server using your administrator user name and password.
2. Click Maintenance in the Administration area on the left side of the page.
Page 25
On the Maintenance page, there are several administrative views that help you monitor activity on the
server. Each view is described below:
Server Activity - This collection of views shows the number of requests and sessions over varying
periods of time. It also shows the activity for specific users and the most accessed views.
User Activity - This dashboard shows users who are currently logged in and user activity (for
example, sessions, publishing, and downloading).
View Performance History - This collection of views shows the request time for individual views
as well as overall request time history.
Background Tasks - This view shows details for completed and pending tasks. Tasks include
reindexing the search index, schedules, and any modifications made to the data connections.
Space Usage - This collection of views shows how much space individual users and projects are
using. It also lists workbooks and data source by size so you can monitor how space is allocated
on the server.
Customized Views - This view shows views that are using customized views, which ones are the
largest, and the users who are customizing the most views.
Who has seen this view? - This text table can be displayed for a specific view to see which users
have opened the view, the date and time they saw it, and how many times they have opened it.
This text table is available to administrators for all views but can also be accessed by the publisher
of the view. Access this view by clicking the “Who has seen this view?” link at the bottom of the
page when looking at an individual view.
Page 26
Viewing Service Status
You can use the Status table on the Maintenance page to view the state of Tableau services on each
Tableau server:
To display a machine-readable version of the above information, from the Maintenance page,
replace the word status in your URL with systeminfo (for example, http://jsmith/admin/
systeminfo). A web page similar to the following appears:
Page 27
Allowing Users to View Service Status
As the Tableau administrator, only you can see the tools on the Maintenance page, including the
Status table. You can, however, make the machine-readable version of the Status table available to
non-admin users.
To allow a non-Admin user to view Tableau Service status:
1. On the machine running the primary Tableau Server, open the Tableau Server config file:
ProgramData\Tableau\Tableau Server\config\tabsvc.yml
2. Add the line wgserver.systeminfo.allow_referrer_ips: <IP address> to tabsvc.yml,
where <IP address> is the IP address of the user’s machine. If you are granting service status
access to multiple users, use commas (no spaces) to separate each IP address.
For example:
3. Save and close tabsvc.yml.
4. At a command prompt type:
32-bit version cd
64-bit version cd
"C:\Program Files\Tableau\Tableau Server\6.0\bin"
"C:\Program Files (x86)\Tableau\Tableau Server\6.0\bin"
5. Then use the following command to restart the Tableau Services:
tabadmin restart
Now, users whose IP addresses are added to tabsvc.yml can view Tableau service status by
entering the URL http://<server>/admin/systeminfo in a browser or from a command line
(for example, curl http://jsmith/admin/systeminfo).
Page 28
Custom Administrative Views
In addition to the pre-built administrative views available on the Maintenance page on the Server, you
can use Tableau Desktop to query and build your own analyses of server activity. The Tableau Server
repository has several database views set up that you can connect to and query. To access
these views you must first use the command line tool to enable external access to the database.
To enable access to the Tableau Server database:
1. At a command prompt type:
cd "C:\Program Files\Tableau\Tableau Server\6.0\bin"
2. Then use the following command to enable external access to the database for the user “tableau”
with a password that you specify.
tabadmin dbpass [password]
Substitute the [password] option with a password of your choosing.
3. Restart the server.
You can disable external access by running tabadmin dbpass --disable and then
restarting the server.
After you’ve enabled external access to the database you can connect to and query the database.
Follow the steps below to use Tableau Desktop to connect.
To connect to and query the Tableau Server database:
1. In Tableau Desktop select Data > Connect to Data, then select PostgreSQL as the database to
connect to. You may need to install the PostgreSQL database drivers. You can download drivers
from www.tableausoftware.com/drivers.
2. In the PostgreSQL Connection dialog box, type the name or URL for Tableau Server.
3. Type 8060 for the port number.*
4. Type workgroup as the database to connect to.
5. Connect using the following username and password:
Username: tableau
Password: the password you specified when you enabled access to the Tableau Server database.
6. Select a table to connect to and click OK. The “tableau” user has access to all of the tables the
start with an underscore. For example, you can connect to “_background_tasks,” “_datasources,”
and so on.
*Note: You should connect using the port you have set up for the pgsql.port, which is 8060 by default.
Refer to TCP/IP Ports to learn more about managing and changing ports.
Page 29
Tableau Server Monitor
Tableau Server Monitor is installed as part of Tableau Server and can be accessed in the Windows
System Tray. Using this tool you can start and stop the services, launch Tableau Server, and display
server status.
Open the Server
This command launches Tableau Server in your web browser. This is an easy way to access the web
application and the associated maintenance tools.
Start/Stop the Server
You can start and stop the server using these commands. When you stop the server you make it
unavailable to all of your users and terminate any sessions that are currently in progress. If someone
is publishing a workbook when the server is stopped, the process is aborted. As a result, only some
of the worksheets in the workbook may be published to the server. Because stopping the server can
be very disruptive to your users, make sure to warn them prior to this operation or plan maintenance
during non-business hours.
Restart Server
This command restarts the server. While the server is restarting it will be unavailable to all users. Be
sure to warn your users of the outage prior to this operation. You will need to restart the server if you
make changes to the Tableau Server Configuration.
Display Status
This command opens a screen tip containing the status of each process. For more detailed status,
use the maintenance tool on Tableau Server.
Manage product keys
This command opens the product key manager where you can add and remove product keys.
Exit
This command closes Tableau Server Monitor. This command does not stop Tableau Server. You can
re-open the application by selecting Tableau Software > Tableau Server Monitor on the Windows
Start menu.
Page 30
Command Line Tool - Tabadmin
When you install Tableau Server, a command line administrative tool, called tabadmin.exe, is also
installed. You can use this tool to start, and stop the server in addition to several other commands.
The instructions below describe the general syntax for using tabadmin.
At a command prompt type:
32-bit version cd "C:\Program Files\Tableau\Tableau Server\6.0\bin"
64-bit version cd "C:\Program Files (x86)\Tableau\Tableau Server\6.0\bin"
From there you can execute commands by typing: tabadmin command options
You can execute the following commands:
help - shows help for tabadmin.exe commands
activate - activates a license via online or offline activation.
administrator - grant or revoke the Administrator right to a user
autostart - display or set the auto-start behavior of the server
backup - creates a back up of Tableau Server’s data and configuration
cleanup - cleans up service log files
configure - updates the Tableau Server configuration (refer to Appendix D for options)
customize - changes the name or logo used on the server
dbpass - enables external access to the database for building administrative views
install - install the Tableau Server service application
licenses - shows information on the active licenses for Tableau Server
passwd - resets the password for a Tableau Server account
prep_workers - prepare a new worker for service by installing and configuring the software
reset - resets the server back its initial state where an Administrator account must be set up
restart - restarts the Tableau Services
restore - restores a backup of Tableau Server’s data and configuration
set - sets a configuration parameter to a specified value or to its default value
start - starts Tableau Services
status - shows the current running status of Tableau Sever
stop - stops Tableau Services
uninstall - uninstalls the Tableau Server service application
upgrade - upgrades the service configuration and data to the current version of Server
warmup - warms up the server by requesting a lightweight view from each VizQL process
ziplogs - creates a zip file containing all of the log files
You can display detailed help and additional options for all of the commands described above by
adding the -h option after the command (e.g., tabadmin backup -h).
You can use tabadmin.exe as part of scheduled tasks such as a regular backup or the Clean Up
command, which clears out unnecessary logs and temporary files. Refer to Logs and Temporary Files
to learn more.
Page 31
Command Line Tool - Tabcmd
In addition to the tabadmin tool, Tableau Server comes with another tool to help you automate
common tasks including batch publishing workbooks and user/group administration. This tool is called
tabcmd.exe and is installed with Tableau Server. You can install this tool on other machines using the
installer located at:
C:\Program Files\Tableau\Tableau Server\6.0\extras\TabcmdInstaller.exe
The instructions below describe the general syntax for using tabcmd.exe.
At a command prompt type:
32-bit version cd "C:\Program Files\Tableau\Tableau Server\6.0\bin"
64-bit version cd "C:\Program Files (x86)\Tableau\Tableau Server\6.0\bin"
From there you can execute commands by typing:
tabcmd command command-argument [options option-arguments]
You can execute the following commands:
help - shows help for tabcmd.exe commands
addusers - adds users to a group
creategroup - creates a local group on the server
createusers - creates new users on the server
delete - deletes the given workbook from the server
deletegroup - removes a group
deleteusers - deletes users from the server
get - returns a file from the server
login - logs in to the server
logout - logs off the server
publish - publishes a workbook to the server
refreshextract - refreses the extracts of a workbook on the server
removeusers - removes users from a group
runschedule - runs a schedule on the server
set - specifies a setting on the server
syncgroup - synchronizes the server with an Active Directory group
version - prints the version information
Refer to the full guide on this tool available on the Product Manuals page on the Tableau website.
Page 32
Schedules and Tasks
When you publish extracts to the server you can schedule them to be refreshed automatically. That
way you don’t have to republish the workbook every time the underlying data has updated and you
can still get the performance of a data extract. For example, let’s say you have a workbook that
connects to a large data warehouse that is updated weekly. Instead of publishing a workbook that
queries the live data, you can create an extract including just the data necessary. This increases
performance and limits queries to the live database. Then you can add that workbook to a schedule
so that the extract gets refreshed each week with the updated data from the data warehouse.
Before you begin, scheduling must be enabled on the server. After you enable scheduling, you
can add workbooks to schedules, create and edit schedules, mange scheduled tasks, and change
schedule settings to allow publishers to assign workbooks to schedules.
Enabling Scheduling
When you publish a workbook that uses an extract the data from the extract is imported into a
shared fast database, which increases overall performance and allows you to refresh the data on a
schedule. Before you can add workbooks to schedules you need to enable scheduling on the Server
Maintenance page.
Select Scheduling in the Settings table at the bottom of the Maintenance page.
Note: Because database passwords may be required to refresh the extract, you must enable
embedded credentials in order to allow scheduling.
If you’ve installed Tableau Server prior to Version 6.0, you may have configured an external database
for extract storage. While you can continue to use the external database, it is strongly recommended
that you migrate the data to the built-in data engine. Refer to the Publishing with Extracts to learn how
to upgrade your extracts to the new fast data engine.
Page 33
Adding Workbooks to Schedules
Once you’ve enabled schedules you can add workbooks to schedules from the Workbooks list. By
default Tableau Server has three built in schedules. Refer to Managing Schedules to learn how to
create your own schedules.
To add a workbook to a schedule:
1. On the workbooks page click the Actions button to show the toolbar.
2. Select one or more workbooks you want to schedule for refresh.
3. Click Schedule Refresh in the toolbar.
4. Select a schedule from the available list.
Note: The Schedule Refresh option is only available if all the selected workbooks connect to an
extract data source. Tableau Server cannot refresh workbooks that connect to local file data sources
on a mapped drive. Update the connection to use the full path to the data source to allow scheduled
refresh.
Page 34
Managing Schedules
Tableau Server comes with three schedules already set up. You can create your own schedules
or modify the default schedules from the Schedules page. The Schedules page shows a list of
schedules including their name, type, number of tasks and when it is scheduled to next run.
To open the Schedules page:
• Click the Maintenance link in the Administration section on the left side of the page. Then
click the Schedules link on the Maintenance page.
To create a new schedule:
1. Click Create New Schedule at the bottom of the Schedules list.
2. Specify a descriptive Name for the schedule (e.g., Every Saturday Morning, End of the Month)
3. Optionally define a Default Priority from 0 to 100. This is the priority that will be assigned to the
tasks by default. If two tasks are pending in the queue, the one with the highest priority runs first.
Refer to Managing Tasks to learn more about modifying a task’s priority.
Page 35
4. Define the schedule using the controls. You can define an Hourly, Daily, Weekly, or Monthly
schedule.
5. When finished, click Create Schedule.
Page 36
To modify a schedule:
1. On the Schedules page, select the schedule you want to modify. You can only modify one
schedule at a time.
2. Click Modify in the toolbar.
3. Change the schedule as needed. When finished, click Save Schedule.
You can also enable, disable, delete, or run schedules by selecting one or more schedules in the list
and selecting an option on the toolbar.
Managing Tasks
You can see a list of all scheduled tasks on the Tasks page. There you can change a task’s priority,
move it to different schedule, run it, or delete it. You can access the Tasks page by clicking the Tasks
link on the Maintenance page.
To change a task’s priority:
1. On the Tasks page select one or more tasks to modify.
2. Click Edit Priority on the toolbar.
Page 37
3. Type a new priority from 0 to 100 and click Submit.
To move a task to a new schedule:
1. On the Tasks page select one or more tasks to modify.
2. Click Edit Schedule on the toolbar.
3. Select a new schedule from the list of schedules.
You can also delete and run tasks by selecting one or more tasks in the list and selecting an option on
the toolbar.
Page 38
Manage Domains on the Server
When you are using Active Directory authentication for the server you can view a list of the domains
that are being used and edit their domain names and nicknames. You may need to do this, for
example, to ensure that Tableau Server is using the correct nickname for SSPI authentication, or the
correct domain name.
To access the list of domains:
1. Select the Users link in the Administration area on the left side of the page.
2. Click the Domains link at the bottom of the list of users. The list of domains shows the number of
users and groups that have been added to the server from each domain.
3. To display a list of users who are part of a domain, click the domain name.
4. To modify the domain name or nickname, click the Edit link, type a new, fully qualified domain
name or a nickname, then click Modify.
Note: You can modify the nickname for any domain the server is using. In general, you can modify
the full domain name for any domain except the one that you used to log in. However, if the user
name that you are currently logged in with exists in both the current domain and the new domain you
can modify the full name for the current domain.
Page 39
Manage Data Connections on the Server
Every workbook that is published to the server contains one or more connections. These connections
are listed on the Data Connections page in the Administration area on the server.
Connections are different from data sources in that each connection is associated with a single
workbook and describes the attributes required for connecting to a data source (e.g., server name,
database name, etc.). That means if you have three workbooks that connect to the same data source,
you will still have three connections listed on the connections page.
The connections page allows you to manage the connection information for all of the workbooks
published to the server. For example, you may have a large number of workbooks that connect to a
database on a specific server. If the name of the server changes you can update all of the workbooks
at once so they reference the new server name. Another example is if a workbook connects to a data
source using a specific user name and password. You can quickly update all of the workbooks to use
a different set of credentials.
Refer to the online help for more information about finding and modifying connections on the server.
You can access the help by clicking the Help link at the top of the Connections page.
Page 40
Back Up and Restore the Database
Use the command line tool to back up and restore the database. You can use the commands
described below along with the built-in Windows task scheduler to automate back-ups on a regular
schedule.
Backing Up
It is important to back up the database so you can restore the published views in the case of a system
failure. When you back up the database a single file is created with the .tsbak file extension. This file
contains the contents of the database and the configuration files.
To back up the database:
1. Open a command window and type the following:
32-bit version cd
64-bit version cd
"C:\Program Files\Tableau\Tableau Server\6.0\bin"
"C:\Program Files (x86)\Tableau\Tableau Server\6.0\bin"
2. Create a backup file by typing:
tabadmin backup filename --stop-server -d
In the above line, replace “filename” with what you want to name the backup file. The --stop-server
option stops the server for the backup and then restarts it when it is done. If you are doing a
simple backup you must either have this option or the --unsafe option to backup while the server is
running. Backups that are part of a batch operation do not require these options.
The -d is optional; if included the current date is appended to the file name.
Restoring from a Backup File
When you restore, the contents of the database as well as configuration files are overwritten with the
content in the backup file.
To restore from a backup file:
1. Stop the service by typing:
tabadmin stop
2. Restore the database from a backup file by typing:
tabadmin restore filename
In the above line, replace “filename” with the name of the backup file you want to restore from.
3. When finished, start the services by typing:
tabadmin start
Caution: If you are using an external extract storage database, you will need to back it up separately
to avoid having to republish all of the workbooks in the case of a restore. The backup file does contain
extract data stored in the built-in data engine. Refer to Publishing with Extracts to learn more.
Page 41
Customize Tableau Server
You can customize how Tableau Server looks to make it personal to your company or group.
Server Look and Feel
You can change the following elements:
Name - text that appears in screen tips, warning messages, and error messages. The default
name is Tableau Server.
Logo - image that appears on login page and in the left column of most pages. The logo shown
when you open an individual view cannot be changed.
To change the name:
1. At a command prompt type the following:
32-bit version cd
64-bit version cd
"C:\Program Files\Tableau\Tableau Server\6.0\bin"
"C:\Program Files (x86)\Tableau\Tableau Server\6.0\bin"
2. Change the name by typing the following:
tabadmin customize name “new_name”
In the above line, replace “new_name” with the text that you want to appear as the name on the
server. Example: tabadmin customize “Company Server”
3. Restart the server for the change to take affect by typing:
tabadmin restart
To change the logo:
1. At a command prompt type the following:
32-bit version cd
64-bit version cd
"C:\Program Files\Tableau\Tableau Server\6.0\bin"
"C:\Program Files (x86)\Tableau\Tableau Server\6.0\bin"
2. Change the logo by typing the following:
tabadmin customize logo "C:\My Pictures\logo.png"
In the above line, replace “image” with the filename of the image that you want to appear as the
name on the server. For best results, use an image that is 125px X 35px in size. The image can be
.png, .jpg, or .gif file format.
3. Restart the server for the change to take affect by typing:
tabadmin restart
Page 42
To restore the default settings:
1. Type the following:
tabadmin customize parameter -d
In the above line, replace “parameter” with what you want to restore (either name or logo).
2. Restart the server for the change to take affect.
Page 43
User Interaction
In addition to the look and feel of the server you can customize specific ways that users can interact
with the server. For example, you can allow publishers to attach database passwords to workbooks
so that web users will automatically be logged in when viewing the workbook. You can customize the
user interaction on the Maintenance page on the server.
The following settings are available in the Settings section of the Maintenance page on the server:
Embedded Credentials - Allow publishers to attach passwords to published workbooks that will
automatically authenticate web users to connect to data sources. The passwords are attached to
workbooks and are only accessible on server. That is, when the workbook is opened in Tableau
Desktop, users will still need to enter a user name and password to connect to the data source.
When this setting is turned off, all existing embedded passwords are saved but are not used
for authentication. That way if you turn the setting back on, users don’t have to re-embed the
passwords.
Scheduling - Allow publishers to assign workbooks to schedules. This option is only available if
you have configured Extract Storage on the server and Embedded Credentials is enabled.
Public User List - Allow web users to see a list of all users on the system. When this setting is
turned on a link to a list of all users is added to the left navigation bar.
Saved Passwords - Allow users to save data source passwords across multiple visits and
browsers. By default users can choose to “Remember my password until I log out,” which lets
them save their password during a single browser session. When the Saved Passwords setting
is selected a user can instead choose to “Remember my password,” which saves the password
across multiple visits and browsers so users will be automatically authenticated regardless of the
computer they are using. You, as an administrator, can clear all saved passwords at any time. In
addition, users can clear their own saved passwords.
Enable Guest - Allow users to view and interact with embedded views without having to log into
a Tableau Server account. Permission can be assigned to the Guest user account to control the
interactivity allowed for each view. This option is only available if you have a core-based server
license.
Page 44
TCP/IP Ports
Tableau server uses a variety of TCP/IP ports by default:
80, 8060, 8080, 8085, 8200, 3730
8000 - This is the base port for the application server. In addition, the consecutive ports after 8000 up to the
number of processes (specified when configuring Tableau Server) are used. For example, if the Application server is
configured to use 4 processes, ports 8000, 8001, 8002, and 8003 are used.
8100 - This is the base port for the VizQL server. In addition, the consecutive ports after 8100 up to the number of
processes (specified when Configuring Tableau Server) are used. For example, if the VizQL server is configured to
use 4 processes, ports 8100, 8101, 8102, and 8103 are used.
27000 - 27009 - This is the range of ports used for licensing communication between workers and the primary
machine in a distributed environment.
1070-1821 - This is the range of ports used for Distributed Ruby in a distributed environment.
Editing the Default Ports
You can modify the default ports using the command line administrative tool, tabadmin.exe (refer to
Command Line Tool - Tabadmin to learn about other commands available). Follow the steps below to
change the Tableau Server port configuration.
To modify a default port settings:
1. At a command prompt type the following:
cd "C:\Program Files (x86)\Tableau\Tableau Server\6.0\bin"
2. Modify a specific port value by typing the following:
tabadmin set parameter new_value
In the above line, “parameter” is one of values in the following table and “new_value” is the new
port number you want use.
You can use the following parameters to modify the corresponding ports:
Port to Change Parameter
80
8060
8080
8085
8200
8000
8100
gateway.port
pgsql.port
solr.port, tomcat.http.port, repository.port*
tomcat.server.port
indexer.port
wgserver.port
vizqlserver.port
*These parameters should all be set to same value.
Page 45
For example, if you have a conflict on port 8000 and would like to configure Tableau Server to use
port 8020 you would type the following:
tabadmin set wgserver.port 8020
3. Make all of the necessary port configuration changes. Then restart the services by typing the
following:
tabadmin restart
Caution: While the server is restarting it will be unavailable to all users. Be sure to warn your
users of the outage prior to this operation or schedule this maintenance during non-business
hours.
To restore the default values for any port:
1. At a command prompt type the following:
cd "C:\Program Files (x86)\Tableau\Tableau Server\6.0\bin"
2. Restore the default by typing the following:
tabadmin set parameter --default
Where “parameter” is the before listed parameter that corresponds to the port setting you want to
restore to the default value for.
3. When finished, restart the services by typing the following:
tabadmin restart
Page 46
Logs and Temporary Files
The Tableau Service generates several logs and temporary files that can help you understand and
track recent activity as well as debug any problems that may arise. If you need to save space on the
hard drive, you can occasionally delete these files. Below is a description of where these files are
located and what they are used for.
Tableau Service Logs
The following log files track activities related to the web application, database, and index:
Windows XP: C:\Program Files\Tableau\Tableau Server\data\tabsvc\logs
Windows Server 2008, Windows Vista, and Windows 7: C:\ProgramData\Tableau\Tableau
data\tabsvc
Server\
VizQL Logs
These log files track activities related to displaying views, such as querying the database and
generating images:
Windows XP: C:\Program Files\Tableau\Tableau Server\data\tabsvc\vizqlserver\Logs
Windows Server 2008, Windows Vista, and Windows 7: C:\ProgramData\Tableau\Tableau Server\
data\tabsvc\vizqlserver\Logs
Temporary Files
Any file that starts with exe_ in the folder below is a Tableau Server file and can be deleted.
Windows XP: C:\Documents and Settings\username\Local Settings\Temp
Windows Server 2008, Windows Vista, and Windows 7: C:\ProgramData\Tableau\Tableau Server\temp
Page 47
Archiving the Logs
You can archive all of these log files using the ziplogs command. This command creates a zip file
containing all of the Tableau Server Log files and is useful when you’re working with Tableau support.
The ziplogs command does not remove the log files, rather it copies them into a zip file.
To create a zip file containing all logs:
1. Open a command prompt and navigate to the Tableau Server bin directory. For example:
32-bit version: cd
64-bit version: cd
"C:\Program Files\Tableau\Tableau Server\6.0\bin"
"C:\Program Files (x86)\Tableau\Tableau Server\6.0\bin"
2. Stop Tableau Server by typing:
tabadmin stop
3. Create the zip file by typing tabadmin ziplogs -l <filename> where <filename> is the
name of the zipped file you want to create. Choose a unique name with no spaces. Tableau will
not overwrite an exisiting file. For example:
tabadmin ziplogs -l my_logs
If you don't specify a file name, the file is named logs.zip. You can also use -d mm/dd/yyyy
to only include logs generated since a certain date. For example:
tabadmin ziplogs -l -d 03/12/2011
The above command creates a zipped file named logs.zip that includes logs dated March 12,
2011 up to the present; earlier logs are excluded.
4. Restart Tableau Server by typing:
tabadmin restart
You can find the zipped log file in the Tableau Server bin directory.
Clean Up
The clean up command removes service logs in order to save space. At a command prompt type the
following:
tabadmin cleanup --restart
Note: In general you should shut down the server prior to running this command. However, if the
server is running you should include the --restart option to ensure a successful clean up and
restore.
Page 48
Sharing Views
You can easily share your Tableau Server views with others using the Share feature. Clicking the
Share button generates simple links that you can either embed in another blog or webpage or email
to a friend or co-worker.
To email views:
1. Navigate to the view on Tableau Server that you want to email.
2. Click the Share link in the upper left corner of the view. This button is in the lower left corner for
Guest users and embedded views.
3. Copy and paste the email link into your email message.
Page 49
Embedding Views
You can embed views from Tableau Server into webpages, blogs, wikis, web applications, and
intranet portals. The embedded views blend seamlessly into your web pages and are interactive.
The views update as the underlying data changes or the workbooks are updated on the server.
Embedded views follow the same licensing and permission restrictions used on the server. Generally,
people loading a webpage with an embedded view must also have an account on Tableau Server. If
you have a core-based license you can alternatively enable the Guest User license level, which allows
users to load the view without logging in.
There are three ways you can embed views:
• Use the Share embed code as-is: The Share link in the upper left corner of each view provides
automatically-generated embed code. All you have to do is copy the code and paste it into your
webpage. See To embed views for steps.
• Write your own embed code: You can enhance the default embed code Tableau provides or you
can build your own code. Either way you can add parameters that control comments, toolbars,
and more. See Writing Embed Code for details.
• Use the Tableau JavaScript API: You can use Tableau JavaScript objects in your own web
application code. See Using the Tableau JavaScript API.
Page 50
To embed views:
1. Navigate to the view on Tableau Server that you want to embed and click the Share link in the
upper left corner of the view. For guest users and embedded views, this button is in the lower left .
2. Copy and paste the Embed code into your webpage.
Display Options
When emailing or embedding views, you can optionally adjust the display options including width,
height and whether to show the toolbar. The width and height show the current size of the view by
default.
Page 51
Writing Embed Code
If you're writing your own embed code, you can take one of two approaches:
• Use Tableau JavaScript: This is the preferred approach. Just use the Share embed code as
the starting point for your own code, adding or editing object parameters that control comments,
toolbars, and more. The default embed code, which relies on a Tableau JavaScript file, is also the
only way to control the load order of multiple embedded views.
• Specify the View URL: As with earlier versions of Tableau, you can embed a view using an
Iframe or Image tag, where the source is the raw URL for the view. You may want to do this if you
can't use JavaScript at your web site. There may also be situations where all you can specify is an
URL—such as if you're embedding a view using SharePoint's Page Viewer Web Part.
Regardless of the approach you take, you must define a width and height if you are embedding a
view. In general you should set the width to 100% and the height to a fixed size such as 600 pixels.
Tableau JavaScript
Here's an example of the embed code you get by default when you click Share:
<script type="text/javascript" src="http://myserver/javascripts/api/viz_v1.js"></
script>
<object class="tableauViz" width="100%" height="600px" style="display:none;">
<param name="name" value="MyCoSales/SalesScoreCard" />
<param name="tabs" value="yes" />
<param name="toolbar" value="yes" />
</object>
The source for the <script> tag is the URL for the Tableau Server JavaScript file, viz_v1.js. The
JavaScript file handles assembling the full URL of the view that's displayed for your users. The name
object parameter is the only required parameter; all other parameters are optional. For examples, see
the Parameter List table and the "Script Tag Examples" in the following pages
View URL as the Source
Here's an example of embedding the same view using an IFrame, where the source is the URL for
the view:
<iframe src="http://myserver/MyCoSales/SalesScoreCard?:embed=yes&:tabs=yes&:toolb
ar=yes" width="100%" height="600px"></iframe>
You must specify the embed URL parameter and can optionally include parameters that control
comments , toolbar, and revert, among others. You can also add filters to the URL that control the
specific data that shows when a view is loaded. For examples, see the Parameter List table and the
"Iframe Tag Examples" in the following pages.
Page 52
Parameter List
Object
Parameter
URL
Parameter Values
comments
:comments
–
filter
linktarget
:embed
–
:linktarget
Description
Examples
Hide and show comments. Comments are hidden by default if
the parameter is not set. When
set to “ro” value shows the comments as read-only.
<param name="comments" value="no"/>
yes
Required for URL parameter.
Hides the top navigation area,
making the view blend into your
web page better.
http://tabserver/views/Date-Time/DateCalcs?:embed=yes
string
Customizes what is displayed
when the view opens.
<param name="filter" value="Team=Blue"/>
string
The target window name for
external hyperlinks.
<param name="linktarget" value="_blank"/>
yes; no; ro
http://tabserver/views/Date-Time/DateCalcs?:embed=yes&
:comments=yes
http://tabserver/views/Date-Time/DateCalcs?:embed=yes&
:linktarget=_blank
load-order
–
number
When multiple views are
embedded, the default load
order is the order in which the
views are listed. Use this setting
to override that order. Negative
numbers are allowed.
<param name="load-order" value="2"/>
name
–
string
Required for object parameter.
Workbook and sheet name.
<param name="name" value="MyCoSales/Sales"/>
path
–
string
For trusted authentication only,
cannot be used with the "ticket"
parameter. Overrides value of
the "name" parameter and is
used as the URL. See the Trusted
Authentication Examples.
<param name="path" value="trusted/123456789/views/
workbookQ4/SalesQ4"/>
http://tableauserver/trusted/123456789/views/workbookQ4/SalesQ4?:embed=yes&:tabs=yes
–
:refresh
yes; no
Rerenders the page.
http://tabserver/views/Date-Time/DateCalcs?:embed=yes&
:refresh=yes
–
:revert
yes; no
Return the page to its original
form.
http://tabserver/views/Date-Time/DateCalcs?:embed=yes&
:revert=yes
tabs
:tabs
yes; no
Displays or hides tabs.
<param name="tabs" value="yes"/>
ticket
–
number
For trusted authentication
only, cannot be used with the
"path" object parameter. Must
be used with "name" object
to construct the trusted ticket
redemption URL. See the Trusted
Authentication Examples.
<param name="name" value="workbookQ4/SalesQ4"/>
<param name="ticket" value="123456789"/>
When yes the toolbar is included
with the embedded view. The
toolbar is shown by default if
this parameter is not set.
<param name="toolbar" value="yes"/>
toolbar
:toolbar
yes; no
Page 53
http://tableauserver/trusted/123456789/views/workbookQ4/SalesQ4?:embed=yes&:tabs=yes
http://tabserver/views/Date-Time/DateCalcs?:embed=yes&
:toolbar=yes
Adding Filters
In addition to the basic set of parameters for an embedded view, you can also pass filter values so
the view opens showing just the data you want. For example, you may want to include a hyperlink
from another part of your web application to an embedded sales performance view that only shows a
specific region.
Script Tag Example
<script type="text/javascript" src="http://myserver/javascripts/api/viz_v1.js">
</script>
<object class="tableauViz" width="100%" height="600px" style="display:none;">
<param name="name" value="Sales/Sales-Performance" />
<param name="filter" value="Region=East" />
</object>
To pass through multiple filters, just separate each value with a comma. For example:
<param name="filter" value="Region=East,West" />
Iframe Tag Example
<iframe src="http://myserver/views/CalculatedFields?:embed=yes&Region=East"
width="100%" height="600px"></iframe>
<iframe src="http://myserver/views/Sales/Sales-Performance?:embed=yes&Region=
East,West" width="100%" height="600px"></iframe>
Page 54
Filtering on Multiple Fields
You can pass filters on as many fields as you want, including fields that are not in the original view.
Script Tag Example
<script type="text/javascript" src="http://myserver/javascripts/api/viz_v1.js">
</script>
<object class="tableauViz" width="100%" height="600px" style="display:none;">
<param name="name" value="Sales/Sales-Performance" />
<param name="filter" value="Region=East,West&Customer Segment=Consumer,Home
Office" />
</object>
Iframe Tag Example
<iframe src="http://myserver/views/CalculatedFields?:embed=yes&Region=East,We
st&Customer Segment=Consumer,Home Office" width="100%" height="600px">
</iframe>
Page 55
Filtering Dates and Times
If you want to filter on a Date/Time field you should include the value using the default Tableau format
shown below:
yyyy-mm-dd hh:mm:ss
The time part uses a 24-hour clock. Many databases store all date values as Datetime fields, so you
may need to pass a time value along with your date.
Script Tag Example
<script type="text/javascript" src="http://myserver/javascripts/api/viz_v1.js">
</script>
<object class="tableauViz" width="100%" height="600px" style="display:none;">
<param name="name" value="Sales/Sales-Performance" />
<param name="filter" value="Date=2008-12-01" />
</object>
This example filters on both a date field and a datetime field:
<param name="filter" value="2008-12-01%2022:18:00" />
Iframe Tag Example
<iframe src="http://myserver/Sales/Sales-Performance?:embed=yes&Da
te=2008-12-01" width="100%" height="600px"></iframe>
To filter multiple dates, separate each date with a comma.
Filtering Measures
You can filter measures by including one or more values. There is no support for greater than, less
than, or ranges. The example below filters to show only $100 and $200 sales.
Script Tag Example
<script type="text/javascript" src="http://myserver/javascripts/api/viz_v1.js">
</script>
<object class="tableauViz" width="100%" height="600px" style="display:none;">
<param name="name" value="Sales/Sales-Performance" />
<param name="filter" value="Profit=100, 200" />
</object>
Iframe Tag Example
<iframe src="http://myserver/Sales/Sales-Performance?:embed=yes&Profit=100,
200" width="100%" height="600px"></iframe>
Page 56
Controlling Load Order for Multiple Views
You can control the order in which multiple views load for the people working with your views. This
feature can only be accessed using embed code that relies on the Tableau JavaScript file.
In the following example, two views are embedded. The second view loads first, followed by the top
view. If you embed multiple views and give them all the same load order value, or if you don't have
load order parameters, they are loaded in the order in which they appear on the page.
<script type="text/javascript" src="http://myserver/javascripts/api/viz_v1.js">
</script>
<object class="tableauViz" width="100%" height="400px" style="display:none;">
<param name="name" value="MyCoSales/TopPerformers" />
<param name="tabs" value="yes" />
<param name="toolbar" value="yes" />
<param name="comments" value="no" />
<param name="filter" value="Salesperson=Top 5" />
<param name="load-order" value="0"
</object>
<script type="text/javascript" src="http://myserver/javascripts/api/viz_v1.js">
</script>
<object class="tableauViz" width="100%" height="400px" style="display:none;">
<param name="name" value="MyCoSales/SalesScoreCard" />
<param name="tabs" value="yes" />
<param name="toolbar" value="yes" />
<param name="comments" value="no" />
<param name="load-order" value="-1"
</object>
Page 57
Example 1: Embedding Views into SharePoint
(Microsoft SSPI)
If both Tableau Server and SharePoint are using Microsoft SSPI, you can embed views using the
Page Viewer Web Part. Follow the steps below to embed a view into a SharePoint page.
1. Navigate to the SharePoint page that you want to embed a view into.
2. On the Site Actions menu in the upper right corner of the page select Edit Page.
3. Click the Add a Web Part button in the section of the page where you want to embed the view.
4. On the page that opens, select the Page Viewer Web Part located in the Miscellaneous section
and click Add.
Page 58
5. Back on the SharePoint page select Modify Shared Web Part on the Edit menu for the new web
part.
6. On the right side of the page, you can specify the attributes of the Page View Web Part. Type the
URL for the view you want to embed. Use the format specified in the Embedding Views section of
this document. For example you may type:
http://tableauserver/views/Date-Time/DateCalcs?:embed=yes&:toolbar=no
Page 59
7. Then in the Appearance section you can specify a Title of the web part, the Height, and Width. In
general you should specify a fixed height (e.g., 700px) and Adjust the width to fit to the zone.
8. When finished, click OK to apply the changes and exit edit mode.
The view will be embedded into the web part that you just created. Your users will not need to log in
to Tableau Server to see the embedded view, rather they will be automatically authenticated using
Microsoft SSPI.
Page 60
Example 2: Embedding Views into Wikis
You can easily embed a view into a wiki or other web page simply by putting the view inside an
<iframe> tag.
1. Navigate to the wiki page you want to embed a view into.
2. Edit the page and add an <iframe> where the source is the URL for the view. For example:
<iframe src=”http://tableauserver/views/Date-Time/DateCalcs?:embed=yes&:comments=ro
&:toolbar=no” width=”100%” height=”700px”></iframe>
3. Save your changes.
The view is embedded into the wiki page. If both Tableau Server and the wiki are both configured to
use Microsoft SSPI, users accessing an embedded view on the wiki will be automatically logged in so
they can see the view.
If the server and the wiki are not using the same method for authentication, users will first be asked to
log into the server before they can see the view.
Page 61
Example 3: Embedding Images
In addition to embedding a view into a <script> or <iframe> tag you can also embed the view as an
image. When you embed an image the view is not interactive, however, it is updated every time the
page fully reloads. That way the image shows the latest data even if the underlying data changes.
1. Navigate to the the page where you want to embed the image.
2. Edit the page and add an <img> tag where the source is the URL for the view plus the .png file
extension. For example:
<img src=”http://tableauserver/views/Date-Time/DateCalcs.png width=”800px”
height=”700px”>
Note: If both the web page and Tableau Server are using Microsoft SSPI for authentication, then
anyone accessing the embedded image will be automatically logged into Tableau Server and be
able to see the view. However, if the server and the web page are not using the same authentication
method, the image will not show.
Page 62
Example 4: Embedding Views into SharePoint
(Trusted Authentication)
If you are embedding a view into SharePoint but you don’t use Microsoft SSPI for authentication, you
can set up trusted authentication using the extra web part dll installed with Tableau Server. Follow the
instructions below to install the Tableau Web Part dll and embed a view into a SharePoint page.
1. Locate the TableauEmbeddedView.dll file that is installed with Tableau Server. The file is usually
located in:
C:\Program Files\Tableau\Tableau Server\6.0\extras\embedding\sharepoint\
2. Copy the dll file into the root directory of your SharePoint server. The root directory is usually
located at:
C:\Inetpub\wwwroot\wss\VirtualDirectories\<port>\bin
3. In a text editor, open the web.config file located at:
C:\Inetpub\wwwroot\wss\VirtualDirectories\ <port>\bin
4. Add the following text to the bottom of the SafeControl section:
<SafeControl Assembly=”TableauEmbeddedView, Version=1.0.0.0, Culture=neutral,
PublicKeyToken=9f4da00116c38ec5” Namespace=”TableauEmbeddedView”
TypeName=”*” Safe=”True” />
5. You also need to allow the webpart access to your sharepoint server. You can do this one of the
following three ways:
• Copy the TableauEmbeddedView.dll file into your C:\Windows\assembly folder and delete it
from the bin file you copied it into in step 2 above.
• Reopen the web.config file you opened in step 3 above and find the following line:
<trust level = "WSS_minimal” originUrl="" />
Change the line above to the following:
<trust level = "Full" originUrl="" />
• Create a custom trust policy, which will grant full access to the TableauEmbeddedView.dll
only. Refer to the Microsoft Technical Article to learn more about how to do this.
Page 63
6. Open a browser and navigate to: http://<your_sharepoint_server>/_layouts/newdwp.aspx.
7. Select the entry titled TableauEmbeddedView.TableauEmbeddedView and click the Populate
Gallery button.
8. Navigate to the SharePoint page that you want to embed a view into.
9. On the Site Actions menu in the upper right corner of the page select Edit Page.
10.Click the Add a Web Part button in the section of the page where you want to embed the view.
Page 64
11.On the page that opens, select TableauEmbeddedView located in the Miscellaneous section
and click Add.
12.Back on the SharePoint page select Modify Shared Web Part on the Edit menu for the new web
part.
13.On the right side of the page, you can specify the attributes of the TableauEmbeddedView web
part. Type the name of your Tableau Server.
14.Then type the path to the view you want to embed. For example you may type /views/Date-Time/
DateCalcs.
Page 65
15.Specify other attributes such as whether you want to show comments, whether to show the
toolbar, or even if you want embed the view as an image instead of as an interactive view.
16.Then in the Appearance section you can specify a Title of the web part, the Height, and Width.
In general you should specify a fixed height (e.g., 700px) and Adjust the width to fit to the zone.
17.When finished, click OK to apply the changes and exit edit mode. Now the view is embedded in
the page and users who access the view will be automatically logged in based on their user name
and password for SharePoint. Anyone who accesses an embedded view needs to be a licensed
user on Tableau Server and their user name on SharePoint must be the same as their user name
on Tableau Server.
Note: This is an example of embedding views into SharePoint using the provided dll file. You can
also embed views into other types of web applications and even build your own dll file. See Using the
Tableau JavaScript API for more information.
Page 66
Using the Tableau JavaScript API
If you're a web application developer, you can control the Tableau JavaScript library using your own
external web logic. For example, you may have dynamic, server-side logic outside of Tableau that
determines the identity of the currently logged in user. You can use that logic to control the Tableau
JavaScript and, in particular, the filter parameter—so that the current user only sees data that pertains
to him or her. Here's an example to get you started:
<html>
<head></head>
<body>
<script type="text/javascript" src="http://myserver/javascripts/api/viz_v1.js"></
script>
<object class="tableauViz" width="100%" height="600px" style="display:none;">
<param name="name" value="Sales/Sales-Performance" />
<param name="tabs" value="yes" />
<param name="toolbar" value="yes" />
<param name="comments" value="no" />
<param name="filter" value="Team=West Coast" />
</object>
<form>
</form>
<script type="text/javascript">
var viz = window.tableau.vizs[0];
viz.hide();
viz.show();
viz.refresh();
viz.revert();
viz.filter("Team=West Coast");
</script>
</body>
</html>
Example Code Location
Web application example code for setting up trusted authentication for SharePoint, PHP, Ruby, and
Java applications is installed with Tableau Server and is located in: C:\Program Files (x86)\Tableau\
Tableau Server\6.0\extras\embedding\
Page 67
Tableau Server Trusted Authentication
When you embed Tableau Server views into webpages, everyone who visits the page must be a
licensed user on Tableau Server. When users visit the page they are prompted to log into Tableau
Server before they can see the view. If you already have a way of authenticating users on the
webpage or within your web application, you can avoid this prompt and save your users from having
to log in twice by setting up trusted authentication.
Trusted authentication simply means that you have set up a trusted relationship between Tableau
Server and one or more web servers. When Tableau Server receives requests from these trusted web
servers it assumes that your web server has handled whatever authentication is necessary.
If your web server uses SSPI, you do not need to set up trusted authentication. You can embed views
and your users will have access to them as long as they are licensed Tableau Server users and
members of your Active Directory. If you are not using SSPI or Active Directory, you will need to set
up trusted authentication.
Page 68
How Trusted Authentication Works
The diagram below describes how Trusted Authentication works between the client’s web browser,
your web server(s) and Tableau Server.
3
6
Tableau Server
2
5
Web Server
192.168.1.102
Web Server
192.168.1.101
Web Server
192.168.1.103
1
2
1
User visits the webpage
When a user visits the webpage with the embedded
Tableau Server view, it sends a GET request to your
web server for the HTML for that page.
4
Web server POSTS to Tableau Server
The web server sends a POST request to Tableau
Server. That POST request must have a username
parameter. The username value must be the
username for a licensed Tableau Server user.*
*In versions before 5.2.2, the post required a client_ip
parameter. The client IP address is no longer considered
in default configurations of Tableau Server.
3
Client Web Browser
74.125.19.147
4
Tableau Server creates a ticket
Tableau Server checks the IP address of the web
server (192.168.1.XXX in the above diagram) that
sent the POST request. If it is set up as a trusted
host then Tableau Server creates a ticket in the
form of a unique_id. Tableau Server responds to
the POST request with that unique_id. If there is
an error and the ticket cannot be created Tableau
Server will respond with a value of -1.
5
6
Page 69
Web server passes the URL to the browser
The web server then constructs the URL for the
embedded view and inserts it into the HTML
for the page. The URL includes the unique_id
(e.g., http://tabserver/trusted/<unique_id>/views/
requestedviewname). The web server passes all the
HTML for the page back to the client’s web browser.
Browser requests view from Tableau Server
The client web browser sends a request to Tableau
Server using a GET request that includes the URL
with the unique_id.
Tableau Server redeems the ticket
Tableau Server sees that the web browser requested
a URL with a ticket in it and redeems the ticket.
Tickets must be redeemed within 3 minutes after
they are issued. Once the ticket is redeemed,
Tableau Server logs the user in, removes the
unique_id from the URL, and sends back the final
URL for the embedded view.
Setting Up Trusted Authentication
Follow the steps below to set up trusted authentication between Tableau Server and one or more web
servers.
Add Trusted IP Addresses to Tableau Server
To configure Tableau Server to recognize and trust requests from one or more web servers, you will
use the tabadmin command line utility:
1. Open a command window and change directories to the location of Tableau Server’s bin directory.
The default location is C:\Program Files\Tableau\Tableau Server\6.0\bin
2. Type the following command:
tabadmin set wgserver.trusted_hosts "<Trusted IP Address>"
In the command above, <Trusted IP Addresses> should be a comma separated list of the IP
addresses of your web server(s). For example:
tabadmin set wgserver.trusted_hosts "192.168.1.101, 192.168.1.102,
192.168.1.103"
Note: The comma separated list should be within quotes with one space after each comma.
3. When finished, type the following command to save the configuration:
tabadmin config
4. Finally, type the following command to restart the server:
tabadmin restart
Page 70
Configure your Web Server to Send Requests to Tableau Server
When your web server requests a view from Tableau Server, it must contact the server with a POST
request. The POST must have the following parameter:
username=<username>
The <username> must be the username for a licensed Tableau Server user. If you are using Local
Authentication the username can be a simple string.
If you are using Active Directory with multiple domains you must include the domain name with the
user name (e.g., domain\username).
You can configure the server to match on client IP address to require the ticket to be redeemed
by a specific user using the same machine that issued the original ticket. Because there may be
several proxies between the web browser and your web server as well as between your web server
and Tableau Server, the client IP address is not considered by default. Refer to Optional: Configure
Tableau Server for Client IP Matching to learn more.
Set up your Web Server to Construct the URL with the Unique_Id
When Tableau Server responds to the POST request from the web server, it sends back a ticket in the
form of a unique_id (step 3 in the diagram).
The web server needs to construct the appropriate URL that includes the unique_id and points at the
requested view on Tableau Server. For example, the URL may look like this: http://tabserver/
trusted/<unique_id>/views/<workbook>/<view>
Page 71
You will need to provide the web server with functions to collect the following information:
• Username: The username for the licensed Tableau Server user.
• URL: The URL of the desired embedded view, including embedding option parameters. Here are
some examples:
Script Tag Examples
<script type="text/javascript" src="http://myserver/javascripts/api/viz_
v1.js"></script>
<object class="tableauViz" width="100%" height="960"
style="display:none;">
<param name="name" value="MyCoSales/SalesScoreCard" />
<param name="ticket" value="123456789" />
</object>
Another option is to state the full path of the view explicitly:
<script type="text/javascript" src="http://myserver/javascripts/api/viz_
v1.js"></script>
<object class="tableauViz" width="1765" height="960"
style="display:none;">
<param name="name" value="MyCoSales/SalesScoreCard" />
<param name="path" value="trusted/123456789/views/MyCoSales/
SalesScoreCard" />
</object>
Iframe Tag Example
<iframe src="http://tabserver/trusted/123456789/views/workbookQ4/
SalesQ4?:embed=yes" width="100%" height="600px"></iframe>
• IP address: The IP address of the user’s machine (only if configured for client trusted IP
matching).
There are several code samples that you can use to set up your web server that are included with
Tableau Server. Example code for Java, Ruby, and PHP are located at: C:\Program Files (x86)\
Tableau\Tableau Server\6.0\extras\embedding.
Page 72
Optional: Configure Tableau Server for Client IP Matching
In version 5.2.2 and later, by default, Tableau Server does not consider the client web browser IP
address when it creates or redeems tickets. You can change the default behavior and enforce that the
ticket not only must be redeemed by a specific user but also that it must use the same machine that
issued the original request. Follow the steps below to configure Tableau Server to enforce client IP
address matching.
5. Open a command window and change directories to the location of Tableau Server’s bin directory.
The default location is C:\Program Files (x86)\Tableau\Tableau Server\6.0\bin
6. Type the following command:
tabadmin set wgserver.extended_trusted_ip_checking true
7. Then type the following command:
tabadmin configure
8. Finally, restart the server by typing the following:
tabadmin restart
Page 73
Troubleshooting Trusted Authentication
Below are some common issues and errors you might encounter when configuring Trusted
Authentication.
-1 Return Status from Tableau Server
Tableau Server returns -1 for the ticket value if it cannot issue the ticket. Check the following:
• All Web Server IP Addresses are Added to Trusted Hosts
The IP address for the machine sending the POST request must be in the list of trusted
hosts on Tableau Server. See Add Trusted IP Addresses to Tableau Server to learn how to
add IP addresses to this list.
• Trusted Hosts List is Formatted Properly
The list of trusted hosts on Tableau Server must be a comma separated list with spaces
after each comma. For example, the list should be something like: 192.168.1.101,
192.168.1.102, 192.168.1.103 and so on.
• Username in POST Request is Valid Tableau Server User
The username you send in the POST request must be a licensed Tableau Server user with
a viewer or interactor license level. You can see a list of users and their license levels by
logging into Tableau Server as an administrator and clicking the Licensing link on the left
side of the page.
• Username in POST Request Includes Domain
If Tableau Server is configured to use Local Authentication, the username that you send in
the POST can be a simple string. However, if the server is configured for Active Directory
you must include the domain name with the user name (domain\username). For example,
the username parameter might be: username=dev\jsmith
HTTP 401 - Not Authorized
If you receive a 401- Not Authorized error, you may have configured Tableau Server to use Active
Directory with SSPI. If your web server uses SSPI, you do not need to set up trusted authentication.
You can embed views and your users will have access to them as long as they are licensed Tableau
server users and members of your Active Directory.
Page 74
HTTP 404 - File Not Found
You may receive this error if your program code references a Tableau Server URL that does not exist.
For example, your web server may construct an invalid URL that cannot be found when the webpage
tries to retrieve it.
Intermittent Ticket Failure
If you used the example Java code that installs with Tableau Server, you may find that the tickets
sometimes work and sometimes fail. There was a defect in the example code that cases the ticket
request as an integer although sometimes the ticket is returned with a leading zero, which is
truncated in Java. This issue was fixed in version 5.2.2.
Invalid Authenticity Token Error
This error was caused from a defect in version 5.1. The error is resolved in version 5.1.1 and later.
Invalid User (SharePoint or C#)
The example code for the SharePoint DLL references the following GET request:
SPContext.Current.Web.CurrentUser.Name
The above request will return the display name of the current Windows Active Directory user. If you
want to use the login ID, then you will need to change the code to:
SPContext.Current.Web.CurrentUser.LoginName
After you make the change, recompile the SharePoint DLL.
Attempting to Retrieve the Ticket from the Wrong IP Address
In version 5.2.2 and later, the client web browser IP address is not considered by default when
redeeming the ticket. If you have configured Tableau Server to enforce client IP address matching,
make sure that the client’s web browser IP address that is sent in the POST to Tableau Server is
the same as when the browser tries to retrieve the embedded view. For example, in the Trusted
Authentication diagram, if the POST request in step 3 sends the parameter client_ip=74.125.19.147,
then the GET request in step 5 must come from that same IP address.
See Optional: Configure Tableau Server for Client IP Matching to learn how to configure Tableau
Server to enforce client IP address matching.
Page 75
Appendix A: Configuring Run As User
This section describes how to use a dedicated Active Directory (AD) user account for the Tableau
Server service to run under, called a Run As User account. Some administrators choose to do this
when published workbooks on Tableau Server connect to live data sources. The server’s default
Network Service account (NT AUTHORITY\NetworkService) doesn’t have the correct permissions for
connecting to data sources on other machines. A correctly-configured AD account does.
For data sources that require NT authentication, the AD account can also automatically handle
the authentication process, thus shielding users from prompts for credentials when the workbook
connects to the live data source. Finally, a Run As User AD account that is dedicated to a specific
resource is often less problematic to manage than an AD account associated with a person.
To configure Tableau Server to use a Run As User account, follow the procedures under Required
Configuration Steps, below. The steps under Settings to Confirm may vary from site to site.
Note: If you are installing Tableau Server with your Run As User account in hand, before you run
Setup, confirm that the Windows Secondary Login service has the correct values for Log On and
Startup. See Verify Tableau Service Settings for more information.
Required Configuration Steps
Run As User Account
Your first step is to identify or create an Active Directory account for the Tableau Server service to run
under. This will be the Tableau Server’s Run As User account, and it should have the following:
• Permissions for connecting to the data source with at least read access.
• Credentials to allow Tableau Server to satisfy the NT authentication process with the data
source. Microsoft data sources that perform NT authentication include Microsoft SQL
Server and Microsoft Analytical Services (MSAS), but not Access or Excel.
Confirm Domain Two-Way Trust
Confirm that there is a two-way trust between domains if any of the following are true:
• The machines hosting the Tableau Server and the data source are on separate domains.
• Tableau Server users are on a separate domain from Tableau Server or the data source.
Page 76
Verify Tableau Service Settings
Confirm that Tableau services are assigned the correct Log On and Startup values:
1. Log on to the Tableau Server machine as an administrator.
2. On the Tableau Server machine, select Start > Control Panel > Administrative Tools >
Services.
3. Open Services and Applications, then click Services. Confirm that the following services have the
correct settings:
Service Name
Logon Value
Startup Value
FLEXnet Licensing Service
Local System
Manual
Secondary Login
Local System
Automatic
Tableau Server (tabsvc)
<domain>\<username>
This is the Run As User
account. See below.
Automatic
Tablicsrv
Local System
Automatic
To change the Log On value for Tableau Server (tabsvc) to the Run As User account:
1. In the Services window, stop the Tableau Server service by right-clicking Tableau Server
(tabsvc) and selecting Stop.
2. Select Start > All Programs > Tableau Server > Configure Tableau Server.
3. On the General tab, enter the domain, username, and password for Tableau Server’s Run As
User account:
4. Click OK.
5. Restart Tableau Server (tabsvc).
Configure Local Security Policy
If your Run As User account isn't an administrator on the Tableau Server machine, you must configure
the machine’s local security policy so that the Tableau Server Run As User account can log onto the
machine as a service and make configuration changes. To do this:
1. Select Start > Control Panel > Administrative Tools > Local Security Policy.
2. In the Local Security Settings window, open Local Policies, highlight User Rights Assignments,
then right-click Log on as a service and select Properties.
3. In the Log on as a service Properties window, click Add User or Group.
4. Type the <domain>\<username> for the Tableau Server Run As User account (for example:
MYCO\tableau_server), and click Check Names.
Page 77
5. When the account resolves correctly, it is underlined. Click OK.
6. Click OK to close the Local Security Settings windows.
Data Source Connection Settings
To automatically authenticate your users when the workbook they’re accessing connects to a live,
NT-authenticated data source, configure your Tableau data connection with the Use Windows NT
Integrated security option selected:
Windows NT Integrated Security:
Authenticates with the server's Run As
User account.
Username and Password:
Each Tableau Server user is prompted
for database credentials.
Settings to Confirm
The Run as User account needs permissions that allow it to read, execute, and sometimes modify
files. Depending on the account you used as a starting point, it may already have the correct
permissions.
Granting Read and Execute Permissions
The account the Tableau Server service runs under needs permission to read and execute files.
Confirm or configure the following:
1. On the machine hosting Tableau Server, use Windows Explorer to right-click on Local Disk (C:)
and select Properties.
2. In the Local Disk (C:) Properties Window select the Security tab.
3. Click Edit, then Add.
4. Type the <domain>\<username> for the Tableau Server Run As User account.
5. Click Check Names to resolve the account, then OK to confirm.
6. With the Tableau Server Run As User account highlighted, confirm that it has Read & execute
permissions. Selecting Read & execute automatically selects List folder contents and Read.
7. Click OK to exit.
Page 78
Granting Modify Permissions
The account also needs the ability to do things like create log files. Confirm or configure the following:
1. Navigate to the following folder(s):
32-bit: C:\Program Files\Tableau
64-bit: C:\Program Files (x86)\Tableau
Windows Server 2008, Windows Vista, and Windows 7: C:\ProgramData\Tableau
2. Right-click the folder, select Properties, and click the Security tab:
• Click Edit, then Add.
• Type the <domain>\<username> for the Tableau Server Run As User account.
• Click Check Names to resolve the account, then OK to confirm.
• With the Tableau Server Run As User account highlighted, confirm that it has Modify
permissions. Selecting Modify automatically grants all permissions except for Full Control
and Special Permissions:
Page 79
3. For each folder, on the Tableau Properties Security tab, click Advanced:
4. In the Advanced Security Settings for Tableau window, click Change Permissions.
Page 80
5. In the Advanced Security Settings for Tableau dialog box, highlight the Run As User account and
select the Replace all child object permissions with inheritable permissions from this object
check box:
6. Click OK to apply changes to all subfolders and files – this may take a few minutes.
7. Click OK to confirm changes.
Page 81
Appendix B: Active Directory Domain
If you are using Active Directory authentication, you need to include the fully qualified domain name
(FQDN) when configuring Tableau Server. Follow the instructions below to determine this value.
To determine your Active Directory FQDN:
1. Select Start > Run
2. Type sysdm.cpl into the Run dialog box.
3. In the System Properties dialog box, select the Computer Name tab.
4. The FQDN is shown near the middle of the dialog box.
Page 82
Appendix C: Offline Activation
When you’re done installing Tableau Server you will need to activate and register. If you are working
offline you can follow the steps below to complete offline activation.
1. When the product key manager opens click Activate the product.
2. Paste your server product key into the corresponding text box and click Activate. You can get your
product key from the Customer Account Center on Tableau’s web site.
Page 83
3. When you are offline, activation will fail and you are given the option to save a file that you can
use for offline activation. Click Save.
4. Select a location for the file and click Save. The file is saved as offline.tlq.
5. Back in Tableau click Exit to close the Activation dialog box.
Page 84
6. Move the file to a computer that is online and open an email editor. Create a new email to
activation@tableausoftware.com. Attach the file to the email and click Send.
7. The Tableau Customer Service Team will email you back a file called offlineresponse.tlf. Move this
file to the computer where you are installing Tableau Server. If you have Tableau Desktop installed
on the computer you can then double-click the new file to complete activation. If you do not have
Tableau Desktop installed continue to steps 8-9 below.
8. On the computer where you are installing Tableau Server, open a command prompt and run the
following command:
cd "C:\Program Files\Tableau\Tableau Server\6.0\bin"
9. Then type the following command:
tabadmin activate --tlf \Desktop\offlineresponse.tlf
Replace the file path above with the path to where you’ve saved the response file Tableau emailed
to you.
If you need additional assistance, please contact the Tableau Customer Service team at
customerservice@tableausoftware.com.
Page 85
Appendix D: Reconfiguring the Server
You may need to reconfigure the server after set up. Use the configuration tool or the command line
tool to reconfigure the server.
Using the Configuration Tool
You can re-open the configuration tool by selecting Tableau Software > Configure Tableau Server
on the Windows Start menu. There you can modify the number of processes and the ports used by
the VizQL Server and Application.
Caution: You cannot switch between Active Directory and Local Authentication.
Other Configuration Options
You can configure other server settings using the command line tool. First change directories using
the command below.
cd C:\Program Files\Tableau\Tableau Server\6.0\bin\
Then use the following command, substituting in the appropriate variables based on the option you
want to change.
tabadmin set option-name value
Page 86
Use the table below to learn more about each option you can configure.
Option
Default Value
Description
workerX.gateway.port
gateway.host
80
External port that Apache listens on.
Name of the
machine
The host name for the server. The
default host name is set to the machine
running Tableau Server.
workerX.backgrounder.port
8200
Internal port the backgrounder listens
on.
java.heap.size
128m
Size of heap for Tomcat (repository and
solr). This generally does not need to
change except on advice from Tableau.
pgsql.port
repository.port
8060
Port that PostgreSQL listens on.
8080
Port the repository listens on. This must
be the same value as tomcat.http.port.
solr.port
8080
Port that solr listens on. This must be
the same value as tomcat.http.port.
tomcat.http.port
tomcat.https.port
tomcat.server.port
8080
Port that Tomcat runs on.
8443
SSL port for Tomcat (unused).
8085
Port that tomcat listens for shutdown
messages on.
vizqlserver.port
workerX.vizqlserver.procs
vizqlserver.querylimit
8100
Base port for the VizQL servers.
# of processes
Number of VizQL servers.
30
Longest allowable time for updating a
view, in seconds.
vizqlserver.session.expiry.
timeout
wgserver.domain.fqdn
120
Number of minutes of idle time after
which a VizQL session is discarded.
workerX.wgserver.port
8000
Base port for the web application
servers.
workerX.wgserver.procs
# of processors
Number of web application server
processes.
wgserver.session.idle_limit
240
The number of minutes of idle time
before a login to the web application
times out.
The fully qualified domain name of the
value of
%USERDOMAIN% Active Directory server to use.
wgserver.trusted_hosts
This option takes a comma separated
list of trusted IP addresses for the
machine you want to accept trusted
requests from. A common value
is 127.0.0.1 if you want to put the
webserver and Tableau Server on the
same machine. This option is used
when setting up a trusted relationship
between the web server and Tableau
Server when embedding views.
Page 87
Applying the Changes
Modifying the configuration options edits the configuration file tabsvc.yml, which is located in the
config directory. You can modify the options without affecting the operation of Tableau Server. The
changes will take affect the next time you start the server. You can also force the configuration
changes using the steps below.
To apply the changes to the server:
1. At a command prompt type the following:
cd "C:\Program Files\Tableau\Tableau Server\6.0\bin"
2. Stop the server:
tabadmin stop
3. Next, configure the server:
tabadmin configure
4. Start the server again by typing the following:
tabadmin start
Restoring the Default Configuration
You can restore the default configuration for any of the options with the following steps:
1. At a command prompt type the following:
cd "C:\Program Files\Tableau\Tableau Server\6.0\bin"
2. Then restore the default value for a particular option by typing the following:
tabadmin set option-name -default
Page 88
Index
A
Activation 5
Active Directory
Automatic Login 6
Find Domain 78, 79, 82
Content Administrator 20
Custom Administrative Views 29
Customer Account Center 5, 10
Customized Views 26
Customize the Server 31, 42, 44
Set Domain 6
Set Nickname 6
Add Users 17
Administrative Views
Custom 29
Customized Views 26
Server Activity 26
Space Usage 26
Task History 26
User Activity 26
D
Database Drivers 13
Data Connections 40
Data Engine 16
Date Filters 56
Display Status 30
Distributed Servers 10
Domains
Manage on Server 39
Who has seen this view? 26
Set Domain 6
Administrator Account 9
Administrator Right
Set Nickname 6
G
Guest User 44
I
Installation 4
L
License Levels
Assigning to Users 23
Guest 20
Interactor 20
Unlicensed 20
Viewer 20
Local Authentication 6
Logo; change 42
Logs
Archiving 48, 49
Content 20
System 20
Application Server Ports 45
Authorization. See Permissions
Automatic Login 6
Remove & Clean up 48
E
Service 47
Email Views 49
Embedded Credentials 44
Embedded Views 50
SSL Errors 15
Temporary Files 47
VizQL 47
Images 62
JavaScript API 67
B
Manual 52
Backup the Server 31, 41
SharePoint (SSPI) 58
SharePoint (Trusted) 63
C
Wiki Pages 61
Caching 8
Certificate
Chain File 14
Enable Guest 44
Exit the Server 30
Extract Storage 16
Refresh Data 33
File 14
Key File 14
Clean Up 48
Comma Separated Value File 17
Configuration Options 86
Configuration Tool 86
Configure the Server 6, 31, 86
F
Firewall Port 7
Fully Qualified Domain Name 78,
79, 82
Extract Storage 16
M
Maintenance 12
Manage product keys 30
Manual Embed Views 52
Date Filters 56
Measure Filters 56
Measure Filters 56
Microsoft SSPI 58
Multiple Machines 10
N
Name; change 42
O
Offline Activation 83
Online Activation 5
Page 89
P
Passwords
Administrator 9
Publish with Password 44
Scheduled Tasks 33
Schedules 33, 44
Secured Sockets Layer (SSL) 14
Server Account
Server Account 6
Performance 8
Permissions
Add Comment 21
Delete 21
Download File 21
Export Data 21
Export Image 21
Filter 21
Move 21
Set Permissions 21
Share Customized 21
View 21
View Comments 21
Tabcmd 32
Creategroup 32
Createusers 32
Delete 32
Permissions 76
Deletegroup 32
Set Username & Password
Deleteusers 32
Troubleshooting 76
Get 32
Server Activity 26
Setup Wizard 4
SharePoint 58
Space Usage 26
SSPI 68
Start the Server 30
Startup Tasks 9
Stop the Server 30
Storage 16
System Administrator 20
System Requirements 2
Help 32
Login 32
Logout 32
Publish 32
Set 32
Syncgroup 32
Version 32
Tableau Services
Display Status 30
Exit 30
Machine-Readable Status 28
Manage product keys 30
View Underlying Data 21
Write 21
Ports
Configuration Options 86
Defaults 2
Editing 45
Resetting to Default 46
Primary Server 10
Product Activation 5
Public User List 44
Publish with Password 44
Open the Server 30
T
Restart Server 30
Tabadmin 31
Start the Server 30
Activate 31
Autostart 31
Backup 31
Cleanup 31
Configure 31
Customize 31
Dbpass 31
Help 31
R
Install 31
Refresh Extracts 33
Registration 5
Restart Server 30
Restore Default Settings 43
Restore the Server Database 31, 41
Run As User 6, 76
Passwd 31
S
Sample Data & Users 7
Saved Passwords 44
Stop the Server 30
administrator 31
View Status 27
Task History 26
Tasks 33
TCP/IP Ports 45
Temporary Files 47
TLF File 85
TLQ File 84
Trusted Authentication 63, 68, 89
prep_workers 31
U
Reset 31
Updates 12
User Activity 26
User Rights
Restart 31
Restore 31
Set 31
Admin 20
Start 31
Assigning to Users 24
Status 31
Publish 20
Stop 31
Uninstall 31
Warmup 31
Ziplogs 31
Page 90
Users
Adding (Active Directory) 19
Adding (local) 17
Licensing 20
Permissions 20
Rights 20
V
VizQL Server Ports 45
W
Who has seen this view? 26
Wiki Pages 61
Windows Firewall 7
Worker Machines 10
Page 91