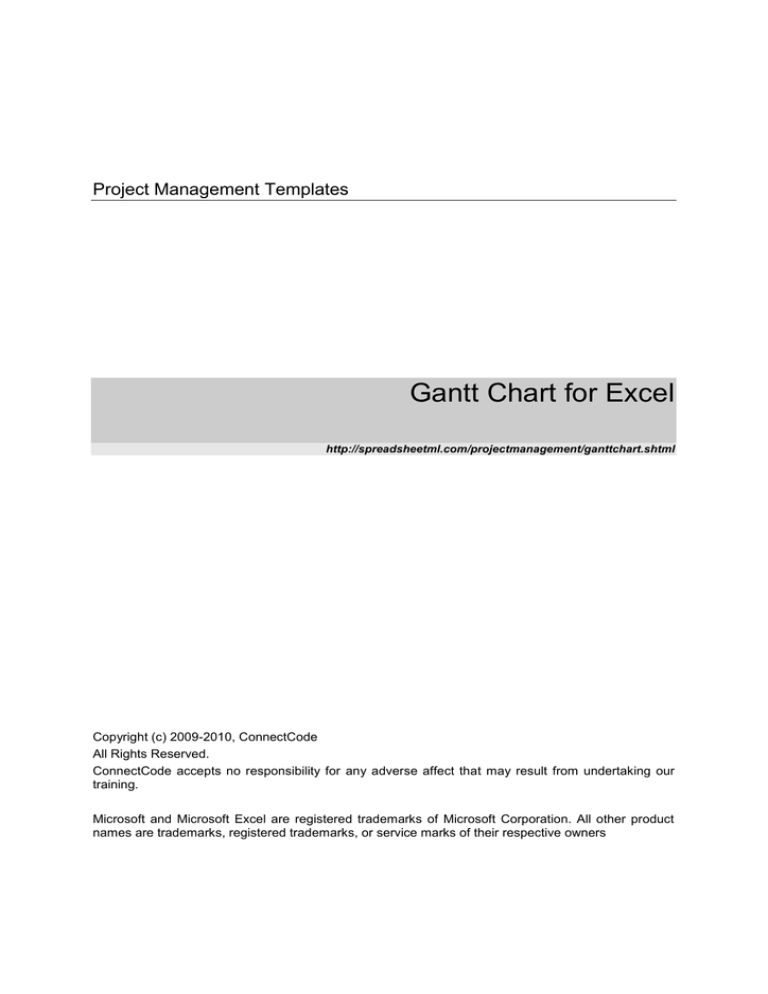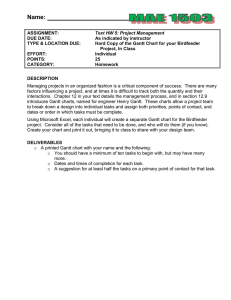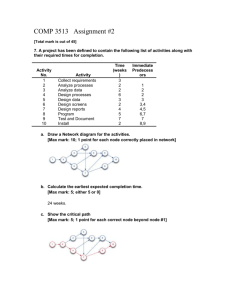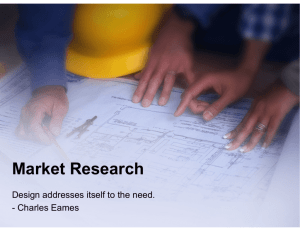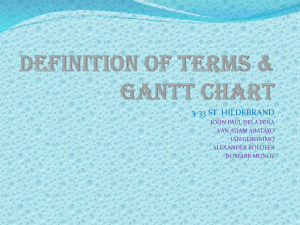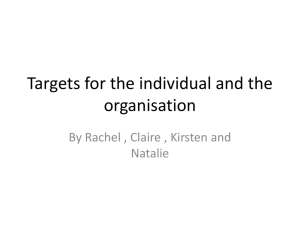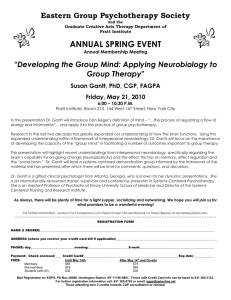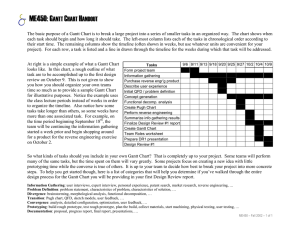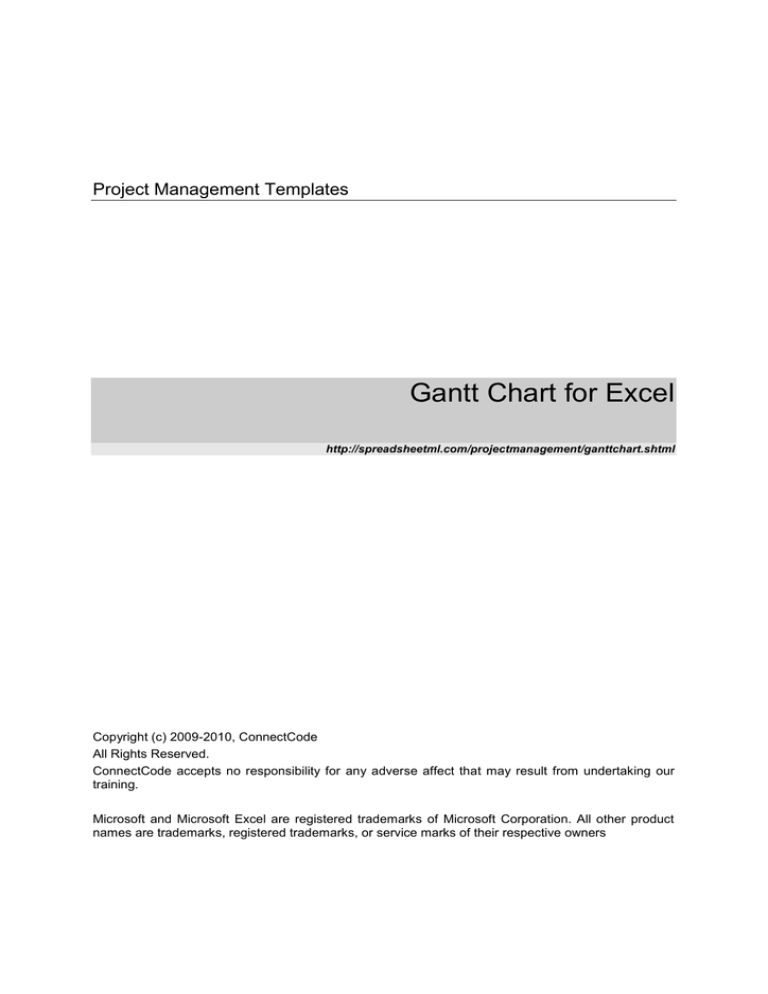
Project Management Templates
Gantt Chart for Excel
http://spreadsheetml.com/projectmanagement/ganttchart.shtml
Copyright (c) 2009-2010, ConnectCode
All Rights Reserved.
ConnectCode accepts no responsibility for any adverse affect that may result from undertaking our
training.
Microsoft and Microsoft Excel are registered trademarks of Microsoft Corporation. All other product
names are trademarks, registered trademarks, or service marks of their respective owners
Table of Contents
1.
2.
Gantt Chart ............................................................................................................................ 1-1
1.1
Background ................................................................................................................ 1-1
Gantt Chart Spreadsheet ...................................................................................................... 2-2
2.1
Overview .................................................................................................................... 2-2
2.2
Gantt Chart Inputs ...................................................................................................... 2-2
2.3
Holiday Inputs ............................................................................................................ 2-3
2.3.1 Weekends ..................................................................................................... 2-3
2.3.2 Holidays ........................................................................................................ 2-3
2.4
Gantt Chart Outputs ................................................................................................... 2-4
2.5
Printing ....................................................................................................................... 2-5
2.6
Extending the Gantt Chart spreadsheet. ................................................................... 2-5
2.6.1 Extending Items/Tasks .................................................................................. 2-5
2.6.2 Extending the schedule period beyond 12 months ....................................... 2-5
Pg ii
Gantt Chart
Version 1.0
ConnectCode’s Project Management Templates
Have you thought about how many times you use or reuse your project management models?
Everyday, day after day, model after model and project after project. We definitely have. That is
why we build all our project management templates to be reusable, customizable and easy to
understand. We also test our templates with different scenarios vigorously, so that you know you
can be assured of their accuracy and quality and that you can save significant amount of time by
reusing them. We have also provided comprehensive documentation on the templates so that you
do not need to guess or figure out how we implemented the models.
All our template models are only in black and white color. We believe this is how a professional
project management template should look like and also that this is the easiest way for you to
understand and use the templates. All the input fields are marked with the ‘*’ symbol for you to
identify them easily.
Whether you are a project manager, restaurant owner or human resource personnel. Or whether
you are a student aspiring to join the project management world or an entrepreneur needing to
manage projects, we hope that you will find this package useful as we have spent our best effort
and a lot of time in developing them.
ConnectCode
Pg iii
Gantt Chart
Version 1.0
1.
1.1
Gantt Chart
Background
A Gantt Chart is a type of bar chart that is useful for showing the scheduled and actual progress of
a project. Developed by Henry Gantt in the 1917, the Gantt Chart is now regarded as the standard
project management charting technique. Its simplicity allows it to be easily understood by many
people and with the use of a computer software, a Gantt Chart can be generated and modified
very quickly and easily.
Pg 1-1
Gantt Chart
Version 1.0
2.
2.1
Gantt Chart Spreadsheet
Overview
This spreadsheet provides a flexible and extensible Gantt Chart on a 12-months schedule. It is
very simple to use. The user simply keys in a few inputs like task name, start date, duration in
days and percent completed, after which, a Gantt Chart will be generated automatically for
tracking the project. The spreadsheet is arranged in a manner to be printed easily in Landscape
mode or it can be saved to a PDF file using Excel to be emailed to the relevant parties. The
diagram below shows a sample of the spreadsheet Gantt Chart.
2.2
Gantt Chart Inputs
All the worksheets that require inputs to generate the Gantt Charts are marked with the word
“(Input)”. On the worksheet, fields that require inputs are marked with “*” for easy identification.
The diagram above shows the input worksheet “Month 1 (Input)”. All the input fields required are
marked with “*” and described below.
Project Start Date* - The start date of the project. The spreadsheet will be generating 12
output worksheets for tracking a project over a 12 months period. The start date allows
the spreadsheet to determine which month to start generating the schedule.
ID* - A two digit number for identifying the item/task of the project.
Items* - The names of the items or tasks of the project.
Start Date* - The start date of the specific item/task. The date is in MM/DD/YY format.
DY* - The duration of the item/task in days. The start date and duration will be used to
calculate the End Date as shown in the diagram above. It is important to note that the
Pg 2-2
Gantt Chart
Version 1.0
2.3
calculation of the End Date takes into account weekends and holidays like Christmas and
New Year. Holidays can be defined in the “Holidays (Input)” worksheet.
DID* - The predecessor's ID. The predecessor item needs to be completed before the start
of this item. In this spreadsheet, the DID is used for the user’s own tracking purposes. The
spreadsheet does not enforce the dependency.
PCT* - Percent Completed. The spreadsheet will use this field to determine the actual
progress to be displayed on the Gantt Chart. The amount of work that is completed is
shown as a darker shade of black while the work in progress is shown a lighter shade of
black.
Holiday Inputs
The Gantt Chart spreadsheet allows weekend and holidays to be defined and encompassed into the
schedules. Weekend and holidays are defined in the “Holidays (Input)” worksheet.
2.3.1
Weekend
In the diagram below, the first section shows the definition of weekend. A “Y” will indicate the
particular day of week is a weekend holiday.
2.3.2
Holidays
The second section allows holidays to be defined. It is important to define all the holidays within
the 12-months schedule period. This will allow the Gantt Chart to incorporate all the holidays and
generate an accurate schedule. The holiday’s date is in “MM/DD/YY” format. The second column is
used for describing the holidays and is optional. A maximum of 40 dates are supported, beyond
which the holidays will be ignored.
Pg 2-3
Gantt Chart
Version 1.0
2.4
Gantt Chart Outputs
This spreadsheet outputs a 12-months schedule in 12 different worksheets. Each worksheet
displays the schedule for a particular month. The worksheets are named “Month 1”, “Month 2” and
“Month 3” etc. In each of the worksheet, a Gantt Chart is included to show the progress of the
project.
The diagram above shows the Gantt Chart generated in one of the output worksheets. The top left
hand corner displays the month of this Gantt Chart. Each worksheet contains a unique month over
a 12-months period. The next two rows show the days of week and days of the month of the Gantt
Chart.
The darker shade of black shows work that are completed and the lighter shade of black shows
work that is still in-progress. The “x” shows the holidays defined in the “Holidays (Input)”
worksheet.
Pg 2-4
Gantt Chart
Version 1.0
2.5
Printing
These spreadsheets can be printed quickly and easily in Landscape mode in Microsoft Excel.
Simply set the “% to normal size” option to include all the fields in the worksheets.
To print several worksheets at once, simply click the tab for the first sheet in Excel, then hold
down CTRL while you click the tabs of the other sheets that you want to select.
2.6
Extending the Gantt Chart spreadsheet.
The spreadsheet can be easily extended to support a longer period and more number of
items/tasks.
2.6.1
Extending Items/Tasks
To support more items/tasks in each of the months, simply copy the cells in each of the output
worksheets from column A to column AL in row 34 to the next. The row to be copied is shown in
the diagram below. The rows for each of the worksheets named “Month 1..12” needs to copied.
2.6.2
Extending the schedule period beyond 12 months
To support a longer schedule period, simply copy and paste the “Month 12” worksheet and rename
the new worksheet to be “Month 13”. Only the cell in H2 needs to be modified. The original and
new formula in this cell is shown below. Simply add 1 to the “months” field below.
Original
=DATE(YEAR(C2),MONTH(C2)+11,1)
Modified
=DATE(YEAR(C2),MONTH(C2)+12,1)
The change allows the new worksheet to generate the Gantt Chart for the 13th month of the
project. Repeat the steps above to modify the schedule period to the one that is required.
Pg 2-5
Gantt Chart
Version 1.0