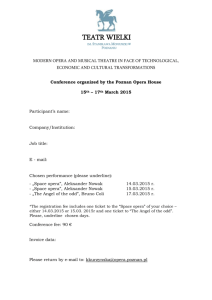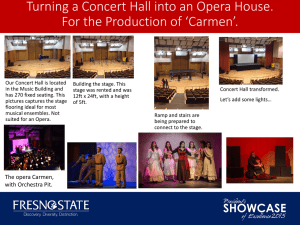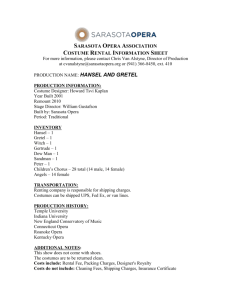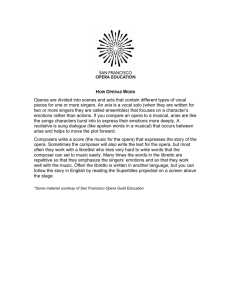OPeRA Variations/Omissions/Additions
advertisement

OPeRA Variations/Omissions/Additions Estates Office Variations/Omissions/Additions Before making an amendment to an existing Purchase order you must ensure that you have received the appropriate authorisation from the Finance Manager (either by a signed Variation order, or via the comments box on the requisition itself) 1 OPeRA Variations/Omissions/Additions Log on to OPeRA (via the link on the Estates intranet page) “Search” for the purchase order document you need to amend: Step 1: Select “Orders and documents” – “Document Search” – “Search Documents” Step 2: Enter the purchase order number (55000….) in the “Purchase order number/s” box ( this is the is the “advanced search” option) 2 OPeRA Variations/Omissions/Additions Enter the 55….…. Number here if using the “Simple Search” option Click on the order number 3 OPeRA Variations/Omissions/Additions Select the Purchase Order Tab 4 OPeRA Variations/Omissions/Additions Select the “Edit” within the field you need to amend 5 OPeRA Variations/Omissions/Additions If you need to amend the “Distribution” data i.e. email address of the recipient select “Edit” Make sure that the “Check this box to customise order distribution” is selected Enter the email address of the order recipient If you would like the revised order to be sent make sure that the “Distribute PO Revisions to Supplier” box is ticked (If the order does not need to be sent you should remove the tick from the box) Save 6 OPeRA Variations/Omissions/Additions To amend the line item select “More Information” Here you will be able to amend the description, product code, Unit price etc. Once you have made your changes select “Save” 7 OPeRA Variations/Omissions/Additions To add a line select “Add non catalogue item” Complete the fields (as required) then “Save and Close” (if you have more than 1 line to add select “Save and Add Another” 8 OPeRA Variations/Omissions/Additions The line you have created should now be visible on the “Summary” screen From the Available Actions select “Finalise Revision” Enter Reason for Order amendment “Save” A message will show to confirm that the order has re-entered workflow for authorisation will pop up 9