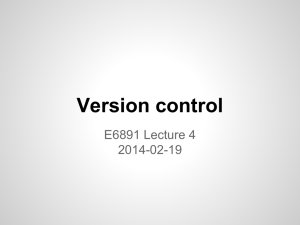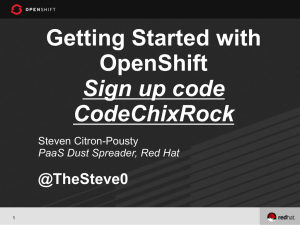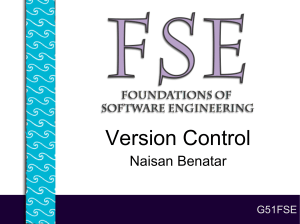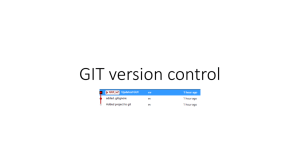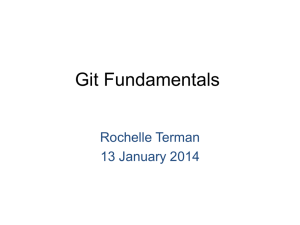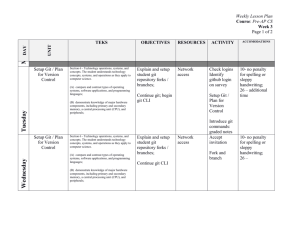Version Control with Ben Morgan
advertisement

Version Control with Ben Morgan Developer Workflow Log what we did: “Add foo support” Edit Source Code: Implement Feature(s) Compile and Test Logbook ======= 1. Initial version Logbook ======= 1. Initial version 2. Remove ‘using’ directive, use ‘std’ Logbook ======= 1. Initial version 2. Remove ‘using’ directive, use ‘std’ 3. Output command line arguments to stdout Logging via a text file? «database» Repository «commit» Working Copy Files State Files Changes +- main.cc +- README.txt 1 2->2.1 3 | 4 | 5 2.2 6<--| 7 +- main.cc +- README.txt «update» Version Control Systems Managing change and logs Centralized Version Control My Working Copy Files State Central Repository Examples Your Working Copy Files State Subversion CVS Perforce Distributed Version Control My Working Copy Files Files State Repo Repo State Your Working Copy “Central” Repository Examples Git Mercurial Bazaar A Version Control Walkthrough with Git • We haven’t actually written anything yet, and this is the perfect time to get mpags-cipher under version control so you can use it through the whole course. We’ll be using git as our version control system, with github.com acting as a central repository. Why not SVN? It’s slightly more awkward to get this set up, and using github.com allows all of you to see how a central repository works. • Aims of the walkthough: • Make central repo on Github, get a working copy, add files, commit changes and make tags • Show diffs and logs for the commits we’ve made • Push our local changes to the central repo, Pull changes from another repo Tools you’ll need 1: Creating the Repository on Github Whilst git is completely distributed, to help with working in several locations and to supply solutions, you’ll create a repository to be an authoritative one. We’ll use the GitHub hosting service to do this, so if you do not have an account already, sign up for one now using the link below. Notes Other hosting services exist for git, though github is currently the most popular. Similar hosting services exist for other VCS. 2: mpags-cipher on GitHub We’ve created an “organization” on GitHub to hold the mpags-cipher repository and solutions and extra material as the course progresses. You’ll take a copy of the mpags-cipher as the starting point of your project. Though GitHub will keep track of links for you, make sure to bookmark this page!: https://github.com/mpags-cpp Notes In GitHub an organization is simply a set of repositories and people who work on them The first few steps we’re taking with git are GitHub specific. We’ve provided a few Appendices at the end to show the from scratch steps with pure Git. 3: Creating Your mpags-cipher Repository You’ll create your repository for mpags-cipher by “forking” the official one under the mpegs-cpp organization. This will take a copy of the repository, giving you a starting point to work from. We’ll then move back to the command line to work with git itself. To make the copy, sign in to Github, go to https://github.com/mpags-cpp/mpags-cipher, and click on the “Fork” button as highlighted below. If it asks you where to create the fork, choose your own GitHub account. Notes Don’t worry about the word “fork”. This is just a GitHub term that means “take a copy of this repository and do some bookkeeping to record a link between the copy and original”. This allows you to easily submit patches back to the original if you want. 4: Your mpags-cipher Repository Once forked, you should see that GitHub has basically taken a direct copy, with its bookkeeping recording that this is a fork and where that fork was taken from. You should see a screen like that below, allowing for differences in username. If you don’t see this or have problems creating the fork, ask us for help as it’s important to get this step complete! Notes See the Appendices for information on creating a git repository from scratch. 5: Command Line Git: Getting Help With the repo in place we move back to command line git to get and work with it. Whilst we’ll walk thorough the steps, if you need help, just ask! Also use man git for plenty of useful information. Git provides a fast command line help interface, so you can also just type $ git help Notes As the output of git help notes, to get help on a specific command, simply append its name to git help. It will open a man style page for the command (simply use ‘q’ to exit this). Of course, also refer to text books and online resources such as git-scm.com. 6: Getting Your Repository To obtain a copy of our repository on GitHub, we clone it. This command takes the URL of the remote repository and a local directory where we want to create the clone. Various protocols for the URL are supported, including HTTPS and SSH $ git clone <repourl> <localdir> Notes We’ll use the HTTPS protocol to clone as this is the easiest to use. The URL for cloning your GitHub repo can be found on the right hand side of its front page, as shown on the left. Additional material is provided at the end on using the SSH protocol. 7: Cloning your Repository It’s good practice to separate different projects, so we’ll clone our repo under a dedicated directory. Open a terminal session and check that you’re in the HOME directory and cd to it if not. Create a directory named mpags and cd into this. Finally, use git clone to clone your GitHub repository into a directory named mpags-cipher.git The reason for a two-level directory structure will become apparent once we start to use CMake. Notes You can keep the mpags directory somewhere other than in HOME if you wish. Make sure to use your github repo in the clone URL! Naming the directory holding the repository with a “.git” extension is not required, but helpful in marking its nature. 8: Repository Structure Change into the mpags-cipher.git directory and run ls -larth to see all the files. Apart from the files you’ll have seen on the original GitHub site, there’s an extra directory, .git. This is git’s “database” holding the complete history of changes plus configuration information. It’s this holding of the complete project history that allows the distributed version control Notes As this directory holds all of your changes, be very careful not to delete it! We won’t dig into the content or structure of .git in this course. If you’re interested in learning more about this, the main Git references cover it in detail. 9: Viewing Repository Status As we add and edit files, it’s useful to keep track of the repository status without changing anything. With git, simply use the status command to view the current repository status: $ git status Notes Of course at the moment, there’s not much to report as we have not made any changes yet Get into the habit of running git status regularly to see what you’ve changed. 10: Configuring Git Before we start to use git, it’s useful to configure it with the details to record in commit messages, an editor to use to write messages and to display changes using colour markup. The config command sets parameters, <key>, that git knows about to required values $ git config --global <key> <value> Hints Git can use the EDITOR environment variable rather than core.editor You can configure git options globally (-global) or locally in a repository (--local) Also see the Git SCM Book and try out some options! 11: Improving the README file We’re going to start our project by improving the README for mpags-cipher. This is a file that sits in the top level of the project and provides some basic information about the project, how to install it, and other details such as author/copyright/license details. Our README is in plain text, using Markdown formatting. We use Markdown because it is human readable but easily convertible to other formats. Try This Add a bit more detail about the project, and create placeholder sections for “How to Install” and “Authors”. Use the link above for a format guide ‘#’ marks major sections, and those with ‘##’ are subsections. When we upload our project to github, we’ll see how these are displayed. 12: Staging Changes for Commit Having saved README.md, if you run git status again, git can see it’s been changed. However, git marks these changes as “unstaged”, i.e not yet ready to be committed to its database. To tell git we want to “stage” the changes, use the git add command on the file(s): $ git add README.md Notes “staged” files - Ready to be commited “unstaged” files - Changed but not staged “untracked” files - Not tracked by git yet “deleted” files - Deleted by git and ready for removal 13: Committing Changes You’ll have noticed that when you ran git status after adding README.md it only says “Changes to be committed”. Git stages changes before committing them to the repository. To store the changes we use the commit command with a message describing the changes: $ git commit -m “Improve README” Notes The staging area is a place to queue up (or remove) changes before they are committed. This is useful when we start to deal with changes across multiple files A “commit” is a snapshot of the repository. After the commit, status shows that we’re ahead of where we cloned from (GitHub). 14: Making Further Changes Now we’ve staged and committed README.md, we can continue to make changes. So edit your README.md, for example, add an empty section “Documentation”. Save the file and run git status again. As before, git recognises we’ve made changes, but these are not yet staged. To actually update the repository, we run git add again to stage the change then git commit to update the repository. This cycle of staging and committing is the basic git workflow. Try This Make a few more edits to README.md and use git add and git commit for each to get into the feel of staging and committing. Remember to use git status regularly to see what’s happening! 15: Unstaging Changes So you’ve staged a change, and then you realise it either breaks something or you want to add something else. As you may have noticed, git status actually tells you what to do in this case, so make a change, stage it up and then use git reset to unstage it: $ git reset HEAD README.md Notes If you have a change staged then make further changes, just use git add to append these to the staging area. Note that you need to do this if you’ve staged a file then made further changes to it. 16: Adding New Files Staging/committing new files is the same as working with existing files. Create a new file named mpags-cipher.cpp with a single line “// mpags-cipher.cpp” and save it. Run git status again, and git recognises a new “Untracked” file, so just use git add to track it: $ git add mpags-cipher.cpp Try This Once staged, git recognises mpags-cipher.cpp as a “new file”. However, the next commit step is identical, so just commit as normal! Commits can contain both new files and modifications to existing ones. Note that you can run git add with multiple files at once. 17: Removing Files Files can also be removed, but note that git’s rm command removes the file(s) from both the repository and local disk! Git regards a deletion as a change, so rm also stages the deletion for commit (though the physical file has been deleted). Try removing the mpags-cipher.cpp file: $ git rm mpags-cipher.cpp Try This After using git rm, make the commit. As with all changes, you can stage deletions along with additions and modifications. Like git add, git rm can be run with several files at once. 18: Viewing Logs We’ve now made a few commits to our repository, so how do we go back and see what we’ve done and why? Just use the log command! $ git log Try This Plain log displays everything! To get the N most recent commits, use git log -nN. You can also use git log --summary to get a more detailed overview, though it doesn’t show much as we’ve only worked with one file. 19: Viewing Changes The basic log command shows the timeline of changes, but not what changed. To see what actually changed between commits, we can use git log -p or the diff command. Without any arguments, it shows a diff between the last commit and any unstaged changes: $ git diff Notes Git shows difference using the standard diff format for additions/removals. On the left, additions are in green, removals in red. Depending on the default configuration, the diff may be output to a pager, in which case use ‘q’ to quit. 20: Changes between Commits As you’ll have seen in using git log, git labels commits using a 40 character hash code (cf subversion’s revision numbers). You can use these labels to view differences between any two commits, though because hashes are unique, you don’t have to type out 80 characters, e.g: $ git diff f9c4 1263 Try This The commit specifier needs to contain enough characters to uniquely identify the commit. Note that your hashes will differ! The arguments to git diff can take a variety of forms. See man gitrevisions for more details, or the more helpful Git SCM Book! Try some of these out. 21: Writing Good Commit Messages Our edits so far have been simple and confined to one file. In these cases, a single line commit message using git commit -m “commit message” is completely sufficient (e.g. “Fixed typographic errors”). As we start to make more involved commits involving several files, then we need to provide more detail. Because of the way git works with patches and email, it tends to recommend the specific style of commit message listed below. Why? There’s a good example in the text on the left (taken from a post by Tim Pope). If you “fixed a bug” you should say which bug, and how it was fixed. You might also say (and include in the commit) that a test has been added to check for the bug in the future. 22: The .gitignore File When you run git status, git will report any files it doesn’t track (“untracked”). In some cases we’ll have files that we don’t want git to track, for example files generated by the build or text editor temporaries, but we may accidentally add them to the repository (e.g. by git add .). Git uses the .gitignore file in our repository (provided by upstream) to determine what to ignore. This contains a list of filename patterns that git should ignore and already contains patterns for C ++ compiled objects. We’ll add patterns for text files, so open the file and add the lines: Notes Don’t forget to commit your changes!! You can also have a global ignores file. You could have a file named .global_gitignores in your HOME directory. Git can be made aware of this file by setting the core.excludesfile variable to point to it in the global git config 23: Tagging We’ve seen that in git, commits are described by a 40 character hash. At certain points in development, we’ll want to mark a commit as a usable, stable piece of work. The hashes aren’t an easy way of marking these points, so instead we create a “tag”. Current tags are listed via: $ git tag Try This Follow the steps on the left to tag your repository, Tags can have any name, but git projects tend to use ‘vMAJOR.MINOR.PATCH’ for version numbers. “Annotated” tags are the best to use to begin with, as they can take extra info about the tag. Use show to see this info. 24: Sharing Changes between Repositories Whilst we’ve made commits to our repository, these are all local as we work on a copy of the repository. If you go back to the GitHub page for your project and refresh the browser, you’ll see that this is still in its original state. The distributed nature of git means it can track a set of repositories, which we can view with the remote command: $ git remote -v Notes Because we cloned from Github, the default “origin” remote points to it. The “-v” flag gets git to show the full URLs. As we’ll see, we can have multiple remotes. 25: Pushing your Repository to Github To send our changes to a remote repository, we use git push. This should be supplied with the name of the remote to push to, and the “refspec” we want to share. The remote will simply be “origin” the “refspec” will be our main line of development - the “master” branch $ git push origin master Notes We use the https protocol, so git will ask you for your github user/ pass to push! We won’t cover Branching, but they can be thought of as separate sequences of commits. They’re used to partition development, such as implementing new functionality, without interfering with others. 26: Viewing Changes on GitHub After running git push, go back to your browser and refresh the page for your repository. You should now see that it’s updated with the commits you’ve made up to the point you pushed. It provides a very nice interface for browsing changes, so explore the viewing options and see how these map to the git command line arguments. Notes Now we can see the advantage of using Markdown format, as Github has rendered it nicely for us. We could have used other markup styles as well. 27: Pushing Tags Like any other repository “refspec”, tags can be pushed to a remote repository. However, push does not push tags by default (you can see this as Github does not list your tag yet under “releases”). To do this, we have to either specify the tag name or use the --tags argument: $ git push origin v0.1.0 Notes You should always push tags so they appear when others pull from your remote repo (including you!). If you look on your github repository, you should see a ‘1’ next to the “releases”. Clicking on this will take you an interface where you can download a source archive for your code at the tag! 28: Pulling Changes from Github At present we’re only working with a single copy of our GitHub repo. Later you may obtain other copies, e.g. on your Laptop or another Location, so commits will get pushed to Github that other copies don’t yet have. To update the current copy of the repo, we can use git pull: $ git pull origin master Try This git clone another copy of your github repo, make some commits, then push to github. Return to your main copy, then git pull to get those changes. Git will report what changes have been made. Note that git pull is two steps: i) Fetch changes, ii) Merge changes. 29: Adding Additional Remotes We can add remotes other than our own GitHub one, for example those of colleagues. Here we’ll add the mpags-cipher repo we forked from as a remote from which we’ll pull updated material and solutions. We use git remote add to link to the repo: $ git remote add <name> <url> Notes The repo short name can be anything, but should be meaningful. “upstream” is often used on GitHub projects for the “authoratative” repo. The URL to add is where we forked from: https://github.com/mpagscpp/mpags-cipher.git 30: Pulling from Additional Remotes Simply adding a remote doesn’t change anything. As with any other remote, we need to use git pull, but in this case we use the name of the other remote $ git pull upstream master Try This Try pulling from the mpagscpp/mpags-cipher repository. Git will show you what it’s doing. All may be well, but it’s likely you’ll see the failure on the left - we have a CONFLICT. This means Git hasn’t been able to merge changes as the same parts of a file have changed! 31: Git Conflicts Git is very smart at merging content changes in files, but it is not infallible - e.g. if a single word has changed on the same line, which one should be preferred? When conflicts occurs, git will warn us about them, and git status can be used to review them. If you got merge conflicts when pulling from mpags-cpp/mpags-cipher, use git status to see the conflicts - marked as “Unmerged paths”. We need to edit the file(s) to resolve the conflict, then add/commit just as we did for any other edit. Notes Conflicts are most common in collaborative development, but can also happen in your own work, so it’s worth learning how to resolve them! 32: Viewing Conflicts Git marks conflicts in files using a special markup block showing the conflicting content <<<<<<< HEAD local content ======= remote content >>>>>>> refspec The HEAD block shows our local content. ‘=======‘ divides the sections, and after this is shown the conflicting content. This ends with the “refspec” of the commit causing the conflict Notes There may be more than one conflict block in a file! This is where having a good syntax aware text editor helps. Add-ons are usually available specifically to highlight and handle git syntax like the conflict block. 33: Resolving Conflicts The content of the conflict has to be resolved manually, and is up to you (it may be a simple merge, choosing one or the other, or more complex). Once you’ve done this, remove the git markup (<<<<<<< HEAD, ======= and >>>>>>> refspec) and save the file. Using git status will still show it as unmerged, but we can now use git add to stage it, followed by git commit to commit it and all the other changes brought in. Finally, push the changes to your repository! Notes Don’t be frightened of conflicts, git provides all the tools to help you resolve them! As we progress through the course and you pull changes from the mpagscpp/mpags-cipher repo, you may well see further conflicts. 34: And we’re done That about covers the basic usage of git and github. All of the techniques are applicable to other VCSs you may work with, of particular importance being the writing of good commit messages so you (and your collaborators) know not only what changes were done, but why! Through the course, remember to commit your work regularly when you have got something working (NEVER commit code that doesn’t work for you!). Push to GitHub regularly. Use tags to mark feature/task completion, again, the tag should work! Don’t Forget Resources Homework Hand In with Git • There is no homework as such for using Git, other than to keep practicing using it and read up using the linked resources. • However, we require actual homework solutions to be supplied to us as links to a valid git tag of your mpags-cipher repository. • Ensure you’re comfortable creating and pushing tags to GitHub. • When you’re happy with your solution, make a tag, push it to GitHub, then email us with a URL to the tag! Appendices • A few extra guides on Git • Creating a Git repository from scratch • If there are any other topics you’d like to see covered, please email ben.Morgan@warwick.ac.uk Creating a Git Repository Creating a Git repository is as easy as going into the directory (new or existing) that you want to place under git tracking and running the command: $ git init Notes Though it’s good practice to create the repository before adding files, git gives you the flexibility to do this later on. Once the repository is created, simple add and commit files as we’ve seen before. Note that you need to make an initial commit!