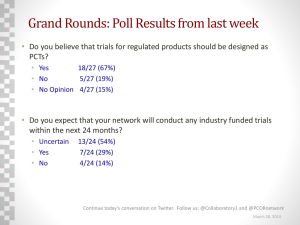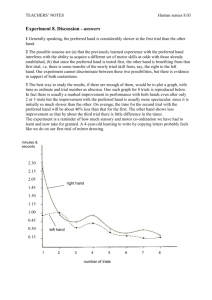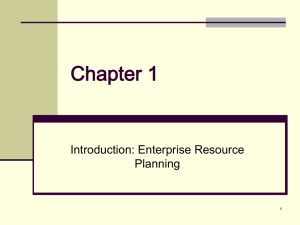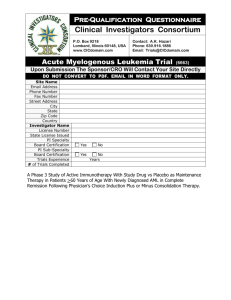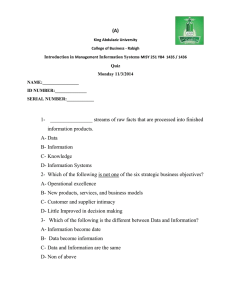Using the Learning Historian
advertisement

Using the Learning Historian Put the visual basic project anywhere on the computer. 1. Open the VB project the window shown in Figure 1 will appear. Click on File to open a model or previous LH session Figure 1: the home frame 2. Click on File-Open Model or File-Load a previous LH session. a. Select the model or LH session using a typical file browser. (the appropriate model will then open and the name of the model will pop up on the form). The model must have the Modify Values module attached to it and the word “ModifyValues” in the ModelLogic_RunBeginReplication section of code. (If the user attempts to proceed with the program without first selecting a model an error message will pop up telling the user to first select a model). b. If the user opts to open a previous Learning Historian session, then skip to step 7. 3. If the user chooses to open a model, instead of a previous Learning Historian session, the model will, after taking a moment to open and run Arena, list the inputs that can be modified in the bottom left of the form. Select inputs by highlighting the input and then clicking on the appropriate arrow (see Figure 2) 4. A list of outputs is located in the bottom right of the form. Select outputs by highlighting the output and then clicking on the appropriate arrow. Modify which inputs are selected for display using these buttons Modify which outputs are selected for display using these buttons Figure 2: The input/output selection frame 5. When the user has added all of the desired input and output variables, click on “Run Trials.” The home screen shown in Figure 1 will appear again. The user can now enter values in the textboxes and then click on “Run Arena” to run trials one at a time, or the user can click on “create a set of trials” 6. If the user opts to create a set of trials, Figure 3 will appear. The user can enter as many sets of trials as desired. After entering data for each trial, simply click on “add this trial to list”. If, the user decides one of the trials will not be helpful, or if the user accidentally entered the wrong values, then the trial can be deleted by clicking on “delete this trial from list”. When all of the trials have been entered, click on “run trials”. The program will then run the Arena model for each set of input data. The results of each trial will be displayed on the grid on Figure 1. The user can alternate between running individual trials and running sets of trials. Figure 3: Create a set of trials 7. If, after running the model, the user determines that the inputs and outputs selected are not the proper inputs and outputs, clicking on “edit the list of inputs and outputs” will return the user to the input/output editor. A warning message will appear telling the user that returning to the input/output editor will erase all of the past records. If the user clicks “OK” on this warning message then the user will return to the input/output editor. 8. The user can sort the results by clicking on the Flexgrid in Figure 1. 9. The user can also open Spotfire after Arena has been run at least once. 10. Clicking on Exit will close the program. If the user exits from the home screen (Figure 1), the user will be given the option to save the results as a learning historian session (a *.LH.TXT file). If the user attempts to do something that the program is not prepared for (such as running Arena without first assigning a value to the selected inputs) then a message box will pop up to inform the user as to what he or she should do.