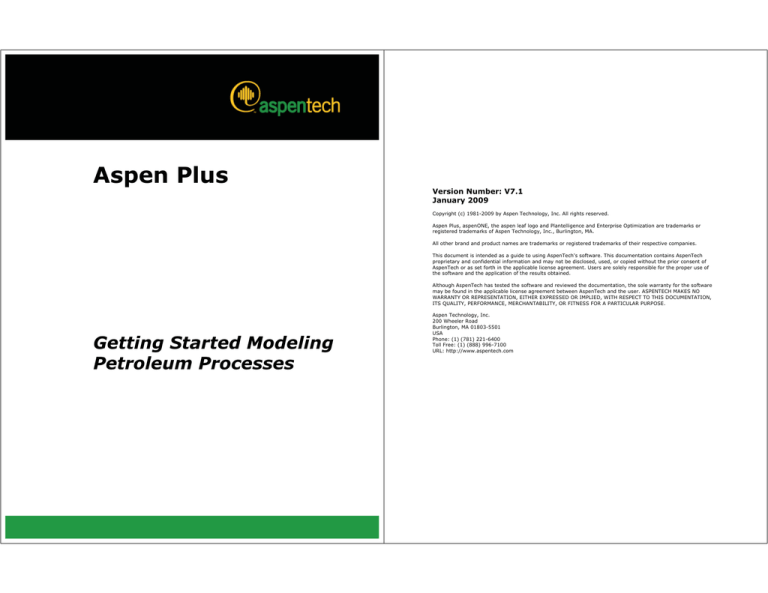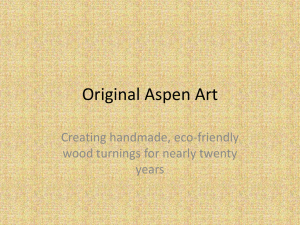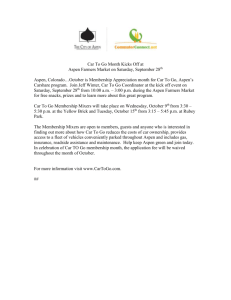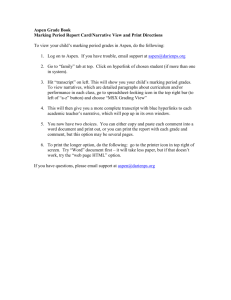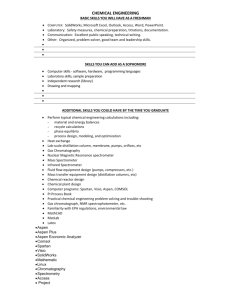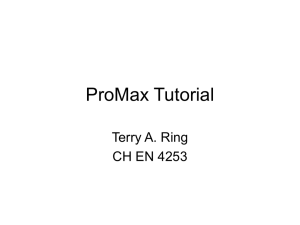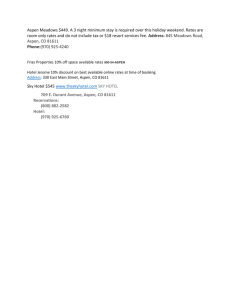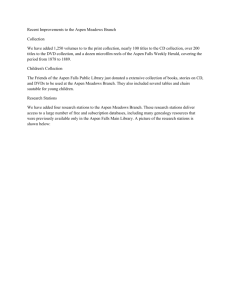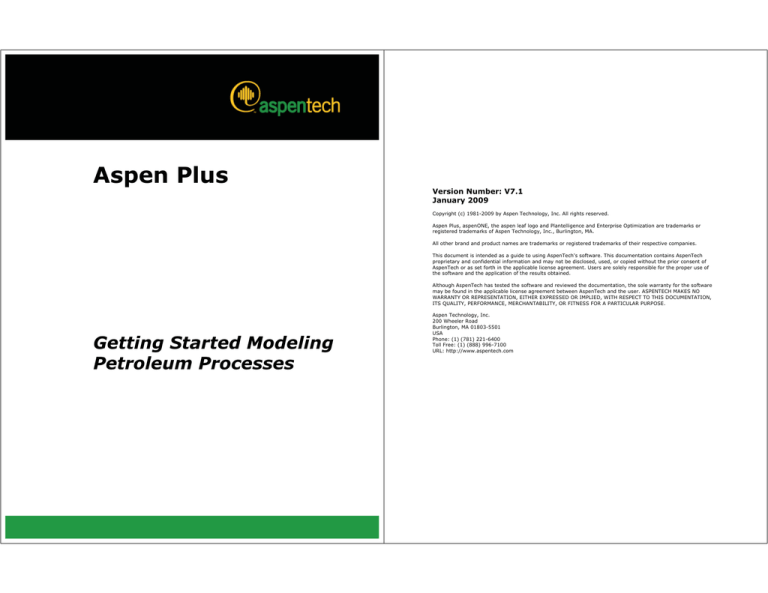
Aspen Plus
Version Number: V7.1
January 2009
Copyright (c) 1981-2009 by Aspen Technology, Inc. All rights reserved.
Aspen Plus, aspenONE, the aspen leaf logo and Plantelligence and Enterprise Optimization are trademarks or
registered trademarks of Aspen Technology, Inc., Burlington, MA.
All other brand and product names are trademarks or registered trademarks of their respective companies.
This document is intended as a guide to using AspenTech's software. This documentation contains AspenTech
proprietary and confidential information and may not be disclosed, used, or copied without the prior consent of
AspenTech or as set forth in the applicable license agreement. Users are solely responsible for the proper use of
the software and the application of the results obtained.
Although AspenTech has tested the software and reviewed the documentation, the sole warranty for the software
may be found in the applicable license agreement between AspenTech and the user. ASPENTECH MAKES NO
WARRANTY OR REPRESENTATION, EITHER EXPRESSED OR IMPLIED, WITH RESPECT TO THIS DOCUMENTATION,
ITS QUALITY, PERFORMANCE, MERCHANTABILITY, OR FITNESS FOR A PARTICULAR PURPOSE.
Getting Started Modeling
Petroleum Processes
Aspen Technology, Inc.
200 Wheeler Road
Burlington, MA 01803-5501
USA
Phone: (1) (781) 221-6400
Toll Free: (1) (888) 996-7100
URL: http://www.aspentech.com
Creating a Backup File ...................................................................................23
Exiting Aspen Plus .........................................................................................23
2 Adding a Preflash Tower ...................................................................................24
Contents
Preflash Tower Flowsheet ...............................................................................24
Starting Aspen Plus .......................................................................................25
Opening an Existing Run ................................................................................25
Opening the Assay Data Analysis Simulation Created in Chapter 1..............25
If Your Saved File blend.bkp Does Not Appear .........................................25
If You Did Not Create blend.bkp ............................................................25
Saving a Run Under a New Name ....................................................................26
Changing the Run Type ..................................................................................26
Turning Off Automatic Naming of Blocks and Streams ........................................27
Selecting a Distillation Model ..........................................................................28
Defining the Graphical Simulation Flowsheet .....................................................28
To Choose a Different Icon for the Model ................................................28
Place the Preflash Tower on the Flowsheet ..............................................28
Place the Streams on the Flowsheet .......................................................29
Specifying Properties .....................................................................................29
To Select the BK10 Property Method ......................................................29
Entering Stream Data ....................................................................................30
Specifying the Preflash Unit ............................................................................31
Specify Column Configuration ...............................................................32
Specify Stream Locations .....................................................................32
Specify Column Pressure Profile.............................................................33
Specify Condenser Temperature ............................................................33
Specify Furnace Configuration ...............................................................34
Create Design Specification ..................................................................34
Modifying Pseudocomponents .........................................................................35
Running the Simulation ..................................................................................36
Examining Simulation Results .........................................................................36
To Examine Summary Results ...............................................................37
To Examine Distillate Rate Results .........................................................37
To Examine the Temperature Profile.......................................................38
Plotting Results.............................................................................................38
To Plot the Temperature Profile .............................................................38
To Plot TBP Curves for PREFLASH Feed and Product Streams .....................39
To Select CDU-FEED and MIXCRUDE as Dependent Variables.....................40
Exiting Aspen Plus .........................................................................................40
Who Should Read this Guide ...................................................................................1
Introducing Aspen Plus ...........................................................................................2
Modeling Petroleum Processes ......................................................................... 2
Simulations in this Book .................................................................................. 3
Using Backup Files ......................................................................................... 3
Related Documentation ................................................................................... 3
Technical Support .......................................................................................... 4
1 Blending Crude and Petroleum Fractions.............................................................5
Petroleum Process Flowsheet ........................................................................... 6
Table 1.1: OIL-1 (API = 31.4) ................................................................ 7
Table 1.2: OIL-2 (API = 34.8) ................................................................ 7
Starting Aspen Plus ........................................................................................ 8
To Start Aspen Plus .............................................................................. 8
To Select the Template Option ............................................................... 8
To Specify the Application Type and Run Type .......................................... 8
Specifying Title and Global Options ................................................................... 9
Specifying Components..................................................................................10
Entering Assay Data ......................................................................................11
Specify the Distillation Curve for OIL-1 ...................................................11
Specify the Light Ends Data for OIL-1.....................................................12
Specify the API Gravity Data for OIL-1 ...................................................12
Specify the Distillation Curve for OIL-2 ...................................................14
Specify the Light Ends Data for OIL-2.....................................................14
Specify the API Gravity Data for OIL-2 ...................................................15
Blending the Oils...........................................................................................16
Generating Pseudocomponents .......................................................................17
Running the Simulation ..................................................................................18
Examining Results .........................................................................................18
Plotting Distillation Curves..............................................................................19
To Locate the Curve Data for OIL-1........................................................19
To Plot the TBP Curve ..........................................................................20
To Label This Curve for OIL-1................................................................20
To Plot the TBP Curve for OIL-2.............................................................20
To Add This Curve to the Plot Containing the Curve for OIL-1 ....................21
To Label This Curve for OIL-2................................................................21
To Plot the BLEND Curve ......................................................................21
To Add This Curve to the Plot ................................................................22
To Label This Curve for MIXOIL .............................................................22
To Combine Y-Axes .............................................................................22
To Rename the Plot .............................................................................22
Contents
iii
3 Adding an Atmospheric Crude Distillation Unit ..................................................41
Atmospheric Crude Distillation Unit Flowsheet ...................................................41
Starting Aspen Plus .......................................................................................43
Opening an Existing Run ................................................................................43
If You Saved the Preflash Flowsheet Simulation Created in Chapter 2 .........43
If Your Saved File preflash.bkp Does Not Appear......................................43
Opening the Backup File preflash.bkp in the Examples Folder ....................44
Saving a Run Under a New Name ....................................................................44
To Update the Title for This Run ............................................................44
Adding the Crude Distillation Unit to the Flowsheet ............................................45
To Make Space for the New Tower .........................................................45
To Place and Connect the Distillation Unit on the Flowsheet .......................45
iv
Contents
To Connect to the Preflash Block Already on the Flowsheet........................45
To Connect Other Streams....................................................................46
Specifying Steam Feeds to the Tower...............................................................47
Specifying the Atmospheric Tower ...................................................................48
Specify the Main Column ......................................................................48
Specify the Side Strippers ....................................................................50
Specify the Pumparounds .....................................................................52
Enter Design Specifications ...................................................................53
Running the Simulation ..................................................................................56
Examining Simulation Results .........................................................................57
To Examine Furnace Duty Results ..........................................................57
To Examine Pumparound Return Temperatures........................................58
Examining the Product Streams.......................................................................58
To Review the Stream Results for the Crude Tower Products .....................58
To Examine the Results for the Five Product Streams ...............................58
To Examine the 5% and 95% Cutpoints and Product Yields .......................58
Plotting Distillation Curves..............................................................................59
To Plot the Curves for the Product Streams .............................................59
Exiting Aspen Plus .........................................................................................60
Opening the Backup File vacuum.bkp in the Examples Folder.....................75
Saving a Run Under a New Name ....................................................................76
To Update the Title for This Run ............................................................76
Adding Sulfur Content Data ............................................................................76
To Enter Sulfur Content for OIL-1 ..........................................................76
To Enter Sulfur Content for OIL-2 ..........................................................77
Selecting Options for the Sulfur Property ..........................................................78
Adding the Sulfur Property .............................................................................79
To Create the Property Set ...................................................................79
To Add the Property Set to the Stream Property List.................................81
Running the Simulation ..................................................................................82
Examining Results .........................................................................................82
Leaving Aspen Plus........................................................................................83
6 Connecting to the Aspen Plus Simulation Engine................................................84
4 Adding A Vacuum Unit........................................................................................61
Vacuum Unit Flowsheet..................................................................................61
Starting Aspen Plus .......................................................................................62
Opening an Existing Run ................................................................................63
If You Saved the Crude Flowsheet from Chapter 3....................................63
If Your Saved File crude.bkp Does Not Appear .........................................63
Opening the Backup File crude.bkp in the Examples Folder ........................63
Saving a Run Under a New Name ....................................................................63
To Update the Title for This Run ............................................................64
Adding a Vacuum Tower to the Flowsheet .........................................................64
To Make Space for the New Tower .........................................................64
To Place and Connect the Distillation Unit on the Flowsheet .......................64
To Connect the Distillation Unit to the Crude Block ...................................65
Specifying the Steam Feed .............................................................................66
Specifying the Vacuum Unit ............................................................................67
Specify the Basic Column Configuration ..................................................67
Specify the Pumparounds .....................................................................69
Enter Design Specification ....................................................................70
Running the Simulation ..................................................................................71
Examining Simulation Results .........................................................................71
To Examine Column Profiles ..................................................................71
To Examine Pumparound Results ...........................................................72
Plotting Distillation Curves..............................................................................72
To Plot TBP Curves ..............................................................................72
Examining Stream Results ..............................................................................73
Exiting Aspen Plus .........................................................................................73
5 Displaying Petroleum Stream Properties ............................................................74
Starting Aspen Plus .......................................................................................75
Opening an Existing Run ................................................................................75
If You Saved the Simulation Created in Chapter 4 ....................................75
If Your Saved File vacuum.bkp Does Not Appear ......................................75
Contents
v
vi
Contents
Who Should Read this Guide
Introducing Aspen Plus
This guide is suitable for Aspen Plus users who want to model petroleum
processes. Users should be familiar with the procedures covered in Aspen Plus
Getting Started Building and Running a Process Model before starting these
examples.
Aspen Plus is a powerful tool that allows you to easily model petroleum
processes. Use this book to learn the basics of how to build and run a process
model of a simplified crude fractionation train. After completing the five
simulations in this guide, you will be able to perform basic simulations of
petroleum processes.
This manual assumes you have:
x
Installed the Aspen Plus simulation engine and user interface.
x
Completed the tutorial simulations in Getting Started Building and Running
a Process Model, so that you are familiar with the basics of how to use
Aspen Plus.
Modeling Petroleum Processes
Petroleum refining processes are highly complex and integrated. They have
unique characteristics that set them apart from other chemical processes,
including:
x
Process feedstocks, which consist of complex and wide-boiling mixtures of
hydrocarbons, whose exact compositions are unknown.
x
Highly-coupled and heat-integrated fractionation units, used to separate
feedstocks into a variety of products with different specifications.
x
Open steam and cooling water for stripping and heat recovery, giving rise
to the presence of two liquid phases throughout the refining process.
x
Degree of separation specified in terms of distillation temperatures, gaps,
overlaps, and other properties.
x
Product specifications given in terms of stream properties such as flash
point, pour point, sulfur content, metal contents, and octane number.
Aspen Plus provides special features to handle the unique characteristics of
petroleum refining applications. With Aspen Plus, develop a simulation model
of your petroleum process, then use this model to study alternative modes of
operation or optimize the existing operation.
This manual guides you through some of the key petroleum features in Aspen
Plus. You can use these features with the wide range of other Aspen Plus
capabilities, such as estimating and regressing physical properties, fitting
plant data to simulation models, and optimizing your process.
Who Should Read this Guide
1
2
Introducing Aspen Plus
Simulations in this Book
Technical Support
This book guides you in building a flowsheet that describes a crude
fractionation train in a petroleum refinery. Each chapter contains a tutorial
simulation that builds one block of the flowsheet. Complete the entire
flowsheet by following each chapter in succession.
AspenTech customers with a valid license and software maintenance
agreement can register to access the online AspenTech Support Center at:
http://support.aspentech.com
This Web support site allows you to:
This book includes the following hands-on simulations:
x
Access current product documentation
x
Search for tech tips, solutions and frequently asked questions (FAQs)
x
Search for and download application examples
x
Search for and download service packs and product updates
Model a preflash tower.
x
Submit and track technical issues
3 Adding an Atmospheric
Crude Distillation Unit
Model a crude atmospheric unit.
x
Send suggestions
x
Report product defects
4 Adding a Vacuum Unit
Model a vacuum unit.
x
Review lists of known deficiencies and defects
5 Displaying Petroleum
Properties
Use petroleum properties with your simulation model to
obtain information about the process.
Follow the steps in this
chapter
To learn how to
1 Blending Crude and
Petroleum Fractions
Define components, enter assay data for two crude oils,
and blend the crude oils into a single process feed.
2 Adding a Preflash Tower
Registered users can also subscribe to our Technical Support e-Bulletins.
These e-Bulletins are used to alert users to important technical support
information such as:
Using Backup Files
x
Technical advisories
x
Product updates and releases
Customer support is also available by phone, fax, and email. The most up-todate contact information is available at the AspenTech Support Center at
http://support.aspentech.com.
We recommend that you perform all simulations sequentially in order to build
the entire model. However, skip chapters and work on the simulation of your
choice, using backup files containing simulation data.
Aspen Plus provides backup files containing all problem specifications and
results for each tutorial simulation. If you skip a simulation, you might need
to load a backup file to supply missing data. The chapter describes how to do
this. If you perform each tutorial simulation in order, use backup files to
compare your results.
Related Documentation
Title
Content
Aspen Plus Getting Started Building
and Running a Process Model
Tutorials covering basic use of Aspen Plus. A
prerequisite for the other Getting Started guides
Aspen Plus Getting Started Modeling
Processes with Solids
Tutorials covering the Aspen Plus features
designed to handle solids
Aspen Plus Getting Started Modeling
Processes with Electrolytes
Tutorials covering the Aspen Plus features
designed to handle electrolytes
Aspen Plus Getting Started Using
Equation-Oriented Modeling
Tutorials covering the use of equation-oriented
models in Aspen Plus
Aspen Plus Getting Started
Customizing Unit Operation Models
Tutorials covering the development of custom
unit operation models in Aspen Plus
Aspen Engineering Suite Installation
Manual
Instructions for installing Aspen Plus and other
Aspen Engineering Suite products
Aspen Plus Help
Procedures for using Aspen Plus
Introducing Aspen Plus
3
4
Introducing Aspen Plus
Petroleum Process Flowsheet
The following illustration shows the petroleum process flowsheet you will work
with throughout this book:
1 Blending Crude and
Petroleum Fractions
This tutorial contains five simulations to guide you through the process of
building a model of a crude fractionation train typically found in a petroleum
refinery.
Problem Definition: Crude Fractionation Train
In this first simulation, begin building the model by defining the crude feed to
the process, using the Aspen Plus Assay Data Analysis Run Type. Use this run
type to analyze petroleum crudes before running a flowsheet simulation.
The process consists of the following steps:
1
The process feed (MIXCRUDE), consisting of a blend of two crude oils
(OIL-1 and OIL-2; see Tables 1.1 and 1.2), goes to the preflash furnace.
In this simulation you will:
2
The preflash tower (PREFLASH) removes light gases and some naphtha
from the partially vaporized feed.
3
x
Define components.
x
Enter assay data for two crude oils.
x
Blend the crude oils to produce the crude feed.
x
Generate pseudocomponents for the blend.
x
Run the Assay Data Analysis calculations.
Preflash bottoms (CDU-FEED) are further processed in the crude
distillation unit (CDU). The CDU consists of a crude unit furnace and an
atmospheric tower. First, the crude unit furnace partially vaporizes the
bottoms from the preflash. Then the atmospheric tower separates the
preflash bottoms into five cuts:
x
Examine results.
o
Heavy naphtha (HNAPHTHA)
o
Kerosene (KEROSENE)
o
Diesel (DIESEL)
o
Atmospheric gas oil (AGO)
o
Reduced crude (RED-CRD)
Allow about 45 minutes to complete this simulation.
4
1 Blending Crude and Petroleum Fractions
5
6
Reduced crude goes to the vacuum distillation unit (VDU) for further
fractionation under vacuum conditions. The VDU consists of a vacuum unit
furnace and vacuum tower. The vacuum tower produces the following
additional cuts:
o
Overhead (OFF-GAS)
o
Light vacuum gas oil (LVGO)
o
Heavy vacuum gas oil (HVGO)
o
Asphaltic residue (RESIDUE)
1 Blending Crude and Petroleum Fractions
Starting Aspen Plus
Table 1.1: OIL-1 (API = 31.4)
TBP Distillation
Light Ends Analysis
API Gravity Curve
Liq. Vol. % Temp.
(F)
Component
Liq.
Vol.
Frac.
Mid. Vol.
%
6.8
130.0
Methane
0.001
5.0
10.0
180.0
Ethane
0.0015 10.0
68.0
30.0
418.0
Propane
0.009
59.7
15.0
To Start Aspen Plus
Gravity
1
From your desktop, select Start and then select Programs.
2
Select AspenTech | Process Modeling <version> | Aspen Plus |
Aspen Plus User Interface.
90.0
The Aspen Plus Startup dialog box appears. Aspen Plus displays a
dialog box whenever you must enter information or make a selection
before proceeding. In this simulation, use an Aspen Plus template.
50.0
650.0
Isobutane
0.004
20.0
52.0
62.0
800.0
N-Butane
0.016
30.0
42.0
70.0
903.0
2-MethylButane
0.012
40.0
35.0
76.0
1000.0
N-Pentane
0.017
45.0
32.0
The New dialog box appears.
90.0
1255.0
50.0
28.5
60.0
23.0
70.0
18.0
80.0
13.5
Specify the Application Type and the Run Type for the new run. Aspen
Plus uses the Application Type you choose to automatically set various
defaults appropriate to your application. For this simulation, use the
Petroleum with English Units template and the Assay Data Analysis Run
Type.
To Select the Template Option
3
Table 1.2: OIL-2 (API = 34.8)
TBP Distillation
Light Ends Analysis
Liq. Vol. % Temp. (F) Component
To Specify the Application Type and Run
Type
API Gravity Curve
Liq. Vol. Mid. Vol.
Frac.
%
Select the Template option and click OK.
Gravity
4
Select the Petroleum with English Units template.
Click
in the Run Type field to display the available run types.
6.5
120.0
Water
0.001
2.0
150.0
5
10.0
200.0
Methane
0.002
5.0
95.0
6
Select Assay Data Analysis to specify an Assay Data Analysis/PCS run.
7
Click OK to apply these options.
20.0
300.0
Ethane
0.005
10.0
65.0
30.0
400.0
Propane
0.005
20.0
45.0
40.0
470.0
Isobutane
0.01
30.0
40.0
50.0
550.0
N-Butane
0.01
40.0
38.0
Wait a few seconds while Aspen Plus starts.
60.0
650.0
2-MethylButane
0.005
50.0
33.0
70.0
750.0
N-Pentane
0.025
60.0
30.0
The Aspen Plus graphical workspace is shaded because you do not use a
graphical simulation flowsheet in specifying an Assay Data Analysis run.
80.0
850.0
70.0
25.0
90.0
1100.0
80.0
20.0
95.0
1300.0
90.0
15.0
98.0
1475.0
95.0
10.0
100.0
1670.0
98.0
5.0
1 Blending Crude and Petroleum Fractions
Note: If the Connect to Engine dialog box appears, see "Connecting to
the Aspen Plus Simulation Engine" on page 84.
Use the Aspen Plus expert guidance Next function to take you to the next
required input specification.
8
In the toolbar, click
.
The Setup | Specifications | Global sheet appears.
7
8
1 Blending Crude and Petroleum Fractions
Specifying Components
Specifying Title and Global
Options
Use the Components Specifications Selection sheet to specify components
for the simulation.
1
The Setup | Specifications | Global sheet displays the defaults Aspen Plus
uses for other forms. Use this sheet to:
Enter the following component IDs and component names:
Component ID
Component Name
H2O
WATER
METHANE
x
Specify a title for your simulation.
C1
x
Review the global settings that were set when you selected the Petroleum
with English Units application type.
C2
ETHANE
C3
PROPANE
Note: The run type Assay Data Analysis is already selected. You do not need
to change this field.
It is always good practice to describe your simulation by entering a title for
the simulation.
1
Since you chose the Petroleum with English Units application type when
you started this simulation, Aspen Plus has set the following global
defaults for input specifications:
2
ENGPETRO units (English Engineering units appropriate for Petroleum
applications, such as volume flow in barrels per day)
o
StdVol flow basis for all flow inputs
o
Free-water calculations
o
The sheet is complete, and all the defaults set by the Petroleum with
English Units application type are appropriate for this simulation:
Click
N-BUTANE
IC5
2-METHYL-BUTANE
NC5
N-PENTANE
2
In the next Component ID field, enter OIL-1.
3
In the Type field for OIL-1, click
4
In the next Component ID field, enter OIL-2 and identify it as an Assay, in
the same way as you did for OIL-1.
and select Assay.
The Components Specifications sheet is complete:
to continue.
5
The Components | Specifications | Selection sheet appears.
1 Blending Crude and Petroleum Fractions
ISOBUTANE
NC4
You will also define two crude assays, OIL-1 and OIL-2.
In the Title field, enter Getting Started With Petroleum -Simulation 1.
o
IC4
Click
to continue.
The Components | Assay/Blend | OIL-1 | Basic Data | Dist Curve
sheet appears.
9
10
1 Blending Crude and Petroleum Fractions
Specify the Light Ends Data for OIL-1
Entering Assay Data
5
On the Dist Curve sheet, enter the laboratory assay data for OIL-1 (Table
1.1).
6
Specify the Distillation Curve for OIL-1
1
In the Distillation curve type field, click
(liquid volume basis).
Select the Light Ends sheet.
Use this sheet to enter light ends analysis data, given as a fraction of the
assay mixture.
and select True boiling point
In the Component and Fraction (StdVol) fields, enter the following light
ends analysis data:
Component
Fraction StdVol
C1
0.001
C2
0.0015
Note: Select True boiling point to indicate that you are entering data for a
TBP curve on a standard liquid volume basis.
C3
0.009
IC4
0.004
2
In the Bulk gravity value area, select the API gravity option.
NC4
0.016
3
In the API gravity field, enter 31.4.
IC5
0.012
4
In the Percent Distilled and Temperature columns, enter the following
TBP distillation values for OIL-1:
NC5
0.017
Percent Distilled
Temperature F
6.8
130
10.0
180
30.0
418
50.0
650
62.0
800
70.0
903
76.0
1000
90.0
1255
The OIL-1 | Basic Data | Light Ends sheet is complete:
The Components | Assay/Blend | OIL-1 | Basic Data | Dist Curve
sheet is complete:
Specify the API Gravity Data for OIL-1
7
Select the Gravity/UOPK sheet.
8
In the Type field, select the API gravity option.
The OIL-1 | Basic Data | Gravity/UOPK sheet appears.
1 Blending Crude and Petroleum Fractions
11
12
1 Blending Crude and Petroleum Fractions
9
In the Mid percent distilled and API gravity fields, enter the following
API gravity curve data:
Mid Percent Distilled
API Gravity
Specify the Distillation Curve for OIL-2
5.0
90
1
10.0
68
In the Distillation Curve Type field, click
point (liquid volume basis).
and select True boiling
15.0
59.7
2
In the Bulk gravity value field, select the API gravity option.
20.0
52
3
In the API gravity field, enter 34.8.
30.0
42
4
40.0
35
In the Percent distilled and Temperature fields, enter the following TBP
distillation values:
45.0
32
Percent Distilled
Temperature F
50.0
28.5
6.5
120
60.0
23
10.0
200
70.0
18
20.0
300
80.0
13.5
30.0
400
40.0
470
50.0
550
60.0
650
70.0
750
The OIL-1 | Basic Data | Gravity/UOPK sheet is complete:
80.0
850
90.0
1100
95.0
1300
98.0
1475
100.0
1670
The OIL-2 | Basic Data | Dist Curve sheet is complete.
Specify the Light Ends Data for OIL-2
5
Select the Light Ends sheet.
The OIL-2 | Basic Data | Light Ends sheet appears.
6
10 Click
to continue.
The OIL-2 | Basic Data | Dist Curve sheet appears.
In the Component and Fraction (StdVol) fields, enter the following light
ends analysis data:
Component
Fraction StdVol
H2O
0.001
C1
0.002
C2
0.005
C3
0.005
IC4
0.01
NC4
0.01
IC5
0.005
NC5
0.025
The OIL-2 | Basic Data | Light Ends sheet is complete.
1 Blending Crude and Petroleum Fractions
13
14
1 Blending Crude and Petroleum Fractions
Specify the API Gravity Data for OIL-2
7
Blending the Oils
Select the Gravity/UOPK sheet.
1
The OIL-2 | Basic Data | Gravity/UOPK sheet appears.
8
In the Type field, select the API gravity option.
9
In the Mid percent distilled and API gravity fields, enter the following
API gravity curve data:
On the Required ADA/PCS Input Complete dialog box, select Modify
assay/blend specifications and click OK.
The Components | Assay/Blend object manager appears.
2
Click New.
The Create new ID dialog box appears.
Mid Percent Distilled
API gravity
2.0
150
5.0
95
10.0
65
20.0
45
30.0
40
40.0
38
50.0
33
6
In the Assay ID column, click
60.0
30
7
In the Fraction (StdVol) field, enter 0.2.
70.0
25
80.0
20
8
In the next row of the Assay ID column, click
90.0
15
9
In the Fraction (StdVol) field, enter 0.8.
95.0
10
98.0
5
3
In the Enter ID field, enter MIXOIL.
4
In the Select type field, click
5
Click OK.
and select BLEND.
The Components | Assay/Blend | MIXOIL | Mixture | Specifications
sheet appears. Use this sheet to define the fractions for each crude oil in
the blend.
and select OIL-1.
and select OIL-2.
The MIXOIL | Mixture | Specifications sheet is complete:
The OIL-2 | Basic Data | Gravity/UOPK sheet is complete.
10 Click
to continue.
The Required ADA/PCS Input Complete dialog box appears.
10 Click
to continue.
The Required ADA/PCS Input Complete dialog box appears.
1 Blending Crude and Petroleum Fractions
15
16
1 Blending Crude and Petroleum Fractions
Running the Simulation
Generating Pseudocomponents
You have entered the data and specifications for this simulation, and can now
run the Assay Data Analysis.
By default, Aspen Plus generates a set of pseudocomponents for your
simulation based on all the assays and blends in your simulation. However, in
this simulation, the pseudocomponents should be based on the blend only.
1
1
The Control Panel window appears. The Control Panel allows you to
monitor and interact with the Aspen Plus simulation calculations.
From the Required ADA/PCS Input Complete dialog box, select Specify
options for generating pseudocomponents and click OK.
As Aspen Plus performs the analysis, status messages display in the
Control Panel. The message Results Available appears in the status bar at
the bottom of the main window.
The Petro Characterization | Generation object manager appears.
2
Click New.
The Create new ID dialog box appears.
3
2
Examine the results of your analysis.
In the Enter ID field, enter CRUDE and click OK.
The Petro Characterization | Generation | CRUDE | Specifications
sheet appears.
4
In the Required Assay Data Analysis/Pseudocomponent Generation
Input Complete dialog box, click OK.
In the Assay/Blend ID field, click
Examining Results
and select MIXOIL.
An ADA run calculates a wide variety of properties for the assays, blends, and
generated pseudocomponents.
Note: The Weighting factor field automatically updates with the proper
value based on the Assay/Blend ID you selected.
For this simulation, review pseudocomponent properties and TBP curves for
the oils and the blend.
The Specifications sheet is complete.
1
From the Control Panel, click
.
The Results Summary | Run Status | Summary sheet appears. It
indicates that calculations were completed normally. The main properties
for each pseudocomponent appear on the Components | Petro
Characterization | Results | Summary sheet.
2
Use the Data Browser menu tree to navigate to the Components | Petro
Characterization | Results form.
The Summary sheet appears.
3
5
Click
Use the horizontal and vertical scrollbars at the bottom and right of the
sheet to scroll through the component properties.
to continue.
The Required ADA/PCS Input Complete dialog box appears.
6
From the Required ADA/PCS Input Complete dialog box, select the
default, Go to Next required input step and click OK.
The Required Properties Input Complete dialog box appears.
7
Click OK.
The Required Assay Data Analysis/Pseudocomponent Generation
Input Complete dialog box appears.
1 Blending Crude and Petroleum Fractions
17
18
1 Blending Crude and Petroleum Fractions
Plotting Distillation Curves
To Plot the TBP Curve
Plot the TBP curves for the blend and each crude oil in a single plot. The
results for each assay or blend appear on the Components | Assay/Blend |
assay/blend name | Results sheet.
4
From the Aspen Plus menu bar, select Plot | X-Axis Variable.
5
Select the True boiling pt. (liquid volume) column.
3
To Locate the Curve Data for OIL-1
1
Select the Percent distilled column.
6
From the Aspen Plus menu bar, select Plot | Y-Axis Variable.
7
From the Aspen Plus menu bar, select Plot | Display Plot.
The Components Assay/Blend Oil-1 Results Curves - Plot window
appears.
Use the Data Browser menu tree to navigate to the Components |
Assay/Blend | OIL-1 | Results form
The Light Ends Analysis sheet appears.
To Label This Curve for OIL-1
8
Double-click the legend box.
The Plot Legend Box dialog box appears.
9
Select True boiling pt (vol). True boiling pt (vol) appears in the Legend
Text field.
10 In the Legend Text field, delete True boiling pt (vol) and enter TBP for
OIL-1.
11 Click Replace, then click OK.
Now that you have plotted and labeled one curve, you can add the other
curves to the plot.
To Plot the TBP Curve for OIL-2
1
From the Data Browser, open the OIL-2 | Results form, and select the
Curves sheet.
The Curves sheet for OIL-2 appears.
2
Select the Curves sheet.
The Curves sheet for OIL-1 appears.
2
1 Blending Crude and Petroleum Fractions
19
20
Select the Percent distilled column.
3
From the Aspen Plus menu bar, select Plot | X-Axis Variable.
4
Select the True boiling pt. (liquid volume) column.
5
From the Aspen Plus menu bar, select Plot | Y-Axis Variable.
1 Blending Crude and Petroleum Fractions
To Add This Curve to the Plot Containing
the Curve for OIL-1
6
To Add This Curve to the Plot
6
7
The Plot Window List dialog box appears.
7
From the Aspen Plus menu bar, select Plot | Add New Curve.
The Plot Window List dialog box appears.
From the Aspen Plus menu bar, select Plot | Add New Curve.
Select Components Assay/Blend OIL-1 Results Curves, and click OK.
The MIXOIL curve appears on the plot.
Select Components Assay/Blend OIL-1 Results Curves, and click OK.
The OIL-2 curve appears on the plot.
To Label This Curve for MIXOIL
To Label This Curve for OIL-2
8
9
8
Double-click the legend box.
The Plot Legend Box dialog box appears.
Double-click the legend box.
The Plot Legend Box dialog box appears.
9
Select True boiling pt (vol). True boiling pt (vol) appears in the Legend
Text field.
10 In the Legend Text field, delete True boiling pt (vol) and enter TBP for
Blend.
Select True boiling pt (vol).
11 Click Replace, then click OK.
10 In the Legend Text field, delete True boiling pt (vol) and enter TBP for
OIL-2.
Now you have all three curves in one plot window, but there are some
things you can do to make the plot look nicer.
11 Click Replace, then click OK.
To Plot the BLEND Curve
To Combine Y-Axes
1
In the Data Browser, open the MIXOIL | Results form, and select the
Curves sheet.
1
The MIXOIL | Results | Curves sheet appears.
2
Select the AxisMap sheet.
3
Click All in One and then click OK.
Double-click on the plot.
The PfsPlot <version> Control Properties dialog box appears.
To Rename the Plot
4
Double-click the Components Assay/Blend OIL-1 Results Curves title.
The Plot Text Setting dialog box appears.
5
In the Title text field, delete the text and enter TBP Curves for Crude Oils
and Blend.
6
Click OK.
As the completed plot shows, the TBP curve for the blend is between the
curves for each oil. Curve locations depend on the proportions of the two
oils you define for the blend:
2
Select the Percent distilled column.
3
From the Aspen Plus menu bar, select Plot | X-Axis Variable.
4
Select the True boiling pt. (liquid volume) column.
5
From the Aspen Plus menu bar, select Plot | Y-Axis Variable.
1 Blending Crude and Petroleum Fractions
21
22
1 Blending Crude and Petroleum Fractions
2 Adding a Preflash Tower
In this simulation, add a preflash tower to the simulation and specify options
for pseudocomponent generation.
You will:
x
Define the flowsheet graphically.
x
Specify properties, feed streams, and preflash tower.
Creating a Backup File
x
Modify cuts specifications for pseudocomponents generation.
x
Run the simulation.
Once satisfied with your Assay Data Analysis results, save this simulation as a
backup file. This allows you to use the developed assay data analysis in
another Aspen Plus simulation.
x
Examine simulation results.
1
Allow about 45 minutes to complete this simulation.
From the Aspen Plus menu bar, select File | Save As.
The Save As dialog box appears.
Preflash Tower Flowsheet
and select Aspen Plus Backup Files
2
In the Save as type field, click
(*.bkp).
3
In the File name field, enter BLEND and click Save.
Figure 2.1 shows the process flowsheet for this simulation. The process feed,
consisting of the oil blend, goes first to the preflash furnace where it is
partially vaporized. The partially vaporized feed then enters the preflash
tower. Model the tower and the furnace simultaneously with a single
PetroFrac block.
Note: Your working directory appears in the Save in field.
The Aspen Plus dialog box appears and offers you the opportunity to
save the simulation as an Aspen Plus Document file.
4
Steam feeds to the bottom of the tower. The tower produces a wide naphtha
cut as a distillate product.
Click No.
Exiting Aspen Plus
1
From the Aspen Plus menu bar, select File | Exit.
The Aspen Plus dialog box appears.
2
Click Yes to save the simulation.
The Aspen Plus dialog box appears and offers you the opportunity to
save the simulation as an Aspen Plus Document file.
3
Click No.
Note: The Chapter 2 simulation uses this run as the starting point.
Figure 2.1
1 Blending Crude and Petroleum Fractions
23
24
Flowsheet for Preflash Tower
2 Adding a Preflash Tower
Simulate the tower with 10 theoretical stages, no reboiler, and a partial
condenser. The condenser operates at 170 F and 39.7 psia, with a pressure
drop of 2 psi. The tower pressure drop is 3 psi.
2
The tower is stripped with open steam in the bottom. The steam stream is at
400 F and 60 psia, and has a flow rate of 5,000 lb/hr. The furnace operates at
a pressure of 50 psia and a temperature of 450 F. The distillate rate is
estimated at 15,000 bbl/day. Its value is manipulated to produce a wide
naphtha cut with an ASTM 95% temperature of 375 F.
3
Double-click the Examples folder.
4
Select the blend.bkp file, and click Open.
Click
.
By default, the Favorites list contains five folders that are provided with
Aspen Plus.
Note: If the Connect to Engine dialog box appears, see "Connecting to
the Aspen Plus Simulation Engine" on page 84.
The Aspen Plus window appears.
Starting Aspen Plus
1
From your desktop, select Start | Programs.
2
Select AspenTech | Process Modeling <version> | Aspen Plus |
Aspen Plus User Interface.
Saving a Run Under a New
Name
The Aspen Plus Startup dialog box appears. Aspen Plus displays a
dialog box whenever you must enter information or make a selection
before proceeding. In this simulation, use an Aspen Plus template.
Before you create a new run adding a preflash tower, create and save a copy
of BLEND with a new Run ID, PREFLASH. Then make modifications under this
new Run ID.
1
The Save As dialog box appears.
Opening an Existing Run
2
Opening the Assay Data Analysis
Simulation Created in Chapter 1
1
In the Aspen Plus Startup dialog box, select the Open an Existing
Simulation option.
2
In the list, select blend.bkp and click OK.
From the Aspen Plus menu bar, select File | Save As.
Select the directory where you want to save the simulation.
3
In the File name field, enter PREFLASH.
4
In the Save as type field, click
(*.bkp).
5
Click Save to save the simulation and continue.
and select Aspen Plus Backup Files
The Aspen Plus dialog box appears, asking if you want to save the
simulation as an Aspen Plus Document file.
6
Click No.
The current Run ID, PREFLASH, appears in the title bar.
If Your Saved File blend.bkp Does Not
Appear
Changing the Run Type
1
In the list on the Aspen Plus Startup dialog box, double-click More
Files.
2
Navigate to the directory containing your saved blend.bkp file.
In Chapter 1, the BLEND run you performed was an Assay Data Analysis run.
In this simulation, perform a flowsheet simulation. First, you need to switch to
the Flowsheet run type.
3
Select blend.bkp from the list of files, and click Open.
1
In the Data Browser, open the Setup | Specifications| Global sheet.
2
In the Run type field, click
3
In the Title field, enter Getting Started With Petroleum - Simulation 2.
The Open dialog box appears.
If You Did Not Create blend.bkp
If you did not create the assay data analysis simulation in Chapter 1, open
the backup file blend.bkp in the Examples folder.
1
and select Flowsheet.
The graphics workspace is now active and ready for you to build the
flowsheet. No more changes to this sheet are necessary.
In the list on the Aspen Plus Startup dialog box, double-click More
Files.
The Open dialog box appears.
2 Adding a Preflash Tower
25
26
2 Adding a Preflash Tower
Turning Off Automatic Naming
of Blocks and Streams
Selecting a Distillation Model
Aspen Plus offers several distillation models. To determine which is
appropriate for the preflash tower, use prompts and online help.
Since you will enter your own block and stream IDs, turn off the default
options to create block and stream IDs automatically.
1
1
Close the Data Browser. You are now in the Process Flowsheet window.
2
From the Model Library, select the Columns tab.
From the Aspen Plus menu bar, select Tools | Options.
The list of available distillation columns appears.
The Options dialog box appears.
3
2
Select the Flowsheet tab.
Select different models within the Model Library and read the descriptions
in the Status bar.
3
Clear the checkboxes for the Automatically assign block name with
prefix and the Automatically assign stream name with prefix
options.
From the prompts, it appears that PetroFrac is appropriate for this
petroleum problem. Obtain more extensive information on PetroFrac by
reading the online help:
Since you have deselected these options, Aspen Plus will prompt you for
block and stream names.
4
Select the PetroFrac model.
5
Press F1 on the keyboard.
The Aspen Plus Help window appears, with detailed information about
the PetroFrac model.
6
Review this information to confirm that PetroFrac is the best choice, then
close the help window.
Defining the Graphical
Simulation Flowsheet
Now you will begin to build the process flowsheet by adding the preflash
distillation unit.
1
From the Model Library, select the Columns tab.
2
From the Columns tab, select PetroFrac (the unit operation model to
place in your process flowsheet).
To Choose a Different Icon for the Model
4
3
Click
icons.
4
Move the mouse over the icons to see a name (or label) for each.
5
Locate the PetroFrac icon PREFL1F in the first row of icons, and select it.
Place the Preflash Tower on the Flowsheet
Click OK to apply these changes.
6
You are ready to build your flowsheet. Figure 2.1 shows the process flow
diagram for this simulation. To review how to define a flowsheet
graphically, see Getting Started Building and Running a Process Model,
Chapter 2.
7
27
From the Columns tab, select the PetroFrac icon and drag it to the
Process Flowsheet window.
Release the icon in the desired location within the flowsheet.
The Input dialog box appears.
8
2 Adding a Preflash Tower
next to the PetroFrac block icon to display all the PetroFrac model
28
In the Enter the Block ID field, enter PREFLASH and click OK.
2 Adding a Preflash Tower
Stream
Port
MIXCRUDE
Main Column Feed
PF-STEAM
Main Column Feed
Since you selected the Petroleum with English Units application type in
Chapter 1, Aspen Plus selected the appropriate defaults for petroleum
applications. Steam Tables (STEAM-TA) is the default method for
calculating free-water phase properties, as shown in the Free-water
method field. Aspen Plus also selected Method 2 for the water solubility
default, as shown in the Water solubility field. The Water solubility
option controls the method for calculating the solubility and K-value of
water in the hydrocarbon phase.
LIGHTS
Vapor Distillate from Main Column
You do not need to change anything else on this sheet.
PF-WATER
Condenser Water Decant for Main Column
Place the Streams on the Flowsheet
Connect and name the streams, as shown in Figure 2.1. Use the port
names shown below to connect to the appropriate port:
9
NAPHTHA
Liquid Distillate from Main Column
CDU-FEED
Bottoms Product from Main Column
Click
.
When you move the mouse to the flowsheet, the stream ports appear.
10 Select the Main Column Feed port and select it to create a new stream.
11 Point to a blank part of the window where you want the feed to originate
and click.
The Input dialog box appears.
12 In the Enter the Stream ID field, enter PF-STEAM and click OK.
13 For the MIXCRUDE stream, click the feed port and then drag the mouse to
the desired location in front of the feed furnace before releasing the
button.
14 Create the remaining streams in similar fashion.
15 When all streams are complete, click
3
Click
to continue.
The Required Properties Input Complete dialog box appears.
to continue.
Correct representation of physical properties is essential to process
modeling. For many simulations, the only physical property specification
you must provide is to select an option set. The Required Properties
Input Complete dialog box is a reminder that the Aspen Plus physical
property system has many optional capabilities that you can use to
increase the accuracy of physical property calculations.
The Flowsheet Complete dialog box appears.
16 Click OK.
The Properties | Specifications | Global sheet appears.
Specifying Properties
4
Use the Properties | Specifications | Global sheet to select the
thermodynamic methods used to calculate properties such as K-values,
enthalpy, and density. Property methods in Aspen Plus are arranged
according to process types. The BK10 property method (Braun K-10 method)
is appropriate for most refining applications involving heavy petroleum
fractions and low pressures.
Entering Stream Data
The Streams | MIXCRUDE | Input | Specifications sheet appears.
MIXCRUDE is the crude oil blend feed stream to the tower. Enter condition
and flow rates for the MIXCRUDE stream.
1
To Select the BK10 Property Method
1
In the Process type field, click
2
In the Base method field,
2 Adding a Preflash Tower
Click OK.
In the Temperature field, enter 200.
The default units F (Fahrenheit) are correct for this simulation.
2
and select REFINERY.
In the Pressure field, enter 60.
The default units (psia) are correct for this simulation.
and select BK10.
29
30
2 Adding a Preflash Tower
3
In the Composition section, use the scrollbar to access the MIXOIL
component.
4
In the Value column of the MIXOIL component, enter 100000.
1
In the Number of stages field, enter 10 for ten theoretical stages.
The Streams | MIXCRUDE | Input form is complete:
2
and select Partial-Vapor-Liquid. This
In the Condenser field, click
indicates that there is a partial condenser with both vapor and liquid
distillate.
Specify Column Configuration
In the Reboiler field, the default None-Bottom feed option is appropriate,
since the column has no reboiler and there is a bottom steam feed.
3
In the Distillate rate field, enter 15000 to specify an estimate for the
distillate rate of 15,000 bbl/day.
The distillate rate will be manipulated to achieve a specification on the
ASTM 95% temperature for the naphtha product.
The PREFLASH | Setup | Configuration sheet is complete:
5
Click
to continue.
The PF-STEAM | Input | Specifications sheet appears. PF-STEAM is the
steam feed to the tower.
6
In the Temperature field, enter 400 F.
7
In the Pressure field, enter 60 psia.
8
In the Composition section, click
9
In the Value column of the H2O component, enter 5000 lb/hr.
and select Mass-Flow.
The PF-STEAM | Input | Specifications sheet is complete.
4
10 Click
to continue.
Specify Stream Locations
Enter feed locations and conventions for the PF-STEAM and MIXCRUDE
streams.
Use the Blocks | PREFLASH | Setup | Configuration sheet to enter
configuration and operating specifications for the column, including:
Number of theoretical stages.
x
Valid phases in the column.
x
Distillate vapor fraction.
2 Adding a Preflash Tower
to continue.
The PREFLASH | Setup | Streams sheet appears.
Specifying the Preflash Unit
x
Click
31
32
5
In the Stage column for PF-STEAM, enter 10.
6
In the Convention column for PF-STEAM, click
7
In the Stage column for MIXCRUDE, enter 10.
8
and select Furnace to
In the Convention column for MIXCRUDE, click
indicate that a furnace is attached to the tower on stage 10. The feed
goes to the furnace first.
and select On-Stage.
2 Adding a Preflash Tower
The PREFLASH | Setup | Streams sheet is complete:
Specify Furnace Configuration
The PREFLASH | Setup | Furnace sheet appears.
16 Select the Single stage flash option to specify the furnace type.
17 In the Furnace specification field, click
temperature.
and select Furnace
18 In the Furnace temperature field, enter 450 F.
19 In the Furnace pressure field, enter 50 psia.
These specifications model the furnace as a single-stage flash at the
specified conditions.
The PREFLASH | Setup | Furnace sheet is complete:
9
Click
to continue.
Specify Column Pressure Profile
The PREFLASH | Setup | Pressure sheet appears. On this sheet, enter
the column pressure profile, or specify a top stage pressure and a
pressure drop or the rest of the column.
10 In the View field, click
and select Top/Bottom.
11 Enter the following pressure profile data:
Top Stage / Condenser Pressure
39.7 psia
Stage 2 Pressure
41.7 psia
Bottom Stage Pressure
44.7 psia
20 Click
21 Click Cancel.
The PREFLASH Setup Pressure sheet is complete.
12 Click
to continue.
The Required Input Complete dialog box appears.
Create Design Specification
to continue.
Next, you need to set up a design specification for the product quality of the
naphtha stream, using the ASTM 95% temperature. Manipulate the distillate
rate to achieve this target.
Specify Condenser Temperature
The PREFLASH | Setup | Condenser sheet appears.
1
13 Select the Temperature option.
From the Data Browser, select the PREFLASH | Design Specs folder.
The Design Specs object manager appears.
14 In the Temperature field, enter a value of 170 F.
2
The PREFLASH | Setup | Condenser sheet is complete.
Click New.
The Create new ID dialog box appears.
15 Click
to continue.
3
In the Create new ID dialog box, click OK to accept the default ID of 1.
The Design Specs | 1 | Specifications sheet appears.
2 Adding a Preflash Tower
33
34
2 Adding a Preflash Tower
4
Enter the following information for the naphtha product design
specification:
Type
5
ASTM D86 temperature (dry, liquid volume basis)
Target
375 F
Liquid %
95
Click
The CRUDE | Cuts sheet is complete:
to continue.
The Design Specs | 1 | Feed/Product Streams sheet appears.
6
From the Available streams column, select the NAPHTHA stream and
click
7
Click
to move the stream to the Selected stream column.
to continue.
The Design Specs | 1 | Vary sheet appears.
8
6
and select Distillate flow rate.
In the Type field, click
Click
to continue.
The Required ADA/PCS Input Complete dialog box appears.
9
Click
to continue.
7
The Required Input Complete dialog box appears.
Click OK.
The Required Input Complete dialog box appears.
10 Click Cancel.
Running the Simulation
Modifying Pseudocomponents
1
In Chapter 1, Aspen Plus generated all pseudocomponents using default
options. In this simulation, modify the number of pseudocomponents
generated for different temperature ranges.
1
The Control Panel appears.
As the run proceeds, status messages appear in the Control Panel. It
takes several seconds for Aspen Plus to process input specifications and
perform the simulation. When the calculations finish, the message Results
Available appears in the status bar at the bottom of the main window.
From the Data Browser, select the Components | Petro
Characterization | Generation folder.
The Generation object manager appears.
2
Select the CRUDE line and then click Edit.
The CRUDE | Specifications sheet appears.
3
Select the Cuts sheet.
4
In the Option for cut specifications field, click
increments.
5
Enter the following temperature ranges and increments to generate
pseudocomponents for this problem. Note that Lower temperature is
filled in automatically for rows beyond the first.
and select Range and
Lower temperature
Upper temperature
Increment
100
800
25
800
1200
50
1200
1400
100
1400
1640
120
From the Required Input Complete dialog box, click OK.
2
Use the vertical scroll bar to see the messages.
3
When the Results Available message appears in the toolbar, click
the top right corner of the Control Panel to close it.
4
From the Data Browser, click
5
Examine the results of your run.
at
to close the Data Browser.
Examining Simulation Results
Aspen Plus produces a wide variety of simulation results. In this simulation
examine:
x
Condenser duty.
x
Distillate rate.
x
Temperature profile.
x
Crude TBP curves.
Condenser duty results appear on the PREFLASH Results Summary sheet.
2 Adding a Preflash Tower
35
36
2 Adding a Preflash Tower
The temperature profile for the column appears on the PREFLASH |
Profiles | TPFQ sheet.
To Examine Summary Results
1
From the Process Flowsheet window, select the PREFLASH icon.
2
Right-click to display the menu and select Results.
To Examine the Temperature Profile
The PREFLASH | Results | Summary sheet appears, providing a
summary of all condenser and bottom stage results.
5
From the Data Browser, select the Blocks | PREFLASH | Profiles.
The PREFLASH | Profiles | TPFQ sheet appears.
To Examine Distillate Rate Results
Distillate rate results appear on the PREFLASH | Design Specs | 1 |
Results sheet.
3
Plotting Results
From the Data Browser, click the + beside the Design Specs folder and
then select 1.
The Design Specs | 1 | Specifications sheet appears.
4
Select the Results sheet.
To Plot the Temperature Profile
The Results sheet appears, providing the distillate rate value that Aspen
Plus calculated to satisfy the design specification.
1
From the Aspen Plus menu bar, select Plot | Plot Wizard.
The Plot Wizard Step 1 dialog box appears.
2
Click
.
The Plot Wizard Step 2 dialog box appears.
3
Select the Temp plot type and click
.
The Plot Wizard Step 3 dialog box appears.
4
Click
.
The Plot Wizard Step 4 dialog box appears.
2 Adding a Preflash Tower
37
38
2 Adding a Preflash Tower
5
Click Finish.
To Select CDU-FEED and MIXCRUDE as
Dependent Variables
The temperature profile plot appears.
3
Click at the top of the CDU-FEED column to select the column.
4
Use the horizontal scrollbar, if necessary, to locate the MIXCRUDE
column.
5
At the same time, press Ctrl and select the MIXCRUDE column to select
the column.
At this time, both the MIXCRUDE and CDU-FEED columns should be
highlighted.
6
From the Aspen Plus menu bar, select Plot | Y-Axis Variable.
7
Select the Volume % column.
8
From the Aspen Plus menu bar, select Plot | X-Axis Variable.
9
From the Aspen Plus menu bar, select Plot | Display Plot.
10 Aspen Plus displays the following plot:
6
Follow the same steps to display any other column profile.
You may want to close some forms to make space for the new plots.
To Plot TBP Curves for PREFLASH Feed and
Product Streams
The true boiling point curves appear on the Stream Results | Vol.% Curves
sheet.
1
From the Data Browser, select the PREFLASH | Stream Results form.
The PREFLASH | Stream Results | Material sheet appears.
2
Select the Vol.% Curves sheet.
As expected, the preflash tower removes a significant portion of the light
material from the process feed. This reduces the load for the subsequent
atmospheric crude unit and increases overall process capacity.
The Stream Results Vol.% Curves sheet appears.
11 When finished viewing the plot, close the plot window.
Exiting Aspen Plus
1
From the Aspen Plus menu bar, select File | Exit.
The Aspen Plus dialog box appears.
2
Click Yes to save the simulation.
The Aspen Plus dialog box appears and offers you the opportunity to
save the simulation as an Aspen Plus Document file.
3
Click No.
The Chapter 3 simulation uses this run as the starting point.
2 Adding a Preflash Tower
39
40
2 Adding a Preflash Tower
3 Adding an Atmospheric
Crude Distillation Unit
Figure 3.1
PetroFrac simulates the furnace and the atmospheric tower simultaneously, as
a single unit. The furnace operates at a pressure of 24.18 psia and provides
an overflash of 3% in the tower. The furnace outlet enters the atmospheric
tower on stage 22 of the main fractionator.
In this simulation, add an atmospheric crude distillation unit to the simulation
you ran in Chapter 2.
You will:
x
Add the atmospheric crude distillation unit to the flowsheet.
x
Specify additional feed streams.
x
Specify the atmospheric crude distillation unit.
x
Run the simulation.
x
Examine the results.
The main fractionator is modeled with 25 equilibrium stages. The heavy
naphtha product flow is estimated at 13,000 bbl/day, and is manipulated to
achieve an ASTM 95% temperature of 375 F. The condenser operates at 15.7
psia with a pressure drop of 5 psi. The tower pressure drop is 4 psi.
The main fractionator has 2 pumparound circuits. The following table
summarizes the pumparound locations and specifications:
Allow about 45 minutes to complete this simulation.
Atmospheric Crude Distillation
Unit Flowsheet
Pumparound
Location
Specifications
1
From stage 8 to 6
Flow: 49,000 bbl/day
Duty: -40 MMBTU/hr
2
From stage 14 to 13
Flow: 11,000 bbl/day
Duty: -15 MMBTU/hr
The crude distillation unit has three sidestrippers. Their locations and
operating specifications are:
Figure 3.1 shows the process flowsheet you are developing in this simulation.
The topped crude from the preflash tower goes first to the crude furnace,
then to the atmospheric tower. Model the crude furnace and the atmospheric
tower units together, using a single PetroFrac block. This approach enables
you to adjust furnace variables to achieve certain tower specifications, such
as the overflash.
Stripper
Location
Specifications
KEROSENE
Liquid draw from
stage 6
Vapor return to 5
Product rate: 11,700 bbl/day
Steam stripping (CU-STM1)
4 equilibrium stages
DIESEL
Liquid draw from
stage 13
Vapor return to 12
Product rate: 16,500 bbl/day
(estimate)
Steam stripping (CU-STM2)
3 equilibrium stages
AGO
Liquid draw from
stage 18
Vapor return to 17
Product rate: 8,500 bbl/day
Steam stripping (CU-STM3)
2 equilibrium stages
The tower has:
x
A total condenser.
x
Three coupled side strippers.
x
Two pumparound circuits.
Process Flowsheet: The Atmospheric Crude Distillation Unit
The diesel flow rate is an estimate only. Manipulate it to achieve an ASTM
95% temperature of 640 F for the diesel product.
3 Adding an Atmospheric Crude Distillation Unit
41
42
3 Adding an Atmospheric Crude Distillation Unit
All sidestrippers and the main fractionator use steam for stripping. The
following table summarizes the steam flows and conditions:
Stream
Location
Conditions and Flow
CU-STEAM
Main tower
400 F, 60 psia, 12,000 lb/hr
CU-STM1
Kerosene stripper
400 F, 60 psia, 3,300 lb/hr
CU-STM2
Diesel stripper
400 F, 60 psia, 1,000 lb/hr
CU-STM3
AGO stripper
400 F, 60 psia, 800 lb/hr
Opening the Backup File preflash.bkp in the
Examples Folder
1
From the Aspen Plus Startup dialog box, select Open an Existing
Simulation.
2
Click OK.
The Open dialog box appears.
3
Starting Aspen Plus
1
From your desktop, select Start and then select Programs.
4
2
Select AspenTech | Process Modeling <version> | Aspen Plus |
Aspen Plus User Interface.
5
In the list, select preflash.bkp and click OK.
Before creating a new run adding the atmospheric crude unit, create and save
a copy of PREFLASH with a new Run ID, CRUDE. Then make modifications
under this new Run ID.
1
In the list box, double-click More Files….
2
Select the directory where you want to save the simulation.
3
In the File name field, enter CRUDE.
4
In the Save as type field, click
(*.bkp).
5
Click Save to save the simulation and continue.
2
Navigate to the directory containing your saved preflash.bkp.
Select preflash.bkp from the list of files, and click Open.
and select Aspen Plus Backup Files
The Aspen Plus dialog box appears, asking if you want to save the
simulation as an Aspen Plus Document file.
The Open dialog box appears.
3
From the Aspen Plus menu bar, select File | Save As.
The Save As dialog box appears.
If Your Saved File preflash.bkp Does Not
Appear
1
Select preflash.bkp and click Open.
Saving a Run Under a New
Name
If You Saved the Preflash Flowsheet
Simulation Created in Chapter 2
2
Double-click the Examples folder.
The Aspen Plus window appears. Aspen Plus displays the graphical flowsheet
for the PREFLASH run.
Opening an Existing Run
In the Aspen Plus Startup dialog box, select the radio button next to
Open an Existing Simulation.
.
Note: If the Connect to Engine dialog box appears, see "Connecting to
the Aspen Plus Simulation Engine" on page 84.
The Aspen Plus Startup dialog box appears. Aspen Plus displays a dialog
box whenever you must enter information or make a selection before
proceeding.
1
Click
Note: By default, the Favorites list contains five folders that are provided
with Aspen Plus.
6
Click No.
The current Run ID, CRUDE now appears in the title bar.
Note: If you did not create the assay data analysis simulation in Chapter 2,
you can open the backup file preflash.bkp in the Examples folder.
To Update the Title for This Run
1
From the Aspen Plus menu bar, select Data | Setup.
2
In the Title field, enter Getting Started with Petroleum --Simulation 3.
3
Close the Data Browser window.
The Setup Specifications sheet appears.
3 Adding an Atmospheric Crude Distillation Unit
43
44
3 Adding an Atmospheric Crude Distillation Unit
The graphical workspace is now active and ready for you to add to the
existing flowsheet.
To Connect Other Streams
Adding the Crude Distillation
Unit to the Flowsheet
1
If necessary, select View | Zoom | Zoom Full from the Aspen Plus menu
bar to display the entire flowsheet.
2
Connect, move, and name the streams as shown in Figure 3.1, using the
names and ports in the table below.
Add the crude distillation unit to the flowsheet.
Stream ID
Port Name
CDU-FEED
Main Column Feed (already connected)
CU-STEAM
Main Column Feed
CU-STM1
Stripper Steam Feeds
To Make Space for the New Tower
CU-STM2
Stripper Steam Feeds
1
CU-STM3
Stripper Steam Feeds
Click and drag around the entire flowsheet.
This creates a region around the entire flowsheet.
2
Click and hold the left mouse button within the region and drag the
flowsheet to the left.
This makes room for the crude distillation unit, as shown in Figure 3.1.
CU-WATER
Condenser Water Decant for Main Column
HNAPHTHA
Liquid Distillate from Main Column
KEROSENE
Bottoms Product from Stripper
DIESEL
Bottoms Product from Stripper
AGO
Bottoms Product from Stripper
RED-CRD
Bottoms Product from Main Column
To Place and Connect the Distillation Unit
on the Flowsheet
Note: In order to make the streams appear as in Figure 3.1, rotate some
feed icons and move some ports.
1
Click the left mouse button outside the region to deactivate it.
o
2
From the Model Library, select the Columns tab.
To rotate an icon, select it, then right-click and select Rotate Icon from
the menu. Then select the appropriate rotation from the submenu.
o
To move a port, first connect the stream to the port in the port's
current location. Then select the block. All the connected streams will
show a blue or red highlighted line where they connect to the block.
Click on this line for the stream you wish to move, and drag it to its
new location. Zoom in (as above for selecting Zoom Full) if it is difficult
to differentiate streams. In the figure below, the user is moving the
port for stream AGO.
The list of available distillation columns appears.
3
Click
next to the PetroFrac block icon.
This displays all the icons available for the PetroFrac model.
4
Move the mouse over the list of icons to see a name (or label) for each.
In this exercise, select the CDU10F PetroFrac icon.
5
Press the mouse button on the CDU10F PetroFrac icon, and drag the icon
to the Process Flowsheet window.
6
Release the icon in the desired location.
The Input dialog box appears.
7
In the Enter the Block ID field, enter CRUDE and click OK.
To Connect to the Preflash Block Already on
the Flowsheet
1
Select the CDU-FEED stream.
2
Right-click and from the menu select Reconnect Destination.
3
Click
.
The Flowsheet Complete dialog box appears.
3
Point to the Main Column Feed port at the bottom of the column.
4
Click to connect the CDU-FEED stream to the bottom feed port and drag it
to the desired location in front of the feed furnace before releasing the
mouse button.
3 Adding an Atmospheric Crude Distillation Unit
You have finished adding the distillation unit to the flowsheet.
45
4
Click OK.
The Streams | CU-STEAM | Input | Specifications sheet appears.
46
3 Adding an Atmospheric Crude Distillation Unit
5
Specifying Steam Feeds to the
Tower
Use the CU-STEAM | Input | Specifications sheet to enter the
specifications for the steam feed to the main column.
1
Enter the following state variable and component flow specifications:
Temperature
400 F
Pressure
60 psia
Composition
Mass-Flow lb/hr
Value for H2O
1000 lb/hr
Enter the following state variable and component flow specifications:
6
Click
.
Temperature
400 F
Pressure
60 psia
Composition
Mass-Flow lb/hr
Temperature
400 F
Value for H2O
12000 lb/hr
Pressure
60 psia
Composition
Mass-Flow lb/hr
Value for H2O
800 lb/hr
The CU-STM3 Input sheet appears.
7
The CU-STEAM | Input | Specifications sheet is complete.
Enter the following state variable and component flow specifications:
You have finished entering steam feed specifications.
8
Click
.
The Blocks | CRUDE | Setup | Configuration sheet appears.
Specifying the Atmospheric
Tower
Specify the Main Column
Use the CRUDE | Setup | Configuration sheet to specify the main column
configuration.
1
2
Click
.
The CU-STM1 Input sheet appears.
3
4
Enter the following state variable and component flow specifications:
Temperature
400 F
Pressure
60 psia
Composition
Mass-Flow lb/hr
Value for H2O
3300 lb/hr
Click
Enter the following block configuration information:
Number of stages
25
Condenser
Total
Reboiler
None-Bottom Feed
Distillate rate
13000 bbl/day
The distillate flow rate is an estimate. This value will be manipulated to
achieve the desired ASTM 95% temperature for the heavy naphtha
stream.
.
The CU-STM2 Input sheet appears.
3 Adding an Atmospheric Crude Distillation Unit
47
48
3 Adding an Atmospheric Crude Distillation Unit
5
6
Enter the following pressures using the Top/Bottom View:
Stage 1 / Condenser pressure
15.7 psia
Stage 2 Pressure
20.7 psia
Bottom stage pressure
24.7 psia
Click
.
The Blocks | CRUDE | Setup | Furnace sheet appears.
7
Select the Single stage flash option.
8
From the Furnace specification list , select Fractional overflash.
9
Enter a StdVol Fractional overflash of 0.03 and a Furnace pressure of
24.18 psia.
The Blocks | CRUDE | Setup | Furnace sheet is now complete:
2
Click
.
The Blocks | CRUDE | Setup | Streams sheet appears.
3
Enter the following feed locations and conventions:
Stage
Convention
CDU-FEED
22
Furnace
CU-STEAM
25
On-Stage
The Furnace feed convention attaches a furnace to stage 22. This furnace
is solved simultaneously with the main fractionation column and strippers.
You have completed specifications for the main column.
10 Click
.
Note: Because you attached feed and product streams for three side
strippers in the graphical flowsheet, Aspen Plus automatically configured this
block with three side strippers: S-1, S-2, and S-3.
Specify the Side Strippers
The Blocks | CRUDE | Strippers | S-1 | Setup | Configuration sheet appears.
1
Enter the following specifications:
Number of stages
4
Click
.
The Blocks | CRUDE | Setup | Pressure sheet appears.
3 Adding an Atmospheric Crude Distillation Unit
49
50
4
Stripper product
KEROSENE
Liquid draw
6
Overhead return
5
3 Adding an Atmospheric Crude Distillation Unit
Stripping steam
CU-STM1
Bottom product flow
11700 bbl/day
The Blocks | CRUDE | Strippers | S-3 | Setup sheet is complete:
6
Click
.
The Required Input Complete dialog box appears.
The S-1 | Setup | Configuration sheet is complete:
7
Click Cancel.
Specify the Pumparounds
Now supply specifications for Pumparound 1 and Pumparound 2.
1
In the Data Browser, select the Blocks | CRUDE | Pumparounds folder.
The Pumparounds object manager appears.
2
Click New.
3
In the Create new ID dialog box, click OK to accept the default ID, P-1.
The Pumparounds | P-1 | Specifications sheet appears.
4
Enter the following specifications for P-1:
Draw stage
2
3
Click
.
8
Return stage
6
Drawoff type
Partial
StdVol Flow
49000 bbl/day
Heat duty
-40.0 MMBtu/hr
The S-2 | Setup | Configuration sheet appears.
To specify the heat duty, you will need to change Temperature to Heat
duty for the second operating specification.
Enter the following specifications:
The Pumparounds | P-1 | Specifications sheet is complete:
Number of stages
3
Stripper product
DIESEL
Liquid draw
13
Overhead return
12
Stripping steam
CU-STM2
Bottom product flow
16500 bbl/day
The Blocks | CRUDE | Strippers | S-2 | Setup sheet is complete:
4
Click
.
The Blocks | CRUDE | Strippers | S-3 | Setup sheet appears.
5
Enter the following specifications:
Number of stages
2
Stripper product
AGO
Liquid draw
18
Overhead return
17
Stripping steam
CU-STM3
Bottom product flow
8500 bbl/day
3 Adding an Atmospheric Crude Distillation Unit
5
Select the Blocks | CRUDE | Pumparounds folder to reopen the
Pumparounds object manager.
6
Click New.
7
In the Create new ID dialog box, click OK to accept the default ID, P-2.
The Pumparounds | P-2 | Specifications sheet appears.
51
52
3 Adding an Atmospheric Crude Distillation Unit
8
Enter the following specifications for P-2:
Draw stage
9
Return stage
13
Drawoff type
Partial
StdVol Flow
11000 bbl/day
Heat duty
-15.0 MMBtu/hr
Click
6
14
Click
.
The Blocks | CRUDE | Design Specs | 1 | Feed/Product Streams
sheet appears.
7
From the Available streams column, select the HNAPHTHA stream and
to move the stream to the Selected stream column.
click
.
The Required Input Complete dialog box appears.
10 Click Cancel.
Enter Design Specifications
You have completed all required PetroFrac specifications. However, in this
simulation, specify two design specifications, the ASTM 95% temperature for
HNAPHTHA and for DIESEL.
1
From the Data Browser, select the Blocks | CRUDE | Design Specs
folder.
The Design Specs object manager appears.
2
Click New.
3
In the Create new ID dialog box, click OK to accept the default ID, 1.
8
The Blocks | CRUDE | Design Specs | 1 | Specifications sheet
appears.
5
Enter the following specifications:
Target
375 F
Liquid %
95
9
In the Type field, click
and select Distillate flow rate.
10 From the Data Browser, select the Blocks | CRUDE | Design Specs
folder to reopen the object manager.
and select ASTM D86 temperature (dry, liquid
In the Type field, click
volume basis).
.
The Blocks | CRUDE | Design Specs | 1 | Vary sheet appears.
Enter specifications to have PetroFrac manipulate the distillate rate to
achieve an ASTM 95% temperature of 375 F for HNAPHTHA:
4
Click
For the second design specification, enter specifications to have PetroFrac
manipulate the DIESEL flow rate to reach an ASTM 95% temperature of
640 F.
The Design Specs Object Manager appears.
11 Click New.
12 In the Create new ID dialog box, click OK to accept the default ID, 2.
The Blocks | CRUDE | Design Specs | 2 | Specifications sheet
appears.
13 Enter the following specifications:
3 Adding an Atmospheric Crude Distillation Unit
53
54
Type
ASTM D86 temperature (dry, liquid volume basis)
Target
640 F
Liquid %
95
3 Adding an Atmospheric Crude Distillation Unit
18 In the Stripper name field, click
and select S-2.
The Block | CRUDE | Design Specs |2 | Vary sheet is complete:
14 Click
.
The Blocks | CRUDE | Design Specs | 2 | Feed/Product Streams
sheet appears.
You have entered all the specifications for the atmospheric crude tower,
without any initial profile estimates for tower temperatures, flow rates, or
compositions. Aspen Plus can converge the column without estimates for
these variables.
15 From the Available streams column, select the DIESEL stream and click
to move the stream to the Selected stream column.
19 In the Aspen Plus window, click
.
Running the Simulation
1
In the Required Input Complete dialog box, click OK.
The Control Panel appears.
As the run proceeds, status messages appear in the Control Panel. It
takes several seconds for Aspen Plus to process input specifications and
perform the simulation. When the calculations finish, the message Results
Available appears in the status bar at the bottom of the main window.
16 Click
.
2
Use the vertical scrollbar to see the messages.
3
When the Results Available message appears in the toolbar, click
the top right corner of the Control Panel to close it.
at
at the top right corner of the Data Browser to close it.
4
Click
5
Examine the results of your run.
The Blocks | CRUDE | Design Specs | 2 | Vary sheet appears.
17 In the Type field, click
3 Adding an Atmospheric Crude Distillation Unit
and select Bottoms flow rate.
55
56
3 Adding an Atmospheric Crude Distillation Unit
To Examine Pumparound Return
Temperatures
Examining Simulation Results
This run produces a wide variety of simulation results. In this simulation
examine:
x
Furnace duty.
x
Pumparound return temperatures.
x
Stream results for the atmospheric tower products.
x
ASTM curves for the tower products.
4
From the Data Browser, select the CRUDE | Pumparounds folder.
5
Select the Results sheet.
The Pumparounds | Results sheet appears:
Furnace duty results appear on the CRUDE | Results Summary | Furnace
sheet.
To Examine Furnace Duty Results
1
From the Process Flowsheet window, select the CRUDE icon.
2
Right-click to display the menu and select Results.
The Blocks | CRUDE | Results | Summary sheet appears.
3
Select the Furnace sheet.
A summary of important furnace results appears:
Examining the Product Streams
To Review the Stream Results for the Crude
Tower Products
1
From the Data Browser, select the Blocks | CRUDE | Stream Results
form.
The Blocks | CRUDE | Stream Results | Material sheet appears.
To Examine the Results for the Five Product
Streams
2
In the first column of results, click
3
In the next four columns, click
and RED-CRD.
and select HNAPHTHA.
and select KEROSENE, DIESEL, AGO,
To Examine the 5% and 95% Cutpoints and
Product Yields
4
Use the vertical scrollbar to locate *** DRY TOTAL*** and have it
display in the top line.
From these results, you can see that the tower produces a large quantity
of the diesel cut. By specifying a high ASTM 95% temperature (375 F),
you also maximize the amount of heavy naphtha produced.
3 Adding an Atmospheric Crude Distillation Unit
57
58
3 Adding an Atmospheric Crude Distillation Unit
Stream results for the crude tower products appear on the Blocks CRUDE
Stream Results Material sheet:
14 Resize the plot and drag the legend box as desired.
15 When finished viewing the plot, close the plot window.
At this point, simulate other modes of operation, such as maximizing
kerosene production to satisfy a higher demand for jet fuel. Do this by:
5
Scroll and examine stream information for different products.
o
Decreasing the ASTM 95% temperature for heavy naphtha to 325 F
o
Increasing the ASTM 95% temperature for kerosene to about 520 F
o
Introduce another design specification by manipulating the kerosene
flow rate
The product flow rates resulting from these specifications are:
ASTM-D86
5%
Temperature F
ASTM-D86
95%
Temperature F
Product FlowRate
(m bbl/day)
HNAPHTHA
166
325
4.7
KEROSENE
374
520
20.0
DIESEL
502
640
10.9
AGO
578
772
8.5
RED-CRD
674
1358
35.6
Plotting Distillation Curves
Next, examine and plot the ASTM curves for the products. The ASTM curves
are on the Stream Results | Vol.% Curves sheet.
To Plot the Curves for the Product Streams
6
Select the Vol.% Curves sheet.
The results show that the kerosene production goes up at the expense of
heavy naphtha and diesel.
The CRUDE | Stream Results | Vol.% Curves sheet appears.
and select ASTM D86 curve.
7
In the Curve view field, click
8
Select the Volume % column.
9
From the Aspen Plus menu bar, select Plot | X-Axis Variable.
Exiting Aspen Plus
10 Select the HNAPHTHA column.
1
11 At the same time, press Ctrl and select the RED-CRD, KEROSENE, DIESEL,
and AGO columns to select the columns.
The Aspen Plus dialog box appears.
2
Click Yes to save the simulation.
The Aspen Plus dialog box appears and offers you the opportunity to
save the simulation as an Aspen Plus Document file.
Note: At this time, the HNAPHTHA, RED-CRD, KEROSENE, DIESEL, and AGO
columns should be highlighted.
3
12 From the Aspen Plus menu bar, select Plot | Y-Axis Variable.
Click No.
The Chapter 4 simulation uses this run as the starting point.
13 From the Aspen Plus menu bar, select Plot | Display Plot.
3 Adding an Atmospheric Crude Distillation Unit
From the Aspen Plus menu bar, select File | Exit.
59
60
3 Adding an Atmospheric Crude Distillation Unit
4 Adding A Vacuum Unit
In this simulation, build on the simulation from the previous simulation and
install a vacuum unit to complete the process model.
You will:
x
Add a vacuum tower, steam feed, and product streams to the flowsheet.
x
Specify the steam feed.
x
Specify the vacuum unit.
x
Run the simulation.
x
Examine the results.
Figure 4.1
Process Flowsheet Adding a Vacuum Unit
The vacuum tower has no condenser or reboiler. Stripping steam is fed to the
bottom of the tower in stream VDU-STM at 400 F, 60 psia, 20,000 lb/hr.
The furnace operates at a pressure of 2.03 psia, and provides an overflash of
0.6%. The overflash is bypassed to the tower furnace.
Allow about 30 minutes to complete this simulation.
The tower has two pumparound circuits. The following table shows their
locations and specifications:
Vacuum Unit Flowsheet
Figure 4.1 shows the process flowsheet for this simulation. It contains a
vacuum unit that separates the reduced crude from the atmospheric tower
into:
x
Off-gas.
x
Light vacuum gas oil.
x
Heavy vacuum gas oil.
x
Residual vacuum oil.
Pumparound
Location
Specifications
1
From stage 2 to 1
Flow: 20,000 bbl/day
Duty: -28 MMBtu/hr (estimated)
2
From stage 4 to 3
Flow: 49,000 bbl/day
Duty: -80 MMBtu/hr
The duty for the first pumparound is adjusted so that the top of the tower is
at 150 F.
You will model the tower with six equilibrium stages. The light vacuum gas oil
is taken out from stage 2 as a total draw. The flow is estimated at 8,000
bbl/day.
The second pumparound provides all the necessary reflux for the lower
section of the tower. The heavy vacuum gas oil is withdrawn from stage 4 at
17,000 bbl/day.
Starting Aspen Plus
1
From your desktop, select Start and then select Programs.
2
Select AspenTech | Process Modeling <version> | Aspen Plus |
Aspen Plus User Interface.
The Aspen Plus Startup dialog box appears.
4 Adding A Vacuum Unit
61
62
4 Adding A Vacuum Unit
The Save As dialog box appears.
Opening an Existing Run
If You Saved the Crude Flowsheet from
Chapter 3
1
Select Open an Existing Simulation.
2
In the list, select crude.bkp and click OK.
2
Select the directory where you want to save the simulation.
3
In the File name field, enter VACUUM.
4
In the Save as type field, click
(*.bkp).
5
Click Save to save the simulation and continue.
and select Aspen Plus Backup Files
The Aspen Plus dialog box appears, asking if you want to save the
simulation as an Aspen Plus Document file.
6
Click No.
The current Run ID, VACUUM now appears in the title bar.
If Your Saved File crude.bkp Does Not
Appear
To Update the Title for This Run
1
1
In the list box, double-click More Files.
From the Aspen Plus menu bar, select Data | Setup.
The Setup | Specifications | Global sheet appears.
The Open dialog box appears.
2
Navigate to the directory containing your saved crude.bkp.
2
In the Title field, enter Getting Started with Petroleum --Simulation 4.
3
Select crude.bkp from the list of files, and click Open.
3
Close the Data Browser window.
The graphical workspace is now active and ready for you to add to the
existing flowsheet.
Note: If you did not create the assay data analysis simulation in Chapter 3,
you can open the backup file crude.bkp in the Examples folder.
Adding a Vacuum Tower to the
Flowsheet
Opening the Backup File crude.bkp in the
Examples Folder
1
In the list box, double-click More Files.
2
Click OK.
You are ready to add the vacuum tower and steam feed to the flowsheet.
The Open dialog box appears.
To Make Space for the New Tower
3
Click
4
Double-click the Examples folder.
1
From the Aspen Plus menu bar, select View | Zoom | Zoom Full.
5
Select crude.bkp and click Open.
2
Click and drag a region around the entire flowsheet.
3
Press and hold the left mouse button within the region and drag the
flowsheet to the left.
.
Note: If the Connect to Engine dialog box appears, see "Connecting to
the Aspen Plus Simulation Engine" on page 84.
Next, place and connect the vacuum unit on the flowsheet to create the
process flowsheet in Figure 4.1. If you need to review how to create a
graphical simulation flowsheet, see Getting Started Building and Running a
Process Model, Chapter 2.
The Aspen Plus window appears. Aspen Plus displays the graphical
flowsheet for the CRUDE run.
Saving a Run Under a New
Name
To Place and Connect the Distillation Unit
on the Flowsheet
1
Before you create a new run adding the vacuum unit, create and save a copy
of CRUDE with a new Run ID, VACUUM. Then make modifications under this
new Run ID.
1
From the Model Library, select the Columns tab.
The list of available distillation columns appears.
From the Aspen Plus menu bar, select File | Save As.
4 Adding A Vacuum Unit
63
64
4 Adding A Vacuum Unit
12 Click
.
The Flowsheet Complete dialog box appears.
2
Click
3
Move the mouse over the list of icons to see a name (or label) for each.
4
Select the VACUUM1F PetroFrac icon, and drag the icon to the Process
Flowsheet window as shown in Figure 4.1.
5
Release the icon in the desired location.
13 Click OK.
next to the PetroFrac block icon.
The VDU-STM | Input | Specifications sheet appears.
Specifying the Steam Feed
The Input dialog box appears.
6
Use the VDU-STM | Input | Specifications sheet to enter the specifications
for the steam feed to the main column.
In the Enter the Block ID field, enter VDU and click OK.
1
Enter the following state variable and component flow specifications:
To Connect the Distillation Unit to the
Crude Block
Temperature
400 F
Pressure
60 psia
7
Select the RED-CRD stream.
Composition
Mass-Flow lb/hr
8
Right-click and from the menu select Reconnect Destination.
Value for H2O
20000 lb/hr
9
Point to the Main Column Feed port at the bottom of the new column.
10 Click to connect the RED-CRD stream to the bottom feed port and drag it
to the desired location in front of the feed furnace before releasing the
mouse button.
Figure 4.2
The VDU-STM | Input | Specifications sheet is complete:
The Vacuum Unit
11 Connect, move, and name the other streams as shown in Figure 4.2.
Use the table below to help you connect to the appropriate port.
Stream ID
Port Name
RED-CRD
Main Column Feed (already connected)
VDU-STM
Main Column Feed
OFF-GAS
Vapor Distillate from Main Column
LVGO
Side Product from Main Column
HVGO
Side Product from Main Column
RESIDUE
Bottoms Product from Main Column
2
Click
.
The Blocks | VDU | Setup | Configuration sheet appears.
You have finished adding the distillation unit to the flowsheet.
4 Adding A Vacuum Unit
65
66
4 Adding A Vacuum Unit
Specifying the Vacuum Unit
6
Specify the Basic Column Configuration
Use the VDU | Setup | Configuration sheet to specify the main column
configuration.
1
7
In the Pressure profile section, change the pressure units to mmHg.
Enter the following values:
6
Condenser
None-Top pumparound
Reboiler
None-Bottom feed
.
1
60
6
70
Click
.
10 In the Furnace type section, select the Single stage flash with liquid
runback option.
Enter the following feed locations and connections:
State
Convention
RED-CRD
6
Furnace
VDU-STM
6
On-Stage
11 In the Furnace specification section, click
overflash.
12 In the Fractional overflash field, enter a StdVol of 0.006.
The single stage flash with liquid runback option models the furnace as a
single-stage flash with the overflash from the flash zone now bypassed to
the furnace.
Enter the following product location, phase, and rate specifications:
Stage
Phase
Flow
LVGO
2
Total liquid
8000 bbl/day
(estimate)
HVGO
4
Liquid
17000 bbl/day
and select Fractional
13 In the Furnace pressure field, enter 2.03 psia.
The Furnace feed convention attaches a furnace to stage 6. This furnace is
solved simultaneously with the vacuum tower.
4
Pressure
(mmHg)
The Blocks | VDU | Setup | Furnace sheet appears.
The Blocks VDU Setup Streams sheet appears.
3
Stage
The Blocks | VDU | Setup | Pressure sheet is complete.
9
Click
and select Pressure profile.
8
Enter the following block configuration information:
Number of stages
2
In the View field, click
Specify the pressure profile by entering stage numbers and corresponding
pressures on this sheet.
The Blocks | VDU | Setup | Furnace sheet is complete:
LVGO is a total liquid draw from stage 2.
Note: The flow rate you enter for LVGO is an estimate only.
The Blocks VDU Setup Streams sheet is complete:
14 Click
5
Click
.
.
The Blocks | VDU | Setup | Pressure sheet appears.
4 Adding A Vacuum Unit
67
68
4 Adding A Vacuum Unit
Specify the Pumparounds
The VDU | Pumparounds | P-2 | Specifications sheet is complete:
The VDU | Pumparounds object manager appears.
1
Click New.
2
In the Create new ID dialog box, click OK to accept the default ID P-1.
The VDU | Pumparounds | P-1 | Specifications sheet appears.
3
Enter the following specifications for P-1:
Draw stage
2
Return stage
1
Drawoff type
Partial
StdVol Flow
20000 bbl/day
Heat duty
-28.6 MMBtu/hr
Change Temperature to Heat duty in the second Operating
Specification field to enter the heat duty.
The VDU | Pumparounds | P-1| Specifications sheet is complete:
8
Click
.
The Required Input Complete dialog box appears.
Enter Design Specification
You have completed all required PetroFrac specifications. However, in this
simulation you have a design specification–the temperature specification for
the top of the tower.
1
Click Cancel.
2
From the Data Browser, select the Blocks | VDU | Design Specs folder.
The Blocks | VDU | Design Specs object manager appears.
3
Click New.
4
In the Create new ID dialog box, click OK to accept the default ID 1.
The Blocks | VDU | Design Specs | 1 | Specifications sheet appears.
5
4
Enter the following specifications:
From the Data Browser, select the Pumparounds folder.
Type
The VDU | Pumparounds object manager appears.
Target
150 F
Stage
1
5
Click New.
6
In the Create new ID dialog box, click OK to accept the default ID P-2.
7
Enter the following specifications for P-2:
6
Click
Stage temperature
.
The Blocks | VDU | Design Specs | 1 | Vary sheet appears.
Draw stage
4
Return stage
3
7
In the Type field, click
Drawoff type
Partial (enter 2 specifications)
8
In the Pumparound name field, select P-1.
StdVol Flow
49000 bbl/day
Heat duty
-80.0 MMBtu/hr
and select Pumparound duty.
The Blocks | VDU | Design Specs | 1 | Vary sheet is complete.
9
Close the Data Browser window.
10 In the Aspen Plus window, click
.
The Required Input Complete dialog box appears.
4 Adding A Vacuum Unit
69
70
4 Adding A Vacuum Unit
Running the Simulation
pressure in a later simulation case. Lowering the tower pressure also
affects the gas oil yield.
1
The pumparound results are on the VDU | Pumparounds | Results
sheet.
In the Required Input Complete dialog box, click OK.
The Control Panel appears.
As the run proceeds, status messages appear in the Control Panel. It
takes several seconds for Aspen Plus to process input specifications and
perform the simulation. When the calculations finish, the message Results
Available in the status bar at the bottom of the main window.
To Examine Pumparound Results
4
From the Data Browser, select the Blocks | VDU | Pumparounds folder.
2
Use the vertical scrollbar to see the messages.
5
Select the Results sheet.
3
When the Results Available message appears in the toolbar, click
the top right corner of the Control Panel to close it.
4
Examine the results of your run.
The Blocks VDU Pumparounds Results sheet appears:
at
Examining Simulation Results
This run produces a wide variety of simulation results. Examine simulation
results for the vacuum tower that include:
x
Column profiles.
x
Pumparound results.
x
TBP curves.
x
Stream results.
6
Close the window.
Column profiles are on the VDU | Profiles form.
Plotting Distillation Curves
To Examine Column Profiles
1
2
Next, plot the TBP curve for streams LVGO, HVGO, and RESIDUE. The True
Boiling Point curves appear on the Stream Results | Vol.% Curves sheet.
From the Process Flowsheet window, select the VDU icon.
Right-click to display the menu and select Results.
The Blocks | VDU | Results | Summary sheet appears.
3
To Plot TBP Curves
From the Data Browser, select the Blocks | VDU | Profiles form.
1
From the Data Browser, select the VDU | Stream Results form.
The VDU | Stream Results | Material sheet appears.
2
Select the Vol.% Curves sheet.
3
Plot the ASTM curves for streams LVGO, HVGO, and RESIDUE following
the same steps as in Chapter 3, Plotting Distillation Curves.
This sheet shows that the simulation calculated a bottoms temperature
above 790 F. If this is higher than you want, you can reduce the tower
4 Adding A Vacuum Unit
71
72
4 Adding A Vacuum Unit
5 Displaying Petroleum
Stream Properties
It is important to monitor certain petroleum properties such as sulfur content,
PNA composition, octane number, flash point, metals content, and pour point
when modeling refinery operations. Frequently, operating parameters are
adjusted in order to achieve a desired product quality, expressed in terms of
these petroleum properties.
The simulation shows a good separation between the gas oils and residue.
However, the separation between the light and heavy gas oils is rather
sloppy.
4
When finished viewing the plot, close the plot window.
These properties are often available as part of the assay data for a crude
feed. Aspen Plus enables you to enter these data as property curves. Once
you enter these curves, Aspen Plus can calculate these properties for any
flowsheet stream.
Examining Stream Results
1
From the Data Browser, select the VDU | Stream Results | Material
sheet.
Use the calculated stream properties as column specifications, access them in
Fortran blocks, use them in optimization constraints, and so on.
2
Use the horizontal scrollbar to locate the RESIDUE stream and review the
information accordingly.
In this simulation, as an example, include sulfur content in your model.
3
Use the vertical scrollbar to locate API Gravity.
4
Use the horizontal scrollbar to locate the LVGO stream and review the API
Gravity information.
You will:
The calculated value for LVGO product rate is different from the specified
value of 8000 bbl/day. Since you specified a total draw, Aspen Plus
treated the specified value as an initial guess. The final value is the one
corresponding to the total draw from the stage.
x
Add a sulfur curve for each of the two crude oils.
x
Select options for the property sulfur.
x
Define a property set for the sulfur content.
x
Run the simulation.
x
Examine simulation results.
Allow about 30 minutes to complete this simulation.
Exiting Aspen Plus
1
From the Aspen Plus menu bar, select File | Exit.
The Aspen Plus dialog box appears.
2
Click Yes to save the simulation.
The Aspen Plus dialog box appears and offers you the opportunity to
save the simulation as an Aspen Plus Document file.
3
Click No.
The Chapter 5 simulation uses this run as the starting point.
4 Adding A Vacuum Unit
73
74
5 Displaying Petroleum Stream Properties
Starting Aspen Plus
1
From your desktop, select Start and then select Programs.
2
Select AspenTech | Process Modeling <version> | Aspen Plus |
Aspen Plus User Interface.
Saving a Run Under a New
Name
Before you create a new run adding sulfur content specifications, create and
save a copy of VACUUM with a new Run ID, PPROP. Then make modifications
under this new Run ID.
The Aspen Plus Startup dialog box appears.
1
Opening an Existing Run
From the Aspen Plus menu bar, select File | Save As.
The Save As dialog box appears.
2
Select the directory where you want to save the simulation.
3
In the File name field, enter PPROP.
If You Saved the Simulation Created in
Chapter 4
4
In the Save as type field, click
(*.bkp).
1
In the Aspen Plus Startup dialog box, select Open an Existing
Simulation.
5
Click Save to save the simulation and continue.
2
In the list, select vacuum.bkp and click OK.
The Aspen Plus dialog box appears, asking if you want to save the
simulation as an Aspen Plus Document file.
6
To Update the Title for This Run
In the list box, double-click More Files.
1
The Open dialog box appears.
2
Navigate to the directory containing your saved vacuum.bkp.
3
Select vacuum.bkp from the list of files, and click Open.
2
In the Title field, enter Getting Started with Petroleum --Simulation 5.
3
Close the Data Browser window.
The graphical workspace is now active. However, you will not modify the
flowsheet in this simulation.
Note: If you did not create the assay data analysis simulation in Chapter 4,
you can open the backup file crude.bkp in the Examples folder.
Adding Sulfur Content Data
Opening the Backup File vacuum.bkp in the
Examples Folder
From the Aspen Plus Startup dialog box, select Open an Existing
Simulation.
2
Click OK.
From the Aspen Plus menu bar, select Data | Setup.
The Setup | Specifications | Global sheet appears.
The Aspen Plus window appears.
1
Click No.
The current Run ID, PPROP now appears in the title bar.
If Your Saved File vacuum.bkp Does Not
Appear
1
and select Aspen Plus Backup Files
In Chapter 1 you defined and blended two crude oils, OIL-1 and OIL-2. Now
enter the sulfur content (in weight percent) of these oils into your simulation.
To Enter Sulfur Content for OIL-1
The Open dialog box appears.
1
From the Aspen Plus menu bar, select Data | Components.
The Data Browser appears, with the Components folder open.
.
3
Click
4
Double-click the Examples folder.
2
Double-click the Components | Assay/Blend folder.
5
Select vacuum.bkp and click Open.
3
Double-click the OIL-1 folder.
4
Select Property Curves.
Note: If the Connect to Engine dialog box appears, see "Connecting to
the Aspen Plus Simulation Engine" on page 84.
The Assay/Blend | OIL-1 | Property Curves | Petro Properties sheet
appears.
The Aspen Plus window appears. Aspen Plus displays the graphical flowsheet
for the VACUUM run.
5 Displaying Petroleum Stream Properties
75
76
5
In the Property type field, click
6
In the Bulk value field, enter 2.3.
and select SULFUR.
5 Displaying Petroleum Stream Properties
7
In the Mid percent distilled and Property value fields, enter the
following sulfur content percentage values:
5
Enter the following sulfur content percentage values:
Mid percent
distilled
Property value (wt%
sulfur)
2.0
0.0
5.0
0.01
0.01
10.0
0.015
10.0
0.013
20.0
0.056
20.0
0.05
30.0
1.3
30.0
1.15
40.0
1.7
40.0
1.62
45.0
2.0
45.0
1.90
50.0
2.3
50.0
2.15
60.0
2.7
60.0
2.54
70.0
3.2
70.0
3.0
80.0
3.8
80.0
3.7
Mid percent
distilled
Property value (wt%
sulfur)
2.0
0.0
5.0
The OIL-2 | Property Curves | Petro Properties sheet is complete.
The OIL-1 | Property Curves | Petro Properties sheet is complete:
Selecting Options for the Sulfur
Property
For a petroleum property, select calculation options such as the blending and
extrapolation methods.
1
2
From the Data Browser, double-click the Components | Petro
Characterization folder.
Select the Analysis Options sheet.
The Petro Characterization | Analysis Options | Assay Procedures
sheet appears.
3
Select the Blend Options sheet.
4
In the first Property field select SULFUR.
5
In the first Blend method field select Mass.
By default, Aspen Plus extrapolates to the 0 and 100% points if these
values are missing from the curve.
To Enter Sulfur Content for OIL-2
1
2
Select the Assay/Blend | OIL-2 folder.
Select Property Curves.
The Assay/Blend | OIL-2 | Property Curves | Petro Properties sheet
appears.
3
In the Property type field, click
4
In the Bulk value field, enter 2.5.
5 Displaying Petroleum Stream Properties
and select SULFUR.
77
78
5 Displaying Petroleum Stream Properties
The Petro Characterization | Analysis Options | Blend Options sheet
is complete:
6
Sulfur content now appears under the third section.
Close the Data Browser window.
Adding the Sulfur Property
In order to include in the report the sulfur property you just defined, create a
property set.
9
Click OK.
SULFUR now appears as a selected physical property on the Prop-Set
Properties sheet:
To Create the Property Set
1
2
From the Aspen Plus menu bar, select Data | Properties.
From the Properties folder, double-click the Prop-Sets folder.
The Prop-Sets object manager appears.
3
Click New.
4
In the Create new ID dialog box, click OK to accept the default ID PS-1.
5
Click Search.
6
In the Search Physical Properties dialog box, enter Sulfur in the first
field and click Search.
10 Select the Qualifiers sheet.
A list now appears in step 2 of the dialog box.
7
From the list of physical property names, select Sulfur content.
8
Click Add.
5 Displaying Petroleum Stream Properties
11 In the Water basis field, click
79
80
and select Dry.
5 Displaying Petroleum Stream Properties
The Setup Report Options sheet is now complete.
The Prop-Sets PS-1 sheet is now complete:
6
7
Close the Data Browser window.
Click
.
The Required Input Complete dialog box appears.
Running the Simulation
1
In the Required Input Complete dialog box, click OK.
The Control Panel appears.
As the run proceeds, status messages appear in the Control Panel. It
takes several seconds for Aspen Plus to process input specifications and
perform the simulation. When the calculations finish, the message Results
Available in the status bar at the bottom of the main window.
2
Use the vertical scrollbar to see the messages.
3
When the Results Available message appears in the toolbar, click
the top right corner of the Control Panel to close it.
12 Close the Data Browser window.
To Add the Property Set to the Stream
Property List
Examining Results
Review the stream results for the crude tower products.
1
From the Aspen Plus menu bar, select Data | Setup.
2
From the Setup folder, select the Report Options form and then select
the Stream sheet.
3
at
1
Click
.
The Results Summary | Run-Status form appears and indicates that
the calculations were completed normally.
Click Property Sets.
The Property Sets dialog box appears.
4
5
From the Available Property Sets column, select PS-1 and click
move it to the Selected Property Sets column.
2
to
In the Data Browser, click
.
The Results Summary | Streams | Material sheet appears.
and select HNAPHTHA.
3
In the first column heading, click
4
In the next four columns, click
and RED-CRD.
5
Use the vertical scrollbar to locate SULFUR percent.
and select KEROSENE, DIESEL, AGO,
Click Close.
5 Displaying Petroleum Stream Properties
81
82
5 Displaying Petroleum Stream Properties
The Results Summary | Streams | Material sheet displays sulfur
content:
6 Connecting to the Aspen
Plus Simulation Engine
If either of the following conditions exist, you will be prompted to specify the
host computer for the Aspen Plus simulation engine after you start the Aspen
Plus User Interface:
As expected, the sulfur content of the heavier products, such as RED-CRD,
is higher than the sulfur content for the lighter products, such as
HNAPHTHA. By following the same procedure described in this simulation,
incorporate other petroleum stream properties into your model and track
their distribution throughout the flowsheet.
x
The simulation engine is not installed on your PC.
x
The simulation engine is installed on your PC, but the Activator security
device is not connected to your PC.
In these cases, the Connect to Engine dialog box appears.
In the Server type field, click
for the simulation engine.
2
If you choose Local PC as the server for the simulation engine, you do not
need to enter any more information into the dialog box. Click OK to
continue.
Leaving Aspen Plus
1
If you choose Windows 2000 or XP server as the server for the simulation
engine, specify additional options.
From the Aspen Plus menu bar, select File | Exit.
The Aspen Plus dialog box appears.
2
Click Yes to save the simulation.
The Aspen Plus dialog box appears and offers you the opportunity to
save the simulation as an Aspen Plus Document file.
3
and select the type of host computer
1
3
In the Node name field, enter the name of the computer on which the
Aspen Plus simulation engine will execute.
4
In the other fields, enter the following information:
Click No.
5
User name
Your user name for the specified host/server.
Password
Your password for the above user name.
Working
directory
The associated working directory.
Click OK.
When the network connection is established, the message Connection
Established appears in the message box.
Note: If the Connection Established message does not appear, see your
Aspen Plus system administrator for more information on network protocols
and host computers for the Aspen Plus simulation engine.
5 Displaying Petroleum Stream Properties
83
84
6 Connecting to the Aspen Plus Simulation Engine