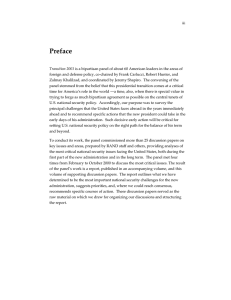ProBe Image Data Explorer (PrIDE)
advertisement

ProBe Image Data Explorer (PrIDE) The PrIDE software is being developed to analyse images collected using the TIS basic4 machine. It is specifically aimed (for the moment) at the analysis of images by ProBe (Progenitors for Beta cells during Pregnancy) project funded by BBSRC. However, the software can be used to analyse images collected for any other purpose using the TIS basic4 machine that would make it suitable for other TIS projects such as those at Penn State University. It is written in such a way that it is easy to add plugins using the UserDataPrIDE object. Interface Figure 1 shows the interface of the software. The features for each of the panels in the interface are detailed below. Figure 1: Interface of the PrIDE software. 1. Menu bar, 2. Toolbar, 3. Load image stack panel, 4. Enhance Visualization panel, 5. Image display panel, 6. Select image panel, 7. Segmentation Panel, 8. Image deconvolution panel, 9. Browse panel, 10. Parameter file panel, 11. Histogram panel, 12. Average image intensity panel. 1. Menu bar The menu bar contains three options File, Plugins and Tools 1.1. File The File option in Menu bar contain options to perform general tasks. The first option Load −> Folder loads an image stack saved using the Preprocessing Software for TIS1 developed by our group for TIS machine. After the whole stack is loaded, the first image is displayed in the Image Display panel according to the settings in the Select Images panel. The corresponding parameter file is loaded in the Parameter File panel and the corresponding histogram is displayed in the Histogram panel in the software. 1 Preprocessing Software for TIS has been designed by our group to save all the necessary information from a TIS run in an organised manner. The next selection in the File menu is Publish which allows one to publish images as an html for web viewing or as a PowerPoint presentation, which is useful for printing and discussing the results during meetings. There are three different options Publish Z stack, ABTags and ABsets2. Selecting one of the options fixes the other two options and publishes all the images corresponding to the selection. For example, if Publish_ABTags is selected, the user is first given an option to save as *.html or *.ppt. The user selects the filename and the desired output format. The software then fixes the Z level and the Frame/set number as it is in the select images panel and publishes all the images corresponding to different antibody tags which fit the criteria for Z level and Frame number. SaveAs selection allows the user to save the image in the Image Display panel along with annotations in a *.png file. It also allows the user to save UserDataPrIDE object corresponding to a particular run which is mainly being used for debugging purposes. The feature to load the UserDataPrIDE object will be added in later release of the software. The final option in File menu is the Exit option which closes the program. 1.2. Plugins Plugins menu can be opened to display currently available plugins in the PrIDE software. Currently, there are three plugins added to the software View Thumbnails, View Overlay and View Zstack. View Thumbnails work in the similar way as Publish in the File menu, i.e., selecting one of the options (Z level, ABTags, ABsets) fixes the other two according to select images panel and produces thumbnails of all the images for the selected option which fit the criteria. The difference being that view Thumbnails plugin produces an interactive interface which allows the user to synchronously analyse the images from different Z levels, Antibody tags or Frame numbers. All the interactive tools available for standard Matlab Figure e.g., zoom in, zoom out, pan, data cursor, print etc. are available with this interactive viewer. The next View Overlay choice allows the user to view images from different antibody tags, Z levels or sets by overlaying them in Red, Green and Blue channels of an RGB image. The interface shown in Figure 3 also allows the user to scale the intensity levels from different overlay selections to make the overlay better. The sliders on the right can be used to vary the intensity levels whereas the Select Tags button opens the Select Tags and Level control panel which allows the user to select the Tag, Frame/Set or Z level. This interface is particularly useful when visually analysing images from different antibody tags. The interface to view overlay allows standard zoom in, zoom out and pan functionality. The save icon allows the user to save the RGB image with selected intensity settings as *.png. View ZStack allows the user to open an interface where the user can visualize images taken from all the 3D sections during the TIS run. The interface for View ZStack plugin is shown in Figure 4, where the toolbar can be used for standard operations. On the top there is an option to select Tag, Set and Z level. The image corresponding to the selected settings is displayed in the left display panel and highlighted in pseudocolor 3D visualization on the right. The slider in the middle can also be used to select the Z level in the stack. 2 TIS basic4 allows to take the images of same visual field, Z level and antibody tag but with different settings (e.g., exposure times, filters etc.) To differentiate images from same visual field, Antibody tag and Z Level but with different settings we use Frame/set number as keyword. Figure 2: Interactive view produced by View Thumbnails which allows synchronous viewing of multiple images in the same window. Figure 3: View Overlay plugin to view images from multiple antibody tags by overlaying them together. Figure 4: View ZStack plugin to visualize Z levels corresponding to a particular antibody tag and setting. 1.3. Tools The Tools menu is designed to perform analysis on the selected set of images. The results of these tools are saved under the PrIDEData folder as Excel sheets, mat files or png. The PrIDEData folder resides under the main TIS stack folder which contains images corresponding to the visual field. This one to not only save space on the hard drive but also to add/skip intermediate steps in an analysis pipeline. Currently there are three options under the Tools menu: 1. Register_Images, 2. Cell Detection, 3. Mark Ground Truth −> Cell Detection. Register_Images opens a new interface as shown in Figure 5 which first allows the user to select a good quality phase contrast image which is subsequently used as a reference image to perform alignment of the data [1]. The user can select a particular antibody tag with in the sequence, before or after incubation image, and Set number. The Current Z-level setting allows to visualize a particular Zlevel and is not used to select the reference image. Once the Register Stack button is pressed, the software selects setting for Antibody tag, Before/After incubation and Frame/Set No as defined by the user and register the images by selecting corresponding Z-levels as reference. By selecting the Cell Detection the software requests the user to select a DAPI image of his/her choice and then performs cell detection using neural networks based algorithm [2], [3]. The result of cell detection using the software is shown on a DAPI image in Figure 6 (a). The last option Mark Ground Truth −> Cell Detection allows the user to mark the ground truth for cell detection. The ground truth marked using this interface can be used to train machine learning based algorithms. The interface Figure 6 (b) allows the user to click on the nuclei to mark the ground truth and right click to delete any wrong markings. The user can then save his/her markings under PrIDEData folder. All the tools for ground truth marking for image processing algorithms will be added under Mark Ground Truth option in future. Figure 5: PrIDE Registration tool interface. Figure 6: (a) shows result of cell detection as red dots on a DAPI image (b) ground truth marking interface for cell detection. 2. Toolbar The toolbar consists of the standard tools viewing i.e., zoom in, zoom out, pan, colour bar, turn on/off legend, turn on/off grid, place data cursor and rotate. 3. Load Stack The Load Stack panel allows one to load the image stack saved using the Preprocessing Software for TIS. It does exactly the same job as Load −> Folder in the File menu. The software automatically detects the number of visual fields corresponding to a particular run and adds them to the drop down menu in the Load Stack panel. The user can select the visual field which he wants to analyse. 4. Enhance Visualization Sometimes the intensity of the fluorescent signal is too weak to visualize using the original pixel intensity values. The Enhance Visualization panel allows to visualize the images either by ‘Normalized’ or ‘Subtracted Image’ or both. The Normalized option linearly stretches the histogram of the image to increase contrast whereas Subtracted Image option subtracts the before incubation image from the after incubation image and displays the result in the Image Display panel. 5. Image Display The Image Display panel displays the image according to the settings selected in the Load Stack, Enhance Visualisation and Select Images panel. The image is displayed along with the scale on the x and y axis in µm and the title displays the image name currently being visualized. A right click on the display panel gives five different options. The first option allows the user to open the image in the default program on the operating system. The second option opens the folder containing the image and shows the location of the file within the folder. Measure allows the user to measure the length, or area of a particular region. Once the user selects Measure −> Length/Area, the user is allowed to mark lines/regions based on the selection and press Enter. The software displays the length or the area of the region in µm. The annotations can be saved using the save icon or can be edited or removed by doing a right click on the annotation. 6. Select Images The Select Images panel allows the user to make particular selections based on the choice of image the user would like to view. For example, sometimes it is not necessary to visualize Before incubation images or phase contrast images. The user can uncheck the check boxes to discard them from current list for visualization and to quickly visualize images of choice. The Select Images panel consists of check boxes for before incubation, After incubation, Phase Contrast, Fluorescence, DAPI and Texas Red. In addition to these check boxes, the software generates drop down menus based on the number of antibody tags, Frame/Set numbers and Z levels. The Tags dropdown menu contains list of all the antibodies in the list and the user can select the antibody he wishes to view. The dropdown updates according to the antibody selection for Frame number and Z level and the user can then select Frame and Z number of choice. While switching between antibodies if the Frame and Z level with the current selection are available for the next antibody the Frame number and Z level are retained but the user has the choice to change them according to his requirements. 7. Segmentation The segmentation panel allows the user to segment the current image on display using the method in the dropdown menu. Currently the method added to segmentation is Otsu’s method which allows one to segment the image using a thresholding mechanism [4]. In future, we plan to add more segmentation methods to the list in the dropdown menu. Once the image is segmented using the selected method, the user can Overlay the segmentation result on the current image selected by the Select Images panel and browse. The user is also allowed to click on a segmented region in the Image Display panel and display the average image intensity profile corresponding to all the other tags within this region in the Average Intensity Profile panel. 8. Image Deconvolution The Image Deconvolution panel allows the user to enhance the images using the Lucy-Richardson deconvolution algorithm. The PSF for deconvolution is generated using Born and Wolf method [5]. The software to generate PSF is not included in the package and can be separately downloaded from http://bigwww.epfl.ch/algorithms/psfgenerator/. 9. Browse The browse panel simply consists of two arrows forward and reverse facing to browse through the images. The forward facing arrow can be used to select next image in the list and reverse arrow selects previous image in the list according to criteria selected by the Select Images panel. The software also displays Aligned Image or Unaligned Image next to the arrows based on whether the current image has been aligned using the Register_Images tool. 10. Parameter file The Parameter file panel displays the parameter file corresponding to the current TIS stack as shown in Figure 7. The parameter file contains all the necessary information about the TIS run. The panel can be expanded or shrunken by a right click on the panel. It also allows one to select images by clicking on a particular setting corresponding to a particular tag. For Example, a simple left click on the row 33 and column 9 will open a FITC image corresponding to tag ECAD_100_C with 500ms exposure time in the Image Display panel. This allows the user to quickly switch from one image to another without using the Select Images panel. 11. Histogram The Histogram panel displays the histogram of the current image on display in the Image Display panel as shown in Figure 1. 12. Average Intensity Profile The Average Intensity Profile panel displays the average intensity of images corresponding to a particular tag corresponding to a particular segmented region as shown in Figure 1. The details are given in the Segmentation section. In future, this panel will be used for displaying analytical results based on our findings. Figure 7: Parameter file displayed in the Parameter File panel. UserDataPrIDE The software design allows one to flexibly add plugins using UserDataPrIDE object. The properties and methods corresponding to the object are listed below: Property Description dirname Root folder for the current TIS stack. file_names List of all the files in the current TIS stack. Before_incubation Binary vector with length equal to number of images. The value sets to 1 for a particular file if the image was taken before incubation otherwise 0. Phase_image Binary vector with length equal to number of images. The value sets to 1 for a particular file if the image is taken with phase contrast filter otherwise 0. Fluor_image Binary vector with length equal to number of images. The value sets to 1 for a particular file if the image is taken with fluorescent filter otherwise 0. DAPI_image Binary vector with length equal to number of images. The value sets to 1 for a particular file if the image is taken with DAPI filter otherwise 0. TRed_image Binary vector with length equal to number of images. The value sets to 1 for a particular file if the image is taken with Texas Red filter otherwise 0. ab_list Contains the list of antibodies in the stack. curr_3D_sec Binary vector with length equal to number of images. Sets to 1 if the current image is one of the 3D slices for the current antibody. curr_3D Vector with length equal to number of images. Contains the current value for the Z level in the 3D slice. set_no Vector with length equal to number of images. Contains the Frame/set value corresponding to a particular image. SegH Graphical handle to the segmented object displayed on the Image Display panel. h Graphical handle to the object displayed on the Image Display panel. curr_list Contains the list of images selected by the Select Images panel. curr_id ID of current image on display. curr_ab ID of current antibody on display. curr_image Current image on display. curr_setno ID of current Frame/Set number on display. seg_functions List of Segmentation functions in the software. curr_zlvl ID of current Z level in the 3D section on display. mainaxes_cmenu Handle to context menu on Image Display panel. ref_ab ID of reference antibody used for registration of the stack. celllocations Cell locations as identified by the cell detection algorithm. Method(s) Description initializeud The method initializes the UserDataPrIDE object based on past selections or to default if the past selections are not valid. References [1] S. E. A. Raza, A. Humayun, S. Abouna, T. W. Nattkemper, D. B. A. Epstein, M. Khan, and N. M. Rajpoot, “RAMTaB: robust alignment of multi-tag bioimages.,” PLoS One, vol. 7, no. 2, p. e30894, Jan. 2012. [2] K. Sirinukunwattana, S. E. A. Raza, Y.-W. Tsang, D. Snead, I. Cree, and N. Rajpoot, “Locality Sensitive Deep Learning for Detection and Classification of Nuclei in Routine Colon Cancer Histology Images,” IEEE Trans. Med. Imaging, pp. 1–1, 2016. [3] K. Sirinukunwattana, S. E. A. Raza, Y.-W. Tsang, D. Snead, I. Cree, and N. Rajpoot, “A Spatially Constrained Deep Learning Framework for Detection of Epithelial Tumor Nuclei in Cancer Histology Images,” in 1st International Workshop on Patch-based Techniques in Medical Imaging, MICCAI, 2015, pp. 154–162. [4] N. Otsu, “A threshold selection method from gray-level histograms,” IEEE Trans. Syst. Man Cybernet, vol. SMC-9, no. 1, pp. 62–66, 1979. [5] M. Born and E. Wolf, “Principles of optics: electromagnetic theory of propagation, interference and diffraction of light,” 7th ed., Cambridge University Press, 2003, pp. 436–445.