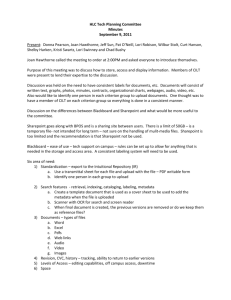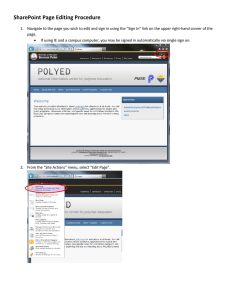Getting Started w/SharePoint @ VVC
advertisement

Getting Started w/SharePoint @ VVC This document has been created to demonstrate a few basics regarding using VVC’s SharePoint system to communicate and collaborate with members of a SharePoint website. Step One: How to Login to SharePoint and View a Workspace 1. Open Internet Explorer and go to: https://portal.vvc.edu : 2. You will need to login. Enter your email address as your username and your password and click “OK”: 3. SharePoint will open. Click on the “Committees” link: 4. For this example, we’ll be visiting the “Educational Master Plan” Committee site. Click on the “Educational Master Plan” Site link on the left of the “Committees” site home page. The “Educational Master Plan” Committee site will open. Step Two: How to View SharePoint Documents and Upload a Document 5. Now that we have arrived at the “Educational Master Plan” Committee site, let’s view the committee’s document library. Click on “Shared Documents” on the left menu. The Committee’s Shared Document Library will open. 6. Next, let’s upload a document from our computer to the committee’s document library. At the top of the page, within the ‘Library Tools’ section, click on the “Documents” option. A menu bar of many options will appear just beneath where you have just clicked. 7. Click on “Upload Document”. Notice the two available options: (1) Upload Document, and (2) Upload Multiple Documents. For this example, we’re going to upload a single Word document that‘s on our computer. Click on the “Upload Document” option in the drop-down menu. The “Upload Document pop-up window appears. 8. Click on the “Browse” button. 9. Find the document (on your computer) that you want to upload. Click on it (once), then click “Open” 10. Click the “OK” button The document you selected is uploaded to SharePoint, and now appears in the list of Shared Documents! Step Three: How to Connect to a SharePoint Calendar in Outlook 2010 11. Click on the “Calendar” link on the left of the page The Calendar opens for you to view. 12. At the top of the page, in the “Calendar Tools” section, click on the “Calendar” option. The menu changes beneath the place where you have just clicked. 13. To the right is a “Connect to Outlook” button – click on it. A pop-up box asks “Do you want to allow this website to open a program on your computer?” 14. Click the “Allow” button Outlook 2010 will open, and another pop-up box asks, “Connect this SharePoint Calendar to Outlook?” 15. Click the “Yes” button 16. A Windows Security pop-up asks you to “Enter your credentials”. Your username will already be displayed in the box, so you only need to enter your password in the “Password” field, and then click the “OK” button. The “<name> Workspace Calendar” will appear in your Outlook window, and you can show and/or hide the view of that calendar from the “Other Calendars” section on the left of your Outlook 2010 screen (when viewing your Calendar). NOTE: You can now see any events that are added to that SharePoint Calendar, without having to login to the website.