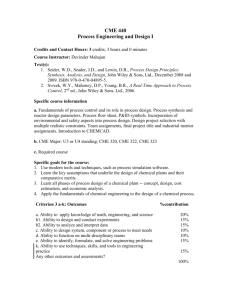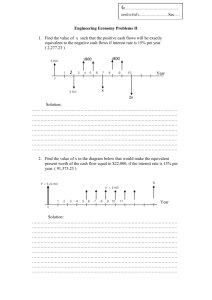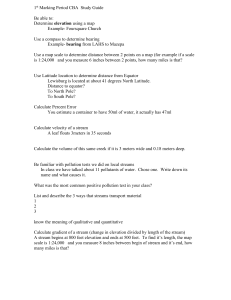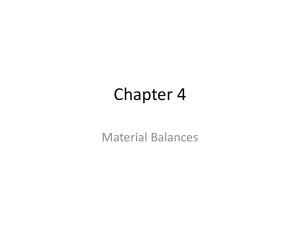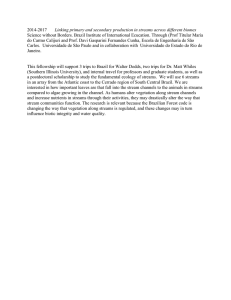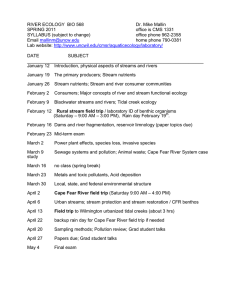Building a ChemCad simulation Error! Bookmark not defined. UnitOps ........................................................................................................................................... 1
advertisement

ChemCad instructions – general. Building a ChemCad simulation Select engineering units .................................................................Error! Bookmark not defined. UnitOps ........................................................................................................................................... 1 Select components .......................................................................................................................... 4 Specify streams and UnitOps .......................................................................................................... 7 Specify streams ........................................................................................................................... 7 Specify unitops............................................................................................................................ 8 Run a simulation ............................................................................................................................. 9 View UnitOp results ..................................................................................................................... 10 View stream results ....................................................................................................................... 11 Plot data ........................................................................................................................................ 12 Create a custom report .................................................................................................................. 13 Create a process flow diagram ...................................................................................................... 14 Open a new file 1 If CHEMCAD is already open, select File > New. If you have just launched the . CHEMCAD program, skip to step 2. Select File > Save As In the Save As dialog box, type a name for the new simulation and click Save. Build your simulation, stopping periodically to save your work Select engineering units Select Format > Engineering Units In the Engineering Unit Selection dialog box, click English, Alt Si, SI or Metric to load an existing units profile Change any individual engineering units as desired Click OK to save changes. You can now begin to build the flowsheet. UnitOps To build a flowsheet, first place UnitOps to represent your process equipment; then connect the various UnitOps with streams as appropriate. Place UnitOps on the CHEMCAD workspace 1. Click the icon for your first UnitOp on the All UnitOps palette. 1 ChemCad instructions – general. 2. Move the mouse pointer to the spot on the CHEMCAD workspace where you want to place the UnitOp and then click the mouse. 3. Continue until you have placed all needed UnitOps. · To place another of the same type of UnitOp on the flowsheet, click another spot on the workspace. · To deactivate the UnitOp drawing tool, right-click a blank spot on the workspace. · To select another UnitOp drawing tool, go to the All UnitOps palette and click another icon. Connect UnitOps with streams . Click the Stream tool on the All UnitOps palette. 2. Move the mouse pointer to the UnitOp where your first stream begins, and watch for the appearance of red dots for outlets and blue dots for inlets. 3. Click the outlet of your choice on this UnitOp. 4. Move the mouse pointer to the UnitOp where your first stream ends, and click the inlet of your choice. In addition to these basic steps, you can also do the following: Use an alternative icon for a UnitOp 1. Point to the UnitOp icon in the All UnitOps palette, and watch for the black triangle to appear in the lower right corner of the square. 2. Click the triangle to view a subpalette with alternative icons for this UnitOp. 3. Click any of the subpalette icons to switch to that icon. The icon you choose will be used until you change the subpalette icon again. Add Text and Graphics 2 ChemCad instructions – general. 1. From the All UnitOps palette, click the tool you want to use: Rectangle, Ellipse, Line, Multiline, Polygon, or Text. 2. Click on the workspace where you want to begin drawing. 3. Proceed as follows, depending on the tool you are using: · For the Rectangle, Ellipse, or Line tool, drag the mouse to create the shape you want. · For the Multi-line or Polygon tool, click once, then move the pointer and click again, as many times as you want. Double-click to complete the shape. · For the Text tool, click where you want the text to start and then begin typing. Double-click to complete the text entry. Reroute a stream 1. Right-click on the stream you want to reroute and select Reroute stream. 2. A new stream automatically originates from the same outlet as the original stream. Use the mouse to draw the new stream, clicking the mouse wherever you want the stream to make a turn to the right or left. 3. When you reach the destination UnitOp, click the inlet to complete the stream. The rerouted stream retains all of the properties of the original stream. Swap a UnitOp icon 1. On the flowsheet, find the UnitOp that you want to replace with a different UnitOp type. 2. Right-click the UnitOp and select Swap unit. A message will appear instructing you to select a new symbol. 3. Click OK to acknowledge the message. 4 Select a new UnitOp icon, then click the location of the original icon on . the flowsheet to replace the UnitOp. Insert a unit into an existing stream 3 ChemCad instructions – general. 1. On the flowsheet, find the stream where you want to insert a new UnitOp icon. 2. Right-click the stream and select Insert unit. A message will appear instructing you to select a new symbol 3. Click OK to acknowledge the message. 4 Select a new UnitOp icon, then click on or near the affected stream on . the flowsheet to place the new UnitOp. Delete a stream or unit 1. Click the UnitOp to be deleted. 2Right-click and select Delete. Alternatively, you can press the . [delete] key. Select components 1. Select Thermophysical > Select Components. The left side of the resulting screen lists the entire component database. The list on the right side is the component list for the current simulation. 2. To add a component to the simulation, double-click that component in the database list. 3. To find a specific component, use the Search field. · Type a text string in the field and click Next. · If the first result is not the component you wanted, click Next again. · When you find the component you're looking for, double-click it. 4 ChemCad instructions – general. 4. When you have added all needed components, click OK. Notes · There are more than 2000 chemicals in the component database. The K-value model is used to determine the vapor and liquid phase composition of a mixture. The enthalpy model is used to determine heat and temperature effects. The Thermodynamics Wizard can make a general recommendation for model selection. hmtoggle_arrow1 Use the Thermodynamics Wizard 1. Select Thermophysical > Thermodynamics Wizard. 2. Select any chemical components in the simulation that you want to ignore. 3. Enter the estimated process conditions for your simulation and click OK. 4. The recommended K-value model and global enthalpy option display in an information box. Click OK to continue. 5. Make any needed changes in the Thermodynamics Settings dialog box and then click OK. hmtoggle_arrow1 Manually select thermodynamics settings 1. Select Thermophysical > Thermodynamics Settings. 2. On the K-value models tab, choose a global K-value option from the list and change any other options as needed. 3. On the Enthalpy Models tab, choose a global enthalpy option from the list and change any other options as needed. 4. Click OK to return to the main CHEMCAD window. Notes · Proper selection of thermodynamics is a crucial decision for any model. CHEMCAD Help discusses the various thermodynamics models in detail. Many articles in the literature (CEP, specifically) describe methodology to use in selection of thermodynamics. · CHEMCAD determines an appropriate thermodynamics system based on your component list and your process conditions. It is your responsibility, however, to confirm that the model is appropriate for your simulation. 5 ChemCad instructions – general. · In many cases, a default enthalpy method is set automatically by selection of a K-value. · To model electrolyte systems, you may want to use the electrolytes models in CHEMCAD. 1. Create a component list as you would for a non-electrolyte simulation. 2. Select Thermophysical > Electrolytes > Electrolyte Settings. 3. The Select Electrolyte Species dialog box displays electrolyte species present, based on your component list. 4. Verify the species list and then click OK. 5. A series of electrolyte specification screens appears. If electrolytes were already active for this simulation, the Edit Electrolyte Input menu appears instead. Specify your electrolyte settings in the various screens, or using the menu buttons. Notes · Electrolyte models may require additional user input see the electrolytes help section for details. · CHEMCAD displays reactions in its database based on the component list. There may be other reactions involved for a system. · For true species, be sure to check the Convert to true species box on the Electrolyte Settings screen. · If you need a component that is not in the database, you can create a custom component. 6 ChemCad instructions – general. Select Thermophysical > Component Database > Create New Component to start this process. Specify streams and UnitOps After you have selected your components and thermodynamics options, you must specify the properties and compositions of certain streams and enter specifics for all of your UnitOps. Specify streams hmtoggle_arrow1 Specify streams 1. Select the stream(s) that you want to specify, using the method of your choice. · Double-click any stream on the flowsheet. · Go to the Simulation tab of CHEMCAD Explorer, expand the Flowsheet and Streams items, and locate a single stream that you want to specify. Right-click the stream's item in the list and select Edit Stream. · To specify multiple streams on a smaller flowsheet, hold down [SHIFT] as you click on each stream in turn, then right-click on the CHEMCAD workspace and select Edit Stream. · To specify multiple streams on a larger flowsheet, select Specifications > Select Streams, type the stream IDs (one per line) in the Select Streams dialog box, and click OK. 2. For each stream, specify two of these three properties in the Edit Streams dialog box: temperature, pressure, and vapor fraction. 3. Specify overall stream composition for each stream by entering values for each component. 4. Click OK. CHEMCAD calculates the unspecified variable and the relative enthalpy of the stream(s). 7 ChemCad instructions – general. Notes · You can calculate the bubble point or the dew point of a mixture. · You can change the units of composition in the Edit Streams dialog, using the Comp Unit field. · Pressing the [F6] key brings up CHEMCAD's built-in units converter. · You must specify all feed streams for the program to run. You may specify any recycle (also called cut or tear) streams to speed up calculation. Any specification of streams other than these will be overwritten. · When UnitOps run, they overwrite their outlet streams with calculated values. Specify unitops hmtoggle_arrow1 Specify UnitOps 1. Select the UnitOp that you want to specify, using the method of your choice. · Double-click the UnitOp's flowsheet icon to open the relevant UnitOp dialog box. · Go to the Simulation tab of CHEMCAD Explorer, expand the Flowsheet and UnitOps items, and locate the UnitOp that you want to specify. Right-click the UnitOp's item in the list and select Edit UnitOp Data. · Select Specifications > Edit UnitOps > Select UnitOps, type the UnitOp ID in the Select UnitOps dialog box, and click OK. 2. Enter values for the appropriate UnitOp specifications. For information about how to fill out a UnitOp specification screen, click Help within the relevant screen. 3. Click OK to save your specifications and close the dialog box. 8 ChemCad instructions – general. Notes · After you click OK, a message box may appear with errors or warnings. Errors must be corrected, as they will prevent the unit from running. Warnings will not prevent the unit from running, so you can use your discretion in deciding whether or not to make corrections based on these messages. · If you specify too many or too few variables for the unit, you will receive an error message. Run a simulation After specifying streams and UnitOps, you can run the simulation. Run the entire flowsheet · To run all streams and UnitOps for a steady-state simulation, click the Run All button on the main CHEMCAD toolbar. · To run a dynamic simulation, first switch to dynamic operation, then set up run parameters as described in the CHEMCAD User Guide and choose a dynamic run option. Run selected UnitOps 1. Select Run > Run > Run Selected UnitOps. 2. Type the UnitOp IDs in the Select UnitOps dialog box (one per line), or click the UnitOps on the flowsheet, and then click OK. Run a recycle loop 1. Select Run > Recycles. 2Type the UnitOp IDs in the Select UnitOps dialog box (one per line), or click the 9 ChemCad instructions – general. . UnitOps on the flowsheet, and then click OK. 3 The units will run either until the loop is . converged or until the maximum number of iterations is reached. To view or change the number of iterations for the current simulation, select Run > Convergence and look for the Max recycle iterations setting. Set up and run a sequence group of UnitOps 1. Select Run > Run > Add UnitOp Sequence Group. 2. Type a name for the group and click OK. Type the UnitOp IDs for the sequence group (one per line), or click the 3. UnitOps on the flowsheet, in the order they should run. When all the UnitOps for the sequence are listed in the proper order, click OK. 4. Select Run > Run and look for your new group's name at the bottom of the fly-out menu. Click the name to run the UnitOp sequence. Notes If you have specified too few variables for a unit, you may see a message box with errors or · warnings. Errors must be corrected, as they will prevent the unit from running; warnings will not prevent the unit from running. · Information about the run appears in the Messages pane at the bottom of the CHEMCAD window. You can choose to display a message window in the middle of the screen with run information. · To control this message display, select Run > Convergence and look for the Display trace window check box. View UnitOp results 10 ChemCad instructions – general. Unit Operation results include both equipment specifications and calculated results. 1. Select Report > UnitOps > Select UnitOps. 2. In the Select UnitOps dialog box, type the UnitOp IDs (one per line) that you want to include, or click the UnitOps on the flowsheet to add their IDs. 3. Click OK to generate the report in a separate window. Notes · The Report menu offers a number of specialized reports. For more information about the available reports, see the CHEMCAD User Guide. View stream results Stream compositions include only temperature, pressure, enthalpy, and composition of the stream. Stream properties provide a more in-depth look at a stream's derived transport properties. Set flow units 1. Select Report > Set Flow Units. 2. Choose the units that you want to use for flow rates. 3. Click OK to set the flow units and close the dialog box. View stream compositions 1. Select Report > Stream Compositions > Select Streams. 2. In the Select Streams dialog box, type the stream IDs (one per line) that you want to include, or click the streams on the flowsheet to add their IDs. 3. Click OK to generate the report in a separate window. 11 ChemCad instructions – general. View stream properties 1. Select Report > Stream Properties > Select Properties. 2. Specify the stream properties that you want to include in the report; click the Page 2 tab if you want to select crude or solids properties. 3. Click OK to close the View Property Options dialog box. 4. Select Report > Stream Properties > Select Streams. 5. In the Select Streams dialog box, type the stream IDs (one per line) that you want to include, or click the streams on the flowsheet to add their IDs. 6. Click OK to generate the report in a separate window. Notes · You can also choose an option such as Feed Streams or Product Streams from either the Stream Compositions or Stream Properties menu. Plot data You can create many types of graphical output using the Plot menu. Create a plot 1. Drop down the Plot menu and select the plot option that you want. 2. Provide input as needed for the plot type you've selected: · For items such as Binary LLE and Residue Curves, provide the required information (green text) in the resulting dialog box. · For stream- or UnitOp-based items such as Phase Envelopes, Composite Curves, and Tower Profiles, select stream or UnitOp IDs and then provide any other needed information. 3. Click OK to generate the plot(s). Send plot results to an Excel file 12 ChemCad instructions – general. 1. Within the plot window, select Graph > Data to Excel CSV File. 2. Excel will launch and display the plot data in a worksheet. 3. To save this worksheet, select File > Save As and specify a location on a local or network drive. Notes · Each plot displayed has its own tab at the bottom of the main CHEMCAD workspace. To close a plot window, click the red X on its tab. · To zoom in on a portion of a plot window, click and drag the mouse to highlight the area you want to view. · To return from a zoomed-in view to the full plot, right-click anywhere in the plot window. Create a custom report 1. Select Report > Consolidated Report. 2. In the Report Writer dialog box, use the Format tab to change the report's contents and/or format as desired. 3. Use the Select Streams & UnitOps tab to specify which flowsheet elements to include, or make no selections to include all streams and UnitOps in the report. 4. When all the options are set the way you want, click the Generate button. 5. The report displays on a tab in the CHEMCAD workspace. The Report Writer dialog box remains visible so that you can make changes and re-generate the report; if you are satisfied 13 ChemCad instructions – general. with the report results, click Cancel to close the dialog box. 6. To print the consolidated report, select File > Print from the CHEMCAD menu, or click the Print button on the toolbar. Create a process flow diagram Once you have a completed CHEMCAD simulation, you can easily create a customized PFD. Simply add the appropriate visual elements, group those elements into a handy layer that you can view or hide with a single mouse click, and then print the PFD. hmtoggle_arrow1 Add PFD elements You can add any of the following to a CHEMCAD simulation before printing a PFD: · Databoxes: Drop down the Format menu and select one of the last four items. Databoxes are highly customizable; for more information, see the CHEMCAD User Guide. · A stream databox lists selected streams and their properties in a single table. · Separate UnitOp databoxes are created for each UnitOp that you select. · TP boxes are separate summary databoxes that appear next to the streams you select. · An Excel range box references a specified range of cells from an Excel worksheet. · Text labels: Select the Text tool in the All UnitOps palette and then click in the workspace. · A job box: Select the Job box tool in the All UnitOps palette and then click in the workspace. hmtoggle_arrow1 Create a layer for PFD elements If you add items to a simulation specifically for PFD printing, and you do not want to view those items at other times, you can assign them to a layer and hide that layer when you don't need it. 1. Hold down the [SHIFT] key as you click each PFD item in turn. 2. When all of the items are selected, go to CHEMCAD Explorer's Simulation tab, right-click the Layers item, and select New. 14 ChemCad instructions – general. 3. Type a name for the new layer and click OK. A new icon with that name will appear under the Layers item. 4. Test the layer by clicking its icon in CHEMCAD Explorer. The green check mark indicates that the layer is currently visible; the grayed-out icon indicates that the layer is currently hidden. hmtoggle_arrow1 Print the PFD 1. Make sure that your flowsheet looks the way you want it to, and that all PFD elements have been created and are currently visible. 2. Select View > Zoom Options > Zoom to Fit to ensure that your flowsheet is at the maximum size to fit the workspace. 3. Select File > Print, or click the Print button on the toolbar. Follow the prompts for your printer to complete the printout. 15