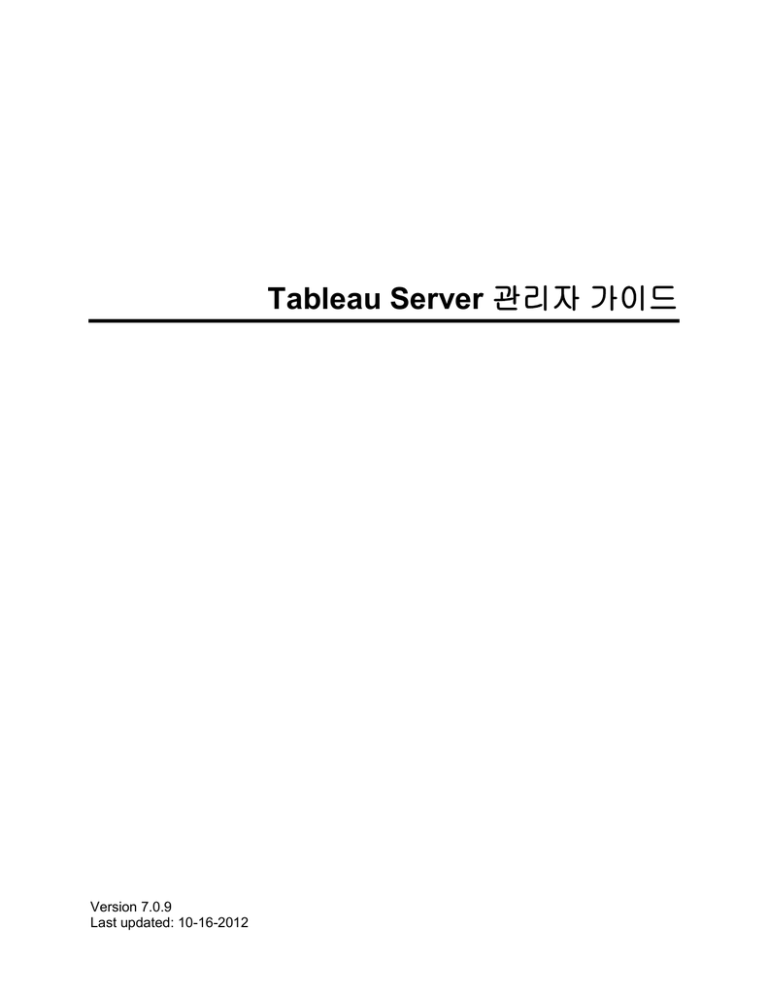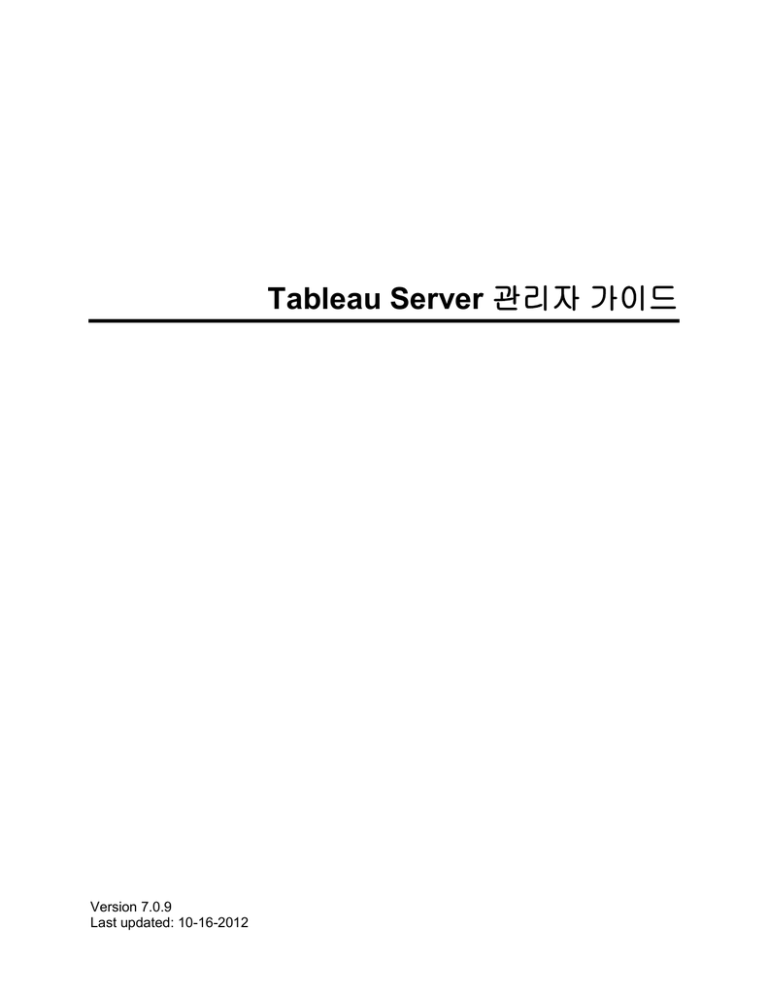
Tableau Server 관리자 가이드
Version 7.0.9
Last updated: 10-16-2012
목차
설치 전 수행할 작업 ....................................................................................................................1
설치 및 구성 ................................................................................................................................3
업그레이드 ................................................................................................................................27
분산 환경 ..................................................................................................................................41
서버 작업 ..................................................................................................................................67
보안 ........................................................................................................................................193
뷰 내장 ....................................................................................................................................203
프록시 서버 .............................................................................................................................233
신뢰할 수 있는 인증 ................................................................................................................237
서비스 계정 사용자 .................................................................................................................249
SQL Server 가장 .....................................................................................................................261
TCP/IP 포트 ............................................................................................................................269
tabcmd ....................................................................................................................................275
tabadmin .................................................................................................................................299
데이터베이스 유지 관리 ..........................................................................................................307
문제 해결 ................................................................................................................................311
저작권 .....................................................................................................................................321
연락처 .....................................................................................................................................323
iii
설치 전 수행할 작업
Tableau Server가 설치되는 컴퓨터가 다음 요구 사항을 충족하는지 확인합니다.
•
지원되는 운영 체제 - Windows Server 2003 SP1 이상, Windows Server 2008, Windows
Server 2008 R2, Windows Vista 또는 Windows 7에 Tableau Server를 설치할 수
있습니다. Tableau Server는 32비트 운영 체제에서도 제대로 작동하지만 64비트
에디션이 권장됩니다.
•
메모리, 코어 및 디스크 공간—Tableau Server 시스템 요구 사항은 지원하려는 사용자
수에 따라 달라집니다.
•
•
•
배포 유형
서버 사용자 수
CPU
RAM
평가
1-2
2코어
4GB
소형
<25
4코어
8GB
중형
<100
8코어
32GB
엔터프라이즈
>100
16코어
32GB 이상
관리 계정 - Tableau Server를 설치할 때 사용하는 계정은 소프트웨어 및 서비스를 설치할
수 있는 사용 권한을 보유하고 있어야 합니다.
선택 사항: '서비스 계정' 계정 - Tableau Server 서비스를 실행하는 데 사용하는 '서비스
계정 사용자' 계정은 사용자가 데이터 원본에 대한 NT 인증을 사용하는 경우 또는 SQL
Server 가장 작업 수행을 계획하는 경우 유용합니다. 자세한 내용은 서비스 계정 사용자
항목 및 SQL Server 가장 항목을 참조하십시오.
IIS 및 포트 80 - 기본 포트인 포트 80을 사용할 경우 컴퓨터에서 IIS(인터넷 정보
서비스)를 실행할 수 없습니다. 게이트웨이 포트 번호를 수정하여 IIS와의 충돌을 방지할
수 있습니다. TCP/IP 포트 항목을 참조하십시오.
구성 정보
Tableau Server를 설치하고 구성할 때 다음 정보를 입력하라는 메시지가 표시될 수 있습니다.
옵션
설명
사용자 정보
1
Tableau Server 관리자 가이드
옵션
설명
서버 계정
서버에는 서비스가 사용할 수 있는
사용자 계정이 있어야 합니다.
기본값은 기본 제공되는 Windows
네트워크 서비스 계정입니다. 특정
사용자 계정을 사용하는 경우 도메인
이름, 사용자 이름 및 암호가
필요합니다.
Active Directory
Tableau Server의 기본 제공 사용자
관리 시스템을 사용하는 대신 Active
Directory를 통해 인증할 수 있습니다.
이 경우 정규화된 도메인 이름이
필요합니다.
Windows
방화벽에서 포트
열기
이 옵션이 선택되면 네트워크의 다른
컴퓨터에서 Tableau Server에
액세스할 수 있도록 허용하는
Windows 방화벽 소프트웨어의 http
요청에 사용되는 포트가 열립니다.
사용자 정보
사용자 이름:
암호:
도메인:
Active Directory 도메인:
__ - 예
__ - 아니요
포트
기본적으로 Tableau Server에서는 TCP/IP 포트인 80, 8000(+지정된 응용 프로그램 서버
프로세스 수), 8060, 8080, 8085, 9100(+지정된 VizQL Server 프로세스 수), 9700(+지정된 Data
Server 프로세스 수) 및 27042를 사용할 수 있어야 합니다. 충돌이 있는 경우 기본 구성을 변경할
수 있습니다. 이러한 방법을 확인하려면 기본 포트 편집 항목을 참조하십시오.
Tableau Server 설치 중 포트 3729를 사용할 수 있어야 합니다.
드라이버
추가 데이터베이스 드라이버를 설치해야 합니다. www.tableausoftware.com/support/drivers에서
드라이버를 다운로드합니다.
2
설치 및 구성
다음은 Tableau Server를 설치하고 구성하는 데 수행해야 할 주요 단계입니다.
•
•
•
•
•
•
서버 설치 실행
Tableau 활성화
서버 구성
SSL
도메인
다시 구성
3
Tableau Server 관리자 가이드
서버 설치 실행
Tableau Server 설치 파일을 다운로드한 후 아래 지침에 따라 서버를 설치합니다.
1. 설치 파일을 두 번 클릭합니다.
2. 화면상의 지침에 따라 설치를 완료하고 응용 프로그램을 설치합니다.
4
설치 및 구성
3. 설치가 완료한 후 다음을 클릭하여 제품 키 관리자 창을 엽니다.
라틴어-1 집합이 아닌 문자를 지원해야 하는 경우 제어판 > 국가 및 언어 옵션을 통해
Windows 언어 팩을 설치합니다. 주 서버뿐만 아니라 작업자 컴퓨터에도 언어 팩을
설치해야 합니다.
5
Tableau Server 관리자 가이드
Tableau 활성화
Tableau Server를 사용하려면 서버를 활성화하고 사용자에게 할당할 수 있는 라이선스 수준
수를 지정하는 제품 키가 하나 이상 필요합니다. Tableau Customer Account Center(Tableau
고객 계정 센터)에서 제품 키에 액세스할 수 있습니다. 서버를 설치 및 구성한 후에는 제품 키를
입력하고 제품을 등록할 수 있도록 제품 키 관리자가 자동으로 열립니다. 오프라인 컴퓨터에서
제품 키를 활성화할 경우 오프라인으로 Tableau 활성화 항목을 참조하십시오.
1. 활성화를 선택하고 제품 키를 붙여 넣습니다.
2. 단계별 지침은 웹 사이트의 도움말 다운로드 페이지를 참조하십시오.
•
6
오프라인으로 Tableau 활성화
설치 및 구성
오프라인으로 Tableau 활성화
오프라인으로 작업 중인 경우 아래 단계를 수행하여 오프라인 활성화를 완료할 수 있습니다.
1. 제품 키 관리자가 열리면 제품 활성화를 클릭합니다.
2. 서버 제품 키를 해당 텍스트 상자에 붙여 넣고 활성화를 클릭합니다. Tableau 웹 사이트의
Customer Account Center(고객 계정 센터)에서 제품 키를 얻을 수 있습니다.
7
Tableau Server 관리자 가이드
3. 오프라인 상태인 경우 활성화가 실패하고 오프라인 활성화에 사용할 수 있는 파일 저장
옵션이 제공됩니다. 저장을 클릭합니다.
8
설치 및 구성
4. 파일의 위치를 선택하고 저장을 클릭합니다. 파일이 offline.tlq로 저장됩니다.
5. Tableau로 돌아가 끝내기를 클릭하여 활성화 대화 상자를 닫습니다.
9
Tableau Server 관리자 가이드
6. 파일을 온라인 컴퓨터로 이동하고 전자 메일 편집기를 엽니다.
activation@tableausoftware.com에 보낼 새 전자 메일을 작성합니다. 파일을 전자 메일에
첨부하고 보내기를 클릭합니다.
7. Tableau에서 사용자에게 전자 메일로 activation.tlf란 파일을 보냅니다. 이 파일을
Tableau Server를 설치 중인 컴퓨터로 이동합니다. 컴퓨터에 Tableau Desktop이
설치되어 있는 경우 새 파일을 두 번 클릭하여 활성화를 완료할 수 있습니다. Tableau
Desktop이 설치되어 있지 않는 경우 8단계와 9단계를 계속 진행합니다.
8. Tableau Server를 설치 중인 컴퓨터에서 관리자로 명령 프롬프트를 열고 다음 명령을
실행합니다.
10
설치 및 구성
cd "C:\Program Files (x86)\Tableau\Tableau Server\7.0\bin"
9. 다음으로 tabadmin activate --tlf <path>\activation.tlf를
입력합니다. 여기서 <path> 는 Tableau에서 사용자에게 전자 메일로 보낸 응답 파일의
위치입니다. 예를 들면 다음과 같습니다.
tabadmin activate --tlf \Desktop\activation.tlf
도움이 필요한 경우 activation@tableausoftware.com을 통해 Tableau에 문의하십시오.
11
Tableau Server 관리자 가이드
서버 구성
Tableau Server 구성 시의 주 작업은 서버를 실행할 계정을 입력하고, 사용자가 서버에 로그인할
때 사용자 인증 방법을 선택하고, 데이터 연결에 대한 다소 범용적인 측면을 지정하고, Tableau
Server 관리자 계정을 설정하는 작업입니다. 이 작업을 수행하는 방법에 대한 절차는 아래
항목을 참조하십시오.
•
•
•
•
12
일반 설정 구성
캐싱 구성
초기 SQL 사용 안 함
관리자 계정 추가
설치 및 구성
일반 설정 구성
1. 기본적으로 Tableau Server는 네트워크 서비스 계정으로 실행됩니다. 데이터 원본에
대한 NT 인증을 조정할 계정을 사용하려면 사용자 이름 및 암호를 지정합니다. 사용자
이름은 도메인 이름을 포함해야 합니다. 특정 사용자 계정 사용에 대한 자세한 내용은
서비스 계정 사용자 항목을 참조하십시오.
2. Active Directory 사용을 선택하면 서버에서 사용자를 인증할 수 있습니다. 로컬 인증
사용을 선택하면 Tableau Server의 기본 제공 사용자 관리 시스템을 사용하여 사용자를
만들고 암호를 할당할 수 있습니다. 나중에 Active Directory와 로컬 인증 사이를 전환할
수 없습니다.
Active Directory를 사용하는 경우
o
자동 로그인 사용을 선택할 수 있습니다. 이 옵션은 Microsoft SSPI를 사용하여
Windows 사용자 이름 및 암호를 기반으로 사용자가 자동으로 로그인되도록
합니다. 이 설정을 선택한 경우 나중에 게스트 사용을 선택할 수 없습니다. 신뢰할
수 있는 인증으로 Tableau Server를 구성하려면 이 설정도 사용하지 말아야
합니다.
13
Tableau Server 관리자 가이드
o
FQDN(정규화된 도메인 이름) 및 애칭을 입력해야 합니다.
FQDN을 확인하려면: 시작 > 실행을 선택한 다음 실행 텍스트 상자에
sysdm.cpl을 입력합니다. 시스템 속성 대화 상자에서 컴퓨터 이름 탭을
선택합니다. 대화 상자의 가운데 근처에 FQDN이 표시됩니다. 처음으로
로그인하는 사용자는 정규화된 도메인 이름(예: myco.lan\jsmith)을
사용해야 합니다. 이후에 로그인할 때 사용자는 애칭(myco\jsmith)을 사용할
수 있습니다.
3. HTTP를 통한 Tableau Server에 대한 웹 액세스의 기본 포트는 포트 80입니다. 포트
80에서 다른 서버가 실행 중인 경우 또는 다른 네트워킹에서 필요로 하는 경우 포트
번호를 변경해야 합니다. 예를 들어 Tableau Server 호스트 앞에 하드웨어 방화벽 또는
프록시가 있다면 포트 80에서 백엔드 시스템이 원치 않는 방식으로 실행될 수 있습니다.
4. Windows 방화벽에서 포트를 열지 여부를 선택합니다. 이 포트를 열지 않는 경우 다른
컴퓨터의 사용자가 서버에 액세스할 수 없습니다.
14
설치 및 구성
5. 샘플 데이터 및 사용자를 포함할지 여부를 선택합니다. 특히 평가판 제품을 설치 중인
경우 샘플 데이터를 통해 사용자는 Tableau Server에 익숙해질 수 있습니다. 처음에 샘플
사용자는 Interactor 라이선스 한 개를 사용합니다. 라이선스 수준을 회수하기 위해 이
사용자를 라이선스 취소된 사용자로 변경할 수 있습니다. 이러한 방법을 확인하려면
라이선스 항목을 참조하십시오. 샘플 사용자를 포함하도록 선택하면 단일 사용자가
설치됩니다. 사용자 이름 및 암호가 아래에 표시됩니다.
사용자 이름
암호
Tableau Software test
6. 상황에 따라 다음 페이지로 계속하여 캐싱 및 초기 SQL 옵션을 구성합니다. 이러한
옵션을 구성하지 않을 경우 확인을 클릭합니다.
•
게스트 사용 및 자동 로그인 사용 정보
15
Tableau Server 관리자 가이드
게스트 사용 및 자동 로그인 사용 정보
이 항목에서는 자동 로그인 사용 및 게스트 사용 설정에 대한 몇 가지 배경 지식과 이 두 설정을
함께 사용하면 안 되는 이유를 설명합니다.
자동 로그인 사용은 설치 중 선택할 수 있는 옵션입니다. 이 옵션에서는 Active Directory 및
NTLM을 사용하여 Tableau Server 사용자를 인증하며 사용자가 뷰의 링크를 클릭하면 서버에
자동으로 로그인됩니다.
게스트 사용은 코어 기반 서버 라이선스가 있는 경우 선택할 수 있는 유지 관리 페이지의
설정입니다. 이 설정을 선택하면 자동 로그인 사용의 결과와 같이 사용자가 링크를 클릭하여
로그인 없이 뷰로 직접 이동하지만 자동 로그인 사용과 달리 인증이 수행되지 않습니다. Tableau
Server 게스트 사용자 계정은 서버에 액세스하는 데 사용되지만 게스트 사용을 선택한 경우
누구나 이 계정을 사용할 수 있습니다. 관리자는 게스트 사용자 계정의 기능을 제한하는 경우가
많습니다. 예를 들어 특정 뷰의 사용 권한을 편집하여 게스트 사용자의 액세스를 거부할 수
있습니다.
자동 로그인 사용 및 게스트 사용을 함께 사용하는 것은 좋지 않으며 지원되지도 않습니다.
설치할 때 첫 번째 설정을 선택하면 두 번째 설정은 회색으로 표시됩니다. 드문 경우이지만 두
설정을 모두 사용으로 설정할 수 있습니다. 예를 들어 설치할 때 자동 로그인 사용을 선택하지
않는 경우 나중에 게스트 사용을 선택한 다음 구성 유틸리티로 돌아가 자동 로그인 사용을
선택할 수 있습니다.
위와 같이 하는 경우 서버 사용자가 뷰에 대한 모든 권한을 가지지만 이 사용자의 세션이 시간
초과된 후에는 사용자의 액세스가 거부될 수 있습니다. 이는 첫 번째 자동 로그인 및 액세스
수준은 개별 서버 사용자의 Active Directory 자격 증명을 기준으로 하지만 두 번째(시간 초과
이후)는 게스트 사용자를 기반으로 하여 액세스 수준이 더 낮기 때문입니다.
위 상황에 대한 해결 방법을 비롯해 이 항목에 대한 자세한 내용 Tableau 기술 자료를
참조하십시오.
16
설치 및 구성
캐싱 구성
Tableau Server에 게시된 뷰는 대화형이며 데이터베이스에 대한 라이브 연결을 포함하는 경우도
있습니다. 사용자가 웹 브라우저에서 뷰와 상호 작용하면 쿼리된 데이터가 캐시에 저장됩니다.
이후에 방문하면 이 캐시에서 데이터(사용 가능한 경우)를 가져옵니다. 데이터 연결 탭에서는
모든 데이터 연결에 적용되는 캐싱의 요소를 구성할 수 있습니다.
캐싱을 구성하려면 다음 옵션 중 하나를 선택합니다. :
•
새로 고침 빈도 낮추기 - 데이터는 캐시에 데이터가 추가된 시기에 상관없이 사용 가능한
경우마다 캐싱되고 다시 사용됩니다. 이 옵션은 데이터베이스에 보낸 쿼리 수를
최소화합니다. 데이터가 자주 변경되지 않는 경우 이 옵션을 선택합니다. 새로 고침을
적게 수행하면 성능이 향상됩니다.
•
균형 조정 - 지정된 시간(분) 이후 캐시에서 데이터가 제거됩니다. 지정된 시간 범위 내에
캐시에 데이터가 추가된 경우 캐시된 데이터가 사용되고, 그렇지 않으면
데이터베이스에서 새 데이터가 쿼리됩니다.
17
Tableau Server 관리자 가이드
•
새로 고침 빈도 높이기 - 페이지가 로드될 때마다 데이터베이스가 쿼리됩니다. 데이터는
사용자가 페이지를 다시 로드할 때까지 계속 캐시되며 다시 사용됩니다. 이 옵션을
사용하면 사용자가 최신 날짜의 데이터를 볼 수 있지만 성능이 저하될 수 있습니다.
주:
캐싱이 구성된 방식에 상관없이 사용자는 툴바의 데이터 새로 고침 단추를 클릭하여
서버가 쿼리를 강제로 보내고 새 데이터를 검색하도록 할 수 있습니다.
18
설치 및 구성
초기 SQL 사용 안 함
Teradata 데이터 원본에 연결하는 뷰의 경우 통합 문서 만든 이는 통합 문서가 브라우저에
로드된 경우 한 번만 실행할 SQL 명령을 지정할 수 있습니다. 이 명령을 초기 SQL 문이라고
합니다. 성능 또는 보안상의 이유로 일부 관리자는 이 기능을 사용하지 않을 수 있습니다. 이러한
작업은 데이터 연결 탭에서 수행할 수 있습니다.
초기 SQL 기능을 사용하지 않으려면 모든 데이터 원본에 대해 초기 SQL 문을 무시합니다
확인란을 선택합니다. 초기 SQL 문을 사용하여 만든 통합 문서는 계속 열리지만 초기 SQL
명령은 전송되지 않습니다.
19
Tableau Server 관리자 가이드
관리자 계정 추가
Tableau Server 활성화의 최종 단계는 관리자 계정을 추가하는 것입니다. 관리자는 사용자, 그룹
및 프로젝트 관리 기능을 비롯한 서버에 대한 모든 액세스 권한을 가집니다. 관리자 계정 추가
작업은 사용자가 현재 Active Directory를 사용하고 있는지, 아니면 로컬 인증을 사용하고
있는지에 따라 달라집니다.
Active Directory
Active Directory를 사용하는 경우 관리자가 될 기존 Active Directory 사용자의 사용자 이름 및
암호를 입력합니다. 그런 다음 사용자 추가를 클릭합니다.
20
설치 및 구성
주:
관리자 계정이 서버와 동일한 도메인에 있으면 도메인 없이 사용자 이름만 입력합니다. 그렇지
않으면 정규화된 도메인 이름을 포함해야 합니다(예: test.lan\username).
로컬 인증
로컬 인증을 사용하는 경우 사용자 이름, 표시 이름 및 암호(두 번)를 입력하여 관리 계정을
만듭니다. 그런 다음 사용자 추가를 클릭합니다.
21
Tableau Server 관리자 가이드
SSL
Tableau Server에서 모든 HTTP 트래픽에 대해 SSL(Secure Sockets Layer) 암호화된 통신을
사용하도록 구성할 수 있습니다. SSL을 설정하면 웹 응용 프로그램에 대한 액세스가 보안
설정되며, 웹 브라우저와 서버 간 또는 Tableau Desktop과 서버 간에 전달된 중요한 정보가
보호됩니다.
서버를 SSL로 구성하는 방법에 대한 단계는 아래 항목에 설명되어 있습니다. 그 전에 먼저
신뢰된 인증 기관에서 인증서를 받은 다음 인증서 파일을 Tableau Server로 가져와야 합니다.
•
SSL 구성
SSL 구성
Tableau Server에서 SSL을 사용하도록 구성하려면 아래 단계를 수행합니다.
1. 신뢰할 수 있는 기관(예: Verisign, Thawte, Comodo, GoDaddy 등)에서 Apache SSL
인증서를 받아야 합니다. 회사에서 발급한 내부 인증서를 사용할 수도 있습니다. 동일한
도메인 내에서 여러 호스트 이름으로 SSL을 사용할 수 있는 와일드카드 인증서도
지원됩니다.
일부 브라우저에서는 특정 공급자의 인증서를 수락하는 데 추가 구성이 필요합니다.
인증서 기관에서 제공하는 설명서를 참조하십시오.
2. Tableau Server 7.0 폴더에서 이름이 SSL인 폴더에 인증서 파일을 배치합니다. 예를 들면
다음과 같습니다.
C:\Program Files (x86)\Tableau\Tableau Server\SSL
이 위치에서 Tableau Server를 실행하는 계정에 필요한 파일 사용 권한을 제공합니다.
3. 시작 메뉴에서 시작 > 모든 프로그램 > Tableau Server 7.0 > Tableau Server 구성을
선택하여 Tableau Server 구성 유틸리티를 엽니다.
4. Tableau Server 구성 대화 상자에서 SSL 탭을 선택합니다.
22
설치 및 구성
5. 서버 통신에 SSL 사용을 선택하고 다음 각 인증서 파일의 위치를 제공합니다.
o
SSL 인증서 파일 - 확장명이 .crt인 유효한 PEM 인코딩 x509 인증서여야 합니다.
o
SSL 인증서 키 파일 - 파일 확장명이 .key인 암호로 보호되지 않은 유효한 RSA
또는 DSA 키여야 합니다.
o
SSL 인증서 체인 파일(선택 사항) - 일부 인증서 공급자는 Apache에 대한
인증서를 두 개 발급합니다. 두 번째 인증서는 체인 파일로서 서버 인증서의
인증서 체인을 형성하는 모든 인증서의 연결입니다. 파일 내의 모든 인증서는
x509 PEM 인코딩이어야 하며 파일 확장명은 .pem이 아니라 .crt여야 합니다.
23
Tableau Server 관리자 가이드
6. 확인을 클릭합니다. 변경 내용은 다음에 서버가 다시 시작될 때 적용됩니다.
서버가 SSL로 구성되면 SSL이 아닌 포트(기본값: 포트 80)에 대한 요청을 수락하고
자동으로 SSL 포트 443으로 리디렉션됩니다. SSL 오류는 다음 위치의 설치 디렉터리에
기록됩니다. 이 로그를 사용하여 유효성 검사 및 암호화 문제를 해결합니다.
C:\ProgramData\Tableau\Tableau Server\data\tabsvc\logs\httpd\error.log
주:
Tableau Server는 포트 443만 보안 포트로 지원하며 다른 모든 응용 프로그램에서 포트
443을 사용하고 있는 컴퓨터에서는 실행될 수 없습니다.
24
설치 및 구성
도메인
서버에 대해 Active Directory 인증을 사용하는 경우 사용 중인 도메인 목록을 보고 해당 도메인
이름 및 애칭을 편집할 수 있습니다. 예를 들어 Tableau Server에서 SSPI 인증에 대해 올바른
애칭 또는 올바른 도메인 이름을 사용하고 있는지 확인하기 위해 이 작업을 수행할 수 있습니다.
•
도메인 이름 수정
도메인 이름 수정
도메인 이름을 수정하려면 다음을 수행합니다.
1. 페이지 왼쪽의 관리 영역에서 사용자 링크를 선택합니다.
2. 사용자 목록 맨 아래에 있는 도메인 링크를 클릭합니다. 도메인 목록에서는 서버에
추가된 각 도메인의 사용자 및 그룹 수를 표시합니다.
3. 도메인에 속한 사용자 목록을 표시하려면 도메인 이름을 클릭합니다.
4. 도메인 이름 또는 애칭을 수정하려면 편집 링크를 클릭하고, 새로운 정규화된 도메인
이름 또는 애칭을 입력한 다음 수정을 클릭합니다.
Note:
서버가 실행 중인 도메인의 애칭을 수정할 수 있습니다. 일반적으로 로그인에 사용된
이름을 제외한 모든 도메인의 전체 도메인 이름을 수정할 수 있습니다. 그러나 현재
로그인에 사용된 사용자 이름이 현재 도메인과 새 도메인에 모두 존재하는 경우 현재
도메인의 전체 이름을 수정할 수 있습니다.
25
Tableau Server 관리자 가이드
다시 구성
설치 과정 중에 Tableau Server 구성 설정을 입력하지만 설치 후 구성 대화 상자를 열러 구성
설정을 변경할 수 있습니다. 자세한 내용은 아래 단계를 참조하십시오. tabadmin 명령줄 도구를
사용하여 구성을 변경할 수도 있습니다. 어떤 방법으로 변경하는 새 설정은 구성 디렉터리에
있는 구성 파일인 tabsvc.yml에 작성됩니다.
참고: Active Directory와 로컬 인증 사이를 전환할 수 없습니다. 이러한 옵션은 설치 중에만
구성할 수 있습니다.
[Tableau Server 구성] 대화 상자에서 설정을 변경하려면 다음을 수행합니다.
1. Windows 시작 메뉴에서 모든 프로그램 > Tableau Server 7.0 > Tableau Server 중지를
선택하여 서버를 중지합니다.
2. 그런 다음 Windows 시작 메뉴에서 Tableau Server 구성을 선택합니다.
3. Active Directory 계정을 서버의 서비스 계정 사용자 계정으로 사용하려는 경우 일반 탭에
이 계정의 암호를입력합니다.
4. 구성을 변경합니다.
5. 확인을 클릭합니다.
6. Windows 시작 메뉴에서 모든 프로그램 > Tableau Server 7.0 > Tableau Server 시작을
선택하여 서버를 시작합니다.
26
업그레이드
다음 항목을 참조하여 Tableau Server 소프트웨어를 버전 7.0.x로 업그레이드하십시오. 6.x 이전
버전에서 업그레이드하는 경우 Tableau 고객 지원(support@tableausoftware.com)에
문의하십시오.
•
•
•
업그레이드 전 검사 목록
7.0으로 업그레이드
새 하드웨어로 마이그레이션
27
Tableau Server 관리자 가이드
업그레이드 전 검사 목록
다음은 Tableau Server를 버전 7.0.x로 업그레이드하기 전에 찾아야 하는 항목과 수행해야 하는
단계입니다.
자격 증명, 설치 파일 및 사용자 정의 항목
업그레이드하기 전에 다음 항목이 있는지 확인하십시오.
•
사용자 계정 자격 증명: 업그레이드할 각 컴퓨터에 대해 로컬 관리자 권한이 있는 사용자
계정의 자격 증명이 필요합니다.
•
"서비스 계정' 계정 자격 증명: Tableau Server의 서비스 계정 계정에 대한 사용자 이름 및
암호가 있는지 확인하십시오. NT AUTHORITY\NetworkService(기본값)를 사용하는
경우에는 암호가 필요하지 않습니다.
•
설치 파일: 수행할 업그레이드에 대한 .exe 외에도 현재 프로덕션 서버 버전의 설치 파일
.exe를 찾거나 다시 다운로드해야 합니다(Downloading Tableau Products(Tableau 제품
다운로드) 항목 참조). 업그레이드 중에 예기치 않은 문제가 발생할 경우 이 파일을
사용하여 빠르게 복구할 수 있습니다.
Tableau에서는 업그레이드 동안 구성 설정을 보관하지만 나중에 확인할 수 있도록 사용자 정의
항목을 적어 두는 것이 좋습니다. 여기에는 SSL 구성, Tableau의 기본 포트 및 제한 시간 값 변경,
사용자 정의 로고 사용 등이 포함됩니다.
제품 유지 관리 상태 확인
유지 관리가 만료된 서버에서 Tableau Server를 업그레이드하려고 하면 Tableau Server
인스턴스의 라이선스가 취소됩니다.
28
업그레이드
서버의 유지 관리가 만료되었는지 여부를 확인하려면 다음을 수행합니다.
•
시작 > 모든 프로그램 > Tableau Server > 제품 키 관리를 선택하고 유지 관리 만료 열
아래를 확인합니다.
유지 관리가 만료된 경우 Tableau 고객 지원에 문의하십시오. 제품 키는 설치 과정에서 다시
활성화됩니다. 자세한 내용은 Tableau 활성화 항목을 참조하십시오. 서버가 인터넷에 연결되어
있지 않은 경우 오프라인으로 Tableau 활성화 항목을 참조하십시오.
"깨끗한" 백업 만들기
일반적인 Tableau Server 백업 외에도 업그레이드 직전에 백업을 만드는 것이 좋습니다. 백업을
만들기 전에 tabadmin cleanup 명령을 실행하여 백업에서 불필요한 파일을 제거하십시오. 작업
단계는 정리 실행 및 데이터베이스 백업 항목을 참조하십시오.
분산 설치만 해당: 백업을 만들기 전에 작업자를 제거할지 여부
Tableau 백업 파일(.tsbak)에는 구성 정보와 데이터가 포함됩니다. 따라서 Tableau Server의
분산 설치를 백업하면 해당 파일에 작업자 IP 주소를 비롯한 작업자 구성 정보가 포함됩니다.
업그레이드의 일환으로 작업자를 새 하드웨어로 마이그레이션하는 등의 이유로 이 정보를
백업에 포함하지 않으려면 백업을 만들기 전에 Tableau Server 구성에서 작업자를 제거하거나
백업 파일을 새 설치에 복원할 때 --no-config 옵션을 사용해 보십시오. 두 번째 옵션을
사용하면 주 Tableau Server의 구성을 비롯한 모든 구성 정보가 복원되지 않습니다.
Tableau Server의 분산 설치를 실행 중이며 Windows XP를 실행하는 작업자가 있는 경우에는
업그레이드 전에 구성에서 해당 작업자를 제거해야 합니다. Windows XP는 버전 7.0에서
지원되는 플랫폼이 아닙니다.
Tableau Server 구성에서 작업자를 삭제하려면 다음을 수행합니다.
29
Tableau Server 관리자 가이드
1. 주 Tableau Server에서 서버를 중지합니다.
2. 시작 메뉴에서 Tableau Server <version> > Tableau Server 구성을 선택하여 구성
유틸리티를 엽니다.
3. 구성 대화 상자에서 서버 탭을 선택합니다.
4. 작업자가 추출 및/또는 리포지토리를 호스팅하는 경우 해당 서비스를 다른 컴퓨터로
이동합니다. 단계를 보려면 추출 및 리포지토리 서비스 이동 항목을 참조하십시오.
5. 그런 다음 작업자를 하이라이트하고 삭제를 클릭합니다.
6. 확인을 클릭합니다.
7. 서버를 시작합니다.
30
업그레이드
정리 실행
tabadmin cleanup 명령을 실행하면 백업 파일에 필요하지 않은 파일이 Tableau Server
시스템에서 제거됩니다. 정리 작업은 실행 중인 서버와 중지된 서버에 대해 한 번씩 실행하여
각각 Tableau 데이터베이스를 정리하고 로그 파일을 제거해야 합니다.
tabadmin cleanup을 실행하려면 다음을 수행합니다.
1. 관리자로 명령 프롬프트를 엽니다.
2. Tableau Server bin 디렉터리로 이동합니다. 예를 들면 다음과 같습니다.
cd “C:\Program Files (x86)\Tableau\Tableau Server\6.1\bin”
3. 서버가 실행 중인지 확인합니다.
tabadmin status
4. 다음을 입력하여 정리를 실행합니다.
tabadmin cleanup
5. 서버를 중지합니다.
tabadmin stop
31
Tableau Server 관리자 가이드
6. 정리를 다시 실행합니다.
tabadmin cleanup
다음 단계에서 백업을 만들기 위해 서버를 중지한 상태로 둡니다.
백업 파일 만들기
tabadmin backup 명령은 리포지토리, 데이터 추출 및 서버 구성의 데이터가 포함된 .tsbak
파일을 만듭니다. 이 파일을 만든 후 별도의 컴퓨터에 저장하십시오. 단계를 보려면
데이터베이스 백업 항목을 참조하십시오.
분산 설치만 해당: 백업을 만들기 전에 서버 구성에서 작업자를 제거한 상태에서 7.0.x를 7.0.x로
업그레이드하는 경우 이제는 작업자를 다시 구성에 추가할 수 있습니다. 주 Tableau Server를
업그레이드하면 작업자에게 업데이트가 푸시됩니다. 그렇지 않고 버전 6.x를 7.0.x로
업그레이드하는 경우에는 작업자를 구성에서 뺍니다. 자세한 내용은 7.0으로 업그레이드 항목을
참조하십시오.
32
업그레이드
7.0으로 업그레이드
업그레이드 전 검사 목록 항목을 완료한 후에는 다음 절차에 따라 기존 Tableau Server를 버전
7.0으로 업그레이드하십시오. 업그레이드 과정에서 새 하드웨어로 마이그레이션하려는
경우에는 대신 새 하드웨어로 마이그레이션 항목을 참조하십시오.
1. Tableau Server(분산 설치를 실행 중인 경우에는 주 Tableau Server)에서 프로그램
추가/제거를 사용하여 이전 버전을 제거합니다.
이 방법으로 제거하면 서버 소프트웨어만 제거되고 데이터 및 구성 설정은 그대로
유지됩니다.
2. 버전 6.x 분산 설치 - 데이터 추출을 호스팅하는 버전 6.x 작업자를 업그레이드하려면
데이터 추출 작업자를 버전 6.x에서 7.0으로 업그레이드 항목을 참조한 다음 아래의
3단계로 돌아옵니다. 데이터 추출을 호스팅하지 않는 버전 6.x 작업자 서버의 경우에는
다음을 수행합니다.
o
프로그램 추가/제거를 사용하여 작업자 소프트웨어를 제거합니다.
o
Program Files와 ProgramData 아래의 Tableau 폴더를 삭제합니다.
o
Tableau Server 클러스터에 추가할 모든 컴퓨터에서 버전 7.0 Tableau Server
작업자 소프트웨어 설치 관리자를 실행합니다. 단계를 보려면 작업자 서버 설치
항목을 참조하십시오.
버전 7.0 분산 설치 - 7.0.x에서 7.0.x로 업그레이드하는 경우 작업자 소프트웨어를
제거하지 않아도 됩니다. 주 Tableau Server에 새 버전 설치(위 3단계)는 업데이트를
작업자에게 지정합니다.
3. Tableau Server에 버전 7.0을 설치합니다. 분산 설치를 실행 중인 경우에는 주 Tableau
Server에서 이 단계를 수행합니다.
Tableau Server 설치 프로그램은 이전 버전의 데이터 및 구성 설정 가져오기를
처리합니다. 리포지토리 마이그레이션은 이 프로세스의 일부입니다. 오류가 발생할 경우
tabadmin 명령을 실행하라는 메시지가 표시됩니다. 단계를 보려면 리포지토리
마이그레이션 오류 항목을 참조하십시오.
33
Tableau Server 관리자 가이드
주:
6.x 서버(주 또는 작업자 서버)가 웹 응용 프로그램(wgserver), VizQL(vizqlserver) 또는
백그라운드(backgrounder) 서버 프로세스의 인스턴스를 두 개 이상 실행하도록 구성된 경우
업그레이드 후 해당 프로세스의 인스턴스가 두 개가 됩니다. 이러한 동작은 변경 가능합니다.
자세한 내용은 서버 프로세스 제한 항목을 참조하십시오.
•
•
•
•
34
데이터 추출 작업자를 버전 6.x에서 7.0으로 업그레이드
추출 및 리포지토리 서비스 이동
서버 프로세스 제한
리포지토리 마이그레이션 오류
업그레이드
데이터 추출 작업자를 버전 6.x에서 7.0으로 업그레이드
분산 서버 환경을 설정할 때 이 호스트의 추출 저장소 확인란을 선택하여 데이터 추출을
호스팅하도록 작업자를 구성할 수 있습니다. 버전 6.x에서 이 옵션은 다음과 같이 나타납니다.
버전 6.x에서 데이터 추출을 호스팅하도록 작업자를 구성한 경우 해당 작업자를 버전 7.0.x로
업그레이드하려면 몇 가지 추가 단계를 수행해야 합니다. 수행하는 단계는 작업자의 운영 체제에
따라 달라집니다. 자세한 내용은 아래 항목을 참조하십시오. 작업자의 추출 폴더를 실수로
삭제한 경우에는 백업에서 추출 복구 항목을 참조하십시오.
Windows Server 2008, Windows Vista 및 Windows 7
추출을 호스팅하는 작업자가 Windows Server 2008, Windows Vista 또는 Windows 7을 실행
중인 경우 다음을 수행하여 작업자를 업그레이드합니다.
1. 프로그램 추가/제거를 사용하여 6.x 작업자 소프트웨어를 제거합니다.
2. dataengine 폴더(ProgramData\Tableau\Tableau Server\data\tabsvc\dataengine)를
제외하고 작업자의 Program Files\Tableau 및 ProgramData\Tableau 폴더를 삭제합니다.
3. 버전 7.0 Tableau Server 작업자 소프트웨어 설치 관리자를 실행합니다.
4. 위의 단계를 완료한 후 7.0으로 업그레이드의 3단계로 돌아갑니다.
35
Tableau Server 관리자 가이드
Windows Server 2003
추출을 호스팅하는 작업자가 Windows Server 2003을 실행 중인 경우 다음을 수행하여 작업자를
업그레이드합니다.
1. 다음 폴더를 Tableau Server 폴더 외부의 위치로 이동하여 제거 프로그램에 의해
삭제(알려진 문제임)되지 않도록 합니다.
o
32비트 Windows Server 2003: Program Files\Tableau\Tableau
Server\data\tabsvc\dataengine
o
64비트 Windows Server 2003: Program Files (x86)\Tableau\Tableau
Server\data\tabsvc\dataengine
2. 프로그램 추가/제거를 사용하여 6.x 작업자 소프트웨어를 제거합니다.
3. 작업자의 나머지 Program Files\Tableau 및 ProgramData\Tableau 폴더를 삭제합니다.
4. 1단계에서 이동한 폴더를 원래 위치로 되돌립니다.
5. 버전 7.0 Tableau Server 작업자 소프트웨어 설치 관리자를 실행합니다.
6. 위의 단계를 완료한 후 7.0으로 업그레이드의 3단계로 돌아갑니다.
Windows XP
Windows XP는 Tableau Server 버전 7.0에서 지원되는 플랫폼이 아니므로 Windows XP
작업자를 버전 6.x에서 7.0으로 업그레이드할 수 없습니다. 또한 Windows XP 작업자가 있는
경우에는 업그레이드 프로세스를 시작하기 전에 Tableau Server 구성에서 해당 작업자를
제거해야 합니다(작업 단계는 업그레이드 전 검사 목록 항목 참조).
추출 데이터를 호스팅하는 Windows XP 작업자가 있었던 경우 다음을 수행하여 호스팅하던
데이터를 새 컴퓨터로 마이그레이션할 수 있습니다.
1. 주 Tableau Server에 버전 7.0을 설치합니다(7.0으로 업그레이드의 3단계).
2. 새 컴퓨터에 버전 7.0 Tableau Server 작업자 소프트웨어 설치 관리자를 설치합니다.
3. 이 호스트의 추출 저장소가 선택된 상태에서 새 컴퓨터를 Tableau Server 클러스터에
추가합니다. 자세한 내용은 작업자 서버 설치 항목을 참조하십시오.
36
업그레이드
추출 및 리포지토리 서비스 이동
Tableau Server 구성에서 작업자를 삭제해야 하는데 해당 작업자가 유일한 리포지토리 또는
추출 서비스 인스턴스를 호스팅하는 경우 먼저 해당 서비스를 다른 컴퓨터로 이동해야 합니다.
이는 항상 활성 리포지토리 및 추출 서비스 인스턴스가 하나 있어야 하기 때문입니다.
추출 또는 리포지토리 서비스를 이동하려면 다음을 수행합니다.
1. 주 Tableau Server를 중지하고 주 Tableau Server에서 Tableau Server 구성 대화 상자를
엽니다(시작 > Tableau Server 7.0 > Tableau Server 구성).
2. 서버 탭에서 서비스를 이동하려는 컴퓨터의 IP 주소를 하이라이트합니다. 이는 다른
작업자 또는 주 서버일 수 있습니다(This Machine).
3. 편집을 클릭합니다.
4. Tableau Server 편집 대화 상자에서 이동할 서비스의 확인란을 선택합니다. 즉, 이
호스트의 추출 저장소 또는 이 호스트의 리포지토리를 선택하거나 둘 다 선택하고 확인을
클릭합니다.
5. Tableau Server 구성 대화 상자에서 확인을 클릭합니다.
6. 변경 내용이 적용되도록 주 Tableau Server를 시작합니다.
7. 서버를 중지하고 Tableau Server 구성 대화 상자를 엽니다.
8. 서버 탭에서 서비스를 제거할 작업자의 IP 주소를 하이라이트하고 편집을 클릭합니다.
9. 이동한 서비스의 확인란을 선택 취소하고 확인을 클릭합니다.
10. 변경 내용이 적용되도록 확인을 다시 클릭하고 주 서버를 시작합니다.
업그레이드 전 검사 목록 항목에 설명된 대로 Tableau Server 구성에서 작업자를 삭제하는
작업의 일환으로 이 절차를 수행하는 경우 계속하기 전에 서버를 다시 중지합니다.
37
Tableau Server 관리자 가이드
서버 프로세스 제한
Tableau Server 버전 7.0에서 wgserver, vizqlserver 및 backgrounder 서버 프로세스는 단일
스레드 대신 멀티 스레드로 작동하도록 재구성되었습니다. 이전 버전에 이러한 프로세스의 여러
인스턴스를 구성하여 얻은 성능 향상은 이제 더 적은 수의 인스턴스로 얻을 수 있습니다.
이러한 변경에 따라 Tableau Server 버전 7.0.x로 업그레이드하면 한 프로세스에 대한 두 개
이상의 인스턴스가 두 개로 재설정됩니다. Tableau에서는 조정을 수행하기 전에 서버 성능을
평가하기 위해 이 기본 구성을 사용해볼 것을 권장합니다.
기본 설정으로 충분하지 않으면 설치 중(업그레이드만 해당) 또는 설치 후에 [구성] 대화 상자를
사용하여 인스턴스를 최대 8개로 변경할 수 있습니다. 한 프로세스에 대해 8개 인스턴스는 기본
상한값입니다. 컴퓨터의 RAM 및 CPU 코어가 충분하면 service.max_procs tabadmin
설정을 사용하여 상한값을 변경할 수 있습니다. 각 프로세스 인스턴스에 대해 Tableau는
프로세스를 실행하는 컴퓨터에 최소한 1GB RAM 및 1개의 논리적 CPU 코어를 설정할 것을
권장합니다.
허용되는 최대 프로세스 개수를 변경하려면 다음을 수행합니다.
1. 설치 후 서버를 중지합니다.
2. 계속해서 Tableau Server 빈 디렉터리에서 다음 명령을 입력합니다. 여기서 number는
허용하려는 최대 프로세스 인스턴스 수입니다.
tabadmin set service.max_procs number
예를 들면 다음과 같습니다.
tabadmin set service.max_procs 16
3. 변경 사항이 적용되도록 서버를 시작합니다.
38
업그레이드
리포지토리 마이그레이션 오류
버전 7.0으로 시작하는 Tableau Server에서는 새 리포지토리 유형을 사용합니다. 버전 7.0.x로
업그레이드하는 경우 새 리포지토리 유형으로의 마이그레이션이 자동으로 처리됩니다. 그러나
이 과정에서 예기치 않은 문제가 발생하면 "리포지토리 마이그레이션 오류"라는 오류 메시지가
표시되어 tabadmin 명령 migrate_to_new_repository를 실행할 것을 알려 줍니다. 이
명령을 실행하려면 다음을 수행합니다.
1. 서버를 중지합니다.
2. Tableau Server의 7.0 bin 디렉터리에서 다음을 입력하여 리포지토리를
마이그레이션합니다.
tabadmin migrate_to_new_repository
마이그레이션이 성공하면 오류 메시지가 표시되지 않습니다. 마이그레이션 시 이전
리포지토리는 삭제되지 않습니다. 이전 리포지토리를 제거하려면 다음 명령을
입력합니다.
tabadmin migrate_to_new_repository --remove-old-repository
그러면 리포지토리가 다시 마이그레이션되지 않지만 이전 리포지토리는 제거됩니다.
3. 서버를 시작합니다.
39
Tableau Server 관리자 가이드
새 하드웨어로 마이그레이션
다음 절차를 따라 Tableau Server를 컴퓨터 간에 마이그레이션할 수 있습니다. 특히 이러한
단계에서는 Tableau Server의 데이터 및 구성 설정을 프로덕션 컴퓨터에서 Tableau Server 버전
7.0.x이 설치된 새 컴퓨터로 이동하는 방법에 대해 설명합니다. 시작하기 전에 .tsbak 파일
만들기를 포함하여 업그레이드 전 검사 목록의 단계를 완료해야 합니다.
1. 새 컴퓨터에 Tableau Server 버전 7.0을 설치합니다.
2. .tsbak 파일을 새 Tableau Server의 bin 폴더(예: C:\Program Files (x86)\Tableau\Tableau
Server\7.0\bin)에 복사합니다.
3. Tableau Server를 중지합니다.
4. tabadmin restore <filename>를 입력하여 제품 데이터 및 구성 정보를 새
Tableau Server 설치에 복원합니다. 여기서 <filename>은 .tsbak 파일의 이름입니다.
예를 들면 다음과 같습니다.
tabadmin restore mybackup.tsbak
또는 제품 Tableau Server의 데이터만 복원하고 구성 정보는 복원하지 않으려면 다음을
입력합니다.
tabadmin restore --no-config mybackup.tsbak
5. 서버를 시작합니다.
40
분산 환경
Tableau Server의 분산 설치를 실행하는 방법에 대한 자세한 내용은 아래 항목들을
참조하십시오.
•
•
•
•
분산 환경 정보
작업자 서버 설치
분산 환경 유지 관리
고가용성
41
Tableau Server 관리자 가이드
분산 환경 정보
초기 Tableau Server 구성을 완료한 후 추가 컴퓨터에서 Tableau Server를 실행할 수 있습니다.
이를 분산 설치 또는 클러스터라고 부릅니다. 분산 설치에는 주 Tableau Server(Tableau Server
설치 프로그램을 사용하여 설치됨)와 하나 이상의 작업자 서버(Tableau 작업자 설치 프로그램을
사용하여 설치됨)가 있습니다.
Tableau Server를 분산 모드로 실행하는 이유 중 하나는 실행 중인 특정 서버 프로세스에 더 많은
하드웨어를 할당하여 여러 방식으로 서버 성능을 최적화하기 위한 것입니다. 예를 들어 사용자가
찾아보기 또는 검색 작업보다 뷰와의 상호 작업에 더 많은 시간을 들일 것으로 예상하는 경우 뷰
렌더링을 처리하는 VizQL Server 프로세스를 실행하기 위한 일부 전용 작업자로 환경을 설정할
수 있습니다. 이와 반대로, 찾아보기 및 검색을 더 많이 수행할 것으로 예상하는 경우에는 서버의
웹 응용 프로그램 프로세스(wgserver)에 많은 수의 전용 작업자를 지정할 수 있습니다.
사이트에서 추출 새로 고침과 같은 대량의 작업이 처리되는 경우 일부 백그라운드 작업
프로세스를 실행하기 위한 전용 컴퓨터를 지정할 수 있습니다. 단일 Tableau Server를 실행하는
경우에도 서버에서 실행하는 프로세스 수를 변경할 수 있습니다.
위의 목표 외에도 네트워크, 하드웨어 또는 소프트웨어 오류가 발생했을 때 서버 시스템이 작동
중지될 가능성을 최소화해야 할 수 있습니다. 이 경우 장애 조치 및 고가용성을 구성할 수
있습니다.
추출 및 리포지토리 데이터는 하루 중에도 신속하게 변경될 수 있기 때문에 백업을 정기적으로
수행하더라도 취약한 영역이 될 수 있습니다. 따라서 장애 조치 준비 구성에서는 데이터 추출 및
리포지토리에 대한 활성 및 대기 프로세스를 실행하기 위해 두 개의 전용 작업자 서버가
지정됩니다. 활성 작업자가 실패할 경우 대기 작업자가 작업을 계속 수행합니다. 주 Tableau
Server(이 유형의 구성에서는 게이트웨이라고도 부름)가 남은 모든 프로세스를 실행하거나,
게이트웨이를 클러스터에 대한 진입점으로만 사용하여 작업자가 모든 것을 처리할 수도
있습니다. 또한 이를 토대로 게이트웨이에 대한 백업을 구성하여 시스템 가용성을 향상할 수
있습니다. 주 Tableau Server가 실패하면 몇 가지 단계만 수행하여 백업 게이트웨이를 주
게이트웨이로 전환합니다.
42
분산 환경
작업자 서버 설치
초기 구성을 완료한 후 여러 컴퓨터에서 Tableau Server를 실행하도록 설정할 수 있습니다.
1. 주 컴퓨터에 Tableau Server가 설치되어 있어야 합니다.
2. 주 컴퓨터에서 서버를 중지합니다. 이 방법은 Tableau Server Monitor 항목을
참조하십시오.
3. Tableau Customer Account Center(Tableau 고객 계정 센터)에서 Tableau Server 작업자
소프트웨어를 다운로드합니다.
4. Tableau Server 클러스터에 추가할 모든 컴퓨터에서 Tableau Server 작업자 소프트웨어
설치 관리자를 실행합니다. 설치 시 주 서버의 IP 주소를 입력하라는 메시지가
표시됩니다.
Note:
작업자 소프트웨어를 설치하려면 포트 3730이 열려 있어야 합니다. 해당 포트가 사용
중인 경우 설치가 실패합니다. 주 서버 컴퓨터에서 포트 1070-1821(분산 Ruby의 경우) 및
43
Tableau Server 관리자 가이드
포트 27000-27009(라이선스 통신의 경우)를 열어야 합니다. 장애 조치 및 고가용성을
구성할 경우 포트 8061, 8062 및 27043도 열려 있어야 합니다.
5. 작업자 컴퓨터에 작업자 소프트웨어가 설치되면 주 Tableau Server가 여전히 중지된
상태로 시작 메뉴에서 Tableau Server 7.0 > Tableau Server 구성을 선택하여 주 서버로
돌아가고 구성 유틸리티를 엽니다.
6. 구성 유틸리티에서 일반 탭에 암호를 입력한 다음 서버 탭을 선택하고 추가를
클릭합니다.
44
분산 환경
7. 다음 대화 상자에서 하나의 작업자 컴퓨터에 대해 IP 주소를 입력하고 컴퓨터에 할당할
VizQL, 응용 프로그램 서버, Data Server 및 백그라운드 프로세스의 수를 지정합니다.
프로세스의 인스턴스를 최대 8개까지 작업자(또는 주) 서버에 지정할 수 있습니다.
8. 기본적으로 리포지토리 및 추출 저장소가 주 서버에 호스팅되지만 이 호스트의 추출
저장소 및 이 호스트의 리포지토리 확인란을 선택하여 추출 저장소 및 리포지토리용으로
이 서버를 사용하거나 동일 목적의 대기 서버로 사용할 수 있습니다. 자세한 내용은
고가용성 항목을 참조하십시오.
9. 확인을 클릭합니다.
10. 분산 환경에 추가할 각 컴퓨터에 대해 이러한 단계를 반복합니다. 작업자 추가가
완료되면 다시 확인을 클릭하여 변경 내용을 저장한 다음 주 컴퓨터에서 서버를
시작합니다.
•
데이터베이스 드라이버
45
Tableau Server 관리자 가이드
데이터베이스 드라이버
Tableau Server 및 Tableau Server 작업자의 설치 관리자는 Oracle 및 Oracle Essbase
데이터베이스의 드라이버를 자동으로 설치합니다. 다른 데이터베이스에 연결된 데이터 원본 및
통합 문서를 게시하려면 주 컴퓨터와 작업자 컴퓨터 모두에 해당 드라이버가 있는지 확인해야
합니다.
VizQL, 응용 프로그램 서버, Data Server 또는 백그라운더 프로세스를 실행하는 작업자는 이러한
데이터베이스 드라이버가 필요합니다. 예를 들어 한 작업자 컴퓨터는 VizQL Server로 지정되어
있고 다른 하나의 컴퓨터는 추출 저장소로 지정되어 있는 경우 VizQL Server 컴퓨터에만
드라이버를 설치해야 합니다.
서버 프로세스
데이터베이스 드라이버 필요 여부
VizQL
예
응용 프로그램 서버
예
Data Server
예
백그라운더
예
추출 저장소(데이터 엔진) 아니요
리포지토리
46
아니요
분산 환경
분산 환경 유지 관리
분산 설치에 주 컴퓨터와 하나 이상의 작업자 컴퓨터를 설정한 후에는 주 서버 컴퓨터의 명령줄
도구 및 구성 유틸리티를 사용하여 주 서버에서 모든 후속 구성 및 업데이트를 수행할 수
있습니다. 업데이트는 자동으로 작업자에게 지정됩니다.
주 서버에서 해당 IP 주소를 변경하는 경우 모든 작업자 컴퓨터를 다시 설치해야 합니다.
서버 유지 관리 페이지에서 분산 컴퓨터의 상태를 모니터링할 수 있습니다. 서버 유지 관리에
대한 자세한 내용은 서버 유지 관리 항목을 참조하십시오.
47
Tableau Server 관리자 가이드
고가용성
Tableau Server의 고가용성 지원에 대한 자세한 내용은 아래 링크를 참조하십시오.
•
•
•
•
48
고가용성 이해
고가용성 요구 사항
장애 조치 구성
고가용성 게이트웨이 구성
분산 환경
고가용성 이해
Tableau Server 시스템을 고가용성으로 구성할 경우 수행하는 단계는 모두 중복성을 구축하여
잠재적인 작동 중단을 줄이기 위한 것입니다. 중복성이 필요한 세 가지 영역은 데이터 엔진
프로세스, 리포지토리 프로세스 및 주 Tableau Server(게이트웨이)입니다. 이러한 각 영역은
항상 하나의 활성 인스턴스가 존재해야 하기 때문에 클러스터 구성은 특정 시점에 설정이
적용되도록 주 Tableau Server를 중지하고 다시 시작해야 하는 여러 단계로 구성된 절차입니다.
정확한 단계를 위해서는 장애 조치 구성 및 고가용성 게이트웨이 구성 항목을 참조하십시오.
또한 고가용성 요구 사항 항목도 참조하십시오.
아래 항목에서는 고가용성 구성을 위해 서버 시스템 토폴로지가 어떻게 발전하는지를 요약해서
보여 줍니다. 고가용성을 위한 최소 구성은 3노드 시스템입니다. 여기에는 요청의 경로를
지정하는 경량 게이트웨이와 주 프로세스를 호스트하는 두 개의 작업자가 포함됩니다. 백업
게이트웨이로 작동할 네 번째 컴퓨터를 추가하면 시스템의 안정성을 향상시킬 수 있습니다.
단일 서버 시스템
주 Tableau Server를 설치한 후에는 모든 서버 프로세스의 인스턴스를 적어도 하나 이상
실행합니다. 이 구성은 Tableau Server의 가장 기본적인 구성입니다. 여기에는 중복성이
없습니다.
49
Tableau Server 관리자 가이드
단일 서버 시스템에서 [유지 관리] 페이지의 [상태] 테이블은 다음과 비슷하게 표시됩니다.
중복성을 구축하기 위해서는 활성 및 대기 데이터 엔진과 리포지토리 프로세스를 호스트할
서버를 추가해야 합니다. 또한 시스템의 취약성을 줄이기 위해 게이트웨이를 고유 노드로
격리시켜야 합니다. 이상적으로는 가능한 한 서버 프로세스를 적게 실행하는 것이 좋습니다.
3노드 시스템
장애 조치 지원 및 고가용성을 위한 구성의 다음 단계는 두 개의 작업자에 Tableau Server를
설치하고 한 번에 하나씩 주 서버의 구성에 이를 추가하는 것입니다. 데이터 엔진 및 리포지토리
프로세스 지정에는 두 단계가 수행되며, 그러한 이유는 다음과 같습니다. 1) 각 프로세스의 활성
프로세스가 항상 하나가 있어야 합니다. 2) 모두 합해서 세 개 이상은 존재할 수 없습니다. 또한
주 Tableau Server에서도 프로세스를 제거해야 합니다.
50
분산 환경
주 서버에서 작업자를 추가하고 프로세스를 제거하는 정확한 방법은 장애 조치 구성 항목에
설명되어 있습니다. 이러한 단계를 수행한 후에는 3노드 시스템이 구성됩니다.
유지 관리 페이지의 상태 테이블은 다음과 비슷하게 표시됩니다.
51
Tableau Server 관리자 가이드
그림에 표시된 것처럼 게이트웨이를 실행하는 노드에는 프로세스가 없습니다. 이 노드의 목적은
요청의 경로를 두 개의 작업자로 지정하는 것입니다. 이 구성에서 활성 작업자가 실패할 경우
대기 작업자가 자동으로 활성 작업자가 되고 게이트웨이의 모든 요청을 처리합니다.
하지만 3노드 시스템에는 여전히 게이트웨이라는 단일 장애 지점이 존재합니다. 이러한 영역의
위험은 백업 게이트웨이를 만듦으로써 완화할 수 있습니다. 몇 가지 수동 단계를 수행하면 주
게이트웨이가 실패할 경우 백업 게이트웨이를 활성화할 수 있습니다.
백업 게이트웨이 추가
백업 게이트웨이를 추가하면 시스템에 대한 안정성을 더해 줍니다. 백업 게이트웨이는 주
게이트웨이가 실패할 경우를 대비하여 시스템에 추가되는 서버입니다. 활성 서버가 아닌
상태에서 고가용성 게이트웨이 구성 항목의 처음 단계 집합을 완료하면 활성화할 준비가 됩니다.
백업 게이트웨이가 포함된 시스템은 다음과 같이 표시됩니다.
52
분산 환경
위 구성의 상태 테이블은 3노드 시스템과 동일하게 보입니다. 주 게이트웨이가 실패하여 백업
게이트웨이로 작업을 수행하도록 단계를 수행하면 시스템이 새 게이트웨이를 사용하여 다시
온라인으로 설정됩니다.
53
Tableau Server 관리자 가이드
고가용성 요구 사항
클러스터의 장애 조치 및 고가용성 구성을 시작하기 전에 다음과 같은 요구 사항을 충족하는지
확인하십시오.
하드웨어
게이트웨이를 제외하고 장애 조치 및 고가용성을 위해 사용하는 시스템은 설치 전 수행할 작업
항목에 설명된 요구 사항을 충족해야 하지만, 동일하게 구성할 필요가 없습니다.
•
장애 조치 - 3 컴퓨터: 데이터 엔진 및 리포지토리 서비스에 대한 장애 조치 지원을
제공하도록 클러스터를 구성하려면 세 개의 컴퓨터 또는 VM이 필요합니다. 이중 하나는
주 Tableau Server용이고 다른 두 개는 Tableau 작업자용입니다.
•
고가용성 - 4 컴퓨터: 고가용성을 구성하려면 위에 설명한 세 개의 컴퓨터 또는 VM 외에도
주 Tableau Server 게이트웨이에 대한 백업 게이트웨이로 사용할 컴퓨터 또는 VM이
필요합니다.
•
게이트웨이 컴퓨터: 고가용성을 구성하려면 주 Tableau Server 게이트웨이 및 백업
게이트웨이가 Tableau Server 프로세스를 거의 실행하지 않거나 아무 것도 실행하지
않아야 합니다. 따라서 게이트웨이를 실행하는 컴퓨터는 작업자 서버를 실행하는
컴퓨터만큼 많은 코어가 필요하지 않습니다. 그러나 백업을 위해 충분한 디스크 공간이
필요합니다. 데이터베이스 백업 및 복원 프로세스 중에 게이트웨이가 임시로 사용됩니다.
네트워킹 및 포트
다른 분산 시스템과 마찬가지로 사용하는 컴퓨터 또는 VM이 서로 통신할 수 있어야 합니다.
게이트웨이 및 작업자에서 제공되어야 하는 포트 목록은 TCP/IP 포트 항목을 참조하십시오.
최상의 방법
다음은 설치 및 구성을 시작하기 전에 주의해야 하는 몇 가지 항목에 대한 설명입니다.
54
•
IP 주소: 사용하려는 각 컴퓨터 또는 VM의 IP 주소를 기록해두십시오. Tableau 작업자
설치 및 구성 중에 이를 제공해야 합니다.
•
CNAME 레코드: 고가용성을 구성할 경우 게이트웨이가 실패하여 다른 게이트웨이로
작업을 수행하도록 구성할 때 Tableau Server 사용자 환경에 영향을 주지 않도록 주
Tableau Server(게이트웨이) 및 백업 게이트웨이의 CNAME 레코드가 동일한지
확인하십시오.
분산 환경
•
사용자 계정 자격 증명: 업그레이드할 각 컴퓨터에 대해 로컬 관리자 권한이 있는 사용자
계정의 자격 증명이 필요합니다. 고가용성을 구성할 경우 주 Tableau Server
게이트웨이에 대해 사용하는 '실행 계정' 계정이 백업 Tableau Server 게이트웨이에 대해
사용하는 것과 동일해야 합니다.
•
백업: 중요한 시스템 변경을 수행할 때는 항상 먼저 백업을 만드는 것이 가장 좋습니다.
단계를 보려면 데이터베이스 백업 항목을 참조하십시오.
55
Tableau Server 관리자 가이드
장애 조치 구성
다음을 수행하여 장애 조치 지원을 제공하는 3 컴퓨터 클러스터를 구성합니다.
1. 주 컴퓨터에 Tableau Server 설치를 수행합니다.
2. 설치가 완료되면 유지 관리 페이지에서 상태 테이블을 확인합니다. 모든 서비스
프로세스에 녹색 "요청 대기 중" 상태가 표시되어야 합니다.
3. 주 서버에서 서버를 중지합니다.
4. 그런 다음 두 개의 추가 컴퓨터 또는 장애 조치 지원을 제공하는 VM에서 Tableau 작업자
설치 프로그램을 실행합니다. 작업자 설치 중에는 주 Tableau Server의 IP 주소를
제공해야 합니다.
5. 주 서버가 아직 중지된 상태에서 해당 구성 대화 상자를 엽니다. 이를 위해서는 시작>
모든 프로그램 > Tableau Server를 선택합니다. 일반 탭에서 '실행 계정' 계정 암호를
입력합니다.
6. 서버 탭을 선택한 후 추가를 클릭하여 작업자를 추가합니다.
56
분산 환경
7. 작업자의 IP 주소를 입력하고 이 호스트의 추출 저장소 및 이 호스트의 리포지토리
확인란을 선택합니다.
작업자가 다른 서버 프로세스를 실행하도록 하려면 실행하려는 인스턴스 수(예: 1 또는
2)를 입력합니다. 최대 숫자는 각각 8개입니다.
8. 확인을 클릭하여 작업자 추가 대화 상자를 닫고 확인을 다시 클릭하여 구성 대화 상자를
닫습니다.
9. 주 서버에서 서버를 시작합니다. 변경 사항을 적용하는 데 몇 분 정도 걸리고 처음에는
리포지토리 및 데이터 엔진 서비스에 빨간색 "서비스 중단" 아이콘이 표시됩니다.
데이터가 복제된 후에는 유지 관리 페이지의 상태 테이블이 다음과 비슷하게 표시됩니다.
57
Tableau Server 관리자 가이드
바로 전에 추가한 작업자가 리포지토리 및 데이터 엔진 프로세스의 대기 인스턴스를
실행합니다. 주 서버의 웹 서버 상태는 이제 게이트웨이입니다.
이제 주 서버에서 프로세스를 제거하고 이를 실행할 두 번째 작업자를 추가합니다.
10. 주 서버에서 서버를 중지하고 해당 구성 대화 상자를 다시 엽니다. 일반 탭에서 암호를
입력합니다.
11. 서버 탭을 선택하고 이 컴퓨터(주 Tableau Server)을 강조 표시하고 편집을 클릭합니다.
58
분산 환경
12. [Tableau Server 편집] 대화 상자에서 이 호스트의 추출 저장소 및 이 호스트의
리포지토리 확인란을 선택 취소합니다. 주 Tableau Server가 Apache를 제외한 아무 것도
실행하지 않도록 하려면(Tableau Server 프로세스 실행 안 함), 각 입력란에 0을 입력하여
남은 프로세스를 제거하면 됩니다.
13. 확인을 클릭합니다.
14. Tableau Server 구성 대화 상자에서 추가를 클릭하여 두 번째 작업자를 추가합니다.
59
Tableau Server 관리자 가이드
15. Tableau Server 추가 대화 상자에서 두 번째 작업자의 IP 주소를 입력하고, 이 호스트의
추출 저장소 및 이 호스트의 리포지토리 확인란을 선택하고, 실행하려는 인스턴스 수(예:
1 또는 2)를 입력합니다. 최대 숫자는 각각 8개입니다.
추출 및 리포지토리에 대해서는 활성 및 대기 작업자를 지정할 필요가 없습니다.
16. 확인을 클릭합니다. Tableau Server 구성 대화 상자는 이제 다음과 비슷하게 표시됩니다.
60
분산 환경
17. 또한 추출 및 리포지토리 서비스에 대해 서버 오류 또는 변경 사항에 대한 알림을 받을 수
있도록 전자 메일 알림을 설정할 수도 있습니다. 이렇게 하려면 Tableau Server 구성 대화
상자에서 전자 메일 알림 탭을 클릭합니다.
18. 서버 상태 문제에 대한 전자 메일 알림을 보냅니다. 확인란을 선택합니다.
61
Tableau Server 관리자 가이드
19. SMTP 서버 아래에 SMTP 서버 이름을 입력합니다. 경우에 따라 꼭 필요한 경우에만
SMTP 서버 계정의 사용자 이름 및 암호를 입력합니다. 기본 SMTP 포트 값은 25입니다.
전자 메일 보내는 사람 아래에 시스템 오류 시 알림을 보낼 전자 메일 주소를 입력합니다.
전자 메일 받는 사람 아래에 알림을 받을 전자 메일 주소를 하나 이상 입력합니다. 전자
메일 주소를 여러 개 입력할 경우 쉼표 또는 세미콜론을 사용하여 구분합니다.
확인을 클릭합니다.
62
분산 환경
20. 주 서버에서 서버를 시작합니다. 변경 사항을 적용하려면 몇 분 정도 걸립니다. 시스템이
이제 데이터 엔진 및 리포지토리 서비스에 대한 장애 조치 지원을 제공하도록
구성되었습니다. 유지 관리 페이지의 상태 테이블은 다음과 비슷하게 표시됩니다.
연한 녹색 확인 마크는 서비스가 대기 중이고 활성 서비스(진한 녹색 체크 마크)가 실패할
경우 작업을 수행할 준비가 되었음을 의미합니다.
63
Tableau Server 관리자 가이드
고가용성 게이트웨이 구성
이 항목의 절차를 수행하기 전에 장애 조치 구성의 단계를 수행하십시오. 이러한 단계를 진행한
후에는 장애 조치 지원 및 게이트웨이(주 Tableau Server)를 제공하는 두 개의 작업자 서버가
구성됩니다. 게이트웨이는 Apache를 제외한 아무 것도 실행하지 않거나(서버 프로세스 없음)
데이터 엔진 및 리포지토리 프로세스를 제외한 모든 서버 프로세스를 실행할 수 있습니다.
이러한 프로세스는 작업자에 의해 실행되어야 합니다.
아래의 첫 번째 절차에서는 게이트웨이 백업을 만드는 방법을 설명합니다. 두 번째 절차에서는
현재 게이트웨이가 실패할 경우 수행할 작업에 대해 설명합니다.
백업 게이트웨이 만들기
다음을 수행하여 백업 게이트웨이를 만듭니다.
1. 주 Tableau Server에서 서버를 중지합니다(게이트웨이 작동).
2. 게이트웨이 컴퓨터에서 관리자로 명령 프롬프트를 열고 Tableau Server의 빈 디렉터리로
이동합니다.
o 32비트: C:\Program Files\Tableau\Tableau Server\7.0\bin
o 64비트: C:\Program Files (x86)\Tableau\Tableau Server\7.0\bin
3. 다음 명령을 입력합니다. 여기서 IP_address1은 현재 게이트웨이의 IP 주소이고
IP_address2는 백업 게이트웨이의 IP 주소입니다.
tabadmin failovergateway --primary IP_address1 --secondary
IP_address2
4. 그런 다음 게이트웨이의 tabsvc.yml 파일(ProgramData\Tableau\Tableau Server\config에
있음)을 복사하고 복사본을 백업 게이트웨이 컴퓨터의 임시 위치에 놓습니다.
tabsvc.yml 파일에는 서버 구성 설정이 포함됩니다. 이 파일은 [Tableau Server 구성] 대화
상자 또는 tabadmin을 통해 구성 설정을 변경할 때 기록됩니다. tabsvc.yml이 변경되면
백업 게이트웨이에서 tabsvc.yml의 복사본을 업데이트해야 합니다.
64
분산 환경
5. 백업 게이트웨이 컴퓨터에서 tabsvc.yml 파일을 열고 worker.hosts 라인에서
게이트웨이의 IP 주소를 백업 게이트웨이(현재 작동 중인 컴퓨터)의 IP 주소로 바꿉니다.
6. 백업 게이트웨이 컴퓨터에서 Tableau Server를 설치합니다. 게이트웨이에서 Tableau
Server 설치 프로그램을 실행할 때 사용한 것과 동일한 '실행 계정' 계정과 구성 설정을
사용합니다.
7. 설치가 완료되면 백업 게이트웨이 컴퓨터에서 서버를 중지합니다.
8. 계속해서 백업 게이트웨이 컴퓨터에서 다음 명령을 입력하여 해당 Tableau Server
서비스를 사용하지 않도록 설정합니다.
sc config tabsvc start= disabled
이제 백업 게이트웨이 만들기를 마쳤습니다. 현재 게이트웨이가 실패할 경우 수행할
작업은 다음 단계 집합을 참조하십시오. 테스트 환경에서 작업 중인 경우 시스템 오류를
시뮬레이션하기 위해 현재 게이트웨이의 전원을 중단할 수 있습니다.
65
Tableau Server 관리자 가이드
백업 게이트웨이 구성
게이트웨이 오류가 발생할 경우에는 이 두 번째 단계 집합을 수행하십시오. 모든 단계는 백업
게이트웨이 컴퓨터에서 수행해야 합니다.
1. 백업 게이트웨이 컴퓨터에서 이전 절차의 5단계에서 편집한 tabsvc.yml 파일을 사용하여
ProgramData\Tableau\Tableau Server\config에 로컬로 설치된 항목을 덮어씁니다.
2. 관리자로 명령 프롬프트를 열고 Tableau Server의 bin 디렉터리로 이동합니다.
o 32비트: C:\Program Files\Tableau\Tableau Server\7.0\bin
o 64비트: C:\Program Files (x86)\Tableau\Tableau Server\7.0\bin
3. 다음 명령을 입력합니다. 여기서 IP_address2는 백업 게이트웨이(곧 새 게이트웨이로
사용할)의 IP 주소이고 IP_address1은 이전 게이트웨이(곧 백업으로 지정할)의 IP
주소입니다.
tabadmin failovergateway --primary IP_address2 --secondary
IP_address1
4. 다음 명령을 입력합니다.
sc config tabsvc start= auto
5. 서버를 시작합니다. 백업 게이트웨이가 이제 주 게이트웨이가 되었습니다. [유지 관리]
페이지의 [상태] 테이블을 보면 게이트웨이의 IP 주소가 변경되었음을 알 수 있습니다.
6. 이전의 주 게이트웨이가 이제 백업 게이트웨이로 작동하려면 다음을 수행해야 합니다.
66
o
[프로그램 추가/제거]를 사용하여 이전의 주 게이트웨이에서 Tableau Server를
제거합니다. 제거 프로그램의 마지막에 백업 오류가 표시되지만 이는 무시해도
됩니다.
o
이전의 주 게이트웨이에서 Program Files(x86)와 ProgramData 아래의 Tableau
폴더를 삭제합니다.
o
이 항목에서 "백업 게이트웨이 만들기" 아래의 4단계부터 반복합니다.
서버 작업
설치를 관리하기 위하 Tableau Server 사용자 인터페이스를 사용하려면 다음 항목을
참조하십시오.
•
•
•
•
•
•
•
•
•
사용자 및 라이선스
사용 권한
그룹 및 프로젝트
일정 예약 작업
사이트
서버 유지 관리
데이터 원본
데이터 연결
서버 사용자 정의
67
Tableau Server 관리자 가이드
사용자 및 라이선스
Tableau Server에 액세스해야 할 사용자는 게시, 찾아보기 또는 관리 여부에 상관없이 사용자로
추가되어야 합니다. 또한 사용자에게 라이선스 수준이 할당되어야 합니다.
•
•
사용자
라이선스
사용자
Tableau Server에 액세스해야 할 사용자는 게시, 찾아보기 또는 관리 여부에 상관없이 사용자로
추가되어야 합니다. Tableau Server에서 다중 사이트를 실행하는 경우 모든 사용자 페이지에서
시스템 관리자가 이 작업을 수행합니다. 또는 Tableau Server가 단일 사이트 모드인 경우 시스템
및 콘텐츠 관리자가 사용자 페이지에서 사용자를 추가할 수 있습니다.
사용자가 추가되면 해당 사용자를 편집 및 삭제하고, 사이트에서 해당 사용자를 추가 또는
제거하고, 해당 사용자에게 라이선스 수준 및 사용자 권한을 할당할 수 있습니다. 자세한 내용은
아래 항목을 참조하십시오.
•
•
•
•
•
사용자 추가
사이트에 사용자 추가
CSV 지침
그룹에 사용자 추가
사용자 보기, 편집 및 삭제
사용자 추가
올바른 사용 권한이 있는 시스템 관리자 및 콘텐츠 관리자 모두 사용자 페이지에서 사용자를
추가할 수 있습니다.
다음 두 가지 방법으로 이 페이지에서 사용자를 추가할 수 있습니다. 사용자는 한 번에
하나씩(아래 설명 참조) 또는 CSV 파일을 사용하여 일괄로(CSV 지침 항목 참조) 추가할 수
있습니다.
68
서버 작업
단일 사용자를 추가하려면:
1. 사용자 페이지에서 사용자 목록 맨 아래에 있는 사용자 추가 링크를 클릭합니다.
2. 사용자 이름을 입력합니다.
o
로컬 인증: 서버가 로컬 인증용으로 구성된 경우 사용자 이름의 전자 메일 주소를
사용하는 것이 사용자 이름 충돌을 방지하기 위한 가장 좋은 방법입니다(예:
jsmith 대신 jsmith@myemail.com). 사용자 이름을 입력한 후에 사용자 추가를
클릭합니다.
o
Active Directory: 서버가 실행 중인 것과 동일한 Active Directory 도메인의
사용자를 추가하는 경우 도메인 없이 사용자 이름만 입력하면 됩니다. 서버의
도메인은 추정됩니다.
서버의 도메인과 다른 도메인 간에 양방향 신뢰가 설정되어 있는 경우 두 도메인
모두의 사용자를 추가할 수 있습니다. "서버가 아닌 도메인"의 사용자를 처음으로
추가하는 경우에는 정규화된 도메인 이름과 사용자 이름을 사용하십시오. 후속
사용자는 도메인의 애칭을 사용하여 추가할 수 있습니다. 예를 들어 "서버가 아닌
도메인" mybiz.lan이 있다고 가정할 경우 이 도메인의 첫 번째 사용자를
user1@mybiz.lan 또는 mybiz.lan\user1로 입력합니다. 다음 사용자는
user2@mybiz 또는 mybiz\user2와 같은 도메인의 애칭을 사용하여 입력할 수
있습니다.
참고: 이 필드에 사용자의 전체 이름을 입력하면 가져오기 프로세스 중에 오류가
발생할 수 있으므로 그렇게 하지 마십시오.
3. 로컬 인증의 경우에만 다음을 제공합니다.
o
전체 이름 - 사용자의 표시 이름을 입력합니다(예: John Smith).
69
Tableau Server 관리자 가이드
o
암호 - 사용자의 암호를 입력합니다.
o
확인 - 암호를 다시 입력합니다.
4. 라이선스 수준: 라이선스 수준을 선택합니다. 자세한 내용은 라이선스 항목 및 사용 권한
항목을 참조하십시오.
5. 사용자 권한: 사용자가 통합 문서를 게시하고 관리자 권한을 할당할 수 있는지 여부를
선택합니다. 자세한 내용은 사용자 권한 정보 항목을 참조하십시오.
6. 사용자 추가를 클릭합니다.
사이트에 사용자 추가
자세한 내용은 아래 항목을 참조하십시오.
•
•
모든 사용자로부터 사이트에 사용자 추가
사용자로부터 사이트에 사용자 추가
모든 사용자로부터 사이트에 사용자 추가
다중 사이트 시스템의 시스템 관리자만 모든 사용자 페이지에 액세스할 수 있습니다. 다중
사이트에 사용자를 한 번에 추가 및 제거하고, 서버가 로컬 인증을 사용 중인 경우 사용자 암호를
재설정할 수 있는 곳은 이 페이지 뿐입니다.
다음 두 가지 방법으로 여기에서 사용자를 추가할 수 있습니다. 사용자는 한 번에 하나씩(아래
설명 참조) 또는 CSV 파일을 사용하여 일괄로(CSV 지침 항목 참조) 추가할 수 있습니다.
단일 사용자를 추가하려면:
1. 모든 사용자 페이지에서 사용자 목록 맨 아래에 있는 사용자 추가 링크를 클릭합니다.
70
서버 작업
2. 사용자 이름 입력:
o
로컬 인증 - 서버가 로컬 인증을 사용하는 경우 사용자 이름의 전자 메일 주소를
사용하는 것이 사용자 이름 충돌을 방지하기 위한 가장 좋은 방법입니다(예:
jsmith 대신 jsmith@myco.com).
o
Active Directory - 서버가 사용자 인증을 위해 Active Directory를 사용 중이고
도메인이 서버 도메인과 다른 경우 추가한 첫 번째 사용자에 대해 정규화된
도메인 이름을 포함합니다. 이후 사용자는 도메인 애칭을 사용할 수 있습니다.
애칭을 수정하는 방법에 대한 자세한 내용은 도메인 이름 수정 항목을
참조하십시오.
3. 서버가 로컬 인증을 사용하는 경우 다음을 제공합니다.
o
전체 이름 - 사용자의 표시 이름을 입력합니다(예: John Smith).
o
암호 - 사용자의 암호를 입력합니다.
o
확인 - 암호를 다시 입력합니다.
4. 사이트 멤버 자격 - 사용자가 멤버로 속해야 하는 사이트를 선택합니다. 로그인한
사이트는 기본적으로 선택됩니다.
5. 라이선스 수준 및 사용자 권한 - 라이선스 수준으로 관리 역할을 선택하고 사용자가 통합
문서 및 데이터 원본을 게시할 수 있는지 여부를 선택합니다. 다중 사이트에 속하는
사용자는 각 사이트에서 서로 다른 라이선스 수준과 사용자 권한을 가질 수 있습니다.
자세한 내용은 라이선스 수준 정보 항목, 사용 권한 항목 및 사용자 권한 정보 항목을
참조하십시오.
6. 확인을 클릭합니다.
71
Tableau Server 관리자 가이드
사용자로부터 사이트에 사용자 추가
올바른 사용 권한이 있는 시스템 관리자 및 콘텐츠 관리자 모두 사용자 페이지에서 사용자를
추가할 수 있습니다. 시스템 관리자의 경우 사용자는 이 사이트 아래에 있습니다.
여기에서 사용자를 추가하면 현재 로그인된 사이트에만 사용자가 추가됩니다. 다중 사이트에
사용자를 지정하거나 암호를 재설정하려는 경우 관리 아래의 모든 사용자 페이지로 이동합니다.
콘텐츠 관리자의 경우 사용자는 관리 아래에 있습니다.
다음 두 가지 방법으로 이 페이지에서 사용자를 추가할 수 있습니다. 사용자는 한 번에
하나씩(아래 설명 참조) 또는 CSV 파일을 사용하여 일괄로(CSV 지침 항목 참조) 추가할 수
있습니다.
단일 사용자를 추가하려면:
1. 사용자 페이지에서 사용자 목록 맨 아래에 있는 사용자 추가 링크를 클릭합니다.
2. 사용자 이름 입력:
72
서버 작업
o
로컬 인증 - 서버가 로컬 인증을 사용하는 경우 사용자 이름의 전자 메일 주소를
사용하는 것이 사용자 이름 충돌을 방지하기 위한 가장 좋은 방법입니다(예:
jsmith 대신 jsmith@myco.com).
사용자 이름이 서버 시스템에 이미 있지만 사이트에 없는 경우 다른 사용자
이름을 입력하거나 사용자를 사이트에 추가할 수 있는 대화 상자가 표시됩니다.
사용자를 추가한 경우 4단계로 건너뜁니다.
o
Active Directory - 서버가 사용자 인증을 위해 Active Directory를 사용 중이고
도메인이 서버 도메인과 다른 경우 추가한 첫 번째 사용자에 대해 정규화된
도메인 이름을 포함합니다. 이후 사용자는 도메인 애칭을 사용할 수 있습니다.
애칭을 수정하는 방법에 대한 자세한 내용은 도메인 이름 수정 항목을
참조하십시오.
사용자 이름이 서버 시스템에 이미 있지만 사이트에 없는 경우 다른 사용자
이름을 입력하거나 사용자를 사이트에 추가할 수 있는 대화 상자가 표시됩니다.
사용자를 추가한 경우 4단계로 건너뜁니다.
3. 서버가 로컬 인증을 사용 중이고 서버뿐만 아니라 사이트에도 새로운 사용자를 추가하는
경우 다음을 제공하십시오.
o
전체 이름 - 사용자의 표시 이름을 입력합니다(예: John Smith).
o
암호 - 사용자의 암호를 입력합니다.
o
확인 - 암호를 다시 입력합니다.
4. 라이선스 수준 및 사용자 권한 - 라이선스 수준으로 관리 역할을 선택하고 사용자가 통합
문서 및 데이터 원본을 게시할 수 있는지 여부를 선택합니다. 다중 사이트에 속하는
사용자는 각 사이트에서 서로 다른 라이선스 수준과 사용자 권한을 가질 수 있습니다.
자세한 내용은 라이선스 수준 정보 항목, 사용 권한 항목 및 사용자 권한 정보 항목을
참조하십시오.
5. 사용자 추가를 클릭합니다.
주:
콘텐츠 관리자는 기존 사용자의 계정을 편집할 수 있습니다. 이를 위해서는 해당 사용자가
콘텐츠 관리자가 제어하는 사이트에 대해서만 멤버여야 합니다. 예를 들어 사용자 Joe가 사이트
A 및 사이트 B의 멤버이고 콘텐츠 관리자가 사이트 B의 유일한 관리자인 경우 콘텐츠 관리자가
Joe의 전체 이름을 편집하거나 Joe의 암호를 재설정할 수 없습니다.
73
Tableau Server 관리자 가이드
CSV 지침
CSV 파일을 통해 사용자를 가져오는 경우 형식 요구 사항, 다중 사이트 서버 고려 사항 및
가져오기 수행 방법에 대한 다음 항목을 참조하십시오.
요구 사항
•
CSV 파일은 UTF-8 또는 UTF-16 형식으로 저장해야 합니다.
•
UTF-8 및 UTF-16 이외의 BIG-5와 같은 문자 인코딩은 변환해야 합니다. 이 작업은 "다른
이름으로 저장"을 통해 수행할 수 있습니다.
•
다음 두 가지 열 머리글은 항상 필요합니다.
•
74
o
Username
o
Password: Tableau Server가 Active Directory 사용자 인증을 사용하도록 구성된
경우 암호 열 머리글이 있어야 하지만 열 자체는 비어 있어야 합니다. 서버가 로컬
인증을 사용하는 경우 새 사용자에 대한 암호를 제공해야 합니다. 다른 관련
정보를 위해 "다중 사이트 모드 및 가져올 원본"도 참조하십시오.
CSV 파일은 또한 아래 표시된 순서대로 다음과 같은 추가 열을 포함할 수도
있습니다(Username 및 Password 열 다음).
o
Full Name
o
License Level(Interactor, Viewer 또는 Unlicensed)
o
Administrator(System, Content 또는 None)
o
Publisher (yes/true/1 또는 no/false/0)
서버 작업
다중 사이트 모드 및 가져올 원본
서버가 다중 사이트를 실행 중이고 사용자가 시스템 관리자인 경우 두 개의 페이지에서 CSV
사용자 가져오기를 수행할 수 있습니다. 각 페이지에는 기존 서버 사용자 계정과 관련된 서로
다른 기능이 있습니다.
•
모든 사용자 페이지: 이 페이지는 서버가 다중 사이트를 실행 중이고 시스템 관리자만
여기에 액세스할 수 있는 경우에 표시됩니다.
여기에서 CSV 가져오기를 수행하면 새 서버 사용자 계정을 추가하는 것 외에도 기존
서버 사용자 계정을 업데이트할 수 있습니다. 예를 들어 각 기존 사용자에 대해 새로운
암호를 포함하는 CSV 가져오기를 수행할 경우 해당 암호가 재설정됩니다.
•
이 사이트 아래의 사용자 페이지:
75
Tableau Server 관리자 가이드
시스템 관리자가 이 페이지에서 작업을 수행할 경우 콘텐츠 관리자와 동일한 기능을
갖습니다. 즉, CSV 가져오기를 통해 새 사용자 계정을 추가할 수 있으며, 기존 사용자가
가져오기 작업에 포함된 경우 암호 및 전체 이름 필드가 일치하거나 비어 있어야 합니다.
새 암호 또는 전체 이름이 사용된 경우 가져오기가 실패합니다.
다중 사이트가 포함된 서버에서 콘텐츠 관리자인 경우 관리 아래의 사용자 페이지에서 CSV
사용자 가져오기를 수행할 수 있습니다.
사용자는 동일한 서버 시스템에 있는 둘 이상의 사이트에 속할 수 있지만 각 사이트에 대해
동일한 자격 증명을 사용해야 합니다. 이러한 조건은 사이트에 대해서는 새 사용자이지만 서버에
대해서는 새 사용자가 아닌 경우(즉, 서버에 있는 다른 사이트의 멤버인 경우)에 중요합니다. 이
경우에 해당된다면 Password 열을 비워 두어야 합니다(필수인 Password 열 머리글은 유지).
서버가 로컬 인증으로 구성되었고 새 사이트 사용자가 서버 시스템에 대해서도 새 사용자인 경우
CSV 가져오기 창에 해당 사용자에 대한 암호를 제공하라는 메시지가 표시됩니다.
CSV 파일에서 사용자 추가
CSV 파일에서 사용자를 추가하려면:
1. 사용자 또는 모든 사용자 페이지에서 CSV 파일에서 사용자 추가 링크를 클릭합니다.
76
서버 작업
2. 찾아보기를 클릭하여 파일을 선택한 후 파일 확인을 클릭합니다.
3. 사전 결과가 표시됩니다. 특정 계정 정보를 보려면 세부 정보 보기를 선택합니다.
4. 계속하려면 사용자 가져오기를 클릭한 후 마지막 대화 상자에서 [끝내기]를 클릭합니다.
파일을 다시 가져오거나 다른 파일을 선택하려면 찾아보기를 다시 클릭합니다.
CSV 파일을 가져온 후 사이트에 사용자를 할당합니다.
77
Tableau Server 관리자 가이드
그룹에 사용자 추가
사용자를 그룹화하면 보다 간단하게 사용자를 관리할 수 있습니다. 사용자를 그룹화하면 각각의
개별 사용자가 아닌 전체 그룹에 사용 권한을 할당할 수 있습니다. 그룹에 사용자를 추가하려면
그룹이 이미 존재해야 합니다. 자세한 내용은 그룹 만들기 항목을 참조하십시오.
그룹에 사용자를 추가하려면 다음을 수행합니다.
1. 관리 섹션에서 사용자 페이지를 엽니다.
Tableau Server에서 다중 사이트를 실행하는 경우 사용자 링크가 이 사이트 아래에
있습니다.
2. 사용자 목록에서 사용자를 한 명 이상 선택합니다.
3. 목록 맨 위에 있는 동작 툴바에서 그룹 + 링크를 클릭합니다.
78
서버 작업
4. 사용자를 추가할 그룹을 선택합니다.
•
그룹에서 사용자 삭제
79
Tableau Server 관리자 가이드
그룹에서 사용자 삭제
사용자 페이지를 사용하여 Tableau Server 그룹에서 사용자를 제거할 수 있습니다.
1. 사용자 목록에서 사용자를 한 명 이상 선택합니다.
2. 목록 맨 위에 있는 동작 툴바에서 그룹 - 링크를 클릭합니다.
3. 사용자를 제거할 그룹을 선택합니다.
80
서버 작업
사용자 보기, 편집 및 삭제
이 항목에서는 Tableau Server 사용자를 보고, 편집하고, 삭제하는 방법을 배울 수 있습니다.
사용자 보기
서버에서 모든 사용자 목록을 보려면 페이지 왼쪽의 관리 섹션에서 사용자 링크를 클릭합니다.
Tableau Server에서 다중 사이트를 실행하는 경우 서버 아래의 모든 사용자 링크에는 서버
시스템의 모든 사용자가 나열되고 이 사이트 아래의 사용자 링크에는 현재 로그인한 사이트의
모든 사용자가 표시됩니다.
주:
기본적으로 이 사용자 목록은 비공개이며 관리자만 볼 수 있습니다. 유지 관리 페이지의 설정
영역에서 사용자 목록 공개를 설정하여 사용자 목록을 공개할 수 있습니다. 서버에서 다중
사이트를 실행하는 경우 이 설정을 사용으로 설정하면 사용자에게만 자신의 사이트에 있는
사용자 이름이 표시됩니다.
여러 페이지에 있는 사용자가 나열될 수 있습니다. 목록에서 사용자를 선택하면 해당 사용자가
오른쪽 위에 있는 퀵 목록에 추가됩니다. 이 퀵 목록을 통해 선택한 사용자 수를 보고 선택한
81
Tableau Server 관리자 가이드
사용자를 간단하게 제거할 수 있습니다. 퀵 목록의 사용자 이름 옆에 있는 "x" 단추를 클릭하여
선택 항목에서 사용자를 제거합니다.
또한 사용자 목록의 맨 위에 있는 검색 상자를 사용하여 목록에서 특정 사용자를 빠르게 찾을 수
있습니다. 사용자 이름의 일부 또는 전부를 입력하고 키보드에서 Enter 키를 누릅니다. 별표(*)를
검색에서 와일드카드로 사용할 수 있습니다. 예를 들어 John*을 검색하면 John으로 시작하는
모든 이름이 반환됩니다.
82
서버 작업
사용자 편집
서버에서 내부 사용자 관리 시스템을 사용하도록 구성된 경우 사용자가 추가된 후 해당 사용자에
대한 표시 이름 및 암호를 편집할 수 있습니다. 변경할 내용이 많은 경우에는 CSV 파일에서
가져오는 것이 가장 간단합니다. 자세한 내용은 사용자 추가 항목을 참조하십시오. 사용자
정보를 편집하려면 다음을 수행합니다.
1. 사용자 목록에서 단일 사용자를 선택합니다.
2. 목록 맨 위에 있는 동작 툴바에서 편집 링크를 클릭합니다.
3. 해당 텍스트 상자에 새 표시 이름 및 암호를 입력합니다.
4. 업데이트를 클릭합니다.
사용자 삭제
단일 사이트 시스템을 실행하는 경우 사용자 페이지를 사용하고, 다중 사이트 시스템을 실행하는
경우 모든 사용자 페이지를 사용하여 Tableau Server에서 사용자를 제거할 수 있습니다.
1. 사용자 또는 모든 사용자 페이지에서 삭제할 사용자를 한 명 이상 선택합니다.
83
Tableau Server 관리자 가이드
2. 목록 맨 위에 있는 동작 툴바에서 삭제를 클릭합니다.
3. 이때 나타나는 대화 상자에서 예를 클릭합니다.
84
서버 작업
라이선스
라이선스에 대한 자세한 내용은 아래 항목을 참조하십시오.
•
•
•
•
라이선스 수준 정보
라이선스 수준 할당
사용자 권한 정보
사용자 권한 허용 또는 거부
라이선스 수준 정보
라이선스 페이지를 열려면 페이지 왼쪽의 관리 섹션에서 라이선스 링크를 클릭합니다.
제품 키는 관리자에게 관리자가 사용자에게 배포할 수 있는 라이선스 수준 집합을 제공합니다.
다음 라이선스 수준을 할당할 수 있습니다.
라이선스 수준
설명
Unlicensed
사용자가 서버에 로그인할 수 없습니다. 기본적으로 모든
사용자는 Unlicensed로 추가됩니다.
Viewer
사용자는 서버에 로그인하고 게시된 뷰를 볼 수 있지만 뷰와
상호 작용할 수 없습니다. 이 수준의 사용자에게는 보고,
댓글을 추가하고 보는 사용 권한만 제공됩니다.
Interactor
사용자는 서버에 로그인하고 찾아보며 게시된 뷰와 상호
작용할 수 있습니다.
게스트
게스트 라이선스 수준은 서버에 대한 계정이 없는 사용자가
내장된 뷰를 보고 상호 작용할 수 있도록 제공됩니다. 이
라이선스 수준을 설정하면 사용자가 로그인하지 않고 내장된
시각화를 포함하는 웹 페이지를 로드할 수 있습니다. 이
옵션은 코어 기반 서버에서만 사용할 수 있습니다.
85
Tableau Server 관리자 가이드
이러한 수준이 라이선스 페이지에서 배포된 방식을 검토할 수 있습니다.
86
서버 작업
라이선스 수준 할당
사용자에게 라이선스 수준을 할당하려면 다음을 수행합니다.
1. 관리자의 사용자 이름 및 암호를 사용하여 Tableau Server에 로그인합니다.
2. 페이지 왼쪽의 관리 영역에서 사용자를 클릭합니다.
3. 라이선스 수준을 할당할 사용자를 한 명 이상 선택합니다.
4. 목록 맨 위에 있는 동작 툴바에서 라이선스 사용자 링크를 클릭합니다.
5. 선택한 사용자에게 할당할 라이선스 수준을 선택합니다.
사용자 목록의 라이선스 수준 열이 변경 내용을 반영하도록 업데이트됩니다. 각 수준에
대한 자세한 내용은 라이선스 수준 정보 항목을 참조하십시오.
87
Tableau Server 관리자 가이드
사용자 권한 정보
라이선스 수준 이외에 Tableau Server에서 수행할 수 있는 작업도 사용자 권한의 영향을
받습니다.
사용자 권한
설명
게시
사용자가 통합 문서 및 데이터 원본을 게시하고 다운로드할
수 있도록 Tableau Professional에서 Tableau Server에 연결할
수 있습니다.
관리
사용자를 관리자로 지정합니다. 두 가지 유형의 관리자인
콘텐츠 관리자와 시스템 관리자가 있습니다.
•
콘텐츠 관리자는 그룹, 프로젝트, 통합 문서 및 데이터
연결을 관리할 수 있습니다. By default, content
administrators can also add users and assign user
rights and license levels but a system administrator
can disable that (see 사이트 편집). 콘텐츠 관리자는
비라이선스 사용자에게 라이선스를 부여할 수
없습니다(사용자 수준을 Unlicensed에서 Interactor
등으로 변경).
•
시스템 관리자는 콘텐츠 관리자의 모든 권한을 가지며
비라이선스 사용자에게 라이선스를 부여하고, 콘텐츠
관리자가 사용자를 추가할 수 있는지 여부를
제어하고, 추가 시스템 관리자를 만들고, 서버 자체를
관리할 수 있습니다. 이러한 작업에는 유지 관리,
설정, 일정 및 검색 인덱스 처리 작업이 포함됩니다.
관리 권한은 Interactor 라이선스 수준 및 게시 권한을 가진
사용자에게만 할당될 수 있습니다.
88
서버 작업
사용자 권한 허용 또는 거부
1. 관리자의 사용자 이름 및 암호를 사용하여 Tableau Server에 로그인합니다.
2. 페이지 왼쪽의 관리 영역에서 사용자를 클릭합니다.
3. 사용자 권한을 할당할 사용자를 한 명 이상 선택합니다.
89
Tableau Server 관리자 가이드
4. 목록 맨 위에 있는 동작 툴바에서 게시 또는 관리 링크를 클릭합니다.
5. 허용 또는 거부를 선택하여 선택 사용자에 대한 게시 권한을 변경합니다.
6. System, Content 또는 None을 선택하여 선택된 사용자에 대한 관리 권한을 변경합니다.
사용자 목록의 관리 및 게시 열이 변경 내용을 반영하도록 업데이트됩니다.
90
서버 작업
사용 권한
사용 권한
Tableau Server에서 뷰, 통합 문서, 프로젝트 및 데이터 원본을 사용하여 수행할 수 있는 작업은
관리자에 의해 지정된 라이선스 수준과 뷰 또는 데이터 원본의 작성자에 의해 설정된 사용
권한으로 제어됩니다.
Interactor 라이선스 수준의 사용자이며 다음 중 하나 이상이 충족되는 경우 사용 권한을 변경할
수 있습니다.
•
사용자가 통합 문서 또는 데이터 원본의 소유자입니다(통합 문서 또는 데이터 원본을
서버에 게시한 사용자).
•
사용자에게 사용 권한을 설정할 수 있는 권한이 제공되었습니다.
•
사용자에게 뷰 또는 데이터 원본을 포함하는 프로젝트에 대한 프로젝트 리더 권한이
제공되었습니다.
•
사용자에게 관리 권한이 제공되었습니다.
자세한 내용은 다음 항목을 참조하십시오.
•
•
•
통합 문서 및 뷰에 대한 사용 권한 설정
데이터 원본에 대한 사용 권한 설정
현재 사용 권한 보기
91
Tableau Server 관리자 가이드
통합 문서 및 뷰에 대한 사용 권한 설정
통합 문서 또는 뷰에 대한 사용 권한을 설정하려면 아래 단계를 수행합니다.
1. 뷰 또는 통합 문서 목록 맨 위에 있는 동작 링크를 클릭합니다.
92
서버 작업
2. 목록에서 하나 이상의 뷰 또는 통합 문서를 선택합니다.
3. 목록 맨 위에 있는 툴바에서 사용 권한을 선택합니다.
93
Tableau Server 관리자 가이드
4. 사용 권한 목록 맨 아래에 있는 사용 권한 추가/편집 링크를 클릭하여 통합 문서에 적용할
사용 권한을 추가합니다.
94
서버 작업
5. 사용 권한을 설정할 사용자를 선택합니다. 전체 그룹 또는 개별 사용자를 선택할 수
있습니다. 맨 위에 있는 라디오 단추를 사용하여 사용자, 그룹 또는 둘 다만 표시하도록
목록을 필터링합니다.
6. 허용 또는 거부할 기능을 선택합니다. 사용 권한을 상속으로 설정하면 뷰에 대한 사용자
또는 그룹의 액세스가 그룹 또는 프로젝트 사용 권한에 의해 결정됩니다. 이 작업을
간단하게 수행하려면 역할이라고 하는 미리 정의된 일련의 공통 기능을 선택합니다. 다음
역할 중 하나를 할당할 수 있습니다.
옵션
설명
Viewer
서버에서 통합 문서를 보고, 뷰를 추가하고 보고, 뷰를
이미지로 내보내거나 데이터를 내보냅니다.
Interactor
뷰(필터, 설명, 내보내기 등)를 보고 상호 작용합니다.
편집자
뷰를 보고, 상호 작용하고, 관리하고, 다시 게시합니다.
사용자 정의
직접 설계하는 역할입니다.
7.
95
Tableau Server 관리자 가이드
8. 확인을 클릭합니다.
Note:
통합 문서 또는 프로젝트에 대한 사용 권한을 설정할 때 해당 사용 권한은 해당 포함된
개체에 의해 자동으로 상속되지 않습니다. 통합 문서 또는 프로젝트에 포함된 각 개체에
사용 권한을 할당하려면 콘텐츠에 대한 사용 권한 할당 링크를 클릭합니다.
96
서버 작업
데이터 원본에 대한 사용 권한 설정
데이터 원본에 대한 사용 권한을 설정하려면 아래 단계를 수행합니다.
1. 데이터 원본 페이지에서 데이터 원본 목록 맨 위에 있는 동작 링크를 클릭합니다.
2. 목록에서 하나 이상의 데이터 원본을 선택합니다.
97
Tableau Server 관리자 가이드
3. 목록 맨 위에 있는 툴바에서 사용 권한을 선택합니다.
4. 사용 권한 목록 맨 아래에 있는 사용 권한 추가/편집 링크를 클릭하여 데이터 원본에
적용할 사용 권한을 추가합니다.
5. 사용 권한을 설정할 사용자를 선택합니다. 전체 그룹 또는 개별 사용자를 선택할 수
있습니다. 맨 위에 있는 라디오 단추를 사용하여 사용자, 그룹 또는 둘 다만 표시하도록
목록을 필터링합니다.
98
서버 작업
6. 허용 또는 거부할 기능을 선택합니다. 사용 권한을 상속으로 설정하면 데이터 원본에
대한 사용자 또는 그룹의 액세스는 그룹 또는 프로젝트 사용 권한에 의해 결정됩니다. 이
작업을 간단하게 수행하려면 역할이라고 하는 미리 정의된 일련의 공통 기능을
선택합니다. 다음 역할 중 하나를 할당할 수 있습니다.
옵션
설명
데이터 원본 커넥터 서버의 데이터 원본에 연결합니다.
데이터 원본 편집자 서버의 데이터 원본에 연결합니다. 데이터 원본에 대한 사용
권한을 게시, 편집, 다운로드, 삭제 및 설정합니다. 게시한
데이터 원본의 새로 고침을 예약합니다.
사용자 정의
직접 설계하는 역할입니다.
7. 데이터 원본에 연결된 뷰에 액세스하는 사용자가 뷰를 보려면 보기 권한과 연결 권한을
모두 보유해야 합니다.
8. 확인을 클릭합니다.
99
Tableau Server 관리자 가이드
현재 사용 권한 보기
언제든지 특정 뷰, 통합 문서, 프로젝트 또는 데이터 원본에 대한 사용자 권한을 볼 수 있습니다.
또한 사용자에게 허용된 특정 기능을 볼 수 있습니다. 사용자 권한 확인 드롭다운 목록에서
사용자를 선택합니다. 자세한 내용을 보려면 특정 기능을 클릭합니다.
100
서버 작업
그룹 및 프로젝트
통합 문서 및 서버 사용자를 구성할 수 있도록 Tableau Server에서 그룹 및 프로젝트를 사용할 수
있습니다.
•
•
그룹
프로젝트
그룹
Tableau Server의 사용자를 그룹으로 구성하여 한 번에 여러 사용자에게 사용 권한을 보다
간단하게 지정할 수 있습니다. 서버에서 로컬로 그룹을 만들거나 Active Directory에서 그룹을
가져올 수 있습니다. 서버에서 다중 사이트를 호스팅하는 경우 서버 또는 사이트의 모든 그룹
목록을 표시하는 그룹 페이지에서 그룹을 만들고 삭제할 수 있습니다.
•
•
•
그룹 보기
그룹 만들기
그룹 삭제
101
Tableau Server 관리자 가이드
그룹 보기
서버에서 모든 그룹을 보려면 페이지 왼쪽의 관리 섹션에서 그룹을 클릭합니다.
다중 사이트를 실행 중인 서버의 경우 그룹이 사이트별로 관리됩니다. 시스템 관리자는 그룹
링크가 이 사이트 아래에 있음을 확인살 수 있습니다.
102
서버 작업
그룹 만들기
서버가 구성된 방법에 따라 내부 사용자 관리 시스템(로컬 인증)을 사용하여 그룹을 추가하거나
Active Directory에서 그룹을 가져올 수 있습니다.
•
•
로컬 그룹 만들기
Active Directory를 통해 그룹 만들기
로컬 그룹 만들기
로컬 그룹은 내부 사용자 관리 시스템을 사용하여 Tableau Server에서 만든 로컬 그룹입니다.
그룹을 만든 후 사용자를 추가하고 제거할 수 있습니다. 로컬 그룹을 만들려면 다음을
수행합니다.
1. 그룹 목록 맨 아래에 있는 새 그룹 추가를 클릭합니다.
2. 그룹의 이름을 입력하고 그룹 추가를 클릭합니다.
3. 그룹으로 돌아가기를 클릭하여 그룹 목록으로 돌아갑니다.
103
Tableau Server 관리자 가이드
Active Directory를 통해 그룹 만들기
Active Directory에서 그룹을 가져올 수도 있습니다. Active Directory 그룹을 가져오면 서버에서
일치하는 그룹이 만들어지고 그룹의 각 멤버에 대해 서버에서 사용자가 만들어집니다. 각
사용자는 라이선스가 없으며 게시할 사용 권한이 없습니다. 서버에 이미 있는 사용자는 새
그룹에 추가되고 해당 사용 권한이 변경되지 않습니다. 라이선스 수준 및 사용자 권한에 대한
자세한 내용은 라이선스 항목을 참조하십시오.
1.
그룹 목록 맨 아래에 있는 Active Directory 그룹 가져오기를 클릭합니다.
2. 가져올 Active Directory 그룹의 이름을 입력하고 가져오기를 클릭합니다.
3. 그룹의 정확한 이름을 모르는 경우 검색 텍스트 상자에 그룹 이름의 전부 또는 일부를
입력하여 해당 이름을 찾을 수 있습니다. 그런 다음 검색을 클릭합니다. 별표 기호(*)를
와일드카드로 사용할 수 있습니다.
104
서버 작업
4. 검색 결과 목록에서 그룹을 선택합니다.
5. 그룹 이름이 가져오기 텍스트 상자에 자동으로 추가됩니다. 가져오기를 클릭하여 그룹을
Tableau Server에 추가합니다.
주:
Active Directory에서 가져온 그룹 이름을 변경할 수 없습니다. 그룹 이름은 Active
Directory에서만 변경할 수 있습니다.
•
Active Directory 그룹 동기화
105
Tableau Server 관리자 가이드
Active Directory 그룹 동기화
Active Directory의 새 사용자도 서버에 추가되도록 언제든지 Active Directory 그룹을 Tableau
Server와 동기화할 수 있습니다. 개별 그룹 또는 여러 그룹을 한 번에 동기화할 수 있습니다.
1. 그룹 페이지에서 하나 이상의 그룹을 선택합니다.
2. 동기화를 클릭합니다.
서버가 실행 중인 동일한 Active Directory 도메인에서 가져온 그룹을 추가하는 경우
그룹의 이름만 입력하면 됩니다. 또한 서버가 사용 중인 도메인과 다른 도메인 간에
양방향 신뢰가 설정되어 있는 경우 두 도메인 모두의 그룹을 추가할 수 있습니다. 서버가
사용 중인 도메인이 아닌 다른 도메인의 그룹을 처음 추가하는 경우 그룹 이름과 함께
정규화된 도메인 이름을 포함해야 합니다. 예: domain.lan\group 또는
group@domain.lan. 도메인의 애칭을 사용하여 모든 후속 그룹을 추가할 수 있습니다.
도메인 이름 관리에 대한 자세한 내용은 도메인 이름 수정 항목을 참조하십시오.
106
서버 작업
그룹 삭제
서버에서 그룹을 삭제할 수 있습니다. 그룹을 삭제하면 그룹에서 사용자가 제거되지만
서버에서는 삭제되지 않습니다. 사용자 삭제 방법에 대한 단계를 보려면 사용자 삭제 항목을
참조하십시오.
1. 그룹 페이지에서 삭제할 하나 이상의 그룹을 선택합니다.
2. 동작 툴바에서 삭제를 선택합니다.
107
Tableau Server 관리자 가이드
프로젝트
프로젝트는 관련 통합 문서의 모음입니다. 서버를 찾아볼 때 페이지 왼쪽의 탐색 영역에서
프로젝트 링크를 클릭하여 프로젝트를 찾을 수 있습니다. 또한 특정 프로젝트를 검색하거나
프로젝트별로 목록을 필터링하고 정렬할 수 있습니다. 프로젝트는 프로젝트의 모든 통합 문서에
대한 사용 권한을 전체적으로 설정하는 데 유용합니다. 관리자만 새 프로젝트를 만들 수 있는
반면 사용자 및 그룹에게는 프로젝트 리더 권한 역할만 할당할 수 있습니다.
프로젝트 리더 역할을 통해 사용자 또는 그룹이 프로젝트 사용 권한을 지정할 수 있을 뿐만
아니라 프로젝트에 포함된 모든 통합 문서에 관리 권한으로 액세스할 수 있습니다. 프로젝트
작업에 대한 자세한 내용과 절차는 아래 항목을 참조하십시오.
•
•
•
•
•
108
프로젝트 보기
프로젝트 추가
프로젝트 사용 권한 지정
통합 문서를 프로젝트로 이동
프로젝트 삭제
서버 작업
프로젝트 보기
서버에서 모든 프로젝트 목록을 보려면 페이지 왼쪽의 관리 섹션에서 프로젝트를 클릭합니다.
다중 사이트를 실행 중인 서버의 경우 프로젝트가 사이트별로 관리됩니다. 시스템 관리자는
프로젝트 링크가 이 사이트 아래에 있음을 확인할 수 있습니다.
109
Tableau Server 관리자 가이드
프로젝트 추가
프로젝트를 추가하려면 다음을 수행합니다.
1. 프로젝트 목록 맨 아래에 있는 프로젝트 추가 링크를 클릭합니다.
2. 프로젝트의 이름 및 설명을 입력하고 프로젝트 추가를 클릭합니다. 프로젝트 설명에 서식
및 하이퍼링크를 포함할 수 있습니다.
3. 그룹으로 돌아가기 링크를 클릭하여 프로젝트 목록으로 돌아갑니다.
110
서버 작업
프로젝트 사용 권한 지정
관리자 및 프로젝트 리더는 프로젝트 사용 권한을 지정할 수 있습니다. 새 프로젝트를 만들 때
기본 프로젝트와 동일한 사용 권한이 제공됩니다. 개별 사용자 및 그룹에게 프로젝트에 액세스할
수 있는 권한을 허용하거나 거부하는 프로젝트 사용 권한을 지정할 수 있습니다. 프로젝트 사용
권한을 지정하려면 다음을 수행합니다.
1. 프로젝트 목록에서 프로젝트를 선택합니다.
2. 목록 맨 위에 있는 동작 툴바에서 사용 권한 링크를 클릭합니다.
3. 프로젝트에 대한 사용 권한을 추가하거나 편집합니다. 자세한 내용은 통합 문서 및 뷰에
대한 사용 권한 설정 항목을 참조하십시오.
프로젝트 자체에 적용할 사용 권한입니다. 프로젝트에 포함된 통합 문서 및 뷰에 대해
설정된 사용 권한은 영향을 받지 않습니다.
그러나 프로젝트에 포함된 모든 통합 문서 및 뷰에 프로젝트 사용 권한을 할당하는
옵션이 있습니다. 이 경우 새 사용 권한은 통합 문서 및 뷰의 기존 사용 권한을
재정의합니다. 예를 들어 각각 사용자 정의 권한으로 게시된 통합 문서가 여러 개 있으며
설정된 새 사용 권한을 사용하여 이러한 통합 문서를 새 프로젝트로 그룹화하는 경우
사용 권한 페이지의 콘텐츠에 대한 사용 권한 할당 링크를 클릭하여 각 통합 문서에 새
사용 권한을 적용할 수 있습니다.
111
Tableau Server 관리자 가이드
통합 문서를 프로젝트로 이동
모든 통합 문서는 프로젝트에 속해야 합니다. 기본적으로 통합 문서는 기본이라고 하는 자동
프로젝트에 추가됩니다. 자신의 프로젝트를 만든 후 통합 문서 목록에 있는 통합 문서를 이
프로젝트로 이동할 수 있습니다. Interactor 라이선스 수준의 사용자이며 다음 중 하나 이상이
충족되는 경우 통합 문서를 프로젝트로 이동할 수 있습니다.
•
사용자에게 프로젝트에 쓸 수 있는 사용 권한이 제공되었습니다.
•
사용자에게 프로젝트에 대한 프로젝트 리더 권한이 제공되었습니다.
•
사용자에게 관리 권한이 제공되었습니다.
통합 문서를 프로젝트로 이동하려면 다음을 수행합니다.
1. 통합 문서 목록 맨 위에 있는 동작 링크를 클릭합니다.
2. 이동한 통합 문서를 하나 이상 선택합니다.
3. 목록 맨 위에 있는 동작 툴바에서 이동을 클릭합니다.
112
서버 작업
4. 통합 문서가 이동될 프로젝트를 선택합니다.
주:
모든 통합 문서는 프로젝트에 속해야 하므로 통합 문서를 기본 프로젝트로 이동하여 해당 통합
문서를 프로젝트에서 제거할 수 있습니다. 각 통합 문서는 단일 프로젝트에만 속할 수 있습니다.
113
Tableau Server 관리자 가이드
프로젝트 삭제
관리자만 프로젝트를 삭제할 수 있습니다. 프로젝트를 삭제할 때 프로젝트에 속한 모든 통합
문서 및 뷰도 서버에서 삭제됩니다. 프로젝트를 삭제하려면 다음을 수행합니다.
1. 프로젝트 목록에서 프로젝트를 선택합니다.
2. 목록 맨 위에 있는 동작 툴바에서 삭제를 클릭합니다.
3. 경고 대화 상자에서 확인을 클릭합니다.
주:
기본 프로젝트를 삭제할 수 있는 사용 권한이 부여된 경우에도 기본 프로젝트는 삭제할 수
없습니다.
114
서버 작업
일정 예약 작업
작업은 Tableau Server에서 수행되는 작업이며 일정은 많은 작업이 실행되는 시기를
제어합니다.
서버 관리자는 서버 작업 및 일정에 대한 가장 높은 수준의 제어권을 보유하고 있지만 추출 새로
고침은 통합 문서 작성자가 추출과 함께 데이터 원본 또는 통합 문서를 게시할 때 예약할 수도
있는 하나의 서버 작업입니다. 관리자는 추출의 일정을 조정하고, 새 일정 및 새로 고침 작업을
만들고 삭제할 수 있습니다. 또한 통합 문서 작성자가 예약할 수 있는지 여부를 제어합니다(일정
예약 설정 항목 참조). 다음에 작성자가 게시할 때 추출 일정에 대한 모든 변경 내용이 Tableau
Desktop의 일정 대화 상자에 반영됩니다.
자세한 내용은 아래 항목을 참조하십시오.
•
•
일정 관리
작업 관리
115
Tableau Server 관리자 가이드
일정 관리
Tableau Server의 일정을 사용하면 특정 서버 작업이 수행되는 경우 및 방법을 제어할 수
있습니다. 예를 들어 토요일 밤과 같이 데이터베이스 사용량이 적은 시간 동안 추출 새로 고침을
수행하도록 예약할 수 있습니다. 데이터베이스 영향을 보다 최소화하려면 일정의 작업이 동시에
수행되기보다는 순서대로 실행되도록 지정합니다.
Tableau Server는 세 가지 일정과 함께 제공됩니다. 이러한 일정을 있는 그대로 사용하거나,
일정을 수정하거나, 사용자 자신의 일정을 만들 수 있습니다. 일정 페이지에서는 일정 이름, 유형,
작업 수, 동작(동시 또는 직렬 처리) 및 일정이 실행되도록 예약된 시간을 포함하여 일정 목록을
표시합니다.
•
•
•
•
•
•
•
116
추출 및 일정 정보
일정 예약 설정
일정에 통합 문서 추가
일정에 데이터 원본 추가
일정 페이지 열기
새 일정 만들기
일정 수정
서버 작업
추출 및 일정 정보
Tableau Desktop을 통해 작성자는 원래 데이터 원본의 데이터 하위 집합 또는 복사본인 데이터
추출을 만들 수 있습니다. 추출된 데이터를 기본 제공된 Tableau의 신속한 데이터 엔진으로
가져오므로 데이터 추출을 사용하는 통합 문서는 일반적으로 live database 연결을 사용하는
통합 문서보다 빠릅니다. 또한 추출은 기능을 향상시킬 수 있습니다.
추출을 사용하는 통합 문서 또는 데이터 원본을 게시하는 작성자는 해당 통합 문서를 되풀이
새로 고침 일정에 할당할 수 있습니다. 작성자는 Tableau Desktop의 일정 대화 상자에 있는
드롭다운 목록에서 일정을 선택합니다. 작성자가 선택하는 간격에서 Tableau Server는 추출의
모든 데이터를 새로 고칩니다.
또한 작성자는 필요에 따라 추출에 대한 증분 업데이트를 정의할 수 있습니다. 작성자는
타임스탬프와 같은 숫자 값이 있는 추출에서 열을 식별합니다. 특히 값은 정수이고 18자리
이하여야 합니다. 날짜와 날짜/시간은 모두 유효합니다. Tableau는 이 열을 사용하여 추출에
추가되어야 하는 새 행을 식별합니다. 이를 증분 새로 고침이라고 하며 예약할 수도 있습니다.
관리자는 추출이 있는 통합 문서나 데이터 원본에 해당 통합 문서 또는 데이터 원본이 게시된
시간의 새로 고침 일정이 제공되었는지 여부에 상관없이 Tableau Server에서 새로 고침 일정을
변경하거나 다시 할당할 수 있습니다. Tableau Server에서 수행한 변경 내용은 통합 문서 또는
데이터 원본이 다시 게시될 때 Tableau Desktop의 일정 대화 상자에 반영됩니다.
새로 고침 일정을 만들기 전에 서버에 대한 일정 예약을 설정해야 합니다. 자세한 내용은 서버
유지 관리 항목을 참조하십시오.
117
Tableau Server 관리자 가이드
일정 예약 설정
추출 새로 고침을 예약하려면 먼저 서버에서 일정 예약을 설정해야 합니다. 일정 예약을 설정한
후에는 일정에 통합 문서 및 데이터 원본을 추가하고, 일정을 만들고 편집하고, 예약된 작업을
관리하고, 일정 설정을 변경하여 게시자가 통합 문서를 일정에 할당하도록 지정할 수 있습니다.
일정 예약을 설정하려면 서버 유지 관리 페이지의 설정 아래에 있는 일정 예약 확인란을
선택합니다.
주:
추출을 새로 고치려면 데이터베이스 암호가 필요할 수 있습니다. 따라서 일정 예약을 허용하려면
내장된 자격 증명을 설정해야 합니다.
118
서버 작업
일정에 통합 문서 추가
일정을 설정하면 통합 문서 목록에 있는 통합 문서를 일정에 추가할 수 있습니다. 기본적으로
Tableau Server에는 세 가지 기본 제공 일정이 있습니다. 사용자가 원하는 일정을 만드는 방법에
대한 자세한 내용은 새 일정 만들기 항목을 참조하십시오.
1. 통합 문서 페이지에서 동작 단추를 클릭하여 툴바를 표시합니다.
2. 툴바에서 예약된 작업을 클릭합니다.
3. 새로 고침을 위해 예약할 통합 문서를 하나 이상 선택합니다.
4. 새로 고침 작업을 선택한 다음 목록에서 일정을 선택합니다.
선택한 통합 문서가 추출 데이터 원본에 연결하는 경우에만 전체 새로 고침 추가를
사용할 수 있습니다. 선택한 통합 문서가 증분 새로 고침을 정의한 추출 데이터 원본에
연결하는 경우에만 증분 새로 고침 추가를 사용할 수 있습니다. Tableau Server는 매핑된
119
Tableau Server 관리자 가이드
드라이브의 로컬 파일 데이터 원본에 연결하는 통합 문서를 새로 고칠 수 없습니다.
데이터 원본의 전체 경로를 사용하도록 연결을 업데이트하여 예약된 새로 고침을
허용합니다.
120
서버 작업
일정에 데이터 원본 추가
일정을 설정하면 데이터 원본 목록에 있는 데이터 원본을 일정에 추가할 수 있습니다.
기본적으로 Tableau Server에는 세 가지 기본 제공 일정이 있습니다. 사용자가 원하는 일정을
만드는 방법에 대한 자세한 내용은 새 일정 만들기 항목을 참조하십시오.
1. 데이터 원본 페이지에서 동작 단추를 클릭하여 툴바를 표시합니다.
2. 새로 고침을 위해 예약할 데이터 원본을 하나 이상 선택합니다.
3. 툴바에서 예약된 작업을 클릭합니다.
4. 전체 새로 고침 추가 또는 증분 새로 고침 추가를 선택한 다음 목록에서 일정을
선택합니다.
121
Tableau Server 관리자 가이드
선택한 데이터 원본이 추출에 연결하는 경우에만 전체 새로 고침 추가를 사용할 수
있습니다. 선택한 데이터 원본이 증분 새로 고침을 정의한 추출 데이터 원본에 연결하는
경우에만 증분 새로 고침 추가를 사용할 수 있습니다. Tableau Server는 매핑된
드라이브의 로컬 파일 데이터 원본에 연결하는 데이터 원본을 새로 고칠 수 없습니다.
데이터 원본의 전체 경로를 사용하도록 연결을 업데이트합니다.
122
서버 작업
일정 페이지 열기
일정 페이지에서는 일정 이름, 유형, 작업 수, 동작(동시 또는 직렬 처리) 및 일정이 실행되도록
예약된 시간을 포함하여 일정 목록을 표시합니다.
페이지 왼쪽의 관리 섹션에서 유지 관리 링크를 클릭하여 일정 페이지를 연 다음 일정을
클릭합니다.
123
Tableau Server 관리자 가이드
사용자가 다중 사이트 시스템의 콘텐츠 관리자인 경우 유지 관리 페이지에 더 적은 설정이
표시됩니다.
124
서버 작업
새 일정 만들기
일정 페이지에서는 일정 이름, 유형, 작업 수, 동작(동시 또는 직렬 처리) 및 일정이 실행되도록
예약된 시간을 포함하여 일정 목록을 표시합니다. 새 일정을 만들려면 다음을 수행합니다.
1. 일정 목록 맨 아래에 있는 새 일정 만들기를 클릭합니다.
2. 일정에 대해 설명적 이름을 지정합니다(예: 매주 토요일, 아침, 월말).
3. 또는 0에서 100사이의 기본 우선 순위를 정의합니다. 이는 기본적으로 작업에 할당될
우선 순위입니다. 큐에서 두 작업이 대기 중인 경우 우선 순위가 가장 높은 작업이
처음으로 실행됩니다. 작업 우선 순위 수정에 대한 자세한 내용은 작업 관리 항목을
참조하십시오.
4. 일정의 작업을 동시에 실행할지(동시에, 기본값), 아니면 차례로 실행할지(순서대로)를
선택합니다.
125
Tableau Server 관리자 가이드
5. 일정 정의를 마칩니다. 시간별, 일별, 주별 또는 월별 일정을 정의할 수 있습니다.
6. 일정 만들기를 클릭합니다.
126
서버 작업
일정 수정
일정 페이지에서는 일정 이름, 유형, 작업 수, 동작(동시 또는 직렬 처리) 및 일정이 실행되도록
예약된 시간을 포함하여 일정 목록을 표시합니다. 시스템 관리자는 일정을 수정하거나,
삭제하거나, 사용으로 설정하거나, 사용 안 함으로 설정하거나, 실행할 수 있습니다. 콘텐츠
관리자는 일정을 실행할 수 있습니다.
일정을 수정하려면 다음을 수행합니다.
1. 일정 페이지에서 수정할 일정을 선택합니다. 한 번에 하나의 일정만 수정할 수 있습니다.
2. 툴바에서 수정을 클릭합니다.
3. 필요한 경우 일정을 변경합니다.
4. 일정 저장을 클릭합니다.
하나의 일정을 수정하는 작업 이외에 일정 그룹을 설정하거나 삭제하는 동작 등을 수행할
수도 있습니다. 목록에서 하나 이상의 일정을 선택하고 툴바에서 옵션을 선택하기만 하면
됩니다.
127
Tableau Server 관리자 가이드
작업 관리
작업 페이지에서 모든 예약된 작업 목록을 볼 수 있습니다. 여기서 작업의 우선 순위를
변경하거나, 해당 작업을 다른 일정으로 이동하거나, 해당 작업을 실행 또는 삭제할 수 있습니다.
관리 섹션에서 유지 관리 링크를 클릭하여 작업 페이지를 연 다음 작업을 클릭합니다.
128
서버 작업
사용자가 다중 사이트 시스템의 콘텐츠 관리자인 경우 유지 관리 페이지에 더 적은 설정이
표시됩니다.
•
•
작업 우선 순위 변경
작업 이동
129
Tableau Server 관리자 가이드
작업 우선 순위 변경
작업의 우선 순위를 변경하려면 아래 절차를 수행합니다.
1. 작업 페이지에서 수정할 하나 이상의 작업을 선택합니다.
2. 툴바에서 우선 순위 편집을 클릭합니다.
3. 0에서 100 사이의 새 우선 순위를 입력하고 제출을 클릭합니다.
130
서버 작업
작업 이동
작업을 새 일정으로 이동하려면 아래 절차를 수행합니다.
1. 작업 페이지에서 수정할 하나 이상의 작업을 선택합니다.
2. 툴바에서 일정 편집을 클릭합니다.
3. 일정 목록에서 새 일정을 선택합니다.
목록에서 하나 이상의 작업을 선택하고 툴바에서 옵션을 선택하여 작업을 삭제하고
실행할 수도 있습니다.
131
Tableau Server 관리자 가이드
사이트
사이트 페이지를 사용하여 단일 서버 시스템에서 서로 다른 조직 또는 그룹에 대한 독립
사이트를 만들 수 있습니다. 각 사이트의 통합 문서, 데이터 및 사용자 목록은 다른 사이트의 통합
문서, 데이터 및 사용자 목록과 분리됩니다. 시스템 관리자만 모든 사이트를 보고 사이트 만들기,
시스템 전체 변경 작업 수행과 같은 동작을 수행할 수 있습니다. 자세한 내용은 아래 항목을
참조하십시오.
•
•
•
•
•
•
132
사이트 작업
사이트 추가
사이트에 사용자 추가
사이트 편집
사이트 삭제
다중 사이트 탐색
서버 작업
사이트 작업
아래 항목에서는 사용되는 인증 유형, 사용자 라이선스 및 관리자 역할에 대해 알아야 하는 사항
등 다중 사이트 작업의 측면에 대해 설명합니다.
인증 및 로그인 자격 증명
서버의 모든 사이트는 동일한 서버 '서비스 계정' 계정 및 사용자 인증 모드를 사용합니다.
Tableau Server를 설치할 때 이러한 설정을 모두 선택합니다. 자세한 내용은 일반 설정 구성
항목을 참조하십시오.
동일한 서버 시스템에 있는 둘 이상의 사이트에 속한 사용자는 각 사이트에 대해 동일한 자격
증명을 사용합니다. 예를 들어 Jane Smith가 사이트 A에서는 jsmith라는 사용자 이름과
"MyPassword"라는 암호를 사용하는 경우 사이트 B에서 이와 동일한 자격 증명을 사용합니다.
Tableau Server에 로그인할 때 액세스할 사이트를 선택할 수 있습니다.
기본 사이트
단일 사이트 서버 시스템에서 다중 사이트 서버 시스템으로 원활하게 전환할 수 있도록 Tableau
Server가 이름이 기본인 사이트와 함께 설치됩니다. 단일 사이트 모드로 실행 중인 경우
명시적으로 기본을 사용할 필요가 없으며, 자동적으로 기본 사이트가 사용됩니다. 그러나 하나
이상의 사이트를 추가하는 경우 기본은 Tableau Server에 로그인할 때 로그인할 수 있는 사이트
중 하나가 됩니다. 다음으로 인해 기본은 시스템에 추가하는 사이트와 다릅니다.
•
기본은 삭제되지 않으며 추가하는 사이트와 같이 이름을 바꿀 수 있습니다.
•
기본은 Tableau Server와 함께 제공되는 샘플 및 데이터 연결을 저장합니다.
•
기본에 사용되는 URL에 이름이 "default"인 해당 웹 폴더가 없습니다. 예를 들어 이름이
Sales인 사이트에 이름이 Profits인 뷰에 대한 URL은
http://localhost/t/sales/views/profits입니다. 기본 사이트의 동일한 뷰에
대한 URL은 http://localhost/views/profits입니다.
133
Tableau Server 관리자 가이드
콘텐츠 및 시스템 관리자 역할
Tableau Server에는 두 가지 유형의 관리자인 시스템 관리자와 콘텐츠 관리자가 있습니다.
시스템 관리자는 콘텐츠 관리자가 [새 사이트 추가](또는 사이트 편집) 대화 상자에서 사용자를
추가 및 제거할 수 있게 할지 여부를 제어할 수 있습니다.
시스템 관리자만을 선택한 경우 콘텐츠 관리자가 사이트 사용자를 추가하거나 제거할 수
없습니다. 하지만 여전히 자신의 사이트 내에서 그룹, 프로젝트, 통합 문서 및 데이터 연결을
관리할 수 있습니다. 시스템 및 콘텐츠 관리자를 선택한 경우(기본값) 콘텐츠 관리자가 위의 모든
항목을 수행하고 사용자를 추가 또는 제거할 수 있습니다.
라이선스 및 사용자 한도
사용자는 각 사이트에 대해 서로 다른 사용자 권한 및 라이선스 수준을 사용하여 여러 사이트에
속할 수 있습니다. 하지만 여러 사이트에 속한 사용자는 각 사이트에 대한 라이선스가 필요하지
않습니다. 각 서버 사용자는 라이선스 하나만 필요로 합니다.
시스템 관리자는 최대 사이트 사용자 수 <n> 설정을 사용하여 사이트에 대한 사용자 한도를
지정할 수 있습니다. 허가된 사용자만 카운트되고 시스템 관리자는 제외됩니다. 예를 들어
사이트의 허가된 사용자가 90명이고, 허가되지 않은 사용자가 20명, 시스템 관리자가 1명이면
사용자 수는 90명입니다. 최대 사이트 사용자 수가 100으로 설정된 경우 10명의 추가 허가된
사용자를 추가할 수 있습니다.
134
서버 작업
시스템 관리자는 서버 사용자의 라이선스 수준을 비라이선스에서 라이선스로(예: Interactor로)
변경할 수 있습니다. 콘텐츠 관리자는 이를 수행할 수 없습니다.
135
Tableau Server 관리자 가이드
사이트 추가
시스템 관리자인 경우 다음을 수행하여 Tableau Server에 사이트를 추가할 수 있습니다.
1. 관리 아래에서 사이트를 클릭하여 사이트 페이지를 연 다음 사이트 추가를 클릭합니다.
2. 새 사이트에 대한 이름 및 사이트 ID 이름을 입력합니다.
136
서버 작업
URL의 "t"(예: http://localhost/t/dev)는 변경할 수 없습니다. 멀티 서버 시스템에서는 기본
사이트가 아닌 다른 사이트의 URL에 표시됩니다.
3. 사용자인 시스템 관리자만 사용자를 추가 및 제거할 수 있는지(시스템 관리자만) 또는 두
유형의 관리자(시스템 관리자 및 콘텐츠 관리자)가 모두 수행할 수 있는지를 선택합니다.
4. 콘텐츠 관리자가 사용자를 추가하도록 허용하는 경우 다음 중 하나를 선택하여 콘텐츠
관리자가 사이트에 추가할 수 있는 사용자 수를 지정합니다.
o
서버 용량까지: 사용자 기반 라이선스가 있는 서버의 경우 한도는 사용 가능한
서버 시트 라이선스 수입니다. 코어 기반 라이선스가 있는 서버의 경우에는
추가할 수 있는 사용자 수에 제한이 없습니다.
o
최대 사이트 사용자 수 <n>: 사용자가 지정한 한도까지 콘텐츠 관리자가 사용자를
추가할 수 있습니다. 라이선싱 및 사용자 한도에 대한 자세한 내용은 사이트 작업
항목을 참조하십시오.
5. 확인을 클릭합니다.
이제 왼쪽의 관리 범주는 다음 두 섹션으로 나눠집니다.
서버 아래의 페이지 링크는 서버 전체 설정에 해당됩니다. 시스템 관리자만 이 섹션에 액세스할
수 있습니다. 이 사이트 아래의 설정은 사용자가 현재 로그인한 사이트에 해당됩니다. 시스템 및
콘텐츠 관리자가 이 섹션에 액세스할 수 있습니다.
137
Tableau Server 관리자 가이드
사이트에 사용자 추가
자세한 내용은 아래 항목을 참조하십시오.
•
•
모든 사용자로부터 사이트에 사용자 추가
사용자로부터 사이트에 사용자 추가
모든 사용자로부터 사이트에 사용자 추가
다중 사이트 시스템의 시스템 관리자만 모든 사용자 페이지에 액세스할 수 있습니다. 다중
사이트에 사용자를 한 번에 추가 및 제거하고, 서버가 로컬 인증을 사용 중인 경우 사용자 암호를
재설정할 수 있는 곳은 이 페이지 뿐입니다.
다음 두 가지 방법으로 여기에서 사용자를 추가할 수 있습니다. 사용자는 한 번에 하나씩(아래
설명 참조) 또는 CSV 파일을 사용하여 일괄로(CSV 지침 항목 참조) 추가할 수 있습니다.
단일 사용자를 추가하려면:
1. 모든 사용자 페이지에서 사용자 목록 맨 아래에 있는 사용자 추가 링크를 클릭합니다.
2. 사용자 이름 입력:
o
로컬 인증 - 서버가 로컬 인증을 사용하는 경우 사용자 이름의 전자 메일 주소를
사용하는 것이 사용자 이름 충돌을 방지하기 위한 가장 좋은 방법입니다(예:
jsmith 대신 jsmith@myco.com).
o
Active Directory - 서버가 사용자 인증을 위해 Active Directory를 사용 중이고
도메인이 서버 도메인과 다른 경우 추가한 첫 번째 사용자에 대해 정규화된
도메인 이름을 포함합니다. 이후 사용자는 도메인 애칭을 사용할 수 있습니다.
애칭을 수정하는 방법에 대한 자세한 내용은 도메인 이름 수정 항목을
참조하십시오.
138
서버 작업
3. 서버가 로컬 인증을 사용하는 경우 다음을 제공합니다.
o
전체 이름 - 사용자의 표시 이름을 입력합니다(예: John Smith).
o
암호 - 사용자의 암호를 입력합니다.
o
확인 - 암호를 다시 입력합니다.
4. 사이트 멤버 자격 - 사용자가 멤버로 속해야 하는 사이트를 선택합니다. 로그인한
사이트는 기본적으로 선택됩니다.
5. 라이선스 수준 및 사용자 권한 - 라이선스 수준으로 관리 역할을 선택하고 사용자가 통합
문서 및 데이터 원본을 게시할 수 있는지 여부를 선택합니다. 다중 사이트에 속하는
사용자는 각 사이트에서 서로 다른 라이선스 수준과 사용자 권한을 가질 수 있습니다.
자세한 내용은 라이선스 수준 정보 항목, 사용 권한 항목 및 사용자 권한 정보 항목을
참조하십시오.
6. 확인을 클릭합니다.
139
Tableau Server 관리자 가이드
사용자로부터 사이트에 사용자 추가
올바른 사용 권한이 있는 시스템 관리자 및 콘텐츠 관리자 모두 사용자 페이지에서 사용자를
추가할 수 있습니다. 시스템 관리자의 경우 사용자는 이 사이트 아래에 있습니다.
여기에서 사용자를 추가하면 현재 로그인된 사이트에만 사용자가 추가됩니다. 다중 사이트에
사용자를 지정하거나 암호를 재설정하려는 경우 관리 아래의 모든 사용자 페이지로 이동합니다.
콘텐츠 관리자의 경우 사용자는 관리 아래에 있습니다.
다음 두 가지 방법으로 이 페이지에서 사용자를 추가할 수 있습니다. 사용자는 한 번에
하나씩(아래 설명 참조) 또는 CSV 파일을 사용하여 일괄로(CSV 지침 항목 참조) 추가할 수
있습니다.
단일 사용자를 추가하려면:
1. 사용자 페이지에서 사용자 목록 맨 아래에 있는 사용자 추가 링크를 클릭합니다.
2. 사용자 이름 입력:
140
서버 작업
o
로컬 인증 - 서버가 로컬 인증을 사용하는 경우 사용자 이름의 전자 메일 주소를
사용하는 것이 사용자 이름 충돌을 방지하기 위한 가장 좋은 방법입니다(예:
jsmith 대신 jsmith@myco.com).
사용자 이름이 서버 시스템에 이미 있지만 사이트에 없는 경우 다른 사용자
이름을 입력하거나 사용자를 사이트에 추가할 수 있는 대화 상자가 표시됩니다.
사용자를 추가한 경우 4단계로 건너뜁니다.
o
Active Directory - 서버가 사용자 인증을 위해 Active Directory를 사용 중이고
도메인이 서버 도메인과 다른 경우 추가한 첫 번째 사용자에 대해 정규화된
도메인 이름을 포함합니다. 이후 사용자는 도메인 애칭을 사용할 수 있습니다.
애칭을 수정하는 방법에 대한 자세한 내용은 도메인 이름 수정 항목을
참조하십시오.
사용자 이름이 서버 시스템에 이미 있지만 사이트에 없는 경우 다른 사용자
이름을 입력하거나 사용자를 사이트에 추가할 수 있는 대화 상자가 표시됩니다.
사용자를 추가한 경우 4단계로 건너뜁니다.
3. 서버가 로컬 인증을 사용 중이고 서버뿐만 아니라 사이트에도 새로운 사용자를 추가하는
경우 다음을 제공하십시오.
o
전체 이름 - 사용자의 표시 이름을 입력합니다(예: John Smith).
o
암호 - 사용자의 암호를 입력합니다.
o
확인 - 암호를 다시 입력합니다.
4. 라이선스 수준 및 사용자 권한 - 라이선스 수준으로 관리 역할을 선택하고 사용자가 통합
문서 및 데이터 원본을 게시할 수 있는지 여부를 선택합니다. 다중 사이트에 속하는
사용자는 각 사이트에서 서로 다른 라이선스 수준과 사용자 권한을 가질 수 있습니다.
자세한 내용은 라이선스 수준 정보 항목, 사용 권한 항목 및 사용자 권한 정보 항목을
참조하십시오.
5. 사용자 추가를 클릭합니다.
주:
콘텐츠 관리자는 기존 사용자의 계정을 편집할 수 있습니다. 이를 위해서는 해당 사용자가
콘텐츠 관리자가 제어하는 사이트에 대해서만 멤버여야 합니다. 예를 들어 사용자 Joe가 사이트
A 및 사이트 B의 멤버이고 콘텐츠 관리자가 사이트 B의 유일한 관리자인 경우 콘텐츠 관리자가
Joe의 전체 이름을 편집하거나 Joe의 암호를 재설정할 수 없습니다.
141
Tableau Server 관리자 가이드
사이트 편집
사이트 편집 대화 상자에서는 시스템 관리자가 사이트 이름을 바꾸거나 콘텐츠 관리자가
사이트에 사용자를 추가할 수 있는 기능을 변경할 수 있습니다. 사이트를 편집하려면 다음을
수행합니다.
1. 서버 아래에 있는 사이트 페이지를 엽니다.
2. 변경하려는 사이트를 선택하고 편집을 클릭합니다.
3. URL에 사용된 사이트의 이름 또는 사이트 ID를 편집할 수 있습니다. URL은 뷰 및 통합
문서와 같은 사이트 콘텐츠를 가리킵니다.
142
서버 작업
4. 콘텐츠 관리자가 사용자를 추가하도록 허용하는 경우(기본값) 다음 중 하나를 선택하여
콘텐츠 관리자가 사이트에 추가할 수 있는 사용자 수를 지정할 수 있습니다.
o
서버 용량까지: 사용자 기반 라이선스가 있는 서버의 경우 한도는 사용 가능한
서버 시트 라이선스 수입니다. 코어 기반 라이선스가 있는 서버의 경우에는
추가할 수 있는 사용자 수에 제한이 없습니다.
o
최대 사이트 사용자 수 <n>: 사용자가 지정한 한도까지 콘텐츠 관리자가 사용자를
추가할 수 있습니다. 입력한 숫자는 현재 허가된 사용자 수보다 적을 수 없습니다.
5. 확인을 클릭합니다.
143
Tableau Server 관리자 가이드
사이트 삭제
시스템 관리자는 Tableau Server에 추가된 사이트를 삭제할 수 있습니다. 사이트를 삭제하면
사이트에 게시된 통합 문서 및 데이터 원본뿐만 아니라 사용자도 제거됩니다. 사용자가 추가
사이트에 속하는 경우 제거되지 않습니다. 영구적으로 사용자를 제거하려면 모든 사용자
페이지를 사용해야 합니다. 사용자 삭제 항목을 참조하십시오.
사이트를 삭제하려면 다음을 수행합니다.
1. 서버 아래에 있는 사이트 페이지를 엽니다.
2. 제거할 사이트를 선택하고 삭제를 클릭합니다.
3. 확인을 클릭합니다.
144
서버 작업
다중 사이트 탐색
다음은 로그인한 사이트를 식별하는 방법과 다중 사이트에 속하는 경우 사이트 간에 이동하는
방법에 대한 몇 가지 팁입니다.
사이트 로그인
다중 사이트의 멤버인 경우 서버에 로그인할 때 사이트를 선택하라는 메시지가 표시됩니다.
로그인한 사이트 식별
한 사이트에만 속하는 경우 서버 로그인 시 사이트를 선택하라는 메시지가 표시되지 않습니다.
로그인한 후 페이지 맨 위에 사이트 이름이 표시됩니다.
145
Tableau Server 관리자 가이드
Tableau Server가 다중 사이트를 실행하고 있지 않는 경우 페이지 맨 위에 사이트 이름이
표시되지 않습니다.
다른 사이트로 이동
다중 사이트에 속하는 경우 페이지 맨 위에 있는 로그아웃을 클릭하고, Tableau Server에 다시
로그인한 다음, 사이트를 선택하여 한 사이트에서 다른 사이트로 이동합니다.
146
서버 작업
시스템 관리자인 경우 다음을 수행하여 서버에서 로그아웃할 필요 없이 다른 사이트로 이동할
수도 있습니다.
1. 관리 아래에서 사이트 링크를 클릭합니다.
2. 사이트 페이지에서 로그인할 사이트의 이름을 클릭합니다.
3. 다음으로 사용자와 같이 나열된 항목 중 하나를 클릭합니다.
147
Tableau Server 관리자 가이드
이제 다른 사이트에 로그인됩니다.
148
서버 작업
서버 유지 관리
시스템 관리자로서 서버 상태를 확인하거나, 서버의 작업을 분석 및 모니터링하거나, 예약된
작업을 관리하거나, 검색 인덱스 다시 작성과 같은 특정 유지 관리 작업을 수행할 수 있습니다.
또한 서버 사용자에 대해 사용자 경험을 사용자 정의하기 위해 지정할 여러 설정이 있습니다.
유지 관리 페이지에서 이러한 작업을 모두 수행할 수 있습니다.
•
•
•
•
•
•
•
•
유지 관리 도구에 액세스
서비스 상태 보기
상태에 원격으로 액세스
검색 인덱스 다시 작성
저장된 암호 지우기
유지 관리 설정
Tableau Server Monitor
관리 뷰
149
Tableau Server 관리자 가이드
유지 관리 도구에 액세스
Tableau Server Monitor 이외에 Tableau Server의 유지 관리 도구에도 액세스할 수 있습니다. 이
유지 관리 도구에서는 각 서비스 및 프로세스에 대한 자세한 상태를 보고, 서버 및 사용자 작업을
모니터링하고, 관리 작업을 수행하고, 서버를 사용자 정의하는 설정을 지정할 수 있습니다. 유지
관리 도구에 액세스하려면 다음을 수행합니다.
1. 관리자의 사용자 이름 및 암호를 사용하여 Tableau Server에 로그인합니다.
2. 페이지 왼쪽의 관리 영역에서 유지 관리를 클릭합니다.
다중 사이트 서버 시스템을 실행하는 경우 서버 제목 아래에서 유지 관리를 클릭합니다.
150
서버 작업
서비스 상태 보기
유지 관리 페이지의 상태 테이블을 사용하여 각 Tableau Server에서 Tableau Service의 상태를
볼 수 있습니다.
주:
VizQL Server 프로세스의 라이선스가 취소된 상태에 대한 자세한 내용은 라이선스가 취소된
VizQL Server 서비스 처리 항목을 참조하십시오.
To display a machine-readable version of the above information, from the Maintenance page,
replace the word status in your URL with systeminfo (for example,
http://jsmith/admin/systeminfo). 다음과 유사한 웹 페이지가 나타납니다.
Tableau Service에 대한 세 가지 유형의 상태는 OK, Busy 및 Down입니다.
151
Tableau Server 관리자 가이드
상태에 원격으로 액세스
Tableau 관리자만 상태 테이블을 포함하여 유지 관리 페이지의 도구를 볼 수 있습니다. 그러나
컴퓨터에서 읽을 수 있는 버전의 상태 테이블을 원격 모니터링 프로세스의 일부와 같이 Tableau
Server를 호스팅하지 않는 컴퓨터와 관리자가 아닌 사용자가 이용하도록 만들 수 있습니다.
Tableau Service 상태에 대한 원격 액세스 권한을 부여하려면 다음을 수행합니다.
1. 주 Tableau Server를 실행하는 컴퓨터에서 다음과 같은 Tableau Server 구성 파일을
엽니다.
ProgramData\Tableau\Tableau Server\config\tabsvc.yml
2. wgserver.systeminfo.allow_referrer_ips: <IP address> 라인을 tabsvc.
yml에 추가합니다. 여기서 <IP address>는 추가할 컴퓨터의 IP 주소입니다. 여러
컴퓨터에 서비스 상태 액세스 권한을 부여하는 경우 공백 없이 쉼표를 사용하여 각 IP
주소를 구분합니다. 예를 들면 다음과 같습니다.
3. tabsvc.yml을 저장하고 닫습니다.
4. 관리자로 명령 프롬프트를 열고 다음을 입력합니다.
o
32비트: cd "C:\Program Files\Tableau\Tableau
Server\7.0\bin"
o
64비트: cd "C:\Program Files (x86)\Tableau\Tableau
Server\7.0\bin"
5. 다음 명령을 입력하여 Tableau Service를 다시 시작합니다.
tabadmin restart
152
서버 작업
지금 IP 주소가 tabsvc.yml에 추가된 컴퓨터의 사용자는 브라우저에 또는 명령줄에서
URL http://<server>/admin/systeminfo를 입력하여 Tableau Service
상태를 볼 수 있습니다(예: curl http://jsmith/admin/systeminfo). 또한 이
기능은 자동 원격 모니터링 프로세스의 일부와 같이 사용될 수 있습니다.
153
Tableau Server 관리자 가이드
검색 인덱스 다시 작성
어떤 이유로도 검색 인덱스에서 올바른 결과 반환을 중지하거나 결과가 누락되는 경우 검색
인덱스를 다시 작성해야 합니다. 또한 연장된 기간 동안 인덱서가 작동하지 않는 경우 검색
인덱스를 다시 작성해야 합니다.
1. 검색 인덱스를 다시 작성하려면 페이지 왼쪽의 관리 섹션에서 유지 관리 링크를
클릭합니다.
2. 검색 인덱스 다시 작성을 클릭하여 시작합니다.
154
서버 작업
저장된 암호 지우기
저장된 암호를 설정하면 사용자가 여러 방문 또는 브라우저에서 데이터 원본 암호를 저장할 수
있습니다. 관리자로서 모든 사용자에 대한 모든 암호를 재설정할 수 있습니다. 이렇게 하면
다음에 사용자가 데이터베이스 인증이 필요한 뷰를 방문할 때 데이터 원본에 강제로
로그인하도록 지정할 수 있습니다. 이렇게 하려면 다음을 수행합니다.
1. 페이지 왼쪽의 관리 섹션에서 유지 관리 링크를 클릭합니다.
2. 작업 아래에서 모든 사용자의 저장된 암호 모두 지우기를 클릭합니다.
155
Tableau Server 관리자 가이드
유지 관리 설정
서버의 유지 관리 페이지에 있는 설정 섹션에서 다음 설정을 사용할 수 있습니다.
내장된 자격 증명 - 게시자는 웹 사용자가 데이터 원본에 연결할 수 있도록 자동으로 인증하는
암호를 게시된 통합 문서에 첨부할 수 있습니다. 암호가 통합 문서에 첨부되고 서버에서만
액세스할 수 있습니다. 즉, 통합 문서가 Tableau Desktop에서 열릴 때 사용자는 데이터 원본에
연결하기 위해 계속 사용자 이름 및 암호를 입력해야 합니다. 이 설정이 해제되면 기존의 내장된
암호가 모두 저장되지만 인증에는 사용되지 않습니다. 그런 방식으로 이 설정을 다시 사용하는
경우 사용자는 암호를 다시 내장할 필요가 없습니다.
일정 예약 - 게시자가 일정에 통합 문서를 할당할 수 있습니다. 이 옵션은 내장된 자격 증명이
설정된 경우에만 사용할 수 있습니다. 이 설정을 사용으로 설정하면 게시자가 게시 대화
상자에서 일정 예약 옵션을 볼 수 있습니다.
사용자 목록 공개 - 웹 사용자가 시스템의 모든 사용자 목록을 볼 수 있습니다. 이 설정을
사용으로 설정하면 모든 사용자 목록에 대한 링크가 왼쪽 탐색 막대에 추가됩니다. 이는 사용자
목록이 비공개가 아니며 웹 사용자를 사용자별로 찾아볼 수 있도록 지정할 경우 유용합니다.
사용자별로 찾아볼 때 선택된 사용자와 연관된 모든 통합 문서, 태그 및 댓글을 볼 수 있습니다.
저장된 암호 - 사용자가 여러 방문 및 브라우저에서 데이터 원본 암호를 저장할 수 있습니다.
기본적으로 사용자는 "로그아웃할 때까지 내 암호 저장"을 선택할 수 있습니다. 이렇게 하면 단일
브라우저 세션 동안 암호를 저장할 수 있습니다. 저장된 암호 설정이 선택되면 사용자가 대신 내
암호 저장을 선택할 수 있습니다. 이렇게 하면 여러 방문 및 브라우저에서 암호가 저장되므로
사용자가 사용 중인 컴퓨터에 상관없이 자동으로 인증됩니다. 관리자는 언제든지 저장된 모든
암호를 지울 수 있습니다. 또한 사용자는 자신의 저장된 암호를 지울 수 있습니다.
게스트 사용 - 사용자가 Tableau Server 계정에 로그인할 필요 없이 내장된 뷰를 보고 상호
작용할 수 있습니다. 게스트 사용자 계정에 사용 권한을 할당하여 각 뷰에 대해 허용되는 상호
작용을 제어할 수 있습니다. 이 옵션은 코어 기반 서버 라이선스가 있는 경우에만 사용할 수
있습니다. 또한 설치 중 선택할 수 있는 옵션인 자동 로그인 사용을 사용할 수 없습니다(이유
알아보기). 자동 로그인 사용을 선택한 경우 게스트 사용이 회색으로 표시됩니다.
모든 사용자의 기본 시작 페이지 설정 - 모든 서버 사용자가 Tableau Server에 로그인한 후
이동되는 페이지를 설정합니다. 개별 사용자는 자신의 사용자 계정 페이지에서 이 설정을
재정의할 수 있습니다.
모든 사용자의 기본 언어 및 로캘 설정 - 서버 사용자 인터페이스에 사용되는 언어 및 뷰에
사용되는 로캘을 제어합니다. 개별 사용자는 자신의 사용자 계정 페이지에서 이 설정을 재정의할
수 있습니다. 또한 웹 브라우저 설정은 사용되는 언어 및 로캘을 결정하는 데 처음으로 사용되는
설정입니다. 자세한 내용은 언어 및 로캘 항목을 참조하십시오.
모든 설정을 기본값으로 재설정 - 설치 이후에 변경된 서버 설정이 원래 상태로 돌아갑니다.
156
서버 작업
Tableau Server Monitor
Tableau Server Monitor가 Tableau Server의 일부분으로 설치되며 Windows 시스템 트레이에서
액세스할 수 있습니다. 이 도구를 사용하면 서비스를 시작하고 중지하며, Tableau Server를
시작하고, 서버 상태를 표시할 수 있습니다.
서버 열기
이 명령은 웹 브라우저에서 Tableau Server를 시작합니다. 이는 웹 응용 프로그램 및 연관된 유지
관리 도구에 액세스하는 간단한 방법입니다.
서버 시작/중지
이러한 명령을 사용하여 서버를 시작하고 중지할 수 있습니다. 서버를 중지할 때 해당 서버를
모든 사용자가 사용할 수 없도록 지정하고 현재 진행 중인 모든 세션을 종료합니다. 서버가
중지될 때 누군가가 통합 문서를 게시하고 있는 경우 프로세스가 중단됩니다. 결과적으로 통합
문서에 있는 일부 워크시트만 서버에 게시될 수 있습니다. 서버를 중지하는 작업은 사용자에게
매우 방해가 되는 작업일 수 있으므로 이 작업 이전에 해당 작업에 대해 알리거나 업무 시간
이외에 유지 관리하도록 계획을 세워야 합니다.
서버 다시 시작
이 명령은 서버를 다시 시작합니다. 서버가 다시 시작하고 있는 동안 어떤 사용자도 해당 서버를
사용할 수 없습니다. 이 작업 이전에 사용자에게 이러한 서버 중단 사실을 알려야 합니다.
Tableau Server 구성을 변경하는 경우 서버를 다시 시작해야 합니다.
상태 표시
이 명령은 각 프로세스의 상태를 포함하는 화면 팁을 엽니다. 보다 자세한 상태를 확인하려면
Tableau Server의 유지 관리 도구를 사용합니다.
제품 키 관리
이 명령은 제품 키를 추가하고 제거할 수 있는 제품 키 관리자를 엽니다.
157
Tableau Server 관리자 가이드
끝내기
이 명령은 Tableau Server Monitor를 닫습니다. 이 명령은 Tableau Server를 중지하지 않습니다.
Windows 시작 메뉴에서 모든 프로그램 > Tableau Server 7.0 > Tableau Server Monitor를
선택하여 응용 프로그램을 다시 열 수 있습니다.
158
서버 작업
관리 뷰
Tableau Server는 Tableau Server의 모니터 작업을 지원하는 다양한 관리자용 뷰를 제공합니다.
이러한 뷰는 서버의 유지 관리 페이지에 있는 분석 테이블에서 확인할 수 있습니다.
자세한 내용은 다음 항목을 참조하십시오.
•
•
•
•
•
•
•
서버 작업
사용자 작업
성능 기록
백그라운드 작업
공간 사용량
사용자 지정 뷰
자신의 관리 뷰 만들기
159
Tableau Server 관리자 가이드
서버 작업
서버 작업 관리 뷰에서는 선택한 기간 내 매분마다 Tableau Server 작업의 스냅샷을 제공합니다.
세션 및 요청에서 각 주황색 원은 하나 이상의 서버 세션(로그인한 사용자)이 실행 중이었던
시간에서 분을 나타냅니다. 맨 위에 있는 주황색 원은 해당 특정 시간(분) 동안 Tableau Server
사용자가 매우 많았음을 나타냅니다. 작업은 Tableau Server의 뷰 검색에서 설정 수정에
이르기까지 다양합니다.
원을 클릭하여 해당 시간(분) 동안 활성 상태였던 사용자 및 해당 사용자가 액세스 중인 뷰(있는
경우)를 확인합니다.
160
서버 작업
세션 및 요청의 각 파란색 원에서는 제공된 시간(분) 동안 서버 요청의 수를 표시합니다. 맨 위에
있는 원은 작업 양이 많음을 나타냅니다. 세부 정보를 보려면 원을 클릭합니다.
개별 세션 또는 요청 원을 선택하지 않아도 선택한 기간 동안 가장 오래 활성 상태였던 서버
사용자는 물론 가장 많이 액세스되고 있는 뷰를 볼 수 있습니다.
161
Tableau Server 관리자 가이드
사용자 작업
사용자 작업 뷰를 사용하면 Tableau Server 설치가 얼마나 많이 사용되고 있는지, 추가
라이선스를 구매해야 하는지 여부를 파악할 수 있습니다. 특히 이 뷰에서는 Tableau Server에
로그인한 사용자, 로그인한 위치 및 해당 사용자가 마지막으로 서버와 상호 작용한 시간을
표시합니다.
사용자가 여러 브라우저에서 로그인하는 경우 해당 상태도 표시됩니다. 예를 들어 사용자가
Internet Explorer에서 한 번 로그인하고 Mozilla Firefox에서 한 번 로그인하는 경우 해당
사용자의 이름이 두 번 나타납니다. 사용자가 Mozilla Firefox에서 두 번 로그인하는 경우 해당
사용자의 이름이 한 번 나타납니다.
현재 활성은 사용자가 지난 5분 동안 서버와 상호 작용했음을 의미합니다. 최근 활성은 사용자가
마지막 5분에서 15분 사이에 활성 상태였음을 의미하고 유휴는 마지막 5분 동안 사용자의
작업이 없었음을 의미합니다. 기본적으로 사용자 작업 없이 5시간이 지나면 Tableau Server에서
사용자가 로그오프됩니다. tabadmin wgserver.session.idle_limit 옵션을 사용하여 이 설정을
변경할 수 있습니다. 자세한 내용은 다시 구성 항목을 참조하십시오.
162
서버 작업
원은 서버에 로그인 또는 뷰 필터링과 같은 동작을 나타냅니다. 막대는 작업이 있었던 총 기간의
범위를 나타냅니다. 자세한 내용을 보려면 영역을 마우스오버합니다. 다음과 같은 도구 설명이
나타납니다.
163
Tableau Server 관리자 가이드
성능 기록
성능 기록 보기를 사용하여 서버 성능 측면에서 가장 비용이 많이 드는 뷰를 확인할 수 있습니다.
뷰와 연관된 두 가지 서로 다른 요청인 초기 로드 요청(주황색) 및 계산 요청(파란색)이 있습니다.
계산 요청은 Tableau Server에서 사용자가 보고 있는 항목을 다시 계산하게 하는 모든
요청입니다. 이러한 요청에는 다시 로드 요청 및 뷰 내에서 항목 선택 및 필터링이 포함됩니다.
이상값 마크는 서버 성능에 가장 큰 영향을 주는 요청을 나타냅니다.
164
서버 작업
백그라운드 작업
백그라운드 작업 뷰는 서버가 실행하는 작업을 표시합니다. 가장 일반적인 작업은 사용자 동작과
연관된 작업입니다. 이러한 작업은 기본적으로 작업 유형에서 선택됩니다.
작업의 상태는 성공적 완료, 오류, 진행 중 또는 보류 중일 수 있습니다.
아이콘
설명
오류 - 서버에서 작업을 완료하지 못했습니다.
성공 - 서버에서 작업을 완료했습니다.
진행 중 - 서버에서 현재 작업을 완료하는 중입니다.
보류 중 - 서버에서 아직 시작하지 않은 작업입니다.
165
Tableau Server 관리자 가이드
아이콘
설명
작업에 대한 세부 정보를 보려면 해당 아이콘을 마우스오버합니다.
Tableau Server는 다중 백그라운드 프로세스를 병렬로 실행할 수 있습니다. 백그라운드 작업
뷰의 백그라운드 ID 필터에 있는 IP 주소는 백그라운드 프로세스를 실행하기 위해 할당된
컴퓨터를 표시합니다.
두 개 이상의 백그라운드 프로세스를 실행 중인 다중 코어 컴퓨터는 첫 번째 프로세스는 <IP
address>:0, 두 번째 프로세스는 <IP address>:1 등으로 함께 나열됩니다.
166
서버 작업
공간 사용량
공간 사용량 뷰를 사용하면 서버에서 가장 많은 디스크 공간을 차지하는 통합 문서 및 데이터
원본을 식별할 수 있습니다. 디스크 공간 사용량은 사용자별, 프로젝트별 및 통합 문서 또는
데이터 원본의 크기별로 표시되며 가장 근접한 정수로 반올림/버림됩니다.
167
Tableau Server 관리자 가이드
크기 막대 위에 커서를 놓으면 사용량 세부 정보가 표시됩니다.
168
서버 작업
사용자 지정 뷰
뷰를 사용하는 사용자는 내 변경 내용 저장 옵션을 사용하여 사용자 지정 뷰를 저장할 수 있으며
게시자는 사용자 지정 뷰 공유를 허용하거나 금지할 수 있습니다.
사용자 지정 뷰 관리 뷰는 내 변경 내용 저장으로 사용자 정의한 서버의 모든 뷰를 나열합니다. 이
뷰는 뷰 인기도 또는 중요도의 한 표시기로 사용될 수 있습니다.
169
Tableau Server 관리자 가이드
자신의 관리 뷰 만들기
Server의 유지 관리 페이지에서 사용할 수 있는 미리 작성된 관리 뷰 이외에도 Tableau
Desktop을 사용하여 서버 작업에 대한 자신의 분석을 쿼리하고 작성할 수 있습니다. Tableau
Server 리포지토리에는 연결 및 쿼리할 수 있는 여러 데이터베이스 뷰가 설정되어 있습니다.
이러한 뷰에 액세스하려면 먼저 명령줄 도구를 사용하여 Tableau Server 데이터베이스에 대한
외부 접근을 설정해야 합니다. 다음으로 Tableau Server를 실행하지 않는 컴퓨터에서
데이터베이스에 액세스하는 경우 Tableau Server의 pg_hba.conf.templ 파일에 컴퓨터의 IP
주소를 추가해야 합니다. 마지막으로 Tableau Server 데이터베이스에 연결하고 쿼리해야
합니다.
•
•
•
170
Tableau Server 데이터베이스에 대한 액세스 사용
pg_hba.conf.templ에 IP 주소 추가
Tableau Server 데이터베이스에 연결
서버 작업
Tableau Server 데이터베이스에 대한 액세스 사용
Tableau Server 리포지토리에는 Tableau Server 작업에 대한 자신의 분석을 작성하기 위해 연결
및 쿼리할 수 있는 여러 데이터베이스 뷰가 설정되어 있습니다. 이러한 뷰에 액세스하려면 먼저
tabadmin 명령줄 유틸리티를 사용하여 데이터베이스에 대한 외부 접근이 가능하도록 설정해야
합니다.
1. 관리자로 명령 프롬프트를 열고 다음을 입력합니다.
32비트: cd "C:\Program Files\Tableau\Tableau Server\7.0\bin"
64비트: cd "C:\Program Files (x86)\Tableau\Tableau
Server\7.0\bin"
2. 다음으로 아래 명령을 통해 암호가 지정된 사용자 "tableau"의 데이터베이스에 대한 외부
접근을 설정합니다.
tabadmin dbpass [password]
[password] 옵션을 사용자의 암호로 대체합니다.
3. 서버를 다시 시작합니다.
tabadmin dbpass --disable을 실행한 다음 서버를 다시 시작하여 외부 접근을
해제할 수 있습니다.
데이터베이스에 대한 외부 접근을 설정한 후에는 데이터베이스에 연결하고 쿼리할 수
있습니다. 연결하려면 Tableau Server 데이터베이스에 연결의 단계를 수행합니다.
171
Tableau Server 관리자 가이드
pg_hba.conf.templ에 IP 주소 추가
Tableau Server를 실행하지 않는 컴퓨터에서 Tableau Server 데이터베이스에 액세스하는 경우
Tableau Server 컴퓨터의 pg_hba.conf.templ 파일에 사용자 컴퓨터의 IP 주소를 추가해야
합니다. 다음 절차는 Tableau Server의 구성을 영구적으로 변경하게 합니다.
1. Tableau Server를 실행 중인 컴퓨터에서 다음 위치로 이동합니다.
64비트: C:\Program Files (x86)\Tableau\Tableau
Server\7.0\templates
32비트: C:\Program Files\Tableau\Tableau Server\7.0\templates
2. pg_hba.conf.templ 파일을 텍스트 편집기에서 엽니다.
3. pg_hba.conf.templ의 로컬 연결 목록에 컴퓨터 IP 주소를 추가합니다. 예를 들면 다음과
같습니다.
4. 변경 내용을 적용하려면 파일을 저장하고 Tableau Server를 다시 시작합니다.
172
서버 작업
Tableau Server 데이터베이스에 연결
Tableau Server 데이터베이스에 대한 외부 접근을 설정한 후 아래 단계를 수행하여
데이터베이스에 연결하고 쿼리합니다.
1. Tableau Desktop에서 데이터 > 데이터에 연결을 선택한 후 PostgreSQL을 연결할
데이터베이스로 선택합니다. PostgreSQL 데이터베이스 드라이버를 설치해야 합니다.
www.tableausoftware.com/drivers에서 드라이버를 다운로드할 수 있습니다.
2. PostgreSQL 연결 대화 상자에 Tableau Server의 이름 또는 URL을 입력합니다. 분산
서버 설치가 구성되었고 작업자가 리포지토리를 호스팅하는 경우 작업자 이름을 대신
입력합니다.
pgsql.port(기본값:8060)에 설정한 포트를 사용하여 연결해야 합니다. 포트에 대한 자세한
내용은 TCP/IP 포트 항목을 참조하십시오.
3. 연결할 데이터베이스로 workgroup을 입력합니다.
4. 다음 사용자 이름 및 암호를 사용하여 연결합니다.
o 사용자 이름: tableau
o 암호: Tableau Server 데이터베이스에 대한 액세스를 설정할 때 지정한
암호입니다.
5. 연결할 테이블을 선택하고 확인을 클릭합니다. "tableau" 사용자는 밑줄로 시작하는 모든
테이블에 액세스할 수 있습니다. 예를 들어 "_background_tasks" 및 "_datasources"에
연결할 수 있습니다.
173
Tableau Server 관리자 가이드
데이터 원본
Tableau Server 데이터 원본은 데이터에 재사용 가능한 연결입니다. 이러한 데이터 원본은
라이브 관계형 데이터베이스에 대한 통과 연결의 데이터 추출 또는 정보를 포함할 수 있습니다.
또한 계산, 그룹 또는 집합과 같은 사용자 정의 계층을 포함할 수 있습니다. 관리자는 데이터 원본
페이지에서 두 가지 주 작업을 수행합니다.
•
데이터 원본 권한 편집 및 보기: 여기에는 데이터 원본에 연결하고, 데이터 원본을
수정하고 다운로드할 수 있는 사용자 또는 그룹이 포함됩니다. 자세한 내용은 데이터
원본에 대한 사용 권한 설정 항목을 참조하십시오.
•
데이터 원본 추출의 새로 고침 예약: 데이터 원본에 추출이 포함된 경우 해당 추출의 새로
고침 일정을 지정할 수 있습니다. 자세한 내용은 일정 예약 작업 항목을 참조하십시오.
위의 두 작업 모두 데이터 원본을 게시한 사람이 Tableau Desktop에서 수행할 수 있지만
관리자는 설정을 변경할 수 있습니다. 또한 데이터 원본 페이지를 사용하여 데이터 원본을
제거하거나 해당 데이터 원본에 태그를 추가할 수 있습니다. 자세한 내용은 아래 항목을
참조하십시오.
•
•
•
174
데이터 원본 관리
Tableau Data Server 정보
데이터 원본 문제 해결
서버 작업
데이터 원본 관리
사용자가 Tableau Server 데이터 원본을 사용하는 경우 해당 데이터 원본에 대해 적절한 사용
권한을 보유해야 합니다. 데이터 원본이 프록시 연결인 경우 데이터베이스를 인증할 사용자 수
및 Tableau Server에 적절한 드라이버가 설치되어 있는지 여부도 확인해야 합니다. 자세한
내용은 아래 항목을 참조하십시오.
•
•
•
데이터 원본에 대한 사용 권한 설정
데이터베이스 드라이버
데이터 보안
175
Tableau Server 관리자 가이드
Tableau Data Server 정보
Tableau Data Server는 중앙에서 Tableau Server 데이터 원본을 관리하고 저장할 수 있는 서버
구성 요소입니다. 데이터 원본은 데이터에 재사용 가능한 연결입니다. 데이터는 Tableau의
데이터 엔진에 추출로 배치되거나 라이브 관계형 데이터베이스에 배치될 수 있습니다(큐브는
지원되지 않음). 후자의 경우 데이터 원본에 저장된 정보는 통과 연결용입니다. 또한 데이터
원본은 계산, 차원 별칭, 그룹 또는 집합과 같이 Tableau Desktop의 필드 수준에서 수행한 사용자
정의를 포함할 수 있습니다.
관리자가 Tableau Server 데이터 원본을 사용하는 경우 많은 이점이 있습니다. 하나의 데이터
원본 추출을 많은 통합 문서에서 사용할 수 있으므로 서버 공간 및 처리 시간을 절약할 수
있습니다. 추출 새로 고침은 통합 문서가 아닌 추출별로 예약될 수 있으며 Tableau Server 데이터
원본을 사용하여 통합 문서를 다운로드할 때 데이터 추출이 서버에 계속 유지되어 네트워크
트래픽이 줄어듭니다. 마지막으로 연결에 데이터베이스 드라이버가 필요한 경우 드라이버를
모든 사용자의 데스크톱에 여러 번 설치하는 대신 Tableau Server에 한 번만 설치해야 합니다.
Data Server를 사용하기 위해서는 모든 작성자가 라이브 관계형 데이터베이스에 대한 연결 또는
추출을 만들어 Tableau Desktop의 데이터에 연결하고 해당 데이터를 Tableau Server에
게시하기만 하면 됩니다. 데이터가 게시되면 이러한 재사용 가능한 데이터 원본 및 서버에는
통합 문서 작성자가 빠르게 데이터에 연결하고 작성을 시작하는 데 필요한 모든 항목이
포함됩니다.
Tableau Server의 분산 설치를 실행 중이며 데이터 원본을 많이 사용해야 하는 경우 여러 가지
방법으로 서버 배포를 최적화할 수 있습니다. 자세한 내용은 분산 환경 항목을 참조하십시오.
•
176
데이터 원본 사용
서버 작업
데이터 원본 사용
통합 문서 작성자가 Tableau Server 데이터 원본을 사용할 때에는 단순히 Tableau Desktop에서
Tableau Server 데이터 원본에 연결만 하면 됩니다. Tableau Desktop의 데이터에 연결
페이지에서 Tableau Server를 클릭한 다음 서버 자격 증명을 제공합니다.
Tableau Server에 로그인하면 사용 가능한 데이터 원본이 오른쪽에 나열됩니다. To see a data
source, the person who published it had to set the Connect permission to Allow for you as a
user. 기본적으로 모든 Tableau Server 사용자에게 이러한 사용 권한이 있습니다.
177
Tableau Server 관리자 가이드
데이터 원본을 선택하면 해당 데이터 원본이 통합 문서의 데이터 탐색기에 로드됩니다. Tableau
Server 데이터 원본에는 데이터베이스 아이콘 대신 Tableau 아이콘이 있습니다.
데이터 원본 만들기 및 사용에 대한 자세한 내용은 Tableau Desktop 온라인 도움말을
참조하십시오.
178
서버 작업
데이터 원본 문제 해결
Tableau Server 데이터 원본을 사용하는 사용자의 경우 다음과 같은 최대 세 개의 권한 또는
기능이 필요합니다.
•
데이터 원본에 대한 사용 권한: 데이터 원본에 연결하는 사용자는 해당 데이터 원본에
대한 연결 및 보기 권한을 보유해야 합니다. 이는 데이터 원본에 연결된 뷰에 액세스하는
사용자에게도 적용됩니다. 데이터 원본 게시 및 수정이 가능한 사용자는 게시가 가능해야
하며 쓰기 및 파일 다운로드 권한도 보유해야 합니다. 자세한 내용은 사용 권한 및 데이터
원본에 대한 사용 권한 설정 항목을 참조하십시오.
•
데이터베이스 인증 기능: 여러 방법으로 Tableau의 데이터에 연결하고 누가 무엇을
액세스할지 제어할 수 있습니다. 기본적으로 데이터베이스에 연결 중인 엔터티는 인증할
수 있어야 합니다. 엔터티는 추출 새로 고침을 수행하는 Tableau Server일 수 있습니다.
그리고 live database에 연결된 데이터 원본에 연결하는 Tableau Desktop 사용자일 수
있습니다. 또한 live database에 연결된 뷰에 액세스하는 Tableau Server 사용자일 수
있습니다. 옵션에 대한 자세한 내용은 데이터 보안 항목을 참조하십시오.
•
데이터베이스 드라이버: Tableau Desktop의 데이터 원본을 만들고 게시한 사용자가 추가
데이터베이스 드라이버를 설치해야 하는 경우 Tableau Server에서도 해당 드라이버를
설치해야 합니다. Data Server 프로세스가 실행 중인 작업자 서버에서 Tableau Server의
분산 설치를 실행 중인 경우 작업자 서버는 물론 주 서버에서도 모든 필수 데이터베이스
드라이버를 설치해야 합니다. 기타 프로세스에서도 드라이버가 필요합니다. 자세한
내용은 데이터베이스 드라이버 항목을 참조하십시오.
179
Tableau Server 관리자 가이드
데이터 원본 오류 메시지
통합 문서 작성자 및 기타 사용자가 데이터 원본 및 뷰 작업을 수행할 때 다음과 같은 몇 가지
오류가 발생할 수 있습니다.
이 Tableau Server 데이터 원본에 액세스할 수 있는 사용 권한이 거부되었습니다. 데이터 원본에
연결하려면 연결 권한이 필요합니다. 자세한 내용은 사용 권한 및 데이터 원본에 대한 사용 권한
설정 항목을 참조하십시오.
데이터 원본이 없습니다. Tableau Server에서 데이터 원본이 제거된 경우 또는 데이터에 연결
페이지를 업데이트해야 하는 경우 뷰 작업을 수행하는 사용자에게 이러한 오류가 발생할 수
있습니다. Tableau Desktop에서 데이터에 연결 페이지를 업데이트하려면 새로 고침 아이콘을
클릭합니다.
이 Tableau Server 데이터 원본에 연결할 수 없습니다. 데이터 원본의 연결 정보가 변경된
경우(예: 데이터베이스 서버 이름 변경 결과) 이러한 오류가 발생할 수 있습니다. 데이터 원본에
대한 데이터 연결 정보를 확인하고 해당 정보의 설정이 올바른지 확인합니다.
Tableau Server 데이터 원본을 나열할 수 없습니다. 사용자가 Tableau Server 데이터 원본에
액세스하려고 하고 Tableau Server와 Tableau Desktop 사이의 연결 문제가 있는 경우 이러한
오류가 발생할 수 있습니다.
큐브 데이터 원본에 연결할 수 없습니다. MSAS와 같은 큐브 데이터 원본에 대한 연결은 지원되지
않습니다. 데이터는 관계형 데이터베이스에 대한 추출 또는 라이브 연결이어야 합니다.
180
서버 작업
데이터 연결
서버에 게시되는 각 통합 문서에는 하나 이상의 연결이 포함되어 있습니다. 이러한 연결은
서버의 관리 영역에 있는 데이터 연결 페이지에 나열됩니다.
데이터 연결은 각 연결이 단일 통합 문서와 연관되며 데이터 원본 연결에 필요한 특성(예: 서버
이름, 데이터베이스 이름 등)을 설명하므로 데이터 원본과 다릅니다. 즉, 동일한 데이터 원본에 세
개의 통합 문서가 연결되어 있는 경우 연결 페이지에 계속 세 개의 연결이 나열됩니다.
데이터 연결 페이지를 통해 서버에 게시된 모든 통합 문서에 대한 연결 정보를 관리할 수
있습니다. 예를 들어 특정 서버의 데이터베이스에 통합 문서가 매우 많이 연결되어 있는 경우
해당 서버의 이름이 변경되면 모든 통합 문서가 새 서버 이름을 참조하도록 해당 통합 문서를 한
번에 업데이트할 수 있습니다. 또는 특정 사용자 이름 및 암호를 사용하여 통합 문서가 데이터
원본에 연결되는 경우 서로 다른 자격 증명 집합을 사용하도록 모든 통합 문서를 빠르게
업데이트할 수 있습니다.
자세한 내용은 다음 항목을 참조하십시오.
•
데이터 연결 수정
181
Tableau Server 관리자 가이드
데이터 연결 수정
데이터 연결 페이지를 사용하여 서버 또는 사이트에 게시된 모든 통합 문서에 대한 연결 정보를
관리할 수 있습니다. 연결 특성을 수정하려면 다음을 수행합니다.
1. 서버에서 다중 사이트를 실행 중인 경우 수정할 데이터 연결이 있는 사이트에
로그인합니다.
2. 데이터 연결 페이지로 이동합니다.
다중 사이트를 실행 중인 경우 이 사이트 아래에서 데이터 연결 페이지에 액세스합니다.
3. 연결 목록 맨 위에 있는 검색 상자를 사용하여 수정할 연결을 찾습니다. 서버, 연결 유형,
서버 포트, 데이터베이스 사용자 이름 및 내장된 암호 보유로 검색할 수 있습니다.
182
서버 작업
주:
서버 및 데이터베이스 사용자 이름 필드에 입력한 값은 정규식으로 처리됩니다.
4. 검색 결과 목록에서 수정할 연결을 선택한 다음 동작 툴바에서 수정을 선택합니다.
5. 하나 이상의 연결 특성에 대해 새 값을 입력합니다. 데이터베이스 또는 데이터베이스
드라이버가 IP 주소를 통한 연결을 지원하지 않는 경우 서버에 입력되는 값은
데이터베이스 이름이어야 합니다. 변경? 열 아래에서 선택된 모든 특성이
업데이트됩니다. 변경? 확인란을 선택하고 새 값 필드를 비워 두면 특성도 빈 특성으로
설정됩니다.
6. 수정을 클릭합니다.
7. 변경 사항을 적용하려면 서버 페이지를 새로 고침(F5키 누르기) 하십시오.
183
Tableau Server 관리자 가이드
진행률 모니터링
변경 작업의 진행률을 볼 수 있는 모니터 대화 상자가 자동으로 열립니다. 모니터링 대화 상자를
닫으면 완료될 때까지 수정 작업이 백그라운드에서 실행됩니다. Tableau Server는 가능한 많은
변경 작업을 수행합니다. 모든 오류는 건너뛰지만 다른 변경 작업 수행을 방해하지 않습니다.
예를 들어 서버 이름을 변경하고 여러 연결에 암호를 추가하려는 경우 서버 이름이 변경되며
통합 문서의 암호가 변경되지만 데이터 원본에 암호를 추가할 수 없으므로 데이터 원본에 대한
암호가 변경되지 않습니다.
완료된 작업과 보류 중인 작업에 대한 세부 정보를 검토할 수 있는 관리 뷰가 있습니다. 자세한
내용은 백그라운드 작업 항목을 참조하십시오.
184
서버 작업
서버 사용자 정의
Tableau Server가 표시되는 방법을 사용자 정의하여 Tableau Server를 회사 또는 그룹에 맞게
개인 설정할 수 있습니다. 예를 들어 화면 팁 및 메시지에 나타나는 이름을 변경할 수 있으며
대부분의 서버 페이지에 나타나는 로고를 변경할 수 있습니다.
또한 사용자가 서버와 상호 작용하는 방법을 사용자 정의할 수 있습니다. 예를 들어 사용자가
라이브 데이터 원본에 대한 연결을 사용하여 게시된 뷰를 클릭할 때 뷰에 바로 액세스할 수
있으며 처음에 데이터베이스 자격 증명을 제공할 필요가 없도록 통합 문서 게시자가 자신의
데이터 원본 자격 증명을 내장하도록 허용할 수 있습니다.
또한 서버 사용자 인터페이스에 사용되는 언어 및 뷰에 사용되는 로캘을 제어할 수 있습니다.
Tableau Server 사용자 정의에 대한 자세한 내용은 다음 항목을 참조하십시오.
•
•
•
디자인
사용자 상호 작용
언어 및 로캘
185
Tableau Server 관리자 가이드
디자인
Tableau Server 디자인의 다음 측면을 사용자 정의할 수 있습니다.
•
이름: 화면 설명, 경고 메시지 및 오류 메시지에 나타나는 이름입니다. 기본 이름은
Tableau Server입니다.
•
로고: 로그인 페이지 및 대부분의 페이지에서 왼쪽 열에 나타나는 이미지입니다. 개별
뷰를 열 때 표시되는 로고는 변경할 수 없습니다.
•
이름 변경
로고 변경
기본 이름 또는 로고 복원
•
•
186
서버 작업
이름 변경
화면 설명 및 메시지에 나타나는 이름을 사용자 정의하여 Tableau Server의 디자인을 사용자
정의할 수 있습니다. 이름을 변경하려면 다음을 수행합니다.
1. 관리자로 명령 프롬프트를 열고 다음을 입력합니다.
32비트: cd "C:\Program Files\Tableau\Tableau Server\7.0\bin"
64비트: cd "C:\Program Files (x86)\Tableau\Tableau Server\7.0\bin"
2. 다음을 입력하여 이름을 변경합니다.
tabadmin customize name "new_name"
위 라인에서 "new_name"을 서버에서 이름으로 표시할 텍스트로 바꿉니다. 예:
tabadmin customize name "Company Server"
3. 변경 내용 적용을 위해 다음을 입력하여 서버를 다시 시작합니다.
tabadmin restart
187
Tableau Server 관리자 가이드
로고 변경
Tableau Server 로그인 페이지 및 대부분의 페이지 왼쪽 열에 나타나는 로고를 사용자 정의하여
Tableau Server의 디자인을 사용자 정의할 수 있습니다. 로고를 변경하려면 다음을 수행합니다.
1. 관리자로 명령 프롬프트를 열고 다음을 입력합니다.
32비트: cd "C:\Program Files\Tableau\Tableau Server\7.0\bin"
64비트: cd "C:\Program Files (x86)\Tableau\Tableau Server\7.0\bin"
2. 다음을 입력하여 로고를 변경합니다.
tabadmin customize logo "C:\My Pictures\logo.png"
위 라인에서 "C:\My Pictures\logo.png”를 서버에서 로고로 표시할 이미지의 경로
및 파일 이름으로 바꿉니다. 최상의 결과를 위해 크기가 125 x 35 픽셀 이미지를
사용합니다. The image can be a .png, jpg, or .gif file.
3. 변경 내용 적용을 위해 다음을 입력하여 서버를 다시 시작합니다.
tabadmin restart
188
서버 작업
기본 이름 또는 로고 복원
다음을 수행하여 Tableau Server의 기본 디자인을 복원할 수 있습니다.
1. 관리자로 명령 프롬프트를 열고 다음을 입력합니다.
32비트: cd "C:\Program Files\Tableau\Tableau Server\7.0\bin"
64비트: cd "C:\Program Files (x86)\Tableau\Tableau Server\7.0\bin"
2. 다음을 입력하여 로고를 변경합니다.
tabadmin customize <parameter> -d
위 라인에서 <parameter>를 복원할 항목(name 또는 logo)으로 바꿉니다.
3. 변경 내용 적용을 위해 다음을 입력하여 서버를 다시 시작합니다.
tabadmin restart
189
Tableau Server 관리자 가이드
사용자 상호 작용
Tableau Server의 디자인을 사용자 정의하는 것 외에도 서버와 상호 작용하는 특정 방식을
사용자 정의할 수 있습니다. 예를 들어 웹 사용자가 통합 문서를 볼 때 자동으로 로그인되도록
게시자가 통합 문서에 데이터베이스 암호를 첨부하도록 허용할 수 있습니다. 서버의 유지 관리
페이지에서 사용자 상호 작용을 사용자 정의할 수 있습니다.
자세한 내용은 유지 관리 설정 항목을 참조하십시오.
190
서버 작업
언어 및 로캘
Tableau Server는 여러 언어로 지역화되며 사용자별로 구성할 수 있는 언어 및 로캘 설정(사용자
계정 페이지에서 설정됨) 및 시스템 전체적으로 구성할 수 있는 언어 및 로캘 설정(유지 관리
페이지에서 설정됨)을 포함합니다. 언어 설정은 메뉴 및 메시지와 같은 UI(사용자 인터페이스)
항목을 제어합니다. 로캘 설정은 숫자 형식 및 통화와 같은 뷰의 항목을 제어합니다.
기본 설정
Tableau Server는 설치 시 기본 언어 설정을 적용합니다. 호스트 컴퓨터가 Tableau Server에서
지원하는 언어로 설정된 경우 해당 언어로 설치됩니다. 해당 언어가 지원되는 언어가 아닌 경우
Tableau Server가 영어로 설치됩니다.
언어 및 로캘이 결정되는 방법
사용자가 뷰를 클릭할 때 표시되는 언어 및 로캘에 영향을 주는 다른 요소는 사용자의 웹
브라우저입니다. 서버 사용자가 해당 사용자 계정 페이지에 대한 언어 설정을 지정하지 않고
해당 사용자의 웹 브라우저가 Tableau Server에서 지원하는 언어로 설정된 경우, Tableau Server
자체가 다른 언어로 설정된 경우에도 해당 브라우저의 언어가 사용됩니다.
예를 들어 Tableau Server에 시스템 전체 설정인 영어가 모든 사용자의 언어로 지정되어 있다고
가정합니다. 서버 사용자인 Claude의 Tableau Server 사용자 계정 페이지에 언어가 지정되어
있지 않습니다. Claude의 브라우저는 해당 언어/로캘에 독일어(독일)를 사용합니다.
Claude가 Tableau Server에 로그인할 때 서버 UI가 독일어로 표시되고 그가 뷰 A를 클릭할 때
숫자 및 통화에 대해 독일 로캘을 사용합니다. Claude가 자신의 사용자 계정 언어 및 로캘을
프랑스어(프랑스)로 설정한 경우 UI 및 뷰가 프랑스어로 표시됩니다. Claude의 사용자 계정
설정이 자신의 웹 브라우저 설정을 대신하며 이 설정 모두 Tableau Server의 시스템 전체
설정보다 우선합니다.
유념해야 할 다른 설정으로 Tableau Desktop의 로캘 설정이 있습니다(파일 > 통합 문서 로캘). 이
설정은 나열된 통화 또는 형식이 지정된 숫자와 같은 뷰의 데이터 로캘을 결정합니다.
기본적으로 Tableau Desktop의 로캘이 자동으로 설정됩니다. 그러나 작성자는 특정 로캘을
선택하여 이를 재정의할 수 있습니다. 위의 예제를 사용하여 뷰 A의 작성자가 로캘을
그리스어(그리스)로 설정한 경우 뷰 A에 있는 데이터의 특정 측면이 그리스어(그리스) 로캘을
사용하여 표시됩니다.
191
Tableau Server 관리자 가이드
다음은 Tableau에서 언어 및 로캘을 결정하는 데 사용하는 설정입니다(우선 순위 순서대로
나열됨).
1. 통합 문서 로캘(Tableau Desktop에서 설정됨)
2. Tableau Server 사용자 계정 언어/로캘 설정
3. 웹 브라우저 언어/로캘
4. Tableau Server 유지 관리 페이지 언어/로캘 설정
5. 호스트 컴퓨터의 언어/로캘 설정
192
보안
Tableau Server에는 보안에 대한 네 가지 주요 구성 요소가 있습니다.
•
•
•
•
인증
권한 부여
데이터 보안
네트워크 보안
193
Tableau Server 관리자 가이드
인증
인증은 사용자 ID를 설정합니다. 인증을 통해 Tableau Server에 대한 무단 액세스를 금지하고
개인 설정된 사용자 환경을 허용할 수 있습니다. Tableau Server에서는 다음과 같은 세 가지
유형의 인증을 지원합니다.
•
Active Directory: 해당 Windows 자격 증명을 기반으로 Tableau Server 사용자를
인증합니다.
•
로컬 인증: Tableau Server와 함께 제공된 내부 인증 메커니즘을 사용합니다.
•
신뢰할 수 있는 인증: Tableau Server와 여러 웹 서버 간의 신뢰할 수 있는 관계를 통해
인증을 처리합니다.
Tableau Server 설치 시 Active Directory 또는 로컬 인증을 사용할지를 선택합니다. 설치
이후에는 이 두 인증 유형 사이를 전환할 수 없습니다. 인증 유형을 전환하려면 Tableau Server를
제거하고(데이터는 유지됨) 설치 프로그램을 다시 실행합니다.
Active Directory
사용자 인증에 Active Directory가 사용되는 경우 모든 사용자 이름 및 암호가 Active Directory에
의해 관리됩니다. 사용자가 Tableau Server에 로그인할 때 자신의 자격 증명을 입력하면 해당
자격 증명이 Active Directory 서버에 전달됩니다. 이 서버는 사용자 이름(암호 아님)을 해당
리포지토리에 저장하지만 인증 프로세스에는 참여하지 않습니다.
Active Directory 사용자 인증을 사용하는 경우 관리자는 사용자가 현재 Windows 자격 증명을
기반으로 자동 로그인하도록 지정할 수 있습니다(자동 로그인 사용). 즉, 사용자의 자격 증명이
해당 사용자가 로그인했을 수도 있는 다른 시스템 또는 포털이 아닌 자신의 로컬 컴퓨터에서
전달됩니다.
예를 들어 사용자가 'MSmith'로 자신의 로컬 컴퓨터에 로그인한 다음 'Mary'로 SharePoint 포털에
로그인하는 경우 Tableau Server에 전달된 자격 증명은 'MSmith'에 대한 자격 증명이 됩니다.
SharePoint 사이트('Mary')의 자격 증명을 자동 로그인에 사용하려면 SharePoint 포털에서
신뢰할 수 있는 인증의 Tableau 웹 파트를 사용해야 합니다.
관리자는 tabcmd를 사용하여 수동으로 또는 프로그래밍 방식으로 그룹을 Active Directory와
동기화할 수 있습니다. 자세한 내용은 Active Directory 그룹 동기화 항목 및 syncgroup groupname 항목을 참조하십시오.
194
보안
로컬 인증
사용자 인증에 로컬 인증을 사용하는 경우 Tableau Server는 사용자, 그룹, 암호 및 전체 인증
프로세스를 관리합니다. 사용자 목록은 Tableau Server로 간단하게 가져올 수 있으며 대부분의
관리 기능은 tabcmd를 통해 프로그래밍 방식으로 수행할 수 있습니다. 사용자는 투명한 신뢰할
수 있는 인증을 통해 포털의 콘텐츠에 액세스할 때 자신의 자격 증명을 입력하라는 메시지가
나타나면 자격 증명을 입력하여 수동으로 로그인할 수 있습니다.
신뢰할 수 있는 인증
신뢰할 수 있는 인증은 Tableau Server와 여러 웹 서버 간에 신뢰할 수 있는 관계가 설정되었음을
의미합니다. 예를 들어 회사 Wiki에서 신뢰할 수 있는 인증을 사용하여 Wiki에 이미 로그인한
직원에게 다른 로그인을 요구하지 않고 대시보드를 표시할 수 있습니다.
Tableau Server가 신뢰할 수 있는 웹 서버의 요청을 받을 때 웹 서버가 이미 필요한 인증을
처리했다고 가정합니다. Tableau Server는 충전 가능한 토큰 또는 티켓을 사용하여 요청을 받고
사용자에게 사용자의 역할 및 사용 권한을 고려한 개인 설정된 뷰를 제공합니다.
사이트에서 신뢰할 수 있는 인증을 설정하는 방법에 대한 자세한 내용은 신뢰할 수 있는 인증
항목을 참조하십시오.
195
Tableau Server 관리자 가이드
권한 부여
권한 부여는 인증된 사용자가 액세스하고 수행할 수 있는 작업입니다. Tableau에서 권한 부여는
다음에 의해 처리됩니다.
•
역할 및 사용 권한: 사용자가 Tableau의 특정 개체에 대해 수행할 수 있거나 수행할 수
없는 특정 기능을 정의합니다. 역할은 관리자가 있는 그대로 사용하거나 사용자 정의할
수 있는 사용 권한 집합입니다. 자세한 내용은 사용 권한 항목을 참조하십시오.
•
라이선스 및 사용자 권한: 사용자가 보유할 수 있는 최대 사용 권한 집합을 제어합니다.
라이선스 항목 및 사용자 권한 허용 또는 거부 항목을 참조하십시오.
위 항목은 사용자가 수행할 수 있는 동작과 해당 동작의 대상을 제어하는 반면 뷰 내에 나타나는
데이터를 제어하지는 않습니다. 사용자가 보는 데이터는 데이터 보안 선택 항목에 의해
제어됩니다.
초기 사용 권한
프로젝트에 대한 초기 사용 권한은 기본 프로젝트에서 복사됩니다. 통합 문서에 대한 초기 사용
권한은 해당 프로젝트에 대한 사용 권한에서 복사됩니다. 뷰에 대한 초기 사용 권한은 해당 통합
문서에 대한 사용 권한에서 복사됩니다. 이는 상위 사용 권한의 일회성 복사본입니다. 상위 사용
권한에 대한 변경 내용은 콘텐츠에 새 사용 권한이 할당되지 않는 한 하위 사용 권한에 자동으로
적용되지 않습니다.
모든 항목은 상위 사용 권한과 다른 사용 권한을 보유할 수 있습니다. 예를 들어 그룹에 프로젝트
X를 볼 수 있는 사용 권한은 없지만 프로젝트 X에 게시된 뷰를 볼 수 있는 사용 권한이 있을 수
있습니다. Tableau Server는 계층형 개체 사용 권한을 지원하지 않지만 사용자 및 그룹에 대한
상속 모델을 제공합니다. 사용자는 명시적으로 허용 또는 거부로 설정된 사용 권한을 보유하고
있지 않지만 사용자가 속한 그룹에서 설정이 상속됩니다.
사용 권한 및 기본 프로젝트
지식 및 정보 공유가 핵심인 열린 환경에 Tableau Server가 배포된 경우 기본 프로젝트에 대한
사용 권한에 모든 사용자 그룹(해당 역할이 Interactor로 설정됨)을 포함하도록 설정해야 합니다.
사용자는 자동으로 새 프로젝트의 콘텐츠를 게시하고 사용할 수 있습니다.
데이터 보안 및 액세스 제어가 핵심인 제한적인 환경에 Tableau Server가 배포된 경우 기본
프로젝트에 대한 사용 권한을 비웁니다. 모든 사용자 및 그룹에 대한 사용 권한을 삭제합니다.
사용자 및 그룹은 새 프로젝트에서 콘텐츠를 게시하고 사용할 수 있는 권한을 명시적으로
부여받아야 합니다.
196
보안
데이터 보안
Tableau에서는 여러 가지 방법으로 어떤 사용자가 어떤 데이터를 볼 수 있는지를 제어할 수
있습니다. live database에 연결하는 데이터 원본의 경우 사용자가 게시된 뷰를 클릭할 때
데이터베이스 자격 증명을 제공하라는 메시지가 표시할지 여부를 제어할 수도 있습니다. 다음 세
가지 옵션은 함께 사용되며, 수행 결과는 서로 다릅니다.
•
데이터베이스 로그인 계정: live database에 연결하는 데이터 원본을 만들 때 Windows NT
또는 데이터베이스의 기본 제공 보안 메커니즘을 통해 데이터베이스의 인증을 받도록
선택할 수 있습니다.
•
인증 모드: live database 연결을 사용하여 데이터 원본 또는 통합 문서를 게시할 때 인증
모드를 선택할 수 있습니다. 사용할 수 있는 모드는 위에서 선택한 항목에 따라
달라집니다.
•
사용자 필터: 통합 문서 작성자는 Tableau Server 로그인 계정을 기반으로 게시된 뷰에서
사용자가 볼 데이터를 제어하는 필터를 만들 수 있습니다. 사용자 필터는 Tableau Server
데이터 원본에도 포함될 수 있습니다. 작성자는 계속 이러한 사용자 필터를 뷰에
적용해야 합니다.
197
Tableau Server 관리자 가이드
아래 표에서는 위 옵션에 대한 몇 가지 종속성을 설명합니다.
데이터베이스 연결 옵션
데이터베이스
로그인 계정의
사용 항목
인증 모드
서버 '서비스
통합
계정' 계정
보안(Windows
서버 '서비스
인증)
계정' 계정을
통해 가장
Window NT
사용자 이름
및 암호
데이터 보안 질문
Tableau Server
사용자별
데이터베이스
보안이
가능합니까?
사용자 필터가 각
사용자가 보는
데이터를
제한하는 유일한
방법입니까?
사용자 간에 웹
캐시가
공유됩니까?
아니요
예
예
예
아니요*
아니요
아니요
아니요
아니요
예
예
예
아니요*
아니요
사용자에게 확인: 예
Viewer가 뷰를
클릭할 때
데이터베이스
자격 증명을
입력하라는
메시지가
표시됩니다. 자격
증명은 저장할 수
있습니다.
내장된 암호:
통합 문서 또는
데이터 원본
게시자는 해당
데이터베이스
자격 증명을
내장할 수
있습니다.
내장된 암호를
통해 가장:
IMPERSONATE
권한을 가진
데이터베이스
자격 증명이
내장됩니다.
198
보안
* 예기치 않은 결과가 발생할 수 있으므로 이 인증 모드를 사용자 필터와 함께 사용하지 않는
것이 좋습니다.
사용자 필터, 내장된 암호 옵션 및 가장 모드의 효과는 동일합니다. 사용자가 뷰를 클릭할 때
데이터베이스 자격 증명을 입력하라는 메시지가 나타나지 않으며 사용자는 자신에게 속한
데이터만 봅니다. 그러나 사용자 필터는 작성자에 의해 통합 문서에 적용되며, 가장 인증 모드는
데이터베이스 자체에서 관리자에 의해 정의된 보안 정책을 따릅니다.
위에서 설명한 일부 옵션을 사용하려면 Tableau Server 설치 시 또는 통합 문서나 데이터 원본을
게시하기 전에 수행해야 할 구성 단계가 필요합니다. 자세한 내용은 다음 항목을 참조하십시오.
•
서비스 계정 사용자
•
SQL Server 가장
•
내장된 자격 증명
•
저장된 암호
199
Tableau Server 관리자 가이드
네트워크 보안
Tableau Server에는 다음과 같은 세 가지 주요 네트워크 인터페이스가 있습니다.
•
클라이언트와 Tableau Server: 클라이언트는 웹 브라우저, Tableau Desktop 또는
tabcmd 유틸리티가 될 수 있습니다.
•
Tableau Server와 데이터베이스: 데이터 추출을 새로 고치거나 live database 연결을
처리하려면 Tableau Server가 데이터베이스와 통신해야 합니다.
•
서버 구성 요소 통신: 이는 분산 배포에만 적용됩니다.
클라이언트와 Tableau Server
Tableau Server 클라이언트는 웹 브라우저, Tableau Desktop 또는 tabcmd가 될 수 있습니다.
Tableau Server와 해당 클라이언트 간의 통신은 표준 HTTP 요청 및 응답을 사용합니다. 또한
Tableau Server는 HTTPS로 구성될 수 있습니다(SSL 구성 항목 참조). Tableau Server가 SSL로
구성된 경우 클라이언트 간의 모든 콘텐츠 및 통신이 암호화되며 HTTPS 프로토콜을
사용합니다.
공개/개인 키 암호화를 사용하여 브라우저 및 tabcmd에서 Tableau Server로 암호를 통신합니다.
Tableau Server는 공개 키를 브라우저에 보냅니다. 이 브라우저에서는 이 공개 키를 사용하여
전송을 위해 암호를 암호화합니다. 암호화된 각 전송의 키는 한 번만 사용된 후 삭제됩니다. 즉,
SSL 사용에 상관없이 암호가 항상 보호됩니다.
Tableau Server와 데이터베이스
Tableau Server는 데이터베이스에 동적 연결하여 결과 집합을 처리하고 추출을 새로 고칩니다.
또한 원시 드라이버를 사용하여 가능할 때마다 데이터베이스에 연결하고 원시 드라이버를
사용할 수 없는 경우 일반 ODBC 어댑터를 사용합니다. 데이터베이스에 대한 모든 통신은 이러한
드라이버를 통해 경로 지정됩니다. 이처럼 드라이버를 비표준 포트에서 통신하거나 전송
암호화를 제공하도록 구성하는 작업은 원시 드라이버 설치 중 하나입니다. 이 유형의 구성은
Tableau에 영향을 주지 않습니다.
서버 구성 요소 통신
분산 서버 설치에서 Tableau Server 구성 요소 간에는 신뢰와 전송이라는 두 가지 측면의 통신이
존재합니다. Tableau 클러스터의 각 서버에서는 엄격한 신뢰 모델을 사용하여 클러스터의 다른
서버에서 유효한 요청을 받고 있는지 확인합니다. 주 서버는 클러스터에서 타사(클라이언트)의
200
보안
요청을 수락하는 유일한 컴퓨터이며 클러스터의 다른 모든 컴퓨터는 클러스터의 신뢰할 수 있는
다른 멤버의 요청만 수락합니다. 신뢰는 IP 주소, 포트 및 프로토콜의 허용 목록에 의해
설정됩니다. 이중 하나라도 잘못된 경우 요청이 무시됩니다. 클러스터의 모든 멤버는 서로
통신할 수 있습니다. 라이선스 유효성 검사 및 리포지토리 액세스는 제외하고 모든 내부 통신의
전송은 HTTP를 통해 수행됩니다.
클러스터 내에서 암호가 전송되면 키를 사용하여 Tableau Server 구성 요소 간(예: 응용 프로그램
서버와 VizQL Server 프로세스 간)에 전송된 암호를 암호화합니다. 암호화된 각 전송의 키는 한
번만 사용된 후 삭제됩니다.
201
뷰 내장
Tableau Server의 뷰를 웹 페이지, 블로그, Wiki, 웹 응용 프로그램 및 인트라넷 포털에 내장할 수
있습니다. 내장된 뷰는 웹 페이지에 원활하게 통합되는 대화형 뷰입니다. 초기 데이터가
변경되거나 서버에서 통합 문서가 업데이트되면 뷰가 업데이트됩니다. 내장된 뷰는 서버에
사용된 동일한 라이선스 및 사용 권한 제한을 따릅니다. 일반적으로 내장된 뷰가 있는 웹
페이지를 로드하는 사용자는 Tableau Server의 계정도 보유해야 합니다. 코어 기반 라이선스를
보유하고 있으면 사용자가 로그인하지 않고도 뷰를 로드할 수 있는 게스트 사용을 선택할 수도
있습니다. 뷰는 다음 세 가지 방법으로 내장할 수 있습니다.
•
공유 내장 코드 사용: 각 뷰의 왼쪽 위에 있는 공유 링크에서 자동으로 생성된 내장 코드를
제공합니다. 코드를 복사한 후 웹 페이지에 붙여 넣기만 하면 됩니다.
•
직접 내장 코드 작성: Tableau에서 제공하는 기본 내장 코드를 개선하거나 직접 코드를
작성할 수 있습니다. 두 가지 방법으로 툴바, 탭 등을 제어하는 매개 변수를 추가할 수
있습니다.
•
Tableau JavaScript API 사용: 직접 작성한 웹 응용 프로그램 코드에 Tableau JavaScript
개체를 사용할 수 있습니다.
자세한 내용은 다음 항목을 참조하십시오.
•
•
•
•
내장 코드 작성
내장 매개 변수 목록
Tableau JavaScript API 사용
예제
203
Tableau Server 관리자 가이드
내장 코드 작성
내장 코드를 직접 작성하는 경우 다음 두 방식 중 하나를 사용할 수 있습니다.
•
Tableau JavaScript 사용: 선호되는 방식입니다. 직접 코드 작성을 위한 시작점으로 공유
내장 코드를 사용하여 툴바, 탭 등을 제어하는 개체 매개 변수를 추가하거나 편집합니다.
Tableau JavaScript 파일 기반 기본 내장 코드만 다중 내장된 뷰의 로드 순서를 제어할 수
있습니다.
•
뷰 URL 지정: Tableau의 이전 버전과 같이 Iframe 또는 Image 태그를 사용하여 뷰를
내장할 수 있습니다. 여기서 원본은 뷰의 원래 URL입니다. 웹 사이트에서 JavaScript를
사용할 수 없는 경우 이 작업을 수행할 수 있습니다. 또한 SharePoint의 페이지 뷰어 웹
파트를 사용하여 뷰를 내장하는 것과 같이 URL만 지정할 수 있는 경우가 있습니다.
사용하는 방식에 상관없이 뷰를 내장한 경우 너비 및 높이를 정의해야 합니다.
Tableau JavaScript
다음은 공유를 클릭할 때 기본적으로 가져오는 내장 코드의 예제입니다.
<script type="text/javascript"
src="http://myserver/javascripts/api/viz_v1.js"></script>
<div class="tableauPlaceholder" style="width:800; height:600;">
<object class="tableauViz" width="800" height="600" style="display:none;">
<param name="site_root" value="/t/Sales" />
<param name="name"
value="MyCoSales/SalesScoreCard/jsmith@myco.com/EastCoastSales" />
<param name="tabs" value="yes" />
<param name="toolbar" value="yes" /></object></div>
<script> 태그에 대한 원본은 Tableau Server JavaScript 파일 viz_v1.js의 URL입니다.
JavaScript 파일은 사용자에게 표시되는 뷰의 전체 URL 어셈블리를 처리합니다. name 및
site_root 개체 매개 변수만 필수 매개 변수이며 다른 모든 매개 변수는 선택 사항입니다. 예를
들어 내장 매개 변수 목록 항목 및 예제 섹션의 "Script 태그 예제"를 참조하십시오.
204
뷰 내장
URL을 원본으로 보기
다음은 Iframe을 사용하여 동일한 뷰를 내장하는 작업의 예제입니다. 여기서 원본은 뷰의
URL입니다.
<iframe
src="http://myserver/t/Sales/MyCoSales/SalesScoreCard?:embed=yes&:tabs=yes&:t
oolbar=yes" width="800" height="600"></iframe>
embed URL 매개 변수를 지정해야 하며 필요에 따라 여러 항목 중에서 툴바 및 되돌리기 옵션을
제어하는 매개 변수를 포함할 수 있습니다. 또한 뷰 로드 시 표시되는 특정 데이터를 제어하는
필터를 URL에 추가할 수 있습니다. 이에 대한 예제는 내장 매개 변수 목록 항목 및 예제 섹션의
"Iframe 태그 예제"를 참조하십시오.
205
Tableau Server 관리자 가이드
내장 매개 변수 목록
URL 매개 변수를 사용하는 Iframe 태그 또는 개체 매개 변수를 사용하는 Javascript 태그를
사용하여 뷰를 내장할 수 있습니다. 다음 표에서는 일련의 매개 변수와 이를 사용하는 방법을
나열합니다.
개체
매개
변수
URL
매개
변수
custo
mVie
ws
-
filt
er
설명
예
:cust no
omVie
ws
"내 변경
내용 저장"
옵션을
숨깁니다.
<param name="customViews" value="no"/>
http://tabserver/views/DateTime/DateCalcs?:embed=yes&:customViews
=no
:embe yes
d
http://tabserver/views/DateURL 매개
Time/DateCalcs?:embed=yes
변수에
필요합니다.
웹
페이지로의
뷰 통합을
향상시키기
위해 맨 위
탐색 영역을
숨깁니다.
-
값
<param name="filter"
문자 뷰가 열릴
열
때 표시되는 value="Team=Blue"/>
항목을
사용자
정의합니다.
:form pdf
at
;
png
host
_url
-
Displays a
view as a
PDF or .png
file.
http://tabserver/views/Sales/Q2?:forma
t=pdf
<param name="host_url"
문자 URL에
value="http://myserver/"/>
열
나타나는
서버
이름입니다.
link :link 문자 외부
targ targe 열
하이퍼링크 <param name="linktarget"
206
뷰 내장
개체
매개
변수
URL
매개
변수
et
t
값
설명
예
value="_blank"/>
에 대한
대상 창
이름입니다. http://tabserver/views/DateTime/DateCalcs?:embed=yes&:linktarget=
_blank
load
orde
r
-
<param name="load-order" value="2"/>
숫자 다중 뷰가
내장된 경우
기본 로드
순서는 뷰가
나열되는
순서입니다.
이 설정을
사용하여
해당 순서를
재정의할 수
있습니다.
음수가
허용됩니다.
name
-
문자 개체 매개
열
변수에
필요합니다.
Workbook
and sheet
name and
optionally, a
custom view
(username@
domain/[cust
om view
name]).
path
-
문자 신뢰할 수
열
있는 인증에
대해서만
"ticket"
매개 변수와
함께 사용할
수
<param name="name"
value="MyCoSales/Sales"/>
<param name="name"
value="MyCoSales/Sales/jsmith@myco.com
/EastCoastSales"/>
<param name="path"
value="trusted/123456789/views/workboo
kQ4/SalesQ4"/>
http://tableauserver/trusted/123456789
/views/workbookQ4/SalesQ4?:embed=yes&:
tabs=yes
207
Tableau Server 관리자 가이드
개체
매개
변수
URL
매개
변수
값
설명
예
없습니다.
"name" 매개
변수의 값을
재정의하고
URL로
사용됩니다.
신뢰할 수
있는 인증
예제 항목을
참조하십시
오.
-
:refr yes
esh
;
no
http://tabserver/views/Date페이지를
Time/DateCalcs?:embed=yes&:refresh=yes
다시
렌더링합니
다.
-
:reve all
rt
;
fil
ter
s;
sor
ts;
axe
s;
she
lve
s
항목을 원래 http://tabserver/views/DateTime/DateCalcs?:embed=yes&:revert=all
상태로
반환합니다.
site
_roo
t
208
-
문자 필수
열
항목입니다. <param name="site_root"
value="/t/Sales"/>
사이트
이름입니다. <param name="site_root" value=""/>
기본 사이트
값은
Null(value
="")입니다
. 서버가
다중 사이트
뷰 내장
개체
매개
변수
URL
매개
변수
값
설명
예
서버인 경우
신뢰할 수
있는 인증을
사용하려면
신뢰할 수
있는 인증
예제 항목을
참조하십시
오.
tabs :tabs yes
;
no
tick
et
-
<param name="tabs" value="yes"/>
탭을
표시하거나
숨깁니다.
숫자 신뢰할 수
있는 인증에
대해서만
"path" 개체
매개 변수와
함께 사용할
수
없습니다.
신뢰할 수
있는 티켓
상환 URL을
생성하려면
"name"
개체와 함께
사용해야
합니다.
신뢰할 수
있는 인증
예제 항목을
참조하십시
오.
tool :tool yes
bar
bar
;
no
<param name="ticket"
value="123456789"/>
http://tableauserver/trusted/123456789
/views/workbookQ4/SalesQ4?:embed=yes&:
tabs=yes
yes인 경우
<param name="toolbar" value="yes"/>
툴바는
내장된 뷰와
209
Tableau Server 관리자 가이드
개체
매개
변수
URL
매개
변수
값
설명
예
http://tabserver/views/Date함께
포함됩니다. Time/DateCalcs?:embed=yes&:toolbar=yes
이 매개
변수가
설정되지
않은 경우
기본적으로
툴바가
표시됩니다.
210
뷰 내장
Tableau JavaScript API 사용
웹 응용 프로그램 개발자인 경우 직접 작성한 외부 웹 로직을 사용하여 Tableau JavaScript
라이브러리를 제어할 수 있습니다. 예를 들어 현재 로그인한 사용자의 ID를 확인하는 Tableau
외부의 동적인 서버쪽 로직이 있는 경우 이러한 로직을 사용하여 Tableau JavaScript 및 특히
필터 매개 변수를 제어할 수 있습니다. 이 경우 현재 사용자는 자신에게 관계된 데이터만 볼 수
있습니다. 다음은 이러한 로직 사용을 시작하는 예제입니다.
<html>
<head></head>
<body>
<script type="text/javascript"
src="http://myserver/javascripts/api/viz_v1.js"></script>
<object class="tableauViz" width="800" height="600" style="display:none;">
<param name="site_root" value="/t/Site" />
<param name="name"
value="Workbook/ViewName/<username>@domain/<custom_view_name>" />
<param name="tabs" value="yes" />
<param name="toolbar" value="yes" />
</object>
<form>
</form>
<script type="text/javascript">
function useVizAPI() {
var viz = window.tableau.vizs[0];
viz.hide();
viz.show();
//viz.refresh();
//viz.revert();
//viz.filter({Product: ['Mint', 'Green Tea']});
}
if (document.addEventListener) {
window.addEventListener("load", useVizAPI, false);
} else if (document.attachEvent) {
window.attachEvent("onload", useVizAPI);
}
</script>
</body>
</html>
Note:
위 함수는 브라우저의 'onload' 이벤트 발생 시 또는 발생 후에 사용할 수 있습니다. 또한 filter
함수에 대한 인수는 키가 차원 이름이고 값이 문자열이나 문자열 배열인 JavaScript 해시여야
합니다. 위의 예제에서는 배열을 사용합니다. 단일 문자열 값을 사용하려면 viz.filter({Product:
['Mint']})
211
Tableau Server 관리자 가이드
예제 코드 위치
SharePoint, PHP, Ruby 및 Java 응용 프로그램에 대한 웹 응용 프로그램 예제 코드는 Tableau
Server와 함께 설치되며 다음 위치에 있습니다.
•
•
212
32비트: C:\Program Files\Tableau\Tableau
Server\7.0\extras\embedding
64비트: C:\Program Files (x86)\Tableau\Tableau
Server\7.0\extras\embedding
뷰 내장
예제
다음은 내장 코드를 사용자 정의하거나 사용할 수 있는 몇 가지 방법의 예제입니다.
•
•
•
•
•
•
•
•
•
예: 필터 추가
예: 다중 필드 필터링
예: 날짜 및 시간 필터링
예: 측정값 필터링
예: 다중 뷰의 로드 순서 제어
예: SharePoint에 뷰 내장(Microsoft SSPI)
예: Wiki에 뷰 내장
예: 이미지 내장
예: SharePoint에 뷰 내장(신뢰할 수 있는 인증)
213
Tableau Server 관리자 가이드
예: 필터 추가
원하는 데이터만 표시하는 뷰가 열리도록 필터 값을 전달할 수 있습니다. 예를 들어 다른 웹 응용
프로그램의 부분에 특정 지역만 표시하는 내장된 매출 실적 뷰에 대한 하이퍼링크를 포함할 수
있습니다.
Script 태그 예제
<script type="text/javascript"
src="http://myserver/javascripts/api/viz_v1.js">
</script>
<object class="tableauViz" width="800" height="600" style="display:none;">
<param name="name" value="Sales/Sales-Performance" />
<param name="filter" value="Region=East" />
</object>
다중 필터를 통과하려면 각 값을 쉼표로 구분하기만 합니다. 예를 들면 다음과 같습니다.
<param name="filter" value="Region=East,West" />
214
뷰 내장
Iframe 태그 예제
<iframe
src="http://myserver/views/CalculatedFields?:embed=yes&Region=East"width="800
" height="600"></iframe>
<iframe src="http://myserver/views/Sales/SalesPerformance?:embed=yes&Region=East,West" width="900px"
height="700px"></iframe>
215
Tableau Server 관리자 가이드
예: 다중 필드 필터링
원래 뷰에 없는 필드를 포함하여 원하는 만큼의 필드에 대한 필터를 전달할 수 있습니다.
Script 태그 예제
<script type="text/javascript"
src="http://myserver/javascripts/api/viz_v1.js">
</script>
<object class="tableauViz" width="800" height="600" style="display:none;">
<param name="name" value="Sales/Sales-Performance" />
<param name="filter" value="Region=East,West&Customer
Segment=Consumer,HomeOffice" />
</object>
Iframe 태그 예제
<iframe
src="http://myserver/views/CalculatedFields?:embed=yes&Region=East,West&Custo
mer Segment=Consumer,Home Office" width="800" height="600"></iframe>
주:
216
뷰 내장
필터 값에 쉼표가 포함된 경우 쉼표를 %5c%2c로 바꿉니다. 이는 /,(슬래시, 쉼표)에 대한 URL
인코딩 시퀀스입니다. 슬래시는 쉼표를 이스케이프하는 데 필요합니다.
217
Tableau Server 관리자 가이드
예: 날짜 및 시간 필터링
날짜/시간 필드에 대해 필터링할 경우 아래에 표시된 기본 Tableau 형식을 사용하여 값을
포함합니다.
yyyy-mm-dd hh:mm:ss
시간 부분은 24시간제를 사용합니다. 많은 데이터베이스에서 모든 날짜 값을 날짜/시간 필드로
저장하므로 날짜와 함께 시간 값을 전달해야 합니다.
Script 태그 예제
<script type="text/javascript"
src="http://myserver/javascripts/api/viz_v1.js"></script>
<object class="tableauViz" width="800" height="600" style="display:none;">
<param name="name" value="Sales/Sales-Performance" />
<param name="filter" value="Date=2012-12-01" />
</object>
이 예제는 날짜 필드와 날짜/시간 필드 모두에 대해 필터링합니다.
<param name="filter" value="2012-12-01%2022:18:00" />
Iframe 태그 예제
<iframe src="http://myserver/Sales/SalesPerformance?:embed=yes&Date=2008-1201%2022:18:00" width="800" height="600"></iframe>
여러 날짜를 필터링하려면 각 날짜를 쉼표로 구분합니다.
218
뷰 내장
예: 측정값 필터링
하나 이상의 값을 포함하여 측정값을 필터링할 수 있습니다. 보다 큼, 보다 작음 또는 범위는
지원하지 않습니다. 아래 예제는 $100 및 $200 판매만 표시하도록 필터링합니다.
Script 태그 예제
<script type="text/javascript"
src="http://myserver/javascripts/api/viz_v1.js">
</script>
<object class="tableauViz" width="800" height="600 "style="display:none;">
<param name="name" value="Sales/Sales-Performance" />
<param name="filter" value="Profit=100, 200" />
</object>
Iframe 태그 예제
<iframe src="http://myserver/Sales/SalesPerformance?:embed=yes&Profit=100,200" width="800" height="600"></iframe>
219
Tableau Server 관리자 가이드
예: 다중 뷰의 로드 순서 제어
뷰 사용자에 대해 다중 뷰가 로드되는 순서를 제어할 수 있습니다. 이 기능은 Tableau JavaScript
파일 기반 내장 코드를 사용하여 액세스만 할 수 있습니다.
다음 예제에서는 두 개의 뷰가 내장됩니다. 두 번째 뷰가 먼저 로드되고 다음으로 상위 뷰가
로드됩니다. 다중 뷰를 내장하고 해당 뷰에 동일한 로드 순서 값을 모두 제공하는 경우 또는 로드
순서 매개 변수를 지정하지 않는 경우 로드 순서 매개 변수가 페이지에 나타나는 순서대로
로드됩니다.
Script 태그 예제
<script type="text/javascript"
src="http://myserver/javascripts/api/viz_v1.js">
</script>
<object class="tableauViz" width="600" height="400" style="display:none;">
<param name ="name" value="MyCoSales/TopPerformers" />
<param name="tabs" value="yes" />
<param name="toolbar" value="yes" />
<param name="filter" value="Salesperson=Top 5" />
<param name="load-order" value="0" />
</object>
<script type="text/javascript"
src="http://myserver/javascripts/api/viz_v1.js">
</script>
<object class="tableauViz" width="600" height="400" style="display:none;">
<param name="name" value="MyCoSales/SalesScoreCard" />
<param name="tabs" value="yes" />
<param name="toolbar" value="yes" />
<param name="load-order" value="-1" />
</object>
220
뷰 내장
예: SharePoint에 뷰 내장(Microsoft SSPI)
Tableau Server와 SharePoint 둘 다 Microsoft SSPI를 사용하는 경우 페이지 뷰어 웹 파트를 통해
뷰를 내장할 수 있습니다. SharePoint 페이지에 뷰를 내장하려면 아래 단계를 수행합니다.
1. 뷰를 내장할 SharePoint 페이지로 이동합니다.
2. 페이지의 오른쪽 위에 있는 사이트 작업 메뉴에서 페이지 편집을 선택합니다.
3. 뷰를 내장할 페이지 섹션에서 웹 파트 추가 단추를 클릭합니다.
221
Tableau Server 관리자 가이드
4. 열리는 페이지에서 기타 섹션에 있는 페이지 뷰어 웹 파트를 선택하고 추가를
클릭합니다.
5. SharePoint 페이지로 돌아가 새 웹 파트에 대한 편집 메뉴에서 공유 웹 파트 수정을
선택합니다.
222
뷰 내장
6. 페이지의 오른쪽에서 페이지 뷰어 웹 파트의 특성을 지정할 수 있습니다. 내장할 뷰의
URL을 입력합니다. 뷰 내장에서 지정된 형식을 사용합니다. 예를 들어 다음을 입력할 수
있습니다.
http://tableauserver/views/Date-Time/DateCalcs?:embed=yes&:toolbar=no
223
Tableau Server 관리자 가이드
7. 그런 다음 화면 표시 섹션에서 웹 파트의 제목, 높이 및 너비를 지정할 수 있습니다.
일반적으로 고정 높이(예: 700픽셀)를 지정하고 너비를 영역에 맞춰 조정해야 합니다.
8. 확인을 클릭하여 변경 내용을 적용하고 편집 모드를 끝냅니다.
뷰가 방금 만들어진 웹 파트에 내장됩니다. 사용자는 Tableau Server에 로그인하여
내장된 뷰를 확인할 필요가 없으며 Microsoft SSPI를 사용하여 자동으로 인증됩니다.
224
뷰 내장
예: Wiki에 뷰 내장
뷰를 <iframe> 태그 안에 넣으면 간단하게 뷰를 Wiki 또는 다른 웹 페이지에 내장할 수
있습니다.
1. 뷰를 내장할 Wiki 페이지로 이동합니다.
2. 페이지를 편집하고 <iframe>을 추가합니다. 여기서 원본은 뷰의 URL입니다. 예를 들면
다음과 같습니다.
<iframe src="http://tableauserver/views/DateTime/DateCalcs?:embed=yes&:toolbar=no" width="800"
height="600"></iframe>
3. 변경 내용을 저장합니다.
뷰가 Wiki 페이지에 내장됩니다. Tableau Server와 Wiki 둘 다 Microsoft SSPI를
사용하도록 구성된 경우 Wiki의 내장된 뷰에 액세스하는 사용자는 자동으로 로그인되어
뷰를 볼 수 있습니다.
서버와 Wiki가 동일한 인증 방법을 사용하지 않는 경우 사용자가 뷰를 보기 전에 먼저
서버에 로그인하라는 메시지가 나타납니다.
225
Tableau Server 관리자 가이드
예: 이미지 내장
<script> 또는 <iframe> 태그로 뷰를 내장할 수 있으며 뷰를 이미지로 내장할 수도 있습니다.
뷰는 대화형이 아니지만 이미지가 내장되면 페이지 전체가 다시 로드될 때마다 뷰가
업데이트됩니다. 이런 방식으로 초기 데이터가 변경되면 이미지도 최신 데이터를 표시합니다.
1. 이미지를 내장할 페이지로 이동합니다.
2. 페이지를 편집하고 <img> 태그를 추가합니다. 여기서 원본은 뷰의 URL이며 파일
확장명은 .png입니다. 예를 들면 다음과 같습니다.
<img src="http://tableauserver/views/Date-Time/DateCalcs.png"
width="900" height="700">
주:
웹 페이지와 Tableau Server 둘 다 Microsoft SSPI를 사용하여 인증하는 경우 내장된 이미지에
액세스하는 사용자는 Tableau Server에 자동 로그인되어 뷰를 볼 수 있습니다. 그러나 서버와 웹
페이지가 동일한 인증 방법을 사용하고 있지 않는 경우 이미지가 표시되지 않습니다.
226
뷰 내장
예: SharePoint에 뷰 내장(신뢰할 수 있는 인증)
If you are embedding a view into SharePoint but you don’t use Microsoft SSPI for
authentication, you can set up trusted authentication using the extra web part .dll installed with
Tableau Server. Follow the instructions below to install the Tableau Web Part dll and embed a
view into a SharePoint page.
1. Locate the TableauEmbeddedView.dll file that is installed with Tableau Server. 이
파일은 일반적으로 다음 위치에 있습니다.
C:\Program Files\Tableau\Tableau
Server\7.0\extras\embedding\sharepoint\
2. Copy the .dll file into the root directory of your SharePoint server. 루트 디렉터리는
일반적으로 다음 위치에 있습니다.
C:\Inetpub\wwwroot\wss\VirtualDirectories\<port>\bin
3. In a text editor, open the web.config file located at:
C:\Inetpub\wwwroot\wss\VirtualDirectories\<port>\bin
4. 다음 텍스트를 SafeControl 섹션의 맨 아래에 추가합니다.
<SafeControl Assembly="TableauEmbeddedView, Version=1.0.0.0,
Culture=neutral,PublicKeyToken=9f4da00116c38ec5"
Namespace="TableauEmbeddedView" TypeName="*" Safe="True" />
5.
227
Tableau Server 관리자 가이드
6. 또한 SharePoint 서버에 대한 웹 파트 액세스를 허용해야 합니다. 다음 세 가지 방법 중
하나를 사용하여 액세스를 허용할 수 있습니다.
o
Copy the TableauEmbeddedView.dll file into your C:\Windows\assembly folder
and delete it from the bin file you copied it into in step 2 above.
o
Reopen the web.config file you opened in step 3 above and find the following
line:
<trust level="WSS_minimal" originUrl="" />
위의 라인을 다음으로 변경합니다.
<trust level="Full" originUrl="" />
o
Create a custom trust policy, which will grant full access to the
TableauEmbeddedView.dll only. 이 작업을 수행하는 방식에 대한 자세한 내용은
Microsoft 기술 문서 페이지를 참조하십시오.
7. 브라우저를 열고 다음으로 이동합니다.
http://<your_sharepoint_server>/_layouts/newdwp.aspx.
8. 제목이 TableauEmbeddedView.TableauEmbeddedView인 항목을 선택하고 갤러리
채우기 단추를 클릭합니다.
228
뷰 내장
9. 뷰를 내장할 SharePoint 페이지로 이동합니다.
10. 페이지의 오른쪽 위에 있는 사이트 작업 메뉴에서 페이지 편집을 선택합니다.
11. 뷰를 내장할 페이지 섹션에서 웹 파트 추가 단추를 클릭합니다.
229
Tableau Server 관리자 가이드
12. 열리는 페이지에서 기타 섹션에 있는 TableauEmbeddedView를 선택하고 추가를
클릭합니다.
13. SharePoint 페이지로 돌아가 새 웹 파트에 대한 편집 메뉴에서 공유 웹 파트 수정을
선택합니다.
230
뷰 내장
14. 페이지의 오른쪽에서 TableauEmbeddedView 웹 파트의 특성을 지정할 수 있습니다.
Tableau Server 이름을 입력합니다.
15. 그런 다음 내장할 뷰에 대한 경로를 입력합니다. 예를 들어 /views/DateTime/DateCalcs를 입력할 수 있습니다.
16. 툴바를 표시할지 여부 또는 대화형 뷰 대신 뷰를 이미지로 내장할지 여부와 같은 기타
특성을 지정합니다.
231
Tableau Server 관리자 가이드
17. 그런 다음 화면 표시 섹션에서 웹 파트의 제목, 높이 및 너비를 지정할 수 있습니다.
일반적으로 고정 높이(예: 700픽셀)를 지정하고 너비를 영역에 맞춰 조정해야 합니다.
18. 확인을 클릭하여 변경 내용을 적용하고 편집 모드를 끝냅니다.
이제 뷰가 페이지에 내장되고 해당 뷰에 액세스하는 사용자는 SharePoint의 사용자 이름
및 암호를 기반으로 자동 로그인됩니다. 내장된 뷰에 액세스하는 사용자는 Tableau
Server의 허가된 사용자이어야 하며 SharePoint의 사용자 이름은 Tableau Server의
사용자 이름과 동일해야 합니다.
주:
This is an example of embedding views into SharePoint using the provided .dll file. You
can also embed views into other types of web applications and even build your own .dll
file. 자세한 내용은 Tableau JavaScript API 사용 항목을 참조하십시오.
232
프록시 서버
프록시 서버
Tableau Server는 프록시 서버를 사용하도록 구성할 수 있습니다. 이 유형의 환경에서는 프록시
서버가 Tableau Server와 Tableau Server의 리소스에 대한 요청을 수행하는 해당 클라이언트
간의 중간자 역할을 수행합니다. 프록시 서버는 여러 가지 방법으로 구성할 수 있습니다(예:
정방향 프록시 또는 역방향 프록시). 이러한 항목들에서는 프록시 서버를 이미 구성했다고
가정하며 이제 Tableau Server에 대한 프록시 서버를 식별해야 합니다.
자세한 내용은 아래 항목을 참조하십시오.
•
•
프록시 환경에 대한 구성 준비
프록시 서버를 사용하도록 Tableau 구성
233
Tableau Server 관리자 가이드
프록시 환경에 대한 구성 준비
Tableau Server가 프록시 서버를 사용하여 작동하도록 구성하려면 프록시 서버에 대해 다음과
같은 정보가 필요합니다.
•
IP 주소: 프록시 서버 컴퓨터의 IP 주소입니다. 주소는 IPv4 형식이어야 합니다(예:
123.45.67.89).
•
FQDN: 프록시 서버의 정규화된 도메인 이름입니다. For example, bigbox.myco.com.
•
비FQDN: 프록시 서버의 정규화되지 않은 도메인 이름입니다. 위 예에서 프록시 서버의
정규화되지 않은 도메인 이름은 bigbox입니다.
•
별칭: 프록시 서버의 별칭입니다. 별칭은 CNAME(정규 이름 레코드)을 사용하여
지정됩니다. An example would be a proxy server with a CNAME of bigbox.myco.com
and aliases of ftp.myco.com and www.myco.com.
234
프록시 서버
프록시 서버를 사용하도록 Tableau 구성
프록시 환경에 대한 구성 준비에 설명된 정보를 수집한 후에는 다음 단계를 수행하여 프록시를
사용하도록 Tableau Server를 구성할 수 있습니다. 아래 설정에 대한 자세한 내용은 tabadmin
set 옵션 항목을 참조하십시오.
1. 서버를 중지합니다.
2. 계속해서 Tableau Server 빈 디렉터리에서 다음 명령을 입력합니다. 여기서 name은
프록시 서버의 정규(외부적으로 표시 가능한) 이름입니다.
tabadmin set gateway.public.host "name"
3. 기본적으로 Tableau는 프록시 서버가 외부 통신을 위해 포트 80에서 수신 대기 중이라고
가정합니다. 다른 포트를 지정하려면 다음 명령을 입력합니다. 여기서 port_number는
포트입니다.
tabadmin set gateway.public.port "port_number"
4. 이제 다음 명령을 입력합니다. 여기서 IP_address는 프록시 서버의 IP 주소입니다.
tabadmin set gateway.trusted "IP_address"
The value for IP_address can be a comma-separated list, for example:
tabadmin set gateway.trusted "123.45.67.89, 123.45.67.88,
123.45.67.87"
5. 다음 명령에서는 정규화된 도메인 이름, 정규화되지 않은 도메인 이름, 별칭 등과 같은
프록시 서버에 대한 대체 이름을 제공합니다. 이름은 사용자가 브라우저에 입력할 수
있습니다. 각 이름은 쉼표로 구분하십시오.
tabadmin set gateway.trusted_hosts "name1, name2, name3"
예를 들면 다음과 같습니다.
tabadmin set gateway.trusted_hosts "bigbox.myco.com, bigbox,
ftp.myco.com, www.myco.com"
6. 변경 사항이 적용되도록 서버를 시작합니다.
235
신뢰할 수 있는 인증
Tableau Server 뷰를 웹 페이지에 내장하는 경우 Tableau Server의 허가된 사용자만 이 페이지를
방문해야 합니다. 사용자가 페이지를 방문하면 뷰를 보기 전에 Tableau Server에 로그인하라는
메시지가 표시됩니다. 이미 웹 페이지에서 또는 웹 응용 프로그램 내에서 사용자를 인증하는
방법이 있는 경우 신뢰할 수 있는 인증을 설정하여 로그인 메시지가 표시되지 않도록 하고
사용자가 두 번 로그인할 필요가 없도록 지정할 수 있습니다.
신뢰할 수 있는 인증은 Tableau Server와 여러 웹 서버 간에 신뢰할 수 있는 관계가 설정되었음을
의미합니다. Tableau Server가 신뢰할 수 있는 웹 서버의 요청을 받을 때 웹 서버가 이미 필요한
인증을 처리했다고 가정합니다.
웹 서버에서 SSPI를 사용하는 경우 신뢰할 수 있는 인증을 설정할 필요가 없습니다. 뷰를 내장할
수 있으며 이러한 뷰에는 허가된 Tableau Server 사용자이며 Active Directory의 멤버인 사용자만
액세스할 수 있습니다. SSPI를 Active Directory와 함께 사용 중이 아니라면 신뢰할 수 있는
인증을 설정하여 사용자가 Tableau Server로 로그인하는 것을 방지할 필요가 있습니다.
•
•
•
•
•
•
신뢰할 수 있는 인증의 작동 방식
Tableau Server에 신뢰할 수 있는 IP 주소 추가
Tableau Server에서 티켓 가져오기
티켓을 사용하여 뷰 표시
선택 사항: 클라이언트 IP 매칭 구성
신뢰할 수 있는 인증 문제 해결
237
Tableau Server 관리자 가이드
신뢰할 수 있는 인증의 작동 방식
아래 다이어그램에서는 클라이언트의 웹 브라우저, 웹 서버 및 Tableau Server 간에 신뢰할 수
있는 인증의 작동 방식에 대해 설명합니다.
238
User visits the
webpage: 사용자가
내장된 Tableau Server
뷰가 있는 웹 페이지를
방문하면 해당
페이지의 HTML에 대한
GET 요청을 웹 서버에
보냅니다.
웹 서버가 URL을 브라우저에 전달합니다. 웹
서버는 뷰의 URL 또는 개체 태그(뷰가 내장된
경우)를 사용하여 뷰의 URL을 생성하고 해당
페이지의 HTML에 삽입합니다. 티켓이
포함됩니다(예:
http://tabserver/trusted/<ticket>/views/requeste
dviewname). 웹 서버가 해당 페이지의 모든
HTML을 다시 클라이언트의 웹 브라우저에
전달합니다.
웹 서버가 Tableau
Server에 POSTS를
보냅니다. 웹 서버가
Tableau Server에
POSTS 요청을
브라우저가 Tableau Server의 뷰를 요청합니다.
클라이언트 웹 브라우저가 URL(티켓 있음)을
포함한 GET 요청을 사용하여 Tableau Server에
요청을 보냅니다.
신뢰할 수 있는 인증
보냅니다. 이 POST
요청에는 username
매개 변수가
포함되어야 합니다.
username 값은 허가된
Tableau Server
사용자의 사용자
이름이어야 합니다.
서버에서 다중
사이트를 실행 중이고
뷰가 기본 사이트
이외의 사이트에 있는
경우에는 POST 요청에
target_site 매개
변수도 포함되어야
합니다.
Tableau Server에서
티켓을 만듭니다.
Tableau Server가
POST 요청을 보낸 웹
서버의 IP 주소(위
다이어그램에서
192.168.1.XXX임)를
확인합니다. 해당 웹
서버가 신뢰할 수 있는
호스트로 설정된 경우
Tableau Server는
고유한 9자리 문자열
형식의 티켓을
만듭니다. Tableau
Server는 해당 티켓의
POST 요청에
응답합니다. 오류가
발생하여 티켓을 만들
수 없는 경우 Tableau
Server는 값 -1로
응답합니다.
Tableau Server가 티켓을 교환합니다. Tableau
Server에서는 웹 브라우저가 티켓이 포함된
URL을 요청했음을 확인하고 해당 티켓을
교환합니다. 티켓은 발급되고 나서 3분 내에
교환되어야 합니다. 티켓이 교환되면 Tableau
Server에서 사용자를 로그인하고, URL에서
티켓을 제거하고, 내장된 뷰에 대한 최종 URL을
돌려 보냅니다.
239
Tableau Server 관리자 가이드
Tableau Server에 신뢰할 수 있는 IP 주소 추가
신뢰할 수 있는 인증 설정의 첫 번째 단계는 하나 또는 여러 웹 서버의 요청을 인식하고 신뢰할 수
있는 Tableau Server를 구성하는 것입니다.
1. 관리자로 명령 프롬프트를 열고 Tableau Server의 bin 디렉터리로 이동합니다(예:
C:\Program Files (x86)\Tableau\Tableau Server\7.0\bin).
2. 그런 다음 아래 명령을 입력합니다.
tabadmin set wgserver.trusted_hosts "<Trusted IP Addresses>"
위 명령에서 <Trusted IP Addresses>는 쉼표로 구분된 웹 서버의 IP 주소
목록이어야 합니다. 예를 들면 다음과 같습니다.
tabadmin set wgserver.trusted_hosts "192.168.1.101, 192.168.1.102,
192.168.1.103"
주:
쉼표로 구분된 목록은 각각의 쉼표 뒤에 공백이 있으며 따옴표 안에 있어야 합니다.
호스트 이름은 허용되지 않습니다.
3. 위의 2단계에서 신뢰할 수 있는 티켓을 만드는 컴퓨터와 Tableau Server 간에 하나
이상의 프록시 서버가 있는 경우, 이러한 프록시 서버도 신뢰할 수 있는 게이트웨이로
추가해야 합니다. 단계를 보려면 프록시 서버를 사용하도록 Tableau 구성 항목을
참조하십시오.
4. 마지막으로 다음 명령을 입력하여 서버를 다시 시작합니다.
tabadmin restart
다음으로 Tableau Server에서 티켓을 받기 위한 웹 서버 구성을 해야 합니다.
240
신뢰할 수 있는 인증
Tableau Server에서 티켓 가져오기
Tableau Server에 신뢰할 수 있는 IP 주소를 추가한 후 웹 서버를 구성하녀 POST 요청을 통해
Tableau Server에서 티켓을 가져올 수 있습니다(다이어그램의 3단계).
Java, Ruby 및 PHP로 POST 요청을 만드는 데 사용할 수 있는 코드 예제는 다음을
참조하십시오.
•
•
32비트: C:\Program Files\Tableau\Tableau
Server\7.0\extras\embedding
64비트: C:\Program Files (x86)\Tableau\Tableau
Server\7.0\extras\embedding
다음은 Tableau Server에 대한 POST 요청에서 사용할 수 있는 데이터입니다.
•
username=<username> (필수 항목): 허가된 Tableau Server 사용자의 사용자
이름입니다. 로컬 인증을 사용하는 경우 사용자 이름이 간단한 문자열일 수 있습니다(예:
username=jsmith). 도메인이 여러 개인 Active Directory를 사용하는 경우 도메인
이름을 사용자 이름과 함께 포함해야 합니다(예: username=MyCo\jsmith).
•
target_site=<site id> (뷰가 기본 사이트에 없는 경우 필수 항목): Tableau
Server가 다중 사이트를 실행 중이고 뷰가 기본 사이트 외의 사이트(예:
target_site=Sales)에 있는 경우 뷰가 있는 사이트를 지정합니다. <site id>에
사용하는 값은 사이트의 웹 폴더 이름이어야 합니다.
•
client_ip=<IP address> (선택 사항): 뷰에 액세스하는 웹 브라우저가 있는
컴퓨터의 IP 주소를 지정하는 데 사용됩니다(예: client_ip=123.45.67.891).
Tableau Server에 대한 POST 요청을 한 웹 서버의 IP 주소가 아닙니다. 이 매개 변수를
사용하려는 경우 자세한 내용은 선택 사항: 클라이언트 IP 매칭 구성 항목을
참조하십시오.
Tableau Server의 POST 요청에 대한 응답은 고유한 9자리 문자열(티켓)입니다. Tableau
Server가 요청을 처리할 수 없는 경우 반환값은 -1입니다. 이 문제를 해결하는 방법에 대한 팁은
Tableau Server에서 반환된 티켓 값 -1 항목을 참조하십시오.
다음으로 웹 서버가 뷰에서 위치와 티켓이 포함된 뷰에 대한 URL을 생성할 수 있는 코드를
추가해야 합니다.
241
Tableau Server 관리자 가이드
티켓을 사용하여 뷰 표시
POST 요청을 만든 후 Tableau Server의 티켓과 뷰의 위치를 웹 서버에 제공하는 코드를
작성해야 합니다. 코드에서는 이 정보를 사용하여 뷰를 표시합니다. 지정하는 방법은 뷰가
내장되어 있는지 여부와 Tableau Server가 다중 사이트를 실행하고 있는지에 따라 달라집니다.
Tableau Server 뷰 예제
다음은 Tableau Server를 통해서만 액세스하는 뷰(뷰가 내장되어 있지 않음)를 지정하는 방법에
대한 예입니다.
http://tabserver/trusted/<ticket>/views/<workbook>/<view>
Tableau Server가 다중 사이트를 실행 중이고 뷰가 기본 사이트 외의 사이트에 있는 경우에는
경로에 t/<site name>을 추가해야 합니다. 예를 들면 다음과 같습니다.
http://tabserver/trusted/<ticket>/t/Sales/views/<workbook>/<view>
내장된 뷰 예제
다음은 내장된 뷰를 지정하는 방법에 대한 몇 가지 예입니다. 내장 코드로 수행하는 있는 작업
방식은 가지이므로 두 방법 모두 아래에서 다룹니다. 어떤 방법을 사용하든 신뢰할 수 있는
인증서에 고유한 몇 가지 정보를 제공해야 합니다.
Script 태그 예제
이 예제에서는 ticket 개체 매겨 변수를 사용합니다.
<script type="text/javascript"
src="http://myserver/javascripts/api/viz_v1.js"></script>
<object class="tableauViz" width="800" height="600" style="display:none;">
<param name="name" value="MyCoSales/SalesScoreCard" />
<param name="ticket" value="123456789" />
</object>
다음은 위의 예제가 다중 사이트 Tableau Server의 경우 어떻게 표시될지를 보여 줍니다.
여기서는 뷰가 Sales 사이트에 게시되었습니다.
<script type="text/javascript"
src="http://myserver/javascripts/api/viz_v1.js"></script>
242
신뢰할 수 있는 인증
<object class="tableauViz" width="800" height="600" style="display:none;">
<param name="site_root" value="/t/Sales" />
<param name="name" value="MyCoSales/SalesScoreCard" />
<param name="ticket" value="123456789" />
</object>
ticket을 사용하는 대신 path 매개 변수를 사용하여 뷰의 전체 경로를 명시적으로 지정할 수
있습니다. path를 사용하는 경우 Tableau JavaScript 내장 코드에서는 대개 필수 매개 변수인
name 매개 변수도 필요하지 않습니다.
<script type="text/javascript"
src="http://myserver/javascripts/api/viz_v1.js"></script>
<object class="tableauViz" width="900" height="700" style="display:none;">
<param name="path"
value="trusted/123456789/views/MyCoSales/SalesScoreCard" />
</object>
다음은 동일한 예제를 다중 사이트 서버에 대해 살펴 봅니다. 여기서는 /t/<site name>이
사용됩니다.
<script type="text/javascript"
src="http://myserver/javascripts/api/viz_v1.js"></script>
<object class="tableauViz" width="900" height="700" style="display:none;">
<param name="path"
value="trusted/123456789/t/Sales/views/MyCoSales/SalesScoreCard" />
</object>
Iframe 태그 예제
<iframe
src="http://tabserver/trusted/123456789/views/workbookQ4/SalesQ4?:embed=yes"
width="800" height="600"></iframe>
243
Tableau Server 관리자 가이드
선택 사항: 클라이언트 IP 매칭 구성
기본적으로 Tableau Server는 티켓을 만들거나 교환할 때 클라이언트 웹 브라우저의 IP 주소를
고려하지 않습니다. 변경하려면 다음 두 가지를 수행해야 합니다. 티켓을 얻는 POST 요청에서
client_ip 매개 변수를 사용하여 IP 주소를 지정하고 아래 단계를 수행하여 클라이언트 IP
주소 매칭을 강제 수용하도록 Tableau Server를 구성합니다.
1. 명령 창을 열고 디렉터리를 Tableau Server의 bin 디렉터리 위치로 변경합니다. 기본
위치는 C:\Program Files (x86)\Tableau\Tableau Server\7.0\bin입니다.
2. 관리자로 명령 프롬프트를 열고 다음 명령을 입력합니다.
tabadmin set wgserver.extended_trusted_ip_checking true
3. 그런 다음 아래 명령을 입력합니다.
tabadmin configure
4. 마지막으로 다음을 입력하여 서버를 다시 시작합니다.
tabadmin restart
244
신뢰할 수 있는 인증
신뢰할 수 있는 인증 문제 해결
아래는 신뢰할 수 있는 인증을 구성할 때 발생할 수 있는 몇 가지 일반적인 문제 및 오류입니다.
신뢰할 수 있는 인증 정보는 ProgramData\Tableau\Tableau
Server\data\tabsvc\logs\vizqlserver\vizql-*.log에 기록됩니다. To increase the
logging level from info to debug, use the tabadmin setting vizqlserver.trustedticket.log_level.
신뢰할 수 있는 인증을 테스트하기 위한 팁은 Tableau 기술 자료를 참조하십시오.
•
•
•
•
•
Tableau Server에서 반환된 티켓 값 -1
HTTP 401 - 권한 없음
HTTP 404 - 파일을 찾을 수 없음
잘못된 사용자(SharePoint 또는 C#)
잘못된 IP 주소에서 티켓 검색 시도
245
Tableau Server 관리자 가이드
Tableau Server에서 반환된 티켓 값 -1
Tableau Server는 티켓을 신뢰할 수 있는 인증 프로세스의 일부로 발급할 수 없는 경우 티켓 값에
대해 -1을 반환합니다. 이 메시지의 정확한 이유는 다음 폴더에 있는 production*.log에
기록됩니다.
ProgramData\Tableau\Tableau Server\data\tabsvc\logs\wgserver
다음은 몇 가지 확인할 항목입니다.
•
모든 웹 서버 IP 주소가 신뢰할 수 있는 호스트에 추가되었는지 여부
POST 요청을 보내는 컴퓨터의 IP 주소는 Tableau Server의 신뢰할 수 있는 호스트
목록에 있어야 합니다. 이 목록에 IP 주소를 추가하는 방법에 대한 자세한 내용은 Tableau
Server에 신뢰할 수 있는 IP 주소 추가 항목을 참조하십시오.
•
신뢰할 수 있는 호스트 목록의 형식이 올바르게 지정되었는지 여부
Tableau Server의 신뢰할 수 있는 호스트 목록은 각각의 쉼표 뒤에 공백이 있는 쉼표로
구분된 목록이어야 합니다. 예를 들어 목록은 192.168.1.101, 192.168.1.102,
192.168.1.103 등과 유사해야 합니다.
•
POST 요청의 사용자 이름이 올바른 Tableau Server 사용자인지 여부
POST 요청에서 보내는 사용자 이름은 라이선스 수준이 Viewer 또는 Interactor인 허가된
Tableau Server 사용자여야 합니다. 관리자로 Tableau Server에 로그인하고 페이지
왼쪽에 있는 라이선스 링크를 클릭하여 사용자 및 해당 사용자의 라이선스 수준 목록을
볼 수 있습니다.
•
POST 요청의 사용자 이름에 도메인이 포함되어 있는지 여부
Tableau Server에서 로컬 인증을 사용하도록 구성된 경우 POST에서 보낸 사용자 이름은
간단한 문자열일 수 있습니다. 그러나 서버가 Active Directory로 구성된 경우 도메인
이름을 사용자 이름과 함께 포함해야 합니다(domain\username). 예를 들어 username
매개 변수는 다음과 같을 수 있습니다. username=dev\jsmith
246
신뢰할 수 있는 인증
HTTP 401 - 권한 없음
401- 권한 없음 오류가 표시되면 Tableau Server가 SSPI와 함께 Active Directory를 사용하도록
구성되어 있는 것입니다(자동 로그인 사용 참조). 웹 서버에서 SSPI를 사용하는 경우 신뢰할 수
있는 인증을 설정할 필요가 없습니다. 뷰를 내장할 수 있으며 이러한 뷰에는 허가된 Tableau
Server 사용자이며 Active Directory의 멤버인 사용자만 액세스할 수 있습니다.
HTTP 404 - 파일을 찾을 수 없음
프로그램 코드에서 존재하지 않는 Tableau Server URL을 참조하는 경우 이 오류가 발생할 수
있습니다. 예를 들어 웹 페이지에서 찾을 수 없는 잘못된 URL을 검색하려고 할 때 웹 서버에서
이러한 URL을 생성한 것일 수 있습니다.
잘못된 사용자(SharePoint 또는 C#)
신뢰할 수 있는 인증으로 Tableau Server를 구성한 경우 이 오류가 발생할 수 있습니다.
SharePoint .dll에 대한 예제 코드가 다음 GET 요청을 참조합니다.
SPContext.Current.Web.CurrentUser.Name
위 요청은 현재 Windows Active Directory 사용자의 표시 이름을 반환합니다. 로그인 ID를 사용할
경우 코드를 다음으로 변경해야 합니다.
SPContext.Current.Web.CurrentUser.LoginName
변경 작업을 수행한 후 SharePoint .dll을 다시 컴파일합니다.
잘못된 IP 주소에서 티켓 검색 시도
신뢰할 수 있는 인증으로 Tableau Server를 구성한 경우 이 오류가 발생할 수 있습니다.
티켓을 교환하는 동안 클라이언트 웹 브라우저 IP 주소는 기본적으로 고려되지 않습니다.
Tableau Server에서 클라이언트 IP 주소 일치를 강제 적용하도록 구성된 경우 Tableau Server에
대한 POST에서 전송된 클라이언트의 웹 브라우저 IP 주소가 브라우저에서 내장된 뷰를
검색하려는 경우와 동일한지 확인합니다. For example, in the Trusted Authentication diagram, if
the POST request in step 3 sends the parameter client_ip=74.125.19.147, then the GET
request in step 5 must come from that same IP address.
Tableau Server에서 클라이언트 IP 주소 일치를 강제 적용하도록 구성하는 방법에 대한 자세한
내용은 선택 사항: 클라이언트 IP 매칭 구성 항목을 참조하십시오.
247
서비스 계정 사용자
Tableau Server 서비스를 실행하는 데 사용할 전용 AD(Active Directory) 사용자 계정('서비스
계정 사용자' 계정)을 사용할 수 있습니다. 일부 관리자는 Tableau Server에 게시된 통합 문서가
라이브 데이터 원본에 연결할 때 이 작업을 수행하도록 선택합니다. 서버의 기본 네트워크
서비스 계정(NT AUTHORITY\NetworkService)은 다른 컴퓨터의 데이터 원본에 연결하는 데
필요한 올바른 사용 권한을 보유하고 있지 않습니다. 올바르게 구성된 AD 계정이 이러한 사용
권한을 가집니다.
NT 인증이 필요한 데이터 원본의 경우 AD 계정은 자동으로 인증 프로세스를 처리할 수도
있으므로 통합 문서가 라이브 데이터 원본에 연결할 때 사용자에게 자격 증명을 입력하라는
프롬프트가 표시되지 않습니다. 마지막으로 사용자와 연결된 AD 계정을 관리할 때보다 특정
리소스에만 사용되는 '서비스 계정 사용자 AD' 계정을 관리할 때 문제가 덜 발생하기도 합니다.
Tableau Server에서 '서비스 계정 사용자' 계정을 사용하도록 구성하려면 아래 절차를
수행합니다. 확인할 '서비스 계정' 계정 설정 아래 단계는 사이트에 따라 달라질 수 있습니다.
주:
현재 보유하고 있는 '서비스 계정 사용자' 계정으로 Tableau Server를 설치하고 있는 경우 설치
프로그램을 실행하기 전에 Windows Secondary Login 서비스에 로그온 및 시작에 대해 올바른
값이 있는지 확인합니다. 자세한 내용은 Tableau Service 설정 확인 항목을 참조하십시오.
•
•
•
•
•
•
계정 식별
도메인 양방향 신뢰 확인
Tableau Service 설정 확인
로컬 보안 정책 구성
데이터 원본 연결 설정 구성
확인할 '서비스 계정' 계정 설정
249
Tableau Server 관리자 가이드
계정 식별
먼저 Tableau Server 서비스를 실행하는 데 사용할 Active Directory 계정을 식별하고 만들어야
합니다. 이 계정은 Tableau Server의 '서비스 계정 사용자' 계정이 되며 다음을 보유하고 있어야
합니다.
•
하나 이상의 읽기 권한으로 데이터 원본에 연결할 수 있는 사용 권한
•
Tableau Server에서 데이터 원본에 대한 NT 인증 프로세스를 충족하도록 하는 자격 증명.
NT 인증을 수행하는 Microsoft 데이터 원본에는 Microsoft SQL Server 및
MSAS(Microsoft Analytical Services)가 포함되지만 Access나 Excel은 포함되지
않습니다.
•
사용자 및 그룹을 위해 Active Directory 도메인 컨트롤러를 쿼리할 수 있는 사용 권한
Tableau Server가 실행되는 로컬 컴퓨터에서 작성된 사용자 계정에는 이러한 사용
권한이 없을 수 있습니다.
250
서비스 계정 사용자
도메인 양방향 신뢰 확인
다음 중 하나라도 충족되는 경우 도메인 간 양방향 신뢰가 있음이 확인됩니다.
•
Tableau Server 및 데이터 원본을 호스팅하는 컴퓨터가 별도의 도메인에 있습니다.
•
Tableau Server 사용자가 Tableau Server 또는 데이터 원본과 별도의 도메인에 있습니다.
251
Tableau Server 관리자 가이드
Tableau Service 설정 확인
Tableau 서비스에 올바른 로그온 및 시작 값이 할당되었는지 확인합니다.
1. Tableau Server를 실행하는 컴퓨터에 Administrator로 로그온합니다.
2. Tableau Server 컴퓨터에서 시작 > 제어판 > 관리 도구 > 서비스를 선택합니다.
3. 서비스 및 응용 프로그램을 연 다음 서비스를 클릭합니다. 다음 서비스의 설정이
올바른지 확인합니다.
서비스 이름
로그온 값
시작 값
FLEXnet Licensing
Service
로컬 시스템
수동
Secondary Login
로컬 시스템
자동
Tableau Server (tabsvc)
<domain>\<username> This is the
Run As user account. 아래를
참조하십시오.
자동
Tablicsrv
로컬 시스템
자동
로그온 값 변경
Tableau Server (tabsvc)에 대한 로그온 값을 '서비스 계정 사용자' 계정으로 변경하려면 다음을
수행합니다.
1. 서비스 창에서 Tableau Server (tabsvc)를 마우스 오른쪽 단추로 클릭하고 중지를
선택하여 Tableau Server 서비스를 중지합니다.
2. 시작 > 모든 프로그램 > Tableau Server > Tableau Server 구성을 선택합니다.
3. 일반 탭에서 Tableau Server의 '서비스 계정 사용자' 계정에 대한 도메인, 사용자 이름 및
암호를 입력합니다.
4. 확인을 클릭한 다음 Tableau Server (tabsvc)를 다시 시작합니다.
252
서비스 계정 사용자
로컬 보안 정책 구성
'서비스 계정 사용자' 계정이 Tableau Server 컴퓨터의 관리자가 아닌 경우 Tableau Server
'서비스 계정 사용자' 계정이 컴퓨터에 서비스로 로그온하고 구성 변경 작업을 수행할 수 있도록
컴퓨터의 로컬 보안 정책을 구성해야 합니다. 이렇게 하려면 다음을 수행합니다.
1. 시작 > 제어판 > 관리 도구 > 로컬 보안 정책을 선택합니다.
2. 로컬 보안 설정 창에서 로컬 정책을 열고 사용자 권한 할당을 하이라이트한 다음
서비스로 로그온을 마우스 오른쪽 단추로 클릭하고 속성을 선택합니다.
3. 서비스로 로그온의 속성 창에서 사용자 또는 그룹 추가를 클릭합니다.
4. Tableau Server '서비스 계정 사용자' 계정에 대해 <domain>\<username>을
입력하고(예: MYCO\tableau_server) 이름 확인을 클릭합니다.
5. 계정이 올바르게 확인되면 계정에 밑줄이 표시됩니다. 확인을 클릭합니다.
6. 확인을 클릭하여 로컬 보안 설정 창을 닫습니다.
253
Tableau Server 관리자 가이드
데이터 원본 연결 설정 구성
사용자가 액세스 중인 통합 문서가 NT 인증된 라이브 데이터 원본에 연결할 때 사용자를
자동으로 인증하려면 Windows NT 통합 보안 사용 옵션이 선택된 Tableau 데이터 연결을
구성합니다.
Windows NT 통합 보안
서버의 '서비스 계정 사용자' 계정으로
인증합니다.
254
사용자 이름 및 암호
각 Tableau Server 사용자에게 데이터베이스
자격 증명을 입력하라는 메시지가
표시됩니다.
서비스 계정 사용자
확인할 '서비스 계정' 계정 설정
'서비스 계정 사용자' 계정에는 파일 읽기 및 실행 외에도 수정 권한이 필요합니다. 처음 단계에서
사용한 계정에 따라 올바른 사용 권한을 이미 보유하고 있을 수도 있습니다. 서버의 '서비스 계정'
계정을 바꿀 때마다 해당 계정이 다음 요구 사항을 충족하는지 확인해야 합니다.
•
•
읽기 및 실행 권한 부여
수정 권한 부여
255
Tableau Server 관리자 가이드
읽기 및 실행 권한 부여
Tableau Server 서비스를 실행하는 데 사용되는 계정에는 파일을 읽고 실행할 수 있는 사용
권한이 필요합니다. 서버의 '서비스 계정 사용자' 계정이 변경될 때마다 다음을 확인하거나
구성합니다.
1. Tableau Server를 호스팅하는 컴퓨터에서 Windows 탐색기를 사용하여 로컬 디스크
(C:)에서 마우스 오른쪽 단추를 클릭하고 속성을 선택합니다.
2. 로컬 디스크 (C:) 속성 창에서 보안 탭을 선택합니다.
3. 편집을 클릭한 다음 추가를 클릭합니다.
4. Tableau Server '서비스 계정 사용자' 계정에 대해 <domain>\<username>을
입력합니다.
5. 이름 확인을 클릭하여 계정을 확인한 다음 확인을 클릭하여 확인합니다.
6. Tableau Server '서비스 계정 사용자' 계정이 하이라이트되면 해당 계정에 읽기 및 실행
권한이 있는지 확인합니다. 읽기 및 실행를 선택하면 자동으로 폴더 내용 보기 및 읽기가
선택됩니다.
7. 확인을 클릭하여 끝냅니다.
256
서비스 계정 사용자
수정 권한 부여
계정은 로그 파일 만들기와 같은 작업을 수행할 수도 있어야 합니다. 다음을 확인하거나
구성합니다.
1. 다음 폴더로 이동합니다.
o 32비트: C:\Program Files\Tableau
o 64비트: C:\Program Files (x86)\Tableau\
o Windows Server 2008, Windows Vista, Windows 7:
C:\ProgramData\Tableau\
257
Tableau Server 관리자 가이드
2. 폴더를 마우스 오른쪽 단추로 클릭하고 속성을 선택하고 보안 탭을 클릭합니다.
258
o
편집을 클릭한 다음 추가를 클릭합니다.
o
Tableau Server '서비스 계정 사용자' 계정에 대해 <domain>\<username>을
입력합니다.
o
이름 확인을 클릭하여 계정을 확인한 다음 확인을 클릭하여 확인합니다.
o
Tableau Server '서비스 계정 사용자' 계정이 하이라이트되면 해당 계정에 수정
권한이 있는지 확인합니다. 수정을 선택하면 모든 권한 및 특수 권한 이외의 모든
사용 권한이 자동으로 부여됩니다.
서비스 계정 사용자
3. 각 폴더에 대해 Tableau 속성 보안 탭에서 고급을 클릭합니다.
4. Tableau의 고급 보안 설정 창에서 사용 권한 변경을 클릭합니다.
259
Tableau Server 관리자 가이드
5. Tableau의 고급 보안 설정 대화 상자에서 '서비스 계정 사용자' 계정을 하이라이트하고
모든 하위 개체 권한을 이 개체에서 상속 가능한 권한으로 바꾸기 확인란을 선택합니다.
6. 확인을 클릭하여 변경 내용을 모든 하위 폴더 및 파일에 적용합니다. 이 작업을 수행하는
데 몇 분이 걸릴 수 있습니다.
7. 확인을 클릭하여 변경 내용을 확인합니다.
260
SQL Server 가장
가장은 한 사용자 계정이 다른 사용자 계정을 대신하여 행동하는 경우를 말합니다. Tableau
Server에서 사용되는 SQL Server 데이터베이스 계정이 Tableau 사용자이기도 한 SQL Server
데이터베이스 사용자를 대신하여 쿼리하도록 Tableau 및 Microsoft SQL Server에서
데이터베이스 사용자 가장을 수행하도록 구성할 수 있습니다.
이 기능의 주요 이점은 관리자가 자신의 데이터 보안 정책을 한 곳인 즉, 데이터베이스에서
구현하고 제어할 수 있다는 점입니다. Tableau 사용자가 SQL Server 데이터베이스에 대한
라이브 연결을 사용하여 뷰에 액세스할 때 뷰는 사용자가 자신의 데이터베이스 사용 권한에 의해
볼 수 있는 항목만 표시합니다. 추가 이점은 사용자가 뷰에 액세스할 때 데이터베이스 로그인
프롬프트에 응답할 필요가 없다는 점입니다. 또한 통합 문서 게시자는 뷰에서 볼 수 있는 항목을
제한하는 사용자별 필터에 의존할 필요가 없습니다.
이 기능을 사용하는 데 필요한 사항에 대한 자세한 내용은 아래 항목을 참조하십시오.
•
•
•
•
가장 요구 사항
가장을 수행하는 방법
'서비스 계정 사용자' 계정으로 가장
내장된 SQL 자격 증명으로 가장
261
Tableau Server 관리자 가이드
가장 요구 사항
이 기능을 사용하는 데 필요한 사항은 다음과 같습니다.
•
SQL Server 전용 라이브 연결: 가장은 SQL Server 데이터베이스 버전 2005 이상에 대한
라이브 연결을 포함하는 뷰에만 사용될 수 있습니다.
•
개별 데이터베이스 계정: 뷰에 액세스하는 각 사용자는 뷰가 연결되는 SQL Server
데이터베이스에서 명시적인 개별 계정을 보유해야 합니다. AD(Active Directory) 그룹의
멤버는 가장할 수 없습니다. 예를 들어 Jane Smith가 AD 그룹인 Sales의 멤버이며
Jane의 데이터베이스 관리자가 이 Sales AD 그룹을 SQL Server 데이터베이스에
추가하는 경우 Jane을 가장할 수 없습니다.
•
일치하는 자격 증명 및 인증 유형: 각 Tableau 사용자 계정의 자격 증명 및 해당 Tableau
사용자 인증 유형은 SQL Server 데이터베이스에서의 해당 자격 증명 및 인증 유형과
일치해야 합니다. 즉, Jane Smith의 Tableau Server 사용자 계정의 사용자 이름이
MyCo\jsmith이고 Tableau Server에서 사용자 인증에 대해 Active Directory를 사용 중인
경우 SQL Server 데이터베이스에 대한 사용자 이름도 MyCo\jsmith여야 하며 SQL
Server도 Windows 통합 인증을 사용 중이어야 합니다.
•
SQL Server 필수 요건: SQL Server에는 데이터 보안 테이블, 데이터 보안을 강화하는
뷰가 있어야 하며 데이터베이스 사용자가 뷰를 사용해야 합니다.
•
SQL IMPERSONATE 계정: 위의 데이터베이스 사용자에 대한 IMPERSONATE 권한이
있는 SQL Server 데이터베이스 계정이 필요합니다. 이는 sysadmin 역할의 계정 또는 각
개별 사용자 계정에 대한 IMPERSONATE 권한이 부여된 계정입니다(MSDN 문서:
EXECUTE AS 참조). 또한 이 SQL Server 계정은 Tableau 쪽 두 계정 중 하나여야
합니다.
262
o
Tableau Server '서비스 계정 사용자' 계정('서비스 계정 사용자' 계정으로 가장
항목 참조).
o
통합 문서 게시자의 계정(내장된 SQL 자격 증명으로 가장 항목 참조)
SQL Server 가장
가장을 수행하는 방법
다음은 데이터베이스 사용자 가장을 수행하는 방법을 그림으로 설명한 것입니다.
위 그림에서 Jane Smith(MyCo\jsmith)는 West Coast 영업 담당자이며 Henry
Wilson(MyCo\hwilson)은 East 담당자입니다. SQL Server 데이터베이스에서 Jane의 계정인
MyCo\jsmith에 대한 계정 사용 권한을 통해 West Coast 데이터에만 액세스할 수 있습니다.
Henry의 계정인 MyCo\hwilson은 East Coast의 데이터에만 액세스할 수 있습니다.
전국 데이터를 표시하는 뷰가 만들어졌습니다. 이 뷰는 SQL Server 데이터베이스에 라이브
연결할 수 있습니다. 두 사용자 모두 Tableau Server에 로그인하고 뷰를 클릭합니다. Tableau
Server는 각 사용자의 데이터베이스 계정에 대한 IMPERSONATE 권한으로 데이터베이스
계정을 사용하여 SQL Server에 연결합니다. 이 계정은 각 사용자의 데이터베이스 계정을
대신하여 사용됩니다.
뷰가 표시되면 해당 뷰가 각 사용자의 개별 데이터베이스 사용 권한으로 제한됩니다. Jane은
West Coast 판매 데이터만 보고 Henry는 East Coast 데이터만 봅니다.
263
Tableau Server 관리자 가이드
'서비스 계정 사용자' 계정으로 가장
'서비스 계정 사용자' 계정을 통한 가장은 가장을 수행하는 권장 방법입니다. '서비스 계정 사용자'
계정은 Tableau Server를 호스팅하는 컴퓨터에서 Tableau Server 서비스를 실행할 수 있는 AD
계정입니다(서비스 계정 사용자 항목 참조). 이 동일한 계정은 SQL Server의 데이터베이스
사용자 계정에 대한 IMPERSONATE 권한을 보유해야 합니다. 데이터 보안 관점에서 가장에
대해 Tableau Server '서비스 계정' 계정을 사용하면 관리자가 가장 완벽하게 관리할 수
있습니다.
'서비스 계정 사용자' 계정을 사용하여 가장을 설정하려면 다음을 수행합니다.
1. 설치 시 Tableau Server를 구성하는 경우 서버 서비스 계정 사용자 아래에 사용자 계정에
대한 IMPERSONATE 권한을 가진 '서비스 계정 사용자 AD' 계정을 입력합니다. 사용자
인증 아래에서 Active Directory 사용을 선택합니다.
2. 확인을 클릭하여 구성을 마칩니다.
264
SQL Server 가장
3. Tableau Desktop에서 통합 문서를 만듭니다. 데이터 연결을 만들 때 SQL Server
데이터베이스에 대한 통합 문서의 라이브 연결에 대해 Windows NT 통합 보안 사용을
선택합니다.
4. Tableau Desktop에서 통합 문서를 Tableau Server에 게시합니다(서버 > 통합 문서 게시).
265
Tableau Server 관리자 가이드
5. 게시 대화 상자에서 인증을 클릭한 다음 인증 대화 상자의 드롭다운 목록에서 서버
'서비스 계정' 계정을 통해 가장을 선택합니다.
6. 확인을 클릭합니다.
7. Tableau Server에 사용자로 로그인하여 연결을 테스트합니다. 뷰를 클릭할 때
데이터베이스 자격 증명을 묻는 메시지가 표시되지 않아야 하며 사용자가 볼 수 있는
데이터만 확인해야 합니다.
266
SQL Server 가장
내장된 SQL 자격 증명으로 가장
뷰 게시자가 자신의 SQL Server 계정 자격 증명을 뷰에 내장하도록 지정하여 가장을 수행할
수도 있습니다. Tableau Server는 모든 유형의 계정으로 실행할 수 있지만 게시자가 제공한
이러한 자격 증명을 사용하여 데이터베이스에 연결합니다.
이는 가장을 처리하는 계정이 AD 계정일 수 없는 경우 및 통합 문서 게시자에게 SQL Server에
대한 잠재적으로 높은 사용 권한 수준의 계정을 제공할 수 있는 경우 적절한 선택이 될 수
있습니다.
주:
이러한 방식을 사용하려면 Tableau Server에 내장된 자격 증명을 설정해야 합니다.
통합 문서 게시자의 SQL 계정을 사용하여 가장하려면 다음을 수행합니다.
1. Tableau Desktop에서 통합 문서를 만듭니다. 데이터 연결을 만들 때 SQL Server
데이터베이스에 대한 통합 문서의 라이브 연결에 대해 특정 사용자 이름 및 암호 사용을
선택합니다.
2. 통합 문서를 Tableau Server에 게시합니다(서버 > 통합 문서 게시).
267
Tableau Server 관리자 가이드
3. 게시 대화 상자에서 인증을 클릭한 다음 인증 대화 상자의 드롭다운 목록에서 내장된
암호를 통해 가장을 선택합니다.
4. 확인을 클릭합니다.
5. Tableau Server에 사용자로 로그인하여 연결을 테스트합니다. 뷰를 클릭할 때
데이터베이스 자격 증명을 묻는 메시지가 표시되지 않아야 하며 사용자가 볼 수 있는
데이터만 확인해야 합니다.
268
TCP/IP 포트
Tableau Server는 기본적으로 다음 TCP/IP 포트를 사용합니다.
포트
이 서버 프로세스에 사용됨...
매개 변수
80
응용 프로그램 서버입니다.
gateway.public.port,
worker0.gateway.port
443
SSL입니다. Tableau Server가 SSL로 구성된
경우 응용 프로그램 서버가 요청을 이 포트로
리디렉션합니다.
--
1070 - 1821
분산 환경의 분산 Ruby입니다.
--
3729
Tableau Server 설치 프로그램입니다.
3730
-분산 환경의 작업자 서버입니다. 주 Tableau
Server는 이 포트에서 수신 대기하지 않습니다.
8000 - 8059
응용 프로그램 서버(기본 포트: 8000)입니다.
8000에서 Tableau Server를 구성할 때 지정된
프로세스 수까지 연속된 포트가 사용됩니다.
예를 들어 응용 프로그램 서버에서 4개의
포트를 사용하도록 구성된 경우 포트 8000,
8001, 8002 및 8003이 사용됩니다.
wgserver.port
8060
PostgreSQL 데이터베이스입니다.
pgsql.port
8061
장애 조치를 위해 구성된 분산 환경에서
검색을 수행하는 프로세스입니다.
pgsql.initport
8062
장애 조치를 위해 구성된 분산 환경에서
복제를 수행하는 프로세스입니다.
rsync.port
8080
Solr 및 Tomcat HTTP입니다.
solr.port,
tomcat.http.port1
8085
Tomcat 서버입니다.
tomcat.server.port
8300 - 8359
응용 프로그램 서버 JMX입니다. 응용
프로그램 서버 포트 + 300으로 결정됩니다.
--
8550
백그라운더 모니터 JMX입니다. 8250의
사용되지 않은 백그라운더 포트 + 300으로
결정됩니다.
--
269
Tableau Server 관리자 가이드
포트
이 서버 프로세스에 사용됨...
매개 변수
9095
서비스 모니터 JMX입니다.
svcmonitor.jmx.port
9100 - 9199
VizQL Server(기본 포트: 9100)입니다. 9100
이후 프로세스 수까지 연속된 포트도
사용됩니다.
vizqlserver.port
9400 - 9499
VizQL Server JMX입니다. VizQL Server 포트 + -300으로 결정됩니다.
9700 - 9899
Data Server(기본 포트: 9700)입니다. 9700 이후
프로세스 수까지 연속된 포트도 사용됩니다.
dataserver.port
10000 - 10299
Data Server JMX입니다. 데이터 서버 포트 +
300으로 결정됩니다.
--
27000 - 27009
분산 환경에서 라이선스 정보와 통신할 작업자 -및 주 서버입니다.
27042
데이터 엔진입니다.
27043
장애 조치를 위해 구성된 분산 환경의 데이터
엔진 초기화입니다.
•
•
•
1
기본 포트 편집
JMX 포트 정보
포트에 대한 기본값 복원
이러한 매개 변수는 동일한 값으로 설정해야 합니다.
270
dataengine.port
TCP/IP 포트
기본 포트 편집
명령줄 관리 도구인 tabadmin을 사용하여 Tableau Server 프로세스에 사용되는 기본 포트를
수정할 수 있습니다. 예를 들어 응용 프로그램 서버 프로세스(wgserver)의 기본 포트는
8000입니다. tabadmin 매개 변수 workerX.wgserver.port를 사용하면 이 포트를 다른
포트로 변경할 수 있습니다. Tableau Server 포트 구성을 변경하려면 아래 단계를 수행합니다.
1. 관리자로 명령 프롬프트를 열고 다음을 입력합니다.
cd “C:\Program Files (x86)\Tableau\Tableau Server\7.0\bin”
2. 다음을 입력하여 포트 값을 수정합니다.
tabadmin set <workerX>.<parameter> <new port value>
위 명령에서 <workerX>는 포트를 변경하려는 컴퓨터를 나타내며, <parameter>는
아래 테이블에 있는 값 중 하나이고(wgserver.port와 같은 서버 프로세스의 포트),
<new port value>는 서버 프로세스에서 사용하려는 새 포트 번호입니다. Tableau
Server가 한 시스템에서 실행 중인 경우 <workerX>는 worker0입니다. 클러스터를
실행 중인 경우 worker0는 주 서버이고, worker1은 첫 번째 작업자 서버이고,
worker2는 두 번째 작업자 서버입니다. 이 마지막 경우에는 클러스터의 각 컴퓨터에
대해 주 서버의 명령 프롬프트에서 명령을 한 번 실행해야 합니다.
다음은 응용 프로그램 서버 프로세스(wgserver)에 대해 주 서버 또는 독립 실행형
서버의 포트를 8020으로 설정하는 예입니다.
tabadmin set worker0.wgserver.port 8020
다음 예에서는 3 컴퓨터 클러스터(주 서버 한 개와 작업자 두 개)의 포트를 VizQL Server
프로세스에 대해 9200으로 설정합니다.
tabadmin set worker0.vizqlserver.port 9200
tabadmin set worker1.vizqlserver.port 9200
tabadmin set worker2.vizqlserver.port 9200
다음 매개 변수를 사용하여 해당 포트를 수정할 수 있습니다. 설정할 수 있는 tabadmin
매개 변수의 전체 목록은 TCP/IP 포트 항목을 참조하십시오.
변경할 포트
매개 변수
80
gateway.public.port, worker0.gateway.port
271
Tableau Server 관리자 가이드
변경할 포트
매개 변수
8000
wgserver.port
8060
pgsql.port
8080
solr.port, tomcat.http.port1
8085
tomcat.server.port
9100
vizqlserver.port
9700
dataserver.port
3. 필요한 포트 구성을 변경한 후에는 다음을 입력하여 서버 서비스를 다시 시작합니다.
tabadmin restart
주:
서버가 다시 시작하고 있는 동안 어떤 사용자도 해당 서버를 사용할 수 없습니다. 이 작업
이전에 사용자에게 이러한 서버 중단 사실을 알리거나 업무 시간 이외에 이 유지 관리를
수행하도록 예약해야 합니다.
1
이러한 매개 변수는 동일한 값으로 설정해야 합니다.
272
TCP/IP 포트
JMX 포트 정보
JMX 포트는 JConsole과 같은 도구를 사용한 선택적인 모니터링 및 문제 해결에 사용됩니다.
Tableau Server가 JMX 포트를 실제로 사용하지는 않지만 바인딩을 위해 제공되어야 합니다.
응용 프로그램 서버(8300 - 8359), 백그라운더(8550), VizQL Server(9400 - 9599) 및 Data
Server(10000 - 10299)에 대한 JMX 포트는 "base port + 300" 수식을 사용하여 지정됩니다. 또한
프로세스의 여러 인스턴스가 있는 경우 각각에 JMX 포트가 포함됩니다. 예를 들어 응용
프로그램 서버 프로세스의 4개 인스턴스를 실행하도록 Tableau Server를 구성할 경우 포트
8000(기본 포트), 8001, 8002 및 8003이 사용됩니다. 응용 프로그램 서버 JMX 포트 8300(기본
포트 + 300), 8301, 8302 및 8303은 해당 프로세스 인스턴스에 바인딩됩니다.
Tableau Server에서 직접 사용되지는 않지만 다른 응용 프로그램에서 JMX 포트를 사용 중인
경우 Tableau Server 프로세스가 실행되지 않습니다. 또한 JMX 포트는 tabadmin을 사용하여
직접 편집할 수 없습니다. 해당 프로세스에 대한 기본 포트를 변경하는 것으로 JMX 포트를
변경합니다. 즉, 포트 10000을 Data Server JMX 프로세스에 대해 사용할 수 없는 경우
tabadmin(기본 포트 편집의 설명 참조)을 사용하여 데이터 서버 기본 포트를 9700에서 9800으로
변경할 수 있습니다. 이렇게 하면 Data Server JMX 포트가 11000으로 이동됩니다.
백그라운더 프로세스는 기본 포트 8250을 사용한다는 점에서 고유하지만 이 포트 번호는 해당
JMX 포트 8550(8250 + 300)을 확인하기 위해 사용됩니다.
보안 위험을 줄이기 위해서는 JMX 포트에 대한 외부 트래픽을 차단하도록 방화벽을 구성하는
것이 좋습니다.
273
Tableau Server 관리자 가이드
포트에 대한 기본값 복원
아래 절차를 수행하여 포트에 대한 기본값을 복원할 수 있습니다.
1. 관리자로 명령 프롬프트를 열고 다음을 입력합니다.
cd “C:\Program Files (x86)\Tableau\Tableau Server\7.0\bin”
2. 다음을 입력하여 기본 포트 값을 복원합니다.
tabadmin set <workerX>.<parameter> --default
Tableau Server가 한 시스템에서 실행 중인 경우 <workerX>는 worker0입니다.
클러스터를 실행 중인 경우 worker0는 주 서버이고, worker1은 첫 번째 작업자
서버이고, worker2는 두 번째 작업자 서버입니다.
예를 들어
tabadmin set worker0.wgserver.port --default
3. 다음을 입력하여 Tableau Server 서비스를 다시 시작합니다.
tabadmin restart
274
tabcmd
tabcmd는 Tableau Server와 함께 제공되는 두 개의 명령줄 도구 중 하나입니다. 이를 통해 통합
문서 일괄 게시 및 사용자/그룹 관리 등의 공통 작업을 자동화할 수 있습니다. Tableau Server의
다른 명령줄 도구에 대한 자세한 내용은 tabadmin 항목을 참조하십시오.
•
•
•
tabcmd를 사용하는 방법
tabcmd 전역 옵션
tabcmd 명령
275
Tableau Server 관리자 가이드
tabcmd를 사용하는 방법
tabcmd는 아래에 나와 있는 형식으로 명령, 인수 및 옵션을 사용합니다:
tabcmd command command-argument [options option-arguments]
이 문서의 명령 및 해당 형식을 사용하여 도구를 실행할 수 있습니다. For example, you could
use the following command to create a session on a server called sales-server logged in as
Administrator and delete a workbook on the Sales site called Sales_Analysis:
tabcmd delete "Sales_Analysis" -s sales-server -t Sales -u administrator -p
p@ssw0rd!
다음은 기본 사이트의 통합 문서 또는 다중 사이트를 실행하고 있지 않는 서버에 대해 동일한
명령입니다.
tabcmd delete "Sales_Analysis" -s sales-server -u administrator -p p@ssw0rd!
명령이 성공하면 tabcmd에서 상태 코드 0을 반환합니다. 0이 아닌 상태 코드에 대한 전체 오류
메시지가 stderr에 인쇄됩니다. 또한 정보 또는 진행률 메시지가 stdout에 인쇄될 수 있습니다.
디버깅, 진행률 및 오류 메시지를 포함하는 tabcmd.log라는 전체 로그가 다음 위치에 기록됩니다.
•
Windows 7, Windows Vista 및 Windows Server 2008 R2:
C:\Users\<username>\AppData\Roaming\Tableau
•
Windows Server 2003: C:\Documents and Settings\<username>\Application
Data\Tableau
276
tabcmd
tabcmd 전역 옵션
일부 옵션은 모든 명령에 공통적입니다. 아래 표에서는 모든 명령에서 사용하는 옵션을 보여
줍니다. 세션을 시작하려면 --server, --user 및 --password 옵션이 최소 한 번은
필요합니다. 이러한 옵션을 포함하지 않고 후속 명령을 실행할 수 있도록 인증 토큰이
저장됩니다. 이 토큰은 토큰이 사용된 마지막 명령 이후 5분 동안 유효한 상태를 유지합니다.
옵션(짧은
형식)
옵션(긴 형식)
인수
설명
-h
--help
-s
--server
Tableau Server URL
세션을 시작하려면 최소 한
번은 필요합니다.
-u
--user
Tableau Server
사용자 이름
세션을 시작하려면 최소 한
번은 필요합니다.
-p
--password
Tableau Server 암호
세션을 시작하려면 최소 한
번은 필요합니다. 또는 -P
옵션을 사용할 수 있습니다.
-P
--passwordfile
filename.txt
보안 강화를 위해 명령줄이
아닌 주어진 파일에 암호를
저장합니다.
-t
--site
Tableau Server
사이트 이름
지정된 Tableau Server
사이트를 사용합니다.
사이트를 지정하지 않으면
기본 사이트가 사용됩니다.
다중 사이트가 있는 서버에만
적용됩니다.
-x
--proxy
Host:Port
지정된 HTTP 프록시를
사용합니다.
명령에 대한 도움말을
표시합니다.
--no-prompt
이 옵션이 지정되면 명령에서
암호를 묻는 메시지를
표시하지 않습니다. 올바른
암호가 제공되지 않으면
명령이 실패합니다.
--no-proxy
이 옵션이 지정되면 HTTP
프록시가 사용되지 않습니다.
277
Tableau Server 관리자 가이드
옵션(짧은
형식)
옵션(긴 형식)
인수
이 옵션이 지정되면 로그인 시
세션 ID가 저장되므로 후속
명령에서 로그인을 필요로
하지 않습니다. 세션 ID를
저장하지 않으려면 no접두사를 사용합니다.
기본적으로 세션이
저장됩니다.
--[no]cookie
--timeout
278
설명
초
서버에서 명령 처리를 완료할
때까지 지정된 시간(초) 동안
기다립니다. 기본적으로 이
프로세스는 30초 후에 시간
종료됩니다.
tabcmd
tabcmd 명령
다음은 tabcmd 명령줄 도구와 함께 사용할 수 있는 명령입니다.
addusers group-name
get url
creategroup group-name
listsites
createproject project-name
login
createsite site-name
logout
createsiteusers filename.csv
publish filename.twb(x) 또는 filename.tds(x)
createusers filename.csv
refreshextracts workbook-name 또는
datasource-name
delete workbook-name 또는 datasource-name removeusers group-name
deletegroup group-name
runschedule schedule-name
deletesite site-name
set setting
deleteusers filename.csv
syncgroup group-name
editsite site-name
version
export
addusers group-nam e
--users 인수에 나열된 사용자를 주어진 group-name의 그룹에 추가합니다.
예
tabcmd addusers "Development" --users "users.csv"
옵션(짧은
형식)
옵션(긴 형식)
--users
인수
설명
filename.csv
주어진 파일의 사용자를 지정된
그룹에 추가합니다. 파일은 라인당
사용자 이름이 하나씩 있는 간단한
279
Tableau Server 관리자 가이드
옵션(짧은
형식)
옵션(긴 형식)
인수
설명
목록이어야 합니다. 사용자는 이미
Tableau Server에서 만들어져 있어야
합니다. CSV 지침 항목을
참조하십시오.
--[no]complete
이 옵션이 complete로 설정되면
모든 행에서 모든 변경 작업이
성공해야 합니다. 이 옵션이
지정되지 않으면 --complete가
사용됩니다.
creategroup group-nam e
주어진 그룹 이름의 그룹을 만듭니다. 그룹이 만들어진 후에는 로컬 그룹에 대해 addusers
명령을 사용하고 Active Directory 그룹에 대해 syncgroup 명령을 사용하여 사용자를
추가합니다.
예
tabcmd creategroup "Development"
280
tabcmd
createproject project-nam e
주어진 프로젝트 이름의 프로젝트를 만듭니다.
예
tabcmd createproject -n "Quarterly_Reports" -d "Workbooks showing quarterly
sales reports."
옵션(짧은
형식)
옵션(긴 형식)
인수
설명
-n
--name
이름
만들 프로젝트의 이름을 지정합니다.
-d
-description
설명
프로젝트에 대한 설명을 지정합니다.
createsite site-nam e
주어진 사이트 이름의 사이트를 만듭니다.
예
tabcmd createsite "Sales"
281
Tableau Server 관리자 가이드
createsiteusers filenam e.csv
이 명령을 사용하면 콘텐츠 관리자가 사이트에 사용자를 추가할 수 있습니다. 이 명령은 지정된
csv(쉼표로 구분된 값) 파일을 사용하여 현재 사이트에 사용자를 만듭니다. 파일에는 다음 열이
아래에 표시된 순서대로 포함될 수 있습니다.
1. Username
2. Password
3. Full Name
4. License Level (interactor/viewer/unlicensed)
5. Administrator (content/none)
6. Publisher(yes/true/1 또는 no/false/0)
파일의 열 개수가 더 적을 수도 있습니다. 예를 들어 파일은 라인당 사용자 이름이 하나씩 있는
간단한 목록일 수 있습니다. 서버에서 Active Directory 인증을 사용하는 경우 Password 열은
무시됩니다. 값에 쉼표가 포함된 경우 따옴표를 사용할 수 있습니다. 자세한 내용은 CSV 지침
항목을 참조하십시오.
예
tabcmd createsiteusers "users.csv" --license "Interactor" --publishers
옵션(짧은
형식)
282
옵션(긴 형식)
인수
설명
--nowait
비동기 작업이 완료될 때까지
기다리지 않습니다.
--silentprogress
비동기 작업에 대한 진행률 메시지를
표시하지 않습니다.
--license
Interactor, 모든 사용자에 대한 기본 라이선스
Viewer 또는 수준을 설정합니다. 이 설정은 CSV
Unlicensed 파일의 값에 의해 재정의될 수
있습니다.
--admintype
Content
또는 None
CSV 파일의 모든 사용자에게 콘텐츠
관리 권한을 할당하거나 제거합니다.
이 설정은 CSV 파일의 값에 의해
재정의될 수 있습니다. 기본값은 새
tabcmd
옵션(짧은
형식)
옵션(긴 형식)
인수
설명
사용자에 대해서는 None이며 기존
사용자에 대해 변경되지 않습니다.
시스템 관리자는
createsiteusers를 사용하여
만들거나 권한을 내릴 수
없습니다(대신 createusers 사용).
--[no]publishers
기본적으로 CSV 파일의 모든
사용자에게 게시 권한을 할당하거나
제거합니다. 이 설정은 CSV 파일의
값에 의해 재정의될 수 있습니다.
기본값은 새 사용자에 대해서는
no이며 기존 사용자에 대해
변경되지 않습니다.
--[no]complete
모든 행이 유효해야만 변경되거나
그렇지 않아도 변경됩니다.
기본적으로 --complete 옵션이
사용됩니다.
283
Tableau Server 관리자 가이드
createusers filenam e.csv
주어진 csv(쉼표로 구분된 값) 파일에 나열되는 사용자를 만듭니다. 이 명령은 시스템 관리자만
사용할 수 있습니다. 파일에는 다음 열이 아래에 표시된 순서대로 포함될 수 있습니다.
1. Username
2. Password
3. Full Name
4. License Level (interactor/viewer/unlicensed)
5. Administrator (system/content/none)
6. Publisher(yes/true/1 또는 no/false/0)
파일의 열 개수가 더 적을 수도 있습니다. 예를 들어 파일은 라인당 사용자 이름이 하나씩 있는
간단한 목록일 수 있습니다. 서버에서 Active Directory 인증을 사용하는 경우 Password 열은
비워 두어야 합니다. 값에 쉼표가 포함된 경우 따옴표를 사용할 수 있습니다. 자세한 내용은 CSV
지침 항목을 참조하십시오.
예
tabcmd createusers "users.csv" --license "Interactor" --publishers
옵션(짧은
형식)
284
옵션(긴 형식)
인수
설명
--nowait
비동기 작업이 완료될 때까지
기다리지 않습니다.
--silentprogress
비동기 작업에 대한 진행률 메시지를
표시하지 않습니다.
--license
Interactor, 모든 사용자에 대한 기본 라이선스
Viewer 또는 수준을 설정합니다. 이 설정은 CSV
Unlicensed 파일의 값에 의해 재정의될 수
있습니다.
--admintype
System,
Content
또는 None
기본적으로 CSV 파일의 모든
사용자에게 관리 권한을 할당하거나
제거합니다. 이 설정은 CSV 파일의
값에 의해 재정의될 수 있습니다.
기본값은 새 사용자에 대해서는
tabcmd
옵션(짧은
형식)
옵션(긴 형식)
인수
설명
None이며 기존 사용자에 대해
변경되지 않습니다..
--[no]publishers
기본적으로 CSV 파일의 모든
사용자에게 게시 권한을 할당합니다.
이 설정은 CSV 파일의 값에 의해
재정의될 수 있습니다. 기본값은 새
사용자에 대해서는 no이며 기존
사용자에 대해 변경되지 않습니다.
--[no]complete
모든 행이 유효해야만 변경됩니다.
기본적으로 --complete 옵션이
사용됩니다.
delete w orkbook-nam e 또는 datasource-nam e
서버에서 주어진 통합 문서 또는 데이터 원본을 삭제합니다. 이 명령은 통합 문서 또는 데이터
원본이 게시되었을 때의 파일 이름이 아닌 서버에서 사용되는 통합 문서 또는 데이터 원본의
이름을 그대로 사용합니다.
예
tabcmd delete "Sales_Analysis"
옵션(짧은
형식)
옵션(긴 형식)
인수
설명
-r
--project
프로젝트 이름 삭제할 통합 문서 또는 데이터
원본이 포함된 프로젝트의
이름입니다. 지정되지 않은 경우
"기본" 프로젝트로 간주됩니다.
--workbook
통합 문서
이름
삭제할 통합 문서의 이름입니다.
-datasource
데이터 원본
이름
삭제할 데이터 원본의 이름입니다.
285
Tableau Server 관리자 가이드
deletegroup group-nam e
서버에서 주어진 group-name의 그룹을 삭제합니다.
예
tabcmd deletegroup "Development"
deletesite site-nam e
서버에서 주어진 site-name의 사이트를 삭제합니다.
예
tabcmd deletesite "Development"
286
tabcmd
deleteusers filenam e.csv
주어진 csv(쉼표로 구분된 값) 파일에 나열된 사용자를 삭제합니다. 파일은 라인당 사용자 이름이
하나씩 있는 간단한 목록입니다.
예
tabcmd deleteusers "users.csv"
옵션(짧은
형식)
옵션(긴 형식)
인수
설명
이 옵션이 --complete로 설정되면
모든 행에서 모든 변경 작업이
성공해야 합니다. 이 옵션이
지정되지 않으면 --complete가
사용됩니다.
--[no]complete
editsite site-nam e
사이트 이름 또는 사이트의 웹 폴더 이름을 변경할 수 있습니다. 이 명령을 사용하여 콘텐츠
관리자가 사용자를 추가 및 제거할 수 있게 하거나 하지 못하게 할 수도 있습니다. 콘텐츠
관리자에게 사용자 관리 권한이 있는 경우 콘텐츠 관리자가 사이트에 추가할 수 있는 사용자
수를 지정할 수 있습니다.
예
tabcmd editsite wc_sales -n "West Coast Sales"
tabcmd editsite wc_sales --url "wsales"
tabcmd editsite wsales --content-mode
tabcmd editsite wsales --user-quota 50
옵션(짧은
형식)
옵션(긴 형식)
인수
설명
287
Tableau Server 관리자 가이드
옵션(짧은
형식)
옵션(긴 형식)
인수
설명
-n
--site-name
사이트를
변경할 이름
사이트의 이름을 변경합니다.
-r
--url
사이트를
변경할 URL
네임스페이스
사이트의 URL 네임스페이스를
변경합니다. UI에서는 이것을 사이트
ID라고 합니다.
-n
--[no]contentmode
사이트의 멤버인 콘텐츠 관리자가
사이트에 사용자를 추가하는 것을
허용하거나 금지합니다.
--userquota
사이트의 멤버가 될 수 있는 최대
사용자 수입니다.
export
Tableau Server에서 뷰 또는 통합 문서를 내보내 파일로 저장합니다. 이 명령을 사용할 때는 다음
사항에 유의합니다.
•
사용 권한: 내보내려면 이미지 내보내기 권한이 있어야 합니다. 기본적으로 이 사용
권한은 모든 역할에 대해 허용되거나 상속되지만 통합 문서 또는 뷰별로 사용 권한을
설정할 수 있습니다.
•
내보내는 뷰, 통합 문서 또는 데이터: 이 항목은 "이름"을 사용하지 않고 통합 문서 또는
뷰의 URL에 표시되는 "workbook/view" 문자열을 사용하여 지정합니다. 예를 들어
재무 통합 문서에서 Tableau 단순 보기 투자 성장률을 내보내려면
Finance/InvestmentGrowth 문자열을 사용합니다. 서버가 여러 사이트를 실행
중이고 뷰 또는 통합 문서가 기본 사이트 이외의 사이트에 있는 경우에는 -t
<site_id>를 사용합니다.
통합 문서를 내보내려면 마찬가지로 사용하는 문자열에 유효한 뷰를 포함합니다. 위
예에서 재무 통합 문서를 내보내려면 Finance/InvestmentGrowth 문자열을
사용합니다. 마지막으로 통합 문서를 내보내려면 Tableau Desktop [게시] 대화 상자에서
탭으로 표시를 선택하고 통합 문서를 게시했어야 합니다.
•
288
저장된 파일의 형식: 형식 옵션은 내보내는 항목에 따라 결정됩니다. 통합 문서는 -fullpdf 인수를 사용하여 PDF로만 내보낼 수 있습니다. 뷰는 PDF(--pdf), PNG(-png)로 내보내거나 뷰 데이터를 CSV 파일로 내보낼 수 있습니다(--csv).
tabcmd
•
저장된 파일의 이름 및 위치(선택 사항): 이름을 제공하지 않으면 뷰 또는 통합 문서
이름에서 이름이 파생됩니다. 위치를 제공하지 않으면 파일이 현재 작업 디렉터리에
저장됩니다. 그렇지 않고 전체 경로나 현재 작업 디렉터리에 상대적인 경로를 지정할 수
있습니다.
예
뷰
tabcmd export "Q1Sales/Sales_Report" --csv -f "Weekly-Report"
tabcmd export -t Sales "Sales/Sales_Analysis" --pdf -f
"C:\Tableau_Workbooks\Weekly-Reports"
tabcmd export "Finance/InvestmentGrowth" --png
통합 문서
tabcmd export "Q1Sales/Sales_Report" --fullpdf
tabcmd export -t Sales "Sales/Sales_Analysis" --fullpdf --pagesize tabloid -f
"C:\Tableau_Workbooks\Weekly-Reports"
옵션(짧은
형식)
옵션(긴 형식)
인수
설명
-f
--filename
저장할 파일
이름
주어진 파일 이름으로 파일을
저장합니다.
뷰에만 해당. 뷰 데이터를 CSV
형식으로 내보냅니다.
--csv
내보낸 PDF의 페이지 방향을
설정합니다. 지정하지 많으면
Tableau Desktop 설정이 사용됩니다.
-pagelayout
landscape,
portrait
--pagesize
unspecified, 내보낸 PDF의 페이지 크기를
letter,
설정합니다. 기본값은
legal, note letter입니다.
folio,
tabloid,
ledger,
statement,
executive,
289
Tableau Server 관리자 가이드
옵션(짧은
형식)
옵션(긴 형식)
인수
설명
a3, a4, a5,
b4, b5,
quatro
--pdf
뷰에만 해당. PDF로 내보냅니다.
--png
뷰에만 해당. 이미지를 PNG
형식으로 내보냅니다.
--fullpdf
통합 문서에만 해당. PDF로
내보냅니다. 탭으로 시트 표시를
사용으로 설정한 상태로 통합
문서를 게시했어야 합니다.
get url
URL 문자열을 매개 변수 중 하나로 사용하면 Tableau Server에 대한 HTTP "GET" 요청이
수행됩니다. 결과는 파일로 반환됩니다. 이 명령을 사용할 때는 다음 사항에 유의합니다.
•
사용 권한: 파일을 가져오려면 파일 다운로드 권한이 있어야 합니다. 기본적으로 이 사용
권한은 모든 역할에 대해 허용되거나 상속되지만 통합 문서 또는 뷰별로 사용 권한을
설정할 수 있습니다.
•
파일 확장명: GET할 파일의 URL 문자열에 파일 확장명(예:
"/views/Finance/InvestmentGrowth.pdf")이 포함되어 있어야 합니다.
확장명(예: .pdf)에 따라 반환되는 항목이 결정됩니다. 뷰는 PDF, PNG, CSV(데이터만)
또는 XML(정보만) 형식으로 반환될 수 있습니다. 통합 문서는 TWB 또는 TWBX로 반환될
수 있습니다. 사용할 올바른 확장명을 알아내려면 웹 브라우저를 사용하여 Tableau
Server에서 관심 있는 항목을 탐색한 다음 URL 끝에 파일 확장명을 추가할 수 있습니다.
•
저장된 파일의 이름 및 위치(선택 사항): --filename에 사용하는 이름에는 파일
확장명이 포함되어야 합니다. 이름과 파일 확장명을 제공하지 않으면 둘 다 URL
문자열에서 파생됩니다. 위치를 제공하지 않으면 파일이 현재 작업 디렉터리에
저장됩니다. 그렇지 않고 전체 경로나 현재 작업 디렉터리에 상대적인 경로를 지정할 수
있습니다.
예
뷰
290
tabcmd
tabcmd get "/views/Sales_Analysis/Sales_Report.png" --filename "WeeklyReport.png"
tabcmd get "/views/Finance/InvestmentGrowth.pdf" -f "Q1Growth.pdf"
tabcmd get "/views/Finance/InvestmentGrowth.csv"
통합 문서
tabcmd get "/workbooks/Sales_Analysis.twb" -f "C:\Tableau_Workbooks\WeeklyReports.twb"
tabcmd get "/workbooks/Sales.xml"
기타
tabcmd get "/users.xml" --filename "UserList.xml"
옵션(짧은
형식)
옵션(긴 형식)
인수
설명
-f
--filename
저장할 파일
이름
주어진 파일 이름으로 파일을
저장합니다.
listsites
로그인한 사용자가 속한 사이트 목록을 반환합니다.
예
tabcmd listsites -u corman -pw P@ssword!
291
Tableau Server 관리자 가이드
login
서버에 로그인합니다. --server, --site, --username, --password 전역 옵션을
사용하여 세션을 만듭니다. 세션을 만드는 데 이미 사용한 같은 정보를 사용하여 로그인할 경우 -password 옵션만 지정합니다. 쿠키에 저장된 서버 및 사용자 이름이 사용됩니다.
서버에서 80(기본값) 이외의 포트를 사용하려는 경우 해당 포트를 지정해야 합니다.
서버에서 다중 사이트를 실행 중이고 기본 사이트 이외의 사이트에 로그인할 경우에는 --site
옵션만 필요합니다. 암호를 제공하지 않는 경우 암호를 제공하라는 메시지가 표시됩니다. -no-prompt 옵션이 지정되고 암호가 제공되지 않은 경우 명령이 실패합니다.
로그인하면 세션이 서버에서 만료되거나 logout 명령을 실행할 때까지 세션이 계속됩니다.
예
tabcmd login -s http://sales-server -t Sales -u administrator -p p@ssw0rd!
tabcmd login -s https://sales-server -t Sales -u administrator -p p@ssw0rd!
tabcmd login -s http://sales-server:8000 -t Sales -u administrator -p
p@ssw0rd!
logout
서버에서 로그아웃합니다.
예
tabcmd logout
292
tabcmd
publish filenam e.tw b(x ) 또는 filenam e.tds(x )
지정된 통합 문서(.twb(x)) 또는 데이터 원본(.tds(x))을 Tableau Server에 게시합니다. 기본적으로
통합 문서의 모든 시트는 데이터베이스 사용자 이름 또는 암호 없이 게시됩니다.
예
tabcmd publish "analysis.twbx" -n "Sales_Analysis" --db-user "jsmith" --dbpassword "p@ssw0rd"
옵션(짧은
형식)
옵션(긴 형식)
인수
설명
-n
--name
서버의 통합
문서 또는
데이터 원본
이름
생략할 경우 통합 문서 또는 데이터
원본 이름은 파일 이름을 따라
지정됩니다.
-o
--overwrite
-r
--project
서버에 이미 있는 통합 문서 또는
데이터 원본을 덮어씁니다.
프로젝트 이름 통합 문서 또는 데이터 원본을
지정된 프로젝트에 게시합니다.
지정되지 않은 경우 "기본"
프로젝트에 게시합니다.
--dbusername
이 옵션을 사용하여 통합 문서 또는
데이터 원본과 함께 데이터베이스
사용자 이름을 게시합니다.
--dbpassword
이 옵션을 사용하여 통합 문서 또는
데이터 원본과 함께 데이터베이스
암호를 게시합니다.
--save-dbpassword
제공된 데이터베이스 암호를 서버에
저장합니다.
-thumbnailusername
통합 문서에 사용자 필터가 포함된
경우 지정된 사용자가 볼 수 있는
항목을 기준으로 축소판이
생성됩니다. --thumbnail-group
옵션이 설정된 경우에는 이 옵션을
지정할 수 없습니다.
--
통합 문서에 사용자 필터가 포함된
293
Tableau Server 관리자 가이드
옵션(짧은
형식)
옵션(긴 형식)
인수
설명
thumbnailgroup
경우 지정된 그룹이 볼 수 있는
항목을 기준으로 축소판이
생성됩니다. --thumbnailusername 옵션이 설정된 경우에는
이 옵션을 지정할 수 없습니다.
--tabbed
탭 보기를 포함하는 통합 문서를
게시하면 각 시트가 Viewer가 통합
문서를 탐색하는 데 사용할 수 있는
탭이 됩니다. 이 설정은 시트 수준
보안을 재정의합니다.
통합 문서에 사용자 필터가 포함된 경우 축소판 옵션 중 하나를 지정해야 합니다.
refreshextracts w orkbook-nam e 또는 datasource-nam e
지정된 통합 문서나 데이터 원본에 속해 있는 추출의 전체 또는 증분 새로 고침을 수행합니다. 이
명령은 통합 문서 또는 데이터 원본이 게시되었을 때의 파일 이름이 아닌 서버에서 나타나는
통합 문서 또는 데이터 원본의 이름을 그대로 사용합니다.
예
tabcmd refreshextracts --datasource sales_ds
tabcmd refreshextracts --workbook "My Workbook"
tabcmd refreshextracts --url SalesAnalysis
옵션(짧은
형식)
294
옵션(긴 형식)
인수
설명
-incremental
증분 새로 고침 작업을 실행합니다.
--
포그라운드에서 바로 전체 새로 고침
tabcmd
옵션(짧은
형식)
옵션(긴 형식)
인수
설명
작업을 실행합니다.
synchronous
--workbook
통합 문서
이름
새로 고칠 추출이 들어 있는 통합
문서의 이름입니다. 통합 문서의
이름에 공백이 있으면 이름을
따옴표로 묶습니다.
-datasource
데이터 원본
이름
새로 고칠 추출이 들어 있는 데이터
원본의 이름입니다.
--project
프로젝트 이름 --workbook 또는 -datasource와 함께 사용하여 기본
프로젝트 이외의 프로젝트에 있는
통합 문서나 데이터 원본을
식별합니다. 지정되지 않은 경우
기본 프로젝트로 간주됩니다.
--url
통합 문서의
URL 이름
URL에 나타나는 통합 문서의
이름입니다. "Sales Analysis"로
게시된 통합 문서의 URL 이름은
"SalesAnalysis"입니다.
removeusers group-nam e
주어진 group-name의 그룹에서 --users 인수에 나열된 사용자를 제거합니다.
예
tabcmd removeusers "Development" --users "users.csv"
옵션(짧은
형식)
옵션(긴 형식)
인수
설명
--users
filename.csv
지정된 그룹에서 주어진 파일의
사용자를 제거합니다. 파일은 라인당
사용자 이름이 하나씩 있는 간단한
목록이어야 합니다.
295
Tableau Server 관리자 가이드
옵션(짧은
형식)
옵션(긴 형식)
인수
--[no]complete
설명
모든 행에서 모든 변경 작업이
성공해야 합니다. 이 옵션이
지정되지 않으면 --complete가
사용됩니다.
runschedule schedule-nam e
지정된 일정을 실행합니다. 이 명령은 서버에서 사용되는 일정 이름을 그대로 사용합니다.
예
tabcmd runschedule "5AM Sales Refresh"
set setting
서버에서 지정된 설정을 사용으로 설정합니다. 서버의 유지 관리 페이지에서 각 설정에 대한
세부 정보를 볼 수 있습니다. 설정 이름 앞에 느낌표를 사용하여 설정을 사용 안 함으로
설정합니다. 다음 설정을 사용으로 설정하거나 사용 안 함으로 설정할 수 있습니다.
•
embedded_credentials
•
public_users_list
•
remember_passwords_forever
예
tabcmd set embedded_credentials
296
tabcmd
syncgroup group-nam e
주어진 group-name의 그룹을 Active Directory와 동기화합니다. 이 명령은 기존 Active Directory
그룹을 기준으로 하는 서버의 새 그룹을 만드는 데 사용할 수도 있습니다.
예
tabcmd syncgroup "Development"
옵션(짧은
형식)
옵션(긴 형식)
인수
설명
--license
viewer
그룹의 모든 사용자에 대한
interactor 라이선스 수준을 설정합니다.
unlicensed
-system
administrator content
none
그룹의 모든 사용자에 대한 관리자
권한을 할당하거나 제거합니다.
관리자 유형은 System, Content 또는
None일 수 있습니다. 기본값은
None(새 사용자가 관리자 권한을
받지 않음)이며 기존 사용자는
변경되지 않습니다.
--[no]publisher
그룹의 모든 사용자에 대한 게시
권한을 할당하거나 제거합니다. 이
옵션이 지정되지 않은 경우 새
사용자에게 이 권한이 할당되지
않으며 기존 사용자가 변경되지
않습니다.
--[no]complete
모든 행에서 모든 변경 작업이
성공해야 합니다. 이 옵션이
지정되지 않으면 --complete가
사용됩니다.
--silentprogress
진행률 메시지를 표시하지
않습니다.
297
Tableau Server 관리자 가이드
버전
현재 설치된 tabcmd 유틸리티의 버전 정보를 인쇄합니다.
예
tabcmd version
298
tabadmin
tabadmin 명령줄 도구를 사용하여 특정 관리 작업을 수행하고 Tableau Server 구성 설정을
변경할 수 있습니다. 액세스하려면 관리자로 명령 프롬프트를 열고 아래 명령을 사용하여
디렉터리를 변경합니다.
•
•
32비트: cd "C:\Program Files\Tableau\Tableau Server\7.0\bin"
64비트: cd "C:\Program Files (x86)\Tableau\Tableau Server\7.0\bin"
모든 사용 가능한 tabadmin 명령 목록을 보려면 다음을 입력합니다.
tabadmin help commands
자세한 내용은 아래 항목을 참조하십시오.
•
•
•
•
•
tabadmin set
tabadmin set 옵션
설정을 기본값으로 복원
tabadmin 중지
tabadmin 시작
299
Tableau Server 관리자 가이드
tabadmin set
One of the most commonly used tabadmin commands is tabadmin set, which allows you to
change the value of Tableau Server configuration options. 구문은 다음과 같습니다.
tabadmin set option-name value
이 명령을 사용하려면 다음을 수행합니다.
1. 서버를 중지합니다.
2. tabadmin set 다음에 옵션 이름과 값을 입력합니다.
예를 들어 tabadmin 옵션 backgrounder.querylimit의 기본값을 7200초(2시간,
기본값)에서 9000초로 변경하려면 다음을 입력합니다.
tabadmin set backgrounder.querylimit 9000
값이 하이픈으로 시작되는 옵션을 설정하려면 중첩된 따옴표를 사용합니다.
tabadmin set option-name "'-value'"
tabadmin set option-name "'-value1 -value2'"
3. tabadmin set을 사용한 후 configure 명령을 입력합니다.
tabadmin configure
4. 마지막으로 Tableau Server를 시작합니다.
300
tabadmin
tabadmin set 옵션
tabadmin set 명령을 사용하여 구성할 수 있는 Tableau Server 옵션에 대한 자세한 내용은 아래
표를 참조하십시오. 전체 포트 목록은 TCP/IP 포트 항목을 참조하십시오.
옵션
기본값
설명
backgrounder.querylimit
7200
추출 새로 고침 완료에 걸릴 수 있는 가장
긴 시간(초)입니다(7200초 = 2시간).
dataengine.port
27042
데이터 엔진이 실행하는 포트입니다.
dataserver.port
9700
Data Server가 실행하는 포트입니다.
gateway.public.host
컴퓨터의
이름입니다.
Tableau Server에 대한 외부 액세스를 위해
사용되는 서버의 정규 이름입니다. Tableau
Server가 프록시 서버를 사용하여
작동하도록 구성된 경우 Tableau Server가
아닌 프록시 서버의 정규 이름입니다.
gateway.public.port
80(SSL의 경우
443)
프록시 서버 환경에만 적용됩니다. 프록시
서버가 수신 대기하는 외부 포트입니다.
gateway.timeout
1800
요청이 실패하기 전까지 게이트웨이가
특정 이벤트를 대기하는 가장 긴
시간(초)입니다(1800초 = 30분).
gateway.trusted
프록시 서버
컴퓨터의 IP
주소입니다.
프록시 서버 환경에만 적용됩니다. 프록시
서버의 IP 주소입니다.
gateway.trusted_hosts
프록시 서버의
대체
이름입니다.
프록시 서버 환경에만 적용됩니다. 프록시
서버에 대한 대체 호스트 이름입니다.
java.heap.size
128m
Tomcat에 대한 힙 크기입니다(리포지토리
및 solr). Tableau에서 제안하는 경우를
제외하고는 일반적으로 이를 변경할
필요가 없습니다.
pgsql.port
8060
PostgreSQL이 수신 대기하는 포트입니다.
service.max_procs
프로세스 수
서버 프로세스의 최대 수입니다.
solr.port
8080
solr이 수신 대기하는 포트입니다. This must
be the same value as tomcat.http.port.
301
Tableau Server 관리자 가이드
옵션
기본값
설명
tomcat.http.port
8080
Tomcat이 실행하는 포트입니다.
tomcat.https.port
8443
Tomcat에 대한 SSL 포트입니다(사용되지
않음).
tomcat.server.port
8085
Tomcat이 종료 메시지에 대해 수신
대기하는 포트입니다.
vizqlserver.port
9100
VizQL Server에 대한 기본 포트입니다.
vizqlserver.querylimit
1800
뷰 업데이트에 걸릴 수 있는 가장 긴
시간(초)입니다.
vizqlserver.session.expiry.mi 5
nimum
VizQL 프로세스의 메모리가 부족해지기
시작하는 경우 VizQL 세션을 삭제할 수
있게 되기 전까지의 유휴 시간(분)입니다.
vizqlserver.session.expiry.ti
meout
VizQL 세션이 삭제된 후 유휴
시간(분)입니다.
30
vizqlserver.trustedticket.log_ info
level
신뢰할 수 있는 인증을 위한 로그 수준이며,
ProgramData\Tableau\Tableau
Server\data\tabsvc\logs\vizqlse
rver\vizql-*.log에 기록됩니다.
자세한 정보를 원하는 경우 debug로
설정합니다.
wgserver.domain.fqdn
%USERDOMAI 사용할 Active Directory 서버의 정규화된
N%의 값
도메인 이름입니다.
wgserver.session.idle_limit
240
웹 응용 프로그램에 대한 로그인의 제한
시간이 초과되기 전 유휴 시간(분)입니다.
wgserver.show_view_titles_
not_names
true
버전 6.0 또는 이전에서 버전 7.0으로
업그레이드한 경우에만 이 옵션을 사용할
수 있습니다. 값이 true인 경우 이전 동작이
유지되고 Tableau Server에서 뷰 제목이
해당 식별자로 표시되며(예: 검색 결과),
false인 경우 서버에서 뷰 이름이 해당
식별자로 표시됩니다.
wgserver.trusted_hosts
302
이 옵션은 신뢰할 수 있는 요청을 수락할
컴퓨터에 대한 호스트 이름이 아닌 신뢰할
수 있는 IP 주소를 쉼표로 구분한 목록으로
사용합니다. 웹 서버 및 Tableau Server를
tabadmin
옵션
기본값
설명
동일한 컴퓨터에 배치할 경우 일반적인
값은 127.0.0.1입니다. 이 옵션은 뷰 내장 시
웹 서버와 Tableau Server 간에 신뢰할 수
있는 관계를 설정할 때 사용됩니다.
workerX.gateway.port
80(SSL의 경우
443)
Apache가 workerX에 대해 수신 대기하는
외부 포트입니다. worker0.gateway.port는
Tableau Server의 외부 포트입니다. 분산
환경에서 worker0은 주 Tableau
Server입니다.
workerX.vizqlserver.procs
프로세스 수
VizQL Server 수입니다.
workerX.vizqlserver.port
9100
workerX에서 VizQL Server에 대한 기본
포트입니다.
workerX.wgserver.port
8000
workerX에서 웹 응용 프로그램 서버에 대한
기본 포트입니다.
workerX.wgserver.procs
프로세서 수
웹 응용 프로그램 서버 프로세스 수입니다.
303
Tableau Server 관리자 가이드
설정을 기본값으로 복원
다음을 수행하여 Tableau Server 구성 설정의 기본값을 복원할 수 있습니다.
1. 서버를 중지합니다.
2. 계속 bin 디렉터리에서 다음을 입력하여 특정 설정의 기본값을 복원합니다.
tabadmin set option-name --default
For example, to set the tabadmin vizqlserver.session.expiry.timeout option back to its
default value of 30 minutes, you would type the following:
tabadmin set vizqlserver.session.expiry.timeout --default
또는 더 짧은 -d 명령을 사용할 수 있습니다. 예를 들면 다음과 같습니다.
tabadmin set vizqlserver.querylimit -d
3. 그런 configure 명령을 실행합니다.
tabadmin configure
4. 서버를 시작합니다.
304
tabadmin
tabadmin 중지
tabadmin을 사용하여 Tableau Server를 중지하려면 다음을 수행합니다.
1. 관리자로 명령 프롬프트를 엽니다.
2. 다음을 입력합니다.
o 64비트: cd "C:\Program Files (x86)\Tableau\Tableau
Server\7.0\bin"
o 32비트: cd "C:\Program Files\Tableau\Tableau Server\7.0\bin"
3. 다음을 입력하여 서버를 중지합니다.
tabadmin stop
305
Tableau Server 관리자 가이드
tabadmin 시작
tabadmin을 사용하여 Tableau Server를 시작하려면 다음을 수행합니다.
1. 관리자로 명령 프롬프트를 엽니다.
2. 다음을 입력합니다.
o 64비트: cd "C:\Program Files (x86)\Tableau\Tableau
Server\7.0\bin"
o 32비트: cd "C:\Program Files\Tableau\Tableau Server\7.0\bin"
3. 다음을 입력하여 서버를 시작합니다.
tabadmin start
306
데이터베이스 유지 관리
Tabadmin 명령줄 도구를 사용하여 데이터베이스를 백업하고 복원할 수 있습니다. 백업을
자동화하려면 기본 제공된 Windows 작업 스케줄러와 함께 아래 항목에 설명되어 있는 명령을
사용합니다.
•
•
•
데이터베이스 백업
백업에서 복원
백업에서 추출 복구
307
Tableau Server 관리자 가이드
데이터베이스 백업
시스템 오류가 발생하는 경우 게시된 뷰를 복원할 수 있도록 데이터베이스를 백업하는 것이
중요합니다. 데이터베이스를 백업하면 .tsbak 파일 확장명의 파일 하나가 만들어집니다. 이
파일에는 구성 파일 및 데이터베이스의 콘텐츠가 포함됩니다. 이 파일은 다른 컴퓨터에 저장해야
합니다. .
주:
backup 명령을 실행하면 특정 Tableau Server 관리 뷰에 표시된 일부 정보뿐 아니라 7일
이전의 Tableau Server 로그 파일도 모두 제거됩니다.
1. 관리자로 명령 프롬프트를 열고 다음을 입력합니다.
32비트: cd "C:\Program Files\Tableau\Tableau Server\7.0\bin"
64비트: cd "C:\Program Files (x86)\Tableau\Tableau
Server\7.0\bin"
2. 다음을 입력하여 백업 파일을 만듭니다.
tabadmin backup filename --stop-server -d
위 라인에서 filename을 백업 파일의 이름으로 바꿉니다. --stop-server 옵션은
백업을 위해 서버를 중지하고 백업이 완료되면 서버를 다시 시작합니다. 단순 백업인
경우 서버 실행 중에 백업하려면 이 옵션이나 --unsafe 옵션을 포함해야 합니다. 일괄
처리 작업에 속하는 백업에는 이러한 옵션이 필요하지 않습니다.
-d는 선택 사항으로, 이 옵션을 포함하면 현재 날짜가 파일 이름에 추가됩니다.
Tableau Server(주 서버 및 작업자 서버)의 분산 설치를 실행 중인 경우 작업자 IP 주소와
같은 작업자 구성 세부 정보가 제외된 .tsbak 파일을 만들려면 .tsbak 파일을 만들기 전에
서버 구성에서 작업자를 제거하십시오.
308
데이터베이스 유지 관리
백업에서 복원
복원하면 데이터베이스의 콘텐츠와 구성 파일이 백업 파일의 콘텐츠로 덮어쓰여집니다.
데이터베이스 백업 파일에서 복원하려면 다음을 수행합니다.
1. 다음을 입력하여 서버를 중지합니다.
tabadmin stop
2. 다음을 입력하여 백업 파일에서 데이터베이스를 복원합니다.
tabadmin restore <filename>
위 라인에서 <filename>을 복원할 백업 파일의 이름으로 바꿉니다.
데이터만 복원하고 구성 설정은 복원하지 않으려면 대신 다음을 입력합니다.
tabadmin restore --no-config <filename>
3. 다음을 입력하여 서버 서비스를 다시 시작합니다.
tabadmin start
309
Tableau Server 관리자 가이드
백업에서 추출 복구
The file uninstall-<version>.tsbak (for example, uninstall-6.1.tsbak) is created as part of the
uninstall process. 예를 들어 업그레이드 중에 dataengine 폴더를 실수로 삭제한 경우 버전
7.0으로 업그레이드한 후에 이 파일을 사용하여 데이터 추출을 복원할 수 있습니다. uninstall<version>.tsbak을 사용하여 데이터 추출을 복원하려면 다음을 수행합니다.
1. 서버를 중지합니다.
2. 버전 7.0 Tableau Server의 bin 디렉터리 내에서 다음을 입력합니다.
Windows Server 2008, Windows Vista 및 Windows 7: tabadmin restore
\ProgramData\Tableau\Tableau Server\uninstall-6.1.tsbak
64비트 Windows Server 2003: tabadmin restore \Program Files
(x86)\Tableau\Tableau Server\uninstall-6.1.tsbak
32비트 Windows Server 2003: tabadmin restore \Program
Files\Tableau\Tableau Server\uninstall-6.1.tsbak
310
문제 해결
Tableau Server에서 발생할 수 있는 문제를 해결하려면 다음 항목을 참조하십시오.
•
•
•
•
•
로그 및 임시 파일
라이선스가 취소된 서버 처리
라이선스가 취소된 VizQL Server 서비스 처리
리포지토리 마이그레이션 오류
VizQL "메모리 부족" 오류
311
Tableau Server 관리자 가이드
로그 및 임시 파일
Tableau Service는 최근 작업을 이해하고 추적할 뿐만 아니라 발생할 수 있는 모든 문제를
디버그하는 데 유용한 여러 로그 및 임시 파일을 생성합니다. 하드 드라이브의 공간을
절약하려는 경우 가끔 이러한 파일을 삭제할 수 있습니다.
다음 항목에서 로그 파일이 배치되는 위치, 로그 파일의 용도, 로그 파일을 아카이브하는 방법 및
정리 명령을 실행하여 공간을 절약하는 방법을 배웁니다.
•
•
•
312
로그 파일 위치
로그 파일 아카이브
로그 파일 제거
문제 해결
로그 파일 위치
Tableau Server 로그 파일은 다음 폴더에서 찾을 수 있습니다.
Tableau Service 로그
다음 로그 파일은 웹 응용 프로그램, 데이터베이스 및 인덱스와 관련된 작업을 추적합니다.
C:\ProgramData\Tableau\Tableau Server\data\tabsvc
VizQL 로그
이러한 로그 파일은 데이터베이스 쿼리 및 이미지 생성과 같은 뷰 표시와 관련된 작업을
추적합니다.
C:\ProgramData\Tableau\Tableau Server\data\tabsvc\vizqlserver\Logs
임시 파일
Any file that starts with exe_ in the folder below is a Tableau Server file and can be deleted.
C:\ProgramData\Tableau\Tableau Server\temp
313
Tableau Server 관리자 가이드
로그 파일 아카이브
ziplogs 명령을 사용하여 Tableau Server 로그 파일을 아카이브할 수 있습니다. 이 명령은 모든
로그 파일을 포함하는 zip 파일을 만들며 Tableau Support 작업 시 유용합니다. ziplogs 명령은
로그 파일을 제거하지 않고 로그 파일을 zip 파일로 복사합니다.
1. 관리자로 명령 프롬프트를 열고 Tableau Server의 bin 디렉터리로 이동합니다. 예를 들면
다음과 같습니다.
32비트: cd "C:\Program Files\Tableau\Tableau Server\7.0\bin"
64비트: cd "C:\Program Files (x86)\Tableau\Tableau Server\7.0\bin"
2. 다음을 입력하여 Tableau Server를 중지합니다.
tabadmin stop
3. tabadmin ziplogs -l -n <filename>을 입력하여 zip 파일을 만듭니다. 여기서
<filename>은 만들 zip 파일의 이름입니다. 공백 없는 고유 이름을 선택합니다.
Tableau는 기존 파일을 덮어쓰지 않습니다. 예를 들면 다음과 같습니다.
tabadmin ziplogs -l -n my_logs
파일 이름을 지정하지 않으면 파일 이름이 logs.zip으로 지정됩니다. 또한 -d
mm/dd/yyyy를 사용하여 특정 날짜 이후에 생성된 로그만 포함할 수 있습니다. 예를
들면 다음과 같습니다.
tabadmin ziplogs -l -n -d 02/14/2012
위의 명령은 2012년 2월 14일부터 최근까지의 로그를 포함하는 이름이 logs.zip인 zip
파일을 만듭니다. 이전 로그는 제외됩니다. -n 옵션은 사용 중인 포트를 포함하여 서버
환경에 대한 정보를 캡처합니다. 모든 ziplogs 옵션 목록을 보려면 tabadmin ziplogs
-h를 입력합니다.
4. 다음을 입력하여 Tableau Server를 다시 시작합니다.
tabadmin restart
Tableau Server의 bin 디렉터리에서 zip 로그 파일을 찾을 수 있습니다.
314
문제 해결
로그 파일 제거
cleanup 명령은 공간을 절약하기 위해 7일 이전의 서비스 로그와 HTTP 테이블 항목을
제거합니다. 그 결과 Tableau Server 관리 뷰에 나타나는 일부 정보에도 영향을 줍니다.
명령 프롬프트에 다음을 입력합니다.
tabadmin cleanup --restart
주:
일반적으로 이 명령을 실행하기 전에 서버를 종료해야 합니다. 그러나 서버가 실행 중인 경우 -restart 옵션을 포함하여 정리 및 복원해야 합니다.
315
Tableau Server 관리자 가이드
라이선스가 취소된 서버 처리
Tableau에서는 두 개의 라이선스 모델인 사용자 기반 라이선스 모델과 코어 기반 라이선스
모델을 제공합니다. 사용자 기반 라이선스에서는 각 활성 사용자 계정이 라이선스에 의해
관리되어야 합니다. 사용자 기반 라이선스에는 허용되는 정원 또는 사용자 수가 정의되어
있습니다. 각 사용자는 자신에게 할당된 고유 사용자 이름을 보유하며 서버에 연결할 때 자신을
식별해야 합니다. 소프트웨어는 단일 컴퓨터에 설치되거나 분산 서버 환경의 많은 컴퓨터에
분산될 수 있습니다.
코어 기반 라이선스는 시스템의 사용자 계정 수에 대한 제약 조건이 없지만 Tableau Server가
사용할 수 있는 최대 프로세서 코어 수를 제한합니다. 모든 컴퓨터의 총 코어 수가 허가된 코어
수를 초과하지 않고 특정 컴퓨터의 모든 코어가 라이선스에 의해 관리된다는 제한과 함께 하나
이상의 컴퓨터에 서버를 설치하여 클러스터를 만들 수 있습니다.
라이선스가 취소된 사용자 기반 서버
사용자 기반 라이선스를 보유하고 있는 서버의 라이선스를 취소하는 가장 일반적인 이유는 제품
키가 만료되었거나 유지 관리 계약이 만료되었기 때문입니다. 시작 > 모든 프로그램 > Tableau
Server > 제품 키 관리를 선택하여 제품 키를 확인하고 새 제품 키를 추가할 수 있습니다.
라이선스가 취소된 코어 기반 서버
코어 기반 서버는 여러 이유로 라이선스가 취소될 수 있습니다. 일반적으로 주 컴퓨터 또는
작업자 컴퓨터에 라이선스에서 허용하는 개수를 초과하는 코어가 있기 때문에 발생합니다.
서버의 라이선스가 취소되면 서버를 시작하거나 관리할 수 없습니다. 그러나 tabadmin 명령줄
도구를 사용하여 라이선스를 관리할 수 있습니다. 라이선스 및 코어 개수 목록을 컴퓨터별로
보려면 아래 단계를 수행합니다.
1. 명령 프롬프트를 열고 다음을 입력합니다. cd C:\Program Files
(x86)\Tableau\Tableau Server\7.0\bin
2. 다음을 입력합니다. tabadmin licenses.
316
문제 해결
라이선스가 취소된 VizQL Server 서비스 처리
Tableau Server 유지 관리 페이지에는 Tableau Server 서비스의 상태를 파악하는 데 유용한 여러
개의 상태 표시기가 있습니다. 주황색 상태 상자인 "서비스 라이선스 취소됨"은 VizQL Server
프로세스 중 하나에서 Tableau Server 라이선스 정보를 검색할 수 없음을 나타냅니다.
프로세스에서 이 정보에 액세스할 수 없는 이유는 여러 가지가 있을 수 있습니다. 예를 들어
네트워크 문제로 인해 작업자 컴퓨터에서 실행 중인 VizQL 프로세스가 주 컴퓨터와 통신하지
못할 수 있습니다. 또는 프로세스가 해당 시점에 허용 가능한 요청보다 많은 요청을 받고 있어
라이선스 요청을 처리하지 못할 수 있습니다. 따라서 일부 사용자는 뷰에 액세스할 수 있지만
다른 사용자는 액세스하지 못할 수 있습니다.
이 문제를 해결하려면 Tableau Server를 중지했다가 다시 시작합니다.
317
Tableau Server 관리자 가이드
리포지토리 마이그레이션 오류
버전 7.0으로 시작하는 Tableau Server에서는 새 리포지토리 유형을 사용합니다. 버전 7.0.x로
업그레이드하는 경우 새 리포지토리 유형으로의 마이그레이션이 자동으로 처리됩니다. 그러나
이 과정에서 예기치 않은 문제가 발생하면 "리포지토리 마이그레이션 오류"라는 오류 메시지가
표시되어 tabadmin 명령 migrate_to_new_repository를 실행할 것을 알려 줍니다. 이
명령을 실행하려면 다음을 수행합니다.
1. 서버를 중지합니다.
2. Tableau Server의 7.0 bin 디렉터리에서 다음을 입력하여 리포지토리를
마이그레이션합니다.
tabadmin migrate_to_new_repository
마이그레이션이 성공하면 오류 메시지가 표시되지 않습니다. 마이그레이션 시 이전
리포지토리는 삭제되지 않습니다. 이전 리포지토리를 제거하려면 다음 명령을
입력합니다.
tabadmin migrate_to_new_repository --remove-old-repository
그러면 리포지토리가 다시 마이그레이션되지 않지만 이전 리포지토리는 제거됩니다.
3. 서버를 시작합니다.
318
문제 해결
VizQL "메모리 부족" 오류
VizQL 프로세스가 동시 세션 보기 제한에 이르면 “메모리 부족” 오류가 나타나며 다음 위치에
있는 vizqlserver*.txt 로그에 기록됩니다.
C:\ProgramData\Tableau\Tableau Server\data\tabsvc\vizqlserver\Logs
이 오류가 발생해도 VizQL 프로세스는 종료되지 않지만 추가 연결이 허용되지 않습니다. 이
문제는 다음 방법으로 처리할 수 있습니다.
•
VizQL 프로세스 수 증가: 이 경우 하나 이상의 작업자를 추가해야 합니다. 자세한 내용은
작업자 서버 설치을 참조하십시오.
•
vizqlserver.session.expiry.timeout 편집: tabadmin을 사용하여
vizqlserver.session.expiry.timeout 설정을 기본값(30분)에서 10-5분과 같이 더 짧은
시간으로 변경합니다. 이렇게 하면 유휴 세션이 더 빨리 만료되어 새로운 세션을 위한
메모리가 확보됩니다.
319
Tableau Server 관리자 가이드
리포지토리 마이그레이션 오류
버전 7.0으로 시작하는 Tableau Server에서는 새 리포지토리 유형을 사용합니다. 버전 7.0.x로
업그레이드하는 경우 새 리포지토리 유형으로의 마이그레이션이 자동으로 처리됩니다. 그러나
이 과정에서 예기치 않은 문제가 발생하면 "리포지토리 마이그레이션 오류"라는 오류 메시지가
표시되어 tabadmin 명령 migrate_to_new_repository를 실행할 것을 알려 줍니다. 이
명령을 실행하려면 다음을 수행합니다.
1. 서버를 중지합니다.
2. Tableau Server의 7.0 bin 디렉터리에서 다음을 입력하여 리포지토리를
마이그레이션합니다.
tabadmin migrate_to_new_repository
마이그레이션이 성공하면 오류 메시지가 표시되지 않습니다. 마이그레이션 시 이전
리포지토리는 삭제되지 않습니다. 이전 리포지토리를 제거하려면 다음 명령을
입력합니다.
tabadmin migrate_to_new_repository --remove-old-repository
그러면 리포지토리가 다시 마이그레이션되지 않지만 이전 리포지토리는 제거됩니다.
3. 서버를 시작합니다.
320
저작권
©2012 Tableau Software, Incorporated and its licensors. All rights reserved.
특허 - http://www.tableausoftware.com/ip
Portions of the code copyright ©2002 The Board of Trustees of the Leland Stanford Junior
University. All rights reserved.
타사 저작권 공지 사항 목록은 Tableau Server와 함께 설치되는 다음 파일을 참조하십시오.
•
•
32비트: C:\Program Files\Tableau\Tableau Server\7.0\COPYRIGHTS.rtf
64비트: C:\Program Files (x86)\Tableau\Tableau Server\7.0\COPYRIGHTS.rtf
이 제품에는 Andy Clark에서 개발한 소프트웨어가 포함되어 있습니다.
이 제품에는 Apache Software Foundation(http://www.apache.org/)에서 개발한 소프트웨어가
포함되어 있습니다.
321
연락처
영업과 관련된 질문이 있으면 sales@tableausoftware.com으로 문의하십시오.
고객 지원을 받으려면 support@tableausoftware.com으로 문의하십시오.
기타 질문이 있으면 info@tableausoftware.com으로 문의하십시오.
323