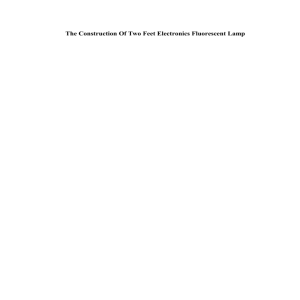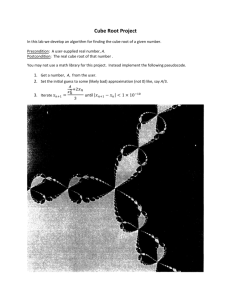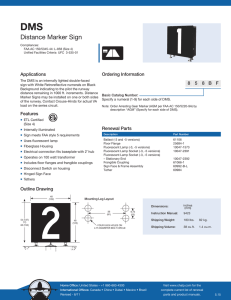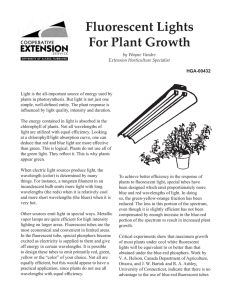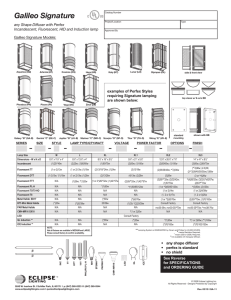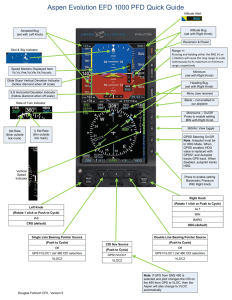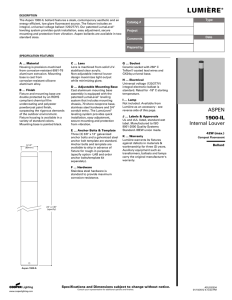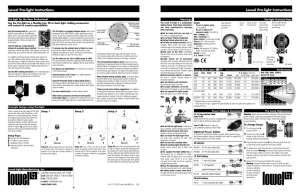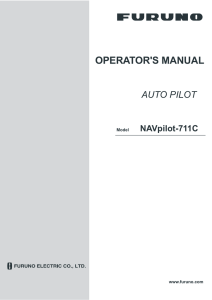Taking Pictures in Color: 1.) Turn on the fluorescent lamp
advertisement

Taking Pictures in Color: 1.) Turn on the fluorescent lamp a. Once the lamp is on, it must remain on for at least 20 minutes so as not to blow the bulb – if you’re quicker than this, set a timer and turn off later… b. Working with the fluorescent cube: i. To see green, move the entire cube to the right ii. To see red, move the entire cube to the left 2.) Start up the AxioVision program a. Choose mulit-dimensional analysis i. Under the C: palette tab (looks like a painters palette), choose the color you want to view the cells in 1. Note: We are now using the magenta pseudo-color for our red channel images ii. You can also label your stains / dyes / fluorescent probes here 1. For example: Choose green color and label as GFP 3.) Choose “live” view mode (middle of top toolbar) to get the live view box to pop up 4.) Once the live view is up, choose the magnification you are at from the drop down menu on the bottom left of the screen a. This allows you to add scale bars and other information if needed 5.) Hit the “exposure” button (also on the bottom left of the live view box) a. If you do not see your cells on the computer screen it is one of three things: i. The room lights are on ii. The mercury light is on 1. This is controlled by the knob labeled 0 through 6 on the right side of the scope towards the back 2. For the fluorescent signal to get through, this should be at 0 iii. You did not turn the little knob behind the fine focus knob on the right side of the scope to send the image to the computer 1. i.e. if you look through the eyepieces, you’ll see your cells b. After you hit exposure, you will have to fine focus a little bit as some data is lost when you send the image through the camera 6.) Next choose “measure” from the multi-dimensional analysis toolbar 7.) Following completion of the measurement, choose “snap” to take the picture a. If the picture is not showing up in color, at the bottom of the snapped image is a box that says off next to a small square indicating the color you have chosen – hit the off button again to switch to on… 8.) Save your picture using “file,” “save as” from the normal drop down menu and save initially as a .zvi file a. This is a file that can only be opened using the AxioVision program, but if you EVER need to go back and add a scale bar or a label, this is the file you would need to go to b. In addition, this is an unalterable image and therefore your proof that you didn’t alter the image in any way… 9.) Choose “file,” “export” from the drop down menu a. Inside the export box, make sure there is a checkmark in the option for “view channel colors” b. Export your file as a tiff or jpeg i. This is the file you can play with on any computer – use in presentations, etc…