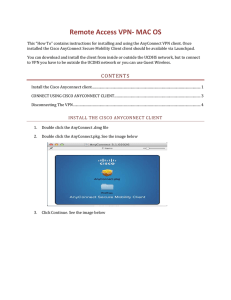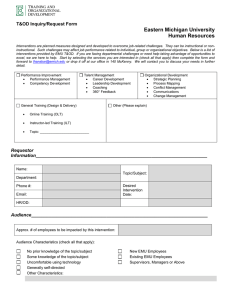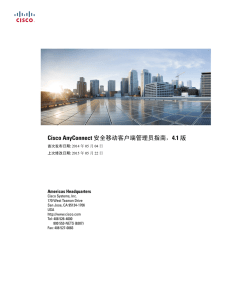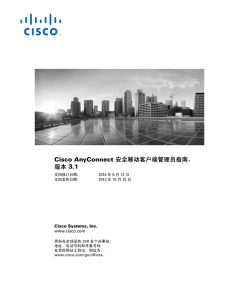Windows AD Access
advertisement

Quick Reference Guide IT Learning Series Windows AD Access The examples used in this document are for the ‘Z’ drive. If you DO NOT know the path to your drive, contact your Supervisor or College Tech. This Quick Reference Guide contains steps to access AD with Windows 7 and 8. Windows 7 Windows 8 1.Connect to the EMU network with AnyConnect. When connected you will see a little yellow lock on the AnyConnect icon in your system tray. 1.Connect to the EMU network with AnyConnect. When connected you will see a little yellow lock on the AnyConnect icon in your system tray. 2.Click the Start button. 2.Click the Search icon. 3.In the ’Search programs and file’ field enter the server name you requested access to, preceded by double back-slashes, (‘Z’ drive example: \\emufiles.ad.emich.edu\common). 3.Click the Run icon 4.Press the Enter key on your keyboard. 5.Enter the appropriate name in the User name field (‘Z’ drive example: AD\Your NetID Username). 4.In the ’Open’ field enter the server name you requested access to, preceded by double back-slashes, (‘Z’ drive example: \\emufiles.ad.emich.edu\common). 5.Click the OK button. 6.In the Password field enter your NetID password. 6.Enter the appropriate name in the User name field (‘Z’ drive example: AD\Your NetID Username). 7.Click the OK button. 7.In the Password field enter your NetID password. 8.Click the OK button. A window will open with the available shares on the server. You can drag files from a folder to your Desktop to work on them and then drag them back to the folder. When you have finished using the AD drive close the window. Note: If you are having difficulty accessing AD, contact the IT Help Desk at 734-487-2120. IMPORTANT: It is critical that you disconnect your connection to EMU once you are finished using the VPN. See Disconnect AnyConnect below for instructions to disconnect. A window will open with the available shares on the server. You can drag files from a folder to your Desktop to work on and then drag them back to the folder. When you have finished using the AD drive close the window. Note: If you are having difficulty accessing your AD, contact the IT Help Desk at 734-487-2120. IMPORTANT: It is critical that you disconnect your connection to EMU once you are finished using the VPN. See Disconnect AnyConnect below for instructions to disconnect. Disconnect AnyConnect To disconnect from EMU: 1.Right-click the AnyConnect icon in the system tray. 2.Click the Disconnect button. Note: AnyConnect is still open even though you are not connected to EMU. To close the AnyConnect software right-click the AnyConnect icon in the system tray and click Quit. October 2014 Page 1 http://www.emich.edu/it/network/vpn.php