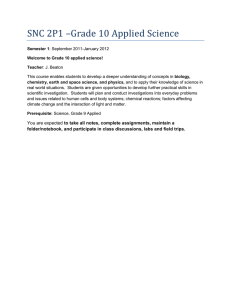Tableau Server
advertisement

시작Tableau Server
Tableau Desktop Professional Edition과 달리 Tableau Server에서는 사용자와 다른 사람이
대화형의 협업 웹 환경을 통해 검색한 사항을 공유할 수 있습니다. Tableau Desktop 사
용자는 데이터를 시각적으로 표현하여 복잡한 질문에 간단하게 대답할 수 있습니다.
이렇게 표현한 것을 뷰라고 합니다. Tableau Server에서 작성자는 다른 사용자가 데이
터를 보고 상호 작용할 수 있도록 다양한 뷰를 포함한 통합 문서를 게시할 수 있습니다.
도움말 사용 방법
도움이 필요한 경우 페이지 맨 위에 있는 도움말 메뉴를 클릭합니다. 열려 있는 페이지
와 관련된 도움말 메뉴 항목이 열립니다.
버전: 8.1 | 업데이트 날짜: 25.10.2013
로그인
대부분의 경우 Tableau Server에서 게시 작업과 찾아보기 작업을 모두 수행할 수 있는
계정을 보유해야 합니다. 또한 뷰어 또는 인터액터 라이선스 수준이 할당되어야 합니
다. 사용자 계정은 관리자에 의해 설정됩니다. 이러한 사용자 계정은 Active Directory를
사용하는 Windows 사용자 계정을 기반으로 하거나 Tableau Server 내부 사용자 관리 시
스템을 기반으로 합니다. 사용자 이름 또는 암호를 모르는 경우 관리자에게 문의하십
시오.
서버가 구성된 방법에 따라 자동으로 로그인하는 경우도 있습니다. 다른 사용자로 잘
못 자동 로그인되는 경우 페이지 오른쪽 상단에 있는 서버 메뉴에서 로그아웃을 클릭
하여 자신의 계정으로 전환할 수 있습니다.
로그인하라는 메시지가 표시되면 사용자 이름 및 암호를 입력하고 로그인을 클릭합니
다.
사용자 이름 저장
Tableau Server 로그인 페이지에서 정보 저장 확인란을 선택하면 서버를 방문할 때마다
자동으로 사용자 이름이 채워집니다. 이 옵션을 통해 계정에 빠르게 액세스할 수 있습
니다. 여전히 로그인하기 위해 방문할 때마다 암호를 입력해야 합니다. 로그인할 때 정
보 저장이 선택되어 있으면 Tableau Server에서는 사용자가 동일한 컴퓨터에서 사이트
로 돌아갈 때 사용자 정보를 저장하도록 사용자 이름 쿠키를 만듭니다. 사용자 이름 채
우기를 자동으로 중지하려면 브라우저 쿠키를 지웁니다.
Tableau Server에서는 사용자가 로그인할 때 정보 저장 선택 여부에 관계없이 항상 세
션 쿠키를 저장합니다. 그러므로 자사 쿠키를 허용하도록 브라우저를 구성해야 합니
다.
사이트에 로그인
Tableau Server에서 단일 사이트의 멤버인 경우 사이트 선택은 로그인 프로세스에 포함
되어 있지 않으며 자동으로 수행됩니다. 서버 페이지 위쪽의 모습은 다음과 같습니다.
다중 사이트에 속하는 경우 현재 사이트의 이름이 사이트 메뉴에 표시됩니다.
SAML로 로 그 인
SAML 인증으로 Tableau Server를 구성한 경우 Tableau Server 로그인 프롬프트가 표시
되지 않습니다. 대신 외부 IdP(ID 공급자)의 프롬프트가 표시됩니다. 예를 들면 다음과
같습니다.
설정된 SAML로 로그인한 후에는 Tableau Server 사용자 메뉴에 로그아웃 명령이 표시
되지 않습니다. 이는 로그인이 Tableau Server가 아닌 IdP에 의해 처리되었기 때문입니
다. Tableau Server에서 로그아웃하려면 IdP도 사용해야 합니다.
Tableau Server 찾아보기
처음으로 Tableau Server에 로그인하면 뷰 목록이 표시됩니다. 뷰는 이름별 영문자 순
서로 정렬됩니다. 페이지에는 서버에서 뷰를 검색 및 찾아보는 데 유용한 여러 도구가
포함되어 있습니다.
서 버 (으 )로 이 동 합 니 다 .
왼쪽의 탐색 링크를 사용하거나 페이지 컨트롤을 사용하는 등 Tableau Server를 찾아볼
수 있는 방법이 몇 가지 있습니다.
탐색 링크
왼쪽에 있는 탐색 영역은 시스템 및 사이트 관리자만 볼 수 있는 관리 탭과 모든 서버 사
용자가 볼 수 있는 콘텐츠 탭으로 구성됩니다.
관리
시스템 관리자인 경우 서버의 모든 항목을 볼 수 있으며 모든 권한을 갖습니다. 사이트
관리자는 사이트 및 라이선스 페이지를 제외하고 관리자가 볼 수 있는 모든 영역을 볼
수 있습니다. 볼 수 있는 영역에 대해 사이트 관리자에게는 일반적으로 더 적은 권한이
부여됩니다. 사이트 관리자가 할 수 있는 사이트에 사용자를 추가하는 권한은 시스템
관리자가 허용하거나 금지할 수 있습니다(사이트 추가 또는 편집 참조).
콘텐츠
프로젝트 영역은 서버의 프로젝트 목록에 연결합니다. 프로젝트는 관련 통합 문서의
모음입니다. 관리자는 프로젝트를 만들고 유지 관리할 수 있습니다. 자세한 내용은 프
로젝트를 참조하십시오.
페이지 컨트롤
여러 페이지가 있는 경우 페이지의 오른쪽 아래에 있는 다음 및 이전 링크를 사용하여
페이지 앞뒤로 이동할 수 있습니다. 또는 텍스트 상자에 페이지 번호를 입력하고 키보
드에서 Enter 키를 눌러 특정 페이지로 이동할 수 있습니다.
표시할 항목 수를 입력하고 Enter를 눌러 각 페이지에 표시되는 항목 수를 늘리거나 줄
일 수 있습니다.
시트 탭
통합 문서에 개별 뷰 및 대시보드를 비롯한 여러 시트가 포함되는 경우도 있습니다. 작
성자는 시트가 페이지 맨 위의 탭으로 표시되는 이러한 통합 문서를 게시할 수도 있습
니다(Tableau Desktop 옵션 탭으로 시트 표시 사용). 탭이 있는 통합 문서를 사용하는 경
우 시트 탭을 사용하여 시트 간에 간단하게 이동할 수 있습니다.
페이지 전환
일부 뷰에는 특정 필드의 값에 따라 데이터를 분할하여 표시하는 여러 페이지가 있습
니다. 일반적으로 매년, 매분기 또는 매월 등 별도의 페이지를 표시하는 뷰입니다. 페이
지를 통해 데이터를 비교하고 이상값을 찾을 수 있습니다. 각 페이지는 동일한 축 범위
를 사용합니다. 따라서 페이지 간을 이동하면서 데이터가 어떻게 변경되는지 쉽게 확
인할 수 있습니다.
뷰에 페이지가 있는 경우 사용자가 페이지를 탐색할 수 있도록 페이지 컨트롤이 표시
됩니다. 왼쪽 및 오른쪽 화살표를 사용하여 각 페이지를 스크롤하거나 가운데 드롭다
운 메뉴를 사용하여 특정 페이지로 이동할 수 있습니다. 마지막으로 슬라이더를 사용
하여 페이지를 이동할 수 있습니다.
예를 들어 아래 뷰에서 페이지는 연도별로 정의됩니다. 페이지 컨트롤을 사용하여 연
도별 GDP 및 인터넷 사용률을 확인할 수 있습니다.
페이지 컨트롤의 기록 표시를 선택하면 페이지 간을 이동하고 마크를 선택할 때 이전
페이지의 마크를 포함할 수 있습니다. 뷰 작성자는 기록 마크를 표시하는 방법을 지정
할 수 있습니다.
사용자 기본 설정 페이지
사용자 기본 설정 페이지의 옵션은 각 Tableau Server 웹 세션에 영향을 줍니다. 해당 옵
션을 사용하여 구독 설정을 관리하거나, 시작 페이지를 지정하거나, Tableau Server에
표시할 언어 및 로캘을 변경하거나, 데이터 연결 암호의 쿠키를 지우거나, Tableau
Server 암호를 변경할 수 있습니다. 이 페이지를 사용하여 게시한 항목을 빠르게 찾아
볼 수도 있습니다. 사용자 기본 설정 페이지에 액세스하려면 페이지 상단의 사용자 이
름을 클릭하고 드롭다운 메뉴에서 사용자 기본 설정을 선택합니다.
전자 메일 주소 변경
Tableau Server 뷰 또는 통합 문서를 구독하는 경우 구독을 수신하는 전자 메일 계정이
사용자 기본 설정 페이지에 나열됩니다.
Tableau Server가 구독을 보내는 전자 메일 주소를 입력하거나 변경하려면 전자 메일
텍스트 상자에 새 전자 메일 주소를 입력하고 전자 메일 확인 텍스트 상자에 다시 입력
한 다음 설정을 선택합니다.
구독 설정 관리
구독 수신 일정을 변경하려면 구독 옵션을 사용합니다. 여기에서 뷰 구독을 취소할 수
도 있습니다. 작업 단계는 뷰 구독 취소 및 구독 설정 변경을 참조하십시오.
시작 페이지 사용자 지정
Tableau Server는 모든 사용자에 대한 기본 시작 페이지인 뷰와 함께 설치되지만 관리
자가 다른 시작 페이지를 지정할 수 있습니다. 시작 페이지로 이동을 클릭하면 시작 페
이지를 확인할 수 있습니다.
통합 문서 등 원하는 서버 페이지로 이동한 후 오른쪽 위의 드롭다운 메뉴에서 이 페이
지를 시작 페이지로 설정 명령을 선택하여 다른 시작 페이지를 직접 지정할 수 있습니
다.
관리자가 지정한 시작 페이지로 되돌리려면 사용자 기본 설정 페이지에서 기본값으로
재설정을 클릭합니다.
언어 및 로캘
언어 설정은 Tableau Server 사용자 인터페이스가 표시되는 언어를 제어하고 로캘은 숫
자에 형식이 지정되는 방법 또는 사용되는 통화와 같은 뷰의 항목에 영향을 줍니다. 리
자는 이러한 설정을 모든 서버 사용자에 대해 설정할 수 있지만 여기서는 사용자 자신
만을 위해 해당 설정을 변경할 수 있습니다. 설정 변경 시 이러한 설정은 지원되는 언어
인 경우에만 영향을 줍니다. 자세한 내용은 언어 및 로캘 항목을 참조하십시오.
언어 및 로캘 항목을 선택한 후 설정을 클릭합니다.
다음에 로그인할 때 이러한 설정이 서버 세션에 사용됩니다.
Tableau Server 암 호 변 경
서버에서 Active Directory 대신 내부 사용자 관리 시스템(로컬 인증)을 사용하도록 구성
된 경우 사용자는 암호 변경을 클릭하여 Tableau Server 암호를 변경할 수 있습니다. 이
링크를 클릭하면, 현재 암호 및 새 암호를 입력(새 암호의 경우 두 번)하라는 메시지가
표시됩니다. 필수 정보를 입력한 후 변경을 클릭하여 변경 내용을 저장합니다.
저장된 데이터 연결 암호 지우기
live database 연결이 있고 인증을 요구하는 뷰 또는 통합 문서에 액세스하는 경우
Tableau에 암호를 저장하라는 메시지가 표시됩니다. 사용자가 수락하면 자격 증명이
쿠키에 저장됩니다. 저장된 데이터 연결 암호에서 모두 지우기를 클릭하면 Tableau
Server의 쿠키가 제거됩니다.
게시된 항목 찾아보기
사용자 계정 페이지에는 사용자가 게시한 모든 통합 문서, 태그 및 댓글이 나열됩니다.
이 페이지를 사용하여 서버에서 사용자 자신의 작업을 빠르게 찾아볼 수 있습니다.
동작 수행
인터액터 라이선스 수준이 부여되었거나 관리자인 경우 많은 서버 페이지 상단에 있는
명령에 액세스하여 사용 권한 설정, 태그 추가 또는 뷰 및 통합 문서 삭제 등의 작업을
수행할 수 있습니다.
목록에서 각 항목 옆에 표시되는 확인란과 함께 명령을 사용할 수 있습니다. 개별적으
로 항목을 선택하는 대신 드롭다운에서 모두, 페이지 또는 없음을 선택하여 모든 항목
을 선택하거나, 현재 페이지의 항목만 선택하거나, 아무 항목도 선택하지 않을 수 있습
니다.
드롭다운 메뉴 대신 목록 맨 위에 있는 확인란을 여러 번 클릭하여 이러한 옵션을 설정/
해제할 수 있습니다. 선택된 항목을 표시하도록 확인란이 업데이트됩니다.
여러 페이지에 있는 모든
항목을 선택했습니다.
현재 페이지의 항목만
모두 선택했습니다.
항목을 선택하
지 않았습니다.
항목을 선택한 후에는 사용 권한 설정 또는 태그 추가와 같은 관련 동작을 적용할 수 있
습니다.
콘텐츠 검색
페이지 왼쪽의 검색 상자를 아래의 필터와 함께 사용하면 뷰 및 기타 항목을 빠르게 찾
을 수 있습니다. 검색 텍스트에 검색 특성 및 연산자를 사용할 수도 있습니다.
필터링된 검색 사용
프로젝트, 게시자 및 태그 드롭다운에는 서버에 정의된 항목이 표시되며 다음 날짜 이
후 수정됨/다음 날짜 이전 수정됨, 즐겨찾기 및 최근 사용한 항목 필터를 사용하여 검
색 범위를 좁힐 수 있습니다.
필터를 제거하려면 필터 오른쪽에 있는 X 표시를 클릭하여 제거합니다.
모든 필터를 제거하려면 맨 위에 있는 모두 지우기를 클릭합니다.
검색에 특성 사용
일반 검색 이외에도 Tableau Server에서 이름, 통합 문서, 데이터 원본 등의 특정 특성만
검색하도록 제한할 수 있습니다. 예를 들어 name:sales projections를 입력하면(콜론 양
쪽에 공백 없음) 이름에 sales 또는 projections라는 단어가 포함된 항목만 반환됩니다.
또한 검색 연산자를 사용하면 수행할 검색 유형을 지정할 수 있습니다.
전체 특성 목록은 아래와 같습니다.
특성
뒤에 오는 항목
반환되는 항목
name:
검색어
이름이 검색어와 일치하는 항목
특성
뒤에 오는 항목
반환되는 항목
title:
검색어
제목이 검색어와 일치하는 뷰
caption:
검색어
캡션이 검색어와 일치하는 뷰
publisher: 사용자 이름
지정된 사용자에 의해 게시된 항
목
project:
검색어
이름이 검색어와 일치하는 프로
젝트의 일부분인 항목
comment:
검색어
댓글이 검색어와 일치하는 뷰
tag:
검색어
태그가 검색어와 일치하는 항목
field:
검색어
행, 열, 세부 수준, 페이지 또는 인
코딩 선반의 일치하는 필드를 포
함하는 뷰
type:
workbook, view,
datasource,
project
일치하는 유형의 항목
sheettype: 뷰 또는 대시보드
일치하는 시트 유형의 뷰
class:
데이터 원본 유형
(예: mysql)
일치하는 유형의 데이터 원본과
연관된 뷰 및 데이터 원본
dbname:
데이터베이스 이름
일치하는 데이터 원본과 연관된
뷰 및 데이터 원본
tablename: 검색어
nviews:
숫자
일치하는 테이블 이름과 연관된
뷰 및 데이터 원본
지정된 개수의 뷰를 포함하는 통
합 문서
검색어는 대/소문자를 구분하지 않습니다.
검색을 더 제한하기 위해 여러 특성을 포함할 수 있습니다. 예를 들어 Smith에 의해 게
시된 모든 대시보드를 찾으려면 검색 필드에 다음을 입력합니다.
sheettype:dashboard publisher:smith.
검색 연산자 사용
Tableau Server에서 논리 연산자를 사용하여 검색을 만들 경우도 있습니다. 예를 들어
특정 용어와 일치하지 않는 모든 항목을 검색할 수 있습니다. 즉, 특정 용어와 일치하지
않는 항목을 모두 검색할 수 있습니다. and, or, not 및 *를 사용하여 검색 식을 작성할
수 있습니다.
연
산
자
정의
예
and
검색어 모두와 일치하
는 항목을 반환합니다.
sales and marketing; pens and paper
or
검색어 중 한 검색어와
일치하는 항목을 반환
합니다.
west or east; soccer and football
이 연산자 다음에 오는
not 검색어와 일치하는 항
목을 제외합니다.
*
검색어 다음에 오거나
검색어에 포함되어 있
는 다른 문자 또는 단어
에 대한 대체로 사용됩
니다. 이 연산자는 자체
적으로 사용되거나 검
색어 끝에 사용될 수 있
습니다. 이 연산자는 검
색하고 있는 용어를 정
확하게 모르는 경우 유
용합니다.
not sheettype:dashboard
dev* sales*
공백 및 검색
검색어에 공백, 문장 부호 또는 실제 단어인 and, or 또는 not이 있는 경우에는 검색어
를 따옴표로 묶습니다.
목록 사용
Tableau Server를 찾아볼 때 항목은 축소판 또는 목록으로 표시됩니다. 통합 문서 및 뷰
페이지의 맨 위에 있는 아이콘을 사용하여 콘텐츠를 목록으로 표시할지 또는 축소판으
로 표시할지 여부를 지정할 수 있습니다.
목록 및 축소판 아이콘을 클릭하여 이러한 두 상태 간을 빠르게 전환할 수 있습니다.
축소판 정렬
나열하고 있는 항목 유형에 따라 이름, 프로젝트, 시트 수, 마지막으로 수정한 날짜 및
게시자 범주별로 정렬할 수 있습니다. 정렬 방법은 축소판을 보는지 또는 텍스트 목록
을 보는지에 따라 달라집니다. 정렬된 목록은 서로 다른 그룹화를 표시하는 제목과 함
께 선택된 범주별로 그룹화됩니다. 예를 들어 아래의 뷰 축소판은 정렬 화살표가 위쪽
을 향하고 있으므로 알파벳 오름차순으로 정렬된 것입니다.
목록 정렬
텍스트 목록에서 열 머리글을 사용하여 목록을 정렬할 수 있습니다. 화살표는 항목이
오름차순(위쪽 화살표) 정렬인지, 아니면 내림차순(아래쪽 화살표) 정렬인지를 나타냅
니다. 목록을 정렬하는 데 사용할 열 머리글을 클릭합니다.
목록 뷰에서 편집 열을 사용할 수 있는 경우가 있습니다. 서버에서 뷰를 수정하려면 뷰
를 선택하고 편집을 클릭합니다. 자세한 방법은 뷰 편집 및 만들기를 참조하십시오.
계속 통합 문서, 뷰 또는 프로젝트 목록에서 정렬을 변경함에 따라 서버에서는 마
지막 세 가지 정렬 옵션을 저장하고 이러한 옵션을 다중 열 정렬로 적용합니다.
예를 들어 수정한 날짜별로 정렬한 다음 프로젝트별로 정렬하는 경우 목록은 프
로젝트별로 그룹화되고 각 프로젝트 내에서 통합 문서 또는 뷰가 수정한 날짜별
로 정렬됩니다.
즐겨찾기 저장
저장할 뷰 또는 통합 문서를 즐겨찾기 중 하나로 표시하여 해당 즐겨찾기를 나중에 빠
르게 찾을 수 있습니다. 즐겨찾기는 오른쪽 위에 있는 즐겨찾기 메뉴에 저장됩니다.
즐겨찾기 메뉴에서 뷰에는
아이콘이 나타나고 통합 문서에는
아이콘이 나타납
니다. 즐겨찾기 수가 많은 경우에는 오른쪽에 있는 스크롤바를 사용하여 전체를 확인
할 수 있습니다.
상단에 있는 검색 상자를 사용하면 특정 즐겨찾기를 신속하게 검색할 수 있습니다.
즐겨찾기 추가
통합 문서 및 뷰 페이지의 목록 뷰 또는 축소판에서 즐겨찾기를 만들 수 있습니다. 축소
판 뷰에서는 뷰 또는 통합 문서를 커서로 마우스오버한 다음 나타나는 도구 설명에서
즐겨찾기 별을 선택하여 즐겨찾기를 만듭니다.
목록 뷰에서는 즐겨찾기로 저장하려는 뷰 또는 통합 문서 옆에 있는 별을 클릭하여 즐
겨찾기를 만듭니다.
뷰 또는 통합 문서는 즐겨찾기 메뉴에 추가됩니다.
즐겨찾기 제거
즐겨찾기 목록에서 뷰 또는 통합 문서를 제거하려면 해당 도구 설명을 마우스오버하고
별을 클릭합니다.
목록 뷰에서 즐겨찾기 뷰 또는 통합 문서를 제거하려면 별을 클릭합니다.
암호 저장
뷰를 사용할 때 데이터베이스 사용자 이름 및 암호를 입력해야 하는 경우도 있습니다.
데이터베이스에 액세스할 수 있는 경우 사용자 이름 및 암호를 해당 텍스트 상자에 입
력해야 합니다. 내 암호 저장 옵션을 선택하는 경우 뷰를 볼 때마다 자동으로 로그인됩
니다. 로그인 정보는 서버에 암호화된 상태로 저장되므로 브라우저 세션 간을 이동할
때는 물론 여러 컴퓨터에서 뷰에 액세스할 때 자동으로 로그인됩니다. 이는 항상 액세
스할 수 있는 뷰의 개수가 선택되어 있는 경우 편리합니다.
참고:
관리자는 사용자에게 데이터베이스 암호를 저장할 수 있도록 할지 여부를 제한할 수
있습니다. 관리자인 경우 자세한 내용을 보려면 유지 관리 설정 항목을 참조하십시오.
저장된 암호 지우기 및 재설정
유지 관리 페이지에서 저장된 암호가 설정되어 있어 암호가 저장되는 경우 저장된 암
호를 지울 수 있습니다. 이 경우 다음에 서버를 방문할 때 사용자 이름 및 암호를 입력하
라는 메시지가 나타납니다. 새 자격 증명 사용 및 저장을 시작할 수 있도록 사용자 이름
및 암호가 변경되는 경우 이러한 작업을 수행할 수 있습니다.
1. 오른쪽 위의 드롭다운 메뉴에서 사용자 기본 설정 페이지를 엽니다.
2. 저장된 데이터 연결 암호에서 모두 지우기를 클릭합니다.
또한 관리자는 유지 관리 페이지의 모든 사용자의 저장된 암호 모두 지우기를 사
용하여 서버에 있는 저장된 모든 암호를 지울 수 있습니다.
뷰 작업
특정 뷰 또는 대시보드를 찾은 후 서로 다른 여러 방법으로 데이터를 보고 상호 작용할
수 있습니다. 정확한 방법은 라이선스 수준 및 뷰 작성자에 의해 설정된 사용 권한에 따
라 달라집니다. 자세한 내용은 사용 권한 작업 항목을 참조하십시오.
뷰 공유
게시된 각 뷰와 통합 문서는 전자 메일을 통해 공유되거나 다른 웹 페이지, Wiki 또는 웹
응용 프로그램에 내장될 수 있습니다. 공유 뷰를 보는 사용자는 누구나 Tableau Server
의 계정과 뷰에 액세스할 수 있는 사용 권한을 가져야 합니다.
전자 메일로 뷰 보내기
뷰의 왼쪽 위에 있는 공유 링크를 클릭하여 간단하게 전자 메일로 링크를 뷰에 보낼 수
있습니다. 클릭한 다음 제공된 링크를 복사한 후 전자 메일 메시지에 붙여 넣습니다.
뷰 내장
뷰를 Wiki, 블로그 또는 웹 응용 프로그램과 같은 다른 웹 페이지에 내장하여 뷰를 공유
할 수 있습니다. 뷰의 왼쪽 위에 있는 공유 링크를 클릭하고 제공된 HTML 코드를 복사
한 후 붙여 넣습니다.
내장된 뷰의 모양 조정
표시 옵션을 조정하여 내장된 뷰의 모양을 변경할 수 있습니다. 여기서 고정 너비, 높이
및 툴바 또는 탭을 표시할지 여부를 지정할 수 있습니다.
도구 설명을 통한 데이터 탐색
도구 설명은 뷰에서 하나 이상 마크를 마우스오버할 때 표시되는 추가 데이터 세부 정
보입니다.
또한 도구 설명을 통해 빠르게 마크를 필터링 또는 제거하고 데이터를 볼 수 있습니다.
l
이 항목만 포함: 뷰에서 선택한 항목만 표시합니다.
l
제외: 뷰에서 선택한 항목을 제거합니다.
l
데이터 보기: 데이터를 표시하는 창을 엽니다. 요약 데이터나 초기 데이터를 볼
수 있습니다.
마크 그룹을 필터링하거나 제외하려면 해당 마크 그룹을 선택하고 수행할 동작을 클릭
합니다.
요약 데이터나 초기 데이터를 보려면 해당 데이터를 선택하고 데이터 보기 아이콘을
클릭합니다.
요약 탭의 데이터에는 뷰 또는 뷰 내 선택 항목의 집계 데이터가 표시됩니다.
초기 데이터에는 데이터 원본의 각 행에 대한 값이 사용자가 선택한 마크에 의해 제한
된 상태로 표시됩니다.
모든 열 표시를 선택하면 데이터가 뷰에 있는지 여부에 상관없이 초기 데이터 원본의
모든 열이 표시됩니다.
테이블 맨 위와 맨 아래에 있는 링크를 사용하여 모든 행을 텍스트 파일로 다운로드합
니다.
뷰 구독
Tableau Server의 뷰를 볼 수 있고 오른쪽 위에 구독 아이콘( )이 나타나는 경우 관리자
가 사이트의 구독을 구성한 것이므로 뷰를 구독할 수 있습니다. 즉, Tableau Server에 로
그인할 필요 없이 정기적으로 뷰의 스냅샷이 자동으로 사용자의 전자 메일 받은 편지
함으로 배달되게 할 수 있다는 의미입니다. 또한 통합 문서를 구독할 수도 있습니다. 단
일 뷰를 수신하는 대신 통합 문서의 모든 뷰를 한 전자 메일로 수신할 수 있습니다. 사용
중인 구독 일정을 변경하거나 구독을 취소할 수 있습니다. 다음을 참조하십시오.
뷰 구독
뷰 또는 통합 문서를 구독하려면 다음을 수행합니다.
1. 뷰 또는 통합 문서 페이지를 선택합니다.
2. 뷰 또는 통합 문서를 클릭합니다.
3. 오른쪽 위에 있는 구독 아이콘을 클릭합니다.
4. Tableau Server 계정이 전자 메일 주소와 연결되지 않은 경우 전자 메일 주소를 제
공하라는 메시지가 나타납니다. 전자 메일 주소를 입력하고 다음을 클릭합니다.
5. 다음 대화 상자에서 구독 일정을 선택합니다. 기본적으로 Tableau Server에서는
주중 아침 일정과 월요일 아침 일정을 제공합니다. Tableau Server 관리자가 사용
자 지정 구독 일정을 만들 수도 있습니다.
6. 그런 다음 단일 뷰를 구독할지(이 시트) 또는 전체 통합 문서를 구독할지(통합 문
서의 시트) 여부를 선택한 다음 구독을 클릭합니다.
7. 나중에 전자 메일을 통해 구독을 수신한 후 뷰의 스냅샷을 클릭하면 Tableau
Server에서 열립니다.
뷰 구독 취소
뷰 또는 통합 문서의 구독을 취소하려면 다음을 수행합니다.
1. 구독 전자 메일 아래쪽에 있는 링크를 클릭하여 Tableau Server의 사용자 기본 설
정 페이지에 액세스합니다.
Tableau Server 드롭다운 메뉴에서 사용자 기본 설정 페이지를 열 수도 있습니다.
2. 구독을 취소할 뷰 옆에 있는 구독 취소 확인란을 선택합니다.
3. 업데이트를 클릭합니다.
구독 설정 변경
구독 일정을 변경하려면 다음을 수행합니다.
1. 사용자 기본 설정 페이지를 엽니다.
2. 일정에서 다른 일정을 선택합니다.
3. 업데이트를 클릭합니다.
데이터 정렬
축, 필드 레이블 또는 머리글에서 정렬 단추를 사용하여 뷰에서 항목에 대한 정렬 순서
를 빠르게 변경할 수 있습니다. 예를 들어 아래 뷰는 유정별 석유 산출량을 보여 줍니
다. 세로 축을 마우스오버하면 클릭 시 수행될 정렬을 표시하는 정렬 단추가 나타납니
다. 아래의 경우 오름차순으로 정렬됩니다.
정렬한 후에도 정렬 아이콘이 계속 세로 축에 있습니다.
정렬 아이콘을 다시 클릭하여 가장 낮은 산출량에서 가장 높은 산출량순으로 내림차순
정렬합니다.
세 번째로 클릭하면 막대 차트가 원래 상태로 돌아갑니다.
언제든지 툴바에서 모두 되돌리기 단추를 사용하여 전체 뷰의 원래 상태로 되돌아갈
수 있습니다.
데이터 필터링
인터액터 라이선스 수준을 사용하면 뷰의 데이터를 필터링하여 시각화의 범위를 특정
데이터로 좁힐 수 있습니다. 예를 들어 지역 판매 보고서에서 서로 다른 여러 지역에 대
한 판매를 표시할 수 있습니다. 필터를 사용하여 지역의 판매 내용을 원하는 대로 집중
적으로 볼 수 있습니다. 그런 다음 필터를 되돌려 원래 뷰로 돌아가고 지역을 다른 지역
과 비교할 수 있습니다. 뷰는 퀵 필터와 이 항목만 포함 및 제외 도구 설명 명령이라는
두 가지 방법을 통해 필터링할 수 있습니다.
퀵 필터 유형
다양한 유형의 퀵 필터가 많이 있습니다. 뷰 작성자는 필터링하고 있는 값을 가장 잘 표
시하는 필터 유형을 선택합니다. 각 필터 유형 및 해당 필터와 상호 작용하는 방법이 아
래에 설명되어 있습니다.
퀵 필터 유형
설명
다중 값 목록
확인란 목록을 표시합니다. 포함할 값을 선택합
니다.
단일 값 목록
라디오 단추 목록을 표시합니다. 포함할 값을 한
번에 하나 선택합니다.
압축 목록
값의 드롭다운 목록을 표시합니다. 포함할 값을
한 번에 하나 선택합니다.
슬라이더
범위에 따라 값을 표시합니다. 슬라이더를 끌거
나 화살표를 사용하여 포함할 단일 값을 선택합
니다. 수량 값의 경우 두 슬라이더를 사용하여 값
범위를 지정합니다.
퀵 필터 유형
설명
와일드카드 일치
텍스트 필드를 표시합니다. 특정 문자 집합을 포
함하는 모든 값을 포함합니다. 별표 기호(*)를 와
일드카드 문자로 사용할 수 있습니다.
입력
텍스트 필드를 표시합니다. 값을 입력하고 더하
기 기호를 클릭하여 해당 값을 필터에 포함합니
다. 또는 값 목록을 복사한 후 텍스트 필드에 붙여
넣습니다.
날짜 필터
날짜 필터는 위에서 설명된 대부분의 필터 유형
으로 표시될 수 있습니다. 그러나 날짜와 관련된
유형이 조금 더 있습니다. 예를 들어 기준 날짜 필
터를 통해 "마지막 3주" 또는 "연간 누계"와 같은
공통적인 날짜 범위를 포함할 수 있습니다. 또는
1일, 1주, 3개월 등의 미리 정의된 날짜 기간 모음
에서 항목을 선택할 수 있습니다.
다중 값 목록(계층형)
뷰에서 다차원 데이터 원본을 사용하는 경우 다
중 값 목록에서 계층형 수준을 표시합니다. 맨 위
에 있는 수준 선택기를 사용하여 지정된 수준의
값을 모두 선택합니다.
필터링 옵션
여러 퀵 필터에는 페이지의 필터 영역에 포인터를 마우스오버할 때 표시되는 추가 옵
션이 있습니다. 예를 들어 원하는 모든 항목을 선택하는 것보다 원하지 않는 항목을 선
택하는 것이 더 간단한 경우도 있습니다. 다중 값 목록에 대한 드롭다운 메뉴의 옵션을
통해 포함 필터와 제외 필터 사이를 전환할 수 있습니다. 각 필터 유형에는 필터 영역의
오른쪽 위에 있는 드롭다운 메뉴에서 사용 가능한 고유 옵션 집합이 있습니다. 이러한
옵션의 사용 가능 여부는 뷰 작성자에 의해 제어됩니다.
또한 필터에 많은 값이 포함된 경우 검색을 사용하여 사용자가 찾고 있는 항목을 빠르
게 찾고 선택할 수 있습니다. 퀵 필터에 포인터를 마우스오버할 때 표시되는 검색 단추
를 클릭합니다. 그런 다음 찾고 있는 값 입력을 시작합니다. 검색 상자 바로 아래에 결
과가 표시되어 보다 쉽게 선택할 있습니다.
마지막으로 더 많은 값 표시/더 적은 값 표시 단추를 사용하여 퀵 필터에 표시된 값을
제한할 수 있습니다. 더 많은 값 표시를 선택하면 필드의 모든 값이 표시됩니다. 더 적
은 값 표시를 선택하면 다른 활성 필터가 고려됩니다. 모든 필터를 전달하는 값만 표시
됩니다. 예를 들어 West 및 Central 지역에서 $5000를 넘는 매출을 표시하도록 뷰를 필
터링할 수 있습니다. 더 많은 값 표시를 선택하면 Region 필터에서 모든 지역을 표시합
니다. 더 많은 값 표시를 선택하면 Region 필터에서 매출이 $5000를 넘는 지역만 표시합
니다.
필터 되돌리기
언제든지 뷰가 게시되었을 때의 상태로 필터를 복원할 경우 모두 되돌리기 단추를 사
용합니다.
뷰 내보내기
뷰를 이미지 또는 PDF로 내보낼 수 있습니다. 또는 데이터를 크로스탭 또는 쉼표로 구
분된 값 파일(데이터)로 내보낼 수 있습니다. 뷰 맨 위의 툴바에 있는 내보내기 메뉴에
서 옵션을 선택합니다.
웹 페이지 개체가 포함된 대시보드를 PDF로 내보내는 경우 웹 페이지 개체는
PDF에 포함되지 않습니다. 또한 내보내기 옵션을 선택하는 경우 이미지, PDF 또
는 데이터 파일을 생성해야 합니다. 생성이 완료되면 메시지가 열리므로 계속 파
일을 다운로드할 수 있습니다.
맵 Zoom 및 이 동
맵이 포함된 뷰를 탐색할 수 있도록 뷰의 맵을 마우스오버할 때 zoom 툴바가 표시됩니
다. 이 툴바를 통해 zoom in/zoom out하고, 마크를 선택하고, 맵을 초기 상태로 되돌리고,
이동할 수 있습니다.
통합 문서 작성자가 zoom 컨트롤을 숨기도록 선택한 경우(Tableau Desktop: 보기 >
zoom 컨트롤 > 숨기기) zoom 툴바가 표시되지 않습니다.
아래에서는 각 모드에 대해 설명합니다.
zoom: 맵 뷰를 zoom out 또는 zoom in하여 자세한 정보를 봅니다.
선택: 맵 뷰에서 마크를 선택하여 데이터 하위 집합을 식별합니
다.
홈: 맵 뷰를 원래 상태로 복원합니다.
이동: 마우스 단추를 클릭한 채로 맵 뷰를 위쪽, 아래쪽, 왼쪽 및
오른쪽으로 이동할 수 있습니다. 이는 특히 뷰를 zoom in한 다음
뷰를 이동하여 다른 특정 영역을 보려는 경우 유용합니다.
자동 업데이트 일시 중지
서버에서 뷰와 상호 작용할 때 데이터 원본에 쿼리를 보내 뷰의 데이터를 업데이트해
야 하는 경우도 있습니다. 데이터가 매우 많거나 데이터 원본이 매우 큰 조밀한 뷰를 사
용하고 있는 경우 자동 업데이트를 수행하는 데 시간이 많이 걸릴 수 있습니다. 여러 변
경 작업을 수행하는 동안 각 업데이트를 대기하지 않으려면 툴바에서 자동 업데이트
일시 중지를 클릭합니다.
동일한 툴바 단추를 사용하여 자동 업데이트 다시 시작을 선택하면 데이터 원본에 대
한 단일 쿼리를 기다리기만 하면 됩니다.
데이터 새로 고침
새 필드가 추가되었거나 데이터 값 및 필드명이 수정된 경우와 같이 데이터 원본이 변
경된 경우 다음에 사용자가 페이지를 로드할 때 뷰에 이러한 변경 내용이 반영됩니다.
그러나 툴바에서 데이터 새로 고침 단추를 사용하여 수동으로 뷰를 업데이트해야 할
수도 있습니다.
데이터를 새로 고칠 때 존재할 수 있는 모든 캐시를 지우고 데이터 원본에서 최신 데이
터를 검색합니다. 이 옵션은 여전히 캐시된 데이터를 기반으로 뷰를 로드할 수 있는 자
동 업데이트 일시 중지 옵션과는 다릅니다. 데이터 원본 및 뷰의 크기에 따라 데이터를
새로 고칠 때 캐시된 데이터에서 작동하는 다른 쿼리보다 시간이 더 걸릴 수 있습니다.
통합 문서 다운로드
뷰의 오른쪽 위에 있는 다운로드 링크를 사용하여 통합 문서를 다운로드할 수 있습니
다. 다운로드한 통합 문서는 Tableau Desktop 버전을 사용하여 열 수 있습니다. 서버에
서 통합 문서를 다운로드하는 것은 데스크톱 응용 프로그램에서 서버 > 통합문서 열기
를 선택하는 것과 동일합니다. 통합 문서는 서버에 계속 게시되어 있는 경우에만 열 수
있습니다.
이 옵션은 통합 문서의 작성자 또는 관리자에 의해 다른 이름으로 다운로드/웹 저장 권
한이 제공된 경우에만 사용할 수 있습니다. 자세한 내용은 사용 권한 작업 항목을 참조
하십시오.
하이퍼링크 이동
많은 뷰에는 외부 URL 또는 다른 시트에 대한 하이퍼링크가 포함되어 있습니다. 이러
한 하이퍼링크는 작성자에 의해 추가되고 데이터 요소 집합에 대한 자세한 정보를 확
인하는 데 유용할 수 있습니다. 뷰가 작성된 방법에 따라 다음 세 가지 방법 중 하나로
하이퍼링크를 시작할 수 있습니다.
l
선택 - 뷰에서 마크를 클릭합니다.
l
마우스오버 - 뷰의 마크 위에 포인터를 놓습니다.
l
화면 팁 - 선택한 마크 위에 포인터를 놓을 때 표시되는 화면 팁에서 하이퍼링크
를 사용할 수 있습니다.
웹 페이지에 연결
뷰는 외부 웹 페이지에 연결하여 데이터에 대한 자세한 정보를 표시할 수 있습니다. 예
를 들어 맵 뷰가 특정 위치에서 연결되어 위성 이미지를 표시할 수 있습니다. 또는 판매
보고서가 선택된 제품에서 연결되어 내부 인트라넷에 대한 현재 재고 상태를 표시할
수 있습니다. 링크를 클릭하면 Tableau Server 외부인 외부 웹 페이지로 이동합니다. 웹
페이지는 대시보드에 내장될 수도 있습니다. 이 경우 링크를 클릭하면 동일한 창에서
웹 페이지가 로드됩니다.
다른 뷰에 연결
외부 웹 페이지에 연결할 뿐만 아니라 일부 뷰에는 Tableau Server의 다른 뷰에 대한 하
이퍼링크가 포함됩니다. 이러한 링크는 원본 뷰의 선택 항목에 따라 대상 뷰의 데이터
를 필터링합니다. 예를 들어 아래에 표시된 대시보드의 Top Selling Products 목록에서
제품을 선택하면 제품이 판매된 위치를 표시하도록 맵 뷰가 필터링됩니다.
마크, 범례 및 동작 하이라이트
하이라이트를 사용하면 뷰의 데이터 하위 집합을 강조할 수 있습니다. Tableau Server
에서는 다음 세 가지 방법으로 하이라이트할 수 있습니다. Tableau Server에서는 세 가
지 방법인 마크/범례/동작을 사용하여 하이라이트할 수 있습니다.
하이라이트할 마크 사용
뷰에서 하나 이상의 마크를 선택하면 선택한 마크가 강조되도록 다른 모든 마크가 흐
리게 표시됩니다. 개별 마크를 선택하거나 포인터를 클릭하고 끌어 일련의 마크를 선
택합니다. 키보드에서 Ctrl 키를 누른 상태로 뷰에서 여러 마크를 선택합니다.
하이라이트할 범례 사용
범례(색상, 모양 및 크기)를 사용하여 범례의 각 항목에 해당하는 마크를 하이라이트할
수 있습니다. 예를 들어 제품 범주별로 뷰에 색상이 지정된 경우 범례 하이라이트를 사
용하여 특정 유형의 제품을 빠르게 하이라이트할 수 있습니다. 범례 하이라이트를 사
용하도록 설정하려면 다음을 수행합니다.
1. 범례 위에 포인터를 놓으면 오른쪽 위에 표시되는 하이라이트 단추를 클릭합니
다.
2. 범례에서 항목을 선택합니다.
3. 키보드에서 Ctrl 키를 누른 상태로 범례의 여러 항목을 선택할 수 있습니다. 다시
하이라이트 단추를 선택하여 범례 하이라이트를 해제합니다.
하이라이트 동작
일부 뷰에는 원본 뷰에서의 선택을 기준으로 하나 이상의 뷰에서 관련 데이터를 하이
라이트하는 하이라이트 동작을 포함할 수 있습니다. 하이라이트 동작은 주로 다중 뷰
가 한 번에 표시되는 대시보드 뷰에 사용됩니다. 예를 들어 아래의 대시보드 뷰에는
Region에 대해 하이라이트하도록 설정된 하이라이트 동작이 있습니다. 분산형 차트에
서 West가 선택되면 다른 모든 뷰가 West 범주를 하이라이트합니다.
뷰가 작성된 방법에 따라 마크를 선택하고 마크 위에 포인터를 놓아 하이라이트 동작
을 시작하거나 특정 기간 동안의 마크 위에 포인터를 놓을 때 표시되는 화면 팁에서 하
이라이트 동작을 시작될 수 있습니다.
뷰에 태그 지정
태그는 뷰에 대해 설명하는 키워드로, 뷰를 범주화하고 찾는 데 유용합니다. 작성자는
뷰를 게시할 때 뷰에 태그를 추가할 수 있습니다. Tableau server에 뷰를 게시한 후에는
액세스할 수 있는 뷰에 태그를 추가하고 추가한 태그를 삭제할 수 있습니다. 게시된 뷰
의 아래쪽에는 태그 텍스트 상자가 있습니다.
태그 추가
사용 권한이 있으면 액세스할 수 있는 서버의 뷰에 태그를 추가할 수 있습니다. 태그는
대/소문자를 구분하지 않으며 추가될 때 소문자로 변환될 수 있습니다.
단일 뷰에 태그 추가:
뷰 아래의 태그 텍스트 상자에 하나 이상의 단어를 입력하고 추가를 클릭합니다. 단어
는 공백 또는 쉼표로 구분될 수 있습니다.
여러 뷰에 태그 추가:
라이선스 수준이 인터액터인 경우 한 번에 여러 뷰에 태그를 추가할 수도 있습니다.
1. 뷰 또는 통합 문서 목록으로 이동합니다.
2. 태그를 지정할 뷰를 선택하고 페이지 위쪽의 태그를 클릭합니다. 아직 태그가 없
으면 추가할 수 있습니다.
태그가 이미 있으면 태그를 선택합니다.
태그 삭제
만든 태그를 삭제할 수 있습니다.
1. 태그가 지정된 뷰를 엽니다.
2. 뷰 아래의 태그 텍스트 상자로 스크롤합니다.
3. 제거할 태그 옆에 있는 'x'를 클릭합니다.
뷰에 댓글 추가
액세스할 수 있는 Tableau Server의 뷰에 댓글을 추가할 수 있습니다. 또한 특정 뷰와 연
관된 댓글을 볼 수 있습니다.
뷰 아래에 있는 댓글 텍스트 상자에 텍스트를 입력하고 추가를 클릭합니다.
하이퍼링크, 굵게, 기울임꼴 및 밑줄을 삽입하여 댓글에 서식 지정을 추가할 수 있습니
다. 이러한 각 입력에 서식 지정을 추가하는 방법에 대한 예는 아래 표에 나와 있습니
다.
서식
입력 방법
예
하이퍼링
크
“My
Link”:http://www.tableausoftware.com
내 링크
굵게
*굵게 텍스트*
굵게 텍스트
기울임꼴
_기울임꼴 텍스트_
기울임꼴 텍스
트
밑줄
+밑줄 적용 텍스트+
밑줄 적용 텍스
트
사 용 자 지 정 뷰 (내 변 경 내 용 저 장 )
열 때마다 동일한 변경 작업을 수행하는 뷰가 있을 수 있습니다. 예를 들어 사용자와 관
련된 데이터만 포함하는 특정 필터를 적용하거나 데이터가 게시된 방식과 다른 순서로
뷰를 정렬할 수 있습니다. 동일 뷰를 서로 다른 여러 버전으로 유지해야 할 수도 있습니
다(예: 두 개의 필터를 선택한 버전과 하나만 선택한 다른 버전). Interactor 라이선스 수
준을 갖고 있는 경우 뷰를 열 때마다 이러한 변경 작업을 수행하는 대신 Tableau에서는
변경 내용을 하나 이상의 사용자 정의 뷰로 저장할 수 있습니다. 또한 사용자 정의된 뷰
를 다른 사용자와 공유하거나 "보급"할 수도 있습니다. Interactor 또는 Viewer 라이선스
를 갖고 있는 사용자는 다른 사용자가 보급한 뷰를 확인할 수 있습니다.
자세한 내용은 다음 항목을 참조하십시오.
내 변경 내용 저장에 액세스
내 변경 내용 저장 설정은 게시된 뷰를 처음 확인할 때 뷰 영역 위에 표시됩니다(또는
내장된 뷰를 확인하는 경우는 아래에).
뷰의 사용자 지정 버전이 있는 경우 뷰가 게시되었을 때 뷰를 처음으로 확인하면 원래
뷰로 표시됩니다. 드롭다운 메뉴를 클릭하고 사용자 지정 뷰 중 하나를 선택하면 해당
뷰의 이름이 표시됩니다.
사용자 지정 뷰 저장
뷰에서 필터, 정렬 및 상호 작용을 수행하면 내 변경 내용 저장 메뉴 또는 뷰 이름 옆에
회색 점이 표시됩니다. 이 점은 항목이 변경되었음을 나타냅니다. 이 메뉴를 사용하여
변경 내용을 사용자 지정 뷰로 저장합니다.
사용자 또는 다른 사용자가 만드는 모든 사용자 지정 뷰는 항상 원래 뷰와 관련됩니다.
원래 뷰가 업데이트되거나 다시 게시되면 뷰의 사용자 지정된 버전도 업데이트됩니
다. 서버에서 원래 뷰가 삭제되면 관련된 사용자 지정 뷰도 삭제됩니다. 원래 뷰에서 필
터를 제거하고 다시 게시하면 뷰의 사용자 지정된 버전에서 필터를 사용할 수 없습니
다. 필터를 복원하고 뷰를 다시 게시하면 뷰의 사용자 지정된 버전이 복원됩니다.
사용자 지정 뷰를 저장하는 자세한 방법은 다음과 같습니다.
1. 사용자 지정할 개별 뷰를 엽니다.
2. 데이터 필터링, 정렬 순서 변경, 강조 표시 확대 또는 축소 등을 수행합니다.
내 변경 내용 저장 링크 또는 사용자 지정 뷰의 이름을 클릭합니다. 그런 후 사용
자 지정 뷰의 이름을 입력하고 정보 저장을 클릭합니다.
3.
뷰를 처음 열 때 기본적으로 사용자 지정 뷰가 표시되도록 하려면 (으)로 기본값 변경 <
사용자 지정 뷰 이름>을 선택합니다. 뷰의 이 버전이 기본값임을 나타내는 단어 (기본
값 )이 사용자 지정 뷰의 이름 오른쪽에 표시됩니다.
사용자 지정 뷰 보급
기본적으로 사용자 지정 뷰는 비공개이며 사용자만 목록에서 볼 수 있습니다. 사용자
의 라이선스 수준이 Interactor인 경우 이를 다른 사용자에게 보급하도록 선택할 수 있습
니다. 원래 게시된 뷰에 액세스할 수 있는 모든 사용자가 보급된 사용자 지정 뷰를 볼 수
있습니다.
참고:
사용자 지정 뷰를 보급하지 않더라도 URL을 복사하거나 [공유] 단추를 클릭하여 공유
할 수 있습니다.
1. 보급하려는 사용자 지정 뷰를 확인할 경우 뷰 이름을 클릭한 후 사용자 지정 뷰
관리를 클릭합니다.
2. [사용자 지정 뷰 관리]에서 보급 또는 비공개로 전환하려면 뷰 이름 옆에 있는 아
이콘을 클릭합니다. 한 사람 아이콘 은 해당 뷰가 비공개 뷰임을 나타내고 두 사
람 아이콘
은 뷰가 보급된 뷰임을 나타냅니다.
3. 완료를 클릭합니다.
다른 사용자 지정 뷰 액세스
뷰를 찾아볼 때 원래 뷰 링크를 클릭하여 다른 사용자가 저장하고 보급한 사용자 지정
뷰에 액세스할 수 있습니다. 원래 뷰 링크가 제공된 경우 해당 뷰의 사용자 지정된 버전
을 사용할 수 있음을 의미합니다. 다른 사용자의 사용자 지정 뷰는 드롭다운 메뉴의 [다
른 사용자 지정 뷰] 섹션에 있습니다.
비공개 뷰로 변경
보급된 뷰를 비공개 뷰로 다시 변경할 수 있습니다. 사용자 지정 뷰가 비공개이면 다른
사용자의 드롭다운 목록에 더 이상 표시되지 않으며 사용자만 자신의 목록에서 볼 수
있습니다.
1. 보급을 중지하려는 사용자 지정 뷰를 확인할 때 뷰 이름을 클릭한 후 사용자 지정
뷰 관리를 클릭합니다.
2. [사용자 지정 뷰 관리]에서 공유 또는 비공개로 전환하려면 뷰 이름 옆에 있는 아
이콘을 클릭합니다. 두 사람 아이콘
사람 아이콘
은 해당 뷰가 보급된 뷰임을 나타내고 한
은 뷰가 비공개 뷰임을 나타냅니다.
3. 완료를 클릭합니다.
사용자 지정 뷰 삭제
언제라도 사용자 지정 뷰를 삭제할 수 있습니다. 사용자 지정 뷰를 제거해도 원래 뷰에
영향을 주지 않습니다.
1. 삭제하려는 사용자 지정 뷰를 확인할 때 뷰 이름을 클릭한 후 사용자 지정 뷰 관
리를 클릭합니다.
2. [사용자 지정 뷰 관리]에서 사용자 지정 뷰 이름 오른쪽에 있는 x를 클릭합니다.
3. 사용자 지정 뷰를 제거한 후에는 실행 취소를 클릭하여 사용자 지정 뷰를 복원합
니다. [완료]를 클릭한 후에는 [실행 취소] 단추를 사용할 수 없습니다.
4. 완료를 클릭합니다. 사용자 지정 뷰가 제거됩니다.
뷰 편집 및 만들기
웹 편집 환경에 대한 적절한 자격 증명을 가진 사용자는 기존 통합 문서를 편집하거나
새 통합 문서를 만들 수 있습니다.
Tableau Server에 로그인할 때 기본적으로 뷰 섹션이 표시됩니다. 액세스할 수 있는 뷰
는 다음 프로세스 중 하나의 결과로 여기에 나타납니다.
l
l
Tableau Desktop 사용자는 뷰를 포함하는 통합 문서를 Tableau Server에 게시합니
다.
사용자는 Tableau Server 웹 편집 환경에서 직접 뷰를 만들고 통합 문서를 저장합
니다.
뷰를 만들고, 편집하고, 저장할 수 있는 사람
관리자는 항상 기존 통합 문서를 편집 및 저장하거나 새 통합 문서를 만들 수 있습니다.
또한 통합 문서에서의 뷰 편집 및 저장은 물론 서버에서 수행할 수 있는 다른 동작에 대
해 다른 사용자 및 그룹에 사용 권한을 할당할 수 있습니다.
사용자 라이선스 및 게시 수준 설정
관리자는 사용자를 만들거나 수정할 때 라이선스 수준 및 사용자 권한을 할당합니다.
사용자가 통합 문서를 편집할 수 있도록 하려면 먼저 다음과 같이 사용자를 제공합니
다.
l
사용자는 인터액터 라이선스 수준을 보유해야 합니다.
l
사용자에게 게시 사용자 권한이 부여되어야 합니다.
자세한 내용은 사용자 및 라이선스 및 사용자 권한을 참조하십시오.
통합 문서 편집 및 저장 허용
사용자 또는 그룹을 설정하고, 라이선스 수준을 설정하고, 게시 권한을 부여한 후 허용
할 편집 유형에 따라 프로젝트 및 통합 문서 수준에서 사용 권한을 설정해야 합니다. 관
리자가 사용자 및 그룹에게 허용하거나 거부할 수 있는 작업 수준의 사용 권한 목록에
서 뷰를 편집하고 저장하기 위한 기본 사용 권한은 다음과 같습니다.
l
l
l
웹 편집은 사용자가 웹 작성을 통해 통합 문서 뷰를 편집할 수 있는지 여부를 결
정합니다.
다른 이름으로 다운로드/웹 저장은 사용자가 뷰를 편집할 때 저장 및 다른 이름
으로 저장 명령을 볼 수 있는지 여부, 사용자가 새 통합 문서에 변경 내용을 저장
할 수 있는지 여부를 결정합니다. 또한 사용자가 Tableau Desktop을 사용하여 서
버에서 통합 문서를 열 수 있는지 여부를 결정합니다.
쓰기/웹 저장은 사용자가 서버에서 기존 통합 문서에 변경 내용을 저장할 수 있는
지(통합 문서 덮어쓰기) 여부를 결정합니다.
사용자 또는 그룹이 기존 통합 문서 또는 새 통합 문서에 변경 내용을 저장할 수 있도록
허용하려면 다음 섹션의 테이블에 따라 이러한 세 가지 작업 수준 사용 권한을 설정합
니다.
사용자가 기존 및 새 통합 문서에 변경 내용을 저장할 수 있도록 허용
사용 권한
프로젝트 프로젝트에 있는 적절한
의 경우
통합 문서의 경우
허용
허용
웹 편집
다운로드/다른 이
허용
름으로 저장
쓰기/저장
허용
허용
허용
이 시나리오에서는 사용 권한이 프로젝트와 통합 문서 모두에 대해 동일한 방식
으로 설정되므로 프로젝트 수준의 사용 권한 변경을 프로젝트 내 모든 통합 문서
에 적용할 경우 사용 권한: 프로젝트 페이지에서도 콘텐츠에 대한 사용 권한 할
당을 선택할 수 있습니다.
사용자가 새 통합 문서를 저장하고 기존 통합 문서는 덮어쓰지 않도록 허용
사용 권한
프로젝트 프로젝트에 있는 적절한
의 경우
통합 문서의 경우
허용
허용
웹 편집
다운로드/다른 이
허용
름으로 저장
쓰기/저장
허용
허용
거부
중요: 이 시나리오에서는 각 통합 문서에 대한 사용 권한을 수동으로 설정해야 합
니다. 사용자가 기존 및 새 통합 문서에 변경 내용을 저장할 수 있도록 허용에 설
명된 대로 콘텐츠에 대한 사용 권한 할당을 선택하는 경우 프로젝트 사용 권한이
통합 문서 사용 권한을 덮어쓰며 이에 따라 사용자에게 기존 통합 문서에 변경 내
용을 저장할 수 있는 권한이 부여됩니다.
통합 문서 내 뷰에 대한 사용 권한
사용자가 Tableau Desktop에서 통합 문서를 게시하면 통합 문서에 포함된 뷰에 대한 사
용 권한이 통합 문서 사용 권한에서 상속됩니다.
사용자가 Tableau Desktop에서 통합 문서를 게시하거나 통합 문서를 Tableau Server에
저장할 때 탭으로 시트 표시를 선택하면 통합 문서가 탭 없이 다시 저장될 때까지 통합
문서 사용 권한이 개별 뷰에 대한 사용 권한을 재정의합니다.
자세한 내용은 사용 권한 및 기술 자료 문서 Creating Project-Based Permissions(프로젝
트 기반 사용 권한 만들기)를 참조하십시오.
관리자가 아닌 경우 뷰를 연 다음 뷰어 영역 위에 편집 명령이 나타나는지 여부를
확인하여 뷰 편집 권한 부여 여부를 파악할 수 있습니다.
통합 문서 만들기 및 뷰 작성
기존 통합 문서에서 새 시트를 만들거나 새 통합 문서를 만들어 새 뷰를 작성할 수 있습
니다. 이 항목에서는 새 통합 문서에서 뷰를 작성하는 방법을 보여 줍니다.
다음 절차는 Tableau Desktop과 함께 제공되며 Tableau Server에 게시되는 Superstore
샘플 데이터 원본을 사용하여 범주 및 지역별 판매에 대한 정보를 통합하는 뷰를 작성
합니다. Superstore 샘플 데이터 원본에 액세스할 수 있으면 이 절차의 단계를 수행할
수 있습니다.
1. 콘텐츠 탭에서 데이터 원본을 선택합니다.
2. 데이터 원본 목록에서 시각화할 데이터 원본 옆에 있는 확인란을 선택한 다음 새
통합 문서를 선택합니다.
비어 있는 새 뷰가 Tableau Server 작성 환경에서 열립니다.
3. 측정값 패널에서 Sales를 열 선반으로 끕니다.
4. 차원 패널에서 Product를 확장하여 하위 범주를 표시한 다음 Category를 행 선반
으로 끕니다.
이제 데이터를 비주얼리제이션(뷰)으로 변환할 수 있습니다. 여기서는 가로 막대
차트입니다.
5. 차원 패널에서 Region을 행 선반으로 끕니다.
이제 뷰에 다른 데이터 계층이 포함되었습니다. 범주는 지역으로 나뉘었습니다.
이제 단일 지역에서 범주별로 판매를 보고 비교하려는 경우 필터를 사용할 수 있
습니다.
6. 차원 패널에서 Region을 필터 선반으로 끕니다.
필터 선반을 마우스오버하면 필드 왼쪽에 작은 삼각형이 표시되어 Region을 선
반으로 끌 수 있음을 나타냅니다.
페이지 맨 오른쪽에 필터 컨트롤이 나타납니다.
7. 분석할 하나의 영역을 제외한 모든 영역에 대한 확인란을 선택 취소한 다음 다시
모두 선택합니다.
8. 색상을 사용하여 비주얼리제이션을 개선할 수 있습니다. Region을 마크 카드의
색상으로 끕니다.
여러 제품 범주의 매출을 지역별로 비교할 수 있는 유용한 뷰가 생겼습니다.
팁: 막대에 적용할 다양한 색상표 선택 또는 크기 조정에 대한 자세한 내용
은 마크 카드를 참조하십시오.
9. 각 제품의 지역 판매에 초점을 맞추는 대신 지역의 전체 제품 판매를 더 간단하게
분석하게 해 주는 뷰를 선호할 수 있습니다. 행 선반에서 Region을 Category 왼
쪽으로 끕니다.
뷰가 새로 고쳐져 지역별 모든 제품 판매를 보여 줍니다.
10. 이전 버전의 뷰를 선호하는 경우 툴바에서 실행 취소를 클릭할 수 있습니다.
11. 두 번째 워크시트를 만들 경우 뷰 맨 아래에 있는 새 워크시트 탭을 선택합니다.
워크시트 탭을 선택하고 워크시트 이름 바꾸기를 선택하여 더 자세한 이름을 지
정합니다.
12. 저장을 클릭하여 통합 문서를 저장합니다. 통합 문서 저장 대화 상자에서 다음
단계를 완료합니다.
l 통합 문서 이름을 지정하고 프로젝트를 기본값으로 설정해 둡니다.
l 여러 시트를 만들었으며 해당 탭이 뷰 맨 아래쪽에 나타나도록 지정할 경우
탭으로 시트 표시를 선택합니다.
l 데이터베이스에 대한 계정이 없는 사용자가 뷰를 볼 수 있도록 하려면 데이
터 원본에 대한 암호 내장을 선택합니다.
l 작업을 마쳤으면 저장을 클릭합니다.
뷰 편집
뷰 섹션에서 다음 방법 중 하나를 사용하여 편집할 뷰를 열 수 있습니다.
l
l
뷰에 포인터를 마우스오버할 때 표시되는 도구 설명에서 편집을 클릭합니다.
뷰를 선택하여 표시한 다음 뷰 위쪽에서 편집을 클릭합니다.
통합 문서에 live database 연결이 있으면 인증하라는 메시지가 표시됩니다.
Tableau Server 편 집 환 경
서버 웹 편집 환경은 Tableau Desktop과 유사합니다. 통합 문서에 포함된 데이터 원본의
이름 및 활성 데이터 원본에 포함된 필드, 매개 변수 및 집합의 이름을 표시하는 데이터
탐색기가 왼쪽에 나타납니다.
마찬가지로 주 영역의 맨 위에 툴바가 나타나고, 뷰 왼쪽에 마크 카드, 페이지 및 필터
선반이 나타나고, 뷰 위에 열 및 행 선반이 나타납니다. 통합 문서에 포함된 시트 탭이
뷰 맨 아래에 나타납니다.
편집을 위해 뷰를 열 때 동일한 통합 문서의 다른 뷰를 편집할 수 있지만 대시보드는 편
집할 수 없습니다. 또한 새 시트 탭을 선택하여 새 뷰 만들기를 시작할 수 있습니다.
이러한 구성 요소 각각을 사용하여 뷰를 편집하는 방법에 대한 자세한 내용은 이 항목
맨 아래에 나열된 항목을 참조하십시오.
변경 내용 저장 또는 취소
뷰를 사용하는 동안 뷰 영역 위에 있는 링크를 사용하여 언제든지 변경 내용을 저장하
거나 취소할 수 있습니다.
작업을 저장할 때 단일 뷰에서 편집 환경을 입력했어도 편집했거나 편집하지 않았을
수도 있는 다른 뷰를 포함하여 전체 통합 문서가 저장됩니다.
l
l
l
l
저장은 원래 통합 문서를 덮어씁니다.
다른 이름으로 저장은 동일한 프로젝트에서 새 통합 문서를 만듭니다.
원래 버전의 뷰와 편집된 버전의 뷰 모두 유지할 경우 다른 이름으로 저장을 사용
하여 새 통합 문서를 만듭니다.
되돌리기는 편집을 취소하고 마지막으로 저장된 버전의 뷰로 돌아갑니다.
완료는 편집 환경을 끝냅니다.
저장하지 않은 변경 내용이 있으면 저장할지 묻습니다. 변경 내용을 저장하지 않
을 경우 뷰의 편집 모드로 돌아가도 현재 서버 세션에 대한 로그인이 유지되는 동
안에는 저장되지 않은 변경 내용이 계속 표시됩니다.
통합 문서를 저장하는 방법은 관리자가 부여한 사용 권한에 따라 달라집니다. 자세한
내용은 뷰를 만들고, 편집하고, 저장할 수 있는 사람을 참조하십시오.
툴바
뷰를 편집하는 동안 뷰의 맨 위에 있는 툴바를 사용하여 일반적인 동작을 수행할 수 있
습니다.
실 행 취 소 /다 시 실 행
동작 또는 일련의 동작을 실행 취소하고 다시 실행합니다. 이러한 툴바 단추를 선택하
여 뷰에서 거의 모든 유형의 변경 내용을 실행 취소하거나 다시 실행할 수 있습니다.
업데이트 일시 중지
선반에 필드를 배치하면 Tableau에서 데이터 원본을 쿼리하여 뷰를 생성합니다. 뷰를
편집할 때 업데이트가 느려진 것 같으면 편집하는 동안 업데이트를 일시 중지했다가
다시 켤 수 있습니다.
바꾸기
이 경우 행 선반의 필드가 열 선반으로 이동하거나 그 반대로 이동합니다. x축 및 y축을
기반으로 하는 뷰 유형과 함께 가장 많이 사용되었습니다.
합계
뷰에 있는 데이터의 총합계와 소계를 자동으로 계산할 수 있습니다. 합계를 선택하면
다음 네 가지 옵션이 표시됩니다.
l
l
l
l
열 총합계
행 총합계
모든 소계
합니다.
모든 소계
표시 - 뷰의 모든 열에 대한 합계를 표시하는 행을 추가합니다.
표시 - 뷰의 모든 행에 대한 합계를 표시하는 열을 추가합니다.
추가 - 열 또는 행에 여러 차원이 있는 경우 뷰의 소계 행 및 열을 삽입
제거 - 소계 행 또는 열을 제거합니다.
레 이 블 표 시 /숨 기 기
뷰에서 마크 레이블을 표시하거나 숨기려면 선택합니다.
뷰 크기
뷰 크기 아래의 옵션을 사용하여 브라우저 창 내 뷰의 비율을 변경하고 세부 정보 보기
와 전체 그림 보기 사이를 전환합니다. 비주얼리제이션 유형에 따라 셀 크기 명령의 효
과가 달라집니다.
워크시트
워크시트 수준에서 변경 작업을 수행하는 옵션을 포함합니다. 워크시트를 만들거나,
시트 이름을 수정하거나, 시트 서식을 지우거나, 전체 시트를 지웁니다.
내보내기
내보내기 아래의 옵션을 사용하여 다른 응용 프로그램에서 사용할 수 있도록 뷰의 일
부를 캡처합니다.
l
l
l
l
이미지: 뷰 또는 대시보드를 새 브라우저 탭에서 이미지로 표시합니다.
데이터: 뷰의 데이터가 두 개의 탭으로 구성된 새 브라우저 창에 표시됩니다. 요
약 탭에는 뷰에 표시된 필드의 집계 데이터가 표시되고 초기 탭에는 비주얼리제
이션에서 선택한 마크에 대한 초기 데이터가 표시됩니다. 새 창이 열리지 않으면
브라우저의 팝업 차단 기능을 해제해야 합니다.
크로스탭: 비주얼리제이션에서 선택한 마크에 대한 초기 데이터가 Microsoft
Excel에서 열 수 있는 CSV(쉼표로 구분된 값) 파일로 저장됩니다.
PDF: 현재 뷰를 새 브라우저 창에서 PDF로 엽니다. 이 창에서 파일로 저장할 수
있습니다. 새 창이 열리지 않으면 브라우저의 팝업 차단 기능을 해제해야 합니다.
자동 표시
Tableau에서 사용할 수 있는 비주얼리제이션 유형의 범위를 보여 주는 컨트롤이 열립
니다. 자동 표시 목록을 표시하면 뷰에 현재 사용되는 데이터가 선택할 수 있는 비주얼
리제이션 유형을 결정합니다. 또한 비주얼리제이션 유형을 마우스오버하여 사용할 수
있는 비주얼리제이션 유형을 만들기 위해 필요한 필드 유형을 확인할 수 있습니다.
데이터 탐색기
데이터 탐색기 맨 위에는 통합 문서에 대해 사용할 수 있는 데이터 원본 목록이 나열됩
니다. 기존 통합 문서를 편집하는 경우에는 여러 데이터 원본이 있을 수 있습니다. 데이
터 원본의 차원 및 측정값을 표시하려면 해당 데이터 원본을 선택합니다. 새 통합 문서
를 만드는 경우에는 통합 문서를 만든 데이터 원본만 표시됩니다.
모든 데이터 원본에는 필드가 있습니다. 이러한 필드는 데이터 탐색기의 데이터 원본
목록 아래 표시됩니다. 차원 및 측정값은 항상 표시되며 기타 필드 유형은 데이터 원본
에 표시된 경우에만 나타납니다.
l
l
차원은 차원형 질적 데이터가 포함되는 필드입니다. 차원의 예로 날짜, 고객 이
름, 고객 세그먼트 등이 있습니다.
측정값은 집계할 수 있는 숫자 데이터가 포함되는 필드입니다. 측정값의 예로 매
출, 수익, 직원 수, 온도, 주파수, 압력 등이 있습니다.
l
l
집합은 일부 조건을 기반으로 데이터의 하위 집합을 정의하는 사용자 지정 필드
입니다. 집합은 데이터 변경에 따라 업데이트되는 계산된 조건을 기반으로 하거
나 값의 상수 목록을 기반으로 할 수 있습니다. 집합을 편집한 통합 문서에 표시
할 수는 있지만 집합을 만들 수는 없습니다.
매개 변수는 계산, 필터 및 참조 라인에서 상수 값을 바꿀 수 있는 동적 값입니다.
매개 변수를 편집한 통합 문서에 표시할 수는 있지만 매개 변수를 만들 수는 없습
니다.
비주얼리제이션을 작성하려면 데이터 탐색기의 필드를 행 및 열 선반, 마크 카드 또는
사용 가능한 선반 중 하나로 끌어 놓습니다. 데모를 보려면 통합 문서 만들기 및 뷰 작성
을 참조하십시오.
열 및 행 선반
테이블의 열을 만들려면 필드를 열 선반으로 끌고 테이블의 행을 만들려면 행 선반으
로 끕니다. 여러 필드를 각 선반으로 끌어 놓을 수도 있습니다.
차원형 값(일반적으로 차원)은 열 및 행 선반에서 파란색으로 표시되고 연속형 값(일반
적으로 측정값)은 녹색으로 표시됩니다.
열 또는 행 선반에 놓은 필드 오른쪽 끝에는 차원 또는 측정값을 구성할 때 사용할 수 있
는 드롭다운 메뉴가 표시됩니다.
사용할 수 있는 옵션은 필드 유형에 따라 달라집니다. 전체 옵션 목록은 다음과 같습니
다.
l
도구 설명에 포함
기본적으로 열 및 행 선반의 모든 필드는 뷰에서 하나 이상의 마크를 마우스오버
할 때 나타나는 도구 설명에 포함됩니다. 도구 설명에서 필드를 제거하려면 이 옵
션을 선택 취소합니다.
l
필터 표시
이 필드의 필터를 뷰에 추가하려면 이 옵션을 선택합니다. 이 차원 또는 측정값에
포함 및 제외할 데이터를 지정할 수 있습니다.
l
차원형/연속형
값의 연속형 범위를 차원형 값 집합으로 변환하거나 차원형 집합을 다시 연속형
범위로 변환하려면 이러한 옵션을 사용합니다.
l
차원/특성/측정값
차원을 측정값으로 변환하거나 측정값을 차원으로 변환하려면 이 옵션 범위를
사용합니다.
옵션을 특성으로 정의하면 그룹의 모든 행에 대해 단일 값만 있으면 지정된 식의
값이 반환되고, 그렇지 않으면 별표(*) 문자가 표시됩니다. 널 값은 무시됩니다.
l
퀵 테이블 계산
값 마크의 의미를 재정의하기 위한 일련의 옵션을 제공합니다.
l
제거
열 또는 행 선반에서 값을 제거합니다.
날짜 차원에 대한 옵션
날짜 차원에 대해서는 다른 옵션 집합을 사용할 수 있습니다.
데이터의 수준을 차원형 값으로 정의하려면 위의 그룹에서 옵션 중 하나를 선택합니
다. 예를 들어 월을 선택하면 데이터에서 각각의 명명된 월에 해당하는 데이터가 전체
연도 범위의 데이터에 결합됩니다.
데이터에는 각 월마다 하나씩 12개의 마크가 있습니다. November 마크는 November
2008, November 2009 등의 데이터를 결합합니다.
데이터의 수준을 연속형 값으로 정의하려면 아래의 그룹에서 옵션 중 하나를 선택합니
다. 예를 들어 월을 선택하면 사용 가능한 월 범위 이상인 데이터가 연속적으로 표시됩
니다.
이 경우 데이터에 2008년 11월부터 각 월마다 하나씩 48개의 마크가 있습니다.
마크 카드
필드를 뷰에 끌어 놓으면 데이터가 마크를 사용하여 표시됩니다. 각 마크는 뷰에 있는
모든 차원의 교차를 나타냅니다. 예를 들어 Region 및 Year 차원이 있는 뷰에는 East
2011, East 2012, West 2011, West 2012와 같이 두 필드의 각 조합에 대한 마크가 있습니
다.
라인, 모양, 막대, 지도 등을 비롯하여 다양한 방법으로 마크를 표시할 수 있습니다. 색
상, 크기, 모양, 레이블 등과 같은 마크 속성을 사용하여 데이터에 대한 추가 정보를 표
시할 수 있습니다. 사용하는 마크의 유형과 마크 속성은 마크 카드로 제어합니다. 추가
데이터를 표시하려면 필드를 마크 카드로 끌어 놓습니다. 예를 들어 위와 동일한 뷰가
아래에 다시 표시되지만 여기서는 Profit이 색상 위에 표시됩니다. 이 추가 정보를 통해
Southern 지역에서 2010년에 수익이 발생하지 않았음을 알 수 있습니다.
마크 카드를 사용하여 뷰에서 마크를 제어합니다. 드롭다운 메뉴를 사용하여 표시할
마크 유형을 지정합니다. 필드를 마크 카드로 끌어 놓고 드롭다운 컨트롤을 사용하여
뷰에 정보를 더 추가하고 색상, 모양, 크기, 레이블 및 뷰의 마크 수를 제어합니다.
마크 유형
마크 유형은 마크 카드 드롭다운 메뉴에서 사용할 수 있습니다.
마크 속성
뷰에 있는 마크의 색상, 크기, 모양 및 기타 속성을 제어할 수 있습니다. 데이터를 사용
하여 마크를 인코딩하려면 필드를 마크 카드의 속성으로 끕니다.
사용할 수 있는 속성은 마크 유형에 따라 다릅니다. 예를 들어 모양 속성은 모양 마크 유
형에만 사용할 수 있고 각도 속성은 파이 차트 마크 유형에만 사용할 수 있습니다.
속성은 다음과 같습니다.
속성
설명
필드 값에 따라 데이터 뷰의 마크에 서로 다른 색상을 할당하여
데이터를 인코딩합니다.
색상
수량 색상표는 Profit 측정값과 같은 연속형 필드에 적용됩니다.
범주형 색상표는 지리적 영역을 나타내는 필드와 같은 차원형
필드에 적용됩니다.
색상을 선택한 다음 색상표 컨트롤 및 슬라이더를 사용하여 색
상표 또는 투명도를 변경합니다.
차원의 멤버에 따라 마크가 구분되고 각 멤버에 고유한 크기가
할당됩니다. 크기에는 기본 순서(작은 값에서 큰 값 순으로 정
렬)가 있으므로 범주형 크기는 연도나 분기와 같은 정렬된 데이
터에 적합합니다.
뷰에서 마크의 전체 크기를 변경하려면 크기를 선택하고 슬라
이더를 끕니다.
크기
레이블/텍스트
마크에 텍스트 레이블을 할당하여 데이터를 인코딩합니다. 텍
스트 테이블로 작업하는 경우 이 속성을 텍스트라고 합니다. 이
속성은 데이터 뷰와 연결된 번호를 표시합니다.
마크의 레이블을 표시하거나 숨기려면 레이블을 선택한 다음
확인란을 선택하거나 선택 취소합니다.
세부 정보
행 또는 열 선반에 차원을 배치하면 범주형 멤버가 테이블 머리
글을 만듭니다. 머리글은 데이터 원본 행을 특정 범주로 구분하
므로 세부 수준을 나타냅니다. 멤버 이름으로 각 범주를 식별할
수 있습니다.
세부 정보 속성을 사용하면 데이터 뷰의 마크를 차원의 멤버(세
부 수준)에 따라 구분할 수도 있습니다. 그러나 행 및 열 선반과
달리 이 속성은 테이블 구조를 수정하지 않습니다.
도구 설명
경로
각 마크의 도구 설명에 필드명 및 값을 추가합니다.
특정 그리기 순서로 마크를 연결하여 데이터를 인코딩할 수 있
습니다. 차원 또는 측정값을 사용하여 데이터 경로를 인코딩할
수 있습니다. 경로에 차원을 배치하면 차원의 멤버에 따라 마크
가 연결됩니다. 차원이 날짜이면 날짜 순서에 의해 그리기 순서
가 지정됩니다. 차원에 고객 이름이나 제품 유형과 같은 단어가
포함되어 있으면 데이터 원본의 멤버 순서에 의해 그리기 순서
가 지정됩니다. 경로에 측정값을 배치하면 측정값에 따라 마크
가 연결됩니다.
경로 속성은 마크 메뉴에서 라인 또는 다각형 마크 유형을 선택
하는 경우에만 사용할 수 있습니다.
모양
차원의 멤버에 따라 마크가 구분되고 각 멤버에 고유한 모양이
할당됩니다.
필터 선반
필터 선반을 사용하여 차원 또는 측정값에 포함 및 제외할 데이터를 지정할 수 있습니
다. 예를 들어 특정 배송 컨테이너 및 배송 시간으로 제한하여 각 고객 세그먼트의 수익
을 분석할 수 있습니다. 필터 선반에 컨테이너 차원을 배치하여 포함할 컨테이너를 지
정할 수 있습니다. 마찬가지로 Delivery Date 필드를 필터 선반에 배치하여 포함할 배송
시간을 정의할 수 있습니다.
차원 또는 측정값을 필터 선반으로 끌어 놓으면 표시할 값을 선택할 수 있도록 필터 컨
트롤이 자동으로 삽입됩니다. 예를 들면 다음과 같습니다.
차원의 경우 필터 컨트롤은 위와 같이 차원형 값이 표시되고 측정값의 경우 연속형 범
위가 표시됩니다.
필터 컨트롤 제목 오른쪽을 마우스오버하면 컨트롤의 값이 표시되는 방법을 제어할 수
있습니다.
페이지 선반
특정 필드가 뷰의 나머지 데이터에 미치는 영향을 쉽게 분석할 수 있도록 차원 또는 측
정값을 페이지 선반으로 끌어 뷰를 일련의 페이지로 구분할 수 있습니다. 차원을 페이
지 선반으로 끌어 놓으면 차원의 각 멤버에 대해 새 행이 추가됩니다. 측정값을 페이지
선반으로 끌어 놓으면 측정값이 자동으로 각 페이지로 구분할 수 있는 차원형 측정값
으로 변환됩니다.
차원 또는 측정값을 페이지 선반으로 끌어 놓으면 뷰의 페이지를 탐색할 수 있도록 뷰
에 자동으로 컨트롤이 삽입됩니다. 예를 들면 다음과 같습니다.
다음 방법 중 하나를 수행하여 페이지 시퀀스를 수동으로 이동할 수 있습니다.
l
l
l
드롭다운 메뉴를 사용하여 값을 선택합니다.
드롭다운 목록의 양끝에 있는 앞으로 단추와 뒤로 단추를 사용하여 한 번에 한 페
이지씩 탐색합니다.
페이지 슬라이더를 사용하여 페이지 시퀀스를 앞과 뒤로 빠르게 스크롤합니다.
기록 표시를 선택하면 현재 페이지뿐 아니라 이전 페이지의 마크도 표시됩니다.
도구 설명
뷰에서 마크를 마우스 커서로 가리키면 해당 마크에 대한 도구 설명이 표시됩니다.
도구 설명은 선택한 마크의 차원 및 측정값에 대한 정보를 제공합니다.
도구 설명은 다음과 같은 옵션도 제공합니다.
l
이 항목만 포함
이 항목을 제외한 모든 마크를 뷰에서 제외합니다.
l
제외
이 마크만 제외합니다.
l
멤버 그룹화
선택한 마크에서 차원인 새 그룹을 만들려면 클립 아이콘을 선택합니다. 일반적
으로 여러 마크를 선택하여 그룹을 만들 수 있습니다. 예를 들어 값이 North,
South, East 및 West인 Region이라는 차원이 있는 경우 South와 West를 선택하여
그룹을 만들 수 있습니다.
l
데이터 보기
새 브라우저 창을 열고 테이블 아이콘을 선택하면 현재 마크에 대한 데이터만 표
시되는 요약 탭과 전체 뷰의 데이터가 표시되는 초기 탭이 표시됩니다.
사용 권한 작업
Tableau Server에서 뷰, 통합 문서, 프로젝트 및 데이터 원본을 사용하여 수행할 수 있는
작업은 관리자에 의해 지정된 라이선스 수준과 뷰 또는 데이터 원본의 작성자에 의해
설정된 사용 권한으로 제어됩니다.
인터액터 라이선스 수준의 사용자이며 다음 중 하나 이상이 충족되는 경우 항목의 사
용 권한을 변경할 수 있습니다.
l
l
l
l
사용자가 통합 문서 또는 데이터 원본의 소유자입니다(통합 문서 또는 데이터 원
본을 서버에 게시한 사용자).
사용 권한 설정 권한이 할당되었습니다.
사용자에게 항목을 포함하는 프로젝트에 대한 프로젝트 리더 권한이 할당되었
습니다.
사용자에게 관리 권한이 제공되었습니다.
자세한 내용은 다음 항목을 참조하십시오.
사용 권한 설정 방법
아래 다이어그램에서는 사용 권한이 평가되는 방법을 보여 줍니다.
통합 문서에서 시트를 탭으로 표시하도록 구성된 경우 개별 뷰에 대한 서로 다른
사용 권한이 지정되어 있어도 모든 뷰는 통합 문서 사용 권한을 상속합니다.
통합 문서 및 뷰에 대한 사용 권한 설정
통합 문서 또는 뷰에 대한 사용 권한을 설정하려면 아래 단계를 수행합니다.
1. 하나 이상의 통합 문서 또는 하나 이상의 뷰가 표시되는 페이지에서 통합 문서나
뷰를 한 개 이상 선택하고 사용 권한을 클릭합니다.
2. 사용 권한: 통합 문서 또는 사용 권한: 뷰 페이지에서 사용 권한 추가/편집을 클릭
합니다.
뷰가 아닌 통합 문서에 대해 콘텐츠에 대한 사용 권한 할당 옵션이 표시됩
니다.
3. 사용 권한 추가/편집 창의 왼쪽 목록에서 사용자 또는 그룹을 선택합니다.
사용자, 그룹 또는 둘 다 표시하도록 목록을 구성할 수 있습니다.
4. 역할 드롭다운 메뉴에서 미리 정의된 역할을 선택하거나 아래 영역에서 개별 사
용 권한을 지정합니다. 사용 권한 및 미리 정의된 역할 목록은 사용 권한 설정이
통합 문서에 대한 것인지 뷰에 대한 것인지에 따라 약간 다릅니다. 여러 사용 권
한과 적용할 항목이 정의된 표를 보려면 사용 권한을 참조하십시오.
통합 문서 및 뷰에 사용할 수 있는 역할은 다음과 같습니다.
역할
Viewer
적용 대
상
통합 문
서
뷰
인터액터
통합 문
서
뷰
에디터
통합 문
서
뷰
데이터 원본 커넥
터
데이터 원본 에디
터
설명
사용자 또는 그룹이 서버의 통합 문서나 뷰에
연결할 수 있습니다.
사용자 또는 그룹이 서버의 통합 문서 또는 뷰
를 보거나, 통합 문서 뷰를 편집하거나, 필터를
적용하거나, 초기 데이터를 보거나, 이미지와
데이터를 내보낼 수 있습니다. 다른 모든 사용
권한은 사용자나 그룹의 프로젝트 사용 권한
에서 상속됩니다.
사용자나 그룹에게 모든 사용 권한을 허용합
니다.
뷰
사용자 또는 그룹이 서버의 데이터 원본에 연
결할 수 있습니다. 이 사용 권한은 데이터 원본
에 연결된 뷰에 액세스할 때 뷰와 관련이 있습
니다.
뷰
사용자 또는 그룹이 서버의 데이터 원본에 연
결할 수 있습니다. 또한 데이터 원본을 게시, 편
집, 다운로드, 삭제하고 해당 사용 권한을 설정
하며, 게시할 데이터 원본의 새로 고침을 예약
합니다. 이 사용 권한은 데이터 원본에 연결된
뷰에 액세스할 때 뷰와 관련이 있습니다.
5. 하나의 사용자나 그룹 또는 여러 사용자와 그룹의 사용 권한을 구성할 수 있습니
다. 작업을 마쳤으면 제출을 클릭합니다.
데이터 원본에 대한 사용 권한 설정
데이터 원본에 대한 사용 권한을 설정하려면 아래 단계를 수행합니다.
1. 데이터 원본 페이지에서 데이터 원본을 한 개 이상 클릭하여 선택하고 사용 권한
을 클릭합니다.
2. 사용 권한: 데이터 원본 페이지에서 사용 권한 추가/편집을 클릭합니다.
3. 사용 권한 추가/편집 창의 왼쪽 목록에서 사용자 또는 그룹을 선택합니다.
4. 역할 드롭다운 메뉴에서 미리 정의된 역할을 선택하거나 아래 영역에서 개별 사
용 권한을 지정합니다. 여러 사용 권한과 적용할 항목이 정의된 표를 보려면 사용
권한을 참조하십시오.
데이터 원본에 사용할 수 있는 역할은 다음과 같습니다.
역할
설명
데이터 원본 커넥터
사용자 또는 그룹이 서버의 데이터 원본에 연결할 수 있
습니다.
데이터 원본 에디터
사용자 또는 그룹이 서버의 데이터 원본에 연결할 수 있
습니다. 또한 데이터 원본을 게시, 편집, 다운로드, 삭제
하고 해당 사용 권한을 설정하며, 게시할 데이터 원본의
새로 고침을 예약합니다.
5. 하나의 사용자나 그룹 또는 여러 사용자와 그룹의 사용 권한을 구성할 수 있습니
다. 작업을 마쳤으면 제출을 클릭합니다.
프로젝트에 대한 사용 권한 설정
관리자 및 프로젝트 리더는 프로젝트 사용 권한을 지정할 수 있습니다. 새 프로젝트를
만들면 기본 프로젝트와 동일한 사용 권한이 부여됩니다. 개별 사용자 및 그룹에게 프
로젝트에 액세스할 수 있는 권한을 허용하거나 거부하는 프로젝트 사용 권한을 설정할
수 있습니다. 프로젝트 사용 권한을 지정하려면 다음을 수행합니다.
1. 관리 >프로젝트를 클릭합니다.
2. 프로젝트를 한 개 이상 클릭하여 선택하고 사용 권한을 클릭합니다.
3. 사용 권한: 프로젝트 페이지에서 사용 권한 추가/편집을 클릭합니다.
4. 사용 권한 추가/편집 창의 왼쪽 목록에서 사용자 또는 그룹을 선택합니다.
사용자, 그룹 또는 둘 다 표시하도록 목록을 구성할 수 있습니다.
5. 역할 드롭다운 메뉴에서 미리 정의된 역할을 선택하거나 아래 영역에서 개별 사
용 권한을 지정합니다. 여러 사용 권한과 적용할 항목이 정의된 표를 보려면 사용
권한을 참조하십시오.
프로젝트에 사용할 수 있는 역할은 다음과 같습니다.
역할
설명
Viewer
사용자 또는 그룹이 프로젝트의 통합 문서 및 뷰에 연결
할 수 있습니다.
인터액터
사용자 또는 그룹이 프로젝트의 통합 문서 및 뷰를 보거
나, 통합 문서 뷰를 편집하거나, 필터를 적용하거나, 초기
데이터를 보거나, 이미지와 데이터를 내보낼 수 있습니
다.
에디터
사용자나 그룹에게 모든 사용 권한을 허용합니다.
데이터 원본 커넥터
사용자 또는 그룹이 프로젝트의 데이터 원본에 연결할
수 있습니다.
데이터 원본 에디터
사용자 또는 그룹이 프로젝트의 데이터 원본에 연결할
수 있습니다. 또한 데이터 원본을 게시, 편집, 다운로드,
삭제하고 해당 사용 권한을 설정하며, 게시할 데이터 원
본의 새로 고침을 예약합니다. 이 사용 권한은 데이터 원
본에 연결된 뷰에 액세스할 때 뷰와 관련이 있습니다.
프로젝트 리더
사용자 또는 그룹이 프로젝트의 모든 항목에 대한 사용
권한을 설정하도록 허용합니다.
게시자
사용자 또는 그룹에게 서버에 통합 문서를 게시하는 데
필요한 모든 사용 권한을 허용합니다.
프로젝트 자체에 적용할 사용 권한입니다. 프로젝트에 포함된 통합 문서, 뷰 및 데이터
원본에 대해 설정된 명시적 사용 권한은 영향을 받지 않습니다. 그러나 프로젝트에 포
함된 모든 통합 문서, 뷰 및 데이터 원본에 프로젝트 사용 권한을 할당하는 옵션이 있습
니다. 그러나 프로젝트에 포함된 모든 통합 문서, 뷰 및 데이터 원본에 프로젝트 사용
권한을 할당하는 옵션이 있습니다. 이 경우 해당 사용 권한은 통합 문서 및 뷰의 기존 사
용 권한을 재정의합니다. 예를 들어 각각 사용자 지정 권한으로 게시된 통합 문서가 여
러 개 있으며 설정된 새 사용 권한을 사용하여 이러한 통합 문서를 새 프로젝트로 그룹
화하는 경우 콘텐츠에 대한 사용 권한 할당을 클릭하여 각 통합 문서에 새 사용 권한을
적용할 수 있습니다. on the Permission page.
현재 사용 권한 확인
언제든지 특정 뷰, 통합 문서, 프로젝트 또는 데이터 원본에 대한 사용자 권한을 볼 수
있습니다. 사용 권한을 설정할 수 있는 페이지의 사용 권한 확인 드롭다운 목록에서 사
용자를 선택합니다.
선택한 뷰, 통합 문서, 데이터 원본 또는 프로젝트에 따라 해당 사용 권한이 표시됩니
다.
사용 권한
관리자 및 권한이 부여된 다른 사용자는 사용자가 Tableau Server에서 수행하는 동작에
대한 사용 권한을 허용하거나 거부할 수 있습니다. 통합 문서나 데이터 원본을 Tableau
Server에 게시할 때도 Tableau Desktop에서 사용 권한을 설정할 수 있습니다.
관리자는 언제나 Tableau Server의 모든 자산을 완전히 제어할 수 있으며 사이트 관리
자는 사이트의 모든 자산을 완전히 제어할 수 있습니다. 통합 문서나 데이터 원본을
Tableau Server에 게시하는 사용자는 해당 자산의 게시자로서 해당 자산을 완전히 제어
할 수 있습니다.
다음 표에서는 Tableau Server의 각 항목에 적용되는 사용 권한을 보여 주며 각 사용 권
한으로 수행할 수 있는 동작에 대해 설명합니다.
사용 권한 효과...
통합 문서
보기
데이터 원본
뷰
프로젝트
사용자 동작(허용될 경우)
Tableau Server에서 항목을 봅니다. 데이터 원본에 연결
된 뷰에 액세스하는 사용자는 통합 문서에 대한 보기 권
한과 데이터 원본에 대한 연결 권한을 둘 다 보유해야 합
니다.
통합 문서
웹 편집
뷰
프로젝트
통합 문서의 뷰를 편집합니다. 뷰를 만들고, 편집하고,
저장할 수 있는 사람를 참조하십시오.
사용 권한 효과...
사용자 동작(허용될 경우)
Tableau Desktop에서 통합 문서를 게시하면 통합 문서에
포함된 통합 문서(뷰)에 대한 사용 권한이 통합 문서의
사용 권한에서 복사됩니다(덮어쓰기). 사용 권한: 통합
문서 페이지에서 콘텐츠에 대한 사용 권한 할당을 클릭
해도 이 사용 권한이 복사됩니다. 통합 문서를 저장할
때 탭으로 시트 표시를 선택하면 탭을 사용할 수 없도록
설정할 때까지만 통합 문서에 대한 사용 권한이 통합 문
서에 포함된 모든 통합 문서(뷰)에 대한 사용 권한을 덮
어씁니다.
모든 사용자 그룹에 대해 특별히 고려해야 할 사항:
Tableau Desktop에서 게시 또는 웹에서 편집된 통합 문
서를 Tableau Server에 저장 등을 통해 다른 사용자가 게
시자의 콘텐츠를 덮어쓰지 않도록 하기 위해서 사용자
가 모든 사용자 그룹의 사용 권한을 가진 프로젝트에 게
시할 때마다 모든 사용자 그룹의 다른 이름으로 쓰기/
웹 저장 사용 권한이 기본적으로 허용에서 상속으로 변
경됩니다. 상속에서 허용으로 변경하려면 통합 문서 및
뷰에 대한 사용 권한 설정의 단계에 따라 수동으로 이 사
용 권한을 수정할 수 있습니다.
통합 문서
쓰기/웹
저장
데이터 원본
뷰
프로젝트
다른 이름 통합 문서
으로 다운
데이터 원본
로드/웹
프로젝트
저장
서버에서 항목을 덮어씁니다. 허용될 경우 사용자는 통
합 문서나 데이터 원본을 Tableau Desktop에서 다시 게
시할 수 있으므로 게시자가 되어 모든 사용 권한을 가질
수 있습니다. 그러면 통합 문서에 대한 원래 게시자의
액세스가 해당 사용자의 그룹 사용 권한 및 새로운 게시
자가 설정하려는 다른 사용 권한에 의해 결정됩니다.
사용자나 그룹이 서버에서 통합 문서를 편집한 후 덮어
쓸 수 있는지 여부도 이 사용 권한으로 결정됩니다. 뷰
를 만들고, 편집하고, 저장할 수 있는 사람를 참조하십
시오.
허용될 경우 사용자가 서버에서 항목을 다운로드하고
편집한 통합 문서를 새 통합 문서로 서버에 저장할 수 있
습니다. 통합 문서 다운로드 및 뷰를 만들고, 편집하고,
저장할 수 있는 사람를 참조하십시오.
통합 문서
삭제
데이터 원본
뷰
항목을 삭제합니다.
프로젝트
필터
통합 문서
뷰
퀵 필터, 이 항목만 포함 필터 및 데이터 제외를 수정합
니다. 뷰에 댓글 추가를 참조하십시오.
사용 권한 효과...
사용자 동작(허용될 경우)
프로젝트
통합 문서
설명 추가 뷰
통합 문서의 뷰에 댓글을 추가합니다.
프로젝트
통합 문서
설명 보기 뷰
통합 문서의 뷰에 연결된 댓글을 봅니다.
프로젝트
통합 문서
요약 데이
뷰
터 보기
프로젝트
뷰 내의 사용자 선택 항목 또는 뷰에서 집계 데이터를 확
인하고 해당 데이터를 텍스트 파일로 다운로드합니다.
통합 문서
초기 데이
뷰
터 보기
프로젝트
뷰의 각 행에 숨겨진 모든 원시 데이터를 사용자가 선택
한 마크에 의해 제한된 상태로 확인하고 해당 데이터를
텍스트 파일로 다운로드합니다.
통합 문서
이미지 내
뷰
보내기
프로젝트
각 뷰를 이미지 파일로 내보냅니다. 뷰 내보내기를 참조
하십시오.
사용자 지 통합 문서
정 항목
뷰
공유
프로젝트
저장된 사용자 지정을 다른 사용자가 볼 수 있도록 공개
합니다. 사용자는 Tableau Server에서 내 변경 내용 저장
옵션을 사용하여 사용자 지정 뷰를 만들 수 있습니다.
사용자 지정 뷰를 참조하십시오.
통합 문서
이동
뷰
통합 문서를 프로젝트 간에 이동합니다.
프로젝트
통합 문서
사용 권한 데이터 원본
설정
뷰
항목의 사용 권한을 지정합니다. 통합 문서의 경우 이
사용 권한이 통합 문서의 뷰까지 확장됩니다.
프로젝트
데이터 원본
연결
뷰
프로젝트
프로젝트
리더
프로젝트
데이터 원본에 연결합니다. 데이터 원본에 연결된 뷰에
액세스하는 사용자는 뷰에 대한 보기 권한과 데이터 원
본에 대한 연결 권한을 둘 다 보유해야 합니다.
프로젝트의 모든 항목 및 프로젝트 자체의 사용 권한을
설정합니다.
관리자 가이드
관리자 가이드는 Tableau Server 관리 작업 처리에 유용한 완벽 참조 가이드입니다.
설치 전 수행할 작업
Tableau Server가 설치되는 컴퓨터가 다음 요구 사항을 충족하는지 확인합니다.
l
l
지원되는 운영 체제 - Tableau Server를 32비트 및 64비트 버전에서 사용할 수 있
습니다. Windows Server 2003 SP1 이상, Windows Server 2008, Windows Server
2008 R2, Windows Server 2012, Windows Vista, Windows 7 또는 Windows 8에
Tableau Server를 설치할 수 있습니다. 64비트 버전의 Tableau Server는 64비트 운
영 체제에서 사용하는 것이 좋습니다. 가상 플랫폼이나 물리적 플랫폼에 Tableau
Server를 설치할 수 있습니다.
메모리, 코어 및 디스크 공간 - Tableau Server 시스템 요구 사항은 여러 가지 요소
에 따라 달라집니다. 다음은 서버의 사용자 수에 따른 권장 사항입니다.
배포 유형
서버 사용자 수
CPU
RAM
평가(32비트 Tableau
Server에만 해당)
1-2
2코어
4GB
소형
<25
4코어
8GB
중형
<100
8코어
32GB
엔터프라이즈
>100
16코어
32GB 이상
64비트 버전의 Tableau Server 실행에 대한 최소 요구 사항은 4개의 코어 및 8GB
RAM입니다.
l
l
l
관리 계정 - Tableau Server를 설치할 때 사용하는 계정은 소프트웨어 및 서비스를
설치할 수 있는 사용 권한을 보유하고 있어야 합니다.
선택 사항: '서비스 계정' 계정 - Tableau Server 서비스를 실행하는 데 사용하는 '
서비스 계정 사용자' 계정은 사용자가 데이터 원본에 대한 NT 인증을 사용하는
경우 또는 SQL Server 가장 작업 수행을 계획하는 경우 유용합니다. 자세한 내용
은 서비스 계정 사용자 항목 및 SQL Server 가장 항목을 참조하십시오.
IIS 및 포트 80 - Tableau Server의 게이트웨이는 포트 80에서 수신하며 이 포트는
IIS(인터넷 정보 서비스)에도 기본적으로 사용됩니다. IIS도 실행되는 컴퓨터에
Tableau Server를 설치하려면 IIS와 충돌하지 않도록 Tableau의 게이트웨이 포트
번호를 수정해야 합니다. 자세한 내용은 TCP/IP 포트 및 기본 포트 편집을 참조하
십시오.
구성 정보
Tableau Server를 설치하고 구성할 때 다음 정보를 입력하라는 메시지가 표시될 수 있
습니다.
옵션
댓글
사용자
정보
서버 계 서버에는 서비스가 사용할 수 있는 사용자 계정이 있어 사용자
정
야 합니다. 기본값은 기본 제공되는 Windows 네트워크 이름:
서비스 계정입니다. 특정 사용자 계정을 사용하는 경우 암호:
도메인 이름, 사용자 이름 및 암호가 필요합니다.
도메인:
Active
Tableau Server의 기본 제공 사용자 관리 시스템을 사용 Active
Directory 하는 대신 Active Directory를 통해 인증할 수 있습니다. 이 Directory
경우 정규화된 도메인 이름이 필요합니다.
도메인:
Windows 이 옵션이 선택되면 네트워크의 다른 컴퓨터에서
__ - 예
방화벽 Tableau Server에 액세스할 수 있도록 허용하는 Windows __ - 아
에서 포 방화벽 소프트웨어의 http 요청에 사용되는 포트가 열립 니요
트 열기 니다.
포트
기본적으로 Tableau Server는 서버에서 여러 TCP/IP 포트를 사용할 수 있어야 합니다.
모든 설치와 비교하여 분산 설치 또는 장애 조치 대비 설치에 사용할 수 있는 포트를 포
함하여 전체 목록을 보려면 TCP/IP 포트 항목을 참조하십시오. 충돌이 있을 경우 기본
포트를 변경할 수 있습니다. 이러한 방법을 확인하려면 기본 포트 편집 항목을 참조하
십시오.
드라이버
추가 데이터베이스 드라이버를 설치해야 합니다.
www.tableausoftware.com/support/drivers에서 드라이버를 다운로드할 수 있습니다.
설치 및 구성
다음은 Tableau Server를 설치하고 구성하는 데 수행해야 할 주요 단계입니다.
서버 설치 실행
Tableau Server 설치 파일을 다운로드한 후 아래 지침에 따라 서버를 설치합니다.
1. 설치 파일을 두 번 클릭합니다.
2. 화면상의 지침에 따라 설치를 완료하고 응용 프로그램을 설치합니다.
3. 설치가 완료한 후 다음을 클릭하여 제품 키 관리자 창을 엽니다.
라틴어-1 집합이 아닌 문자를 지원해야 하는 경우 제어판 > 국가 및 언어 옵션을
통해 Windows 언어 팩을 설치합니다. 주 서버뿐만 아니라 작업자 컴퓨터에도 언
어 팩을 설치해야 합니다.
Tableau 활 성 화
Tableau Server를 사용하려면 서버를 활성화하고 사용자에게 할당할 수 있는 라이선스
수준 수를 지정하는 제품 키가 하나 이상 필요합니다. Tableau Customer Account Center
(Tableau 고객 계정 센터) 에서 제품 키에 액세스할 수 있습니다. 서버를 설치 및 구성한
후에는 제품 키를 입력하고 제품을 등록할 수 있도록 제품 키 관리자가 자동으로 열립
니다. 오프라인 컴퓨터에서 제품 키를 활성화할 경우 오프라인으로 Tableau 활성화 항
목을 참조하십시오.
1. 활성화를 선택하고 제품 키를 붙여 넣습니다.
2. 단계별 지침은 웹 사이트의 도움말 다운로드 페이지를 참조하십시오.
오 프 라 인 으 로 Tableau 활 성 화
오프라인으로 작업 중인 경우 아래 단계를 수행하여 오프라인 활성화를 완료할 수 있
습니다.
1. 제품 키 관리자가 열리면 제품 활성화를 클릭합니다.
서버 제품 키를 해당 텍스트 상자에 붙여 넣고 활성화를 클릭합니다. Tableau
Customer Portal(Tableau 고객 포털)에서 제품 키를 가져올 수 있습니다.
2. 오프라인 상태인 경우 활성화가 실패하고 오프라인 활성화에 사용할 수 있는 파
일 저장 옵션이 제공됩니다. 저장을 클릭합니다.
3. 파일의 위치를 선택하고 저장을 클릭합니다. 파일이 offline.tlq로 저장됩니다.
4. Tableau로 돌아가 끝내기를 클릭하여 활성화 대화 상자를 닫습니다.
5. 인터넷에 연결된 컴퓨터에서 웹 브라우저를 열고 Tableau 웹 사이트의 Product
Activations(제품 활성화) 페이지를 방문합니다. 지침에 따라 offline.tlq 파일 제출을
완료합니다.
6. activation.tlf 파일이 전자 메일로 전달됩니다. 이 파일을 Tableau Server를 설치
중인 컴퓨터로 이동합니다. 컴퓨터에 Tableau Desktop이 설치되어 있는 경우 새
파일을 두 번 클릭하여 활성화를 완료할 수 있습니다. Tableau Desktop이 설치되
어 있지 않는 경우 7단계를 계속 진행합니다.
7. Tableau Server를 설치 중인 컴퓨터에서 관리자로 명령 프롬프트를 열고 다음 명
령을 실행합니다.
cd "C:\Program Files\Tableau\Tableau Server\8.1\bin"
8. 다음으로 tabadmin activate --tlf <path>\activation.tlf를 입력합
니다. 여기서 <path> 는 Tableau에서 사용자에게 전자 메일로 보낸 응답 파일의
위치입니다. 예를 들면 다음과 같습니다.
tabadmin activate --tlf \Desktop\activation.tlf
명령 프롬프트 창을 열여 둡니다.
9. 라이선스가 초기화되면 제품을 다시 활성화하라는 메시지가 나타납니다.
Tableau Server에서 시작 > 모든 프로그램 > Tableau Server 8.1> 제품 키 관리를
클릭합니다.
10. 제품 활성화를 클릭합니다.
11. 제품 키(1단계에서 입력한 것과 동일)를 다시 입력합니다.
12. .tlq 파일을 저장합니다.
13. 인터넷에 연결된 컴퓨터에서 웹 브라우저를 열고 Tableau 웹 사이트의 Product
Activations(제품 활성화) 페이지를 다시 방문합니다. 지침에 따라 작업을 완료합
니다.
14. activation.tlf 파일이 전자 메일로 전달됩니다. 이 파일을 Tableau Server를 설치
중인 컴퓨터로 이동합니다.
15. Tableau Server의 명령 프롬프트 창으로 돌아와서 tabadmin activate --tlf
<path>\activation.tlf를 입력합니다. 여기서 <path>는 Tableau에서 사용
자에게 전자 메일로 보낸 응답 파일의 위치입니다. 예를 들면 다음과 같습니다.
tabadmin activate --tlf \Desktop\activation.tlf
이제 Tableau Server가 활성화되었습니다. 도움이 필요한 경우 Tableau 고객 서비
스에 문의하십시오.
서버 구성
설치 중 구성 대화 상자가 표시됩니다. 설치 후에는 Windows 시작 메뉴에서 모든 프로
그램 > Tableau Server 8.1 > Tableau Server 구성을 선택하여 설정 대화 상자를 열 수
있습니다. 구성을 변경하려면 먼저 서버를 중지해야 합니다. 단계는 서버 재구성을 참
조하십시오.
구성 대화 상자에서 지정하는 설정에 대해서는 두 가지를 명심해야 합니다.
l
l
시스템 차원의 설정: 입력한 설정은 전체 서버에 적용됩니다. 서버에서 다중 사
이트를 실행하는 경우 이러한 설정은 모든 사이트에 영향을 줍니다.
"영구적" 사용자 인증: 모든 설정은 설치 후 서버를 중지한 다음 재구성하여 변경
할 수 있습니다. 단, 사용자 인증 설정(일반 탭)은 예외입니다. 로컬 인증 사용을
Active Directory 사용으로 변경하려면 서버를 제거했다가 다시 설치해야 하므
로 사용자 인증 설정은 "영구적"입니다.
다른 구성 탭에 대한 자세한 내용은 아래 항목을 참조하십시오.
일반
일반 탭의 옵션을 구성하려면 아래 단계를 사용합니다.
1. 기본적으로 Tableau Server는 네트워크 서비스 계정으로 실행됩니다. 데이터 원
본에 대한 NT 인증을 조정할 계정을 사용하려면 사용자 이름 및 암호를 지정합니
다. 사용자 이름은 도메인 이름을 포함해야 합니다. 특정 사용자 계정 사용에 대
한 자세한 내용은 서비스 계정 사용자을 참조하십시오.
2. Active Directory 사용을 선택하면 서버에서 사용자를 인증할 수 있습니다. 로컬
인증 사용을 선택하면 Tableau Server의 기본 제공 사용자 관리 시스템을 사용하
여 사용자를 만들고 암호를 할당할 수 있습니다. 나중에 Active Directory와 로컬 인
증 사이를 전환할 수 없습니다.
3. Active Directory를 사용하는 경우
l
l
자동 로그인 사용을 선택할 수 있습니다. 이 옵션을 사용하면 Microsoft
SSPI를 통해 Windows 사용자 이름 및 암호를 기반으로 사용자가 자동으로
로그인됩니다. SAML 또는 신뢰할 수 있는 인증으로 Tableau Server를 구성
하려면 자동 로그인 사용을 선택하지 말아야 합니다.
FQDN(정규화된 도메인 이름) 및 애칭을 입력해야 합니다.
FQDN을 확인하려면: 시작 > 실행을 선택한 다음 실행 텍스트 상자에
sysdm.cpl을 입력합니다. 시스템 속성 대화 상자에서 컴퓨터 이름 탭을
선택합니다. 대화 상자의 가운데 근처에 FQDN이 표시됩니다. 처음으로 로
그인하는 사용자는 정규화된 도메인 이름(예: myco.lan\jsmith)을 사용
해야 합니다. 이후에 로그인할 때 사용자는 애칭(myco\jsmith)을 사용할
수 있습니다.
4. HTTP를 통한 Tableau Server에 대한 웹 액세스의 기본 포트는 포트 80입니다. 포
트 80에서 다른 서버가 실행 중인 경우 또는 다른 네트워킹에서 필요로 하는 경우
포트 번호를 변경해야 합니다. 예를 들어 Tableau Server 호스트 앞에 하드웨어 방
화벽 또는 프록시가 있다면 포트 80에서 백엔드 시스템이 원치 않는 방식으로 실
행될 수 있습니다.
5. Windows 방화벽에서 포트를 열지 여부를 선택합니다. 이 포트를 열지 않는 경우
다른 컴퓨터의 사용자가 서버에 액세스할 수 없습니다.
6. 샘플 데이터 및 사용자를 포함할지 여부를 선택합니다. 특히 평가판 제품을 설치
중인 경우 샘플 데이터를 통해 사용자는 Tableau Server에 익숙해질 수 있습니다.
처음에 샘플 사용자는 Interactor 라이선스 한 개를 사용합니다. 라이선스 수준을
회수하기 위해 이 사용자를 라이선스 취소된 사용자로 변경할 수 있습니다. 이러
한 방법을 확인하려면 라이선스 및 사용자 권한 항목을 참조하십시오. 샘플 사용
자를 포함하도록 선택하면 단일 사용자가 설치됩니다. 사용자 이름 및 암호가 아
래에 표시됩니다.
사용자 이름
암호
Tableau Software test
7. 상황에 따라 다음 페이지로 계속하여 캐싱 및 초기 SQL 옵션을 구성합니다. 이러
한 옵션을 구성하지 않을 경우 확인을 클릭합니다.
도메인
서버에 대해 Active Directory 인증을 사용하는 경우 사용 중인 도메인 목록을 보고 해당
도메인 이름 및 애칭을 편집할 수 있습니다. 예를 들어 Tableau Server에서 SSPI 인증에
대해 올바른 애칭 또는 올바른 도메인 이름을 사용하고 있는지 확인하기 위해 이 작업
을 수행할 수 있습니다.
도메인 이름 수정
도메인 이름을 수정하려면 다음을 수행합니다.
1. 페이지 왼쪽의 관리 영역에서 사용자 링크를 선택합니다.
2. 사용자 목록 맨 아래에 있는 도메인 링크를 클릭합니다. 도메인 목록에서는 서버
에 추가된 각 도메인의 사용자 및 그룹 수를 표시합니다.
3. 도메인에 속한 사용자 목록을 표시하려면 도메인 이름을 클릭합니다.
4. 도메인 이름 또는 애칭을 수정하려면 편집 링크를 클릭하고, 새로운 정규화된 도
메인 이름 또는 애칭을 입력한 다음 수정을 클릭합니다.
5.
서버가 실행 중인 도메인의 애칭을 수정할 수 있습니다. 일반적으로 로그
인에 사용된 이름을 제외한 모든 도메인의 전체 도메인 이름을 수정할 수
있습니다. 그러나 현재 로그인에 사용된 사용자 이름이 현재 도메인과 새
도메인에 모두 존재하는 경우 현재 도메인의 전체 이름을 수정할 수 있습니
다.
데이터 연결
데이터 연결 탭의 옵션을 사용하여 캐싱을 구성하고 데이터 원본으로부터의 초기 SQL
문을 처리할 방법을 지정합니다.
캐싱
Tableau Server에 게시된 뷰는 대화형이며 데이터베이스에 대한 라이브 연결을 포함하
는 경우도 있습니다. 사용자가 웹 브라우저에서 뷰와 상호 작용하면 쿼리된 데이터가
캐시에 저장됩니다. 이후에 방문하면 이 캐시에서 데이터(사용 가능한 경우)를 가져옵
니다. 데이터 연결 탭에서는 모든 데이터 연결에 적용되는 캐싱의 요소를 구성할 수 있
습니다.
캐싱을 구성하려면 다음 옵션 중 하나를 선택합니다. :
l
l
l
새로 고침 빈도 낮추기 - 데이터는 캐시에 데이터가 추가된 시기에 상관없이 사
용 가능한 경우마다 캐싱되고 다시 사용됩니다. 이 옵션은 데이터베이스에 보낸
쿼리 수를 최소화합니다. 데이터가 자주 변경되지 않는 경우 이 옵션을 선택합니
다. 새로 고침을 적게 수행하면 성능이 향상됩니다.
균형 조정 - 지정된 시간(분) 이후 캐시에서 데이터가 제거됩니다. 지정된 시간 범
위 내에 캐시에 데이터가 추가된 경우 캐시된 데이터가 사용되고, 그렇지 않으면
데이터베이스에서 새 데이터가 쿼리됩니다.
새로 고침 빈도 높이기 - 페이지가 로드될 때마다 데이터베이스가 쿼리됩니다.
데이터는 사용자가 페이지를 다시 로드할 때까지 계속 캐시되며 다시 사용됩니
다. 이 옵션을 사용하면 사용자가 최신 날짜의 데이터를 볼 수 있지만 성능이 저
하될 수 있습니다.
캐싱이 구성된 방식에 상관없이 사용자는 툴바의 데이터 새로 고침 단추를
클릭하여 서버가 쿼리를 강제로 보내고 새 데이터를 검색하도록 할 수 있습
니다.
초 기 SQL
Teradata 데이터 원본에 연결하는 뷰의 경우 통합 문서 만든 이는 통합 문서가 브라우저
에 로드된 경우 한 번만 실행할 SQL 명령을 지정할 수 있습니다. 이 명령을 초기 SQL 문
이라고 합니다. 성능 또는 보안상의 이유로 일부 관리자는 이 기능을 사용하지 않을 수
있습니다. 이러한 작업은 데이터 연결 탭에서 수행할 수 있습니다. 초기 SQL 기능을 사용하지 않으려면 모든 데이터 원본에 대해 초기 SQL 문을 무시합
니다 확인란을 선택합니다. 초기 SQL 문을 사용하여 만든 통합 문서는 계속 열리지만
초기 SQL 명령은 전송되지 않습니다.
알림 및 구독
Tableau Server에서는 시스템 오류가 발생할 경우 전자 메일을 통해 알림을 보낼 수 있
습니다. 또한 전자 메일을 통해 Tableau Server 사용자에게 구독(즐겨찾기 뷰의 스냅샷)
을 보낼 수도 있습니다. 알림 및 구독 탭에서는 Tableau Server에서 전자 메일을 보내는
데 사용할 SMTP 서버를 지정할 수 있습니다.
알림 및 구독에 대해서는 암호화된 SMTP 연결이 지원되지 않습니다.
전자 메일 알림 구성
알림을 구성하면 데이터 엔진, 리포지토리 또는 게이트웨이 서버 프로세스가 중지되
거나 다시 시작될 때 또는 주 Tableau Server가 중지되거나 다시 시작될 때 Tableau
Server가 전자 메일 받는 사람 아래의 수신자에게 전자 메일을 보냅니다. 단일 서버 설
치를 실행 중인 경우(모든 프로세스가 같은 컴퓨터에서 실행) DOWN 알림은 전체 서버
가 중지되었음을 의미하고 이어지는 UP 전자 메일 알림은 서버가 다시 실행됨을 의미
합니다. 장애 조치를 위해 구성된 분산 설치를 실행 중인 경우(장애 조치 및 다중 게이
트웨이 구성 참조) DOWN 알림은 활성 리포지토리 또는 데이터 엔진 인스턴스가 실패
했음을 의미하고 이어지는 UP 알림은 해당 프로세스의 대기 인스턴스가 실행되고 현
재 활성 상태임을 의미입니다.
전자 메일 알림을 구성하려면 다음을 수행합니다.
1. 서버 상태 문제에 대한 전자 메일 알림을 보냅니다.를 선택합니다.
2. SMTP 서버에 SMTP 서버 이름을 입력합니다. 경우에 따라 꼭 필요한 경우에만
SMTP 서버 계정의 사용자 이름 및 암호를 입력합니다. 기본 SMTP 포트 값은 25
입니다. 전자 메일 보내는 사람에 시스템 오류 시 알림을 보낼 전자 메일 주소를
입력합니다. 입력하는 전자 메일 주소에는 올바른 구문을 사용해야 하지만(예:
ITalerts@bigco.com or noreply@myco) 해당 주소가 Tableau Server의 실제 전자 메
일 계정일 필요는 없습니다.
3. 전자 메일 받는 사람에 알림을 받을 전자 메일 주소를 하나 이상 입력합니다. 전
자 메일 주소를 여러 개 입력할 경우 세미콜론이 아니라 쉼표를 사용하여 구분합
니다.
4. 확인을 클릭합니다. 서버 시작 후 전자 메일 알림이 트리거되면 알림을 올바르게
설정한 것입니다.
전자 메일 구독 구성
구독을 보내기 위해 SMTP 서버를 설정하려면 다음을 수행합니다.
1. 전자 메일 구독 사용을 선택합니다.
2. SMTP 서버에 SMTP 서버 이름을 입력합니다. 경우에 따라 꼭 필요한 경우에만
SMTP 서버 계정의 사용자 이름 및 암호를 입력합니다. 기본 SMTP 포트 값은 25
입니다. 전자 메일 보내는 사람에 Tableau Server 사용자에게 구독을 보낼 전자
메일 주소를 입력합니다.
입력하는 전자 메일 주소에는 올바른 구문을 사용해야 하지만(예:
<text>@<text>, salesteam@bigco.com 또는 noreply@myco) 해당 주소가
실제 전자 메일 계정일 필요는 없습니다. 하지만 일부 SMTP 서버에서는 실제 전
자 메일 계정이어야 할 수 있습니다. 또한 이 시스템 차원의 전자 메일 보내는 사
람 주소를 구독 사이트별로 재정의할 수 있습니다. 자세한 내용은 사이트 추가 또
는 편집을 참조하십시오.
3. Tableau 서버 URL에 http:// 또는 https://를 입력하고 그 뒤에 Tableau
Server의 이름을 입력합니다. 이 이름은 구독 전자 메일의 바닥글에 사용됩니다.
4. 확인을 클릭합니다.
SSL
Tableau Server에서 모든 HTTP 트래픽에 대해 SSL(Secure Sockets Layer) 암호화된 통
신을 사용하도록 구성할 수 있습니다. SSL을 설정하면 웹 응용 프로그램에 대한 액세
스가 보안 설정되며, 웹 브라우저와 서버 간 또는 Tableau Desktop과 서버 간에 전달된
중요한 정보가 보호됩니다. 서버를 SSL로 구성하는 방법에 대한 단계는 아래 항목에
설명되어 있습니다. 그 전에 먼저 신뢰된 인증 기관에서 인증서를 받은 다음 인증서 파
일을 Tableau Server로 가져와야 합니다.
Tableau Server에서 SSL을 사용하도록 구성하려면 다음을 수행합니다.
1. 신뢰할 수 있는 기관(예: Verisign, Thawte, Comodo, GoDaddy 등)에서 Apache SSL
인증서를 받아야 합니다. 회사에서 발급한 내부 인증서를 사용할 수도 있습니다.
동일한 도메인 내에서 여러 호스트 이름으로 SSL을 사용할 수 있는 와일드카드
인증서도 지원됩니다.
일부 브라우저에서는 특정 공급자의 인증서를 수락하는 데 추가 구성이 필요합
니다. 인증서 기관에서 제공하는 설명서를 참조하십시오.
2. Tableau Server 8.1 폴더에서 이름이 SSL인 폴더에 인증서 파일을 배치합니다. 예
를 들면 다음과 같습니다.
C:\Program Files\Tableau\Tableau Server\SSL
이 위치에서 Tableau Server를 실행하는 계정에 필요한 파일 사용 권한을 제공합
니다.
3. 시작 메뉴에서 시작 > 모든 프로그램 > Tableau Server 8.1 > Tableau Server 구
성을 선택하여 Tableau Server 구성 유틸리티를 엽니다.
4. Tableau Server 구성 대화 상자에서 SSL 탭을 선택합니다.
5. 서버 통신에 SSL 사용을 선택하고 다음 각 인증서 파일의 위치를 제공합니다.
SSL 인증서 파일 - 확장명이 .crt인 유효한 PEM 인코딩 x509 인증서여야 합니다.
SSL 인증서 키 파일 - 파일 확장명이 .key인 암호로 보호되지 않은 유효한 RSA 또
는 DSA 키여야 합니다.
SSL 인증서 체인 파일(선택 사항) - 일부 인증서 공급자는 Apache에 대한 인증서
를 두 개 발급합니다. 두 번째 인증서는 체인 파일로서 서버 인증서의 인증서 체
인을 형성하는 모든 인증서의 연결입니다. 파일 내의 모든 인증서는 x509 PEM 인
코딩이어야 하며 파일 확장명은 .pem이 아니라 .crt여야 합니다.
6. 확인을 클릭합니다. 변경 내용은 다음에 서버가 다시 시작될 때 적용됩니다.
서버가 SSL로 구성되면 SSL이 아닌 포트(기본값: 포트 80)에 대한 요청을 수락하
고 자동으로 SSL 포트 443으로 리디렉션됩니다. SSL 오류는 다음 위치의 설치 디
렉터리에 기록됩니다. 이 로그를 사용하여 유효성 검사 및 암호화 문제를 해결합
니다.
C:\ProgramData\Tableau\Tableau
Server\data\tabsvc\logs\httpd\error.log
Tableau Server는 포트 443만 보안 포트로 지원하며 다른 응용 프로그램에
서 포트 443을 사용하고 있는 컴퓨터에서는 실행될 수 없습니다.
SAML
외부 IdP(ID 공급자)를 사용하여 SAML을 통해 Tableau Server 사용자를 인증하도록
Tableau Server를 구성할 수 있습니다. 모든 사용자 인증은 Tableau Server에서 사용자
계정을 관리할 때 Active Directory를 사용하는지 Tableau Server의 로컬 인증을 사용하는
지 여부에 관계없이 Tableau 외부에서 수행됩니다. 이렇게 하면 조직에 있는 모든 응용
프로그램에 Single Sign-On 환경을 제공할 수 있습니다.
SAML을 사용하도록 Tableau Server를 구성하려면 먼저 SAML 요구 사항이 충족되어야
합니다.
SAML 구 성
SAML을 사용하도록 Tableau Server를 구성하려면 다음을 수행하십시오.
1. Tableau Server 8.1 폴더에서 이름이 SAML인 폴더에 인증서 파일을 배치합니다.
예를 들면 다음과 같습니다.
C:\Program Files\Tableau\Tableau Server\SAML
이 위치에서 Tableau Server를 실행하는 계정에 필요한 파일 사용 권한을 제공합
니다.
2. SAML 구성은 Tableau Server 설치 중 표시되는 SAML 탭에서 처리됩니다. 설치 후
SAML을 구성하는 경우 Tableau Server 구성 유틸리티(시작 > 모든 프로그램 >
Tableau Server 8.1 > Tableau Server 구성)를 열고 SAML 탭을 클릭하여 SAML
탭에 액세스합니다.
3. SAML 탭에서 Single Sign-On에 SAML 사용을 선택하고 다음 각각에 대한 위치
를 제공합니다.
Tableau Server 반환 URL - Tableau Server 사용자가 액세스하는 URL(예:
http://tableau_server)입니다. http://localhost 사용은 권장되지 않습니다.
SAML 엔터티 ID - IdP에서 Tableau Server 설치를 고유하게 식별하는 엔터티 ID입
니다. 원하는 경우 Tableau Server URL을 입력할 수 있으나 꼭 필요한 것은 아닙니
다.
SAML 인증서 파일 - 확장명이 .crt인 PEM 인코딩 x509 인증서입니다.
SAML 인증서 키 파일 - 파일 확장명이 .key인 암호로 보호되지 않은 RSA 또는
DSA 키입니다.
4. SAML IdP 메타데이터 파일 텍스트 상자를 비워 둔 채 메타데이터 파일 내보내
기를 클릭합니다.
5. Tableau Server의 SAML 설정을 XML 파일로 저장할 수 있는 대화 상자가 열립니
다. 여기서는 IdP의 메타데이터가 포함되지 않습니다.
XML 파일을 원하는 이름으로 저장합니다.
6. IdP의 웹 사이트 또는 해당 응용 프로그램에서 다음을 수행합니다.
l
l
Tableau Server를 서비스 공급자로 추가합니다. 자세한 방법은 해당 IdP 설
명서를 참조하십시오. 5단계에서 저장한 파일을 가져옵니다.
IdP가 username을 검증할 특성 요소로 사용하는지 확인합니다.
7. IdP 내에서 IdP의 메타데이터 XML 파일을 내보냅니다.
8. IdP의 메타데이터 XML 파일을 Tableau Server 컴퓨터의 다음 폴더에 복사합니다.
C:\Program Files\Tableau\Tableau Server\SAML
9. Tableau Server 구성 대화 상자의 SAML 탭에서 SAML IdP 메타데이터 파일 텍스
트 상자에 파일의 위치를 입력합니다.
10. 확인을 클릭합니다. Tableau Server에서 SAML 인증을 사용하도록 구성되었습니
다.
구성 테스트
새 웹 브라우저 인스턴스를 열고 Tableau Server 이름을 URL 창에 입력하여 SAML 구성
을 테스트합니다.
로그인 메시지가 Tableau Server가 아닌 IdP에서 표시되는 것을 알 수 있습니다.
관리자 계정 추가
Tableau Server 활성화의 최종 단계는 관리자 계정을 추가하는 것입니다. 관리자는 사
용자, 그룹 및 프로젝트 관리 기능을 비롯한 서버에 대한 모든 액세스 권한을 가집니다.
관리자 계정 추가 작업은 사용자가 현재 Active Directory를 사용하고 있는지, 아니면 로
컬 인증을 사용하고 있는지에 따라 달라집니다.
Active Directory
Active Directory를 사용하는 경우 관리자가 될 기존 Active Directory 사용자의 사용자 이
름 및 암호를 입력합니다. 그런 다음 사용자 추가를 클릭합니다.
참고:
관리자 계정이 서버와 동일한 도메인에 있으면 도메인 없이 사용자 이름만 입력합니
다. 그렇지 않으면 정규화된 도메인 이름을 포함해야 합니다. 예: test.lan\username.
로컬 인증
로컬 인증을 사용하는 경우 사용자 이름, 표시 이름 및 암호(두 번)를 입력하여 관리 계
정을 만듭니다. 그런 다음 사용자 추가를 클릭합니다.
서버 재구성
설치 과정 중에 Tableau Server 구성 설정을 입력하지만 설치 후 구성 대화 상자를 열러
구성 설정을 변경할 수 있습니다. 자세한 내용은 아래 단계를 참조하십시오. 또한
tabadmin 명령줄 도구를 사용하여 구성을 변경할 수 있습니다. 어떤 방법으로 변경하는
새 설정은 구성 디렉터리에 있는 구성 파일인 tabsvc.yml에 작성됩니다.
참고: Active Directory와 로컬 인증 사이를 전환할 수 없습니다 . 이러한 옵션은 설치 중
에만 구성할 수 있습니다 .
Tableau Server 구성] 대화 상자에서 설정을 변경하려면 다음을 수행합니다.
1. Windows 시작 메뉴에서 모든 프로그램 > Tableau Server 8.0 > Tableau Server
중지를 선택하여 서버를 중지합니다.
2. 그런 다음 Windows 시작 메뉴에서 Tableau Server 구성을 선택합니다.
3. Active Directory 계정을 서버의 서비스 계정 사용자 계정으로 사용하려는 경우 일
반 탭에 이 계정의 암호를입력합니다.
4. 구성을 변경합니다.
5. 확인을 클릭합니다.
6. Windows 시작 메뉴에서 모든 프로그램 > Tableau Server 8.0 > Tableau Server
시작을 선택하여 서버를 시작합니다.
프로세스 재구성
단일 서버 설치에 대해 프로세스를 구성하는 방법을 변경하려면 아래 단계를 수행합니
다. 작업자에 대해 프로세스를 구성하는 방식을 변경할 경우 작업자 서버 설치 및 구성
항목을 참조하십시오.
1. 시작 메뉴에서 모든 프로그램 > Tableau Server 8.1 > Tableau Server 구성을 선
택하여 Tableau Server 구성 대화 상자를 엽니다.
2. 필요할 경우 일반 탭에서 서버 탭을 클릭하고 암호를 입력합니다.
3. This Machine를 하이라이트하고 편집을 클릭합니다.
4. Tableau Server 편집 대화 상자에서 프로세스 수를 변경합니다.
5. VizQL Server, 응용 프로그램 서버, 데이터 서버 또는 백그라운드 프로세스 각각
의 최대 8 인스턴스를 실행할 수 있으며, 이 한도는 필요에 따라 변경할 수 있습니
다. 자세한 내용은 서버 프로세스 제한 정보 항목을 참조하십시오. 또한 Tableau
Server가 작동하려면 데이터 엔진 및 리포지토리의 활성 인스턴스 하나가 항상
있어야 합니다. 이를 다른 컴퓨터로 이동하는 방법은 데이터 엔진 및 리포지토리
프로세스 이동 항목을 참조하십시오. 대기 인스턴스를 구성하는 방법은 High
Availability 항목을 참조하십시오.
변경한 후에는 확인을 클릭한 다음 다시 확인을 클릭해서 구성 대화 상자를 종료
합니다.
Tableau Server 프 로 세 스
여섯 개의 Tableau Server 프로세스의 기본 구성을 변경하여 다른 결과를 얻을 수 있습
니다. 서버 성능 개선 및 High Availability 항목에 몇 가지 방법이 설명되어 있습니다. 서
버의 유지 관리 페이지에 각 프로세스의 대략적 상태가 표시되고 백그라운드 프로세스
와 같은 일부 프로세스와 관련된 자세한 정보는 관리 뷰에 있습니다. 설계상으로 64비
트 버전의 Tableau Server는 원시 64비트 프로세스를 사용하고 32비트 버전의 Tableau
Server는 32비트 프로세스를 사용합니다. 예외는 데이터 엔진입니다. 32비트 버전의
Tableau Server가 64비트 운영 체제에 설치되어 있는 경우 64비트 버전의 데이터 엔진
프로세스가 사용됩니다.
프로세스
응용 프로
그램 서버
파일 이름
wgserver.exe
목적
웹 응용 프로그
램을 처리하고
브라우징 및 검
색을 지원합니
멀티
스레
성능 특성
드란?
예
추출 항목이 포함된 통
합 문서 게시, 뷰의 정
적 이미지 생성과 같이
자주 수행하지 않는 작
멀티
스레
성능 특성
드란?
다.
업 중에만 특히 많은 리
소스를 사용합니다. 이
부하는 브라우저 기반
상호 작용과 tabcmd로
생성합니다.
백그라운드 backgrounder.exe 추출 항목 새로 아니요 클러스터의 임의 또는
고침, '지금 실행'
모든 컴퓨터에서 복수
작업 및 tabcmd
프로세스를 실행하여
에서 시작된 작
용량을 확장할 수 있는
업을 실행합니
단일 스레드 프로세스
다.
입니다. 백그라운더는
일반적으로 많은 프로
세스 메모리를 사용하
지 않지만 제시된 작업
부하의 성격을 기준으
로 CPU, I/O 또는 네트
워크 리소스를 사용할
수 있습니다. 예를 들
어, 많은 추출 항목 새
로 고침을 수행할 경우
네트워크 대역폭을 사
용하여 데이터를 검색
할 수 있습니다. CPU
리소스는 데이터 검색
또는 복잡한 tabcmd 작
업으로 사용할 수 있습
니다.
데이터 엔 tdeserver64.exe 데이터 추출을 예
데이터 엔진의 작업 부
진
저장하고
쿼리에
하는 VizQL Server 프로
tdeserver.exe
응답합니다.
세스의 요청으로 생성
됩니다. 이 작업 부하는
메모리로 추출 항목을
로드하고 이를 대상으
로 쿼리를 수행하는 구
성 요소입니다. 메모리
사용은 기본적으로 로
드되는 데이터 추출 항
목의 크기를 기준으로
합니다. 32비트
Tableau Server가 설치
되어 있어도 64비트 운
프로세스
파일 이름
목적
프로세스
데이터 서
버
파일 이름
dataserver.exe
리포지토리 postgres.exe
VizQL
Server
vizqlserver.exe
멀티
스레
성능 특성
드란?
영 체제에서는 64비트
이진이 기본값으로 사
용됩니다. 데이터 엔진
은 동시에 여러 요청을
처리하기 위한 멀티 스
레드이며, 높은 부하에
서 CPU, I/O 및 네트워
크 리소스를 사용할 수
있으며 부하가 높을 때
모든 항목이 성능 병목
이 될 수 있습니다. 높
은 부하에서 데이터 엔
진의 단일 인스턴스는
요청을 처리하기 위해
모든 CPU 리소스를 사
용할 수 있습니다.
Tableau Server 예
프록시이므로 일반적
데이터 원본에
으로 네트워크에 의해
대한 연결을 처
서만 제한되지만 충분
리합니다.
한 동시 사용자 세션이
있는 CPU에 의해서도
제한될 수 있습니다. 이
부하는 브라우저 및
Tableau Desktop 상호
작용과 Tableau Server
데이터 원본의 추출 항
목 새로 고침 작업으로
생성됩니다.
Tableau Server의 일반적으로 적은 리소
데이터베이스이
스를 사용합니다. 대규
며, 통합 문서와
모 배포(사용자가 수천
사용자 메타데이
명인 경우)에서 사용자
터를 저장합니
가 모든 통합 문서를 보
다.
거나 사용 권한을 변경
하는 등의 작업을 수행
하는 동안 드물지만 병
목이 될 수 있습니다.
뷰를 로드 및 렌 예
웹 브라우저에서 뷰를
더링하고 쿼리를
로드하거나 상호 대화
계산 및 실행합
식 사용 도중 특히 많은
니다.
리소스를 사용합니다.
목적
프로세스
파일 이름
목적
멀티
스레
성능 특성
드란?
CPU, I/O 또는 네트워
크에 의해 제한될 수 있
습니다. 프로세스 부하
는 브라우저 기반 상호
작용으로만 생성할 수
있습니다. 프로세스 메
모리가 부족해질 수 있
습니다.
서버 프로세스 제한 정보
wgserver, 데이터 엔진, Data Server 및 VizQL Server 프로세스는 멀티 스레드 및 멀티 프
로세스로 작동하도록 구성되었습니다. 단일 프로세스 인스턴스에서 16개 이상의 스레
드를 실행할 수 있습니다. 기본적으로 Tableau Server는 최고 두 개의 각 서버 프로세스
인스턴스로 설치됩니다.
64비트 버전의 Tableau Server를 실행하는 경우(버전 8.1부터 사용 가능) 두 개의 프로
세스 인스턴스를 실행하는 것이 가장 좋습니다.
32비트 버전의 Tableau Server를 실행하는 경우 기본 설정으로 충분하지 않으면 설치
중(업그레이드만 해당) 또는 설치 후에 구성 대화 상자를 사용하여 인스턴스를 최대 8
개로 변경할 수 있습니다. 한 프로세스에 대해 8개 인스턴스는 기본 상한값입니다. 컴
퓨터의 RAM 및 CPU 코어가 충분하면 service.max_procs tabadmin 설정을 사용하
여 상한값을 변경할 수 있습니다. 각 프로세스 인스턴스에 대해 Tableau는 프로세스를
실행하는 컴퓨터에 최소한 1GB RAM 및 1개의 논리적 CPU 코어를 설정할 것을 권장합
니다.
허용되는 최대 프로세스 개수를 변경하려면 다음을 수행합니다.
1. 설치 후 서버를 중지합니다.
2. 계속해서 Tableau Server 빈 디렉터리에서 다음 명령을 입력합니다. 여기서
number는 허용하려는 최대 프로세스 인스턴스 수입니다.
tabadmin set service.max_procs number
예를 들면 다음과 같습니다.
tabadmin set service.max_procs 16
3. 변경 사항이 적용되도록 서버를 시작합니다.
8.1으 로 업 그 레 이 드
다음 항목을 참조하여 Tableau Server 소프트웨어를 버전 8.1로 업그레이드하십시오.
8.1 이전 버전에서 업그레이드하는 경우 Tableau 기술 자료를 참조하십시오.
업그레이드 전 검사 목록
다음은 Tableau Server를 버전 8.1.x으로 업그레이드하기 전에 찾아야 하는 항목과 수행
할 단계입니다.
자격 증명, 설치 파일 및 사용자 지정 항목
업그레이드하기 전에 다음 항목이 있는지 확인하십시오.
l
l
l
l
사용자 계정 자격 증명: 업그레이드할 각 컴퓨터에 대해 로컬 관리자 권한이 있
는 사용자 계정의 자격 증명이 필요합니다.
"서비스 계정' 계정 자격 증명: Tableau Server의 서비스 계정 계정에 대한 사용자
이름 및 암호가 있는지 확인하십시오. NT AUTHORITY\NetworkService(기본값)를
사용하는 경우에는 암호가 필요하지 않습니다.
비트 버전: 버전 8.1로 시작하는 Tableau Server는 원시 64비트 응용 프로그램과
32비트 응용 프로그램으로 제공됩니다. 이전에 64비트 운영 체제에서 32비트 버
전의 Tableau Server를 실행 중이었다면 64비트 버전의 Tableau Server로 업그레
이드하는 것이 좋습니다. 64비트 버전의 Tableau Server 실행에 대한 최소 요구 사
항은 설치 전 수행할 작업을 참조하십시오.
설치 파일: 수행할 업그레이드에 대한 .exe 외에도 현재 프로덕션 서버 버전의 설
치 파일 .exe를 찾거나 다시 다운로드해야 합니다(Downloading Tableau Products
(Tableau 제품 다운로드) 항목 참조). 업그레이드 중에 예기치 않은 문제가 발생할
경우 이 파일을 사용하여 빠르게 복구할 수 있습니다.
Tableau에서는 업그레이드 동안 구성 설정을 보관하지만 나중에 확인할 수 있도록 사
용자 지정 항목을 적어 두는 것이 좋습니다. 여기에는 SSL 구성, Tableau의 기본 포트
및 제한 시간 값 변경, 사용자 지정 로그 사용 등이 포함됩니다. 또한 Windows PATH 환
경 변수에 현재 Tableau Server 버전을 추가한 경우 업그레이드가 완료된 후 해당 항목
을 업데이트하여 새 버전의 Tableau Server를 참조하도록 해야 합니다.
제품 유지 관리 상태 확인
유지 관리가 만료된 서버에서 Tableau Server를 업그레이드하려고 하면 Tableau Server
인스턴스의 라이선스가 취소됩니다.
서버의 유지 관리가 만료되었는지 여부를 확인하려면 다음을 수행합니다.
l
시작 > 모든 프로그램 > Tableau Server > 제품 키 관리를 선택하고 유지 관리 만
료 열 아래를 확인합니다.
유지 관리가 만료된 경우 Tableau 고객 지원에 문의하십시오. 제품 키는 설치 과정에서
다시 활성화됩니다. 자세한 내용은 Tableau 활성화 항목을 참조하십시오. 서버가 인터
넷에 연결되어 있지 않은 경우 오프라인으로 Tableau 활성화 항목을 참조하십시오.
"깨 끗 한 " 백 업 만 들 기
일반적인 Tableau Server 백업 외에도 업그레이드 직전에 백업을 만드는 것이 좋습니
다. 백업을 만들기 전에 tabadmin cleanup 명령을 실행하여 백업에서 불필요한 파일을
제거하십시오. 작업 단계는 정리 실행 및 Tableau 데이터 백업 항목을 참조하십시오.
분산 설치만 해당: 백업을 만들기 전에 작업자를 제거할지 여부
Tableau 백업 파일(.tsbak)에는 구성 정보와 데이터가 포함됩니다. 따라서 Tableau
Server의 분산 설치를 백업하면 해당 파일에 작업자 IP 주소를 비롯한 작업자 구성 정보
가 포함됩니다. 업그레이드의 일환으로 작업자를 새 하드웨어로 마이그레이션하는 등
의 이유로 이 정보를 백업에 포함하지 않으려면 백업을 만들기 전에 Tableau Server 구
성에서 작업자를 제거하거나 백업 파일을 새 설치에 복원할 때 --no-config 옵션을
사용해 보십시오. 두 번째 옵션을 사용하면 주 Tableau Server의 구성을 비롯한 모든 구
성 정보가 복원되지 않습니다.
Tableau Server의 분산 설치를 실행 중이며 Windows XP를 실행하는 작업자가 있는 경
우에는 업그레이드 전에 구성에서 해당 작업자를 제거해야 합니다. Windows XP는 버
전 8.1에서 지원되는 플랫폼이 아닙니다.
Tableau Server 구성에서 작업자를 삭제하려면 다음을 수행합니다.
1. 주 Tableau Server에서 서버를 중지합니다.
2. 주 서버에서 시작 메뉴의 Tableau Server <version> > Tableau Server 구성을 선
택하여 구성 유틸리티를 엽니다.
3. 구성 대화 상자에서 서버 탭을 선택합니다.
4. 작업자가 추출 항목 및/또는 리포지토리를 호스팅하는 경우 해당 서비스를 다른
컴퓨터로 이동합니다. 단계를 보려면 데이터 엔진 및 리포지토리 프로세스 이동
항목을 참조하십시오.
5. 그런 다음 작업자를 하이라이트하고 삭제를 클릭합니다.
6. 확인을 클릭합니다.
7. 서버를 시작합니다.
정리 실행
tabadmin cleanup 명령을 실행하면 백업 파일에 필요하지 않은 파일이 Tableau Server 시
스템에서 제거됩니다. 정리 작업은 실행 중인 서버와 중지된 서버에 대해 한 번씩 실행
하여 각각 Tableau 데이터베이스를 정리하고 로그 파일을 제거해야 합니다.
tabadmin cleanup을 실행하려면 다음을 수행합니다.
1. 관리자로 명령 프롬프트를 엽니다.
2. Tableau Server bin 디렉터리로 이동합니다. 예를 들면 다음과 같습니다.
cd “C:\Program Files (x86)\Tableau\Tableau Server\8.0\bin”
3. 서버가 실행 중인지 확인합니다.
tabadmin status
4. 다음을 입력하여 정리를 실행합니다.
tabadmin cleanup
5. 서버를 중지합니다.
tabadmin stop
6. 정리를 다시 실행합니다.
tabadmin cleanup
다음 단계에서 백업을 만들기 위해 서버를 중지한 상태로 둡니다.
백업 파일 만들기
tabadmin backup 명령은 리포지토리, 데이터 추출 및 서버 구성의 데이터가 포함된
.tsbak 파일을 만듭니다. 이 파일을 만든 후 별도의 컴퓨터에 저장하십시오. 단계를 보
려면 Tableau 데이터 백업 항목을 참조하십시오.
분산 설치만 해당 : 백업을 만들기 전에 서버 구성에서 작업자를 제거한 상태에서
8.1.x를 8.1.x로 업그레이드하는 경우 이제는 작업자를 다시 구성에 추가할 수 있
습니다. 주 Tableau Server를 업그레이드하면 작업자에게 업데이트가 푸시됩니
다. 그렇지 않고 버전 8.0를 8.1.x로 업그레이드하는 경우에는 작업자를 구성에서
뺍니다. 자세한 내용은8.1으로 업그레이드을 참조하십시오.
8.1으 로 업 그 레 이 드
업그레이드 전 검사 목록 항목을 완료한 후에는 다음 절차에 따라 기존 Tableau Server
를 버전 8.1으로 업그레이드하십시오. 업그레이드 과정에서 새 하드웨어로 마이그레
이션하려는 경우에는 대신 새 하드웨어로 마이그레이션 항목을 참조하십시오. 32비트
버전의 Tableau Server에서 64비트 버전으로 업그레이드하는 경우 특별히 수행해야 할
단계가 없습니다. 아래 절차를 따를 수 있습니다.
1. Tableau Server(분산 설치를 실행 중인 경우에는 주 Tableau Server)에서 프로그램
추가/제거를 사용하여 이전 버전을 제거합니다.
이 방법으로 제거하면 서버 소프트웨어만 제거되고 데이터 및 구성 설정은 그대
로 유지됩니다.
2. Tableau Server를 설치합니다. 분산 설치를 실행 중인 경우에는 주 Tableau Server
에서 이 단계를 수행합니다.
Tableau Server 설치 프로그램은 이전 버전의 데이터 및 구성 설정 가져오기를 처
리합니다.
데이터 엔진 및 리포지토리 프로세스 이동
Tableau Server 구성에서 작업자를 삭제해야 하는데 해당 작업자가 유일한 리포지토리
또는 데이터 엔진(추출을 호스팅) 인스턴스를 호스팅하는 경우 먼저 해당 프로세스를
다른 컴퓨터로 이동해야 합니다. 이는 항상 활성 리포지토리 및 데이터 엔진 프로세스
인스턴스가 하나 있어야 하기 때문입니다.
데이터 엔진 또는 리포지토리 프로세스를 이동하려면 다음을 수행합니다.
1. 주 Tableau Server를 중지하고 주 Tableau Server에서 Tableau Server 구성 대화 상
자를 엽니다(시작 > Tableau Server 8.1 > Tableau Server 구성).
2. 서버 탭에서 프로세스를 이동하려는 컴퓨터의 IP 주소 또는 컴퓨터 이름을 하이
라이트합니다. 이는 다른 작업자 또는 주 서버(This Machine (Primary))일
수 있습니다.
3. 편집을 클릭합니다.
4. Tableau Server 편집 대화 상자에서 이동할 프로세스의 확인란 데이터 엔진, 리포
지토리 중 하나 또는 둘 다 선택하고 확인을 클릭합니다.
5. Tableau Server 구성 대화 상자에서 확인을 클릭합니다.
6. 변경 내용이 적용되도록 주 Tableau Server를 시작합니다.
7. 서버를 중지하고 Tableau Server 구성 대화 상자를 엽니다.
8. 서버 탭에서 프로세스를 제거할 작업자의 IP 주소 또는 컴퓨터 이름을 하이라이
트하고 편집을 클릭합니다.
9. 이동한 프로세스의 확인란을 선택 취소하고 확인을 클릭합니다.
10. 변경 내용이 적용되도록 확인을 다시 클릭하고 주 서버를 시작합니다.
업그레이드 전 검사 목록 항목에 설명된 대로 Tableau Server 구성에서 작업자를 삭제
하는 작업의 일환으로 이 절차를 수행하는 경우 계속하기 전에 서버를 다시 중지합니
다.
서버 프로세스 제한 정보
wgserver, 데이터 엔진, Data Server 및 VizQL Server 프로세스는 멀티 스레드 및 멀티 프
로세스로 작동하도록 구성되었습니다. 단일 프로세스 인스턴스에서 16개 이상의 스레
드를 실행할 수 있습니다. 기본적으로 Tableau Server는 최고 두 개의 각 서버 프로세스
인스턴스로 설치됩니다.
64비트 버전의 Tableau Server를 실행하는 경우(버전 8.1부터 사용 가능) 두 개의 프로
세스 인스턴스를 실행하는 것이 가장 좋습니다.
32비트 버전의 Tableau Server를 실행하는 경우 기본 설정으로 충분하지 않으면 설치
중(업그레이드만 해당) 또는 설치 후에 구성 대화 상자를 사용하여 인스턴스를 최대 8
개로 변경할 수 있습니다. 한 프로세스에 대해 8개 인스턴스는 기본 상한값입니다. 컴
퓨터의 RAM 및 CPU 코어가 충분하면 service.max_procs tabadmin 설정을 사용하
여 상한값을 변경할 수 있습니다. 각 프로세스 인스턴스에 대해 Tableau는 프로세스를
실행하는 컴퓨터에 최소한 1GB RAM 및 1개의 논리적 CPU 코어를 설정할 것을 권장합
니다.
허용되는 최대 프로세스 개수를 변경하려면 다음을 수행합니다.
1. 설치 후 서버를 중지합니다.
2. 계속해서 Tableau Server 빈 디렉터리에서 다음 명령을 입력합니다. 여기서
number는 허용하려는 최대 프로세스 인스턴스 수입니다.
tabadmin set service.max_procs number
예를 들면 다음과 같습니다.
tabadmin set service.max_procs 16
3. 변경 사항이 적용되도록 서버를 시작합니다.
새 하드웨어로 마이그레이션
다음 절차를 따라 Tableau Server를 컴퓨터 간에 마이그레이션할 수 있습니다. 특히 이
러한 단계에서는 Tableau Server의 데이터 및 구성 설정을 프로덕션 컴퓨터에서
Tableau Server 버전 8.1이 설치된 새 컴퓨터로 이동하는 방법에 대해 설명합니다. 시작
하기 전에 .tsbak file 파일 만들기를 포함하여 업그레이드 전 검사 목록의 단계를 완료해
야 합니다.
1. 새 컴퓨터에 Tableau Server를 설치합니다.
2. .tsbak 파일을 새 Tableau Server의 bin 폴더(예: C:\Program Files\Tableau\Tableau
Server\8.1\bin)에 복사합니다.
3. Tableau Server를 중지합니다.
4. tabadmin restore <filename>를 입력하여 제품 데이터 및 구성 정보를 새
Tableau Server 설치에 복원합니다. 여기서 <filename>은 .tsbak 파일의 이름입
니다. 예를 들면 다음과 같습니다.
tabadmin restore mybackup.tsbak
또는 제품 Tableau Server의 데이터만 복원하고 구성 정보는 복원하지 않으려면
다음을 입력합니다.
tabadmin restore --no-config mybackup.tsbak
5. 서버를 시작합니다.
6. 분산 설치만 해당: Tableau Server 클러스터에 추가할 모든 컴퓨터에서 Tableau
작업자 설치 관리자를 실행합니다. 단계는 작업자 서버 설치 및 구성을 참조하십
시오.
7. 새로운 설치를 테스트한 후에는 이전 버전의 Tableau Server를 비활성화하고 나
서 제거해야 합니다. 이전 버전을 비활성화하려면 다음을 수행합니다.
- 시작> 모든 프로그램 > Tableau Server > 제품 키 관리를 선택합니다.
- 각 제품 키에 대해 제품 키를 선택하고 비활성화를 클릭합니다.
인터넷에 연결할 수 없는 경우 오프라인 리턴 파일을 만들어 비활성화 프로
세스를 완료하라는 메시지가 나타납니다. 단계는 오프라인으로 Tableau 활
성화를 참조하십시오.
분산 환경
Tableau Server의 분산 설치를 실행하는 방법에 대한 자세한 내용은 아래 항목들을 참
조하십시오.
작업자 서버 설치 및 구성
초기 구성을 완료한 후 여러 컴퓨터에서 Tableau Server를 실행하도록 설정할 수 있습
니다. 이를 분산 설치라고 부릅니다. 분산 설치를 실행하려면 주 Tableau Server에 추가
포트를 사용해야 하며 Tableau 작업자 서버에 설치하는 동안 바인딩에 특정 포트를 사
용할 수 있어야 합니다. 자세한 내용은 TCP/IP 포트을 참조하십시오.
다음과 같은 사항을 고려해야 합니다.
l
l
l
Tableau Server와 Tableau 작업자 서버는 32비트 및 64비트 버전으로 사용할 수 있
습니다. 분산 설치의 모든 컴퓨터는 동일한 "비트 버전"의 Tableau Server 소프트
웨어를 실행해야 합니다. 즉, 작업자 서버와 주 서버가 모두 32비트 Tableau
Server를 실행하거나 모두 64비트 Tableau Server를 실행해야 합니다.
분산 환경의 모든 컴퓨터는 동일한 도메인의 멤버여야 합니다. 주 Tableau Server
에 지정된 서버의 서비스 계정 사용자 계정은 동일한 도메인의 도메인 계정이어
야 합니다.
분산 환경의 모든 컴퓨터는 동일한 정적 IP 주소를 사용해야 합니다.
Tableau 작업자 서버를 설치 및 구성하려면 다음을 수행합니다.
1. 주 서버 컴퓨터에 Tableau Server가 설치되어 있어야 합니다.
2. 주 서버에서 서버를 중지합니다(Tableau Server Monitor 참조).
3. Tableau Customer Account Center(Tableau 고객 계정 센터)에서 Tableau Server 작
업자 소프트웨어를 다운로드합니다.
4. Tableau Server 클러스터에 추가할 모든 컴퓨터에서 Tableau Server 작업자 설치
프로그램을 실행합니다. 설치 시 주 서버의 IPv4 주소 또는 컴퓨터 이름을 입력하
라는 메시지가 표시됩니다.
Windows 방화벽이 설정된 Windows 7을 실행하는 작업자가 있는 경우 계속하기
전에 Tableau 기술 자료를 참조하십시오.
5. 작업자 컴퓨터에 작업자 소프트웨어가 설치되면 주 Tableau Server를 중지한 상
태로 주 서버로 돌아가서 시작 메뉴에서 Tableau Server8.1 > Tableau Server 구
성을 선택하여 구성 유틸리티를 엽니다.
6. 구성 유틸리티에서 일반 탭에 암호를 입력한 다음 서버 탭을 선택하고 추가를 클
릭합니다.
7. 다음 대화 상자에서 한 작업자 컴퓨터에 대한 IPv4 주소 또는 컴퓨터 이름을 입력
하고 컴퓨터에 할당할 VizQL, 응용 프로그램 서버, Data Server, 백그라운드 및
데이터 엔진 프로세스의 수를 지정합니다. 프로세스의 인스턴스를 최대 8개까지
작업자(또는 주) 서버에 지정할 수 있습니다.
기본적으로 데이터 엔진, 리포지토리 및 게이트웨이는 주 서버에서 호스팅됩니
다. 이러한 프로세스를 추가 서버에서 실행하거나 주 서버에서 제거하는 것이
High Availability를 위한 구성에 해당합니다. 자세한 내용은 High Availability를 참조
하십시오.
8. 확인을 클릭합니다. 업데이트를 완료하는 데 몇 분 정도 걸릴 수 있습니다.
9. 분산 환경에 추가할 각 컴퓨터에 대해 이러한 단계를 반복합니다. 작업자 추가가
완료되면 다시 확인을 클릭하여 변경 내용을 저장한 다음 주 Tableau Server를 시
작합니다.
데이터베이스 드라이버
Tableau Server 및 Tableau Server 작업자의 설치 관리자는 Oracle 및 Oracle Essbase 데이
터베이스의 드라이버를 자동으로 설치합니다. 다른 데이터베이스에 연결된 데이터 원
본 및 통합 문서를 게시하려면 주 서버와 작업자 서버 모두에 해당 드라이버가 있는지
확인해야 합니다.
VizQL, 응용 프로그램 서버, Data Server 또는 백그라운더 프로세스를 실행하는 작업자
는 이러한 데이터베이스 드라이버가 필요합니다. 예를 들어 한 작업자는 VizQL Server
로 지정되어 있고 다른 컴퓨터는 추출 저장소로 지정되어 있는 경우 VizQL Server 프로
세스를 실행하는 컴퓨터에만 드라이버를 설치해야 합니다.
서버 프로세스
VizQL
응용 프로그램 서버
Data Server
백그라운드
데이터 엔진(추출 저장소)
리포지토리
게이트웨이
데이터베이스 드
라이버 필요 여부
예
예
예
예
아니요
아니요
아니요
분산 환경 유지 관리
분산 설치를 위해 주 서버와 하나 이상의 작업자 서버를 설정한 후에는 주 서버의 명령
줄 도구 및 구성 유틸리티를 사용하여 주 서버에서 모든 후속 구성 및 업데이트를 수행
할 수 있습니다. 업데이트는 자동으로 작업자에게 지정됩니다.
작업자 서버 설치 시 주 서버의 IPv4 주소 또는 컴퓨터 이름을 지정했습니다. 해당 IP 주
소 또는 컴퓨터 이름이 변경되면 작업자 서버를 다시 설치해야 합니다.
서버 유지 관리 페이지에서 Tableau Server 클러스터의 상태를 모니터링할 수 있습니
다. 서버 유지 관리에 대한 자세한 내용은 서버 유지 관리 항목을 참조하십시오.
High Availability
Tableau Server의 High Availability 지원에 대한 자세한 내용은 아래 링크를 참조하십시
오.
High Availability 이 해
Tableau Server 시스템을 High Availability로 구성할 경우 수행하는 단계는 모두 중복성을
구축하여 잠재적인 작동 중단을 줄이기 위한 것입니다. 중복성이 필요한 네 가지 영역
은 데이터 엔진, 리포지토리, 게이트웨이 프로세스 및 서버의 라이선스 구성 요소를 실
행하는 주 Tableau Server입니다. 데이터 엔진 및 리포지토리 프로세스에 대해서는 항
상 하나의 활성 인스턴스가 존재해야 하기 때문에 클러스터 구성은 특정 시점에 주
Tableau Server를 중지한 후 다시 시작하여 설정이 적용되도록 하는 여러 단계로 구성
된 절차입니다. 정확한 단계를 위해서는 장애 조치 및 다중 게이트웨이 구성 및 백업 주
서버 구성 항목을 참조하십시오. 또한 High Availability 요구 사항 항목도 참조하십시오.
아래 항목에서는 High Availability 구성을 위해 서버 시스템 토폴로지가 어떻게 발전하
는지를 요약해서 보여 줍니다. High Availability를 위한 최소 권장 구성은 3노드 시스템입
니다. 여기에는 라이선스를 실행하는 주 서버와 주 프로세스를 호스팅하는 두 작업자
가 포함됩니다. 백업 주 서버로 사용할 네 번째 컴퓨터를 추가하면 시스템의 안정성을
향상시킬 수 있습니다. 모든 노드에서 게이트웨이 프로세스를 실행하면 게이트웨이에
대해 부하 분산 장치를 사용할 수도 있습니다.
단일 서버 시스템
주 Tableau Server를 설치한 후에는 모든 서버 프로세스의 인스턴스를 적어도 하나 이
상 실행합니다. 이 구성은 Tableau Server의 가장 기본적인 구성입니다. 여기에는 중복
성이 없습니다.
단일 서버 시스템에서 [유지 관리] 페이지의 [상태] 테이블은 다음과 비슷하게 표시됩니
다.
중복성을 구축하기 위해서는 활성 및 대기 데이터 엔진과 리포지토리 프로세스를 호스
트할 서버를 추가해야 합니다. 또한 시스템의 취약성을 줄이기 위해 게이트웨이를 고
유 노드로 격리시켜야 합니다. 또한 시스템의 취약성을 줄이기 위해서는 다중 게이트
웨이를 실행하고 주 서버를 고유한 노드로 격리해야 하며, 이상적으로는 서버 프로세
스를 가능한 한 적게 실행하는 것이 좋습니다. 이렇게 하는 데 필요한 최소한의 컴퓨터
수는 3대(3노드 시스템 참조)이지만 두 대의 컴퓨터로도 약간의 중복성 효과를 얻을 수
있습니다.
2노 드 시 스 템
하드웨어 제약이 있어 3노드 클러스터를 구성할 수 없는 경우에는 두 대의 컴퓨터를 사
용하고 Tableau Server 클러스터 외부에 호스트를 한 대 구성하여 약간의 중복성을 얻
을 수 있습니다.
위의 시스템에서 주 Tableau Server와 작업자 서버는 데이터 엔진과 리포지토리의 활성
및 대기 인스턴스와 게이트웨이를 실행 중입니다. Tableau Server 클러스터 외부에 있
는 세 번째 컴퓨터가 두 게이트웨이의 세 번째 연결 지점으로 사용 중입니다. 그 이유는
다음과 같습니다. 데이터 엔진이나 리포지토리를 실행 중인 Tableau Server가 다른 노
드와의 연결이 끊어지면 외부(그러나 Tableau Server 클러스터 내)에 있는 게이트웨이
프로세스를 확인하여 장애가 발생한 노드와 활성화해야 하는 대기 프로세스가 있는지
여부를 판단합니다. 2노드 클러스터에서 연결이 끊어지면 다른 Tableau 게이트웨이 프
로세스에 연결할 수 없습니다. 이러한 경우 Tableau Server 클러스터 외부에 있는 웹 사
이트 또는 컴퓨터를 사용할 수 있습니다. 구성 방법은 외부에서 장애 조치 확인을 참조
하십시오.
위의 구성에서 상태 테이블은 다음과 같습니다. 세 번째 컴퓨터는 Tableau Server가 아
니므로 테이블에 나열되지 않습니다.
3노 드 시 스 템
위에서 설명한 2노드 시스템이 데이터 엔진 및 리포지토리 프로세스에 대해 약간의 장
애 조치 지원을 제공하기는 하지만 주 서버의 취약성을 해결하는 데는 3노드 시스템이
훨씬 도움이 됩니다.
유지 관리 페이지의 상태 테이블은 다음과 비슷하게 표시됩니다.
3노드 클러스터에서 데이터 엔진 및 리포지토리 프로세스는 주 서버에서 작업자 서버
로 이동되고 주 서버는 게이트웨이 프로세스만 실행합니다. 검색 및 라이선스 기능은
주 서버의 핵심 기능이므로 제거할 수 없으며 상태 테이블에만 표시되지 않습니다. 이
구성에서 활성 작업자가 실패할 경우 대기 작업자가 자동으로 활성 작업자가 됩니다.
작업자를 추가하고 주 서버에서 프로세스를 제거하는 방법을 포함하여 이 3노드 클러
스터를 만드는 방법은 장애 조치 및 다중 게이트웨이 구성 항목에 설명되어 있습니다.
이 3노드 클러스터를 향상시킬 수 있는 방법은 두 가지가 있습니다. 1) 3개의 활성 게이
트웨이가 있는 인터페이스에 부하 분산 장치를 추가하는 방법과 2) 백업을 만들어 주
서버의 단일 장애 지점 문제를 해결하는 것입니다. 자세한 내용은 아래 항목을 참조하
십시오.
부하 분산 장치 추가
이 시점에서 3개 노드 모두에 게이트웨이가 있으며 사용 가능한 서버 프로세스에 대한
요청을 라우팅하는 데 사용됩니다. 리포지토리 프로세스와는 달리 활성 및 대기 게이
트웨이는 없습니다. 모든 게이트웨이가 활성 상태입니다. 클러스터의 잠재적 가동 중
단을 줄이려면 부하 분산 장치를 구성해야 합니다.
백업 주 서버 추가
백업 주 서버를 추가하면 시스템에 대한 안정성을 더해 줍니다. 백업 주 서버는 주 서버
가 실패할 경우를 대비하여 시스템에 추가되는 서버입니다. 활성 서버가 아닌 상태에
서 백업 주 서버 구성 항목의 처음 단계 집합을 완료하면 활성화할 준비가 됩니다.
백업 주 서버가 포함된 시스템은 다음과 같이 표시됩니다.
위 구성의 상태 테이블은 3노드 시스템과 동일하게 보입니다. 주 서버가 실패하여 백업
주 서버에서 작업을 수행하도록 단계를 수행하면 시스템이 새 주 서버를 사용하여 다
시 온라인 상태로 설정됩니다.
High Availability 요 구 사 항
클러스터의 장애 조치 및 High Availability 구성을 시작하기 전에 다음과 같은 요구 사항
을 충족하는지 확인하십시오.
하드웨어
게이트웨이를 제외하고 장애 조치 및 High Availability를 위해 사용하는 시스템은 설치
전 수행할 작업 항목에 설명된 요구 사항을 충족해야 하지만, 동일하게 구성할 필요가
없습니다.
l
l
l
l
장애 조치 - 2 또는 3대의 컴퓨터: 데이터 엔진 및 리포지토리 프로세스에 대한 장
애 조치 지원을 제공하도록 클러스터를 구성하려면 최소 두 대의 컴퓨터 또는
VM이 필요합니다. 하나는 주 Tableau Server용이고 다른 하나는 Tableau 작업자
용입니다. 이 구성에서는 Tableau를 실행하지 않는 웹 사이트 또는 컴퓨터도 필요
합니다(자세한 내용). 권장되는 장애 조치 구성에는 한 대의 주 Tableau Server와
두 대의 작업자 서버로, 총 3대의 컴퓨터 또는 VM이 필요합니다.
장애 조치 및 다중 게이트웨이 지원 - 3대의 컴퓨터와 부하 분산 장치: 위에서 제
공한 클러스터와 다중 게이트웨이에 대한 지원을 구성하려면 3대의 컴퓨터 또는
VM과 클러스터 앞에 한 대의 부하 분산 장치가 필요합니다.
High Availability - 4대의 컴퓨터와 한 대의 부하 분산 장치: High Availability를 구
성하려면 위에 설명한 리소스 외에도 주 Tableau Server에 대한 백업 주 서버로 사
용할 추가 컴퓨터가 필요합니다.
주 서버 컴퓨터: High Availability를 구성하려면 주 Tableau Server 및 백업 주 서버
가 Tableau Server 프로세스를 거의 실행하지 않거나 전혀 실행하지 않아야 합니
다. 따라서 주 서버와 백업 주 서버를 실행하는 컴퓨터는 작업자 서버를 실행하는
컴퓨터만큼 많은 코어가 필요하지 않습니다. 그러나 백업을 위해 충분한 디스크
공간이 필요합니다. 주 서버는 데이터베이스 백업 및 복원 프로세스 중에 임시로
사용됩니다.
소프트웨어
Tableau의 소프트웨어 제품에는 32비트와 64비트 버전이 있습니다. Tableau Server 클
러스터를 실행하는 경우에는 각 컴퓨터에서 같은 비트 버전(모두 64비트 또는 모두 32
비트)을 실행해야 합니다. 예를 들어 주 Tableau Server에서 64비트 버전의 Tableau
Server를 실행하는 경우 클러스터의 작업자도 64비트 버전의 Tableau Server Worker를
실행해야 합니다. 32비트 버전의 Tableau Server Worker를 실행할 수는 없습니다.
Tableau Desktop과 Tableau Server 간에는 반드시 같은 비트 버전을 사용하지 않아도 됩
니다. 32비트 버전의 Tableau Desktop에서 만든 통합 문서를 64비트 Tableau Server에 게
시할 수 있으며 반대의 경우도 가능합니다.
네트워킹 및 포트
다른 분산 시스템과 마찬가지로 사용하는 컴퓨터 또는 VM이 서로 통신할 수 있어야 합
니다. 게이트웨이 및 작업자에서 제공되어야 하는 포트 목록은 TCP/IP 포트 항목을 참
조하십시오.
최상의 방법
다음은 설치 및 구성을 시작하기 전에 주의해야 하는 몇 가지 항목에 대한 설명입니다.
l
l
l
l
IP 주소 또는 컴퓨터 이름: 사용하려는 각 컴퓨터 또는 VM의 IPv4 주소 또는 컴퓨
터 이름을 기록해 두십시오. Tableau 작업자 설치 및 구성 중에 이를 제공해야 합
니다. 클러스터의 각 컴퓨터는 구성 중 확인할 때 컴퓨터 이름을 사용한 경우에도
정적 IP 주소를 사용해야 합니다.
CNAME 레코드: High Availability를 구성하고 부하 분산 장치를 사용하지 않을 경
우에는 주 서버가 실패하여 다른 주 서버로 작업을 수행하도록 구성할 때 Tableau
Server 사용자의 환경에 영향을 주지 않도록 주 Tableau Server 및 백업 주 서버의
CNAME 레코드가 동일한지 확인하십시오. 부하 분산 장치를 사용하는 경우에는
실제로 요청을 처리하는 게이트웨이에 관계없이 부하 분산 장치의 이름이
Tableau Server URL로 사용됩니다.
사용자 계정 자격 증명: 각 컴퓨터에 대해 로컬 관리자 권한이 있는 사용자 계정
의 자격 증명이 필요합니다. High Availability를 구성할 경우 주 Tableau Server에 대
해 사용하는 '서비스 계정' 계정이 백업 주 Tableau Server에 대해 사용하는 것과
동일해야 합니다.
백업: 중요한 시스템 변경을 수행할 때는 항상 먼저 백업을 만드는 것이 가장 좋
습니다. 단계를 보려면 Tableau 데이터 백업 항목을 참조하십시오.
장애 조치 및 다중 게이트웨이 구성
다음을 수행하여 다중 게이트웨이 및 장애 조치 지원을 제공하는 3 컴퓨터 클러스터를
구성합니다. 다중 게이트웨이는 부하 분산 장치를 사용하려는 경우에만 실행해야 합
니다.
1. 주 컴퓨터에 Tableau Server 설치를 수행합니다.
2. 설치가 완료되면 유지 관리 페이지에서 상태 테이블을 확인합니다. 모든 프로세
스에 녹색 "요청 대기 중" 상태가 표시되어야 합니다.
3. 주 서버에서 서버를 중지합니다.
4. 그런 다음 두 대의 추가 컴퓨터 또는 장애 조치 및 추가 게이트웨이 지원을 제공
하는 VM에서 Tableau 작업자 설치를 실행합니다. 작업자 설치 중에는 주 Tableau
Server의 IPv4 주소 또는 컴퓨터 이름을 제공해야 합니다.
주 서버 확인에 주 서버의 컴퓨터 이름을 사용하는 경우에도 주 서버에 정
적 IP 주소를 지정해야 합니다.
5. 주 서버가 아직 중지된 상태에서 해당 구성 대화 상자를 엽니다. 시작 > 모든 프로
그램 > Tableau Server > Tableau Server 구성을 선택합니다. 일반 탭에서 '서비
스 계정' 계정 암호를 입력합니다.
6. 서버 탭에서 추가를 클릭하여 작업자를 추가합니다.
7. 작업자의 IPv4 주소 또는 컴퓨터 이름을 입력하고 데이터 엔진에 1을 입력한 다
음 리포지토리 확인란을 선택합니다. 부하 분산 장치도 사용하려는 경우에는 게
이트웨이 확인란을 선택합니다.
작업자가 다른 서버 프로세스를 실행하도록 하려면 실행하려는 인스턴스 수(예:
1 또는 2)를 입력합니다.
8. 확인을 클릭하여 Tableau Server 추가 대화 상자를 닫고 서버 탭에서 추가를 다시
클릭하여 다른 작업자를 추가합니다.
9. 보조 작업자의 IPv4 주소 또는 컴퓨터 이름을 입력하고 데이터 엔진(0으로 설정)
이외의 모든 프로세스에 대해 1 이상의 숫자를 입력합니다. 리포지토리 확인란
을 선택 해제하고 게이트웨이를 선택합니다.
데이터 엔진 및 리포지토리에 대해서는 활성 및 대기 작업자를 지정할 필요가 없
습니다.
10. 주 서버에서 서버를 시작하여 변경 내용을 저장(몇 분 정도 소요됨)한 다음 주 서
버에서 서버를 중지합니다.
11. 구성 대화 상자를 다시 열고 서버 탭에서 이 컴퓨터(주)를 하이라이트한 다음 편
집을 클릭합니다.
12. Tableau Server 편집 대화 상자에서 데이터 엔진을 0으로 설정하고 리포지토리
확인란을 선택 취소합니다. 게이트웨이 선택을 유지합니다. 주 Tableau Server가
Apache를 제외한 모든 프로세스를 실행하지 않도록 하려면(Tableau Server 프로
세스 실행 안 함), 각 텍스트 상자에 0을 입력하여 남은 프로세스를 제거하면 됩니
다.
확인을 클릭합니다.
13. 서버 탭에서 두 번째 작업자를 선택하고 편집을 클릭합니다.
14. 데이터 엔진을 1로 설정하고 리포지토리 확인란을 선택합니다.
확인을 클릭합니다. 서버 탭이 이제 다음과 비슷하게 표시됩니다.
15. 또한 데이터 엔진 및 리포지토리 프로세스에 대해 서버 오류 또는 변경 사항에 대
한 알림을 받을 수 있도록 전자 메일 알림을 설정할 수도 있습니다. 이렇게 하려
면 구성 대화 상자에서 알림 및 구독 탭을 클릭하고 전자 메일 알림 구성의 단계
를 따릅니다.
16. 확인을 클릭하여 구성 대화 상자를 닫습니다.
17. 주 서버에서 서버를 시작합니다. 변경 사항을 적용하려면 몇 분 정도 걸립니다.
다중 게이트웨이에 대해서도 구성됩니다. 이제 부하 분산 장치를 사용하여 게이
트웨이 장애 시 클러스터의 가용성을 유지하고 클러스터의 작업 부하를 분산할
수 있습니다.
시스템이 이제 데이터 엔진 및 리포지토리 프로세스에 대한 장애 조치 지원을 제
공하도록 구성되었습니다. 유지 관리 페이지의 상태 테이블은 다음과 비슷하게
표시됩니다.
연한 녹색 확인 표시는 프로세스가 대기 중이고 활성 프로세스(진한 녹색 확인 표
시)가 실패할 경우 작업을 수행할 준비가 되었음을 의미합니다.
외부에서 장애 조치 확인
데이터 엔진 또는 리포지토리를 실행 중인 Tableau Server 구성에 보조 서버를 추가하
면 서버 탭에서 외부 호스트를 사용하여 장애 조치 확인 확인란을 선택할 수 있습니다.
이 옵션을 사용하면 장애 조치 시 클러스터의 연결성 상태 확인에 사용되는 Tableau
Server 클러스터 외부에 웹 사이트 또는 두 대 이상의 컴퓨터를 나열할 수 있습니다.
외부 호스트 또는 웹 사이트를 사용하여 장애 조치를 확인하는 기능은 다음과 같은 2노
드 Tableau Server 시스템에서 가장 유용합니다.
위의 시스템에서 주 Tableau Server와 작업자 서버는 데이터 엔진과 리포지토리의 활성
및 대기 인스턴스와 게이트웨이를 실행 중입니다. Tableau Server 클러스터 외부에 있
는 세 번째 컴퓨터가 두 게이트웨이의 세 번째 연결 지점으로 사용 중입니다. 그 이유는
다음과 같습니다. 데이터 엔진이나 리포지토리를 실행 중인 Tableau Server가 다른 노
드와의 연결이 끊어지면 외부(그러나 Tableau Server 클러스터 내)에 있는 게이트웨이
프로세스를 확인하여 장애가 발생한 노드와 활성화해야 하는 대기 프로세스가 있는지
여부를 판단합니다. 2노드 클러스터에서 연결이 끊어지면 다른 Tableau 게이트웨이 프
로세스에 연결할 수 없습니다. 이 경우 Tableau가 실행되지 않는 컴퓨터를 사용하여 간
단한 TCP 연결을 설정할 수 있습니다. 위의 다이어그램에서 작업자 서버가 주 서버와
의 연결은 끊어졌지만 외부 호스트와의 연결은 계속 유지될 수 있습니다. 이 경우 이 외
부 호스트가 데이터 엔진 및 리포지토리의 활성 인스턴스의 실행을 시작하도록 트리거
됩니다.
부하 분산 장치 추가
다중 게이트웨이를 실행하고 부하 분산 장치를 구성하여 요청을 여러 게이트웨이로 분
산하면 Tableau Server 클러스터의 안정성을 향상시킬 수 있습니다. 활성 또는 대기 상
태로 구분되는 리포지토리 프로세스와는 달리 모든 게이트웨이 프로세스는 활성 상태
입니다. 클러스터의 한 게이트웨이를 사용할 수 없게 되면 부하 분산 장치가 해당 게이
트웨이에 대한 요청 전송을 중지합니다. 선택한 부하 분산 장치 알고리즘에 따라 게이
트웨이가 클라이언트 요청을 라우팅하는 방법이 달라집니다.
부하 분산 장치가 Tableau Server 클러스터 앞에 있으면 Tableau Server 사용자가 사용
하는 URL은 주 Tableau Server가 아닌 부하 분산 장치에 속합니다.
백업 주 서버 구성
이 항목의 절차를 수행하기 전에 장애 조치 및 다중 게이트웨이 구성의 단계를 수행하
십시오. 이러한 단계를 진행하고 나면 장애 조치 지원을 제공하는 두 대의 작업자 서버
가 구성됩니다. 각 서버는 부하 분산 장치를 구성할 수 있는 게이트웨이도 실행 중입니
다. 주 Tableau Server는 프로세스로 노출되거나 할당되지 않은 게이트웨이 프로세스와
라이선스를 실행 중입니다. 이제 데이터 엔진, 리포지토리 및 게이트웨이에 대한 중복
성이 구축되었으므로 주 Tableau Server를 위한 중복성을 구축해야 합니다. 이를 위해
백업을 만들어야 합니다.
아래의 첫 번째 절차에서는 주 서버의 백업을 만드는 방법을 설명합니다. 두 번째 절차
에서는 현재 주 서버가 실패할 경우 수행할 작업에 대해 설명합니다.
백업 주 서버 만들기
백업 주 서버를 만들려면 다음을 수행하십시오.
1. 주 Tableau Server에서 서버를 중지합니다.
2. 주 서버에서 관리자로 명령 프롬프트를 열고 Tableau Server의 bin 디렉터리로 이
동합니다.
C:\Program Files\Tableau\Tableau Server\8.1\bin
3. 다음 명령을 입력합니다. 여기에서 <primary1>은 현재 주 서버의 IPv4 주소 또
는 컴퓨터 이름이고 <primary2>는 백업 주 서버의 IPv4 주소 또는 컴퓨터 이름
입니다.
tabadmin failoverprimary --primary <primary1> --secondary
<primary2>
4. 그런 다음 주 서버의 tabsvc.yml 파일(ProgramData\Tableau\Tableau Server\config에
있음)을 백업 주 서버 컴퓨터의 임시 위치에 복사합니다.
tabsvc.yml 파일에는 서버 구성 설정이 포함됩니다. 이 파일은 Tableau Server 구성
대화 상자 또는 tabadmin을 통해 구성 설정을 변경할 때 기록됩니다. tabsvc.yml이
변경되면 백업 주 서버에서 tabsvc.yml의 복사본을 업데이트해야 합니다.
5. 백업 주 서버에서 tabsvc.yml 파일을 열고 worker.hosts 라인에서 주 서버의 IP
주소 또는 컴퓨터 이름을 백업 주 서버(현재 작동 중인 컴퓨터)의 IP 주소 또는 컴
퓨터 이름으로 바꿉니다.
6. 백업 주 서버에서 Tableau Server를 설치합니다. 주 서버에서 Tableau Server 설치
프로그램을 실행할 때 사용한 것과 동일한 '서비스 계정' 계정과 구성 설정을 사
용합니다.
7. 설치가 완료되면 백업 주 서버에서 서버를 중지합니다.
8. 백업 주 서버에서 다음 명령을 입력하여 해당 Tableau Server 서비스를 사용하지
않도록 설정합니다.
sc config tabsvc start= disabled
이제 백업 주 서버를 만들었습니다. 현재 주 서버가 실패할 경우 수행할 작업은
다음 단계 집합을 참조하십시오. 테스트 환경에서 작업 중인 경우 시스템 오류를
시뮬레이션하기 위해 현재 주 서버의 전원을 중단하여 구성을 테스트할 수 있습
니다.
백업 주 서버 구성
주 서버 오류가 발생할 경우에는 이 두 번째 단계 집합을 수행하십시오. 모든 단계는 백
업 주 서버 컴퓨터에서 수행해야 합니다.
1. 백업 주 서버에서 이전 절차의 5단계에서 편집한 tabsvc.yml 파일을 사용하여
ProgramData\Tableau\Tableau Server\config에 로컬로 설치된 항목을 덮어씁니다.
2. 관리자로 명령 프롬프트를 열고 Tableau Server의 bin 디렉터리로 이동합니다.
C:\Program Files\Tableau\Tableau Server\8.1\bin
3. 다음 명령을 입력합니다. 여기서 primary2는 백업 주 서버(곧 새 주 서버로 사용
할)의 IP 주소 또는 컴퓨터 이름이고 primary1은 이전 주 서버(곧 백업으로 지정
할)의 IP 주소 또는 컴퓨터 이름입니다.
tabadmin failoverprimary --primary <primary2> --secondary
<primary1>
4. 다음 명령을 입력합니다.
sc config tabsvc start= auto
5. 서버를 시작합니다. 백업 주 서버가 이제 주 서버가 되었습니다. 유지 관리 페이
지의 상태 테이블을 보면 주 서버의 IP 주소 또는 컴퓨터 이름이 변경되었음을 알
수 있습니다.
6. 이전의 주 서버를 백업 주 서버로 작동하게 하려면 다음을 수행해야 합니다.
l
l
l
프로그램 추가/제거를 사용하여 이전의 주 서버에서 Tableau Server를 제거
합니다. 제거 프로그램의 마지막에 백업 오류가 표시되지만 이는 무시해도
됩니다.
이전의 주 서버에서 Program Files와 ProgramData 아래의 Tableau 폴더를 삭
제합니다.
이 항목에서 "백업 게이트웨이 만들기" 아래의 4단계부터 반복합니다.
서버 작업
설치를 관리하기 위하 Tableau Server 사용자 인터페이스를 사용하려면 다음 항목을 참
조하십시오.
사용자 및 라이선스
Tableau Server에 액세스해야 할 사용자는 게시, 찾아보기 또는 관리 여부에 상관없이
사용자로 추가되어야 합니다. 또한 사용자에게 라이선스 수준이 할당되어야 합니다.
사용자
Tableau Server에 액세스해야 할 사용자는 게시, 찾아보기 또는 관리 여부에 상관없이
사용자로 추가되어야 합니다. Tableau Server에서 다중 사이트를 실행하는 경우 모든
사용자 페이지에서 시스템 관리자가 이 작업을 수행합니다. 또는 Tableau Server가 단
일 사이트 모드인 경우 시스템 및 사이트 관리자가 사용자 페이지에서 사용자를 추가
할 수 있습니다.
사용자가 추가되면 해당 사용자를 편집 및 삭제하고, 사이트에서 해당 사용자를 추가
또는 제거하고, 해당 사용자에게 라이선스 수준 및 사용자 권한을 할당할 수 있습니다.
자세한 내용은 아래 항목을 참조하십시오.
사용자 추가
올바른 사용 권한이 있는 시스템 관리자 및 사이트 관리자 모두 사용자 페이지에서 사
용자를 추가할 수 있습니다.
다음 두 가지 방법으로 사용자 페이지에서 사용자를 추가할 수 있습니다. 대화형으로
(아래 설명 참조) 또는 CSV 파일을 사용하여 가져오기 명령으로 일괄로(CSV 파일에서
사용자 가져오기 참조) 추가할 수 있습니다.
사용자를 추가하려면 다음을 수행합니다.
사용자 페이지에서 사용자 목록 위에 있는 추가 링크를 클릭합니다.
1.
2. 사용자 이름을 입력합니다.
l
l
로컬 인증: 서버가 로컬 인증용으로 구성된 경우 사용자 이름의 전자 메일
주소를 사용하는 것이 사용자 이름 충돌을 방지하기 위한 가장 좋은 방법입
니다(예: jsmith 대신 jsmith@myemail.com). 사용자 이름을 입력한 후에 사용
자 추가를 클릭합니다.
Active Directory: 서버가 실행 중인 것과 동일한 Active Directory 도메인의
사용자를 추가하는 경우 도메인 없이 사용자 이름만 입력하면 됩니다. 서
버의 도메인은 추정됩니다.
서버의 도메인과 다른 도메인 간에 양방향 신뢰가 설정되어 있는 경우 두
도메인 모두의 사용자를 추가할 수 있습니다. "서버가 아닌 도메인"의 사용
자를 처음으로 추가하는 경우에는 정규화된 도메인 이름과 사용자 이름을
사용하십시오. 후속 사용자는 도메인의 애칭을 사용하여 추가할 수 있습니
다. 예를 들어 "서버가 아닌 도메인" mybiz.lan이 있다고 가정할 경우 이 도메
인의 첫 번째 사용자를 user1@mybiz.lan 또는 mybiz.lan\user1로 입력합니다.
다음 사용자는 user2@mybiz 또는 mybiz\user2와 같은 도메인의 애칭을 사용
하여 입력할 수 있습니다.
참고: 이 필드에 사용자의 전체 이름을 입력하면 가져오기 프로세스 중에
오류가 발생할 수 있으므로 그렇게 하지 마십시오.
3. 로컬 인증의 경우에만 다음을 제공합니다.
l
전체 이름 - 사용자의 표시 이름을 입력합니다(예: John Smith).
l
암호 - 사용자의 암호를 입력합니다.
l
확인 - 암호를 다시 입력합니다.
4. 라이선스 수준: 라이선스 수준을 선택합니다. 자세한 내용은 라이선스 및 사용자
권한 및 사용 권한 항목을 참조하십시오.
5. 사용자 권한: 사용자가 통합 문서를 게시하고 관리자 권한을 할당할 수 있는지 여
부를 선택합니다. 자세한 내용은 사용자 권한 허용 또는 거부를 참조하십시오.
6. 추가를 클릭합니다.
다중 사이트 서버를 위한 참고 사항:
사이트 관리자는 기존 사용자의 계정을 편집할 수 있습니다. 이를 위해서는 해당 사용
자가 사이트 관리자가 제어하는 사이트에 대해서만 멤버여야 합니다. 예를 들어 Joe라
는 사용자가 사이트 A 및 사이트 B의 멤버인데 사이트 관리자가 사이트 B에서만 관리
자인 경우 해당 사이트 관리자가 Joe의 전체 이름을 편집하거나 Joe의 암호를 재설정
할 수 없습니다.
사이트에 사용자 추가
Tableau Server에 사용자를 추가하면 다중 사이트 시스템이 되어 사용자 페이지가 모든
사용자 및 사이트 사용자인 두 페이지로 나뉩니다. 전체 서버 시스템이 표시되는 모든
사용자 페이지는 시스템 관리자만 액세스할 수 있습니다. 다중 사이트에 사용자를 한
번에 추가 및 제거하고, 서버가 로컬 인증을 사용 중인 경우 사용자 암호를 재설정할 수
있는 곳은 이 페이지뿐입니다.
사이트 사용자 페이지는 현재 로그인한 사이트의 사용자를 빠르게 볼 수 있는 간단한
방법입니다. 이 페이지에서 사용자를 추가할 수 있지만 해당 사이트에만 추가됩니다.
모든 사용자에서 사용자를 추가하는 방법은 다음과 같습니다. 두 가지 방법을 사용할
수 있습니다. 사용자는 한 번에 한 명씩(아래 설명 참조) 또는 CSV 파일을 사용하여 가
져오기 명령으로 일괄로(CSV 파일에서 사용자 가져오기 항목 참조) 추가할 수 있습니
다.
사용자를 추가하려면 다음을 수행합니다.
1. 모든 사용자 페이지에서 사용자 목록 맨 위에 있는 추가 링크를 클릭합니다.
2. 사용자 이름 입력:
l
l
로컬 인증—서버가 로컬 인증을 사용하는 경우, 사용자 이름의 전자 메일
주소를 사용하는 것이 사용자 이름을 충돌하기 위한 가장 좋은 방법입니다
(예: jsmith 대신 jsmith@myco.com).
Active Directory—서버가 실행 중인 것과 동일한 Active Directory 도메인의
사용자를 추가하는 경우 도메인 없이 사용자 이름만 입력하면 됩니다. 서
버의 도메인은 추정됩니다.
서버의 도메인과 다른 도메인 간에 양방향 신뢰가 설정되어 있는 경우 두
도메인 모두의 사용자를 추가할 수 있습니다. "서버가 아닌 도메인"의 사용
자를 처음으로 추가하는 경우에는 정규화된 도메인 이름과 사용자 이름을
사용하십시오. 후속 사용자는 도메인의 애칭을 사용하여 추가할 수 있습니
다. 예를 들어 "서버가 아닌 도메인" mybiz.lan이 있다고 가정할 경우 이 도메
인의 첫 번째 사용자를 user1@mybiz.lan 또는 mybiz.lan\user1로 입력합니다.
다음 사용자는 user2@mybiz 또는 mybiz\user2와 같은 도메인의 애칭을 사용
하여 입력할 수 있습니다.
참고: 이 필드에 사용자의 전체 이름을 입력하면 가져오기 프로세스 중에
오류가 발생할 수 있으므로 그렇게 하지 마십시오.
3. 서버가 로컬 인증을 사용하는 경우 다음을 제공합니다.
l
전체 이름 - 사용자의 표시 이름을 입력합니다(예: John Smith).
l
암호 - 사용자의 암호를 입력합니다.
l
확인 - 암호를 다시 입력합니다.
4. 사이트 멤버 자격 - 사용자가 멤버로 속해야 하는 사이트를 선택합니다. 로그인
한 사이트는 기본적으로 선택됩니다.
5. 라이선스 수준 및 사용자 권한 - 라이선스 수준으로 관리 역할을 선택하고 사용
자가 통합 문서 및 데이터 원본을 게시할 수 있는지 여부를 선택합니다. 다중 사
이트에 속하는 사용자는 각 사이트에서 서로 다른 라이선스 수준 및 사용자 권한
을 가질 수 있습니다. 자세한 내용은 라이선스 수준 정보, 사용 권한 및 사용자 권
한 정보 항목을 참조하십시오.
6. 사용자 추가를 클릭합니다.
CSV 파 일 에 서 사 용 자 가 져 오 기
CSV 파일을 사용하여 사용자 추가 프로세스를 자동화할 수 있습니다.
요구 사항
l
l
l
CSV 파일은 UTF-8 형식으로 BOM(바이트 순서 표시)과 함께 저장해야 합니다.
UTF-8 이외의 문자 인코딩(예: BIG-5)은 변환해야 합니다. 이 작업은 "다른 이름으
로 저장"을 통해 수행할 수 있습니다.
열 머리글은 사용하지 않습니다. 열 머리글(Username, Password 등)을 사용하
면 Tableau Server에서 이 열 머리글을 파일의 첫 번째 사용자에 대한 리터럴 자격
증명으로 가져오려고 합니다.
l
다음 두 열은 항상 필요합니다.
l
l
l
l
Username
Password: Tableau Server가 Active Directory 사용자 인증을 사용하도록 구
성된 경우 Password 열이 있어야 하지만 열 자체는 비어 있어야 합니다. 서
버가 로컬 인증을 사용하는 경우 새 사용자에 대한 암호를 제공해야 합니
다. 다른 관련 정보를 위해 "다중 사이트 모드 및 가져올 원본"도 참조하십
시오.
CSV 파일은 또한 아래 표시된 순서대로 다음과 같은 옵션 열을 포함할 수도 있습
니다(Username 및 Password 열 다음).
l
Full Name
l
License Level(Interactor, Viewer 또는 Unlicensed)
l
Administrator(System, Site, Site 또는 None)
l
Publisher(yes/true/1 또는 no/false/0)
l
Email Address
열의 순서는 매우 중요합니다. 열의 내용에 관계없이 첫 번째 열은 Username, 두
번째 열은 Password, 세 번째 열은 Full Name으로 처리되는 식입니다.
다중 사이트 모드 및 가져올 원본
서버에서 다중 사이트를 실행 중이고 사용자가 시스템 관리자인 경우 두 개의 페이지
에서 CSV 사용자 가져오기를 수행할 수 있습니다. 각 페이지에는 기존 서버 사용자 계
정과 관련된 서로 다른 기능이 있습니다.
l
모든 사용자 페이지: 이 페이지는 서버가 다중 사이트를 실행 중이고 시스템 관리
자만 여기에 액세스할 수 있는 경우에 표시됩니다.
여기에서 CSV 가져오기를 수행하면 새 서버 사용자 계정을 추가하는 것 외에도
기존 서버 사용자 계정을 업데이트할 수 있습니다. 예를 들어 각 기존 사용자에
대해 새로운 암호를 포함하는 CSV 가져오기를 수행할 경우 해당 암호가 재설정
됩니다.
사이트 사용자 페이지:
l
시스템 관리자가 이 페이지에서 작업을 수행할 경우 사이트 관리자와 동일한 권
한을 갖습니다. 즉, CSV 가져오기를 통해 새 사용자 계정을 추가할 수 있으며, 기
존 사용자가 가져오기 작업에 포함된 경우 암호 및 전체 이름 필드가 일치하거나
비어 있어야 합니다. 새 암호 또는 전체 이름이 사용된 경우 가져오기가 실패합니
다.
다중 사이트가 포함된 서버에서 사이트 관리자인 경우 사용자 페이지에서 CSV 사용자
가져오기를 수행합니다.
사용자는 동일한 서버 시스템에 있는 둘 이상의 사이트에 속할 수 있지만 각 사이트에
대해 동일한 자격 증명을 사용해야 합니다. 이러한 조건은 사이트에 대해서는 새 사용
자이지만 서버에 대해서는 새 사용자가 아닌 경우(즉, 서버에 있는 다른 사이트의 멤버
인 경우)에 중요합니다. 이 경우에 해당된다면 Password 열을 비워 두어야 합니다(필
수인 Password 열 머리글은 유지). 서버가 로컬 인증으로 구성되었고 새 사이트 사용
자가 서버 시스템에 대해서도 새 사용자인 경우 CSV 가져오기 창에 해당 사용자에 대
한 암호를 제공하라는 메시지가 표시됩니다.
CSV 파 일 에 서 사 용 자 추 가
CSV 파일에서 사용자를 추가하려면:
1. 사용자 또는 모든 사용자 페이지에서 가져오기 링크를 클릭합니다.
2. 찾아보기를 클릭하여 파일을 찾은 후 파일 확인을 클릭합니다.
3. 사전 결과가 표시됩니다. 특정 계정 정보를 보려면 세부 정보 보기를 선택합니
다.
4. 계속하려면 사용자 가져오기를 클릭한 후 마지막 대화 상자에서 끝내기를 클릭
합니다.
그룹에 사용자 추가
사용자를 그룹에 할당하면 보다 간단하게 사용자를 관리할 수 있습니다. 사용자를 그
룹화하면 각각의 개별 사용자가 아닌 전체 그룹에 사용 권한을 할당할 수 있습니다. 그
룹에 사용자를 추가하려면 그룹이 이미 존재해야 합니다. 자세한 내용은 그룹 만들기
를 참조하십시오.
그룹에 사용자를 추가하려면 다음을 수행합니다.
1. 관리 탭에서 사용자 페이지를 선택합니다.
다중 사이트 서버의 시스템 관리자는 사이트 사용자 페이지를 사용하여 사이트
단위로 이 작업을 수행해야 합니다.
2. 사용자를 한 명 이상 선택합니다.
3. 사용자 목록 위의 그룹+ 링크를 클릭한 다음 사용자를 추가할 그룹을 선택합니
다.
사용자 보기, 편집 및 삭제
이 항목에서는 Tableau Server 사용자를 보고, 편집하고, 삭제하는 방법을 배울 수 있습
니다.
사용자 보기
Tableau Server에서 다중 사이트를 실행하는 경우 모든 사용자에는 서버 시스템의 모든
사용자가 나열되고 사이트 사용자에는 현재 로그인한 사이트의 모든 사용자가 표시됩
니다.
참고:
기본적으로 이 사용자 목록은 비공개이며 관리자만 볼 수 있습니다. 유지 관리 페이지
의 설정 영역에서 사용자 목록 공개를 설정하여 사용자 목록을 공개할 수 있습니다. 서
버에서 다중 사이트를 실행하는 경우 이 설정을 사용으로 설정하면 사용자에게만 자신
의 사이트에 있는 사용자 이름이 표시됩니다.
여러 페이지에 있는 사용자가 나열될 수 있습니다. 목록에서 사용자를 선택하면 해당
사용자가 왼쪽 위에 있는 퀵 목록에 추가됩니다. 이 퀵 목록을 통해 선택한 사용자 수를
보고 선택한 사용자를 간단하게 제거할 수 있습니다. 퀵 목록의 사용자 이름 옆에 있는
"x" 단추를 클릭하여 선택 항목에서 사용자를 제거합니다.
왼쪽에 있는 필터 아래의 검색 상자를 사용하여 목록에서 특정 사용자를 빠르게 찾을
수도 있습니다.
사용자 이름의 일부 또는 전부를 입력하고 Enter 키를 누릅니다. 별표(*)를 검색에서 와
일드카드로 사용할 수 있습니다. 예를 들어 John*을 검색하면 John으로 시작하는 모든
이름이 반환됩니다.
사용자 편집
서버에서 내부 사용자 관리 시스템(로컬 인증)을 사용하도록 구성된 경우 사용자는 추
가된 후 해당 사용자에 대한 표시 이름 및 암호를 편집할 수 있습니다. 변경할 내용이
많은 경우에는 CSV 파일에서 가져오는 것이 더 간단합니다. 자세한 내용은 사용자 추
가 항목을 참조하십시오.
사용자 정보를 편집하려면 다음을 수행합니다.
1. 사용자 목록에서 단일 사용자를 선택합니다.
2. 목록 맨 위에 있는 편집 링크를 클릭합니다.
3. 해당 텍스트 상자에 새 표시 이름 및 암호를 입력합니다.
4. 제출을 클릭합니다.
다중 사이트 서버를 위한 참고 사항:
사이트 관리자는 기존 사용자의 계정을 편집할 수 있습니다. 이를 위해서는 해당 사용
자가 사이트 관리자가 제어하는 사이트에 대해서만 멤버여야 합니다. 예를 들어 Joe라
는 사용자가 사이트 A 및 사이트 B의 멤버인데 사이트 관리자가 사이트 B에서만 관리
자인 경우 해당 사이트 관리자가 Joe의 전체 이름을 편집하거나 Joe의 암호를 재설정
할 수 없습니다.
사용자 삭제
사용자를 삭제하려면 다음을 수행합니다.
1. 삭제할 사용자를 한 명 이상 선택합니다.
2. 목록 맨 위에 있는 삭제를 클릭합니다.
3. 확인 대화 상자에서 예를 클릭합니다.
콘텐츠(통합 문서, 데이터 원본 등)를 소유하지 않은 사용자만 Tableau Server에
서 제거할 수 있습니다. 앞의 절차에 따라 콘텐츠를 소유한 사용자를 삭제하면 사
용자가 라이선스 없음으로 설정되고 제거되지는 않습니다.
라이선스 및 사용자 권한
사용자에게 할당된 라이선스 수준 및 사용자 권한에 따라 사용자가 Tableau Server에서
수행할 수 있는 작업의 종류가 결정됩니다.
라이선스 수준 정보
라이선스 페이지를 열려면 관리 탭에서 라이선스 링크를 클릭합니다.
Tableau Server의 모든 사용자에게는 라이선스 수준이 지정되어야 합니다. 이는 라이선
스 없음 수준인 경우에도 마찬가지입니다. Tableau Server 라이선스 수준은 Tableau에
서 구입한 Tableau Server 명명된 사용자 라이선스와 일치하지 않습니다(코어 기반의
서버 라이선스가 아닌 사용자 기반을 사용하는 경우). 이러한 라이선스는 서버에 특정
수의 사용자를 허용합니다. 관리자는 라이선스 수준을 사용하여 사용자의 사이트에
대한 액세스 수준을 제어할 수 있습니다.
다음 라이선스 수준을 할당할 수 있습니다.
라이선스 수준
설명
Unlicensed
사용자가 서버에 로그인
할 수 없습니다. 기본적
으로 모든 사용자는
Unlicensed로 추가됩니
다.
Viewer
사용자는 서버에 로그인
하고 게시된 뷰를 볼 수
있지만 뷰와 상호 작용
할 수 없습니다. 이 수준
의 사용자에게는 보고,
댓글을 추가하고 보는
사용 권한만 제공됩니
다. 이들은 퀵 필터와 상
호 작용하거나 뷰의 데
이터를 정렬할 수 없습
니다.
라이선스 수준
설명
인터액터
사용자는 서버에 로그인
하고 찾아보며 게시된
뷰와 상호 작용할 수 있
습니다. 특정 뷰, 통합 문
서 및 프로젝트는 사용
자의 기능을 제한하는
사용 권한과 함께 추가
할 수 있습니다. 사용 권
한 설정은 통합 문서 작
성자 또는 관리자가 편
집할 수 있습니다.
게스트
게스트 라이선스 수준은
서버에 대한 계정이 없
는 사용자가 내장된 뷰
를 보고 상호 작용할 수
있도록 제공됩니다. 설
정하면 사용자가 로그인
하지 않고 내장된 비주
얼리제이션을 포함하는
웹 페이지를 로드할 수
있습니다. 이 옵션은 코
어 기반 서버에서만 사
용할 수 있습니다.
이러한 수준이 라이선스 페이지에서 배포된 방식을 검토할 수 있습니다.
라이선스 수준 변경
일반적으로 사용자를 만들 때 라이선스 수준을 할당합니다. 여러 기존 사용자의 라이
선스 수준을 변경하려면 다음 단계를 수행합니다.
1. 관리 탭에서 사용자를 클릭합니다.
2. 사용자를 한 명 이상 선택합니다.
3. 목록 맨 위에 있는 라이선스 사용자를 클릭합니다.
4. 선택한 사용자에 대해 라이선스 없음, 뷰어 또는 인터액터를 선택합니다.
사용자 목록의 라이선스 수준 열이 변경 내용을 반영하도록 업데이트됩니다.
사용자 권한 정보
라이선스 수준 이외에 Tableau Server 사용자의 권한도 사용자 권한의 영향을 받습니
다.
사용자 권한
게시
설명
사용자가 통합 문서 및 데이터 원본
을 게시하고 다운로드할 수 있도록
사용자 권한
관리
설명
Tableau Desktop에서 Tableau Server
에 연결할 수 있습니다.
사용자를 관리자로 지정합니다.
두 가지 유형의 관리자인 사이트 관
리자와 시스템 관리자가 있습니다.
l
l
사이트 관리자는 그룹, 프로젝
트, 통합 문서 및 데이터 연결
을 관리할 수 있습니다. 기본적
으로 사이트 관리자도 사용자
를 추가하고 사용자 권한 및 라
이선스 수준을 할당할 수 있지
만 시스템 관리자가 이를 사용
하지 않도록 설정할 수 있습니
다(sites_edit.htm 항목 참조).
시스템 관리자는 사이트 관리
자의 모든 권한을 가지며 라이
선스가 없는 사용자에게 라이
선스를 부여하고, 사이트 관리
자가 사용자를 추가할 수 있는
지 여부를 제어하고, 추가 시스
템 관리자를 만들고, 서버 자체
를 관리할 수 있습니다. 이러한
작업에는 유지 관리, 설정, 일
정 및 검색 인덱스 처리 작업이
포함됩니다.
관리 권한은 인터액터 라이선
스 수준 및 게시 권한을 가진
사용자에게만 할당될 수 있습
니다.
사용자 권한 허용 또는 거부
일반적으로 사용자를 만들 때 사용자 권한을 할당합니다. 여러 기존 사용자의 사용자
권한을 변경하려면 다음 단계를 수행합니다.
1. 관리 탭에서 사용자를 클릭합니다.
2. 사용자를 한 명 이상 선택합니다.
3. 목록 맨 위에 있는 게시 또는 관리를 클릭합니다.
4. 허용 또는 거부를 선택하여 선택한 사용자에 대한 게시 권한을 변경합니다.
5. 관리에서 시스템, 사이트 또는 없음을 선택하여 선택한 사용자에 대한 관리 권한
을 변경합니다. 사용자 목록의 관리 및 게시 열이 변경 내용을 반영하도록 업데이
트됩니다.
그룹 및 프로젝트
그룹 및 프로젝트를 사용하면 Tableau Server에서 통합 문서와 사용자를 쉽게 구성할
수 있습니다.
그룹
Tableau Server 사용자를 그룹으로 구성하여 보다 간단하게 여러 사용자를 관리할 수
있습니다. 서버에서 로컬로 그룹을 만들거나 Active Directory에서 그룹을 가져올 수 있
습니다. 서버에서 다중 사이트를 호스팅하는 경우 사이트 또는 서버의 모든 그룹 목록
을 표시하는 그룹 페이지에서 그룹을 만들고 관리 가능 합니다.
그룹 만들기
서버가 구성된 방법에 따라 내부 사용자 관리 시스템(로컬 인증)을 사용하여 그룹을 추
가하거나 Active Directory에서 그룹을 가져올 수 있습니다.
로컬 그룹 만들기
로컬 그룹은 내부 사용자 관리 시스템을 사용하여 Tableau Server에서 만든 로컬 그룹
입니다. 그룹을 만든 후 사용자를 추가하고 제거할 수 있습니다. 로컬 그룹을 만들려면
다음을 수행합니다.
1. 그룹 목록 맨 위에 있는 새로 만들기를 클릭합니다.
2. 그룹의 이름을 입력하고 그룹 추가를 클릭합니다.
3. 그룹으로 돌아가기를 클릭하여 그룹 목록으로 돌아갑니다.
Active Directory를 통 해 그 룹 만 들 기
Active Directory에서 그룹을 가져올 수도 있습니다. Active Directory 그룹을 가져오면 서
버에서 일치하는 그룹이 만들어지고 그룹의 각 멤버에 대해 서버에서 사용자가 만들어
집니다. 각 사용자는 라이선스가 없으며 게시할 사용 권한이 없습니다. 서버에 이미 있
는 사용자는 새 그룹에 추가되고 해당 사용 권한이 변경되지 않습니다. 라이선스 수준
및 사용자 권한에 대한 자세한 내용은 라이선스 및 사용자 권한 항목을 참조하십시오.
1. 그룹 목록 맨 아래에 있는 Active Directory 그룹 가져오기를 클릭합니다.
2. 가져올 Active Directory 그룹의 이름을 입력하고 가져오기를 클릭합니다.
3. 그룹의 정확한 이름을 모르는 경우 검색 텍스트 상자에 그룹 이름의 전부 또는 일
부를 입력하여 해당 이름을 찾을 수 있습니다. 그런 다음 검색을 클릭합니다. 별
표 기호(*)를 와일드카드로 사용할 수 있습니다.
4. 검색 결과 목록에서 그룹을 선택합니다.
5. 그룹 이름이 가져오기 텍스트 상자에 자동으로 추가됩니다. 가져오기를 클릭하
여 그룹을 Tableau Server에 추가합니다.
Active Directory에서 가져온 그룹 이름을 변경할 수 없습니다. 그룹 이름은 Active
Directory에서만 변경할 수 있습니다.
Active Directory 그 룹 동 기 화
Active Directory의 새 사용자도 서버에 추가되도록 언제든지 Active Directory 그룹을
Tableau Server와 동기화할 수 있습니다. 개별 그룹 또는 여러 그룹을 한 번에 동기화할
수 있습니다.
1. 그룹 페이지에서 하나 이상의 그룹을 선택합니다.
2. 동기화를 클릭합니다.
서버가 실행 중인 동일한 Active Directory 도메인에서 가져온 그룹을 추가하는 경
우 그룹의 이름만 입력하면 됩니다. 또한 서버가 사용 중인 도메인과 다른 도메인
간에 양방향 신뢰가 설정되어 있는 경우 두 도메인 모두의 그룹을 추가할 수 있습
니다. 서버가 사용 중인 도메인이 아닌 다른 도메인의 그룹을 처음 추가하는 경우
그룹 이름과 함께 정규화된 도메인 이름을 포함해야 합니다. 예: domain.lan\group
또는 group@domain.lan. 도메인의 애칭을 사용하여 모든 후속 그룹을 추가할 수
있습니다. 도메인 이름 관리에 대한 자세한 내용은 도메인 이름 수정 항목을 참조
하십시오.
그룹 삭제
서버에서 그룹을 삭제할 수 있습니다. 그룹을 삭제하면 그룹에서 사용자가 제거되지
만 서버에서는 삭제되지 않습니다.
1. 그룹 페이지에서 삭제할 하나 이상의 그룹을 선택합니다.
2. 그룹 목록 위에서 삭제를 클릭합니다.
프로젝트
프로젝트는 관련 통합 문서의 모음입니다. 관리자는 프로젝트를 콘텐츠 탭과 관리 탭
에서 볼 수 있습니다. 새 프로젝트를 만들거나, 사용 권한을 할당하거나, 프로젝트를 삭
제하려면 관리 탭 아래의 프로젝트 페이지를 사용합니다.
관리자만 새 프로젝트를 만들 수 있는 반면 사용자 및 그룹에게는 프로젝트 리더 권한
만 할당할 수 있습니다. 이 사용 권한을 통해 사용자나 그룹은 프로젝트 사용 권한을 지
정하고 통합 문서를 프로젝트로 이동할 수 있습니다. 프로젝트 작업에 대한 자세한 내
용과 절차는 아래 항목을 참조하십시오.
프로젝트 추가
하나 이상의 프로젝트를 추가하려면 다음을 수행합니다.
1. 추가 링크를 클릭합니다.
2. 프로젝트의 이름 및 설명을 입력하고 추가를 클릭합니다. 프로젝트 설명에 서식
및 하이퍼링크를 포함할 수 있습니다.
통합 문서를 프로젝트로 이동
모든 통합 문서가 프로젝트에 포함되어 있어야 합니다. 기본적으로 통합 문서는 기본
프로젝트에 추가됩니다. 자신의 프로젝트를 만든 후 통합 문서를 다른 프로젝트로 이
동할 수 있습니다. 인터액터 라이선스 수준의 사용자이며 다음 중 하나 이상이 충족되
는 경우 통합 문서를 프로젝트로 이동할 수 있습니다.
l
사용자에게 프로젝트에 쓸 수 있는 사용 권한이 제공되었습니다.
l
사용자에게 프로젝트에 대한 프로젝트 리더 권한이 제공되었습니다.
l
사용자에게 관리 권한이 제공되었습니다.
통합 문서를 프로젝트로 이동하려면 다음을 수행합니다.
1. 하나 이상의 통합 문서를 선택하고 통합 문서 목록 맨 위에 있는 이동 링크를 클
릭합니다.
2. 통합 문서가 이동될 프로젝트를 선택합니다.
모든 통합 문서는 프로젝트에 속해야 하므로 통합 문서를 기본 프로젝트로 이동
하여 해당 통합 문서를 프로젝트에서 제거할 수 있습니다. 각 통합 문서는 단일
프로젝트에만 속할 수 있습니다.
프로젝트 삭제
관리자만 프로젝트를 삭제할 수 있습니다. 프로젝트를 삭제할 때 프로젝트에 속한 모
든 통합 문서 및 뷰도 서버에서 삭제됩니다. 프로젝트를 삭제하려면 다음을 수행합니
다.
1. 프로젝트 목록에서 프로젝트를 선택합니다.
2. 프로젝트 목록 위에서 삭제를 클릭합니다.
3. 확인 대화 상자에서 예를 클릭합니다.
기본 프로젝트는 삭제할 수 없습니다.
일정 새로 고침 및 구독
추출 항목 새로 고침 및 구독 전달은 Tableau Server에서 수행되는 작업이며 일정은 이
러한 작업이 실행되는 시기를 제어합니다.
서버 관리자는 서버 작업 및 일정에 대한 가장 높은 수준의 제어권을 보유하고 있지만
Tableau Server 사용자는 두 가지 작업 유형에 대해 일정을 예약할 수 있습니다. 통합 문
서 작성자는 추출 항목이 있는 통합 문서나 데이터 원본을 게시할 때 추출 항목 새로 고
침 일정을 예약할 수 있으며 Tableau Server 사용자는 일정에 따라 전달되는 뷰를 구독
할 수 있습니다. 리자는 추출 항목 또는 구독의 일정을 조정하고, 새 일정 및 새로 고침
작업을 만들고 삭제할 수 있습니다. 통합 문서 작성자의 일정 예약 가능 여부를 제어(일
정 예약 사용 참조)하고 서버가 구독을 전송하도록 구성되었는지 여부를 제어(구독 관
리 참조)할 수 있습니다. 다음에 작성자가 게시할 때 추출 일정에 대한 모든 변경 내용
이 Tableau Desktop의 일정 대화 상자에 반영됩니다. 마찬가지로 새 구독 일정을 만들거
나 기존 구독을 삭제하는 경우 Tableau Server 사용자가 뷰를 구독할 때 표시되는 일정
선택 항목에도 반영됩니다.
자세한 내용은 아래 항목을 참조하십시오.
추출 항목 및 일정 정보
Tableau Desktop을 통해 작성자는 원래 데이터 원본의 데이터 하위 집합 또는 복사본인
데이터 추출 항목을 만들 수 있습니다. 추출된 데이터를 기본 제공된 Tableau의 신속한
데이터 엔진으로 가져오므로 데이터 추출 항목을 사용하는 통합 문서는 일반적으로
live database 연결을 사용하는 통합 문서보다 빠릅니다. 또한 추출은 기능을 향상시킬
수 있습니다. 추출 항목이 있는 통합 문서 또는 데이터 원본이 게시되면 추출 항목이
Tableau Server에 있습니다.
Tableau Server에서 직접 추출 항목 새로 고침:
l
웹 브라우저: 관리자는 추출 항목이 있는 통합 문서나 데이터 원본이 게시된 시간
에 새로 고침 일정이 제공되었는지 여부에 상관없이 추출 항목 새로 고침 일정을
변경하거나 다시 할당할 수 있습니다. 사이트의 관리자가 Tableau Server에서 수
행한 일정 변경 내용은 통합 문서 또는 데이터 원본이 다시 게시될 때 Tableau
Desktop의 일정 대화 상자에 반영됩니다.
지금 실행 옵션을 사용하여 추출 항목 을 즉시 새로 고칠 수도 있습니다. 자세한
내용은 새로 고침 작업 관리 및 일정 만들기 또는 수정 항목을 참조하십시오. 새
로 고침 일정을 만들기 전에 서버에 대한 일정 예약을 설정해야 합니다. 자세한
내용은 일정 예약 사용 항목을 참조하십시오.
l
tabcmd 명령줄 유틸리티: tabcmd 명령줄 유틸리티는 명령줄에서 사용하거나 스
크립트에 통합할 수 있는 refreshextracts 명령을 제공합니다. 자세한 내용은
새로 고침 작업 자동화를 참조하십시오.
Tableau Desktop에서 추출 항목 새로 고침:
l
l
l
게시할 때: 추출 항목을 사용하는 통합 문서 또는 데이터 원본을 게시하는 작성자
는 Tableau Server에서 해당 통합 문서 또는 데이터 원본을 되풀이 새로 고침 일정
에 할당할 수 있습니다. 새로 고침에는 전체 새로 고침 또는 증분 새로 고침이 있
습니다. 증분 새로 고침은 추출 항목에서 데이터 유형이 날짜, 날짜/시간 또는 정
수인 열(예: 타임스탬프)만 참조합니다. Tableau는 이 열을 사용하여 추출 항목에
추가되어야 하는 새 행을 식별합니다. 자세한 내용은 Tableau Desktop 도움말에
서 추출 항목 새고 고침 및 일정을 참조하십시오.
사용자 인터페이스: Tableau Desktop의 원본에서 새로 고침 및 파일에서 추가 옵
션을 사용하여 [[[Undefined variable ServerOrOnline.ServerOrOnline]]]에 추가 항목
을 업로드하거나 Tableau Server의 추출 항목을 새로 고칠 수 있습니다. Tableau
Server에 자격 증명이 충분하지 않아 원래의 데이터 원본으로부터 데이터를 새로
고칠 수 없는 경우 이 옵션을 사용할 수 있습니다. 업로드 방법에 대한 자세한 내
용은 Tableau Desktop 온라인 도움말의 Tableau Server에서 추출 항목 업데이트를
참조하십시오.
데이터 추출 명령줄 유틸리티: 데이터 추출 명령줄 유틸리티는 Tableau Desktop
과 함께 설치됩니다. 이 유틸리티를 사용하여 Tableau Server의 추출 항목에 추가
항목을 업로드하거나 새로 고칠 수 있습니다. 업로드 방법에 대한 자세한 내용은
Tableau Desktop 온라인 도움말의 Tableau 데이터 추출 명령줄 유틸리티를 참조
하십시오.
일정 예약 사용
추출 항목 새로 고침을 예약하려면 먼저 서버에서 일정 예약을 설정해야 합니다. 일정
예약을 사용한 후에는 일정에 통합 문서 및 데이터 원본을 추가하고, 일정을 만들고 편
집하고, 예약된 작업을 관리하고, 일정 설정을 변경하여 게시자가 통합 문서를 일정에
할당하도록 지정할 수 있습니다. 이 설정은 구독 일정에는 영향을 주지 않습니다.
일정 예약을 사용하려면 서버 유지 관리 페이지의 설정에 있는 일정 예약 확인란을 선
택합니다.
추출을 새로 고치려면 데이터베이스 암호가 필요할 수 있습니다. 따라서 일정 예
약을 허용하려면 내장된 자격 증명을 설정해야 합니다.
일정 만들기 또는 수정
일정 페이지에는 일정 이름, 유형, 용도(범위), 작업 수, 동작(동시 또는 직렬 처리) 및 일
정이 실행되도록 예약된 시간이 포함된 일정 목록이 표시됩니다.
1. 새 일정을 만들려면 새로 만들기를 클릭합니다.
2. 기존 일정을 수정하려면 일정을 선택한 다음 수정을 클릭합니다.
3. 일정에 대해 설명적 이름을 지정합니다(예: 매주 토요일, 아침, 월말).
4. 추출 새로 고침 또는 구독 전달 중 일정에서 처리할 대상인 일정 범위를 선택합니
다.
5. 또는 0에서 100사이의 기본 우선 순위를 정의합니다. 이는 기본적으로 작업에 할
당될 우선 순위입니다. 큐에서 두 작업이 대기 중인 경우 우선 순위가 가장 높은
작업이 처음으로 실행됩니다. 작업 우선 순위 수정에 대한 자세한 내용은 새로 고
침 작업 관리 항목을 참조하십시오.
6. 일정의 작업을 동시에 실행할지(동시에, 기본값), 아니면 차례로 실행할지(순서
대로)를 선택합니다.
7. 일정 정의 및 편집을 마칩니다. 시간별, 일별, 주별 또는 월별 일정을 정의할 수 있
습니다.
8. 새 일정인 경우 일정 만들기를 클릭하고 기존 일정을 수정한 경우 일정 저장을 클
릭합니다.
일정에 데이터 원본 또는 통합 문서 추가
사용자가 일정 예약을 사용한 경우 통합 문서 목록에 있는 통합 문서를 일정에 추가하
거나 데이터 원본 목록에 있는 데이터 원본을 일정에 추가할 수 있습니다. 기본적으로
Tableau Server에는 세 가지 추출 항목 새로 고침 일정이 있습니다. 직접 만들 수도 있습
니다. 자세한 내용은 일정 만들기 또는 수정 항목을 참조하십시오.
1. 통합 문서의 추출 항목 새로 고침 일정을 예약하는 경우 통합 문서 페이지에서 하
나 이상의 통합 문서를 선택하고 예약된 작업을 클릭합니다.
데이터 원본의 추출 항목 새로 고침 일정을 예약하는 경우 데이터 원본 페이지에
서 하나 이상의 데이터 원본을 선택하고 예약된 작업을 클릭합니다.
2. 전체 새로 고침 추가 또는 증분 새로 고침 추가를 선택한 다음 목록에서 일정을
선택합니다.
선택한 데이터 원본이 추출 항목에 연결하는 경우에만 전체 새로 고침 추가를 사
용할 수 있습니다. 선선택한 데이터 원본이 증분 새로 고침이 정의된 데이터 원본
추출에 연결하는 경우에만 증분 새로 고침 추가를 사용할 수 있습니다. Tableau
Server는 매핑된 드라이브의 로컬 파일 데이터 원본에 연결하는 데이터 원본을
새로 고칠 수 없습니다. 데이터 원본의 전체 경로를 사용하도록 연결을 업데이트
합니다.
새로 고침 작업 관리
작업 페이지에는 서버에서 처리 중인 전체 및 증분 추출 항목 새로 고침 작업이 모두 표
시됩니다. 시스템 및 사이트 관리자는 이 페이지를 사용하여 작업의 우선 순위를 변경
하거나, 해당 작업을 다른 일정으로 이동하거나, 해당 작업을 실행 또는 삭제할 수 있습
니다. 리 탭에서 작업을 클릭하여 작업 페이지를 열 수 있습니다.
작업 일정 편집
추출 항목 새로 고침 작업의 일정을 변경하려면 다음을 수행합니다.
1. 작업 페이지에서 수정할 하나 이상의 작업을 선택합니다.
2. 일정 편집을 클릭합니다. 일정 목록에서 새 일정을 선택합니다.
목록에서 하나 이상의 작업을 선택하고 툴바에서 옵션을 선택하여 작업을 삭제하고 실
행할 수도 있습니다.
지금 작업 실행
지금 실행 옵션을 사용하여 추출 항목 새로 고침 작업과 같이 작업을 즉시 새로 고치도
록 지정할 수 있습니다.
1. 작업 페이지에서 실행할 작업을 선택합니다.
2. 지금 실행을 클릭합니다.
작업 우선 순위 변경
추출 항목 새로 고침 작업의 우선 순위를 변경하려면 다음을 수행합니다.
1. 작업 페이지에서 수정할 하나 이상의 작업을 선택합니다.
2. 우선 순위 편집을 클릭합니다.
3. 0에서 100 사이의 새 우선 순위를 입력하고 확인을 클릭합니다.
새로 고침 작업 자동화
추출 새로 고침 작업을 Tableau Server의 일정에 연결하여 데이터 추출 새로 고침을 자
동화할 수 있습니다. Tableau Server와 함께 제공되며 Tableau Server와 별도의 컴퓨터
에 설치할 수 있는 명령줄 유틸리티인 tabcmd를 사용하여 추출 새로 고침을 자동화할
수도 있습니다. 특히 refreshextracts 명령을 다른 명령과 함께 스크립트에 사용할
수 있습니다. 예를 들면 다음과 같습니다.
tabcmd login - http://mytabserver -u jsmith -p P@ssw0rd!
refreshextracts --datasource salesq4
추출 새로 고침 알림 처리
예약된 추출 새로 고침이 성공하지 않으면 오른쪽 위에 알림 메뉴가 표시됩니다.
추출 새로 고침이 실패하고 사용자가 다음과 같은 경우에만 알림 메뉴가 표시됩니다.
l
시스템 또는 사이트 관리자
l
새로 고칠 수 없는 통합 문서 또는 데이터 원본의 작성자
l
새로 고칠 수 없는 데이터 원본에 연결된 통합 문서 작성자
알림 메뉴를 열면 새로 고침 실패에 대한 자세한 내용을 볼 수 있습니다.
데이터 원본이 내장됨으로 나열되면 데이터 원본 자격 증명 또는 데이터베이스 이름
등이 포함된 데이터 원본 정의가 통합 문서 내에 내장 또는 저장되어 있다는 의미입니
다. 또한 Tableau Desktop의 문제가 해결되어야 한다는 의미이기도 합니다. 예를 들어
해당 자격 증명이 통합 문서에 내장되어야 한다는 것이 문제의 원인이 될 수 있습니다.
데이터 원본 이름이나 통합 문서 이름이 데이터 원본(예: 데이터 원본: sales_data)으로
나열되면 해당 데이터 원본이 Tableau Server 데이터 원본이라는 의미입니다. 데이터
원본 정의는 Tableau Server에 저장됩니다. 통합 문서나 데이터 원본이 원래 Tableau
Desktop에서 만들어진 경우 데이터 탐색기의 데이터 원본 옆에 데이터베이스 아이콘
대신 Tableau 아이콘이 표시됩니다.
경우에 따라 연결 정보 편집을 클릭하고 누락된 정보를 입력한 다음 저장을 클릭하여
추출 새로 고침 문제를 해결할 수 있습니다.
구독 관리
구독은 Tableau Server의 뷰 또는 통합 문서로, 사용자는 전자 메일을 통해 뷰나 통합 문
서의 스냅샷을 받을 수 있습니다. 전자 메일의 스냅샷을 클릭하면 뷰 또는 통합 문서가
Tableau Server에서 열립니다. 구독을 관리하려면 관리 탭에서 구독을 클릭합니다.
요구 사항
Tableau Server 사용자가 구독을 수신하려면 다음과 같은 항목이 필요합니다.
l
l
전자 메일 설정 구성: 시스템 관리자는 설치 중 표시되는 구성 대화 상자의 전자
메일 알림/구독 탭에서 구독의 기본 SMTP 서버 설정을 구성합니다. 이 계정은
Tableau Server가 전자 메일을 통해 서버 사용자에게 구독을 보내는 데 사용하는 "
보낸 사람 계정"입니다. 설치가 완료된 후에도 이 탭에 액세스할 수 있습니다. 작
업 단계는 서버 재구성 및 전자 메일 구독 구성을 참조하십시오.
자격 증명 내장됨 또는 필요 없음: Tableau Server의 관점에서는 구독에 통합 문
서, 데이터 및 일정이 포함됩니다. 데이터 조각을 전달하려면 Tableau Server가 최
종 사용자의 개입 없이 데이터에 액세스할 수 있어야 합니다. 내장된 데이터베이
스 자격 증명이 있는 통합 문서 또는 Tableau Server 데이터 원본을 사용하거나,
통합 문서 게시 시점에 포함된 파일과 같이 자격 증명이 필요 없는 데이터를 사용
하면 됩니다. live database에 연결할 때 자격 증명을 입력해야 하는 통합 문서는
구독할 수 없습니다.
l
l
사용자 요구 사항: 사용자가 Tableau Server의 뷰 또는 통합 문서를 볼 수 있고 오
른쪽 위에 구독 아이콘( )이 표시되면 뷰 또는 통합 문서를 구독할 수 있습니다.
뷰 또는 통합 문서를 볼 수 있는지 여부는 보기 사용 권한으로 제어됩니다. 또한
사용자에게 전자 메일 주소가 있어야 합니다. 구독하는 사용자의 전자 메일 주소
가 Tableau Server에 아직 없는 경우 구독을 등록할 때 전자 메일 주소를 입력하라
는 메시지가 표시됩니다. 사용자는 사용자 기본 설정 페이지에서 전송 옵션을 변
경하거나 구독을 취소하거나 전자 메일 주소를 업데이트할 수 있습니다.
신뢰할 수 있는 인증 없음: 신뢰할 수 있는 인증으로 Tableau Server를 구성한 경
우 구독이 비활성화됩니다. 신뢰할 수 있는 인증과 함께 Tableau의 로컬 인증을
사용하면 "로그인이 필요 없는" 인증된 최종 사용자 환경이 만들어집니다. 이와
동일한 환경을 만들고 구독을 사용하려면 대신 Active Directory를 자동 로그인 사
용과 함께 사용자 인증 유형으로 사용하십시오. 설치 중 사용자 인증 유형을 선택
합니다. 자세한 내용은 서버 구성을 참조하십시오.
추가 구독 설정
알림/구독 탭에서 구독이 구성되어 있고 Tableau Server에서 기본 설정을 사용 중인 경
우에는 서버 사용자가 표시된 뷰와 통합 문서를 구독할 수 있습니다. 사용자가 구독하
지 못하게 하거나 사용자의 구독 환경을 사용자 지정하려면 다음을 수행합니다.
l
l
l
사이트 페이지: 기본적으로 구독은 모든 사이트에 대해 활성화되지만 사이트 페
이지를 사용하여 사이트 단위로 구독을 비활성화하거나 사용자 지정할 수 있습
니다. 예를 들어 구독에 대해 구성 대화 상자에 지정한 주소 대신 사용자 지정 보
내는 사람 주소를 입력할 수 있습니다. 사용자가 수신하는 구독 전자 메일에 대
해 자신만의 바닥글을 작성할 수도 있습니다.
일정 페이지: 사용자가 구독할 때 선택할 수 있는 구독 일정이 하나 이상 있어야
합니다. Tableau에서는 기본적으로 두 개를 제공합니다. 시스템 관리자는 추가
일정을 만들거나 기본 일정을 제거할 수 있습니다. 자세한 내용은 일정 만들기 또
는 수정을 참조하십시오.
구독 페이지: 이 페이지에는 서버의 모든 구독이 나열되며 사이트 관리자인 경우
사이트의 모든 구독이 나열됩니다. 시스템 관리자는 이 페이지를 사용하여 서버
사용자의 구독 일정을 변경하거나 구독을 삭제할 수 있습니다. 자세한 내용은 아
래 항목을 참조하십시오.
구독을 올바르게 구성했는지 여부를 테스트하는 단계는 구독 구성 테스트를 참조하십
시오. 구독에 문제가 발생한 경우 구독 문제 해결을 참조하십시오.
구독 삭제
구독을 삭제하려면 제거할 구독을 선택하고 삭제를 클릭합니다.
구독 일정 편집
구독 일정을 변경하려면 구독을 선택하고 일정 편집을 클릭한 다음 일정을 선택합니
다.
구독 구성 테스트
관리자는 다음을 수행하여 구독을 올바르게 구성했는지 여부를 테스트할 수 있습니
다.
1. 뷰를 구독합니다.
2. 일정 페이지에서 구독이 포함된 일정을 선택합니다.
3. 지금 실행을 클릭합니다.
4. 잠시 후 구독이 전자 메일 받은 편지함에 나타나야 합니다.
구독 문제 해결
"이 전 자 메 일 의 뷰 스 냅 샷 을 적 절 하 게 렌 더 링 할 수 없 습 니 다 ."
이 오류 메시지와 함께 구독을 수신할 경우 여러 가지 이유가 있습니다.
l
l
l
자격 증명 누락: 일부 뷰가 내장된 자격 증명으로 게시되었습니다. 내장된 자격
증명이 최신이 아니거나 내장된 자격 증명 없이 뷰가 다시 게시될 경우 위의 오류
를 수신할 수 있습니다.
데이터베이스가 일시적으로 중지: 뷰에 live database 연결이 있고, 구독이 생성되
자 데이터베이스가 일시적으로 중지되는 경우 위의 오류를 수신할 수 있습니다.
백그라운드 프로세스 시간 초과: 기본적으로 구독을 처리하는 백그라운드 프로
세스는 30분 후에 종료됩니다. 대부분의 경우 충분한 시간이지만 부분의 경우 충
분한 시간이지만 백그라운드 프로세스가 매우 크고 복잡한 대시보드를 처리하
는 경우 시간이 부족할 수 있습니다. 백그라운드 작업 관리 뷰에서 이 경우에 해
당하는지 확인할 수 있습니다. 시간 초과 임계값을 늘리려면 tabadmin 옵션
subscriptions.timeout을 사용하십시오.
구독할 수 없음
Tableau Server의 뷰를 볼 수 있고 오른쪽 위에 구독 아이콘( )이 나타나는 경우 뷰를 구
독할 수 있습니다.
뷰를 구독하려면 두 가지 항목이 필요합니다. Tableau Server를 올바르게 구성해야 하
고(구독 관리에 설명됨) 구독하려는 뷰에 해당 데이터 원본에 대한 내장된 자격 증명이
있거나 자격 증명이 필요 없는 뷰여야 합니다. 후자의 예로는 새로 고쳐지지 않는 추출
항목에 연결되는 통합 문서 또는 통합 문서 게시 시점에 포함된 파일에 있는 통합 문서
데이터입니다. 자격 증명 내장은 Tableau Desktop에서 수행되는 단계입니다(자세한 내
용은 Tableau Desktop 도움말 참조).
구독 아이콘 없음
Tableau Server의 뷰를 볼 수는 있지만 뷰를 구독할 수는 없습니다. 이는 뷰를 처음 클릭
할 때 데이터베이스 자격 증명을 입력하라는 메시지가 표시되는 live database 연결을
사용한 뷰에서 발생합니다. 구독에는 뷰 또는 통합 문서와 데이터 및 일정이 포함됩니
다. 데이터 조각을 전달하려면 Tableau Server에 내장된 데이터베이스 자격 증명이 있
거나 자격 증명이 필요 없는 데이터가 있어야 합니다. live database 연결을 사용하는 경
우 Tableau Server에는 자격 증명이 없으며 개별 사용자만 자격 증명을 보유합니다. 이
때문에 자격 증명이 필요하지 않거나 자격 증명이 내장되어 있는 뷰만 구독할 수 있습
니다.
또한 Tableau Server에 대해 신뢰할 수 있는 인증이 구성된 경우 뷰를 볼 수는 있지만 구
독할 수는 없습니다(구독 아이콘이 표시되지 않음). 자세한 내용은 구독 요구 사항을
참조하십시오.
잘 못 되 었 거 나 "취 소 한 " 구 독 수 신
제품 인스턴스 외에도 Tableau Server의 테스트 또는 개발 인스턴스에서 구독을 구성할
경우 제품 외 인스턴스에서는 구독을 사용하지 마십시오. 모든 인스턴스에서 구독을
계속 사용하도록 설정하면 사용자가 유효한 것 같지만 작동하지 않는 구독을 수신하거
나 뷰나 통합 문서에서 구독을 취소한 경우에도 구독을 수신할 수 있습니다.
구 독 이 도 착 하 지 않 음 ("전 자 메 일 을 보 내 는 동 안 오 류 가 발 생 했 습 니 다 . 명 령 을 SMTP 호 스 트
로 보 낼 수 없 습 니 다 .")
백그라운드 작업 관리 뷰에 따르면 구독이 전송된 것으로 보이지만 구독이 도착하지
않고 있으며, SMTP 서버가 암호화된(SSL) 세션을 사용할 경우 Windows 이벤트 뷰어에
위 오류가 나타날 수 있습니다. 구독은 암호화되지 않은 SMTP 연결에 대해서만 지원됩
니다. 해결책은 암호화되지 않은 SMTP 서버를 사용하는 것입니다.
사이트
사이트 페이지를 사용하여 단일 서버 시스템에서 서로 다른 조직 또는 그룹에 대한 독
립 사이트를 만들 수 있습니다. 각 사이트의 통합 문서, 데이터 및 사용자 목록은 다른
사이트의 통합 문서, 데이터 및 사용자 목록과 분리됩니다. 시스템 관리자만 모든 사이
트를 보고 사이트 만들기, 시스템 전체 변경 작업 수행과 같은 동작을 수행할 수 있습니
다. 자세한 내용은 아래 항목을 참조하십시오.
사이트 작업
아래 항목에서는 사용되는 인증 유형, 사용자 라이선스 및 관리자 역할에 대해 알아야
하는 사항 등 다중 사이트 작업의 측면에 대해 설명합니다.
인증 및 로그인 자격 증명
서버의 모든 사이트는 동일한 서버 '서비스 계정' 계정 및 사용자 인증 모드를 사용합니
다. Tableau Server를 설치할 때 이러한 설정을 모두 선택합니다. 자세한 내용은 일반 항
목을 참조하십시오.
동일한 서버 시스템에 있는 둘 이상의 사이트에 속한 사용자는 각 사이트에 대해 동일
한 자격 증명을 사용합니다. 예를 들어 Jane Smith가 사이트 A에서는 jsmith라는 사용자
이름과 "MyPassword"라는 암호를 사용하는 경우 사이트 B에서 이와 동일한 자격 증명
을 사용합니다. Tableau Server에 로그인할 때 액세스할 사이트를 선택할 수 있습니다.
기본 사이트
단일 사이트 서버 시스템에서 다중 사이트 서버 시스템으로 원활하게 전환할 수 있도
록 Tableau Server가 Default라는 사이트를와 함께 설치됩니다. 단일 사이트 모드로 실
행 중인 경우 명시적으로 기본을 사용할 필요가 없으며, 자동적으로 기본 사이트가 사
용됩니다. 그러나 하나 이상의 사이트를 추가하는 경우 기본은 Tableau Server에 로그
인할 때 로그인할 수 있는 사이트 중 하나가 됩니다. 다음으로 인해 기본은 시스템에 추
가하는 사이트와 다릅니다.
l
기본은 삭제되지 않으며 추가하는 사이트와 같이 이름을 바꿀 수 있습니다.
l
기본은 Tableau Server와 함께 제공되는 샘플 및 데이터 연결을 저장합니다.
l
기본에 사용되는 URL에 이름이 "default"인 해당 웹 폴더가 없습니다. 예를 들어
이름이 Sales인 사이트에 이름이 Profits인 뷰에 대한 URL은
http://localhost/t/sales/views/profits입니다. 기본 사이트의 동일한
뷰에 대한 URL은 http://localhost/views/profits입니다.
사이트 및 시스템 관리자 역할
Tableau Server에는 두 가지 유형의 관리자인 시스템 관리자와 사이트 관리자가 있습니
다. 시스템 관리자는 사이트 관리자가 새 사이트 추가(또는 사이트 편집) 대화 상자에
서 사용자를 추가 및 제거할 수 있는지 여부를 제어할 수 있습니다.
시스템 관리자만을 선택한 경우 사이트 관리자가 사이트 사용자를 추가하거나 제거할
수 없습니다. 하지만 여전히 자신의 사이트 내에서 그룹, 프로젝트, 통합 문서 및 데이
터 연결을 관리할 수 있습니다. 시스템 관리자와 사이트 관리자 모두를 선택한 경우(기
본값) 사이트 관리자가 위의 모든 항목을 수행하고 사용자를 추가 또는 제거할 수 있습
니다.
라이선스 및 사용자 한도
사용자는 각 사이트에 대해 서로 다른 사용자 권한 및 라이선스 수준을 사용하여 여러
사이트에 속할 수 있습니다. 하지만 여러 사이트에 속한 사용자는 각 사이트에 대한 라
이선스가 필요하지 않습니다. 각 서버 사용자는 라이선스 하나만 필요로 합니다.
시스템 관리자는 최대 사이트 사용자 수 <n> 설정을 사용하여 사이트에 대한 사용자
한도를 지정할 수 있습니다. 허가된 사용자만 카운트되고 시스템 관리자는 제외됩니
다. 예를 들어 사이트의 허가된 사용자가 90명이고, 허가되지 않은 사용자가 20명, 시스
템 관리자가 1명이면 사용자 수는 90명입니다. 최대 사이트 사용자 수가 100으로 설정
된 경우 10명의 추가 허가된 사용자를 추가할 수 있습니다.
사이트 추가 또는 편집
시스템 관리자인 경우 다음을 수행하여 Tableau Server에 사이트를 추가하거나 기존 사
이트를 편집할 수 있습니다.
1. 관리에서 사이트를 클릭하여 사이트 페이지를 연 다음 추가를 클릭합니다.
또는 사이트를 편집하는 경우 변경하려는 사이트를 선택하고 편집을 클릭합니
다. Tableau Server에 사이트를 추가하지 않은 경우 기본 사이트를 하나만 선택할
수 있습니다.
2. 사이트의 사이트 이름 및 사이트 ID를 입력합니다. 기본 사이트를 편집 중인 경우
에는 사이트 ID를 변경할 수 없습니다.
URL의 "t"(예: http://localhost/t/wsales)는 변경할 수 없습니다. 멀티 서버 시스템에
서는 기본 사이트가 아닌 다른 사이트의 URL에 표시됩니다.
3. 통합 문서, 추출 항목 및 데이터 원본은 모두 서버의 저장소 공간을 소비합니다.
제한 없음 또는 할당량을 선택하고 제한 값으로 사용할 크기(GB)를 입력합니다.
할당량을 설정했는데 사이트가 할당량을 초과하면 사이트가 제한 값 아래로 떨
어질 때까지 게시자가 새 콘텐츠를 업로드할 수 없습니다. 시스템 관리자는 사이
트 페이지에서 저장소 할당량 및 사용된 할당량 비율 열을 사용하여 현재 사이트
사용 현황을 추적할 수 있습니다.
4. 그런 다음 시스템 관리자만 사용자를 추가 및 제거할지(시스템 관리자만) 아니면
두 관리자 모두 이러한 작업을 수행할 수 있도록 할지(시스템 관리자와 사이트
관리자 모두) 여부를 선택합니다.
사이트 관리자가 사용자를 추가하도록 허용하는 경우 다음 중 하나를 선택하여
사이트 관리자가 사이트에 추가할 수 있는 사용자 수를 지정합니다.
l
l
서버 용량까지: For a server with 사용자 기반 라이선스가 있는 서버의 경우
한도는 사용 가능한 서버 시트 라이선스 수입니다. 코어 기반 라이선스가
있는 서버의 경우에는 추가할 수 있는 사용자 수에 제한이 없습니다.
최대 사이트 사용자 수 <n>: 사이트 관리자가 지정된 제한 값까지 사용자
를 추가할 수 있습니다. 라이선스 및 사용자 제한에 대한 자세한 내용은 사
이트 작업을 참조하십시오.
5. 사이트 사용자가 통합 문서의 로드 속도 등 통합 문서의 메트릭을 수집하도록 허
용하려면 성능 기록 허용을 선택합니다.
기록을 시작하려면 사이트에 대해 이 확인란을 선택하고 사용자가 통합 문서의
URL에 매개 변수를 추가해야 합니다. 자세한 내용은 성능 기록 만들기를 참조하
십시오.
6. 사이트 사용자가 뷰를 구독할 수 있게 하려면 사이트 구독 설정에서 구독 사용을
선택합니다. 구성 대화 상자에서 구독 설정이 구성되어 있어야 이 옵션이 표시됩
니다.
구독에 대한 사용자 지정 보내는 사람 주소를 입력할 수도 있습니다. 입력하는
전자 메일 주소에는 올바른 구문을 사용해야 하지만(예:bizdev@bigco.com 또
는 noreply@sales) 해당 주소가 실제 전자 메일 계정일 필요는 없습니다. 하지
만 일부 SMTP 서버에서는 실제 주소이어야 할 수 있습니다.
7. 전자 메일 바닥글 옆의 사용자 지정을 선택하고 구독 바닥글에서 Tableau Server
URL 위에 표시할 텍스트를 입력합니다. 예를 들어 다음 텍스트를 입력한 경우
전자 메일 바닥글은 다음과 유사한 모습이 됩니다.
8. 확인을 클릭합니다.
Tableau Server에 첫 번째 사이트를 추가하는 경우 관리 탭이 변경됩니다. 사용자는 서
버의 모든 사용자가 포함된 모든 사용자로 변경되고 사이트 사용자 범주가 나타납니
다.
사이트에 사용자 추가
Tableau Server에 사용자를 추가하면 다중 사이트 시스템이 되어 사용자 페이지가 모든
사용자 및 사이트 사용자인 두 페이지로 나뉩니다. 전체 서버 시스템이 표시되는 모든
사용자 페이지는 시스템 관리자만 액세스할 수 있습니다. 다중 사이트에 사용자를 한
번에 추가 및 제거하고, 서버가 로컬 인증을 사용 중인 경우 사용자 암호를 재설정할 수
있는 곳은 이 페이지뿐입니다.
사이트 사용자 페이지는 현재 로그인한 사이트의 사용자를 빠르게 볼 수 있는 간단한
방법입니다. 이 페이지에서 사용자를 추가할 수 있지만 해당 사이트에만 추가됩니다.
모든 사용자에서 사용자를 추가하는 방법은 다음과 같습니다. 두 가지 방법을 사용할
수 있습니다. 사용자는 한 번에 한 명씩(아래 설명 참조) 또는 CSV 파일을 사용하여 가
져오기 명령으로 일괄로(CSV 파일에서 사용자 가져오기 항목 참조) 추가할 수 있습니
다.
사용자를 추가하려면 다음을 수행합니다.
1. 모든 사용자 페이지에서 사용자 목록 맨 위에 있는 추가 링크를 클릭합니다.
2. 사용자 이름 입력:
l
l
로컬 인증—서버가 로컬 인증을 사용하는 경우, 사용자 이름의 전자 메일
주소를 사용하는 것이 사용자 이름을 충돌하기 위한 가장 좋은 방법입니다
(예: jsmith 대신 jsmith@myco.com).
Active Directory—서버가 실행 중인 것과 동일한 Active Directory 도메인의
사용자를 추가하는 경우 도메인 없이 사용자 이름만 입력하면 됩니다. 서
버의 도메인은 추정됩니다.
서버의 도메인과 다른 도메인 간에 양방향 신뢰가 설정되어 있는 경우 두
도메인 모두의 사용자를 추가할 수 있습니다. "서버가 아닌 도메인"의 사용
자를 처음으로 추가하는 경우에는 정규화된 도메인 이름과 사용자 이름을
사용하십시오. 후속 사용자는 도메인의 애칭을 사용하여 추가할 수 있습니
다. 예를 들어 "서버가 아닌 도메인" mybiz.lan이 있다고 가정할 경우 이 도메
인의 첫 번째 사용자를 user1@mybiz.lan 또는 mybiz.lan\user1로 입력합니다.
다음 사용자는 user2@mybiz 또는 mybiz\user2와 같은 도메인의 애칭을 사용
하여 입력할 수 있습니다.
참고: 이 필드에 사용자의 전체 이름을 입력하면 가져오기 프로세스 중에
오류가 발생할 수 있으므로 그렇게 하지 마십시오.
3. 서버가 로컬 인증을 사용하는 경우 다음을 제공합니다.
l
전체 이름 - 사용자의 표시 이름을 입력합니다(예: John Smith).
l
암호 - 사용자의 암호를 입력합니다.
l
확인 - 암호를 다시 입력합니다.
4. 사이트 멤버 자격 - 사용자가 멤버로 속해야 하는 사이트를 선택합니다. 로그인
한 사이트는 기본적으로 선택됩니다.
5. 라이선스 수준 및 사용자 권한 - 라이선스 수준으로 관리 역할을 선택하고 사용
자가 통합 문서 및 데이터 원본을 게시할 수 있는지 여부를 선택합니다. 다중 사
이트에 속하는 사용자는 각 사이트에서 서로 다른 라이선스 수준 및 사용자 권한
을 가질 수 있습니다. 자세한 내용은 라이선스 수준 정보, 사용 권한 및 사용자 권
한 정보 항목을 참조하십시오.
6. 사용자 추가를 클릭합니다.
사이트 삭제
시스템 관리자는 Tableau Server에 추가된 사이트를 삭제할 수 있습니다. 사이트를 삭
제하면 사이트에 게시된 통합 문서 및 데이터 원본뿐만 아니라 사용자도 제거됩니다.
사용자가 추가 사이트에 속하는 경우 제거되지 않습니다. 영구적으로 사용자를 제거
하려면 모든 사용자 페이지를 사용해야 합니다.
사이트를 삭제하려면 다음을 수행합니다.
1. 서버에 있는 사이트 페이지를 엽니다.
2. 제거할 사이트를 선택하고 삭제를 클릭합니다.
3. 나타난 확인 대화 상자에서 예를 클릭합니다.
다중 사이트 탐색
다음은 사이트 간에 이동하는 방법과 사용 중인 사이트를 식별하는 방법에 대한 몇 가
지 팁입니다.
사이트 로그인
다중 사이트의 멤버인 경우 서버에 로그인할 때 사이트를 선택하라는 메시지가 표시됩
니다.
다른 사이트로 이동
다중 사이트에 속하는 경우 페이지 맨 위에 사이트 메뉴가 표시됩니다.
다른 사이트에 로그인하려면 사이트 메뉴를 클릭하고 해당 사이트를 선택합니다.
사이트 식별
서버에서 다중 사이트를 실행 중이지만 사용자는 한 사이트에만 속하는 경우 서버 로
그인 시 사이트를 선택하라는 메시지가 표시되지 않으며 로그인 후 페이지 맨 위에 사
이트 메뉴가 표시되지도 않습니다.
그러나 웹 브라우저 URL에는 t 뒤에 해당 사이트의 사이트 ID가 표시됩니다.
서버에서 다중 사이트를 실행하지 않는 경우 웹 브라우저 URL은 다음과 비슷합니다(t
와 사이트 ID가 표시되지 않음). 이런 경우에는 Tableau에서 기본으로 제공하는 Default
라는 사이트를 사용 중인 것입니다.
서버 유지 관리
시스템 관리자로서 서버 상태를 확인하거나, 서버의 작업을 분석 및 모니터링하거나,
예약된 작업을 관리하거나, 검색 인덱스 다시 작성과 같은 특정 유지 관리 작업을 수행
할 수 있습니다. 또한 서버 사용자에 대해 사용자 경험을 사용자 정의하기 위해 지정할
여러 설정이 있습니다. 유지 관리 페이지에서 이러한 작업을 모두 수행할 수 있습니다.
서버 프로세스 상태 보기
유지 관리 페이지의 상태 테이블을 사용하여 각 Tableau Server에서 Tableau 프로세스
의 상태를 볼 수 있습니다.
VizQL Server 프로세스의 라이선스가 취소된 상태에 대한 자세한 내용은 라이선
스가 취소된 VizQL Server 프로세스 처리 항목을 참조하십시오.
위 정보를 컴퓨터에서 읽을 수 있는 버전으로 표시하려면 유지 관리 페이지에서 URL
의 status라는 단어를 systeminfo로 바꿉니다(예: http://jsmith/admin/systeminfo). 다음과 유
사한 웹 페이지가 나타납니다.
Tableau 서비스의 상태 유형은 양호, 사용 중, 중단 및 대기입니다.
상태에 원격으로 액세스
Tableau 관리자만 상태 테이블을 포함하여 유지 관리 페이지의 도구를 볼 수 있습니다.
그러나 컴퓨터에서 읽을 수 있는 버전의 상태 테이블을 원격 모니터링 프로세스의 일
부와 같이 Tableau Server를 호스팅하지 않는 컴퓨터와 관리자가 아닌 사용자가 이용하
도록 만들 수 있습니다. Tableau Service 상태에 대한 원격 액세스 권한을 부여하려면 다
음을 수행합니다.
1. 주 Tableau Server를 실행하는 컴퓨터에서 다음과 같은 Tableau Server 구성 파일
을 엽니다.
ProgramData\Tableau\Tableau Server\config\tabsvc.yml
2. wgserver.systeminfo.allow_referrer_ips: <IP address or name>
라인을 tabsvc. yml에 추가합니다. 여기서 <IP address or name>은 추가할 컴
퓨터의 IPv4 주소 또는 컴퓨터 이름입니다. 여러 컴퓨터에 서비스 상태 액세스 권
한을 부여하는 경우 공백 없이 쉼표를 사용하여 각 항목을 구분합니다. 예를 들면
다음과 같습니다.
3. tabsvc.yml을 저장하고 닫습니다.
4. 관리자로 명령 프롬프트를 열고 다음을 입력합니다.
cd "C:\Program Files\Tableau\Tableau Server\8.1\bin"
5. 다음 명령을 입력하여 Tableau Server 프로세스를 다시 시작합니다.
tabadmin restart
지금 IP 주소 또는 컴퓨터 이름이 tabsvc.yml에 추가된 컴퓨터의 사용자는 브라우
저에 또는 명령줄에서 URL http://<server>/admin/systeminfo를 입력하
여 Tableau 프로세스 상태를 볼 수 있습니다(예: curl
http://jsmith/admin/systeminfo). 또한 이 기능은 자동 원격 모니터링 프
로세스의 일부와 같이 사용될 수 있습니다.
검색 인덱스 다시 작성
어떤 이유로도 검색 인덱스에서 올바른 결과 반환을 중지하거나 결과가 누락되는 경우
검색 인덱스를 다시 작성해야 합니다. 또한 연장된 기간 동안 인덱서가 작동하지 않는
경우 검색 인덱스를 다시 작성해야 합니다.
1. 검색 인덱스를 다시 작성하려면 관리 탭에서 유지 관리를 클릭합니다.
2. 검색 인덱스 다시 작성을 클릭하여 시작합니다.
저장된 데이터 연결 암호 지우기
관리자가 저장된 암호를 설정하면 서버 사용자가 여러 방문 또는 브라우저에서 데이터
원본 암호를 저장할 수 있습니다. 모든 Tableau Server 사용자에 대한 모든 암호를 재설
정할 수 있습니다. 모든 Tableau Server 사용자에 대한 모든 암호를 재설정할 수 있습니
다. 이렇게 하면 다음에 사용자가 데이터베이스 인증이 필요한 뷰를 방문할 때 데이터
원본에 강제로 로그인하도록 지정할 수 있습니다. 서버 사용자는 사용자 기본 설정 페
이지에서 저장된 데이터 연결 암호를 개인별로 지울 수 있습니다.
모든 서버 사용자의 저장된 데이터 연결 암호를 지우려면 다음을 수행합니다.
1. 페이지 왼쪽의 관리 섹션에서 유지 관리 링크를 클릭합니다.
2. 작업 아래에서 모든 사용자의 저장된 데이터 연결 암호 모두 지우기를 클릭합니
다.
유지 관리 설정
서버의 유지 관리 페이지에 있는 설정 섹션에서 다음 설정을 사용할 수 있습니다.
설
정
설명
내
장
된
자
격
증
명
게시자는 웹 사용자가 데이터 원본에 연결할 수 있도록 자동으로 인증하는 암
호를 게시된 통합 문서에 첨부할 수 있습니다. 암호가 통합 문서에 첨부되고 서
버에서만 액세스할 수 있습니다. 즉, 통합 문서가 Tableau Desktop에서 열릴 때
사용자는 데이터 원본에 연결하기 위해 계속 사용자 이름 및 암호를 입력해야
합니다. 이 설정이 해제되면 기존의 내장된 암호가 모두 저장되지만 인증에는
사용되지 않습니다. 그런 방식으로 이 설정을 다시 사용하는 경우 사용자는 암
호를 다시 내장할 필요가 없습니다.
일
정
예
약
게시자가 일정에 통합 문서를 할당할 수 있습니다. 이 옵션은 내장된 자격 증명
이 설정된 경우에만 사용할 수 있습니다. 이 설정을 사용으로 설정하면 게시자
가 게시 대화 상자에서 일정 예약 옵션을 볼 수 있습니다.
저
장
된
암
호
사용자가 여러 방문 및 브라우저에서 데이터 원본 암호를 저장할 수 있습니다.
기본적으로 사용자는 "로그아웃할 때까지 내 암호 저장"을 선택할 수 있습니다.
이렇게 하면 단일 브라우저 세션 동안 암호를 저장할 수 있습니다. 저장된 암호
설정이 선택되면 사용자가 대신 내 암호 저장을 선택할 수 있습니다. 이렇게 하
면 여러 방문 및 브라우저에서 암호가 저장되므로 사용자가 사용 중인 컴퓨터
에 상관없이 자동으로 인증됩니다. 관리자는 언제든지 저장된 모든 암호를 지
울 수 있습니다. 또한 사용자는 자신의 저장된 암호를 지울 수 있습니다.
게
스
트
사
용
사용자가 Tableau Server 계정에 로그인할 필요 없이 내장된 뷰를 보고 상호 작
용할 수 있습니다. 게스트 사용자 계정에 사용 권한을 할당하여 각 뷰에 대해 허
용되는 상호 작용을 제어할 수 있습니다. 이 옵션은 코어 기반 서버 라이선스가
있는 경우에만 사용할 수 있습니다. 또한 설치 중 선택할 수 있는 옵션인 자동 로
그온 사용을 사용할 수 있습니다.
기
본
시
작
페
이
지
모든 사용자에 대한 서버의 현재 기본 시작 페이지로 이동합니다. 변경 방법은
모든 사용자의 기본 시작 페이지 설정을 참조하십시오. 개별 사용자가 이 설정
을 재정의할 수 있습니다. 자세한 내용은 사용자 기본 설정 페이지를 참조하십
시오.
기
본
언
어
및
로
캘
서버 사용자 인터페이스에 사용되는 언어 및 뷰에 사용되는 로캘을 제어합니
다. 개별 사용자는 사용자 기본 설정 페이지에서 이 설정을 재정의할 수 있습니
다. 또한 웹 브라우저 설정은 사용되는 언어 및 로캘을 결정하는 데 처음으로 사
용되는 설정입니다. 자세한 내용은 언어 및 로캘 항목을 참조하십시오.
모
든
설
정
을
기
본
값
으
로
재
설
정
설치 이후에 변경된 서버 설정이 원래 상태로 돌아갑니다.
모든 사용자의 기본 시작 페이지 설정
기본적으로 Tableau Server는 모든 사용자의 기본 시작 페이지로 뷰 페이지와 함께 설
치됩니다. 관리자는 통합 문서 페이지와 같이 모든 사용자가 액세스할 수 있는 다른 페
이지로 이 설정을 변경할 수 있습니다. 개별 사용자가 이 설정을 재정의할 수 있습니다.
자세한 내용은 사용자 기본 설정 페이지를 참조하십시오.
모든 사용자의 기본 시작 페이지를 설정하려면 다음을 수행합니다.
1. 기본 페이지로 설정할 페이지로 이동합니다.
2. 페이지 오른쪽 위에 있는 자신의 이름을 클릭합니다.
3. 이 페이지를 모든 사용자의 시작 페이지로 설정을 선택합니다.
Tableau Server Monitor
Tableau Server Monitor가 Tableau Server의 일부분으로 설치되며 Windows 시스템 트레
이에서 액세스할 수 있습니다.
이 도구를 사용하면 서버를 시작하고 중지하며, Tableau Server를 열고, 서버 상태를 표
시할 수 있습니다.
서버 열기
이 명령은 웹 브라우저에서 Tableau Server를 시작합니다. 이는 웹 응용 프로그램 및 연
관된 유지 관리 도구에 액세스하는 간단한 방법입니다.
서 버 시 작 /중 지
이러한 명령을 사용하여 서버를 시작하고 중지할 수 있습니다. 서버를 중지할 때 해당
서버를 모든 사용자가 사용할 수 없도록 지정하고 현재 진행 중인 모든 세션을 종료합
니다. 서버가 중지될 때 누군가가 통합 문서를 게시하고 있는 경우 프로세스가 중단됩
니다. 결과적으로 통합 문서에 있는 일부 워크시트만 서버에 게시될 수 있습니다. 서버
를 중지하는 작업은 사용자에게 매우 방해가 되는 작업일 수 있으므로 이 작업 이전에
해당 작업에 대해 알리거나 업무 시간 이외에 유지 관리하도록 계획을 세워야 합니다.
서버 다시 시작
이 명령은 서버를 다시 시작합니다. 서버가 다시 시작하고 있는 동안 어떤 사용자도 해
당 서버를 사용할 수 없습니다. 이 작업 이전에 사용자에게 이러한 서버 중단 사실을 알
려야 합니다. Tableau Server 구성을 변경하는 경우 서버를 다시 시작해야 합니다.
상태 표시
이 명령은 각 프로세스의 상태를 포함하는 화면 팁을 엽니다. 자세한 상태는 유지 관리
페이지를 참조하십시오.
제품 키 관리
이 명령은 제품 키를 추가하고 제거할 수 있는 제품 키 관리자를 엽니다.
끝내기
이 명령은 Tableau Server Monitor를 닫습니다. 그러나 Tableau Server를 중지하지는 않
습니다. Windows 시작 메뉴에서 모든 프로그램 > Tableau Server 8.1 > Tableau Server
Monitor를 선택하여 응용 프로그램을 다시 열 수 있습니다.
데이터 원본
Tableau Server 데이터 원본은 데이터에 재사용 가능한 연결입니다. 이러한 데이터 원
본은 라이브 관계형 데이터베이스에 대한 통과 연결의 데이터 추출 항목 또는 정보를
포함할 수 있습니다. 또한 계산, 그룹 또는 집합과 같은 사용자 지정 계층을 포함할 수
있습니다.Tableau Server 사용자(적절한 사용 권한 보유)는 데이터 원본을 사용하여 서
버에서 통합 문서를 새로 만들 수 있습니다. 자세한 내용은 통합 문서 만들기 및 뷰 작성
을 참조하십시오. 관리자는 데이터 원본 페이지에서 두 가지 주요 작업을 수행할 수 있
습니다.
l
l
데이터 원본 사용 권한 편집 및 보기: 사용 권한을 사용하여 데이터 원본에 연결
하고, 데이터 원본을 수정하고 다운로드할 수 있는 사용자 또는 그룹을 지정할 수
있습니다. 자세한 내용은 데이터 원본에 대한 사용 권한 설정 항목을 참조하십시
오.
데이터 원본 추출의 새로 고침 예약: 데이터 원본에 추출 항목이 포함된 경우 해
당 추출 항목의 새로 고침 일정을 지정할 수 있습니다. 자세한 내용은 일정 예약
작업 항목을 참조하십시오.
위의 두 작업 모두 Tableau Desktop에서 데이터 원본을 게시한 사람이 수행할 수 있지만
관리자도 설정을 변경할 수 있습니다. 또한 데이터 원본 페이지를 사용하여 데이터 원
본을 제거하거나 해당 데이터 원본에 태그를 추가할 수 있습니다. 자세한 내용은 아래
항목을 참조하십시오.
데이터 원본 관리
사용자가 Tableau Server 데이터 원본을 사용하는 경우 해당 데이터 원본에 대해 적절
한 사용 권한을 보유해야 합니다. 데이터 원본이 프록시 연결인 경우 데이터베이스를
인증할 사용자 수 및 Tableau Server에 적절한 드라이버가 설치되어 있는지 여부도 확
인해야 합니다. 자세한 내용은 다음을 참조하십시오.
데이터 원본에 대한 사용 권한 설정
데이터베이스 드라이버
데이터 보안
Tableau Data Server 정 보
Tableau Data Server는 중앙에서 Tableau Server 데이터 원본을 관리하고 저장할 수 있는
서버 구성 요소입니다. 데이터 원본은 데이터에 재사용 가능한 연결입니다. 데이터는
Tableau의 데이터 엔진에 추출로 배치되거나 라이브 관계형 데이터베이스에 배치될
수 있습니다(큐브는 지원되지 않음). 후자의 경우 데이터 원본에 저장된 정보는 통과
연결용입니다. 또한 데이터 원본은 계산, 차원 별칭, 그룹 또는 집합과 같이 Tableau
Desktop의 필드 수준에서 수행한 사용자 정의를 포함할 수 있습니다.
관리자가 Tableau Server 데이터 원본을 사용하는 경우 많은 이점이 있습니다. 하나의
데이터 원본 추출 항목을 많은 통합 문서에서 사용할 수 있으므로 서버 공간 및 처리 시
간을 절약할 수 있습니다. 추출 새로 고침은 통합 문서가 아닌 추출별로 예약될 수 있으
며 Tableau Server 데이터 원본을 사용하여 통합 문서를 다운로드할 때 데이터 추출이
서버에 계속 유지되어 네트워크 트래픽이 줄어듭니다. 마지막으로 연결에 데이터베이
스 드라이버가 필요한 경우 드라이버를 모든 사용자의 데스크톱에 여러 번 설치하는
대신 Tableau Server에 한 번만 설치해야 합니다.
Data Server를 사용하기 위해서는 모든 작성자가 라이브 관계형 데이터베이스에 대한
연결 또는 추출을 만들어 Tableau Desktop의 데이터에 연결하고 해당 데이터를 Tableau
Server에 게시하기만 하면 됩니다. 데이터가 게시되면 이러한 재사용 가능한 데이터 원
본 및 서버에는 통합 문서 작성자가 빠르게 데이터에 연결하고 작성을 시작하는 데 필
요한 모든 항목이 포함됩니다. 게시된 데이터 원본을 변경하려면 Tableau Desktop으로
다운로드하여 변경한 다음 다시 게시하여 원본을 덮어쓰십시오. 매개 변수에 추가하
는 모든 새 멤버 또는 기본 정렬 순서에 대한 변경 사항은 데이터 원본이 아니라 통합 문
서에 포함됩니다.
Tableau Server의 분산 설치를 실행 중이며 데이터 원본을 많이 사용해야 하는 경우 여
러 가지 방법으로 서버 배포를 최적화할 수 있습니다. 자세한 내용은 분산 환경 항목을
참조하십시오.
데이터 원본 사용
통합 문서 작성자가 Tableau Server 데이터 원본을 사용할 때에는 단순히 Tableau
Desktop에서 Tableau Server 데이터 원본에 연결만 하면 됩니다. Tableau Desktop의 데
이터에 연결 페이지에서 Tableau Server를 클릭한 다음 자격 증명을 제공합니다.
Tableau Server에 로그인하면 사용 가능한 데이터 원본이 오른쪽에 나열됩니다. 데이터
원본을 보려면 해당 데이터 원본을 게시한 사람이 사용자에게 연결 권한을 허용으로
설정해 주어야 합니다. 기본적으로 모든 사용자에게 이 사용 권한이 있습니다.
데이터 원본을 선택하면 해당 데이터 원본이 통합 문서의 데이터 탐색기에 로드됩니
다. Tableau Server 데이터 원본에는 데이터베이스 아이콘 대신 Tableau 아이콘이 있습
니다.
Tableau Desktop에서의 데이터 원본 게시에 대한 자세한 내용은 Tableau Desktop 온라
인 도움말의 데이터 원본 게시를 참조하십시오.
데이터 원본 문제 해결
Tableau Server 데이터 원본을 사용하는 사용자의 경우 다음과 같은 최대 세 개의 권한
또는 기능이 필요합니다.
l
l
l
데이터 원본에 대한 사용 권한: 데이터 원본에 연결하는 사용자는 해당 데이터
원본에 대한 연결 및 보기 권한을 보유해야 합니다. 이는 데이터 원본에 연결된
뷰에 액세스하는 사용자에게도 적용됩니다. 데이터 원본 게시 및 수정이 가능한
사용자는 게시가 가능해야 하며 쓰기/다른 이름으로 저장 및 다른 이름으로 다운
로드/웹 저장 권한도 보유해야 합니다. 자세한 내용은 사용 권한 작업 및 데이터
원본에 대한 사용 권한 설정 항목을 참조하십시오.
데이터베이스 인증 기능: 여러 방법으로 Tableau의 데이터에 연결하고 누가 무엇
을 액세스할지 제어할 수 있습니다. 기본적으로 데이터베이스에 연결 중인 엔터
티는 인증할 수 있어야 합니다. 엔터티는 추출 항목 새로 고침을 수행하는
Tableau Server일 수 있습니다. 그리고 라이브 데이터베이스에 연결된 데이터 원
본에 연결하는 Tableau Desktop 사용자일 수 있습니다. 또한 라이브 데이터베이
스에 연결된 뷰에 액세스하는 Tableau Server 사용자일 수 있습니다. 옵션에 대한
자세한 내용은 데이터 보안 항목을 참조하십시오.
데이터베이스 드라이버: Tableau Desktop의 데이터 원본을 만들고 게시한 사용
자가 추가 데이터베이스 드라이버를 설치해야 하는 경우 Tableau Server에서도
해당 드라이버를 설치해야 합니다. Data Server 프로세스가 실행 중인 작업자 서
버에서 Tableau Server의 분산 설치를 실행 중인 경우 작업자 서버는 물론 주 서버
에서도 모든 필수 데이터베이스 드라이버를 설치해야 합니다. 기타 프로세스에
서도 드라이버가 필요합니다. 자세한 내용은 데이터베이스 드라이버 항목을 참
조하십시오.
데이터 원본 오류 메시지
통합 문서 작성자 및 기타 사용자가 데이터 원본 및 뷰 작업을 수행할 때 다음과 같은 몇
가지 오류가 발생할 수 있습니다.
이 Tableau Server 데이터 원본에 액세스할 수 있는 사용 권한이 거부되었습니다. 데
이터 원본에 연결하려면 연결 권한이 필요합니다. 자세한 내용은 사용 권한 작업 및 데
이터 원본에 대한 사용 권한 설정항목을 참조하십시오.
데이터 원본이 없습니다. Tableau Server에서 데이터 원본이 제거된 경우 또는 데이터
에 연결 페이지를 업데이트해야 하는 경우 뷰 작업을 수행하는 사용자에게 이러한 오
류가 발생할 수 있습니다. Tableau Desktop에서 데이터에 연결 페이지를 업데이트하려
면 새로 고침 아이콘을 클릭합니다.
이 Tableau Server 데이터 원본에 연결할 수 없습니다. 데이터 원본의 연결 정보가 변
경된 경우(예: 데이터베이스 서버 이름 변경 결과) 이러한 오류가 발생할 수 있습니다.
데이터 원본에 대한 데이터 연결 정보를 확인하고 해당 정보의 설정이 올바른지 확인
합니다.
Tableau Server 데이터 원본을 나열할 수 없습니다. 사용자가 Tableau Server 데이터
원본에 액세스하려고 하고 Tableau Server와 Tableau Desktop 사이의 연결 문제가 있는
경우 이러한 오류가 발생할 수 있습니다.
큐브 데이터 원본에 연결할 수 없습니다. MSAS와 같은 큐브 데이터 원본에 대한 연결
은 지원되지 않습니다. 데이터는 관계형 데이터베이스에 대한 추출 또는 라이브 연결
이어야 합니다.
데이터 연결
Tableau Server에 게시되는 각 통합 문서에는 하나 이상의 연결이 포함되어 있습니다.
이러한 연결은 데이터 연결 페이지의 관리 탭에 나열됩니다.
데이터 연결과 데이터 원본의 차이점
데이터 연결은 각 연결이 단일 통합 문서와 연관되며 데이터 원본 연결에 필요한 특성
(예: 서버 이름, 데이터베이스 이름 등)을 설명하므로 데이터 원본과 다릅니다. 즉, 동일
한 데이터 원본에 세 개의 통합 문서가 연결되어 있는 경우 연결 페이지에 계속 세 개의
연결이 나열됩니다.
데이터 연결 검색
데이터 연결 페이지 상단에 있는 검색 영역을 사용하면 데이터베이스 서버 이름, 사용
자 이름, 포트, 일반 연결 유형 및 데이터베이스 자격 증명의 내장 여부를 기준으로 연
결을 찾을 수 있습니다. 이 영역을 사용하여 연결을 검색하려면 하나 이상의 영역을 채
우고 검색을 클릭합니다.
편집 가능한 연결
live database 연결 및 Tableau Server에서 새로 고쳐야 하는 추출 항목의 연결 정보를 편
집할 수 있습니다. 예를 들어 특정 데이터베이스 서버의 데이터베이스에 연결되는 통
합 문서가 매우 많은 경우 해당 서버의 이름이 변경되면 모든 통합 문서가 새 서버 이름
을 참조하도록 해당 통합 문서를 한 번에 업데이트할 수 있습니다. 또는 특정 사용자 이
름 및 암호를 사용하여 통합 문서가 데이터베이스에 연결되는 경우 서로 다른 자격 증
명 집합을 사용하도록 모든 통합 문서를 빠르게 업데이트할 수 있습니다. 또는 특정 사
용자 이름 및 암호를 사용하여 통합 문서가 데이터베이스에 연결되는 경우 서로 다른
자격 증명 집합을 사용하도록 모든 통합 문서를 빠르게 업데이트할 수 있습니다. 데이
터 연결을 편집하는 방법에 대한 자세한 내용은 아래 항목을 참조하십시오.
데이터 연결 편집
데이터 연결 페이지를 사용하여 서버 또는 사이트에 게시된 모든 통합 문서에 대한 연
결 정보를 관리할 수 있습니다. 연결 특성을 수정하려면 다음을 수행합니다.
1. 서버에서 다중 사이트를 실행 중인 경우 수정할 데이터 연결이 있는 사이트에 로
그인합니다.
데이터 연결 페이지로 이동합니다.
2. 연결 목록 맨 위에 있는 검색 상자를 사용하여 편집할 연결을 찾습니다. 서버, 연
결 유형, 서버 포트, 데이터베이스 사용자 이름 및 내장된 암호 보유로 검색할 수
있습니다.
서버 및 데이터베이스 사용자 이름 필드에 입력한 값은 정규식으로 처리됩
니다.
3. 검색 결과 목록에서 수정할 연결을 선택합니다.
4. 하나 이상의 연결 특성에 대해 새 값을 입력합니다. 데이터베이스 또는 데이터베
이스 드라이버가 IP 주소를 통한 연결을 지원하지 않는 경우 서버에 입력되는 값
은 데이터베이스 이름이어야 합니다. 변경? 열에서 선택된 모든 특성이 업데이
트됩니다. 변경? 확인란을 선택하고 새 값 필드를 비워 두면 특성도 빈 특성으로
설정됩니다.
5. 제출을 클릭합니다.
6. 변경 사항을 적용하려면 서버 페이지를 새로 고침(F5키 누르기) 하십시오.
진행률 모니터링
변경 작업의 진행률을 볼 수 있는 모니터 대화 상자가 자동으로 열립니다. 모니터링 대
화 상자를 닫으면 완료될 때까지 수정 작업이 백그라운드에서 실행됩니다. Tableau
Server는 가능한 많은 변경 작업을 수행합니다. 모든 오류는 건너뛰지만 다른 변경 작
업 수행을 방해하지 않습니다. 예를 들어 서버 이름을 변경하고 여러 연결에 암호를 추
가하려는 경우 서버 이름이 변경되며 통합 문서의 암호가 변경되지만 데이터 원본에
암호를 추가할 수 없으므로 데이터 원본에 대한 암호가 변경되지 않습니다.
완료된 작업과 보류 중인 작업에 대한 세부 정보를 검토할 수 있는 관리 뷰가 있습니다.
자세한 내용은 백그라운드 작업 항목을 참조하십시오.
서버 사용자 지정
Tableau Server가 표시되는 방법을 사용자 지정하여 Tableau Server를 회사 또는 그룹에
맞게 개인 설정할 수 있습니다. 예를 들어 화면 팁 및 메시지에 나타나는 이름을 변경할
수 있으며 대부분의 서버 페이지에 나타나는 로그를 변경할 수 있습니다.
또한 사용자가 서버와 상호 작용하는 방법을 사용자 지정할 수 있습니다. 예를 들어 사
용자가 라이브 데이터 원본에 대한 연결을 사용하여 게시된 뷰를 클릭할 때 뷰에 바로
액세스할 수 있으며 처음에 데이터베이스 자격 증명을 제공할 필요가 없도록 통합 문
서 게시자가 자신의 데이터 원본 자격 증명을 내장하도록 허용할 수 있습니다.
또한 서버 사용자 인터페이스에 사용되는 언어 및 뷰에 사용되는 로캘을 제어할 수 있
습니다.
Tableau Server 사용자 지정에 대한 자세한 내용은 다음 항목을 참조하십시오.
이름 또는 로그 변경
Tableau Server 디자인의 다음 측면을 사용자 지정할 수 있습니다.
이름 변경
도구 설명 및 메시지에 나타나는 이름을 사용자 지정하여 Tableau Server의 디자인을
사용자 지정할 수 있습니다. 예를 들어 이름을 MyCo로 변경하면 서버 로그온 페이지에
"로그온하려면 MyCo 사용자 이름 및 암호를 입력하십시오."라는 메시지가 나타나고
홈 탐색 아이콘의 도구 설명에 Tableau Server 홈 대신 MyCo 홈이 표시됩니다.
모든 서버 페이지의 아래쪽에 있는 저작권 정보에는 계속 Tableau가 나열됩니다(예:
©2013, Tableau Software, Incorporated and its licensors. All rights reserved.)
도구 설명 및 메시지에 나타나는 이름을 변경하려면 다음을 수행합니다.
1. 관리자로 명령 프롬프트를 열고 다음을 입력합니다.
cd "C:\Program Files\Tableau\Tableau Server\8.1\bin"
2. 다음을 입력하여 이름을 변경합니다.
tabadmin customize name "new_name"
위 라인에서 "new_name"을 서버에서 이름으로 표시할 텍스트로 바꿉니다. 예:
tabadmin customize name "Company Server"
3. 변경 내용 적용을 위해 다음을 입력하여 서버를 다시 시작합니다.
tabadmin restart
로그 변경
Tableau Server 로그온 페이지 및 기본 서버 페이지(예: 프로젝트 페이지, 통합 문서 페
이지, 유지 관리 페이지 등) 왼쪽 열에 나타나는 큰 로고를 사용자 지정하여 Tableau
Server의 디자인을 사용자 지정할 수 있습니다. 큰 로고 크기는 최대 160 x 160 px까지
지원되고 tabadmin customize logo 명령을 실행하여 구현합니다. 모든 통합 문서
및 뷰의 왼쪽 위에 나타나는 작은 로고를 사용자 지정할 수도 있습니다. 작은 로고 크기
는 최대 32 x 32 px까지 지원되고 tabadmin customize smalllogo 명령을 실행하여
구현합니다.
이미지 크기가 160 x 160 px(큰 로고) 또는 32 x 32 px(작은 로고) 이상인 경우 잘려서 나
타납니다. GIF, JPEG 또는 PNG 형식의 이미지 파일을 사용해야 합니다. 서버의 웹 브라
우저 탭 및 URL 주소의 왼쪽에 나타나는 Tableau 로고는 변경할 수 없습니다.
로그를 변경하려면 다음을 수행합니다.
1. 관리자로 명령 프롬프트를 열고 다음을 입력합니다.
cd "C:\Program Files\Tableau\Tableau Server\8.1\bin"
2. "큰" 로고(최대 160 x 160 px, 32 x 32 px 이상)에 대해 다음을 입력하여 로고를 변경
합니다.
tabadmin customize logo "C:\My Pictures\logo.png"
로고가 32 x 32 px 이하일 경우 다음 명령을 사용합니다.
tabadmin customize smalllogo "C:\My Pictures\logo.png"
3. 변경 내용 적용을 위해 다음을 입력하여 서버를 다시 시작합니다.
tabadmin restart
기본 이름 또는 로그 복원
다음을 수행하여 Tableau Server의 기본 디자인을 복원할 수 있습니다.
1. 관리자로 명령 프롬프트를 열고 다음을 입력합니다.
cd "C:\Program Files\Tableau\Tableau Server\8.1\bin"
2. 다음을 입력하여 로그를 변경합니다.
tabadmin customize <parameter> -d
위 라인에서 <parameter>를 복원할 항목(name 또는 logo)으로 바꿉니다.
3. 변경 내용 적용을 위해 다음을 입력하여 서버를 다시 시작합니다.
tabadmin restart
언어 및 로캘
Tableau Server는 여러 언어로 지역화되며 사용자별로 구성할 수 있는 언어 및 로캘 설
정(사용자 기본 설정 페이지 참조) 및 시스템 전체적으로 구성할 수 있는 언어 및 로캘
설정(유지 관리 설정 참조)을 포함합니다. 언어 설정은 메뉴 및 메시지와 같은 UI(사용
자 인터페이스) 항목을 제어합니다. 로캘 설정은 숫자 형식 및 통화와 같은 뷰의 항목을
제어합니다.
기본 설정
Tableau Server는 설치 시 기본 언어 설정을 적용합니다. 호스트 컴퓨터가 Tableau
Server에서 지원하는 언어로 설정된 경우 해당 언어로 설치됩니다. 해당 언어가 지원되
는 언어가 아닌 경우 Tableau Server가 영어로 설치됩니다.
언어 및 로캘이 결정되는 방법
사용자가 뷰를 클릭할 때 표시되는 언어 및 로캘에 영향을 주는 다른 요소는 사용자의
웹 브라우저입니다. 서버 사용자가 해당 사용자 계정 페이지에 대한 언어 설정을 지정
하지 않고 해당 사용자의 웹 브라우저가 Tableau Server에서 지원하는 언어로 설정된
경우, Tableau Server 자체가 다른 언어로 설정된 경우에도 해당 브라우저의 언어가 사
용됩니다.
예를 들어 Tableau Server에 시스템 전체 설정인 영어가 모든 사용자의 언어로 지정되
어 있다고 가정합니다. 서버 사용자인 Claude의 Tableau Server 사용자 계정 페이지에
언어가 지정되어 있지 않습니다. Claude의 브라우저는 해당 언어/로캘에 독일어(독일)
를 사용합니다.
Claude가 Tableau Server에 로그인할 때 서버 UI가 독일어로 표시되고 뷰 A를 클릭할 때
숫자 및 통화에 대해 독일 로캘을 사용합니다. Claude가 자신의 사용자 계정 언어 및 로
캘을 프랑스어(프랑스)로 설정한 경우 UI 및 뷰가 프랑스어로 표시됩니다. Claude의 사
용자 계정 설정이 자신의 웹 브라우저 설정을 대신하며 이 설정 모두 Tableau Server의
시스템 전체 설정보다 우선합니다.
유념해야 할 다른 설정으로 Tableau Desktop의 로캘 설정이 있습니다(파일 > 통합 문서
로캘). 이 설정은 나열된 통화 또는 형식이 지정된 숫자와 같은 뷰의 데이터 로캘을 결
정합니다. 기본적으로 Tableau Desktop의 로캘이 자동으로 설정됩니다. 그러나 작성자
는 특정 로캘을 선택하여 이를 재정의할 수 있습니다. 위의 예제를 사용하여 뷰 A의 작
성자가 로캘을 그리스어(그리스)로 설정한 경우 뷰 A에 있는 데이터의 특정 측면이 그
리스어(그리스) 로캘을 사용하여 표시됩니다.
다음은 Tableau에서 언어 및 로캘을 결정하는 데 사용하는 설정입니다(우선 순위 순서
대로 나열됨).
1. 통합 문서 로캘(Tableau Desktop에서 설정됨)
2. Tableau Server 사용자 계정 언어/로캘 설정
3. 웹 브라우저 언어/로캘
4. Tableau Server 유지 관리 페이지 언어/로캘 설정
5. 호스트 컴퓨터의 언어/로캘 설정
관리 뷰
Tableau Server는 Tableau Server의 작업을 모니터링하는 데 도움이 되는 다양한 관리자
용 뷰를 제공합니다. 관리 뷰는 유지 관리 페이지에 있는 분석 테이블에서 확인할 수 있
습니다.
자세한 내용은 다음을 참조하십시오.
서버 작업
서버 작업 관리 뷰에서는 지난 30일 이내의 Tableau Server 작업 스냅샷을 제공합니다.
시간별 총 뷰 수에서는 라인의 아무 지점이나 마우스오버하면 다른 정보와 함께 그날
열린 뷰 수를 표시하는 도구 설명을 확인할 수 있습니다.
라인의 아무 지점이나 클릭하면 아래의 막대 차트가 업데이트되어 그날 조회 중이던
통합 문서와 가장 많이 조회한 사용자가 표시됩니다.
시간별 총 뷰 수에서 마크를 선택하면 24시간 합계 보기 패턴도 필터링되어 특정 일의
보기 패턴을 표시할 수 있습니다. 시간별 총 뷰 수에서 아무 마크도 선택하지 않으면 24
시간 합계 보기 패턴이 시간별 총 뷰 수에서 데이터를 합산하고 하루 중의 일반적인 패
턴을 볼 수 있도록 24시간 후에 표시합니다.
사용자 작업
사용자 작업 뷰를 사용하면 Tableau Server 설치가 얼마나 많이 사용되고 있는지 및 추
가 라이선스를 구매해야 하는지 여부를 파악할 수 있습니다. 특히 이 뷰에서는 Tableau
Server에 로그인한 사용자, 로그인한 위치 및 해당 사용자가 마지막으로 서버와 상호
작용한 시간을 표시합니다.
사용자가 여러 브라우저에서 로그인하는 경우 해당 상태도 표시됩니다. 예를 들어 사
용자가 Internet Explorer에서 한 번 로그인하고 Mozilla Firefox에서 한 번 로그인하는 경
우 해당 사용자의 이름이 두 번 나타납니다. 그러나 사용자가 Mozilla Firefox에서 두 번
로그인하는 경우 해당 사용자의 이름은 한 번만 나타납니다.
현재 활성은 사용자가 지난 5분 동안 서버와 상호 작용했음을 의미합니다. 최근 활성
은 사용자가 마지막 5분에서 15분 사이에 활성 상태였음을 의미하고 유휴는 마지막 15
분 동안 사용자의 작업이 없었음을 의미합니다. 기본적으로 사용자 작업 없이 4시간이
지나면 Tableau Server에서 사용자가 로그오프됩니다. tabadmin set 옵션을 사용하여 이
설정을 변경할 수 있습니다.
사용자 작업 세부 정보 뷰에서 원은 로그인 또는 뷰 필터링과 같은 동작을 나타냅니다.
자세한 내용을 보려면 영역을 마우스오버합니다. 다음과 같은 도구 설명이 나타납니
다.
성능 기록
성능 기록 보기를 사용하여 서버 성능 측면에서 가장 비용이 많이 드는 뷰를 확인할 수
있습니다.
뷰와 연관된 두 가지 서로 다른 요청인 초기 로드 요청(주황색) 및 계산 요청(파란색)이
있습니다. 계산 요청은 Tableau Server에서 사용자가 보고 있는 항목을 다시 계산하게
하는 모든 요청입니다. 계산 요청은 Tableau Server에서 사용자가 보고 있는 항목을 다
시 계산하게 하는 모든 요청입니다. 이러한 요청에는 다시 로드 요청 및 뷰 내에서 항목
선택 및 필터링이 포함됩니다. 이상값 마크는 서버 성능에 가장 큰 영향을 주는 요청을
나타냅니다.
백그라운드 작업
백그라운드 작업 뷰는 서버가 실행하는 작업을 표시합니다. 가가장 일반적인 작업은
사용자 동작과 연관된 작업입니다. 이러한 작업은 기본적으로 작업 유형에서 선택됩
니다.
작업의 상태는 성공적 완료, 오류, 진행 중 또는 보류 중일 수 있습니다.
아이콘 설명
오류 - 서버에서 작업을 완료하지 못했습니다.
성공 - 서버에서 작업을 완료했습니다.
진행 중 - 서버에서 현재 작업을 완료하는 중입니다.
보류 중 - 서버에서 아직 시작하지 않은 작업입니다.
작업에 대한 세부 정보를 보려면 해당 아이콘을 마우스오버합니다.
Tableau Server는 다중 백그라운드 프로세스를 병렬로 실행할 수 있습니다. 백그라운드
작업 뷰의 백그라운드 ID에 있는 IP 주소는 백그라운드 프로세스를 실행하기 위해 할
당된 컴퓨터를 표시합니다.
두 개 이상의 백그라운드 프로세스를 실행 중인 다중 코어 컴퓨터는 첫 번째 프로세스
는 <IP address>:0, 두 번째 프로세스는 <IP address>:1 등으로 함께 나열됩니다.
공간 사용량
공간 사용량 뷰를 사용하면 서버에서 가장 많은 디스크 공간을 차지하는 통합 문서 및
데이터 원본을 식별할 수 있습니다. 디스크 공간 사용량은 사용자별, 프로젝트별 및 통
합 문서 또는 데이터 원본의 크기별로 표시되며 가장 근접한 정수로 반올림/버림됩니
다.
크기 막대 위에 커서를 놓으면 사용량 세부 정보가 표시됩니다.
도구 설명의 링크를 드릴다운할 수도 있습니다. 예를 들어 해당 사용자의 사용자 세부
정보로 이동하거나 통합 문서를 볼 수 있습니다.
사용자 지정 뷰
뷰를 사용하는 사용자는 내 변경 내용 저장 옵션을 사용하여 사용자 지정 뷰를 저장할
수 있으며 게시자는 사용자 지정 뷰 공유를 허용하거나 금지할 수 있습니다.
사용자 지정 뷰 관리 뷰는 내 변경 내용 저장으로 사용자 정의한 서버의 모든 뷰를 나열
합니다. 이 뷰는 뷰 인기도 또는 중요도의 한 표시기로 사용될 수 있습니다.
사용자 지정 관리 뷰 만들기
Server의 유지 관리 페이지에서 사용할 수 있는 미리 작성된 관리 뷰 이외에도 Tableau
Desktop을 사용하여 서버 작업에 대한 자신의 분석을 쿼리하고 작성할 수 있습니다.
Tableau Server 리포지토리에는 연결 및 쿼리할 수 있는 여러 데이터베이스 뷰가 설정
되어 있습니다. tabadmin 옵션 auditing.enabled는 Tableau Server가 사용자 작업 기록과
기타 리포지토리의 정보를 수집할지 여부를 제어합니다. 이 옵션은 기본적으로 설정
되어 있습니다. tabadmin 옵션 wgserver.audit_history_expiration_days는 이벤트 기록이
리포지토리에 보관되는 기간(일)을 제어합니다. 기본적으로 183일로 설정됩니다. 기
록 이벤트를 수집할 경우 Tableau Server의 백업 파일(.tsbak) 크기에 영향을 미칩니다.
이러한 뷰에 액세스하려면 먼저 명령줄 도구를 사용하여 Tableau Server 데이터베이스
에 대한 외부 접근을 설정해야 합니다. 그런 다음 Tableau Server 데이터베이스에 연결
하고 쿼리해야 합니다.
Tableau Server 데 이 터 베 이 스 에 대 한 외 부 접 근 사 용
Tableau Server 리포지토리에는 Tableau Server 작업에 대한 자신의 분석을 작성하기 위
해 연결 및 쿼리할 수 있는 여러 데이터베이스 뷰가 설정되어 있습니다. 이러한 뷰에 액
세스하려면 먼저 tabadmin 명령줄 유틸리티를 사용하여 데이터베이스에 대한 외부 접
근이 가능하도록 설정해야 합니다.
1. 관리자로 명령 프롬프트를 열고 다음을 입력합니다.
cd "C:\Program Files\Tableau\Tableau Server\8.1\bin"
2. 다음으로 아래 명령을 통해 암호가 지정된 사용자 "tableau"의 데이터베이스에 대
한 외부 접근을 설정합니다.
tabadmin dbpass [password]
[password] 옵션을 사용자의 암호로 대체합니다. 예를 들면 다음과 같습니다.
tabadmin dbpass P@ssw0rD!
3. Tableau Server를 다시 시작합니다.
데이터베이스에 대한 외부 접근을 설정한 후에는 올바른 암호를 입력하면 데이터베이
스에 대한 모든 IP 주소 접근이 허용됩니다. 연결하려면 Tableau Server 데이터베이스
에 연결의 단계를 수행합니다.
나중에 외부 접근을 해제하려면 tabadmin dbpass --disable을 실행한 다음 서버
를 다시 시작합니다.
Tableau Server 데 이 터 베 이 스 에 연 결
Tableau Server 데이터베이스에 대한 외부 접근을 설정한 후 아래 단계를 수행하여 데
이터베이스에 연결하고 쿼리합니다.
1. Tableau Desktop에서 데이터 > 데이터에 연결을 선택한 후 PostgreSQL을 연결할
데이터베이스로 선택합니다. PostgreSQL 데이터베이스 드라이버를 설치해야 합
니다. www.tableausoftware.com/drivers에서 드라이버를 다운로드할 수 있습니다.
2. PostgreSQL 연결 대화 상자에 Tableau Server의 이름 또는 URL을 입력합니다. 분
산 서버 설치가 구성되었고 작업자가 리포지토리를 호스팅하는 경우 작업자 이
름을 대신 입력합니다.
pgsql.port(기본값:8060)에 설정한 포트를 사용하여 연결해야 합니다. 포트에 대한
자세한 내용은 TCP/IP 포트 항목을 참조하십시오.
3. 연결할 데이터베이스로 workgroup을 입력합니다.
4. 다음 사용자 이름 및 암호를 사용하여 연결합니다.
사용자 이름: tableau
암호: Tableau Server 데이터베이스에 대한 액세스를 설정할 때 지정한 암호입니
다.
5. 연결을 클릭합니다.
6. 연결할 테이블을 하나 이상 선택합니다. "tableau" 사용자는 밑줄과 hist_로 시작
하는 모든 테이블에 액세스할 수 있습니다. 예를 들어 _background_tasks 및 _
datasources에 연결할 수 있습니다. historical_로 시작하는 테이블은 hist_ 테이
블을 가리킵니다. hist_ 테이블에는 현재 사용자 작업 뷰에 표시되지 않는 서버
사용자에 대한 정보가 포함되어 있습니다.
7. 확인을 클릭합니다.
보안
Tableau Server에는 보안에 대한 네 가지 주요 구성 요소가 있습니다.
인증
인증은 사용자 ID를 설정합니다. 인증을 통해 Tableau Server에 대한 무단 액세스를 금
지하고 개인 설정된 사용자 환경을 허용할 수 있습니다. Tableau Server에서는 다음과
같은 네 가지 유형의 인증을 지원합니다.
l
Active Directory: 해당 Windows 자격 증명을 기반으로 Tableau Server 사용자를
인증합니다.
l
로컬 인증: Tableau Server와 함께 제공된 내부 인증 메커니즘을 사용합니다.
l
SAML: 외부 IdP(ID 공급자)를 사용하여 Tableau Server 사용자를 인증합니다.
l
신뢰할 수 있는 인증: Tableau Server와 여러 웹 서버 간의 신뢰할 수 있는 관계를
통해 인증을 처리합니다.
Tableau Server 설치 시 Active Directory 또는 로컬 인증을 사용할지를 선택합니다. 설치
이후에는 이 두 인증 유형 사이를 전환할 수 없습니다. 인증 유형을 전환하려면 Tableau
Server를 제거하고(데이터는 유지됨) 설치 프로그램을 다시 실행합니다.
또한 설치하는 동안 SAML을 구성하도록 선택할 수 있습니다. 그러나 이 경우에만
SAML을 구성할 수 있는 것은 아닙니다. SAML이 사용자 인증을 처리하는 경우 Active
Directory 또는 로컬 인증은 Tableau Server 사용자 인증이 아닌 관리에 사용됩니다.
Tableau Server를 제거하고 설치 프로그램을 다시 실행할 필요 없이 SAML을 사용 또는
사용 안 함으로 설정할 수 있습니다.
Active Directory
사용자 인증에 Active Directory가 사용되는 경우 모든 사용자 이름 및 암호가 Active
Directory에 의해 관리됩니다. 사용자가 Tableau Server에 로그인할 때 자신의 자격 증명
을 입력하면 해당 자격 증명이 Active Directory 서버에 전달됩니다. 이 서버는 사용자 이
름(암호 아님)을 해당 리포지토리에 저장하지만 인증 프로세스에는 참여하지 않습니
다.
Active Directory 사용자 인증을 사용하는 경우 관리자는 사용자가 현재 Windows 자격 증
명을 기반으로 자동 로그인(자동 로그인 사용)하도록 지정할 수 있습니다. 즉, 사용자
의 자격 증명이 해당 사용자가 로그인했을 수도 있는 다른 시스템 또는 포털이 아닌 자
신의 로컬 컴퓨터에서 전달됩니다.
예를 들어 사용자가 'MSmith'로 자신의 로컬 컴퓨터에 로그인한 다음 'Mary'로
SharePoint 포털에 로그인하는 경우 Tableau Server에 전달된 자격 증명은 'MSmith'에 대
한 자격 증명이 됩니다. SharePoint 사이트('Mary')의 자격 증명을 자동 로그인에 사용하
려면 SharePoint 포털에서 신뢰할 수 있는 인증의 Tableau 웹 파트를 사용해야 합니다.
관리자는 tabcmd를 사용하여 수동으로 또는 프로그래밍 방식으로 그룹을 Active
Directory와 동기화할 수 있습니다. 자세한 내용은 tabcmd 명령의 Active Directory 그룹
동기화 및 syncgroup group-name 항목을 참조하십시오.
로컬 인증
사용자 인증에 로컬 인증을 사용하는 경우 Tableau Server는 사용자, 그룹, 암호 및 전체
인증 프로세스를 관리합니다. 사용자 목록은 Tableau Server로 간단하게 가져올 수 있
으며 대부분의 관리 기능은 tabcmd를 통해 프로그래밍 방식으로 수행할 수 있습니다.
사용자는 투명한 신뢰할 수 있는 인증을 통해 포털의 콘텐츠에 액세스할 때 자신의 자
격 증명을 입력하라는 메시지가 나타나면 자격 증명을 입력하여 수동으로 로그인할 수
있습니다.
SAML
SAML이 사용자 인증에 사용되면 외부 IdP(ID 공급자)가 Tableau Server 사용자를 인증
합니다. 계속 Active Directory 또는 로컬 인증을 사용하여 Tableau Server 사용자를 관리
하고 해당 사용자를 Tableau Server에 추가해야 하지만 인증 부분은 IdP에서 처리됩니
다. 사용자가 SAML을 사용하여 Tableau Server에 로그인할 때 사용자가 보는 로그인은
Tableau Server가 아닌 IdP에 속합니다. 사이트에서 SAML을 설정하는 방법에 대한 자
세한 내용은 SAML을 참조하십시오.
신뢰할 수 있는 인증
신뢰할 수 있는 인증은 Tableau Server와 여러 웹 서버 간에 신뢰할 수 있는 관계가 설정
되었음을 의미합니다. 예를 들어 회사 Wiki에서 신뢰할 수 있는 인증을 사용하여 Wiki에
이미 로그인한 직원에게 다른 로그인을 요구하지 않고 대시보드를 표시할 수 있습니
다.
Tableau Server가 신뢰할 수 있는 웹 서버의 요청을 받을 때 웹 서버가 이미 필요한 인증
을 처리했다고 가정합니다. Tableau Server는 충전 가능한 토큰 또는 티켓을 사용하여
요청을 받고 사용자에게 사용자의 역할 및 사용 권한을 고려한 개인 설정된 뷰를 제공
합니다.
사이트에서 신뢰할 수 있는 인증을 설정하는 방법에 대한 자세한 내용은 신뢰할 수 있
는 인증 항목을 참조하십시오.
권한 부여
권한 부여는 인증된 사용자가 액세스하고 수행할 수 있는 작업입니다. Tableau에서 권
한 부여는 다음에 의해 처리됩니다.
l
l
역할 및 사용 권한: 사용자가 Tableau의 특정 개체에 대해 수행할 수 있거나 수행
할 수 없는 특정 기능을 정의합니다. 역할은 관리자가 있는 그대로 사용하거나 사
용자 지정할 수 있는 사용 권한 집합입니다. 자세한 내용은 사용 권한 작업 항목
을 참조하십시오.
라이선스 및 사용자 권한: 사용자가 보유할 수 있는 최대 사용 권한 집합을 제어
합니다. 라이선스 및 사용자 권한라이선스 및 사용자 권한 및 사용자 권한 허용
또는 거부 항목을 참조하십시오.
위 항목은 사용자가 수행할 수 있는 동작과 해당 동작의 대상을 제어하는 반면 뷰 내에
나타나는 데이터를 제어하지는 않습니다. 사용자가 보는 데이터는 데이터 보안 선택
항목에 의해 제어됩니다.
초기 사용 권한
프로젝트에 대한 초기 사용 권한은 기본 프로젝트에서 복사됩니다. 통합 문서에 대한
초기 사용 권한은 해당 프로젝트에 대한 사용 권한에서 복사됩니다. 뷰에 대한 초기 사
용 권한은 해당 통합 문서에 대한 사용 권한에서 복사됩니다. 이는 상위 사용 권한의 일
회성 복사본입니다. 상위 사용 권한에 대한 변경 내용은 콘텐츠에 새 사용 권한이 할당
되지 않는 한 하위 사용 권한에 자동으로 적용되지 않습니다.
모든 항목은 상위 사용 권한과 다른 사용 권한을 보유할 수 있습니다. 예를 들어 그룹에
프로젝트 X를 볼 수 있는 사용 권한은 없지만 프로젝트 X에 게시된 뷰를 볼 수 있는 사
용 권한이 있을 수 있습니다. Tableau Server는 계층형 개체 사용 권한을 지원하지 않지
만 사용자 및 그룹에 대한 상속 모델을 제공합니다. 사용자는 명시적으로 허용 또는 거
부로 설정된 사용 권한을 보유하고 있지 않지만 사용자가 속한 그룹에서 설정이 상속
됩니다.
사용 권한 및 기본 프로젝트
지식 및 정보 공유가 핵심인 열린 환경에 Tableau Server가 배포된 경우 기본 프로젝트
에 대한 사용 권한에 모든 사용자 그룹(해당 역할이 Interactor로 설정됨)을 포함하도록
설정해야 합니다. 사용자는 자동으로 새 프로젝트의 콘텐츠를 게시하고 사용할 수 있
습니다.
데이터 보안 및 액세스 제어가 핵심인 제한적인 환경에 Tableau Server가 배포된 경우
기본 프로젝트에 대한 사용 권한을 비웁니다. 모든 사용자 및 그룹에 대한 사용 권한을
삭제합니다. 사용자 및 그룹은 새 프로젝트에서 콘텐츠를 게시하고 사용할 수 있는 권
한을 명시적으로 부여받아야 합니다.
데이터 보안
Tableau에서는 다양한 방법으로 어떤 사용자가 어떤 데이터를 볼 수 있는지를 제어할
수 있습니다. live database에 연결하는 데이터 원본의 경우 사용자가 게시된 뷰를 클릭
할 때 데이터베이스 자격 증명을 제공하라는 메시지가 표시할지 여부를 제어할 수도
있습니다. 다음 세 가지 옵션은 함께 사용되며, 수행 결과는 서로 다릅니다.
l
l
l
데이터베이스 로그인 계정: live database에 연결하는 데이터 원본을 만들 때
Windows NT 또는 데이터베이스의 기본 제공 보안 메커니즘을 통해 데이터베이
스의 인증을 받도록 선택할 수 있습니다.
인증 모드: live database 연결을 사용하여 데이터 원본 또는 통합 문서를 게시할
때 인증 모드를 선택할 수 있습니다. 사용할 수 있는 모드는 위에서 선택한 항목
에 따라 달라집니다.
사용자 필터: Tableau Server 로그인 계정을 기반으로 게시된 뷰에 표시되는 데이
터를 제어하는 통합 문서 또는 데이터 원본의 필터를 설정할 수 있습니다.
아래 표에서는 위 옵션에 대한 몇 가지 종속성을 설명합니다.
데이터베이스 연결 옵션
Tableau
Server 사
용자별 데
이터베이
스 보안이
가능합니
까?
사용자 필터
가 각 사용
자가 보는
데이터를 제
한하는 유일
한 방법입니
까?
사용
자간
에웹
캐시
가공
유됩
니
까?
아니요
예
예
예
아니요*
아니
요
사용자에게 확인 : Viewer
가 뷰를 클릭할 때 데이
터베이스 자격 증명을
예
입력하라는 메시지가 표
시됩니다. 자격 증명은
저장할 수 있습니다.
아니요
아니
요
내장된 자격 증명 : 통합
문서 또는 데이터 원본
게시자는 해당 데이터베
이스 자격 증명을 내장
할 수 있습니다.
아니요
예
예
내장된 암호를 통해 가
장 : IMPERSONATE 권한
을 가진 데이터베이스
자격 증명이 내장됩니
다.
예
아니요*
아니
요
데이터베
이스 로
그인 계
인증 모드
정의 사
용 항목
Window
서버 '서비스 계정 ' 계정
NT 통합
보안
(Windows 서버 '서비스 계정 ' 계정
을 통해 가장
인증)
사용자
이름 및
암호
데이터 보안 질문
* 예기치 않은 결과가 발생할 수 있으므로 이 인증 모드를 사용자 필터와 함께 사용하지
않는 것이 좋습니다.
사용자 필터, 내장된 자격 증명 옵션 및 가장 모드의 효과는 동일합니다. 사용자가 뷰를
클릭할 때 데이터베이스 자격 증명을 입력하라는 메시지가 나타나지 않으며 사용자는
자신에게 속한 데이터만 봅니다. 그러나 사용자 필터는 작성자에 의해 통합 문서에 적
용되며, 가장 인증 모드는 데이터베이스 자체에서 관리자에 의해 정의된 보안 정책을
따릅니다.
위에서 설명한 일부 옵션을 사용하려면 Tableau Server 설치 시 또는 통합 문서나 데이
터 원본을 게시하기 전에 수행해야 할 구성 단계가 필요합니다. 자세한 내용은 다음 항
목을 참조하십시오.
l
서비스 계정 사용자
l
SQL Server 가장
l
내장된 자격 증명
l
저장된 암호
네트워크 보안
Tableau Server에는 다음과 같은 세 가지 주요 네트워크 인터페이스가 있습니다.
l
l
l
클라이언트와 Tableau Server: 클라이언트는 웹 브라우저, Tableau Desktop 또는
tabcmd 유틸리티가 될 수 있습니다.
Tableau Server와 데이터베이스: 데이터 추출을 새로 고치거나 live database 연결
을 처리하려면 Tableau Server가 데이터베이스와 통신해야 합니다.
서버 구성 요소 통신: 이는 분산 배포에만 적용됩니다.
클 라 이 언 트 와 Tableau Server
Tableau Server 클라이언트는 웹 브라우저, Tableau Desktop 또는 tabcmd가 될 수 있습니
다. Tableau Server와 해당 클라이언트 간의 통신은 표준 HTTP 요청 및 응답을 사용합니
다. 또한 Tableau Server는 HTTPS로 구성될 수 있습니다(SSL 항목 참조). Tableau Server
가 SSL로 구성된 경우 클라이언트 간의 모든 콘텐츠 및 통신이 암호화되며 HTTPS 프
로토콜을 사용합니다.
공개/개인 키 암호화를 사용하여 브라우저 및 tabcmd에서 Tableau Server로 암호를 통
신합니다. Tableau Server는 공개 키를 브라우저에 보냅니다. 이 브라우저에서는 이 공
개 키를 사용하여 전송을 위해 암호를 암호화합니다. 암호화된 각 전송의 키는 한 번만
사용된 후 삭제됩니다. 즉, SSL 사용에 상관없이 암호가 항상 보호됩니다.
Tableau Server와 데 이 터 베 이 스
Tableau Server는 데이터베이스에 동적 연결하여 결과 집합을 처리하고 추출을 새로 고
칩니다. 또한 원시 드라이버를 사용하여 가능할 때마다 데이터베이스에 연결하고 원
시 드라이버를 사용할 수 없는 경우 일반 ODBC 어댑터를 사용합니다. 데이터베이스에
대한 모든 통신은 이러한 드라이버를 통해 경로 지정됩니다. 이처럼 드라이버를 비표
준 포트에서 통신하거나 전송 암호화를 제공하도록 구성하는 작업은 원시 드라이버 설
치 중 하나입니다. 이 유형의 구성은 Tableau에 영향을 주지 않습니다.
서버 구성 요소 통신
분산 서버 설치에서 Tableau Server 구성 요소 간에는 신뢰와 전송이라는 두 가지 측면
의 통신이 존재합니다. Tableau 클러스터의 각 서버에서는 엄격한 신뢰 모델을 사용하
여 클러스터의 다른 서버에서 유효한 요청을 받고 있는지 확인합니다. 게이트웨이 프
로세스를 실행하는 클러스터의 컴퓨터는 타사(클라이언트)의 요청을 수락합니다. 단,
이러한 요청은 부하 분산 장치가 요청을 받는 경우 해당 부하 분산 장치에 의해 관리됩
니다. 게이트웨이 프로세스를 실행하지 않는 서버만 클러스터의 신뢰할 수 있는 다른
멤버의 요청을 수락합니다. 신뢰는 IP 주소, 포트 및 프로토콜의 허용 목록에 의해 설정
됩니다. 이중 하나라도 잘못된 경우 요청이 무시됩니다. 클러스터의 모든 멤버는 서로
통신할 수 있습니다. 라이선스 유효성 검사 및 리포지토리 액세스는 제외하고 모든 내
부 통신의 전송은 HTTP를 통해 수행됩니다.
클러스터 내에서 암호가 전송되면 키를 사용하여 Tableau Server 구성 요소 간(예: 응용
프로그램 서버와 VizQL Server 프로세스 간)에 전송된 암호를 암호화합니다. 암호화된
각 전송의 키는 한 번만 사용된 후 삭제됩니다.
성능
모든 서버 환경은 고유하며 성능에 영향을 미치는 다양한 변수가 있습니다. 변수로는
하드웨어 특성(디스크 속도, 메모리, 코어 수 등), 배포의 서버 수, 네트워크 트래픽, 사
용 요인(통합 문서 복잡성, 동시 사용자 활동, 데이터 캐싱 등), Tableau Server 구성 설정
(실행하는 각 서버 프로세스의 수 등), 데이터 고려 사항(데이터 볼륨, 데이터베이스 유
형, 데이터베이스 구성 등) 등이 있습니다. 이러한 복잡성으로 인해 서버 성능을 향상시
키는 한 가지 공식이 있는 것은 아니지만 몇 가지 기본 지침을 따를 수 있습니다. 자세한
내용은 아래 항목을 참조하십시오.
일반 성능 지침
하드웨어 및 소프트웨어
64비트 운영 체제 및 64비트 제품 사용: Tableau Server를 32비트 Microsoft 운영 체제에
서도 실행할 수는 있지만 최고의 성능을 위해 64비트 운영 체제를 선택하고 64비트 버
전의 Tableau Server를 설치하십시오.
코어 및 메모리 추가: Tableau Server를 한 컴퓨터에서 실행하거나 여러 컴퓨터에서 실
행하는 경우와 상관 없이 CPU 코어 수가 많고 RAM이 많을수록 성능이 증가합니다.
Tableau Server의 권장 하드웨어 및 소프트웨어 요구 사항이 충족되었는지 확인하고 작
업자 추가 및 재구성 시기 항목을 참조하여 컴퓨터를 추가해야 하는지 평가하십시오.
가상 환경에서 Tableau Server를 실행하는 경우 VM 호스트의 물리적 CPU 코어 수에 따
라 vCPU 할당을 위한 VM의 모범 사례를 사용하십시오.
구성
피크 이외 시간의 새로 고침 예약: 백업이 완료될 때까지 백업 작업으로 인해 다른 백
그라운드 작업이 중단될 수 있습니다. 백그라운드 작업 관리 뷰를 사용하여 새로 고침
및 백업 작업 일정을 확인하십시오. 백업 기간과 겹치지 않도록 피크 이외 시간으로 새
로 고침 작업을 예약해야 합니다.
캐싱 확인: 캐싱을 사용하면 Tableau Server가 특히 Live Database에 연결하는 뷰에 대한
클라이언트 요청에 빠르게 응답합니다. 구성 대화 상자의 데이터 연결 탭에서 새로 고
침 빈도 낮추기가 선택되었는지 확인합니다.
두 세션 메모리 설정을 변경해 보십시오.
l
VizQL 세션 시간 제한: 기본 VizQL 세션 시간 제한은 30분입니다. VizQL 세션이 유
휴 상태인 경우에도 메모리와 CPU 사이클은 사용됩니다. 더 낮은 제한 시간으로
l
도 문제가 없을 경우 tabadmin을 사용하여
vizqlserver.session.expiry.timeout 설정을 변경하십시오.
VizQL 세션 지우기: 기본적으로 VizQL 세션은 사용자가 다른 뷰로 이동한 후에도
메모리에 보관됩니다. 그러므로 상당한 양의 세션 메모리가 소비됩니다. 사용자
가 뷰를 떠날 때 vizqlserver.clear_session_on_unload 설정 값을 true
(기본값: false)로 변경하여 세션을 끝낼 수 있습니다.
프로세스 구성 평가: Tableau Server는 서버 프로세스라고 하는 여섯 가지 구성 요소로
구분되어 있습니다. 기본 구성은 광범위한 시나리오용으로 설계되었지만 기본 구성을
재구성하여 다른 성능 목표를 달성할 수 있습니다. 특히 프로세스를 실행할 컴퓨터와
실행할 프로세스 수를 제어할 수 있습니다. 노드 1개, 2개 및 3개를 이용한 배포에 대한
지침은 서버 성능 개선 항목을 참조하십시오.
작업자 추가 및 재구성 시기
Tableau Server는 사용자 요구 사항이 증가함에 따라 확장할 수 있습니다. 다음 지침에
따라 언제 시스템에 노드를 추가할 것인지, 서버를 재구성할 것인지 또는 둘 다를 수행
할 것인지를 확인하십시오.
l
l
l
l
l
동시 사용자가 100명 이상인 경우: 배포가 사용자 집중적인 경우(동시 뷰어가
>100인 경우) 충분한 VizQL 프로세스를 갖추는 것이 중요하지만 하드웨어 용량
이 처리할 수 있는 수준을 초과하면 안됩니다. 또한 Tableau Server 게스트 사용자
계정을 활성화하면 동시 뷰어 수가 일반적으로 생각하는 사용자 목록을 초과할
수 있습니다. 관리 뷰 사용자 작업를 사용하면 이러한 상태를 가늠할 수 있습니
다. 배포를 구성 또는 확장하는 방법에 대한 팁은 서버 성능 개선을 참조하십시
오.
추출 사용량이 많은 경우: 추출은 많은 메모리와 CPU 리소스를 사용할 수 있습
니다. 사이트가 추출 집중적이라고 할 수 있는 한 가지 측정 기준은 없습니다. 추
출의 수는 몇 개 안되지만 매우 클 경우뿐만 아니라 작은 추출이 매우 많을 경우
에도 사이트를 추출 집중적이라고 할 수 있습니다. 추출이 많은 사이트는 데이터
엔진 프로세스를 자체 시스템에 격리하면 유리합니다. 지침을 보려면 서버 성능
개선 항목을 참조하십시오.
추출 새로 고침이 빈번한 경우: 추출 새로 고침은 CPU 사용량이 많은 작업입니
다. 추출을 빈번하게 새로 고치는(예: 하루 6~7회) 사이트는 새로 고침 작업을 처
리하는 백그라운드 프로세스에 중점을 두면 문제가 해결되는 경우가 많습니다.
백그라운드 작업 관리 뷰를 사용하여 현재 새로 고침 속도를 확인한 다음, 서버
성능 개선을 참조하여 확장 방법을 자세히 알아 보십시오.
성능 문제 해결: 뷰를 로드하는 속도가 너무 느리거나 서버 성능이 일반적으로
느린 경우 몇 가지 원인이 있을 수 있습니다. 일반 성능 지침 및 서버 성능 개선 항
목을 참조하십시오.
가동 중단 가능성: 서버 시스템이 업무용으로 중요하고 High Availability 수준이 필
요한 경우 추출, 리포지토리 및 게이트웨이를 처리하는 서버 프로세스의 중복성
을 확보하도록 구성할 수 있습니다. 자세한 내용을 보려면 High Availability 항목을
참조하십시오.
서버 성능 개선
아래 항목을 참조하여 추출 항목 집중적, 사용자 집중적 또는 두 가지에 해당하는 배포
의 성능을 개선하는 방법을 알아 보십시오.
목표가 무엇입니까?
실행할 프로세스 수
프로세스 구성 위치
추출 항목 및 통합 문서 최적화
한컴
퓨터
예제:
추출
항목
두컴
퓨터
예제:
추출
항목
두컴
퓨터
예제:
보기
세컴
퓨터
예제:
추출
항목
및보
기
뷰 반응 평가
목표가 무엇입니까?
추출 항목 최적화
데이터 엔진 프로세스는 추출 항목을 저장하고 쿼리에 응답하며, 백그라운드 프로세
스는 추출 항목을 새로 고칩니다. 둘 다 CPU 리소스를 요구하므로 추출 항목 집중적 배
포에서 성능을 향상하는 가장 좋은 방법은 이 두 프로세스를 서로 격리하고 다른 서버
프로세스로부터 격리하는 것입니다. 이 경우 세 컴퓨터가 필요할 수 있습니다. 사용할
수 있는 컴퓨터가 세 대 미만인 경우에도 다른 방법이 있습니다(아래 배포 예제 참조).
사용자 및 보기 최적화
VizQL Server 프로세스는 Tableau Server 사용자를 위해 뷰 로드 및 렌더링을 처리합니
다. 사용자 수가 매우 많거나 뷰 상호 작용이 많은 배포를 최적화하려는 경우 이 프로세
스에 중점을 두어야 합니다.
실행할 프로세스 수
이 항목에서는 64비트 운영 체제에서 64비트 버전의 Tableau Server를 실행하고 있다고
가정합니다. 이 경우 각 프로세스의 두 인스턴스가 요구 사항을 충족해야 합니다. 컴퓨
터가 Tableau Server에 대한 최소 RAM 요구 사항(8GB)만 충족하는 경우 제한은 각 프로
세스의 한 인스턴스에만 적용되어야 합니다.
백그라운드 프로세스
단일 백그라운드 프로세스는 단일 CPU 코어의 100%를 사용할 수 있으며 특정 작업의
경우 그 이상을 사용할 수도 있습니다. 그 결과 실행해야 할 인스턴스의 총 수는 컴퓨터
에서 사용 가능한 코어 수와 향상하려는 목표가 무엇인가에 따라 달라집니다. 아래 배
포 예제에서 N은 컴퓨터의 총 코어 수를 나타냅니다. 각각은 백그라운드 프로세스와 관
련하여 다른 전략을 제안합니다. 잘 모를 경우에는 제안된 범위의 하한부터 시작해서
성능을 평가해가면서 수를 늘리십시오.
데이터 엔진 및 리포지토리 프로세스
추출 항목 집중적 배포를 향상시키고 추출 항목 새로 고침보다 쿼리에 더 중점을 두려
는 경우와 같이 데이터 엔진 프로세스를 자체 노드로 격리해야 하는 시나리오가 있습
니다. 배포 예제에 자세한 설명이 나와 있습니다. 데이터 엔진은 실시간 데이터를 저장
하기 때문에 이 데이터를 전송하는 것은 여러 단계를 거치는 절차입니다. 데이터 엔진
및 리포지토리 프로세스 이동에 방법이 나와 있습니다.
데이터 엔진(및/또는 리포지토리)을 격리하는 또 다른 이유는 배포의 잠재적 가동 중간
을 최소화하기 위해서입니다. 자세한 내용은 High Availability 항목을 참조하십시오.
High Availability를 위해 구성하는 경우가 아니면 리포지토리는 일반적으로 주 Tableau
Server에 유지할 수 있습니다.
프로세스 구성 위치
Tableau Server 구성 대화 상자를 사용하여 컴퓨터가 실행하는 프로세스의 유형과 수를
구성할 수 있습니다. 재구성하는 도중 새 컴퓨터를 추가할 경우에는 해당 컴퓨터에
Tableau 작업자 소프트웨어가 설치되어 있어야 합니다. 단계를 보려면 작업자 서버 설
치 및 구성 항목을 참조하십시오.
프로세스를 주 또는 독립 Tableau Server에서 재구성하는 경우 프로세스 재구성을 참조
하십시오.
추출 항목 및 통합 문서 최적화
추출 항목 및 통합 문서 자체도 추출 항목을 사용할 때의 서버 성능에 영향을 미칩니다.
통합 문서 작성자는 필터링 또는 집계를 이용하거나 사용하지 않는 필터를 숨겨 데이
터를 좁히는 방식으로 추출 항목의 데이터 집합을 짧게 유지하여 서버 성능을 향상시
킬 수 있습니다. 이와 같이 하려면 Tableau Desktop 옵션 사용되지 않은 필드 모두 숨기
기 및 표시된 차원에 대한 데이터 집계를 사용합니다. 단계를 보려면 추출 항목 만들기
(Tableau Desktop 도움말)를 참조하십시오. 통합 문서 성능을 향상시키는 일반적인 팁
을 보려면 Tableau Desktop 도움말에서 "성능 "을 검색하십시오. Tableau Server에 게시
된 후 통합 문서의 성능을 알아 보려면 성능 기록을 만들면 됩니다. 자세한 내용은 성능
기록 만들기를 참조하십시오.
뷰 반응 평가
사용자가 뷰를 열면 뷰의 구성 요소가 먼저 검색 및 해석되고 사용자의 웹 브라우저에
표시됩니다. 대다수 뷰의 경우 사용자 웹 브라우저에 표시 렌더링 단계가 발생하며 대
개의 경우 대화형 반응의 결과가 가장 빨라지고 수준이 가장 높아집니다. 클라이언트
웹 브라우저에서 대부분의 상호 작용을 처리하면 대역폭이 줄어들고 왕복 요청 지연이
제거됩니다. 뷰가 매우 복잡할 경우 최적의 성능을 위해 Tableau Server는 클라이언트
웹 브라우저가 아니라 서버에서 렌더링 단계를 처리합니다. 뷰가 제대로 반응하지 않
으면 클라이언트 웹 브라우저가 아니라 서버에서 뷰를 렌더링하게 하는 임계값을 테스
트 및 변경할 수 있습니다. 자세한 내용은 클라이언트 쪽 렌더링 정보를 참조하십시오.
한 컴퓨터 예제: 추출 항목
추출 항목 사용량이 많은 64비트 Tableau Server 설치는 다음과 같이 구성된 단일 64비
트 컴퓨터에서 실행할 수 있습니다.
위의 구성은 Tableau Server 유지 관리 페이지에서 다음과 같이 표시됩니다.
구성 참고 사항:
l
l
l
l
2개의 VizQL Server 프로세스를 실행합니다.
컴퓨터의 총 코어 수를 4로 나누어 실행할 최소 백그라운드 프로세스 수를 계산
합니다. 최대 수를 구하려면 2로 나눕니다.
백그라운드 및 데이터 엔진 프로세스 모두 CPU 집중적이며 위의 구성은 두 가지
를 균형적으로 고려합니다.
피크 이외 시간에 추출 항목 새로 고침을 예약하면 데이터 엔진 및 백그라운드 프
로세스가 시스템 리소스를 사용하기 위해 서로 경쟁하지 않습니다.
두 컴퓨터 예제: 추출 항목
여기에서는 Tableau Server에서 매우 많은 추출 사용량을 처리할 수 있도록 두 대의
Tableau Server로 구성된 배포를 구성하는 방법을 설명합니다. 이 예제에서 주목해야
할 가장 중요한 점은 데이터 엔진 프로세스가 백그라운드 프로세스로부터 격리되었다
는 점입니다.
위의 구성에서 유지 관리 페이지의 상태 테이블은 다음과 같이 표시됩니다.
구성 참고 사항:
l
l
l
l
1대 컴퓨터 배포에서 2대 컴퓨터 배포로 확장하면 첫 번째 서버가 주 Tableau
Server가 됩니다. 상태 테이블에 게이트웨이 값이 표시됩니다.
각 컴퓨터에서 2개의 VizQL Server 프로세스를 실행합니다.
주 Tableau Server에서 실행할 백그라운드 프로세스의 최소 수를 확인하려면 컴
퓨터의 총 코어 수를 4로 나눕니다. 최대 수를 구하려면 2로 나눕니다.
주 Tableau Server에서 작업자로 데이터 엔진을 이동하는 절차는 여러 단계가 필
요합니다. 단계를 보려면 데이터 엔진 및 리포지토리 프로세스 이동 항목을 참조
하십시오.
두 컴퓨터 예제: 보기
추출 사용량이 적고 보기가 많은 2컴퓨터 배포의 경우 다음과 같이 구성할 수 있습니
다.
위의 구성에서 상태 테이블은 다음과 같이 표시됩니다.
구성 참고 사항:
l
l
l
l
l
각 컴퓨터에서 2개의 VizQL Server 프로세스를 실행합니다.
최소 2개의 백그라운드 프로세스를 주 Tableau Server에서 실행해야 합니다. 실행
해야 할 최대 수는 컴퓨터의 총 코어 수와 같습니다.
추출 항목을 자주 새로 고치지 않는 배포에서는 데이터 엔진 및 백그라운드 프로
세스를 다른 프로세스와 같은 컴퓨터에 실행할 수 있습니다.
근무 외 시간에 추출 항목 새로 고침 작업만 실행할 경우 많은 백그라운드 프로세
스를 각 컴퓨터에 배치하여 병행성을 극대화할 수 있습니다.
클러스터의 컴퓨터 수는 사용 가능한 총 코어 수 및 주 메모리에 의해서만 결정됩
니다.
세 컴퓨터 예제: 추출 항목 및 보기
추출 항목 새로 고침 및 사용량이 많고 동시 사용자도 많은 경우 최고 성능을 얻으려면
세 대의 컴퓨터 구성이 권장하는 최소 컴퓨터 수입니다.
위의 구성에서 상태 테이블은 다음과 같습니다.
구성 참고 사항:
l
l
l
l
l
2개의 VizQL Server 프로세스를 실행합니다.
백그라운드 프로세스가 자체 컴퓨터에 있어 작업이 다른 프로세스의 작업과 경
쟁하지 않습니다. 컴퓨터가 백그라운드 프로세스 전용이고 CPU 리소스의 100%
를 사용할 수 있으므로 제안된 범위의 하한이 총 코어 수와 같습니다. 새로 고치
는 데이터의 크기에 따라 일부 배포는 코어 수의 최대 두 배의 백그라운드 프로세
스를 실행하면서 병렬 속도도 향상할 수 있습니다.
데이터 엔진 프로세스는 컴퓨터의 모든 CPU 리소스를 사용할 수 있으므로 자체
컴퓨터에 격리되어 있습니다.
응용 프로그램 서버 및 데이터 서버 프로세스의 사용자 부하는 각각 하나의 프로
세스로 처리되지만 예비 성능을 제공하기 위해 2로 설정되어 있습니다.
대부분의 상황에서 주 Tableau Server와 데이터 엔진은 충분한 CPU 사이클이 있
는 이상 시스템의 전체 처리량의 병목이 되지 않습니다. 뷰 용량을 늘리려면
VizQL Server 프로세스 전용 컴퓨터를 추가합니다. 추출 항목 새로 고침의 용량을
늘리려면 백그라운드 프로세스 전용 컴퓨터를 추가합니다.
클라이언트 쪽 렌더링 정보
뷰의 마크와 데이터는 클라이언트 웹 브라우저에 표시되기 전에 검색, 해석 및 렌더링
됩니다. Tableau Server는 클라이언트 웹 브라우저나 서버에서 이 프로세스를 수행할
수 있습니다. 서버에서 렌더링과 모든 상호 작용을 처리하면 네트워크 데이터 전송과
왕복 지연이 늘어날 수 있으므로 클라이언트 쪽 렌더링이 기본 모드입니다. 클라이언
트 쪽 렌더링을 사용하면 대부분의 뷰 상호 작용이 클라이언트에서 바로 해석 및 렌더
링되므로 더 빨라집니다.
그러나 계산 능력이 더 뛰어난 서버에서 보다 효과적으로 렌더링되는 뷰도 있습니다.
이미지 파일이 이미지 작성에 사용되는 데이터에 비해 현저히 적은 대역폭을 차지하는
정도까지 복잡해지는 뷰에는 서버 쪽 렌더링이 적합합니다. 또한 태블릿은 PC에 비해
성능이 크게 떨어지므로 처리할 수 있는 뷰 복잡성이 낮습니다. PC의 웹 브라우저에서
뷰를 열면 클라이언트 렌더링되지만 같은 뷰를 태블릿의 웹 브라우저에서 열면 서버
렌더링되는 경우도 있습니다.
Tableau Server는 웹 브라우저 대신 서버에서 뷰를 렌더링하도록 임계값 계산을 사용하
여 이 모든 상황을 자동으로 처리하도록 구성됩니다. 관리자는 PC와 태블릿 모두에 대
해 이 설정을 테스트하거나 세밀하게 조정할 수 있습니다. 자세한 내용은 아래 항목을
참조하십시오.
요구 사항
l
지원되는 브라우저: 클라이언트 쪽 렌더링은 Internet Explorer 버전 9.0 이상,
Firefox, Chrome 및 Safari에서 지원됩니다. 이 웹 브라우저에 모두 HTML 5
<canvas> 요소가 포함되어 클라이언트 쪽 렌더링에 사용됩니다.
l
다각형, 사용자 지정 모양 및 페이지 기록 기능: 뷰에 다각형, 사용자 지정 모양
또는 페이지 기록 기능이 사용되면 클라이언트 쪽 렌더링을 설정한 경우에도 서
버 쪽 렌더링이 수행됩니다.
임계값 계산
클라이언트 쪽 렌더링을 설정한 경우 Tableau Server에서는 계산을 통해 뷰의 복잡성을
확인합니다. 복잡성 값이 100(PC 브라우저일 경우) 또는 20(태블릿 브라우저일 경우)
을 초과하면 웹 브라우저가 아닌 서버에서 뷰가 렌더링됩니다. 계산은 다음과 같습니
다.
(# of marks) + 3(# of headers) + 3(# of annotations) + 3(# of
reference lines) = view complexity
예를 들어 뷰에 마크 2,000개, 머리글 150개(뷰에서 행 수와 열 수를 추가하여 확인할 수
도 있음), 주석 1개, 참조 라인 1개가 있을 경우 수식은 다음과 같습니다.
2,000 + 3(150) + 3(1) + 3(1) = 2,456
이제 현재 임계값을 취해 100으로 나누고 5,000을 곱합니다. 임계값을 100으로 나누는
것은 정규화이고 5,000을 곱하는 것은 배율 요소입니다. 현재 임계값을 100으로 가정하
면 수식은 다음과 같습니다.
100/100 * 5,000 = 5,000
두 합계를 비교해 보십시오. 5,000은 복잡성 100을 나타내므로 2,456은 거의 절반의 복
잡성(49)을 나타냅니다. 따라서 PC 브라우저에서 이 특정 뷰에 대해 서버 쪽 렌더링을
수행하려면 해당 임계값을 48로 설정해야 합니다. 필터링과 같은 상호 작용은 뷰의 복
잡성을 변화시킬 수 있으며 뷰의 복잡성이 달라질 때마다 세션의 렌더링 모드가 전환
될 수 있습니다.
클라이언트 쪽 렌더링을 테스트하고 구성하는 방법에 대한 자세한 내용은 아래 항목을
참조하십시오.
URL 매 개 변 수 를 사 용 하 여 테 스 트
Tableau Server는 요구 사항이 충족될 경우 기본적으로 클라이언트 쪽 렌더링을 수행하
도록 구성됩니다. 세션에서 서버 쪽 렌더링을 테스트하려면 뷰의 URL 끝에
?:render=false를 입력합니다. 예를 들면 다음과 같습니다.
http://localhost/views/Supplies/MyView?:render=false
Tableau Server에서 클라이언트 쪽 렌더링이 비활성화되어 있으면 ?:render=true를
입력하여 해당 세션에 사용할 수 있도록 설정합니다.
http://localhost/views/Supplies/MyView?:render=true
개별 뷰에서 특정 복잡성 임계값을 테스트하여 서버와 네트워크 조건에 맞게 서버 전
체 임계값을 조정할 수 있는지 확인할 수도 있습니다. 예를 들어 복잡성이 낮아지거나
(예: 80) 높아져(예: 120) 한계에 다다르면 사용자 상호 작용에 대해 쉽게 반응하는 것을
볼 수 있습니다. 임계값을 테스트하려면 서버의 기본 구성(클라이언트 쪽 렌더링 사용)
을 유지하고 뷰의 URL 끝에 테스트 임계값 수치를 입력하면 됩니다. 예를 들면 다음과
같습니다.
http://localhost/views/Supplies/MyView?:render=80
tabadmin set 옵 션 을 사 용 하 여 구 성
tabadmin 옵션 vizqlserver.browser.render를 사용하여 클라이언트 쪽 렌더링을
사용하거나 사용하지 않도록 설정하고 vizqlserver.browser.render_
threshold 및 vizqlserver.browser.render_threshold_mobile을 사용하여
클라이언트 쪽 렌더링 임계값을 변경할 수 있습니다. 자세한 내용은 tabadmin set 옵션
을 참조하십시오.
Tableau Server 프 로 세 스
여섯 개의 Tableau Server 프로세스의 기본 구성을 변경하여 다른 결과를 얻을 수 있습
니다. 서버 성능 개선 및 High Availability 항목에 몇 가지 방법이 설명되어 있습니다. 서
버의 유지 관리 페이지에 각 프로세스의 대략적 상태가 표시되고 백그라운드 프로세스
와 같은 일부 프로세스와 관련된 자세한 정보는 관리 뷰에 있습니다. 설계상으로 64비
트 버전의 Tableau Server는 원시 64비트 프로세스를 사용하고 32비트 버전의 Tableau
Server는 32비트 프로세스를 사용합니다. 예외는 데이터 엔진입니다. 32비트 버전의
Tableau Server가 64비트 운영 체제에 설치되어 있는 경우 64비트 버전의 데이터 엔진
프로세스가 사용됩니다.
멀티
스레
성능 특성
드란?
응용 프로 wgserver.exe
웹 응용 프로그 예
추출 항목이 포함된 통
그램 서버
램을 처리하고
합 문서 게시, 뷰의 정
브라우징 및 검
적 이미지 생성과 같이
색을 지원합니
자주 수행하지 않는 작
다.
업 중에만 특히 많은 리
소스를 사용합니다. 이
부하는 브라우저 기반
상호 작용과 tabcmd로
생성합니다.
백그라운드 backgrounder.exe 추출 항목 새로 아니요 클러스터의 임의 또는
고침, '지금 실행'
모든 컴퓨터에서 복수
작업 및 tabcmd
프로세스를 실행하여
에서 시작된 작
용량을 확장할 수 있는
업을 실행합니
단일 스레드 프로세스
다.
입니다. 백그라운더는
일반적으로 많은 프로
세스 메모리를 사용하
지 않지만 제시된 작업
프로세스
파일 이름
목적
프로세스
데이터 엔
진
멀티
스레
성능 특성
드란?
부하의 성격을 기준으
로 CPU, I/O 또는 네트
워크 리소스를 사용할
수 있습니다. 예를 들
어, 많은 추출 항목 새
로 고침을 수행할 경우
네트워크 대역폭을 사
용하여 데이터를 검색
할 수 있습니다. CPU
리소스는 데이터 검색
또는 복잡한 tabcmd 작
업으로 사용할 수 있습
니다.
tdeserver64.exe 데이터 추출을 예
데이터 엔진의 작업 부
저장하고 쿼리에
하는 VizQL Server 프로
tdeserver.exe
응답합니다.
세스의 요청으로 생성
됩니다. 이 작업 부하는
메모리로 추출 항목을
로드하고 이를 대상으
로 쿼리를 수행하는 구
성 요소입니다. 메모리
사용은 기본적으로 로
드되는 데이터 추출 항
목의 크기를 기준으로
합니다. 32비트
Tableau Server가 설치
되어 있어도 64비트 운
영 체제에서는 64비트
이진이 기본값으로 사
용됩니다. 데이터 엔진
은 동시에 여러 요청을
처리하기 위한 멀티 스
레드이며, 높은 부하에
서 CPU, I/O 및 네트워
크 리소스를 사용할 수
있으며 부하가 높을 때
모든 항목이 성능 병목
이 될 수 있습니다. 높
은 부하에서 데이터 엔
진의 단일 인스턴스는
요청을 처리하기 위해
모든 CPU 리소스를 사
파일 이름
목적
프로세스
데이터 서
버
파일 이름
dataserver.exe
리포지토리 postgres.exe
VizQL
Server
vizqlserver.exe
멀티
스레
성능 특성
드란?
용할 수 있습니다.
Tableau Server 예
프록시이므로 일반적
데이터 원본에
으로 네트워크에 의해
대한 연결을 처
서만 제한되지만 충분
리합니다.
한 동시 사용자 세션이
있는 CPU에 의해서도
제한될 수 있습니다. 이
부하는 브라우저 및
Tableau Desktop 상호
작용과 Tableau Server
데이터 원본의 추출 항
목 새로 고침 작업으로
생성됩니다.
Tableau Server의 일반적으로 적은 리소
데이터베이스이
스를 사용합니다. 대규
며, 통합 문서와
모 배포(사용자가 수천
사용자 메타데이
명인 경우)에서 사용자
터를 저장합니
가 모든 통합 문서를 보
다.
거나 사용 권한을 변경
하는 등의 작업을 수행
하는 동안 드물지만 병
목이 될 수 있습니다.
뷰를 로드 및 렌 예
웹 브라우저에서 뷰를
더링하고 쿼리를
로드하거나 상호 대화
계산 및 실행합
식 사용 도중 특히 많은
니다.
리소스를 사용합니다.
CPU, I/O 또는 네트워
크에 의해 제한될 수 있
습니다. 프로세스 부하
는 브라우저 기반 상호
작용으로만 생성할 수
있습니다. 프로세스 메
모리가 부족해질 수 있
습니다.
목적
성능 기록 만들기
Tableau에서 성능 기록 기능을 사용하면 통합 문서와 상호 작용함에 따라 핵심 이벤트
에 대한 성능 정보를 기록할 수 있습니다. 그런 다음 Tableau에서 자동으로 만들어지는
성능 통합 문서에서 성능 메트릭을 확인합니다. Tableau Desktop과 Tableau Server에서
성능 기록을 만들고 보는 단계에는 약간의 차이가 있습니다. 그러나 결과로 작성되는
성능 통합 문서의 형식은 Tableau Desktop과 Tableau Server에서 모두 동일합니다.
성능 통합 문서를 사용하면 다음을 포함하여 성능에 영향을 주는 여러 이벤트 관련 성
능 문제를 분석하고 해결할 수 있습니다.
l
l
l
l
l
l
l
쿼리 실행
지오코딩
데이터 원본에 대한 연결
레이아웃 계산
추출 항목 생성
데이터 통합
서버 통합(Tableau Server에만 해당)
Tableau 지원 부서에서 성능 문제를 진단할 때 사용자에게 성능 통합 문서를 작성하도
록 요청할 수 있습니다.
Tableau Server에 서 성 능 기 록 만 들 기
서버 관리자는 사이트 수준에서 성능 기록의 사용 여부를 결정할 수 있습니다. 기본적
으로 성능 기록은 기본 사이트나 사용자가 만든 사이트에서 설정되어 있지 않습니다.
사이트에서 성능 기록을 사용하려면 다음 단계를 따릅니다.
1. Tableau Server에서 관리 단추를 선택합니다.
2. 사이트를 선택합니다.
3. 사이트를 선택합니다.
4. 편집을 선택합니다.
5. 사이트 편집 대화 상자에서 성능 기록 허용을 선택합니다.
6. 확인을 선택합니다.
URL에 ?:record_performance=yes를 추가하여 특정 뷰에서 성능 기록을 시작합니다. 예
를 들면 다음과 같습니다.
http://localhost/views/Variety/BaseballStatistics?:record_performance=yes
툴바의 성능 기록 표시 명령을 통해 기록이 시작되었음을 시각적으로 확인할 수 있습
니다.
성능 기록 표시를 선택하여 성능 통합 문서를 여십시오. 이 통합 문서는 성능 데이터의
최신 스냅샷입니다. 뷰 작업을 진행하며 추가 스냅샷을 만들 수 있습니다. 성능 데이터
는 누적됩니다. 뷰에서 해당 페이지를 떠나거나 URL에서 ?:record_performance=yes를
제거하면 기록이 중지됩니다.
성능 기록 해석
성능 기록 통합 문서는 일정, 이벤트 및 쿼리라는 세 가지 뷰가 포함된 Tableau 대시보
드입니다.
Tableau Server에서 성능 기록을 만드는 방법에 대한 자세한 내용은 성능 기록 만들기
를 참조하십시오.
일정
성능 기록 대시보드의 가장 위쪽 뷰에는 기록 중 발생한 이벤트가 왼쪽에서 오른쪽으
로 시간 순서대로 정렬되어 표시됩니다. 아래쪽 축에서는 기록이 시작된 이후 경과된
시간을 보여 줍니다.
일정 뷰에서 통합 문서, 대시보드 및 워크시트열은 이벤트에 대한 컨텍스트를 식별합
니다. 이벤트 열은 이벤트의 특성을 식별하며 마지막 열에는 각 이벤트의 지속 시간 및
기록된 다른 이벤트와 시간 순서대로 비교한 결과가 표시됩니다.
이벤트
성능 기록 통합 문서의 가운데 뷰에는 이벤트가 기간별로 정렬되어(내림차순) 표시됩
니다. 이 뷰를 통해 통합 문서의 속도를 향상시키기 위해 가장 먼저 확인할 위치를 알 수
있습니다.
이벤트 유형별로 다른 색이 표시됩니다. 기록할 수 있는 이벤트 범위는 다음과 같습니
다.
l
레이아웃을 계산하는 중
레이아웃 계산이 너무 오래 걸리면 통합 문서를 간단하게 만드십시오.
l
데이터 원본에 연결하는 중
연결이 느리다면 네트워크 문제나 데이터베이스 서버 문제가 원인일 수 있습니
다.
l
쿼리를 실행하는 중
쿼리 실행이 너무 오래 걸리면 데이터베이스 서버 설명서를 참조하십시오.
l
추출 항목을 생성하는 중
추출 항목 생성 속도를 향상시키려면 원래의 데이터 원본에서 일부 데이터만 가
져와 보십시오. 예를 들어 특정 데이터 필드를 필터링하거나 지정된 행 수 또는
데이터 비율을 기준으로 샘플을 만들 수 있습니다.
l
지오코딩하는 중
지오코딩 성능 속도를 향상시키려면 데이터 수를 줄이거나 데이터를 필터링해
보십시오.
l
데이터를 통합하는 중
데이터 통합 속도를 향상시키려면 데이터 수를 줄이거나 데이터를 필터링해 보
십시오.
l
서버 렌더링
다른 컴퓨터에서 추가 VizQL Server 프로세스를 실행하여 서버 렌더링 속도를 향
상시킬 수 있습니다.
쿼리
성능 기록 대시보드의 일정 또는 이벤트 섹션에서 쿼리를 실행하는 중 이벤트를 클릭
하면 해당 쿼리의 텍스트가 쿼리 섹션에 표시됩니다. 예를 들면 다음과 같습니다.
쿼리가 잘리는 경우가 있으므로 전체 쿼리를 찾으려면 Tableau 로그를 확인해야 합니
다. 대부분의 데이터베이스 서버에서 인덱스 또는 다른 기술을 추가하여 쿼리를 최적
화하는 방법에 대한 조언을 얻을 수 있습니다. 자세한 내용은 데이터베이스 서버 설명
서를 참조하십시오.
뷰 내장
Tableau Server의 뷰를 웹 페이지, 블로그, Wiki, 웹 응용 프로그램 및 인트라넷 포털에 내
장할 수 있습니다. 내장된 뷰는 웹 페이지에 원활하게 통합되는 대화형 뷰입니다. 초기
데이터가 변경되거나 서버에서 통합 문서가 업데이트되면 뷰가 업데이트됩니다. 내장
된 뷰는 서버에 사용된 동일한 라이선스 및 사용 권한 제한을 따릅니다. 일반적으로 내
장된 뷰가 있는 웹 페이지를 로드하는 사용자는 Tableau Server의 계정도 보유해야 합
니다. 코어 기반 라이선스를 보유하고 있으면 사용자가 로그인하지 않고도 뷰를 로드
할 수 있는 게스트 사용을 선택할 수도 있습니다. 뷰는 다음 세 가지 방법으로 내장할 수
있습니다.
l
l
l
공유 내장 코드 사용: 각 뷰의 왼쪽 위에 있는 공유 링크에서 자동으로 생성된 내
장 코드를 제공합니다. 코드를 복사한 후 웹 페이지에 붙여 넣기만 하면 됩니다.
직접 내장 코드 작성: Tableau에서 제공하는 기본 내장 코드를 개선하거나 직접
코드를 작성할 수 있습니다. 두 가지 방법으로 툴바, 탭 등을 제어하는 매개 변수
를 추가할 수 있습니다.
Tableau JavaScript API 사용: 직접 작성한 웹 응용 프로그램 코드에 Tableau
JavaScript 개체를 사용할 수 있습니다. 자세한 내용은 JavaScript API를 참조하십
시오.
사용자가 성공적으로 인증하기 위해서는 내장된 뷰를 클릭할 때 브라우저가 타
사 쿠키를 허용하도록 구성되어 있어야 합니다.
내장 뷰에 대한 자세한 내용은 다음 항목을 참조하십시오.
내장 코드 작성
내장 코드를 직접 작성하는 경우 다음 두 방식 중 하나를 사용할 수 있습니다.
l
l
Tableau JavaScript 사용: 선호되는 방식입니다. 직접 코드 작성을 위한 시작점
으로 공유 내장 코드를 사용하여 툴바, 탭 등을 제어하는 개체 매개 변수를 추가
하거나 편집합니다. Tableau JavaScript 파일 기반 기본 내장 코드만 다중 내장된
뷰의 로드 순서를 제어할 수 있습니다.
뷰 URL 지정: Tableau의 이전 버전과 같이 Iframe 또는 Image 태그를 사용하여 뷰
를 내장할 수 있습니다. 여기서 원본은 뷰의 원래 URL입니다. 또한 SharePoint의
페이지 뷰어 웹 파트를 사용하여 뷰를 내장하는 것과 같이 URL만 지정할 수 있는
경우가 있습니다.
사용하는 방식에 상관없이 뷰를 내장한 경우 너비 및 높이를 정의해야 합니다.
Tableau JavaScript
다음은 공유를 클릭할 때 기본적으로 가져오는 내장 코드의 예제입니다.
<script type="text/javascript"
src="http://myserver/javascripts/api/viz_v1.js"></script>
<div class="tableauPlaceholder" style="width:800; height:600;">
<object class="tableauViz" width="800" height="600"
style="display:none;">
<param name="host_url" value="http://myserver/" />
<param name="site_root" value="/t/Sales" />
<param name="name"
value="MyCoSales/SalesScoreCard/jsmith@myco.com/EastCoastSales"
/>
<param name="tabs" value="yes" />
<param name="toolbar" value="yes" /></object></div>
<script> 태그에 대한 원본은 Tableau Server JavaScript 파일 viz_v1.js의 URL입니다.
JavaScript 파일은 사용자에게 표시되는 뷰의 전체 URL 어셈블리를 처리합니다. name
및 site_root 개체 매개 변수만 필수 매개 변수이며 다른 모든 매개 변수는 선택 사항
입니다. 예를 들어 내장 매개 변수 목록 항목 및 예제 섹션의 "Script 태그 예제"를 참조하
십시오.
URL을 원 본 으 로 보 기
다음은 Iframe을 사용하여 동일한 뷰를 내장하는 작업의 예제입니다. 여기서 원본은 뷰
의 URL입니다.
<iframe
src="http://myserver/t/Sales/MyCoSales/SalesScoreCard?:embed=yes&:tabs=yes&:toolbar=yes" width="800" height="600"></iframe>
embed URL 매개 변수를 지정해야 하며 필요에 따라 여러 항목 중에서 툴바 및 되돌리
기 옵션을 제어하는 매개 변수를 포함할 수 있습니다. 또한 뷰 로드 시 표시되는 특정 데
이터를 제어하는 필터를 URL에 추가할 수 있습니다. 이에 대한 예제는 내장 매개 변수
목록 항목 및 예제 섹션의 "Iframe 태그 예제"를 참조하십시오.
내장 매개 변수 목록
URL 매개 변수를 사용하는 Iframe 태그 또는 개체 매개 변수를 사용하는 JavaScript 태그
를 사용하여 뷰를 내장할 수 있습니다. 다음 표에서는 일련의 매개 변수와 이를 사용하
는 방법을 나열합니다.
개체 매
개 변수
URL 매
개 변수
값
customV- :custono
iews
mViews
-
filter
:embed
yes
-
문자
열
설명
예
"내 변경
내용 저장"
옵션을 숨
깁니다.
<param name="customViews"
value="no"/>
http://tabserver/views/DateTime/DateCalcs?:embed=yes&:customViews=no
URL 매개
변수에 필
요합니다.
웹 페이지
로의 뷰 통
합을 향상
시키기 위
해맨위탐
색 영역을
숨깁니다.
http://tabserver/views/DateTime/DateCalcs?:embed=yes
뷰가 열릴
때 표시되
<param name="filter"
value="Team=Blue"/>
개체 매
개 변수
URL 매
개 변수
값
설명
예
는 항목을
사용자 지
정합니다.
URL 매개
변수로 필
터링할 수
도 있습니
다. 필터 추
가 및 다중
필드 필터
링의
Iframe 태
그 예제를
참조하십
시오.
-
뷰를 PDF
:forma- pdf; 또는 .png
t
png
파일로 표
시합니다.
http://tabserver/views/Sales/Q2?:format=pdf
-
고해상도
디스플레
이 및 장치
를 위해 표
:highd- fals- 준 DPI
pi
e
(Dots Per
Inch)를 사
용하여 뷰
를 렌더링
합니다.
http://tableauserver/views/Sales/Q2?:highdpi=false
문자
열
URL에 나
타나는 서
버 이름입
니다.
linktar- :linkt- 문자
get
arget
열
외부 하이
퍼링크에
대한 대상
창 이름입
니다.
host_
url
-
<param name="host_url"
value="http://myserver.bigco.com/">
<param name="host_url"
value="http://localhost/">
<param name="linktarget"
value="_blank"/>
http://tabserver/views/DateTime/DateCalcs?:embed=yes&:linktarget=_blank
개체 매
개 변수
loadorder
name
path
URL 매
개 변수
-
-
-
값
설명
예
숫자
다중 뷰가
내장된 경
우 기본 로
드 순서는
뷰가 나열
되는 순서
입니다. 이
설정을 사
용하여 해
당 순서를
재정의할
수 있습니
다. 음수가
허용됩니
다.
<param name="load-order"
value="2"/>
문자
열
개체 매개
변수에 필
요합니다.
통합 문서
및 시트 이
름과 선택
적으로 사
용자 정의
뷰
(username@domain/
[사용자 정
의뷰이
름])입니
다.
문자
열
신뢰할 수
있는 인증
에 대해서
만 "ticket"
매개 변수
와 함께 사
용할 수 없
습니다.
"name" 매
개 변수의
값을 재정
<param name="name"
value="MyCoSales/Sales"/>
<param name="name"
value="MyCoSales/Sales/jsmith@myco.com/EastCoastSales"/>
<param name="path"
value="trusted/Etdpsm_Ew6rJY9kRrALjauU/views/workbookQ4/SalesQ4"/>
http://tableauserver/trusted/Etdpsm_Ew6rJY9kRrALjauU/views/workbookQ4/SalesQ4?:embed=yes&:tabs=yes
개체 매
개 변수
URL 매
개 변수
값
설명
예
의하고
URL로 사
용됩니다.
신뢰할 수
있는 인증
예제 항목
을 참조하
십시오.
-
:refresh
페이지를
다시 렌더
링합니다.
자세한 내
용은 데이
터 새로 고
침을 참조
하십시오.
-
all;
filters;
sort:revers;
t
axes;
shelves
항목을 원
래 상태로
되돌립니
다.
site_
root
-
문자
열
필수 항목
입니다. 사
이트 이름
입니다. 기
본 사이트
값은 Null
(
value=""
)입니다.
서버가 다
중 사이트
서버인 경
우 신뢰할
수 있는 인
증을 사용
하려면 신
http://tabserver/views/DateTime/DateCalcs?:embed=yes&:refresh
http://tabserver/views/DateTime/DateCalcs?:embed=yes&:revert=all
<param name="site_root"
value="/t/Sales"/>
<param name="site_root"
value=""/>
개체 매
개 변수
URL 매
개 변수
값
설명
예
뢰할 수 있
는 인증 예
제를 참조
하십시오.
tabs
ticket
:tabs
-
탭을 표시
yes;
하거나 숨
no
깁니다.
숫자
신뢰할 수
있는 인증
에 대해서
만 "path"
개체 매개
변수와 함
께 사용할
수 없습니
다. 신뢰할
수 있는 티
켓 상환
URL을 생
성하려면
"name" 개
체와 함께
사용해야
합니다. 신
뢰할 수 있
는 인증 예
제 항목을
참조하십
시오.
이 매개 변
수가 설정
되지 않은
경우 기본
적으로 아
yes;
래쪽에 툴
:toolbtoolbar
no;
바가 표시
ar
top
됩니다. no
인 경우 내
장된 뷰에
서 툴바가
제외됩니
<param name="tabs" value="yes"/>
<param name="ticket"
value="Etdpsm_Ew6rJY9kRrALjauU"/>
http://tableauserver/trusted/Etdpsm_Ew6rJY9kRrALjauU/views/workbookQ4/SalesQ4?:embed=yes&:tabs=yes
<param name="toolbar"
value="top"/>
http://tabserver/views/DateTime/DateCalcs?:embed=yes&:toolbar=no
개체 매
개 변수
URL 매
개 변수
값
설명
예
다. top인
경우 뷰 위
쪽에 툴바
가 배치됩
니다.
예제
다음은 내장 코드를 사용자 정의하거나 사용할 수 있는 몇 가지 방법의 예제입니다.
필터 추가
원하는 데이터만 표시하는 뷰가 열리도록 필터 값을 전달할 수 있습니다. 예를 들어 다
른 웹 응용 프로그램의 부분에 특정 지역만 표시하는 내장된 매출 실적 뷰에 대한 하이
퍼링크를 포함할 수 있습니다.
Script 태그 예제
<script type="text/javascript"
src="http://myserver/javascripts/api/viz_v1.js">
</script>
<object class="tableauViz" width="800" height="600"
style="display:none;">
<param name="host_url" value="http://myserver/" />
<param name="site_root" value="" />
<param name="name" value="Sales/Sales-Performance" />
<param name="filter" value="Region=East" />
</object>
다중 필터를 통과하려면 각 값을 쉼표로 구분하기만 합니다. 예를 들면 다음과 같습니
다.
<param name="filter" value="Region=East,West" />
Iframe 태그 예제
<iframe
src="http://myserver/views/CalculatedFields?:embed=yes&Region=East"width="800" height="600"></iframe>
<iframe src="http://myserver/views/Sales/SalesPerformance?:embed=yes&Region=East,West" width="900px"
height="700px"></iframe>
다중 필드 필터링
원래 뷰에 없는 필드를 포함하여 원하는 만큼의 필드에 대한 필터를 전달할 수 있습니
다.
Script 태그 예제
<script type="text/javascript"
src="http://myserver/javascripts/api/viz_v1.js">
</script>
<object class="tableauViz" width="800" height="600"
style="display:none;">
<param name="host_url" value="http://myserver/" />
<param name="site_root" value="" />
<param name="name" value="Sales/Sales-Performance" />
<param name="filter" value="Region=East,West&Customer
Segment=Consumer,HomeOffice" />
</object>
Iframe 태그 예제
<iframe
src="http://myserver/views/CalculatedFields?:embed=yes&Region=East,West&Customer Segment=Consumer,Home Office" width="800"
height="600"></iframe>
필터 값에 쉼표 등의 특수 문자가 있으면 \(백슬래시, %5c)의 URL 인코딩 시퀀스,
특수 문자의 URL 인코딩 시퀀스 순서로 조합하여 문자를 대체하십시오. 백슬래
시는 특수 문자를 이스케이프하는 데 필요합니다. 예를 들어 \,(백슬래시, 쉼표)
의 URL 인코딩 시퀀스는 %5c%2c입니다.
날짜 및 시간 필터링
날짜/시간 필드에 대해 필터링할 경우 아래에 표시된 기본 Tableau 형식을 사용하여 값
을 포함합니다.
yyyy-mm-dd hh:mm:ss
시간 부분은 24시간제를 사용합니다. 많은 데이터베이스에서 모든 날짜 값을 날짜/시
간 필드로 저장하므로 날짜와 함께 시간 값을 전달해야 합니다.
Script 태그 예제
<script type="text/javascript"
src="http://myserver/javascripts/api/viz_v1.js"></script>
<object class="tableauViz" width="800" height="600"
style="display:none;">
<param name="host_url" value="http://myserver/" />
<param name="site_root" value="" />
<param name="name" value="Sales/Sales-Performance" />
<param name="filter" value="Date=2012-12-01" />
</object>
이 예제는 날짜 필드와 날짜/시간 필드 모두에 대해 필터링합니다.
<param name="filter" value="2012-12-01%2022:18:00" />
Iframe 태그 예제
<iframe src="http://myserver/Sales/SalesPerformance?:embed=yes&Date=2008-12-01%2022:18:00" width="800"
height="600"></iframe>
여러 날짜를 필터링하려면 각 날짜를 쉼표로 구분합니다.
측정값 필터링
하나 이상의 값을 포함하여 측정값을 필터링할 수 있습니다. 보다 큼, 보다 작음 또는
범위는 지원하지 않습니다. 아래 예제는 $100 및 $200 판매만 표시하도록 필터링합니
다.
Script 태그 예제
<script type="text/javascript"
src="http://myserver/javascripts/api/viz_v1.js">
</script>
<object class="tableauViz" width="800" height="600
"style="display:none;">
<param name="host_url" value="http://myserver/" />
<param name="site_root" value="" />
<param name="name" value="Sales/Sales-Performance" />
<param name="filter" value="Profit=100, 200" />
</object>
Iframe 태그 예제
<iframe src="http://myserver/Sales/SalesPerformance?:embed=yes&Profit=100,200" width="800"
height="600"></iframe>
다중 뷰의 로드 순서 제어
뷰 사용자에 대해 다중 뷰가 로드되는 순서를 제어할 수 있습니다. 이 기능은 Tableau
JavaScript 파일 기반 내장 코드를 사용하여 액세스만 할 수 있습니다.
다음 예제에서는 두 개의 뷰가 내장됩니다. 두 번째 뷰가 먼저 로드되고 다음으로 상위
뷰가 로드됩니다. 다중 뷰를 내장하고 해당 뷰에 동일한 로드 순서 값을 모두 제공하는
경우 또는 로드 순서 매개 변수를 지정하지 않는 경우 로드 순서 매개 변수가 페이지에
나타나는 순서대로 로드됩니다.
Script 태그 예제
<script type="text/javascript"
src="http://myserver/javascripts/api/viz_v1.js">
</script>
<object class="tableauViz" width="600" height="400"
style="display:none;">
<param name="host_url" value="http://myserver/" />
<param name="site_root" value="" />
<param name ="name" value="MyCoSales/TopPerformers" />
<param name="tabs" value="yes" />
<param name="toolbar" value="yes" />
<param name="filter" value="Salesperson=Top 5" />
<param name="load-order" value="0" />
</object>
<script type="text/javascript"
src="http://myserver/javascripts/api/viz_v1.js">
</script>
<object class="tableauViz" width="600" height="400"
style="display:none;">
<param name="host_url" value="http://myserver/" />
<param name="site_root" value="" />
<param name="name" value="MyCoSales/SalesScoreCard" />
<param name="tabs" value="yes" />
<param name="toolbar" value="yes" />
<param name="load-order" value="-1" />
</object>
SharePoint에 뷰 내 장 (Microsoft SSPI)
SharePoint 페이지에 Tableau Server 뷰를 내장할 수 있습니다. 내장된 뷰에 액세스하는
Tableau Server 사용자를 자동으로 인증하려는 경우 두 가지 방법이 있습니다. 어떤 방
법을 사용할지는 Tableau Server 설치 중 선택한 사용자 인증 방법에 따라 달라집니다.
Active Directory를 자동 로그인 사용과 함께 사용하여 Tableau Server 사용자를 인증하
거나(Microsoft SSPI 사용이라고도 함) 로컬 인증을 사용하고 Tableau Server에 대해 신
뢰할 수 있는 인증을 구성할 수도 있습니다.
이 항목은 Tableau Server와 SharePoint 모두 Microsoft SSPI를 사용하는 첫 번째 옵션에
적용됩니다. Tableau Server가 로컬 인증을 사용하는 경우 해당 단계를 보려면
SharePoint에 뷰 내장(로컬 인증)을 참조하십시오.
SharePoint의 페이지 뷰어 웹 파트를 통해 SharePoint 페이지에 뷰를 내장하려면 아래
단계를 수행합니다.
1. 뷰를 내장할 SharePoint 페이지(페이지 유형이 웹 파트 페이지여야 함)로 이동합
니다.
2. 페이지의 왼쪽 위에 있는 사이트 작업 메뉴에서 페이지 편집을 선택합니다.
3. 뷰를 내장할 페이지 섹션에서 웹 파트 추가를 클릭합니다.
4. 범주에서 기타 또는 사용자 지정 폴더에 있는 TableauEmbeddedView를 선택하
고 추가를 클릭합니다.
5. SharePoint 페이지로 돌아가 새 웹 파트에 대한 편집 메뉴에서 웹 파트 편집을 선
택합니다.
6. 페이지의 오른쪽에서 페이지 뷰어 웹 파트의 특성을 지정할 수 있습니다. 내장하
려는 뷰의 URL을 입력합니다. 내장할 뷰의 URL을 입력합니다. 뷰 내장에서 지정
된 형식을 사용합니다. 예를 들어 다음을 입력할 수 있습니다.
http://tableauserver/views/DateTime/DateCalcs?:embed=yes&:toolbar=no
7. 모양 섹션에서 웹 파트의 제목, 높이 및 너비를 지정할 수 있습니다. 700픽셀)를
지정하고 너비를 영역에 맞춰 조정해야 합니다.
8. 확인을 클릭하여 변경 내용을 적용하고 편집 모드를 끝냅니다.
뷰가 방금 만들어진 웹 파트에 내장됩니다. 사용자는 Tableau Server에 로그인하
여 내장된 뷰를 확인할 필요가 없으며 Microsoft SSPI를 사용하여 자동으로 인증
됩니다.
Wiki에 뷰 내 장
뷰를 <iframe> 태그 안에 넣으면 간단하게 뷰를 Wiki 또는 다른 웹 페이지에 내장할 수
있습니다.
1. 뷰를 내장할 Wiki 페이지로 이동합니다.
2. 페이지를 편집하고 <iframe>을 추가합니다. 여기서 원본은 뷰의 URL입니다. 예
를 들면 다음과 같습니다.
<iframe src="http://tableauserver/views/DateTime/DateCalcs?:embed=yes&:toolbar=no" width="800"
height="600"></iframe>
3. 변경 내용을 저장합니다.
뷰가 Wiki 페이지에 내장됩니다.
Tableau Server와 Wiki 둘 다 Microsoft SSPI를 사용하도록 구성된 경우 Wiki의 내장
된 뷰에 액세스하는 사용자는 자동으로 로그인되어 뷰를 볼 수 있습니다.
서버와 Wiki가 동일한 인증 방법을 사용하지 않는 경우 사용자가 뷰를 보려고 하
면 먼저 서버에 로그인하라는 메시지가 나타납니다.
내장된 이미지
<script> 또는 <iframe> 태그로 뷰를 내장할 수 있으며 뷰를 이미지로 내장할 수도
있습니다. 뷰는 대화형이 아니지만 이미지가 내장되면 페이지 전체가 다시 로드될 때
마다 뷰가 업데이트됩니다. 이런 방식으로 초기 데이터가 변경되면 이미지도 최신 데
이터를 표시합니다.
1. 이미지를 내장할 페이지로 이동합니다.
2. 페이지를 편집하고 <img> 태그를 추가합니다. 여기서 원본은 뷰의 URL이며 파
일 확장명은 .png입니다. 예를 들면 다음과 같습니다.
<img src="http://tableauserver/views/Date-Time/DateCalcs.png"
width="900" height="700">
참고:
웹 페이지와 Tableau Server 둘 다 Microsoft SSPI를 사용하여 인증하는 경우 내장된 이
미지에 액세스하는 사용자는 Tableau Server에 자동 로그인되어 뷰를 볼 수 있습니다.
그러나 서버와 웹 페이지가 동일한 인증 방법을 사용하고 있지 않는 경우 이미지가 표
시되지 않습니다.
SharePoint에 뷰 내 장 (로 컬 인 증 )
SharePoint 페이지에 Tableau Server 뷰를 내장할 수 있습니다. Tableau Server의 사용자
인증 방법으로 로컬 인증을 사용하려면 뷰 내장 작업을 시작하기 전에 몇 가지 추가 단
계를 수행해야 합니다. 이러한 단계는 SharePoint에 대해 Tableau Server 사용자를 식별
합니다. Tableau에서는 보조 파일인 TableauEmbeddedView.dll 및
TableauEmbeddedView.wsp를 통해 이 기능을 제공합니다. 이 항목에서는 이러한 파일
을 설치 및 제공하고, 구성을 테스트한 후 SharePoint 웹 파트를 사용하여 뷰를 내장하
는 방법에 대해 설명합니다. Active Directory를 사용자 인증 방법으로 사용하면 이러한
추가 단계를 수행할 필요가 없으며 내장 작업을 바로 시작할 수 있습니다. 이는 Active
Directory와 SharePoint 모두 Microsoft SSPI를 사용하기 때문입니다. 단계를 보려면
SharePoint에 뷰 내장(Microsoft SSPI)을 참조하십시오.
요구 사항
내장된 뷰에 액세스하는 사용자는 Tableau Server의 허가된 사용자여야 하며
SharePoint의 사용자 이름은 Tableau Server의 사용자 이름과 동일해야 합니다.
DLL에 대 한 보 안 사 용 권 한 편 집
첫 번째 단계는 모든 운영 체제 사용자가 .dll 파일을 사용할 수 있도록 파일에 대한 보안
사용 권한을 편집하는 것입니다.
1. Tableau Server와 함께 설치된 TableauEmbeddedView.dll 및
TableauEmbeddedView.wsp 파일을 찾습니다.
C:\Program Files\Tableau\Tableau
Server\8.1\extras\embedding\sharepoint\
2. 파일을 SharePoint 서버의 루트 디렉터리에 복사합니다. 루트 디렉터리 위치는
일반적으로
C:\Inetpub\wwwroot\wss\VirtualDirectories\<port>\bin입니다. 예
를 들면 다음과 같습니다.
C:\Inetpub\wwwroot\wss\VirtualDirectories\80\bin
이 절차의 나머지 부분 및 다음에 나오는 모든 절차에서는 .dll 파일에 대해서만 다
룹니다.
3. 마우스 오른쪽 단추를 클릭하고 속성 > 보안을 선택하여
TableauEmbeddedView.dll에 대한 보안 사용 권한을 편집합니다.
4. 그룹 또는 사용자 이름에서 모든 사람을 선택하고 편집을 클릭합니다.
5. 모든 사람에 대한 사용 권한에서 모든 권한 사용 권한에 대해 허용을 선택합니
다.
6. 확인을 클릭합니다.
WSP 파 일 설 치 및 배 포
위 절차를 통해 모든 운영 체제 사용자에게 .dll 파일을 사용할 수 있는 사용 권한이 제공
되었습니다. 다음 절차에서는 .dll 파일로 수행할 작업에 대한 자세한 정보를 SharePoint
에 제공합니다. 이 작업은 TableauEmbeddedView.wsp 파일에 의해 처리됩니다. DLL에
대한 보안 사용 권한 편집의 2단계를 수행할 때 이 파일을 복사했습니다. .wsp 파일을
설치 및 배포하려면 다음을 수행합니다.
1. 관리자로 명령 프롬프트를 엽니다.
2. 다음 폴더로 이동합니다.
C:\Program Files (x86)\Common Files\Microsoft Shared\Web
Server Extensions\14\BIN
3. 다음 명령을 실행하여 .wsp 파일을 추가합니다.
stsadm -o addsolution -filename
"C:\Inetpub\wwwroot\wss\VirtualDirectories\80\bin\TableauEmbeddedView.wsp"
4. 그런 다음 아래 명령을 실행하여 배포합니다. 명령에서 http://<your
SharePoint site>/는 SharePoint 사이트의 루트 디렉터리(예:
http://mySharePoint/)여야 합니다.
stsadm -o deploysolution -name TableauEmbeddedView.wsp
http://<your SharePoint Site>/ -local -force allowgacdeployment
-url
5. 마지막으로 다음 명령을 실행하여 웹 파트 기능을 활성화합니다.
stsadm -o activatefeature -name TableauEmbeddedView_Feature1
-url http://<your SharePoint Site>/
웹 파트 배포 확인
TableauEmbeddedView.wsp 파일을 설치 및 배포한 후 다음을 수행하여 설정을 확인합
니다.
1. 웹 브라우저에서 SharePoint 사이트를 엽니다. 사이트가 나타나는 데 다소 시간
이 걸릴 수 있습니다.
2. 사이트 작업 목록에서 사이트 설정을 선택합니다.
3. 갤러리에서 웹 파트를 선택합니다.
4. TableauEmbeddedView가 나열되는지 확인합니다.
5. 사이트 설정으로 돌아가 사이트 모음 관리에서 사이트 모음 기능을 선택합니다.
TableauEmbeddedView 기능의 상태가 활성인지 확인합니다.
웹 파트를 사용하여 뷰 내장
이제 SharePoint 페이지에 뷰를 내장할 준비가 되었습니다.
1. 뷰를 내장할 SharePoint 페이지(페이지 유형이 웹 파트 페이지여야 함)로 이동합
니다.
2. 페이지의 왼쪽 위에 있는 사이트 작업 메뉴에서 페이지 편집을 선택합니다.
3. 뷰를 내장할 페이지 섹션에서 웹 파트 추가를 클릭합니다.
4. 범주에서 기타 또는 사용자 지정 폴더에 있는 TableauEmbeddedView를 선택하
고 추가를 클릭합니다.
5. SharePoint 페이지로 돌아가 새 웹 파트에 대한 편집 메뉴에서 웹 파트 편집을 선
택합니다.
6. 페이지의 오른쪽에서 TableauEmbeddedView 웹 파트의 특성을 지정할 수 있습니
다. Tableau Server 이름을 입력하고 내장할 뷰의 경로를 입력합니다. 예를 들어
/views/Date-Time/DateCalcs를 입력할 수 있습니다.
7. 툴바를 표시할지 여부 또는 대화형 뷰 대신 뷰를 이미지로 내장할지 여부와 같은
기타 특성을 지정합니다.
8. 모양 섹션에서 웹 파트의 제목, 높이 및 너비를 지정할 수 있습니다. 700픽셀)를
지정하고 너비를 영역에 맞춰 조정해야 합니다.
9. 확인을 클릭하여 변경 내용을 적용하고 편집 모드를 끝냅니다.
이제 뷰가 페이지에 내장되고 해당 뷰에 액세스하는 사용자는 SharePoint의 사용
자 이름 및 암호를 기반으로 자동 로그인됩니다. 내장된 뷰에 액세스하는 사용자
는 Tableau Server의 허가된 사용자이어야 하며 SharePoint의 사용자 이름은
Tableau Server의 사용자 이름과 동일해야 합니다.
이는 제공된 .dll 파일을 사용하여 뷰를 SharePoint에 내장하는 작업의 예입
니다. 또한 뷰를 다른 유형의 웹 응용 프로그램에 내장할 수 있습니다. 자세
한 내용은 JavaScript API를 참조하십시오.
프록시 서버
Tableau Server는 프록시 서버를 사용하도록 구성할 수 있습니다. 이 유형의 환경에서
는 프록시 서버가 Tableau Server와 Tableau Server의 리소스에 대한 요청을 수행하는
해당 클라이언트 간의 중간자 역할을 수행합니다. 프록시 서버는 여러 가지 방법으로
구성할 수 있습니다(예: 정방향 프록시 또는 역방향 프록시). 이러한 항목들에서는 프
록시 서버를 이미 구성했다고 가정하며 이제 Tableau Server에 대한 프록시 서버를 식
별해야 합니다.
자세한 내용은 아래 항목을 참조하십시오.
프록시 환경에 대한 구성 준비
Tableau Server가 프록시 서버를 사용하여 작동하도록 구성하려면 프록시 서버에 대해
다음과 같은 정보가 필요합니다.
l
l
l
l
IP 주소: 프록시 서버의 IP 주소입니다. IP 주소는 IPv4 형식(예: 123.45.67.890)이
어야 하며 정적 IP여야 합니다.
FQDN: 프록시 서버의 정규화된 도메인 이름입니다. 예를 들면, bigbox.myco.com
이 있습니다.
비FQDN: 프록시 서버의 정규화되지 않은 도메인 이름입니다. 위 예에서 프록시
서버의 정규화되지 않은 도메인 이름은 bigbox입니다.
별칭: 프록시 서버의 별칭입니다. 별칭은 CNAME(정규 이름 레코드)을 사용하여
지정됩니다. CNAME bigbox.myco.com과 별칭 ftp.myco.com 및 www.myco.com을
포함하는 프록시 서버를 예로 들 수 있습니다.
프 록 시 서 버 를 사 용 하 도 록 Tableau 구 성
프록시 환경에 대한 구성 준비에 설명된 정보를 수집한 후에는 다음 단계를 수행하여
프록시를 사용하도록 Tableau Server를 구성할 수 있습니다. 아래 설정에 대한 자세한
내용은 tabadmin set 옵션 항목을 참조하십시오.
1. 서버를 중지합니다.
2. 계속해서 Tableau Server 빈 디렉터리에서 다음 명령을 입력합니다. 여기서 name
은 프록시 서버의 정규(외부적으로 표시 가능한) 이름입니다.
tabadmin set gateway.public.host "name"
3. 기본적으로 Tableau는 프록시 서버가 외부 통신을 위해 포트 80에서 수신 대기 중
이라고 가정합니다. 다른 포트를 지정하려면 다음 명령을 입력합니다. 여기서
port_number는 포트입니다.
tabadmin set gateway.public.port "port_number"
4. 이제 다음 명령을 입력합니다. 여기서 server는 프록시 서버의 IPv4 주소 또는
컴퓨터 이름입니다.
tabadmin set gateway.trusted "server"
server에 대한 값은 다음과 같이 쉼표로 구분된 목록일 수 있습니다.
tabadmin set gateway.trusted "123.45.67.890, 123.45.67.880,
123.45.67.870"
또는
tabadmin set gateway.trusted "proxy1, proxy2, proxy3"
5. 다음 명령에서는 정규화된 도메인 이름, 정규화되지 않은 도메인 이름, 별칭 등과
같은 프록시 서버에 대한 대체 이름을 제공합니다. 이름은 사용자가 브라우저에
입력할 수 있습니다. 각 이름은 쉼표로 구분하십시오.
tabadmin set gateway.trusted_hosts "name1, name2, name3"
예를 들면 다음과 같습니다.
tabadmin set gateway.trusted_hosts "proxy1.example.com,
proxy1, ftp.example.com, www.example.com"
6. 변경 사항이 적용되도록 서버를 시작합니다.
신뢰할 수 있는 인증
Tableau Server 뷰를 웹 페이지에 내장하는 경우 Tableau Server의 허가된 사용자만 이
페이지를 방문해야 합니다. 사용자가 페이지를 방문하면 뷰를 보기 전에 Tableau
Server에 로그인하라는 메시지가 표시됩니다. 이미 웹 페이지에서 또는 웹 응용 프로그
램 내에서 사용자를 인증하는 방법이 있는 경우 신뢰할 수 있는 인증을 설정하여 로그
인 메시지가 표시되지 않도록 하고 사용자가 두 번 로그인할 필요가 없도록 지정할 수
있습니다.
신뢰할 수 있는 인증은 Tableau Server와 여러 웹 서버 간에 신뢰할 수 있는 관계가 설정
되었음을 의미합니다. Tableau Server가 신뢰할 수 있는 웹 서버의 요청을 받을 때 웹 서
버가 이미 필요한 인증을 처리했다고 가정합니다.
웹 서버에서 SSPI(Security Support Provider Interface)를 사용하는 경우 신뢰할 수 있는
인증을 설정할 필요가 없습니다. 뷰를 내장할 수 있으며 이러한 뷰에는 허가된 Tableau
Server 사용자이며 Active Directory의 멤버인 사용자만 보안 액세스할 수 있습니다. 자동
로그인 사용(Microsoft SSPI를 사용하는 설치 중 구성하는 옵션) 및 신뢰할 수 있는 인증
을 둘 다 사용하는 것은 지원되지 않습니다. SSPI를 Active Directory와 함께 사용하지 않
으며 사용자가 자격 증명을 입력하지 않고 Tableau Server 뷰에 보안 액세스하도록 하
려는 경우 신뢰할 수 있는 인증을 설정하면 됩니다.
사용자가 성공적으로 인증받기 위해서는 내장된 뷰를 클릭할 때 브라우저가 타
사 쿠키를 허용하도록 구성되어 있어야 합니다.
신뢰할 수 있는 인증의 작동 방식
아래 다이어그램에서는 클라이언트의 웹 브라우저, 웹 서버 및 Tableau Server 간에 신
뢰할 수 있는 인증의 작동 방식에 대해 설명합니다.
사용자가 웹 페이지 방문:
사용자가 내장된 Tableau
Server 뷰가 있는 웹 페이지
를 방문하면 해당 페이지의
HTML에 대한 GET 요청을
웹 서버에 보냅니다.
웹 서버가 URL을 브라우저에 전달합니다. 웹
서버는 뷰의 URL 또는 개체 태그(뷰가 내장된
경우)를 사용하여 뷰의 URL을 생성하고 해당 페
이지의 HTML에 삽입합니다. 티켓이 포함됩니
다(예:
http://tabserver/trusted/<ticket>/views/requestedviewname). 웹 서버가 해당 페이지의 모든 HTML을
다시 클라이언트의 웹 브라우저에 전달합니다.
웹 서버가 Tableau Server
에 POSTS를 보냅니다. 웹
서버가 신뢰할 수 있는
Tableau Server에 POST 요청
을 보냅니다. 예를 들어
http://tabserver가 아
니라
http://tabaserver/trusted입니다. 이 POST 요청
에는 username 매개 변수
가 포함되어야 합니다.
username 값은 허가된
Tableau Server 사용자의 사
용자 이름이어야 합니다. 서
버에서 다중 사이트를 실행
중이고 뷰가 기본 사이트 이
외의 사이트에 있는 경우에
는 POST 요청에 target_
site 매개 변수도 포함되어
브라우저가 Tableau Server의 뷰를 요청합니
다. 클라이언트 웹 브라우저가 URL(티켓 있음)
을 포함한 GET 요청을 사용하여 Tableau Server
에 요청을 보냅니다.
야 합니다.
Tableau Server에서 티켓을
만듭니다. Tableau Server가
POST 요청을 보낸 웹 서버
의 IP 주소 또는 호스트 이름
(위 다이어그램에서
192.168.1.XXX임)을 확인합
니다. 해당 웹 서버가 신뢰할
수 있는 호스트로 설정된 경
우 Tableau Server는 고유한
24자리 문자열 형식의 티켓
(URL 셰이프, Base64 인코
딩)을 만듭니다. Tableau
Server는 해당 티켓의 POST
요청에 응답합니다. 오류가
발생하여 티켓을 만들 수 없
는 경우 Tableau Server는 값
-1로 응답합니다.
Tableau Server가 티켓을 교환합니다. Tableau
Server에서는 웹 브라우저가 티켓이 포함된
URL을 요청했음을 확인하고 해당 티켓을 교환
합니다. 티켓은 발급되고 나서 3분 내에 교환되
어야 합니다. 티켓이 교환되면 Tableau Server에
서 사용자를 로그인하고, URL에서 티켓을 제거
하고, 내장된 뷰에 대한 최종 URL을 돌려 보냅
니다.
Tableau Server에 신 뢰 할 수 있 는 IP 주 소 또 는 호 스 트 이 름 추 가
신뢰할 수 있는 인증 설정의 첫 번째 단계는 하나 또는 여러 웹 서버의 요청을 인식하고
신뢰할 수 있는 Tableau Server를 구성하는 것입니다.
1. 관리자로 명령 프롬프트를 열고 Tableau Server의 bin 디렉터리(예: C:\Program
Files\Tableau\Tableau Server\8.1\bin)로 이동합니다.
2. 그런 다음 아래 명령을 입력합니다.
tabadmin set wgserver.trusted_hosts "<trusted IP addresses or
host names>"
위 명령에서 <trusted IP addresses>는 웹 서버의 IPv4 주소 또는 호스트 이
름이 쉼표로 구분된 목록이어야 합니다. 예를 들면 다음과 같습니다.
tabadmin set wgserver.trusted_hosts "192.168.1.101,
192.168.1.102, 192.168.1.103"
또는
tabadmin set wgserver.trusted_hosts "webserv1, webserv2,
webserv3"
참고:
l
l
쉼표로 구분된 목록은 각각의 쉼표 뒤에 공백이 있으며 따옴표 안에
있어야 합니다.
지정하는 웹 서버는 여기서 호스트 이름을 사용하여 지정되는 경우
에도 정적 IP 주소를 사용해야 합니다.
3. 위의 2단계에서 구성된 티켓 중 하나인 신뢰할 수 있는 티켓을 요청하는 컴퓨터
와 Tableau Server 간에 하나 이상의 프록시 서버가 있는 경우 이러한 프록시 서버
도 신뢰할 수 있는 게이트웨이로 추가해야 합니다. 단계를 보려면 프록시 서버를
사용하도록 Tableau 구성 항목을 참조하십시오.
4. 마지막으로 다음 명령을 입력하여 서버를 다시 시작합니다.
tabadmin restart
다음으로 Tableau Server에서 티켓을 받기 위한 웹 서버 구성을 해야 합니다.
Tableau Server에 서 티 켓 가 져 오 기
Tableau Server에 신뢰할 수 있는 IP 주소를 추가한 후 웹 서버를 구성하녀 POST 요청을
통해 Tableau Server에서 티켓을 가져올 수 있습니다(다이어그램의 3단계).
http://<server name>/trusted에 POST 요청을 보내야 합니다. 예를 들어
http://tabserv가 아니라 http://tabserv/trusted입니다.
Java, Ruby 및 PHP로 POST 요청을 만드는 데 사용할 수 있는 코드 예제는 다음을 참조
하십시오.
C:\Program Files\Tableau\Tableau Server\8.1\extras\embedding
다음은 Tableau Server에 대한 POST 요청에서 사용할 수 있는 데이터입니다.
l
l
l
username=<username> (필수 항목): 허가된 Tableau Server 사용자의 사용자
이름입니다. 로컬 인증을 사용하는 경우 사용자 이름이 간단한 문자열일 수 있습
니다(예: username=jsmith). 도메인이 여러 개인 Active Directory를 사용하는 경
우 도메인 이름을 사용자 이름과 함께 포함해야 합니다(예:
username=MyCo\jsmith).
target_site=<site id> (뷰가 기본 사이트에 없는 경우 필수 항목): Tableau
Server가 다중 사이트를 실행 중이고 뷰가 기본 사이트 외의 사이트(예: target_
site=Sales)에 있는 경우 뷰가 있는 사이트를 지정합니다. <site id>에 사용
하는 값은 사이트의 웹 폴더 이름이어야 합니다.
client_ip=<IP address> (선택 사항): 뷰에 액세스하는 웹 브라우저가 있는
컴퓨터의 IP 주소를 지정하는 데 사용됩니다(예: client_ip=123.45.67.891).
Tableau Server에 대한 POST 요청을 한 웹 서버의 IP 주소가 아닙니다. 이 매개 변
수를 사용하려는 경우 자세한 내용은 선택 사항: 클라이언트 IP 매칭 구성 항목을
참조하십시오.
Tableau Server의 POST 요청에 대한 응답은 고유한 9자리 문자열(티켓)입니다. Tableau
Server가 요청을 처리할 수 없는 경우 반환값은 -1입니다. 이 문제를 해결하는 방법에
대한 팁은 Tableau Server에서 반환된 티켓 값 -1 항목을 참조하십시오. 또한 사용자가
성공적으로 인증하기 위해서는 내장된 뷰를 클릭할 때 브라우저가 타사 쿠키를 허용하
도록 구성되어 있어야 합니다.
다음으로 웹 서버가 뷰에서 위치와 티켓이 포함된 뷰에 대한 URL을 생성할 수 있는 코
드를 추가해야 합니다.
티켓을 사용하여 뷰 표시
POST 요청을 만든 후 Tableau Server의 티켓과 뷰의 위치를 웹 서버에 제공하는 코드를
작성해야 합니다. 코드에서는 이 정보를 사용하여 뷰를 표시합니다. 지정하는 방법은
뷰가 내장되어 있는지 여부와 Tableau Server가 다중 사이트를 실행하고 있는지에 따라
달라집니다.
Tableau Server 뷰 예 제
다음은 Tableau Server를 통해서만 액세스하는 뷰(뷰가 내장되어 있지 않음)를 지정하
는 방법에 대한 예입니다.
http://tabserver/trusted/<ticket>/views/<workbook>/<view>
Tableau Server가 다중 사이트를 실행 중이고 뷰가 기본 사이트 외의 사이트에 있는 경
우에는 경로에 t/<site name>을 추가해야 합니다. 예를 들면 다음과 같습니다.
http://tabserver/trusted/<ticket>/t/Sales/views/<workbook>/<view>
내장된 뷰 예제
다음은 내장된 뷰를 지정하는 방법에 대한 몇 가지 예입니다. 내장 코드로 수행하는 있
는 작업 방식은 가지이므로 두 방법 모두 아래에서 다룹니다. 어떤 방법을 사용하든 신
뢰할 수 있는 인증서에 고유한 몇 가지 정보를 제공해야 합니다.
Script 태그 예제
이 예제에서는 ticket 개체 매겨 변수를 사용합니다.
<script type="text/javascript"
src="http://myserver/javascripts/api/viz_v1.js"></script>
<object class="tableauViz" width="800" height="600"
style="display:none;">
<param name="name" value="MyCoSales/SalesScoreCard" />
<param name="ticket" value="Etdpsm_Ew6rJY-9kRrALjauU" />
</object>
다음은 위의 예제가 다중 사이트 Tableau Server의 경우 어떻게 표시될지를 보여 줍니
다. 여기서는 뷰가 Sales 사이트에 게시되었습니다.
<script type="text/javascript"
src="http://myserver/javascripts/api/viz_v1.js"></script>
<object class="tableauViz" width="800" height="600"
style="display:none;">
<param name="site_root" value="/t/Sales" />
<param name="name" value="MyCoSales/SalesScoreCard" />
<param name="ticket" value="Etdpsm_Ew6rJY-9kRrALjauU" />
</object>
ticket을 사용하는 대신 path 매개 변수를 사용하여 뷰의 전체 경로를 명시적으로 지
정할 수 있습니다. path를 사용하는 경우 Tableau JavaScript 내장 코드에서는 대개 필
수 매개 변수인 name 매개 변수도 필요하지 않습니다.
<script type="text/javascript"
src="http://myserver/javascripts/api/viz_v1.js"></script>
<object class="tableauViz" width="900" height="700"
style="display:none;">
<param name="path" value="trusted/Etdpsm_Ew6rJY9kRrALjauU/views/MyCoSales/SalesScoreCard" />
</object>
다음은 동일한 예제를 다중 사이트 서버에 대해 살펴 봅니다. 여기서는 /t/<site
name>이 사용됩니다.
<script type="text/javascript"
src="http://myserver/javascripts/api/viz_v1.js"></script>
<object class="tableauViz" width="900" height="700"
style="display:none;">
<param name="path" value="trusted/Etdpsm_Ew6rJY9kRrALjauU/t/Sales/views/MyCoSales/SalesScoreCard" />
</object>
Iframe 태그 예제
<iframe src="http://tabserver/trusted/Etdpsm_Ew6rJY9kRrALjauU/views/workbookQ4/SalesQ4?:embed=yes" width="800"
height="600"></iframe>
선 택 사 항 : 클 라 이 언 트 IP 매 칭 구 성
기본적으로 Tableau Server는 티켓을 만들거나 교환할 때 클라이언트 웹 브라우저의 IP
주소를 고려하지 않습니다. 변경하려면 다음 두 가지를 수행해야 합니다. 티켓을 얻는
POST 요청에서 client_ip 매개 변수를 사용하여 IP 주소를 지정하고 아래 단계를 수
행하여 클라이언트 IP 주소 매칭을 강제 수용하도록 Tableau Server를 구성합니다.
1. 명령 창을 열고 디렉터리를 Tableau Server의 bin 디렉터리 위치로 변경합니다. 기
본 위치는 C:\Program Files\Tableau\Tableau Server\8.1\bin입니다.
2. 관리자로 명령 프롬프트를 열고 다음 명령을 입력합니다.
tabadmin set wgserver.extended_trusted_ip_checking true
3. 그런 다음 아래 명령을 입력합니다.
tabadmin configure
4. 마지막으로 다음을 입력하여 서버를 다시 시작합니다.
tabadmin restart
신뢰할 수 있는 인증 문제 해결
아래는 신뢰할 수 있는 인증을 구성할 때 발생할 수 있는 몇 가지 일반적인 문제 및 오류
입니다. 신뢰할 수 있는 인증 정보는 ProgramData\Tableau\Tableau
Server\data\tabsvc\logs\vizqlserver\vizql-*.log에 기록됩니다. 로그 수
준을 info에서 debug로 증가하려면 tabadmin 설정 vizqlserver.trustedticket.log_level을
사용합니다.
신뢰할 수 있는 인증을 테스트하기 위한 팁은 Tableau 기술 자료를 참조하십시오.
Tableau Server에 서 반 환 된 티 켓 값 -1
Tableau Server는 티켓을 신뢰할 수 있는 인증 프로세스의 일부로 발급할 수 없는 경우
티켓 값에 대해 -1을 반환합니다. 이 메시지의 정확한 이유는 다음 폴더에 있는
production*.log에 기록됩니다.
ProgramData\Tableau\Tableau Server\data\tabsvc\logs\wgserver
다음은 몇 가지 확인할 항목입니다.
l
모든 웹 서버 호스트 이름 또는 IP 주소가 신뢰할 수 있는 호스트에 추가되었는
지 여부
POST 요청을 보내는 컴퓨터의 IP 주소 또는 호스트 이름은 Tableau Server의 신뢰
할 수 있는 호스트 목록에 있어야 합니다. 이 목록에 IP 주소 또는 호스트 이름을
추가하는 방법에 대한 자세한 내용은 Tableau Server에 신뢰할 수 있는 IP 주소 또
는 호스트 이름 추가 항목을 참조하십시오.
l
wgserver.trusted_hosts의 값이 형식이 올바르게 지정되었는지 여부
wgserver.trusted_hosts 설정을 사용하여 제공된 신뢰할 수 있는 호스트 목록은 각
각의 쉼표 뒤에 공백이 있는 쉼표로 구분된 목록이어야 합니다. 예를 들어 목록은
192.168.1.101, 192.168.1.102, 192.168.1.103 또는 bigbox1.example.lan,
bixbox2.example.lan, bigbox3.example.lan과 유사해야 합니다.
l
IP 주소는 IPv4입니다.
IP 주소를 사용하여 신뢰할 수 있는 호스트를 지정하는 경우 해당 주소는 인터넷
프로토콜 버전 4(IPv4) 형식이어야 합니다. IPv4 주소는 다음과 같이 표시됩니다.
123.456.7.890. IPv6 주소(예: fe12::3c4a:5eab:6789:01c%34)는 신뢰할 수 있는 호스
트를 입력하는 방식으로 지원되지 않습니다.
l
POST 요청의 사용자 이름이 올바른 Tableau Server 사용자인지 여부
POST 요청에서 보내는 사용자 이름은 라이선스 수준이 Viewer 또는 Interactor인
허가된 Tableau Server 사용자여야 합니다. 관리자로 Tableau Server에 로그인하
고 페이지 왼쪽에 있는 라이선스 링크를 클릭하여 사용자 및 해당 사용자의 라이
선스 수준 목록을 볼 수 있습니다.
l
POST 요청의 사용자 이름에 도메인이 포함되어 있는지 여부
Tableau Server에서 로컬 인증을 사용하도록 구성된 경우 POST에서 보낸 사용자
이름은 간단한 문자열일 수 있습니다. 그러나 서버가 Active Directory로 구성된 경
우 도메인 이름을 사용자 이름과 함께 포함해야 합니다(domain\username). 예를
들어 username 매개 변수는 다음과 같을 수 있습니다. username=dev\jsmith
HTTP 401 - 권 한 없 음
401- 권한 없음 오류가 표시되면 Tableau Server가 SSPI와 함께 Active Directory를 사용
하도록 구성되어 있는 것입니다(자동 로그인 사용 참조). 웹 서버에서 SSPI를 사용하는
경우 신뢰할 수 있는 인증을 설정할 필요가 없습니다. 뷰를 내장할 수 있으며 이러한 뷰
에는 허가된 Tableau Server 사용자이며 Active Directory의 멤버인 사용자만 액세스할 수
있습니다.
자동 로그인 사용 및 신뢰할 수 있는 인증을 동시에 사용하는 것은 지원되지 않습니다.
HTTP 404 - 파 일 을 찾 을 수 없 음
프로그램 코드에서 존재하지 않는 Tableau Server URL을 참조하는 경우 이 오류가 발생
할 수 있습니다. 예를 들어 웹 페이지에서 찾을 수 없는 잘못된 URL을 검색하려고 할 때
웹 서버에서 이러한 URL을 생성한 것일 수 있습니다.
잘 못 된 사 용 자 (SharePoint 또 는 C#)
신뢰할 수 있는 인증으로 Tableau Server를 구성한 경우 이 오류가 발생할 수 있습니다.
SharePoint .dll에 대한 예제 코드가 다음 GET 요청을 참조합니다.
SPContext.Current.Web.CurrentUser.Name
위 요청은 현재 Windows Active Directory 사용자의 표시 이름을 반환합니다. 로그인 ID
를 사용할 경우 코드를 다음으로 변경해야 합니다.
SPContext.Current.Web.CurrentUser.LoginName
변경 작업을 수행한 후 SharePoint .dll을 다시 컴파일합니다.
잘 못 된 IP 주 소 에 서 티 켓 검 색 시 도
신뢰할 수 있는 인증으로 Tableau Server를 구성한 경우 이 오류가 발생할 수 있습니다.
티켓을 교환하는 동안 클라이언트 웹 브라우저 IP 주소는 기본적으로 고려되지 않습니
다. Tableau Server에서 클라이언트 IP 주소 일치를 강제 적용하도록 구성된 경우
Tableau Server에 대한 POST에서 전송된 클라이언트의 웹 브라우저 IP 주소가 브라우
저에서 내장된 뷰를 검색하려는 경우와 동일한지 확인합니다. 예를 들어 신뢰할 수 있
는 인증 다이어그램에서 3단계의 POST 요청이 매개 변수 client_ip=74.125.19.147을 보
내는 경우 동일한 IP 주소에서 5단계의 GET 요청을 가져와야 합니다.
Tableau Server에서 클라이언트 IP 주소 일치를 강제 적용하도록 구성하는 방법에 대한
자세한 내용은 선택 사항: 클라이언트 IP 매칭 구성 항목을 참조하십시오.
쿠키 제한 오류
사용자가 Tableau Server에 로그인할 때 세션 쿠키가 로컬 브라우저에 저장됩니다. 저
장된 쿠키를 통해 Tableau Server에서는 로그인한 사용자가 인증을 받고 서버에 액세스
할 수 있도록 유지 관리합니다. 쿠키는 브라우저 주소 표시줄과 같은 도메인 또는 하위
도메인으로 설정되므로 자사 쿠키로 간주됩니다. 사용자의 브라우저가 자사 쿠키를
차단하도록 구성되어 있으면 Tableau Server에 로그인할 수 없습니다.
사용자가 내장된 뷰를 통해 또는 신뢰할 수 있는 인증이 구성된 환경에서 Tableau
Server에 로그인할 때도 마찬가지로 쿠키가 저장됩니다. 그러나 이 경우에는 브라우저
가 쿠키를 타사 쿠키로 처리합니다. 브라우저 주소 표시줄에 표시된 것과 다른 도메인
으로 쿠키가 설정되었기 때문입니다. 사용자의 웹 브라우저가 타사 쿠키를 차단하도
록 설정되면 Tableau Server에 대한 인증이 실패합니다. 이런 상황을 막으려면 웹 브라
우저가 타사 쿠키를 허용하도록 구성되어 있어야 합니다.
서 버 와 통 신 하 는 동 안 오 류 가 발 생 했 습 니 다 (403).
Tableau Server가 신뢰할 수 있는 인증으로 구성된 경우 브라우저에서 새 뷰를 연 후 이
전에 연 뷰를 다시 탐색하려고 하면 이 오류 메시지가 나타날 수 있습니다. Tableau
Server에서는 tabadmin set 옵션 vizqlserver.protect_sessions를 통한 무단 VizQL 세션 재사
용을 금지하는 기능을 제공합니다. 이 옵션은 기본적으로 true로 설정됩니다. Tableau
Server가 신뢰할 수 있는 인증으로 구성되어 있으므로 vizqlserver.protect_
sessions도 활성화할 필요가 없습니다. 사용하지 않도록 설정하려면 tabadmin set을
사용하여 false로 설정합니다.
SAML
외부 IdP(ID 공급자)를 사용하여 SAML을 통해 Tableau Server 사용자를 인증하도록
Tableau Server를 구성할 수 있습니다. 모든 사용자 인증은 Tableau Server에서 사용자
계정을 관리할 때 Active Directory를 사용하는지 Tableau Server의 로컬 인증을 사용하는
지 여부에 관계없이 Tableau 외부에서 수행됩니다. 이렇게 하면 조직에 있는 모든 응용
프로그램에 Single Sign-On 환경을 제공할 수 있습니다. SAML에 대한 자세한 내용은 아
래 링크를 참조하십시오.
SAML 인 증 의 작 동 방 식
SAML은 두 당사자, 서비스 공급자(이 경우 Tableau Server) 및 ID 공급자(IdP) 간에 인증
정보를 교환하는 XML 기반 공개 표준입니다. SAML 사용을 위해 Tableau Server를 구성
하면 타사 IdP를 통해 사용자가 인증되고 ID 정보가 디지털 서명된 XML 문서 형식으로
Tableau Server에 전달됩니다.
사용자는 Tableau Server 통합 문
서 링크 또는 다른 리소스에 액세
스하려고 합니다.
Tableau Server는 인증 프로세스를
시작하고 사용자를 IdP로 리디렉
션합니다.
IdP는 사용자를 인증합니다.
IdP는 SAML 성공 응답을
Tableau Server에 보냅니다.
사용자는 Tableau Server에
서 통합 문서를 엽니다.
Tableau
Server
사용
자계
정입
니다.
이사
용자
이름
은 IdP
가사
용자
이름
으로
저장
한이
름과
일치
해야
합니
다(
).
IdP의
사용
자계
정입
니다.
SAML 요 구 사 항
SAML 사용을 위해 Tableau Server를 구성하려면 다음이 필요합니다.
인증서 파일: 확장명이 .crt인 PEM 인코딩 x509 인증서입니다.
인증서 키 파일: 암호로 보호되지 않고 파일 확장명이 .key인 RSA 또는 DSA 키 파일입
니다.
IdP 계정: 외부 ID 공급자의 계정이 필요합니다. 예를 들면 PingFederate, SiteMinder 및
Open AM입니다.
이름이 username인 특성: ID 공급자가 SAML 응답에서 이름이 username인 특성을 반
환하도록 구성해야 합니다.
사용자 이름 일치: Tableau Server 사용자 이름과 IdP에 저장된 사용자 이름이 일치해야
합니다. 예를 들어 Jane Smith의 사용자 이름이 PingFederate에 jsmith로 저장되면
Tableau Server에도 jsmith로 저장되어야 합니다. 또한 Tableau Server 설치 프로그램 중
에 SAML을 구성한 경우 이 설치 프로그램 중에 Tableau Server 관리자 계정을 만듭니
다. 설치 프로그램을 실행하기 전에 사용하도록 계획한 계정이 IdP에 존재하는지 확인
해야 합니다.
Active Directory 자동 로그온 없음: SAML을 사용 중이며 Tableau Server가 사용자 관리
에 Active Directory를 사용하도록 구성된 경우 자동 로그온 사용도 사용하지 마십시오.
SAML
외부 IdP(ID 공급자)를 사용하여 SAML을 통해 Tableau Server 사용자를 인증하도록
Tableau Server를 구성할 수 있습니다. 모든 사용자 인증은 Tableau Server에서 사용자
계정을 관리할 때 Active Directory를 사용하는지 Tableau Server의 로컬 인증을 사용하는
지 여부에 관계없이 Tableau 외부에서 수행됩니다. 이렇게 하면 조직에 있는 모든 응용
프로그램에 Single Sign-On 환경을 제공할 수 있습니다.
SAML을 사용하도록 Tableau Server를 구성하려면 먼저 SAML 요구 사항이 충족되어야
합니다.
SAML 구 성
SAML을 사용하도록 Tableau Server를 구성하려면 다음을 수행하십시오.
1. Tableau Server 8.1 폴더에서 이름이 SAML인 폴더에 인증서 파일을 배치합니다.
예를 들면 다음과 같습니다.
C:\Program Files\Tableau\Tableau Server\SAML
이 위치에서 Tableau Server를 실행하는 계정에 필요한 파일 사용 권한을 제공합
니다.
2. SAML 구성은 Tableau Server 설치 중 표시되는 SAML 탭에서 처리됩니다. 설치 후
SAML을 구성하는 경우 Tableau Server 구성 유틸리티(시작 > 모든 프로그램 >
Tableau Server 8.1 > Tableau Server 구성)를 열고 SAML 탭을 클릭하여 SAML
탭에 액세스합니다.
3. SAML 탭에서 Single Sign-On에 SAML 사용을 선택하고 다음 각각에 대한 위치
를 제공합니다.
Tableau Server 반환 URL - Tableau Server 사용자가 액세스하는 URL(예:
http://tableau_server)입니다. http://localhost 사용은 권장되지 않습니다.
SAML 엔터티 ID - IdP에서 Tableau Server 설치를 고유하게 식별하는 엔터티 ID입
니다. 원하는 경우 Tableau Server URL을 입력할 수 있으나 꼭 필요한 것은 아닙니
다.
SAML 인증서 파일 - 확장명이 .crt인 PEM 인코딩 x509 인증서입니다.
SAML 인증서 키 파일 - 파일 확장명이 .key인 암호로 보호되지 않은 RSA 또는
DSA 키입니다.
4. SAML IdP 메타데이터 파일 텍스트 상자를 비워 둔 채 메타데이터 파일 내보내
기를 클릭합니다.
5. Tableau Server의 SAML 설정을 XML 파일로 저장할 수 있는 대화 상자가 열립니
다. 여기서는 IdP의 메타데이터가 포함되지 않습니다.
XML 파일을 원하는 이름으로 저장합니다.
6. IdP의 웹 사이트 또는 해당 응용 프로그램에서 다음을 수행합니다.
l
l
Tableau Server를 서비스 공급자로 추가합니다. 자세한 방법은 해당 IdP 설
명서를 참조하십시오. 5단계에서 저장한 파일을 가져옵니다.
IdP가 username을 검증할 특성 요소로 사용하는지 확인합니다.
7. IdP 내에서 IdP의 메타데이터 XML 파일을 내보냅니다.
8. IdP의 메타데이터 XML 파일을 Tableau Server 컴퓨터의 다음 폴더에 복사합니다.
C:\Program Files\Tableau\Tableau Server\SAML
9. Tableau Server 구성 대화 상자의 SAML 탭에서 SAML IdP 메타데이터 파일 텍스
트 상자에 파일의 위치를 입력합니다.
10. 확인을 클릭합니다. Tableau Server에서 SAML 인증을 사용하도록 구성되었습니
다.
구성 테스트
새 웹 브라우저 인스턴스를 열고 Tableau Server 이름을 URL 창에 입력하여 SAML 구성
을 테스트합니다.
로그인 메시지가 Tableau Server가 아닌 IdP에서 표시되는 것을 알 수 있습니다.
SAML 문 제 해 결
SAML 문제를 해결하려면 다음 항목을 참조하십시오.
SAML 및 자동 로그온 사용
SAML을 사용 중이며 Tableau Server가 Active Directory를 사용하도록 구성된 경우 자동
로그온 사용도 선택하지 마십시오. 자동 로그온 사용과 SAML을 함께 사용할 수는 없
습니다.
로그인 실패
"로그인 실패: 사용자 <IdP의 사용자 이름>의 ID 공급자 인증은 성공했습니다. Tableau
Server에서는 사용자를 찾을 수 없습니다."라는 메시지가 표시되면 Tableau Server에 저
장된 사용자 이름과 IdP에 저장된 사용자 이름이 동일하지 않은 것입니다. 이 문제가 해
결되도록 이름을 일치시키십시오. 예를 들어 Jane Smith의 사용자 이름이 IdP에
jsmith로 저장되면 Tableau Server에도 jsmith로 저장되어야 합니다.
SAML 오 류 로 그
SAML 로그인 오류는 다음 위치에 기록됩니다. 이 로그를 사용하여 문제를 해결할 수
있습니다.
C:\ProgramData\Tableau\Tableau
Server\data\tabsvc\logs\wgserver\error.log
서비스 계정 사용자
Tableau Server 서비스를 실행하는 데 사용할 전용 AD(Active Directory) 사용자 계정('서
비스 계정 사용자' 계정)을 사용할 수 있습니다. 일부 관리자는 Tableau Server에 게시된
통합 문서가 라이브 데이터 원본에 연결할 때 이 작업을 수행하도록 선택합니다. 서버
의 기본 네트워크 서비스 계정(NT AUTHORITY\NetworkService)은 다른 컴퓨터의 데이
터 원본에 연결하는 데 필요한 올바른 사용 권한을 보유하고 있지 않습니다. 올바르게
구성된 AD 계정이 이러한 사용 권한을 가집니다.
NT 인증이 필요한 데이터 원본의 경우 AD 계정은 자동으로 인증 프로세스를 처리할 수
도 있으므로 통합 문서가 라이브 데이터 원본에 연결할 때 사용자에게 자격 증명을 입
력하라는 프롬프트가 표시되지 않습니다. 마지막으로 사용자와 연결된 AD 계정을 관
리할 때보다 특정 리소스에만 사용되는 '서비스 계정 사용자 AD' 계정을 관리할 때 문
제가 덜 발생하기도 합니다.
Tableau Server에서 '서비스 계정 사용자' 계정을 사용하도록 구성하려면 아래 절차를
수행합니다. Tableau Server의 분산 설치를 실행하는 경우 작업자와 주 Tableau Server
에서 이러한 단계를 수행해야 합니다. 또한 확인할 '서비스 계정' 계정 설정에 나오는 단
계는 사이트별로 다를 수 있습니다.
참고:
현재 보유하고 있는 '서비스 계정 사용자' 계정으로 Tableau Server를 설치하고 있는 경
우 설치 프로그램을 실행하기 전에 Windows Secondary Login 서비스에 로그온 및 시작
에 대해 올바른 값이 있는지 확인합니다. 자세한 내용은 Tableau Service 설정 확인 항목
을 참조하십시오.
계정 식별
먼저 Tableau Server 서비스를 실행하는 데 사용할 Active Directory 계정을 식별하고 만
들어야 합니다. 이 계정은 Tableau Server의 '서비스 계정 사용자' 계정이 되며 다음을 보
유하고 있어야 합니다.
l
l
l
하나 이상의 읽기 권한으로 데이터 원본에 연결할 수 있는 사용 권한
Tableau Server에서 데이터 원본에 대한 NT 인증 프로세스를 충족하도록 하는 자
격 증명. NT 인증을 수행하는 Microsoft 데이터 원본에는 Microsoft SQL Server 및
MSAS(Microsoft Analytical Services)가 포함되지만 Access나 Excel은 포함되지 않
습니다.
사용자 및 그룹을 위해 Active Directory 도메인 컨트롤러를 쿼리할 수 있는 사용 권
한. Tableau Server가 실행되는 로컬 컴퓨터에서 만들어진 사용자 계정에는 이러
한 사용 권한이 없을 수 있습니다.
도메인 양방향 신뢰 확인
다음 중 하나라도 충족되는 경우 도메인 간 양방향 신뢰가 있음이 확인됩니다.
l
l
Tableau Server 및 데이터 원본을 호스팅하는 컴퓨터가 별도의 도메인에 있습니
다.
Tableau Server 사용자가 Tableau Server 또는 데이터 원본과 별도의 도메인에 있
습니다.
Tableau Service 설 정 확 인
Tableau 서비스에 올바른 로그온 및 시작 값이 할당되었는지 확인합니다. Tableau
Server의 분산 설치를 실행하는 경우 작업자와 주 Tableau Server에서 이러한 단계를 수
행합니다.
1. Tableau Server를 실행하는 컴퓨터에 Administrator로 로그온합니다.
2. Tableau Server 컴퓨터에서 시작 > 제어판 > 관리 도구 > 컴퓨터 관리 > 서비스
및 응용 프로그램 > 서비스를 선택합니다.
3. 서비스 및 응용 프로그램을 연 다음 서비스를 클릭합니다. 다음 서비스의 설정이
올바른지 확인합니다.
서비스 이름
FLEXnet
Licensing
Service
Secondary
Login
Tableau
Server
(tabsvc)
Tablicsrv
로그온 값
로컬 시스템
로컬 시스템
<domain>\<username> 이는 '서비스 계정 사
용자' 계정입니다. 아래를 참조하십시오.
로컬 시스템
시
작
값
수
동
자
동
자
동
자
동
로그온 값 변경
Tableau Server (tabsvc)에 대한 로그온 값을 '서비스 계정 사용자' 계정으로 변경하려면
다음을 수행합니다.
1. 서비스 창에서 Tableau Server (tabsvc)를 마우스 오른쪽 단추로 클릭하고 중지를
선택하여 Tableau Server 서비스를 중지합니다.
2. 시작 > 모든 프로그램 > Tableau Server > Tableau Server 구성을 선택합니다.
3. 일반 탭에서 Tableau Server의 '서비스 계정 사용자' 계정에 대한 도메인, 사용자
이름 및 암호를 입력합니다.
4. 확인을 클릭한 다음 Tableau Server (tabsvc)를 다시 시작합니다.
로컬 보안 정책 준비
'서비스 계정 사용자' 계정이 Tableau Server 컴퓨터의 관리자가 아닌 경우(분산 설치를
실행하는 경우 주 Tableau Server 및 작업자) Tableau Server '서비스 계정 사용자' 계정이
컴퓨터에 서비스로 로그온하고 구성 변경 작업을 수행할 수 있도록 컴퓨터의 로컬 보
안 정책을 준비해야 합니다. 이렇게 하려면 다음을 수행합니다.
1. 시작 > 제어판 > 관리 도구 > 로컬 보안 정책을 선택합니다.
2. 로컬 보안 설정 창에서 로컬 정책을 열고 사용자 권한 할당을 하이라이트한 다음
서비스로 로그온을 마우스 오른쪽 단추로 클릭하고 속성을 선택합니다.
3. 서비스로 로그온의 속성 창에서 사용자 또는 그룹 추가를 클릭합니다.
4. Tableau Server '서비스 계정 사용자' 계정에 대해 <domain>\<username>을 입
력하고(예: MYCO\tableau_server) 이름 확인을 클릭합니다.
5. 계정이 올바르게 확인되면 계정에 밑줄이 표시됩니다. 확인을 클릭합니다.
6. 로컬로 로그온 정책에 '서비스 계정' 계정을 추가하려면 이러한 단계를 반복합니
다.
7. 로그온 거부 정책에서 '서비스 계정' 계정을 제거하려면 이러한 단계를 반복합니
다.
8. 확인을 클릭하여 로컬 보안 설정 창을 닫습니다.
데이터 원본 연결 설정 구성
사용자가 액세스 중인 통합 문서가 NT 인증된 라이브 데이터 원본에 연결할 때 사용자
를 자동으로 인증하려면 Windows NT 통합 보안 사용 옵션이 선택된 Tableau 데이터
연결을 구성합니다.
Windows NT 통합 보안
서버의 '서비스 계정 사용자' 계정으로 인
증합니다.
사용자 이름 및 암호
각 Tableau Server 사용자에게 데이터베이
스 자격 증명을 입력하라는 메시지가 표시
됩니다.
확 인 할 '서 비 스 계 정 ' 계 정 설 정
'서비스 계정 사용자' 계정에는 파일 읽기 및 실행 외에도 수정 권한이 필요합니다. 처음
단계에서 사용한 계정에 따라 올바른 사용 권한을 이미 보유하고 있을 수도 있습니다.
서버의 '서비스 계정' 계정을 바꿀 때마다 해당 계정이 다음 요구 사항을 충족하는지 확
인해야 합니다. 분산 설치를 실행하는 경우 이 단계는 주 Tableau Server와 작업자에 모
두 적용됩니다.
읽기 및 실행 권한 부여
Tableau Server 서비스를 실행하는 데 사용되는 계정에는 파일을 읽고 실행할 수 있는
사용 권한이 필요합니다. 서버의 '서비스 계정 사용자' 계정이 변경될 때마다 다음을 확
인하거나 구성합니다.
1. Tableau Server 및 분산 설치된 경우 Tableau 작업자를 호스팅하는 컴퓨터에서
Windows 탐색기를 사용하여 Tableau가 설치된 드라이브(예: 로컬 디스크 (C:))에
서 마우스 오른쪽 단추를 클릭하고 속성을 선택합니다.
2. 로컬 디스크 속성 창에서 보안 탭을 선택합니다.
3. 편집을 클릭한 다음 추가를 클릭합니다.
4. 사용자 선택, 컴퓨터, 서비스 계정 또는 그룹 대화 상자에서 Tableau Server '서비
스 계정 사용자' 계정에 대해 <domain>\<username>을 입력합니다. 그룹 계정
은 사용하지 마십시오.
5. 이름 확인을 클릭하여 계정을 확인한 다음 확인을 클릭하여 확인합니다.
6. Tableau Server '서비스 계정 사용자' 계정이 하이라이트되면 해당 계정에 읽기 및
실행 권한이 있는지 확인합니다. 읽기 및 실행을 선택하면 자동으로 폴더 내용
보기 및 읽기가 선택됩니다.
7. 확인을 클릭하여 끝냅니다.
수정 권한 부여
계정은 로그 파일 만들기와 같은 작업을 수행할 수도 있어야 합니다. 다음을 확인하거
나 구성합니다.
1. 다음 폴더로 이동합니다.
C:\Program Files\Tableau
C:\ProgramData\Tableau\
64비트 운영 체제에서 32비트 Tableau Server를 실행 중인 경우
C:\Program Files\Tableau 대신 C:\Program Files (x86)
\Tableau로 이동해야 합니다. 또한 위의 드라이브 및 경로는 Tableau
Server가 설치된 위치에 따라 다를 수 있습니다.
2. 폴더를 마우스 오른쪽 단추로 클릭하고 속성을 선택하고 보안 탭을 클릭합니다.
l
l
l
l
편집을 클릭한 다음 추가를 클릭합니다.
Tableau Server '서비스 계정 사용자' 계정에 대해 <domain>\<username>
을 입력합니다.
이름 확인을 클릭하여 계정을 확인한 다음 확인을 클릭하여 확인합니다.
Tableau Server '서비스 계정 사용자' 계정이 하이라이트되면 해당 계정에
수정 권한이 있는지 확인합니다. 수정을 선택하면 모든 권한 및 특수 권한
이외의 모든 사용 권한이 자동으로 부여됩니다.
3. 위 1단계의 각 폴더에 대해 Tableau 속성 보안 탭에서 고급을 클릭합니다.
4. Tableau의 고급 보안 설정 창에서 사용 권한 변경을 클릭합니다.
5. Tableau의 고급 보안 설정 대화 상자에서 '서비스 계정 사용자' 계정을 하이라이
트하고 모든 하위 개체 권한을 이 개체에서 상속 가능한 권한으로 바꾸기 확인
란을 선택합니다.
6. 확인을 클릭하여 변경 내용을 모든 하위 폴더 및 파일에 적용합니다. 이 작업을
수행하는 데 몇 분이 걸릴 수 있습니다. 이러한 변경 내용을 적용할 때 일반적으
로 Windows에서 여러 오류 메시지가 발생합니다. 프로세스를 취소할 필요는 없
습니다. 대신 계속을 클릭하십시오.
7. 확인을 클릭하여 변경 내용을 확인하고 Tableau 속성 대화 상자에서 확인을 클릭
합니다.
레지스트리 설정 수정
다음 단계는 선택 사항이며 대부분의 환경에서 표시되지 않습니다. 레지스트리 보안
수준이 높은 경우 Tableau Server '서비스 계정 사용자' 계정에 다음 레지스트리 분기에
대한 읽기 및 쓰기 권한을 제공합니다.
l
HKEY_CURRENT_USER\Software\Tableau
l
32비트 컴퓨터: HKEY_LOCAL_MACHINE\Software\Tableau
l
64비트 컴퓨터: HKEY_LOCAL_MACHINE\Software\Wow6432Node\Tableau
및
SQL Server 가 장
가장은 한 사용자 계정이 다른 사용자 계정을 대신하여 행동하는 경우를 말합니다.
Tableau Server에서 사용되는 SQL Server 데이터베이스 계정이 Tableau 사용자이기도
한 SQL Server 데이터베이스 사용자를 대신하여 쿼리하도록 Tableau 및 Microsoft SQL
Server에서 데이터베이스 사용자 가장을 수행하도록 구성할 수 있습니다.
이 기능의 주요 이점은 관리자가 자신의 데이터 보안 정책을 한 곳인 즉, 데이터베이스
에서 구현하고 제어할 수 있다는 점입니다. Tableau 사용자가 SQL Server 데이터베이스
에 대한 라이브 연결을 사용하여 뷰에 액세스할 때 뷰는 사용자가 자신의 데이터베이
스 사용 권한에 의해 볼 수 있는 항목만 표시합니다. 추가 이점은 사용자가 뷰에 액세스
할 때 데이터베이스 로그인 프롬프트에 응답할 필요가 없다는 점입니다. 또한 통합 문
서 게시자는 뷰에서 볼 수 있는 항목을 제한하는 사용자별 필터에 의존할 필요가 없습
니다.
이 기능을 사용하는 데 필요한 사항에 대한 자세한 내용은 아래 항목을 참조하십시오.
가장 요구 사항
이 기능을 사용하는 데 필요한 사항은 다음과 같습니다.
l
l
l
l
l
SQL Server 전용 라이브 연결: 가장은 SQL Server 데이터베이스 버전 2005 이상
에 대한 라이브 연결을 포함하는 뷰에만 사용될 수 있습니다.
개별 데이터베이스 계정: 뷰에 액세스하는 각 사용자는 뷰가 연결되는 SQL
Server 데이터베이스에서 명시적인 개별 계정을 보유해야 합니다. AD(Active
Directory) 그룹의 멤버는 가장할 수 없습니다. 예를 들어 Jane Smith가 AD 그룹인
Sales의 멤버이며 Jane의 데이터베이스 관리자가 이 Sales AD 그룹을 SQL Server
데이터베이스에 추가하는 경우 Jane을 가장할 수 없습니다.
일치하는 자격 증명 및 인증 유형: 각 Tableau 사용자 계정의 자격 증명 및 해당
Tableau 사용자 인증 유형은 SQL Server 데이터베이스에서의 해당 자격 증명 및
인증 유형과 일치해야 합니다. 즉, Jane Smith의 Tableau Server 사용자 계정의 사
용자 이름이 MyCo\jsmith이고 Tableau Server에서 사용자 인증에 대해 Active
Directory를 사용 중인 경우 SQL Server 데이터베이스에 대한 사용자 이름도
MyCo\jsmith여야 하며 SQL Server도 Windows 통합 인증을 사용 중이어야 합니다.
SQL Server 필수 요건: SQL Server에는 데이터 보안 테이블, 데이터 보안을 강화
하는 뷰가 있어야 하며 데이터베이스 사용자가 뷰를 사용해야 합니다.
SQL IMPERSONATE 계정: 위의 데이터베이스 사용자에 대한 IMPERSONATE 권
한이 있는 SQL Server 데이터베이스 계정이 필요합니다. 이는 sysadmin 역할의 계
정 또는 각 개별 사용자 계정에 대한 IMPERSONATE 권한이 부여된 계정입니다
(MSDN 문서: EXECUTE AS 참조). 또한 이 SQL Server 계정은 Tableau 쪽 두 계정
중 하나여야 합니다.
l
l
Tableau Server '서비스 계정 사용자' 계정(참조: '서비스 계정 사용자' 계정
으로 가장).
통합 문서 게시자의 계정(참조: 내장된 SQL 자격 증명으로 가장).
가장을 수행하는 방법
다음은 데이터베이스 사용자 가장을 수행하는 방법을 그림으로 설명한 것입니다.
위 그림에서 Jane Smith(MyCo\jsmith)는 West Coast 영업 담당자이며 Henry Wilson
(MyCo\hwilson)은 East 담당자입니다. SQL Server 데이터베이스에서 Jane의 계정인
MyCo\jsmith에 대한 계정 사용 권한을 통해 West Coast 데이터에만 액세스할 수 있습니
다. Henry의 계정인 MyCo\hwilson은 East Coast의 데이터에만 액세스할 수 있습니다.
전국 데이터를 표시하는 뷰가 만들어졌습니다. 이 뷰는 SQL Server 데이터베이스에 라
이브 연결할 수 있습니다. 두 사용자 모두 Tableau Server에 로그인하고 뷰를 클릭합니
다. Tableau Server는 각 사용자의 데이터베이스 계정에 대한 IMPERSONATE 권한으로
데이터베이스 계정을 사용하여 SQL Server에 연결합니다. 이 계정은 각 사용자의 데이
터베이스 계정을 대신하여 사용됩니다.
뷰가 표시되면 해당 뷰가 각 사용자의 개별 데이터베이스 사용 권한으로 제한됩니다.
Jane은 West Coast 판매 데이터만 보고 Henry는 East Coast 데이터만 봅니다.
'서 비 스 계 정 사 용 자 ' 계 정 으 로 가 장
'서비스 계정 사용자' 계정을 통한 가장은 가장을 수행하는 권장 방법입니다. '서비스 계
정 사용자' 계정은 Tableau Server를 호스팅하는 컴퓨터에서 Tableau Server 서비스를
실행할 수 있는 AD 계정입니다(서비스 계정 사용자 항목 참조). 이 동일한 계정은 SQL
Server의 데이터베이스 사용자 계정에 대한 IMPERSONATE 권한을 보유해야 합니다.
데이터 보안 관점에서 가장에 대해 Tableau Server '서비스 계정' 계정을 사용하면 관리
자가 가장 완벽하게 관리할 수 있습니다.
'서비스 계정 사용자' 계정을 사용하여 가장을 설정하려면 다음을 수행합니다.
1. 설치 시 Tableau Server를 구성하는 경우 서버 서비스 계정 사용자 아래에 사용자
계정에 대한 IMPERSONATE 권한을 가진 '서비스 계정 사용자 AD' 계정을 입력합
니다. 사용자 인증 아래에서 Active Directory 사용을 선택합니다.
2. 확인을 클릭하여 구성을 마칩니다.
3. Tableau Desktop에서 통합 문서를 만듭니다. 데이터 연결을 만들 때 SQL Server 데
이터베이스에 대한 통합 문서의 라이브 연결에 대해 Windows NT 통합 보안 사
용을 선택합니다.
4. Tableau Desktop에서 통합 문서를 Tableau Server에 게시합니다(서버 > 통합 문서
게시).
5. 게시 대화 상자에서 인증을 클릭한 다음 인증 대화 상자의 드롭다운 목록에서 서
버 '서비스 계정' 계정을 통해 가장을 선택합니다.
6. 확인을 클릭합니다.
7. Tableau Server에 사용자로 로그인하여 연결을 테스트합니다. 뷰를 클릭할 때 데
이터베이스 자격 증명을 묻는 메시지가 표시되지 않아야 하며 사용자가 볼 수 있
는 데이터만 확인해야 합니다.
내 장 된 SQL 자 격 증 명 으 로 가 장
뷰 게시자가 자신의 SQL Server 계정 자격 증명을 뷰에 내장하도록 지정하여 가장을 수
행할 수도 있습니다. Tableau Server는 모든 유형의 계정으로 실행할 수 있지만 게시자
가 제공한 이러한 자격 증명을 사용하여 데이터베이스에 연결합니다.
이는 가장을 처리하는 계정이 AD 계정일 수 없는 경우 및 통합 문서 게시자에게 SQL
Server에 대한 잠재적으로 높은 사용 권한 수준의 계정을 제공할 수 있는 경우 적절한
선택이 될 수 있습니다.
참고:
이러한 방식을 사용하려면 Tableau Server에 내장된 자격 증명을 설정해야 합니다.
통합 문서 게시자의 SQL 계정을 사용하여 가장하려면 다음을 수행합니다.
1. Tableau Desktop에서 통합 문서를 만듭니다. 데이터 연결을 만들 때 SQL Server 데
이터베이스에 대한 통합 문서의 라이브 연결에 대해 특정 사용자 이름 및 암호 사
용을 선택합니다.
2. 통합 문서를 Tableau Server에 게시합니다(서버 > 통합 문서 게시).
3. 게시 대화 상자에서 인증을 클릭한 다음 인증 대화 상자의 드롭다운 목록에서 내
장된 암호를 통해 가장을 선택합니다.
4. 확인을 클릭합니다.
5. Tableau Server에 사용자로 로그인하여 연결을 테스트합니다. 뷰를 클릭할 때 데
이터베이스 자격 증명을 묻는 메시지가 표시되지 않아야 하며 사용자가 볼 수 있
는 데이터만 확인해야 합니다.
TCP/IP 포 트
다음 테이블에는 Tableau Server가 기본적으로 사용하는 포트 및 바인딩에 사용할 수
있는 포트가 나와 있습니다. Windows 방화벽을 활성화한 경우 Tableau Server가 필요한
포트를 열기 때문에 사용자가 직접 열지 않아도 됩니다(Windows 7을 실행하는 작업자
가 포함된 분산 설치의 경우 Tableau 기술 자료를 참조하십시오.)
설치 유형
포트
이 서버 프로세스에 사용됨...
모 분
High
두 산 Availability 매개 변수
80
게이트웨이
X
gateway.public.port,
worker0.gateway.port
443
SSL입니다. Tableau Server가 SSL로
X
--
설치 유형
포트
이 서버 프로세스에 사용됨...
모 분
High
두 산 Availability 매개 변수
구성된 경우 응용 프로그램 서버가
요청을 이 포트로 리디렉션합니다.
3729
Tableau Server 설치 프로그램입니
다.
X
분산 및 고가용성 환경의 Tableau 작
3730업자 서버(주 Tableau Server는 이러
3731
한 포트에서 수신 대기하지 않음).
응용 프로그램 서버(기본 포트:
8000)입니다. 8000 이후의 연속적 포
8000 - 트도 프로세스의 수까지 사용됩니
8059 다. 기본적으로 Tableau Server는 두
개의 응용 프로그램 서버 프로세스
로 설치됩니다(포트 8000 및 8001).
--
X
X
--
X
wgserver.port
8060
PostgreSQL 데이터베이스입니다.
X
pgsql.port
8061
Firebird.
X
firebird.port
8062
High Availability를 위해 구성된 분산
환경에서 검색을 수행하는 프로세
스입니다.
8080
Solr 및 Tomcat HTTP입니다.
X
solr.port,
tomcat.http.port1
8250
백그라운드 작업
X
backgrounder.port
9090
High Availability를 위해 구성된 분산
환경에서 복제를 수행하는 프로세
스입니다.
X
X
pgsql.initport
rsync.port
VizQL Server(기본 포트: 9100)입니
다. 9100 이후 프로세스 수까지 연속
9100 - 된 포트도 사용됩니다. 기본적으로
X
9199 Tableau Server는 두 개의 VizQL
Server 프로세스로 설치됩니다(포트
9100 및 9101).
vizqlserver.port
Data Server(기본 포트: 9700)입니다.
9700 - 9700 이후 프로세스 수까지 연속된
X
9899 포트도 사용됩니다. 기본적으로
Tableau Server는 두 개의 데이터 서
dataserver.port
1이러한 매개 변수는 동일한 값으로 설정해야 합니다.
설치 유형
포트
이 서버 프로세스에 사용됨...
모 분
High
두 산 Availability 매개 변수
버 프로세스로 설치됩니다(포트
9700 및 9701).
27000 분산 및 고가용성 환경에서 라이선
스 정보와 통신할 작업자 및 주 서버
27009 입니다.
작업자 및 주 서버에서 분산 및 고가
용성 환경에서 라이선스 정보와 통
신할 수 있도록 하나의 추가 포트가
동적으로 선택됩니다. 대신 고정 포
트(27010 권장)를 지정할 수 있습니
다. 자세한 내용은 Tableau 기술 자료
를 참조하십시오. 주 서버가 DMZ에
있는 설치는 이러한 방향을 사용 해
야 합니다.
데이터 엔진입니다. Tableau Server
는 하나의 데이터 엔진 프로세스로
설치됩니다. 클러스터에 최대 두 개
27042
의 노드에 대해 노드당 최대 두 개의
데이터 엔진 프로세스가 가능합니
다.
27043
High Availability를 위해 구성된 분산
환경의 데이터 엔진 초기화입니다.
X
X
--
X
X
--
X
dataengine.port
X
기본 포트 편집
명령줄 관리 도구인 tabadmin을 사용하여 Tableau Server 프로세스에 사용되는 기본 포
트를 수정할 수 있습니다. 예를 들어 응용 프로그램 서버 프로세스(wgserver)의 기본
포트는 8000입니다. tabadmin 매개 변수 workerX.wgserver.port를 사용하면 이 포
트를 다른 포트로 변경할 수 있습니다. Tableau Server 포트 구성을 변경하려면 아래 단
계를 수행합니다. 서버에서 JMX 포트를 사용하는 경우 JMX 포트 사용를 참조하십시
오.
1. 관리자로 명령 프롬프트를 열고 다음을 입력합니다.
cd “C:\Program Files\Tableau\Tableau Server\8.1\bin”
2. 다음을 입력하여 포트 값을 수정합니다.
tabadmin set <workerX>.<parameter> <new port value>
위 명령에서 <workerX>는 포트를 변경하려는 컴퓨터를 나타내며,
<parameter>는 아래 테이블에 있는 값 중 하나이고(wgserver.port와 같은 서
버 프로세스의 포트), <new port value>는 서버 프로세스에서 사용하려는 새
포트 번호입니다. Tableau Server가 한 시스템에서 실행 중인 경우 <workerX>는
worker0입니다. 클러스터를 실행 중인 경우 worker0는 주 서버이고, worker1
은 첫 번째 작업자 서버이고, worker2는 두 번째 작업자 서버입니다. 이 마지막
경우에는 클러스터의 각 컴퓨터에 대해 주 서버의 명령 프롬프트에서 명령을 한
번 실행해야 합니다.
다음은 응용 프로그램 서버 프로세스(wgserver)에 대해 주 서버 또는 독립 실행
형 서버의 포트를 8020으로 설정하는 예입니다.
tabadmin set worker0.wgserver.port 8020
다음 예에서는 3 컴퓨터 클러스터(주 서버 한 개와 작업자 두 개)의 포트를 VizQL
Server 프로세스에 대해 9200으로 설정합니다.
tabadmin set worker0.vizqlserver.port 9200
tabadmin set worker1.vizqlserver.port 9200
tabadmin set worker2.vizqlserver.port 9200
다음 매개 변수를 사용하여 해당 포트를 수정할 수 있습니다. 설정할 수 있는
tabadmin 매개 변수의 전체 목록은 TCP/IP 포트 항목을 참조하십시오.
변경할 포트 매개 변수
80
gateway.public.port, worker0.gateway.port
8000
wgserver.port
8060
pgsql.port
8080
solr.port, tomcat.http.port1
9100
vizqlserver.port
9700
dataserver.port
3. 필요한 포트 구성을 변경한 후에는 다음을 입력하여 Tableau Server를 다시 시작
합니다.
tabadmin restart
1이러한 매개 변수는 동일한 값으로 설정해야 합니다.
서버가 다시 시작하고 있는 동안 어떤 사용자도 해당 서버를 사용할 수 없습니다.
이 작업 이전에 사용자에게 이러한 서버 중단 사실을 알리거나 업무 시간 이외에
이 유지 관리를 수행하도록 예약해야 합니다.
JMX 포 트 사 용
Tableau 지원 부서에서는 Tableau Server의 문제 해결에 도움이 될 수 있도록 서버의
JMX 포트 사용 여부를 물을 수 있습니다. 이러한 포트는 JConsole과 같은 도구를 사용
한 모니터링 및 문제 해결에 사용됩니다.
Tableau Server에서 JMX 포트를 사용하려면 다음을 수행합니다.
1. 서버를 중지합니다.
2. 다음 명령을 입력합니다.
tabadmin set service.jmx_enabled true
3. 구성 명령을 입력합니다.
tabadmin configure
4. 서버를 시작합니다.
JMX 포 트 목 록
JMX 포트 목록은 다음과 같으며 기본적으로 모두 비활성화되어 있습니다. 이러한 포
트를 사용으로 설정하면 단일 서버, 분산 및 High Availability 등 모든 설치 유형에 사용됩
니다.
포트
이 서버 프로세스에 사용됨...
매개 변수
8300 8359
응용 프로그램 서버 JMX입니다. 응용 프로그램 서버
-포트 + 300으로 결정됩니다.
8550
백그라운드 모니터 JMX입니다. 8250 + 300의 백그라
-운드 포트로 결정됩니다.
9095
서비스 모니터 JMX입니다.
svcmonitor.jmx.port
9400 9499
VizQL Server JMX입니다. VizQL Server 포트 + 300으
로 결정됩니다.
--
10000 10299
데이터 서버 JMX입니다. 데이터 서버 포트 + 300으로
-결정됩니다.
JMX 포 트 확 인 방 법
응용 프로그램 서버(8300 - 8359), 백그라운더(8550), VizQL Server(9400 - 9599) 및 데이
터 서버(10000 - 10299)에 대한 JMX 포트는 "base port + 300" 수식을 사용하여 지정됩니
다. 기본 포트 목록은 TCP/IP 포트를 참조하십시오. 또한 프로세스의 여러 인스턴스가
있는 경우 각각에 JMX 포트가 포함됩니다. 예를 들어 응용 프로그램 서버 프로세스의 4
개 인스턴스를 실행하도록 Tableau Server를 구성할 경우 포트 8000(기본 포트), 8001,
8002 및 8003이 사용됩니다. 응용 프로그램 서버 JMX 포트 8300(기본 포트 + 300), 8301,
8302 및 8303은 해당 프로세스 인스턴스에 바인딩됩니다.
Tableau Server에서 직접 사용되지는 않지만 다른 응용 프로그램에서 JMX 포트를 사용
중인 경우 Tableau Server 프로세스가 실행되지 않습니다. 또한 JMX 포트는 tabadmin을
사용하여 직접 편집할 수 없습니다. 해당 프로세스에 대한 기본 포트를 변경하는 것으
로 JMX 포트를 변경합니다. 즉, 포트 10000을 Data Server JMX 프로세스에 대해 사용할
수 없는 경우 tabadmin(기본 포트 편집의 설명 참조)을 사용하여 데이터 서버 기본 포트
를 9700에서 9800으로 변경할 수 있습니다. 이렇게 하면 Data Server JMX 포트가 11000
으로 이동됩니다.
보안 위험을 줄이기 위해서는 JMX 포트에 대한 외부 트래픽을 차단하도록 방화벽을 구
성하는 것이 좋습니다.
포트에 대한 기본값 복원
아래 절차를 수행하여 포트에 대한 기본값을 복원할 수 있습니다.
1. 관리자로 명령 프롬프트를 열고 다음을 입력합니다.
cd “C:\Program Files\Tableau\Tableau Server\8.1\bin”
2. 다음을 입력하여 기본 포트 값을 복원합니다.
tabadmin set <workerX>.<parameter> --default
Tableau Server가 한 시스템에서 실행 중인 경우 <workerX>는 worker0입니다.
클러스터를 실행 중인 경우 worker0는 주 서버이고, worker1은 첫 번째 작업자
서버이고, worker2는 두 번째 작업자 서버입니다.
예를 들어
tabadmin set worker0.wgserver.port --default
3. 다음을 입력하여 Tableau Server를 다시 시작합니다.
tabadmin restart
tabcmd
tabcmd 유틸리티는 Tableau Server와 함께 설치되는 두 개의 명령줄 도구 중 하나이며
다른 하나는 tabadmin입니다. tabcmd를 통해 제공된 명령을 사용하면 통합 문서 일괄
게시, 사용자 및 그룹 관리 등의 일반 작업을 간단하게 자동화할 수 있습니다. tabcmd 유
틸리티는 Tableau Server bin 폴더(C:\Program Files\Tableau Server\8.1\bin)에 설치되지만
다른 컴퓨터에도 tabcmd를 설치하고 실행할 수 있습니다. 자세한 내용은 아래 항목을
참조하십시오.
tabcmd 설 치
tabcmd 명령줄 유틸리티는 기본적으로 Tableau Server와 함께 설치되며 서버의 bin 폴
더(예: C:\Program Files\Tableau\Tableau Server\8.1\bin)에서 실행할 수 있습니다. 관리상
편의를 위해 다른 컴퓨터에도 설치할 수 있습니다.
tabcmd를 설치하려면 다음을 수행합니다.
1. Tableau Server의 extras 폴더로 이동합니다.
C:\Program Files\Tableau\Tableau
Server\8.1\extras\TabcmdInstaller.exe
2. tabcmd를 설치할 컴퓨터에 TabcmdInstaller.exe를 복사합니다.
3. TabcmdInstaller.exe를 두 번 클릭하여 실행합니다.
4. 화면에 표시되는 메시지에 따라 tabcmd를 설치합니다.
tabcmd는 명령줄 도구이며, Windows 운영 체제의 일부 제한으로 인해 C:\ drive
(C:\tabcmd) 루트의 tabcmd 폴더에 tabcmd를 설치하는 것이 좋습니다.
tabcmd 설치 프로그램을 실행해도 tabcmd가 Windows PATH 변수에 자동으로 추
가되지 않으므로 전체 경로를 사용하여 tabcmd를 명시적으로 호출하거나 해당
디렉터리를 PATH 변수에 추가해야 합니다.
tabcmd를 사 용 하 는 방 법
tabcmd를 사용하려면 먼저 관리자로 명령 프롬프트를 엽니다. 그런 다음 Tableau
Server의 bin 폴더(예: C:\Program Files\Tableau\Tableau Server\8.1\bin)로 이동하거나 해
당 위치를 명령에 포함합니다.
Tableau Server에서 tabcmd를 사용하여 작업을 수행하려면 인증된 서버 세션을 다시 설
정해야 합니다. 세션은 Tableau Server, 및 세션을 실행 중인 Tableau Server 사용자를 식
별합니다. 세션을 먼저 시작한 다음 명령을 지정할 수도 있고 세션 시작과 명령 실행을
동시에 수행할 수도 있습니다.
다음 명령은 tabserver.myco.com이라는 Tableau Server에서 세션을 시작하는 방법을 보
여 줍니다.
tabcmd login -s http://tabserver.myco.com -u admin -p p@ssw0rd!
Sales_Workbook이라는 통합 문서를 삭제하는 명령은 다음과 같습니다.
tabcmd delete "Sales_Workbook"
명령 하나로 위의 모든 작업을 수행하는 방법은 다음과 같습니다. 이때는 login이 필
요 없습니다.
tabcmd delete "Sales_Workbook" -s http://tabserver.myco.com -u
admin -p p@ssw0rd!
Tableau Server는 다중 사이트를 실행할 수 있습니다. 통합 문서가 다중 사이트 서버의
기본 사이트에 있으면 기본(Default)을 지정할 필요가 없으며 위 명령만으로 충분합니
다. 하지만 명령이 기본 사이트가 아닌 사이트에 적용되는 경우에는 해당 사이트의 사
이트 ID를 지정해야 합니다(login 참조). West Coast Sales 사이트(사이트 ID: wsales)에
있는 통합 문서에 대한 동일한 명령은 다음과 같습니다.
tabcmd delete "Sales_Workbook" -s http://tabserver.myco.com -t
wsales -u admin -p p@ssw0rd!
-s, -t, -u, -p 옵션은 tabcmd의 전역 변수 중 일부입니다. 즉, 이러한 옵션은 모든 명령
에 사용할 수 있습니다.
명령이 성공하면 tabcmd에서 상태 코드 0을 반환합니다. 0이 아닌 상태 코드에 대한 전
체 오류 메시지가 stderr에 인쇄됩니다. 또한 정보 또는 진행률 메시지가 stdout에 인쇄
될 수 있습니다. 디버깅, 진행률 및 오류 메시지를 포함하는 tabcmd.log라는 전체 로그
가 다음 위치에 기록됩니다.
l
l
Windows Server 2012, Windows Server 2008 R2, Windows Vista, Windows 7,
Windows 8: C:\Users\<username>\AppData\Roaming\Tableau
Windows Server 2003: C:\Documents and Settings\<username>\Application
Data\Tableau
tabcmd 전 역 옵 션
아래 표에서는 모든 명령에서 사용하는 옵션을 보여 줍니다. 세션을 시작하려면 -server, --user 및 --password 옵션이 최소 한 번은 필요합니다. 이러한 옵션을 포
함하지 않고 후속 명령을 실행할 수 있도록 인증 토큰이 저장됩니다. 이 토큰은 토큰이
사용된 마지막 명령 이후 5분 동안 유효한 상태를 유지합니다.
옵
션
(짧 옵션(긴 형
은 식)
형
식)
-h
인수
설명
명령에 대한 도움말을 표시합니다.
--help
-s
--server
Tableau
Server
URL
-u
--user
Tableau
Server 사
용자 이름
세션을 시작하려면 최소 한 번은 필요합
니다.
세션을 시작하려면 최소 한 번은 필요합
니다.
옵
션
(짧 옵션(긴 형
은 식)
형
식)
인수
설명
Tableau
Server 암
호
세션을 시작하려면 최소 한 번은 필요합
니다. 또는 -P 옵션을 사용할 수 있습니
다.
-p
-password
-P
-보안 강화를 위해 명령줄이 아닌 주어진
password- filename.txt
파일에 암호를 저장합니다.
file
-t
--site
Tableau
Server 사
이트 이름
-x
--proxy
Host:Port
명령이 지정한 Tableau Server 사이트에
적용되도록 설정합니다. 사이트를 지정
하지 않으면 기본 사이트가 사용됩니다.
다중 사이트가 있는 서버에만 적용됩니
다.
지정된 HTTP 프록시를 사용합니다.
--noprompt
이 옵션이 지정되면 명령에서 암호를 묻
는 메시지를 표시하지 않습니다. 올바른
암호가 제공되지 않으면 명령이 실패합
니다.
--noproxy
이 옵션이 지정되면 HTTP 프록시가 사용
되지 않습니다.
--nocertcheck
이 옵션이 지정되면 SSL 인증서의 유효
성을 검사하지 않습니다.
--[no-]
cookie
이 옵션이 지정되면 로그인 시 세션 ID가
저장되므로 후속 명령에서 로그인을 필
요로 하지 않습니다. 세션 ID를 저장하지
않으려면 no- 접두사를 사용합니다. 기
본적으로 세션이 저장됩니다.
--timeout 초
서버에서 명령 처리를 완료할 때까지 지
정된 시간(초) 동안 기다립니다. 기본적
으로 이 프로세스는 30초 후에 시간 종료
됩니다.
tabcmd 명 령
다음은 tabcmd 명령줄 도구와 함께 사용할 수 있는 명령입니다.
addusers group-name
get url
creategroup group-name
createproject project-name
createsite site-name
listsites
login
logout
publish
filename.twb
(x),
createsiteusers filename.csv
filename.tds(x)
또는
filename.tde
refreshextracts
workbookcreateusers filename.csv
name 또는
datasourcename
removeusers
delete workbook-name 또는 datasource-name
group-name
runschedule
deletegroup group-name
schedulename
deletesite site-name
set setting
syncgroup
deleteusers filename.csv
group-name
editsite site-name
version
export
addusers group-name
--users 인수에 나열된 사용자를 주어진 group-name의 그룹에 추가합니다.
예
tabcmd addusers "Development" --users "users.csv"
옵
션
(짧
옵션(긴 형식)
은
형
식)
--users
인수
설명
주어진 파일의 사용자를 지정된
그룹에 추가합니다. 파일은 라인
filename.csv 당 사용자 이름이 하나씩 있는 간
단한 목록이어야 합니다. 사용자
는 이미 Tableau Server에서 만들
옵
션
(짧
옵션(긴 형식)
은
형
식)
인수
설명
어져 있어야 합니다. CSV 파일에
서 사용자 가져오기 항목도 참조
하십시오.
이 옵션이 complete로 설정되면
모든 행에서 모든 변경 작업이 성
공해야 합니다. 이 옵션이 지정되
지 않으면 --complete가 사용됩
니다.
--[no-]complete
creategroup group-name
주어진 그룹 이름의 그룹을 만듭니다. 그룹이 만들어진 후에는 로컬 그룹에 대해
addusers 명령을 사용하고 Active Directory 그룹에 대해 syncgroup 명령을 사용하여
사용자를 추가합니다.
예
tabcmd creategroup "Development"
createproject project-name
주어진 프로젝트 이름의 프로젝트를 만듭니다.
예
tabcmd createproject -n "Quarterly_Reports" -d "Workbooks showing
quarterly sales reports."
옵션(짧은 형
식)
옵션(긴 형식)
인수
설명
-n
--name
name
만들 프로젝트의 이름을 지정
합니다.
-d
-설명
description
프로젝트에 대한 설명을 지정
합니다.
createsite site-name
주어진 사이트 이름의 사이트를 만듭니다.
예
West Coast Sales라는 사이트를 만듭니다. WestCoastSales의 사이트 ID가 자동으로
생성되고 사이트에는 저장소 할당량 제한이 없으며 사이트 관리자는 사용자를 추가 및
제거할 수 있습니다.
tabcmd createsite "West Coast Sales"
이름이 West Coast Sales이고 사이트 ID가 wsales인 사이트를 만듭니다.
tabcmd createsite "West Coast Sales" -r "wcoast"
사이트 관리자로 하여금 사이트에 사용자를 추가할 수 없도록 합니다.
tabcmd createsite "West Coast Sales" --no-site-mode
저장소 할당량을 MB 단위로 설정합니다.
tabcmd createsite "West Coast Sales" --storage-quota 100
옵
션
(짧
옵션(긴
은
형식)
인수
설명
--url
사이트 ID
사이트를 지정하기 위해 URL에 사용됩니다. 사이트 이
름과는 다릅니다.
-userquota
사용자 수
사이트에 추가할 수 있는 최대 사용자 수입니다.
형
식)
r
-[no-]
sitemode
사이트 관리자가 사이트에서 사용자를 추가 또는 제거
할 수 있도록 허용하거나 거부할 수 있습니다.
-storagMB 수
equota
사이트에 저장할 수 있는 통합 문서, 추출 항목 및 데이
터 원본 크기(MB 단위)입니다.
createsiteusers filename.csv
이 명령을 사용하면 사이트 관리자가 사이트에 사용자를 추가할 수 있습니다. 이 명령
은 지정된 CSV(쉼표로 구분된 값) 파일을 사용하여 현재 사이트에 사용자를 만듭니다.
파일에는 다음 열이 아래에 표시된 순서대로 포함될 수 있습니다.
1. Username
2. Password
3. Full Name
4. License Level (interactor/viewer/unlicensed)
5. Administrator (site/none)
6. Publisher(yes/true/1 또는 no/false/0)
7. Email Address
파일의 열 개수가 더 적을 수도 있습니다. 예를 들어 파일은 라인당 사용자 이름이 하나
씩 있는 간단한 목록일 수 있습니다. 서버에서 Active Directory 인증을 사용하는 경우
Password 열은 무시됩니다. 값에 쉼표가 포함된 경우 따옴표를 사용할 수 있습니다.
자세한 내용은 CSV 파일에서 사용자 가져오기 항목을 참조하십시오.
예
tabcmd createsiteusers "users.csv" --license "Interactor" -publishers
옵
션
(짧 옵션(긴 형
은 식)
형
식)
인수
설명
--nowait
비동기 작업이 완료될 때까지 기다리
지 않습니다.
--silentprogress
비동기 작업에 대한 진행률 메시지를
표시하지 않습니다.
--license
Interactor
, Viewer 또
는
Unlicensed
모든 사용자에 대한 기본 라이선스 수
준을 설정합니다. 이 설정은 CSV 파
일의 값에 의해 재정의될 수 있습니
다.
--admintype
Site 또는
None
CSV 파일의 모든 사용자에게 사이트
관리 권한을 할당하거나 제거합니다.
이 설정은 CSV 파일의 값에 의해 재정
옵
션
(짧 옵션(긴 형
은 식)
형
식)
인수
설명
의될 수 있습니다. 기본값은 새 사용
자에 대해서는 None이며 기존 사용자
에 대해 변경되지 않습니다. 시스템
관리자는 createsiteusers를 사용
하여 만들거나 권한을 내릴 수 없습니
다(대신 createusers 사용).
--[no-]
publishers
기본적으로 CSV 파일의 모든 사용자
에게 게시 권한을 할당하거나 제거합
니다. 이 설정은 CSV 파일의 값에 의
해 재정의될 수 있습니다. 기본값은
새 사용자에 대해서는 no이며 기존 사
용자에 대해 변경되지 않습니다.
--[no-]
complete
모든 행이 유효해야만 변경되거나 그
렇지 않아도 변경됩니다. 기본적으로
--complete 옵션이 사용됩니다.
createusers filename.csv
주어진 CSV(쉼표로 구분된 값) 파일에 나열되는 사용자를 만듭니다. 이 명령은 시스템
관리자만 사용할 수 있습니다. 파일에는 다음 열이 아래에 표시된 순서대로 포함될 수
있습니다.
1. Username
2. Password
3. Full Name
4. License Level (interactor/viewer/unlicensed)
5. Administrator (system/site/none)
6. Publisher(yes/true/1 또는 no/false/0)
7. Email Address
파일의 열 개수가 더 적을 수도 있습니다. 예를 들어 파일은 라인당 사용자 이름이 하나
씩 있는 간단한 목록일 수 있습니다. 서버에서 Active Directory 인증을 사용하는 경우
Password 열은 비워 두어야 합니다. 값에 쉼표가 포함된 경우 따옴표를 사용할 수 있
습니다. 자세한 내용은 CSV 파일에서 사용자 가져오기 항목을 참조하십시오.
예
tabcmd createusers "users.csv" --license "Interactor" --publisher
옵
션
(짧 옵션(긴 형
은 식)
형
식)
인수
설명
--nowait
비동기 작업이 완료될 때까지 기다리
지 않습니다.
--silentprogress
비동기 작업에 대한 진행률 메시지를
표시하지 않습니다.
Interactor
모든 사용자에 대한 기본 라이선스 수
, Viewer 또
--license
준을 설정합니다. 이 설정은 CSV 파일
는
의 값에 의해 재정의될 수 있습니다.
Unlicensed
--admintype
System,
Site 또는
None
기본적으로 CSV 파일의 모든 사용자
에게 관리 권한을 할당하거나 제거합
니다. 이 설정은 CSV 파일의 값에 의해
재정의될 수 있습니다. 기본값은 새 사
용자에 대해서는 None이며 기존 사용
자에 대해 변경되지 않습니다.
--[no-]
publisher
기본적으로 CSV 파일의 모든 사용자
에게 게시 권한을 할당합니다. 이 설정
은 CSV 파일의 값에 의해 재정의될 수
있습니다. 기본값은 새 사용자에 대해
서는 no이며 기존 사용자에 대해 변경
되지 않습니다.
--[no-]
complete
모든 행이 유효해야만 변경됩니다. 기
본적으로 --complete 옵션이 사용됩
니다.
delete workbook-name 또 는 datasource-name
서버에서 주어진 통합 문서 또는 데이터 원본을 삭제합니다. 이 명령은 통합 문서 또는
데이터 원본이 게시되었을 때의 파일 이름이 아닌 서버에서 사용되는 통합 문서 또는
데이터 원본의 이름을 그대로 사용합니다.
예
tabcmd delete "Sales_Analysis"
옵션
(짧
옵션(긴 형
은 형 식)
식)
인수
설명
-r
프로
젝트
이름
삭제할 통합 문서 또는 데이터 원본이 포
함된 프로젝트의 이름입니다. 지정되지 않
은 경우 "기본" 프로젝트로 간주됩니다.
--project
통합
--workbook 문서
이름
삭제할 통합 문서의 이름입니다.
데이
-터
datasource 원본
이름
삭제할 데이터 원본의 이름입니다.
deletegroup group-name
서버에서 주어진 group-name의 그룹을 삭제합니다.
예
tabcmd deletegroup "Development"
deletesite site-name
서버에서 주어진 site-name의 사이트를 삭제합니다.
예
tabcmd deletesite "Development"
deleteusers filename.csv
주어진 CSV(쉼표로 구분된 값) 파일에 나열된 사용자를 삭제합니다. 파일은 라인당 사
용자 이름이 하나씩 있는 간단한 목록입니다.
예
tabcmd deleteusers "users.csv"
옵션
(짧
은
형
식)
옵션(긴
형식)
인
설명
수
--[no-]
complete
이 옵션이 --complete로 설정되면 모든 행에
서 모든 변경 작업이 성공해야 합니다. 이 옵션
이 지정되지 않으면 --complete가 사용됩니
다.
editsite site-name
사이트 이름 또는 사이트의 웹 폴더 이름을 변경할 수 있습니다. 이 명령을 사용하여 사
이트 관리자의 사용자 추가 및 제거 권한을 제어할 수도 있습니다. 사이트 관리자에게
사용자 관리 권한이 있는 경우 사이트 관리자가 사이트에 추가할 수 있는 사용자 수를
지정할 수 있습니다.
예
tabcmd editsite wc_sales --site-name "West Coast Sales"
tabcmd editsite wc_sales --site-id "wsales"
tabcmd editsite wsales --status ACTIVE
tabcmd editsite wsales --user-quota 50
옵션(긴
형식)
인수
설명
--sitename
사이트를 변경
할 이름
표시되는 사이트 이름입니다.
--siteid
사이트를 변경
할 사이트 ID입
니다.
사이트를 고유하게 식별하기 위해 URL에
사용됩니다.
--userquota
사용자 수
사이트의 멤버가 될 수 있는 최대 사용자
수입니다.
--[no-]
sitemode
--status
사이트 관리자가 사아트에 사용자를 추가
하는 것을 허용하거나 금지합니다.
ACTIVE 또는
SUSPENDED
사이트를 활성화하거나 일시 중단합니
다.
옵션(긴
형식)
인수
-storage- MB 수
quota
설명
사이트에 저장할 수 있는 통합 문서, 추출
항목 및 데이터 원본 크기(MB 단위)입니
다.
export
Tableau Server에서 뷰 또는 통합 문서를 내보내 파일로 저장합니다. 이 명령을 사용할
때는 다음 사항에 유의합니다.
l
l
사용 권한: 내보내려면 이미지 내보내기 권한이 있어야 합니다. 기본적으로 이
사용 권한은 모든 역할에 대해 허용되거나 상속되지만 통합 문서 또는 뷰별로 사
용 권한을 설정할 수 있습니다.
내보내는 뷰, 통합 문서 또는 데이터: 이 항목은 "이름"을 사용하지 않고 통합 문
서 또는 뷰의 URL에 표시되는 "workbook/view" 문자열을 사용하여 지정합니
다. 예를 들어 Finance 통합 문서에서 Tableau 샘플 뷰 Investment Growth를 내보내
려면 Finance/InvestmentGrowth 문자열을 사용합니다. 서버가 다중 사이트
를 실행 중이고 뷰 또는 통합 문서가 기본 사이트 이외의 사이트에 있는 경우에는
-t <site_id>를 사용합니다.
통합 문서를 내보내려면 마찬가지로 사용하는 문자열에 유효한 뷰를 포함합니
다. 위 예에서 재무 통합 문서를 내보내려면 Finance/InvestmentGrowth 문자
열을 사용합니다. 마지막으로 통합 문서를 내보내려면 Tableau Desktop [게시] 대
화 상자에서 탭으로 표시를 선택하고 통합 문서를 게시했어야 합니다.
l
l
l
저장된 파일의 형식: 형식 옵션은 내보내는 항목에 따라 결정됩니다. 통합 문서
는 --fullpdf 인수를 사용하여 PDF로만 내보낼 수 있습니다. 뷰는 PDF(-pdf), PNG(--png)로 내보내거나 뷰 데이터를 CSV 파일로 내보낼 수 있습니다(-csv).
저장된 파일의 이름 및 위치(선택 사항): 이름을 제공하지 않으면 뷰 또는 통합 문
서 이름에서 이름이 파생됩니다. 위치를 제공하지 않으면 파일이 현재 작업 디렉
터리에 저장됩니다. 그렇지 않고 전체 경로나 현재 작업 디렉터리에 상대적인 경
로를 지정할 수 있습니다.
대시보드 웹 페이지 개체가 PDF 내보내기에 포함되지 않음: 필요한 경우 대시
보드에 웹 페이지 개체가 포함될 수 있습니다. 웹 페이지 개체가 포함된 대시보드
를 PDF로 내보내는 경우 웹 페이지 개체는 PDF에 포함되지 않습니다.
캐시를 지워 실시간 데이터 사용
필요한 경우 URL 매개 변수 ?:refresh=yes를 추가하여 캐시에서 결과를 가져오는
대신 데이터 쿼리를 새로 고칠 수 있습니다. 직접 작성한 스크립트에 tabcmd를 사용하
며 refresh URL 매개 변수를 많이 사용하는 경우 성능이 저하될 수 있습니다. 실시간
데이터가 필요한 경우(예: 전체 통합 문서 대신 단일 대시보드에서)에만 refresh를 사
용하는 것이 좋습니다.
예
뷰
tabcmd export "Q1Sales/Sales_Report" --csv -f "Weekly-Report"
tabcmd export -t Sales "Sales/Sales_Analysis" --pdf -f
"C:\Tableau_Workbooks\Weekly-Reports"
tabcmd export "Finance/InvestmentGrowth" --png
tabcmd export "Finance/InvestmentGrowth?:refresh=yes" --png
통합 문서
tabcmd export "Q1Sales/Sales_Report" --fullpdf
tabcmd export -t Sales "Sales/Sales_Analysis" --fullpdf -pagesize tabloid -f "C:\Tableau_Workbooks\Weekly-Reports"
옵
션
(짧 옵션(긴 형
은 식)
형
식)
-f
인수
설명
--filename 저장할 파일 이름
주어진 파일 이름으로
파일을 저장합니다.
--csv
뷰에만 해당. 뷰 데이
터를 CSV 형식으로 내
보냅니다.
--pdf
뷰에만 해당. PDF로
내보냅니다.
--png
뷰에만 해당. 이미지를
PNG 형식으로 내보냅
니다.
--fullpdf
통합 문서에만 해당.
PDF로 내보냅니다. 탭
으로 시트 표시를 사
용으로 설정한 상태로
통합 문서를 게시했어
야 합니다.
--
landscape, portrait
내보낸 PDF의 페이지
옵
션
(짧 옵션(긴 형
은 식)
형
식)
인수
설명
pagelayout
방향을 설정합니다. 지
정하지 많으면 Tableau
Desktop 설정이 사용
됩니다.
unspecified, letter,
legal, note folio,
tabloid, ledger,
--pagesize
statement,
executive, a3, a4,
a5, b4, b5, quatro
내보낸 PDF의 페이지
크기를 설정합니다. 기
본값은 letter입니
다.
--width
픽셀 수
너비를 설정합니다. 기
본값은 800px입니다.
--height
픽셀 수
높이를 설정합니다. 기
본값은 600px입니다.
get url
URL 문자열을 매개 변수 중 하나로 사용하면 Tableau Server에 대한 HTTP "GET" 요청
이 수행됩니다. 결과는 파일로 반환됩니다. 이 명령을 사용할 때는 다음 사항에 유의합
니다.
l
l
l
사용 권한: 파일을 가져오려면 다른 이름으로 다운로드/웹 저장 권한이 있어야
합니다. 기본적으로 이 사용 권한은 모든 역할에 대해 허용되거나 상속되지만 통
합 문서 또는 뷰별로 사용 권한을 설정할 수 있습니다.
파일 확장명: GET할 파일의 URL 문자열에 파일 확장명(예:
"/views/Finance/InvestmentGrowth.pdf")이 포함되어 있어야 합니다. 확
장명(예: .pdf)에 따라 반환되는 항목이 결정됩니다. 뷰는 PDF, PNG, CSV(데이
터만) 또는 XML(정보만) 형식으로 반환될 수 있습니다. 통합 문서는 TWB 또는
TWBX로 반환될 수 있습니다. 통합 문서는 TWB 또는 TWBX로 반환될 수 있습니
다. 사용할 올바른 확장명을 알아내려면 웹 브라우저를 사용하여 Tableau Server
에서 관심 있는 항목을 탐색한 다음 URL 끝에 파일 확장명을 추가할 수 있습니다.
저장된 파일의 이름 및 위치(선택 사항): --filename에 사용하는 이름에는 파
일 확장명이 포함되어야 합니다. 이름과 파일 확장명을 제공하지 않으면 둘 다
URL 문자열에서 파생됩니다. 위치를 제공하지 않으면 파일이 현재 작업 디렉터
리에 저장됩니다. 그렇지 않고 전체 경로나 현재 작업 디렉터리에 상대적인 경로
를 지정할 수 있습니다.
l
PNG 크기(선택 사항): 저장된 파일이 PNG인 경우 URL에 크기(픽셀)를 지정할 수
있습니다.
캐시를 지워 실시간 데이터 사용
필요한 경우 URL 매개 변수 ?:refresh=yes를 추가하여 캐시에서 결과를 가져오는
대신 데이터 쿼리를 새로 고칠 수 있습니다. 직접 작성한 스크립트에 tabcmd를 사용하
며 refresh URL 매개 변수를 많이 사용하는 경우 성능이 저하될 수 있습니다. 실시간
데이터가 필요한 경우(예: 전체 통합 문서 대신 단일 대시보드에서)에만 refresh를 사
용하는 것이 좋습니다.
예
뷰
tabcmd get "/views/Sales_Analysis/Sales_Report.png" --filename
"Weekly-Report.png"
tabcmd get "/views/Finance/InvestmentGrowth.pdf" -f
"Q1Growth.pdf"
tabcmd get "/views/Finance/InvestmentGrowth.csv"
tabcmd get "/views/Finance/InvestmentGrowth.png?:size=640,480" -f
growth.png
tabcmd get "/views/Finance/InvestmentGrowth.png?:refresh=yes" -f
growth.png
통합 문서
tabcmd get "/workbooks/Sales_Analysis.twb" -f "C:\Tableau_
Workbooks\Weekly-Reports.twb"
tabcmd get "/workbooks/Sales.xml"
기타
tabcmd get "/users.xml" --filename "UserList.xml"
옵션(짧은
형식)
옵션(긴
형식)
-f
-저장할 파일 주어진 파일 이름으로 파일을
filename 이름
저장합니다.
인수
설명
listsites
로그인한 사용자가 속한 사이트 목록을 반환합니다.
예
tabcmd listsites -u corman -pw P@ssword!
login
Tableau Server 사용자가 로그인합니다. --server, --site, --username, -password 전역 옵션을 사용하여 세션을 만듭니다. 션을 만드는 데 이미 사용한 같은
정보를 사용하여 로그인할 경우 --password 옵션만 지정합니다. 쿠키에 저장된 서버
및 사용자 이름이 사용됩니다.
서버에서 80(기본값) 이외의 포트를 사용하려는 경우 해당 포트를 지정해야 합니다.
서버에서 다중 사이트를 실행 중이고 기본 사이트 이외의 사이트에 로그인할 경우에는
--site (-t) 옵션만 필요합니다. 암호를 제공하지 않는 경우 암호를 제공하라는 메시
지가 표시됩니다. --no-prompt 옵션이 지정되고 암호가 제공되지 않은 경우 명령이
실패합니다.
로그인하면 세션이 서버에서 만료되거나 logout 명령을 실행할 때까지 세션이 계속
됩니다.
예
로컬 컴퓨터에서 실행 중인 Tableau Server에 로그인합니다.
tabcmd login -s http://localhost -u jsmith -p p@ssw0rd!
tabcmd login -s https://online.tableausoftware.com/t/oursite -u
authority@myco.com -p p@ssw0rd
sales-server의 Sales 사이트에 로그인합니다.
tabcmd login -s http://sales-server -t Sales -u administrator -p
p@ssw0rd!
tabcmd login -s http://sales-server:8000 -t Sales -u
administrator -p p@ssw0rd!
SSL을 사용하여 sales-server의 Sales 사이트에 로그인합니다.
tabcmd login -s https://sales-server -t Sales -u administrator -p
p@ssw0rd!
로컬 호스트의 정방향 프록시 및 포트를 설정합니다.
tabcmd login --proxy myfwdproxyserver:8888 -s http://localhost -u
jsmith -p p@ssW0rd!
SSL을 사용하여 역방향 프록시에 로그인합니다.
tabcmd login -s https://myreverseproxy -u jsmith -p p@ssW0rd!
옵션
옵션(긴
(짧은
형식)
형식)
-s
인수
Tableau
--server Server의
URL
Tableau
Server
사이트
의 사이
트 ID
설명
Tableau Server 컴퓨터에서 명령을 실
행하는 경우 http://localhost를 사용할
수 있습니다. 그렇지 않은 경우
http://bigbox.myco.com 또는
http://bigbox 등 컴퓨터의 URL
을 지정합니다.
사이트의 사이트 ID입니다. 사이트
를 고유하게 식별하기 위해 URL에
사용됩니다. 예를 들어 이름이 West
Coast Sales인 사이트의 사이트 ID
가 WestCoastSales입니다. 서버에서
다중 사이트를 실행 중이고 기본 사
이트 이외의 사이트에 로그인할 경
우에는 이 옵션을 사용합니다.
-t
--site
-u
Tableau
-Server
username 사용자
이름
Tableau Server 사용자의 사용자 이름
입니다.
-p
Tableau
-Server
password
암호
Tableau Server 사용자의 암호입니
다. 암호를 제공하지 않는 경우 암호
를 제공하라는 메시지가 표시됩니
다.
-x
--proxy
Host:Port
tabcmd 요청의 HTTP 프록시 서버 및
포트를 지정하기 위해 사용합니다.
--noprompt
암호 입력 메시지를 표시하지 않습
니다. 암호가 지정되지 않으면
login 명령이 실패합니다.
--noproxy
HTTP 프록시 서버를 사용하지 마십
시오.
--[no-]
cookie
로그인에 대한 세션 ID를 저장합니
다. 이후 명령 실행 시 로그인할 필요
가 없습니다. 쿠키는 기본적으로 설
정(--cookie)되어 있습니다.
-timeout
SECONDS
초
login 명령이 처리될 때까지 서버에
서 기다리는 시간(초)입니다. 기본값
은 30초입니다.
logout
서버에서 로그아웃합니다.
예
tabcmd logout
publish filename.twb(x), filename.tds(x) 또는 filename.tde
지정된 통합 문서(.twb(x)), 데이터 원본(.tds(x)) 또는 데이터 추출(.tde)을 Tableau Server
에 게시합니다. 기본적으로 통합 문서의 모든 시트는 데이터베이스 사용자 이름 또는
암호 없이 게시됩니다.
예
tabcmd publish "analysis.twbx" -n "Sales_Analysis" --db-user
"jsmith" --db-password "p@ssw0rd"
옵션
(짧은
형식)
옵션(긴 형식)
인수
설명
-n
--name
서버
의통
합문
서또
는데
이터
원본
이름
생략할 경우 통합 문서, 데이터 원
본 또는 데이터 추출의 이름은 파
일 이름을 따라 지정됩니다.
-o
--overwrite
-r
--project
--dbusername
서버에 이미 있는 통합 문서, 데이
터 원본 또는 데이터 추출을 덮어
씁니다.
프로
젝트
이름
통합 문서, 데이터 원본 또는 데이
터 추출을 지정된 프로젝트에 게
시합니다. 지정되지 않은 경우 "기
본" 프로젝트에 게시합니다.
이 옵션을 사용하여 통합 문서, 데
이터 원본 또는 데이터 추출과 함
께 데이터베이스 사용자 이름을
게시합니다.
옵션
(짧은
형식)
옵션(긴 형식)
인수
설명
--dbpassword
이 옵션을 사용하여 통합 문서, 데
이터 원본 또는 데이터 추출과 함
께 데이터베이스 암호를 게시합
니다.
--save-dbpassword
제공된 데이터베이스 암호를 서
버에 저장합니다.
-thumbnailusername
통합 문서에 사용자 필터가 포함
된 경우 지정된 사용자가 볼 수 있
는 항목을 기준으로 축소판이 생
성됩니다. --thumbnail-group
옵션이 설정된 경우에는 이 옵션
을 지정할 수 없습니다.
-thumbnailgroup
통합 문서에 사용자 필터가 포함
된 경우 지정된 그룹이 볼 수 있는
항목을 기준으로 축소판이 생성
됩니다. --thumbnailusername 옵션이 설정된 경우
에는 이 옵션을 지정할 수 없습니
다.
--tabbed
탭 보기를 포함하는 통합 문서를
게시하면 각 시트가 Viewer가 통
합 문서를 탐색하는 데 사용할 수
있는 탭이 됩니다. 이 설정은 시트
수준 보안을 재정의합니다.
--append
기존 데이터 원본에 추출 파일을
추가합니다.
--replace
추출 파일을 사용하여 기존 데이
터 원본을 대체합니다.
--disableuploader
증분 파일 업로더를 사용하지 않
습니다.
--disabletdecompression
업로드하기 전에 추출 파일 압축
을 중지합니다.
--restart
파일 업로드를 다시 시작합니다.
통합 문서에 사용자 필터가 포함된 경우 축소판 옵션 중 하나를 지정해야 합니다.
refreshextracts workbook-name 또 는 datasource-name
지정된 통합 문서나 데이터 원본에 속해 있는 추출 항목의 전체 또는 증분 새로 고침을
수행합니다. 이 명령은 통합 문서 또는 데이터 원본이 게시되었을 때의 파일 이름이 아
닌 서버에서 나타나는 통합 문서 또는 데이터 원본의 이름을 그대로 사용합니다.
예
tabcmd refreshextracts --datasource sales_ds
tabcmd refreshextracts --workbook "My Workbook"
tabcmd refreshextracts --url SalesAnalysis
옵
션
(짧
은
형
식)
옵션(긴 형식)
인
수
설명
-incremental
증분 새로 고침 작업을 실행합니다.
-synchronous
포그라운드에서 바로 전체 새로 고침 작업
을 실행합니다.
--workbook
통
합
문
서
이
름
새로 고칠 추출 항목이 들어 있는 통합 문서
의 이름입니다. 통합 문서의 이름에 공백이
있으면 이름을 따옴표로 묶습니다.
-datasource
데
이
터
원
본
이
름
새로 고칠 추출 항목이 들어 있는 데이터 원
본의 이름입니다.
--project
프
로
젝
트
이
름
--workbook 또는 --datasource와 함께
사용하여 기본 프로젝트 이외의 프로젝트
에 있는 통합 문서나 데이터 원본을 식별합
니다. 지정되지 않은 경우 기본 프로젝트로
간주됩니다.
--url
통
URL에 나타나는 통합 문서의 이름입니다.
"Sales Analysis"로 게시된 통합 문서의 URL
옵
션
(짧
은
형
식)
옵션(긴 형식)
인
수
설명
합
문
서
의
이름은 "SalesAnalysis"입니다.
URL
이
름
removeusers group-name
주어진 group-name의 그룹에서 --users 인수에 나열된 사용자를 제거합니다.
예
tabcmd removeusers "Development" --users "users.csv"
옵션
(짧
옵션(긴
은 형 형식)
식)
--users
인수
설명
지정된 그룹에서 주어진 파일의 사용자
를 제거합니다. 파일은 라인당 사용자
filename.csv
이름이 하나씩 있는 간단한 목록이어야
합니다.
--[no-]
complete
모든 행이 유효해야만 변경됩니다. 이
옵션이 지정되지 않으면 --complete
가 사용됩니다.
runschedule schedule-name
지정된 일정을 실행합니다. 이 명령은 서버에서 사용되는 일정 이름을 그대로 사용합
니다.
예
tabcmd runschedule "5AM Sales Refresh"
set setting
서버에서 지정된 설정을 사용으로 설정합니다. 서버의 유지 관리 페이지에서 각 설정
에 대한 세부 정보를 볼 수 있습니다. 설정 이름 앞에 느낌표를 사용하여 설정을 사용 안
함으로 설정합니다. 다음 설정을 사용으로 설정하거나 사용 안 함으로 설정할 수 있습
니다.
l
embedded_credentials
l
remember_passwords_forever
예
tabcmd set embedded_credentials
syncgroup group-name
주어진 group-name의 그룹을 Active Directory와 동기화합니다. 이 명령은 기존 Active
Directory 그룹을 기준으로 하는 서버의 새 그룹을 만드는 데 사용할 수도 있습니다.
예
tabcmd syncgroup "Development"
옵
션
(짧
옵션(긴 형식)
은
형
식)
--license
인수
설명
viewer
그룹의 모든 사용자에 대한 라이선
interactor
스 수준을 설정합니다.
unlicensed
-system
administrator site none
그룹의 모든 사용자에 대한 관리자
권한을 할당하거나 제거합니다.
관리자 유형은 System, Site 또는
None입니다. 기본값은 None(새 사
용자가 관리자 권한을 받지 않음)
이며 기존 사용자는 변경되지 않습
니다.
--[no-]
publisher
그룹의 모든 사용자에게 게시 권한
을 할당하거나 제거합니다. 이 옵
션이 지정되지 않은 경우 새 사용
옵
션
(짧
옵션(긴 형식)
은
형
식)
인수
설명
자에게 이 권한이 할당되지 않으며
기존 사용자가 변경되지 않습니
다.
--[no-]
complete
모든 행이 유효해야만 변경됩니
다. 이 옵션이 지정되지 않으면 -complete가 사용됩니다.
--silentprogress
진행률 메시지를 표시하지 않습니
다.
버전
현재 설치된 tabcmd 유틸리티의 버전 정보를 인쇄합니다.
예
tabcmd version
tabadmin
tabadmin 명령줄 도구를 사용하여 특정 관리 작업을 수행하고 Tableau Server 구성 설정
을 변경할 수 있습니다. 액세스하려면 관리자로 명령 프롬프트를 열고 아래 명령을 사
용하여 디렉터리를 변경합니다.
cd "C:\Program Files\Tableau\Tableau Server\8.1\bin"
모든 사용 가능한 tabadmin 명령 목록을 보려면 다음을 입력합니다.
tabadmin help commands
자세한 내용은 아래 항목을 참조하십시오.
tabadmin set
가장 자주 사용하는 tabadmin 명령 중 하나는 Tableau Server 구성 옵션의 값을 변경할
수 있는 tabadmin set입니다. 구문은 다음과 같습니다.
tabadmin set option-name value
이 명령을 사용하려면 다음을 수행합니다.
1. 서버를 중지합니다.
2. tabadmin set 다음에 옵션 이름과 값을 입력합니다.
예를 들어 tabadmin 옵션 backgrounder.querylimit의 기본값을 7200초(2시간, 기본
값)에서 9000초로 변경하려면 다음을 입력합니다.
tabadmin set backgrounder.querylimit 9000
값이 하이픈으로 시작되는 옵션을 설정하려면 중첩된 따옴표를 사용합니다.
tabadmin set option-name "'-value'"
tabadmin set option-name "'-value1 -value2'"
3. tabadmin set을 사용한 후 configure 명령을 입력합니다.
tabadmin configure
4. 마지막으로 Tableau Server를 시작합니다.
tabadmin set 옵 션
tabadmin set 명령을 사용하여 구성할 수 있는 Tableau Server 옵션에 대한 자세한 내용
은 아래 표를 참조하십시오. 전체 포트 목록은 TCP/IP 포트 항목을 참조하십시오.
옵션
기본값
설명
auditing.enabled
true
PostgreSQL(Tableau Server의 자체 데이터
베이스) 기록 감사 테이블에 대한 액세스를
허용합니다. 자세한 내용은 사용자 지정 관
리 뷰 만들기를 참조하십시오.
backgrounder.querylimit
7200
추출 항목 새로 고침 완료에 걸릴 수 있는
가장 긴 시간(초)입니다(7200초 = 2시간).
dataengine.port
27042
데이터 엔진이 실행하는 포트입니다.
dataserver.port
9700
Data Server가 실행하는 포트입니다.
gateway.public.host
컴퓨터의 이
름입니다.
Tableau Server에 대한 외부 액세스를 위해
사용되는 서버의 정규 이름입니다. Tableau
Server가 프록시 서버를 사용하여 작동하
옵션
기본값
설명
도록 구성된 경우 Tableau Server가 아닌 프
록시 서버의 정규 이름입니다.
80(SSL의 경
우 443)
프록시 서버 환경에만 적용됩니다. 프록시
서버가 수신 대기하는 외부 포트입니다.
gateway.timeout
1800
요청이 실패하기 전까지 게이트웨이가 특
정 이벤트를 대기하는 가장 긴 시간(초)입
니다(1800초 = 30분).
gateway.trusted
프록시 서버
컴퓨터의 IP
주소입니다.
프록시 서버 환경에만 적용됩니다. 프록시
서버의 IP 주소 또는 호스트 이름입니다.
gateway.trusted_hosts
프록시 서버
의 대체 이름
입니다.
프록시 서버 환경에만 적용됩니다. 프록시
서버에 대한 대체 호스트 이름입니다.
java.heap.size
128m
Tomcat에 대한 힙 크기입니다(리포지토리
및 solr). Tableau에서 제안하는 경우를 제외
하고는 일반적으로 이를 변경할 필요가 없
습니다.
pgsql.port
8060
PostgreSQL이 수신 대기하는 포트입니다.
600
파일 동기화를 완료하는 데 허용되는 최대
시간(초)(600초 = 10분) High Availability 구성
또는 데이터 엔진 및 리포지토리 이동 프로
세스의 일부로 파일 동기화가 수행됩니다.
service.jmx_enabled
false
true로 설정하면 JMX 포트가 선택적인 모
니터링 및 문제 해결에 사용됩니다. 자세한
내용은 JMX 포트 사용 항목을 참조하십시
오.
service.max_procs
프로세스 수
서버 프로세스의 최대 수입니다.
subscriptions.enabled
false
시스템 차원에서 구독을 구성할 수 있는지
여부를 제어합니다. 구독 관리를 참조하십
시오.
subscriptions.timeout
1800
구독을 처리하는 백그라운드 프로세스가
종료되기 까지의 초 수입니다.
solr.port
8080
solr이 수신 대기하는 포트입니다.
tomcat.http.port와 동일한 값이어야 합니다.
tomcat.http.port
8080
Tomcat이 실행하는 포트입니다.
tomcat.https.port
8443
Tomcat에 대한 SSL 포트입니다(사용되지
않음).
gateway.public.port
rsync.timeout
옵션
기본값
설명
tomcat.server.port
8085
Tomcat이 종료 메시지에 대해 수신 대기하
는 포트입니다.
vizqlserver.browser.render true
vizqlserver.browser.render_
threshold 또는
vizqlserver.browser.render_
threshold_mobile로 설정한 임계값의
뷰는 서버 대신 클라이언트 웹 브라우저에
의해 렌더링됩니다. 자세한 내용은 클라이
언트 쪽 렌더링 정보을 참조하십시오.
vizqlserver.browser.rende100
r_threshold
기본값(100)은 PC에 표시되는 뷰에 대한
높은 수준의 복잡성을 나타냅니다. 복잡성
요소에는 마크, 머리글, 참조 라인 및 주석
수가 포함됩니다. 이 복잡성 수준을 초과하
는 뷰는 PC 웹 브라우저 대신 서버에 의해
렌더링됩니다.
vizqlserver.browser.rende20
r_threshold_mobile
기본값(20)은 태블릿에 표시되는 뷰에 대
한 높은 수준의 복잡성을 나타냅니다. 복잡
성 요소에는 마크, 머리글, 참조 라인 및 주
석 수가 포함됩니다. 이 복잡성 수준을 초
과하는 뷰는 태블릿 웹 브라우저 대신 서버
에 의해 렌더링됩니다.
vizqlserver.port
9100
VizQL Server에 대한 기본 포트입니다.
vizqlserver.protect_
sessions
true
true(기본값)로 설정된 경우 원래 사용자
가 로그아웃한 후 VizQL 세션을 다시 사용
할 수 없습니다.
vizqlserver.querylimit
1800
뷰 업데이트에 걸릴 수 있는 가장 긴 시간
(초)입니다.
vizqlserver.rserve.host
Rserve 호스트를 지정합니다. 이 설정 및 바
로 아래의 세 가지 설정은 통합 문서의 R 기
능을 지원합니다. R은 통계 계산 및 그래픽
을 위한 소프트웨어 환경이며 오픈 소스 소
프트웨어 프로그래밍 언어입니다. Tableau
Desktop에서 네 개의 함수 집합을 사용하여
R 식을 Rserve 서버에 전달하고 결과를 얻
을 수 있습니다. 이러한 함수를 사용하는
통합 문서를 업로드하는 경우 이 옵션 및 다
음 세 가지를 구성하여 Rserve 연결에 대해
Tableau Server를 구성해야 합니다. 그렇지
않으면 R 기능을 사용하는 워크시트를 사
용할 수 없습니다. 자세한 내용은 Tableau
Desktop 도움말의 R 연결을 참조하십시오.
옵션
기본값
설명
vizqlserver.rserve.port
6311
Rserve 포트를 지정합니다. 이 설정은 통합
문서의 R 기능을 지원합니다.
vizqlserver.rserve.username
Rserve 사용자 이름을 지정합니다. 이 설정
은 통합 문서의 R 기능을 지원합니다. 모든
Rserve 호스트에 사용자 이름 및 암호가 필
요한 것은 아닙니다.
vizqlserver.rserve.password
Rserve 암호를 지정합니다. 이 설정은 통합
문서의 R 기능을 지원합니다. 모든 Rserve
호스트에 사용자 이름 및 암호가 필요한 것
은 아닙니다.
vizqlserver.session.expiry.5
minimum
VizQL 프로세스의 메모리가 부족해지기 시
작하는 경우 VizQL 세션을 삭제할 수 있게
되기 전까지의 유휴 시간(분)입니다.
vizqlserver.session.expiry.t30
imeout
VizQL 세션이 삭제된 후 유휴 시간(분)입니
다.
vizqlserver.showdownload true
뷰 위의 다운로드 단추 표시를 제어합니다.
vizqlserver.showshare
뷰 위의 공유 단추 표시를 제어합니다.
true
vizqlserver.trustedticket.loinfo
g_level
신뢰할 수 있는 인증을 위한 로그 수준이
며, ProgramData\Tableau\Tableau
Server\data\tabsvc\logs\vizqlserver\vizql-*.log에 기록됩니다. 자세한
정보를 원하는 경우 debug로 설정합니다.
vizqlserver.trustedticket.tok24
en_length
신뢰할 수 있는 각 티켓의 문자 수를 결정합
니다. 기본 설정인 24자는 무작위 144비트
를 제공합니다. 값은 9와 255(포함) 사이의
정수로 설정할 수 있습니다.
vizqlserver.trustedticket.use_deprecated_9digit_
false
token
true로 설정되면 티켓의 길이가 9자리(버
전 8.0 이하)이며,
vizqlserver.trustedticket.token_
length 설정이 무시됩니다.
wgserver.audit_history_
expiration_days
183
기록 이벤트 레코드가 PostgreSQL 데이터
베이스(Tableau Server 자체 데이터베이스)
에서 제거되기까지의 일 수입니다. 자세한
내용은 사용자 지정 관리 뷰 만들기를 참조
하십시오.
wgserver.domain.fqdn
%USERDOM- 사용할 Active Directory 서버의 정규화된 도
AIN%의 값
메인 이름입니다.
wgserver.password_
false
웹 브라우저에서 암호 필드 자동 완성을 허
옵션
기본값
설명
autocomplete.enabled
용할지 여부를 제어합니다.
wgserver.session.idle_limit 240
웹 응용 프로그램에 대한 로그인의 제한 시
간이 초과되기 전 유휴 시간(분)입니다.
wgserver.trusted_hosts
이 옵션은 신뢰할 수 있는 요청을 수락할 컴
퓨터에 대한 호스트 이름 또는 신뢰할 수 있
는 IP 주소를 쉼표로 구분된 목록을 사용합
니다. 웹 서버 및 Tableau Server를 동일한
컴퓨터에 배치할 경우 일반적인 값은
127.0.0.1입니다. 이 옵션은 뷰 내장 시 웹 서
버와 Tableau Server 간에 신뢰할 수 있는 관
계를 설정할 때 사용됩니다.
workerX.gateway.port
80(SSL의 경
우 443)
Apache가 workerX에 대해 수신 대기하는
외부 포트입니다. worker0.gateway.port는
Tableau Server의 외부 포트입니다. 분산 환
경에서 worker0은 주 Tableau Server입니다.
workerX.vizqlserver.procs
프로세스 수
VizQL Server 수입니다.
workerX.vizqlserver.port
9100
workerX에서 VizQL Server에 대한 기본 포
트입니다.
workerX.wgserver.port
8000
workerX에서 웹 응용 프로그램 서버에 대한
기본 포트입니다.
workerX.wgserver.procs
프로세서 수
웹 응용 프로그램 서버 프로세스 수입니다.
설정을 기본값으로 복원
다음을 수행하여 Tableau Server 구성 설정의 기본값을 복원할 수 있습니다.
1. 서버를 중지합니다.
2. 계속 bin 디렉터리에서 다음을 입력하여 특정 설정의 기본값을 복원합니다.
tabadmin set option-name --default
예를 들어 tabadmin vizqlserver.session.expiry.timeout 옵션을 기본값인 30분으로 재
설정하려면 다음을 입력합니다.
tabadmin set vizqlserver.session.expiry.timeout --default
또는 더 짧은 -d 명령을 사용할 수 있습니다. 예를 들면 다음과 같습니다.
tabadmin set vizqlserver.querylimit -d
3. 그런 configure 명령을 실행합니다.
tabadmin configure
4. 서버를 시작합니다.
tabadmin 중 지
tabadmin을 사용하여 Tableau Server를 중지하려면 다음을 수행합니다.
1. 관리자로 명령 프롬프트를 엽니다.
2. 다음을 입력합니다.
cd "C:\Program Files\Tableau\Tableau Server\8.1\bin"
3. 다음을 입력하여 서버를 중지합니다.
tabadmin stop
tabadmin 시 작
tabadmin을 사용하여 Tableau Server를 시작하려면 다음을 수행합니다.
1. 관리자로 명령 프롬프트를 엽니다.
2. 다음을 입력합니다.
cd "C:\Program Files\Tableau\Tableau Server\8.1\bin"
3. 다음을 입력하여 서버를 시작합니다.
tabadmin start
데이터베이스 유지 관리
tabadmin 명령줄 도구를 사용하여 Tableau 데이터를 백업 및 복원할 수 있습니다.
Tableau 데이터에는 Tableau Server의 자체 PostgreSQL 데이터베이스(통합 문서 및 사
용자 메타데이터가 저장됨), 데이터 추출 파일(.tde) 및 서버 구성 데이터가 포함됩니다.
이 데이터의 백업을 자동화하려면 기본 제공된 Windows 작업 스케줄러와 함께 아래 항
목에 설명되어 있는 명령을 사용할 수 있습니다.
Tableau 데 이 터 백 업
시스템 오류가 발생하는 경우 게시된 뷰 및 기타 정보를 복원할 수 있도록 Tableau 데이
터를 백업하는 것이 중요합니다. Tableau Server가 관리하는 데이터는 Tableau의 자체
PostgreSQL 데이터베이스(통합 문서 및 사용자 메타데이터가 저장됨), 데이터 추출 파
일(.tde) 및 서버 구성 데이터로 구성됩니다. 백업을 만들면 이러한 모든 항목이 확장명
이 .tsbak인 단일 파일에 저장됩니다. Tableau Server의 분산 설치를 실행하는 경우 .tde
파일을 처리하는 데이터 엔진이 작업자에 있더라도 주 Tableau Server에서 이 단계를
수행합니다. 효율적인 백업이 될 수 있도록 .tsbak를 Tableau Server 호스트와 다른 컴퓨
터에 저장해야 합니다.
아래 절차에 따라 .tsbak 파일을 만들 수 있습니다. 새 버전으로 업그레이드하기 위한 첫
번째 단계인 Tableau 제거를 수행할 경우에도 .tsbak 파일이 자동으로 생성됩니다. 데이
터를 최신 버전으로 자동 마이그레이션하는 데 동일한 .tsbak 파일이 사용됩니다.
backup 명령을 실행하면 특정 Tableau Server 관리 뷰에 표시된 일부 정보뿐 아니
라 7일 이전의 Tableau Server 로그 파일도 모두 제거됩니다.
1. 관리자로 명령 프롬프트를 열고 다음을 입력합니다.
cd "C:\Program Files\Tableau\Tableau Server\8.1\bin"
2. tabadmin backup <filename>을 입력하여 백업 파일을 만듭니다. 여기에서
<filename>은 백업 파일의 이름 또는 위치와 이름입니다. 백업을 만들기 전에
서버를 중지해야 할 필요가 없습니다. 예를 들면 다음과 같습니다.
tabadmin backup tabserver
또는
tabadmin backup C:\backups\tableau\tabserver
-d를 사용하여 현재 날짜를 파일 이름에 추가하고, -t 뒤에 경로를 입력하여 백
업 프로세스 중 만들어지는 임시 파일의 위치를 지정할 수 있습니다. 예를 들면
다음과 같습니다.
tabadmin backup tabserver -d -t C:\mytemp\tableau
백업에서 복원
복원하면 Tableau PostgreSQL 데이터베이스의 콘텐츠, 데이터 추출 및 구성 파일이 백
업 파일(.tsbak)의 콘텐츠로 덮어쓰여집니다. Tableau Server의 분산 설치를 실행하는 경
우 주 Tableau Server에서 이 단계를 수행합니다.
데이터베이스 백업 파일에서 복원하려면 다음을 수행합니다.
1. 다음을 입력하여 서버를 중지합니다.
tabadmin stop
2. 다음을 입력하여 백업 파일에서 데이터베이스를 복원합니다.
tabadmin restore <filename>
위 라인에서 <filename>을 복원할 백업 파일의 이름으로 바꿉니다.
데이터만 복원하고 구성 설정은 복원하지 않으려면 대신 다음을 입력합니다.
tabadmin restore --no-config <filename>
3.
다음을 입력하여 Tableau Server 프로세스를 다시 시작합니다.
tabadmin start
백업에서 추출 항목 복구
uninstall-<version>.tsbak 파일(예: uninstall-8.0.tsbak)은 제거 과정에서 만들어집니다. 예
를 들어 업그레이드 중에 dataengine 폴더를 실수로 삭제한 경우 8.1 버전으로 업그레이
드한 후에 이 파일을 사용하여 데이터 추출 항목을 복원할 수 있습니다. uninstall<version>.tsbak를 사용하여 데이터 추출 항목을 복원하려면 다음을 수행합니다.
1. 서버를 중지합니다.
2. 버전 8.1 Tableau Server의 bin 디렉터리 내에서 다음을 입력합니다.
Windows Server 2012, Windows Server 2008, Windows Vista, Windows 7, Windows 8:
tabadmin restore \ProgramData\Tableau\Tableau
Server\uninstall-8.0.tsbak
64비트 Windows Server 2003에 설치된 32비트 Tableau Server: tabadmin
restore \Program Files (x86)\Tableau\Tableau
Server\uninstall-8.0.tsbak
32비트 Windows Server 2003에 설치된 32비트 Tableau Server: tabadmin
restore \Program Files\Tableau\Tableau Server\uninstall8.0.tsbak
문제 해결
Tableau Server에서 발생할 수 있는 문제를 해결하려면 다음 항목을 참조하십시오. 신
뢰할 수 있는 인증의 문제 해결을 위한 팁은 신뢰할 수 있는 인증 문제 해결을 참조하십
시오.
로그 및 임시 파일
Tableau Service는 최근 작업을 이해하고 추적할 뿐만 아니라 발생할 수 있는 모든 문제
를 디버그하는 데 유용한 여러 로그 및 임시 파일을 생성합니다. 하드 드라이브의 공간
을 절약하려는 경우 가끔 이러한 파일을 삭제할 수 있습니다.
다음 항목에서 로그 파일이 배치되는 위치, 로그 파일의 용도, 로그 파일을 아카이브하
는 방법 및 정리 명령을 실행하여 공간을 절약하는 방법을 배웁니다.
로그 파일 위치
Tableau Server 로그 파일은 다음 폴더에서 찾을 수 있습니다.
Tableau Service 로 그
다음 로그 파일은 웹 응용 프로그램, 데이터베이스 및 인덱스와 관련된 작업을 추적합
니다.
C:\ProgramData\Tableau\Tableau Server\data\tabsvc
VizQL 로 그
이러한 로그 파일은 데이터베이스 쿼리 및 이미지 생성과 같은 뷰 표시와 관련된 작업
을 추적합니다.
C:\ProgramData\Tableau\Tableau
Server\data\tabsvc\vizqlserver\Logs
임시 파일
아래 폴더에서 exe_로 시작하는 파일은 Tableau Server 파일이며 삭제할 수 있습니다.
C:\ProgramData\Tableau\Tableau Server\temp
로그 파일 아카이브
ziplogs 명령을 사용하여 Tableau Server 로그 파일을 아카이브할 수 있습니다. 이 명령
은 모든 로그 파일을 포함하는 zip 파일을 만들며 Tableau 지원 부서 작업 시 유용합니
다. ziplogs 명령은 로그 파일을 제거하지 않고 로그 파일을 zip 파일로 복사합니다.
ziplogs 명령은 로그 파일을 제거하지 않고 로그 파일을 zip 파일로 복사합니다. Tableau
Server의 분산 설치를 실행하는 경우 주 Tableau Server에서 이 단계를 수행합니다. 작
업자 로그는 zip 파일에 포함됩니다.
1. 관리자로 명령 프롬프트를 열고 Tableau Server의 bin 디렉터리로 이동합니다. 예
를 들면 다음과 같습니다.
cd "C:\Program Files\Tableau\Tableau Server\8.1\bin"
2. 다음을 입력하여 Tableau Server를 중지합니다.
tabadmin stop
3. tabadmin ziplogs -l -n <filename>을 입력하여 zip 파일을 만듭니다. 여
기서 <filename>은 만들 zip 파일의 이름입니다. 공백 없는 고유 이름을 선택합
니다. Tableau는 기존 파일을 덮어쓰지 않습니다. 예를 들면 다음과 같습니다.
tabadmin ziplogs -l -n my_logs
파일 이름을 지정하지 않으면 파일 이름이 logs.zip으로 지정됩니다. 또한 -d
mm/dd/yyyy를 사용하여 특정 날짜 이후에 생성된 로그만 포함할 수 있습니다.
예를 들면 다음과 같습니다.
tabadmin ziplogs -l -n -d 02/14/2013
위의 명령은 2013년 2월 14일부터 최근까지의 로그를 포함하며 이름이
logs.zip인 zip 파일을 만듭니다. 이전 로그는 제외됩니다. -n 옵션은 사용 중인
포트를 포함하여 서버 환경에 대한 정보를 캡처합니다. 모든 ziplogs 옵션 목록을
보려면 tabadmin ziplogs -h를 입력합니다.
4. 다음을 입력하여 Tableau Server를 다시 시작합니다.
tabadmin restart
Tableau Server의 bin 디렉터리에서 zip 로그 파일을 찾을 수 있습니다.
로그 파일 제거
cleanup 명령은 공간을 절약하기 위해 7일 이전의 Tableau Server 프로세스 로그와
HTTP 테이블 항목을 제거합니다. 그 결과 Tableau Server 관리 뷰에 나타나는 일부 정보
에도 영향을 줍니다.
l
명령 프롬프트에 다음을 입력합니다.
tabadmin cleanup --restart
일반적으로 이 명령을 실행하기 전에 서버를 종료해야 합니다. 그러나 서
버가 실행 중인 경우 --restart 옵션을 포함하여 정리 및 복원해야 합니
다.
라이선스가 취소된 서버 처리
Tableau에서는 두 개의 라이선스 모델인 사용자 기반 라이선스 모델과 코어 기반 라이
선스 모델을 제공합니다. 사용자 기반 라이선스에서는 각 활성 사용자 계정이 라이선
스에 의해 관리되어야 합니다. 사용자 기반 라이선스에는 허용되는 정원 또는 사용자
수가 정의되어 있습니다. 각 사용자는 자신에게 할당된 고유 사용자 이름을 보유하며
서버에 연결할 때 자신을 식별해야 합니다. 소프트웨어는 단일 컴퓨터에 설치되거나
분산 서버 환경의 많은 컴퓨터에 분산될 수 있습니다.
코어 기반 라이선스는 시스템의 사용자 계정 수에 대한 제약 조건이 없지만 Tableau
Server가 사용할 수 있는 최대 프로세서 코어 수를 제한합니다. 모든 컴퓨터의 총 코어
수가 허가된 코어 수를 초과하지 않고 특정 컴퓨터의 모든 코어가 라이선스에 의해 관
리된다는 제한과 함께 하나 이상의 컴퓨터에 서버를 설치하여 클러스터를 만들 수 있
습니다.
라이선스가 취소된 사용자 기반 서버
사용자 기반 라이선스를 보유하고 있는 서버의 라이선스를 취소하는 가장 일반적인 이
유는 제품 키가 만료되었거나 유지 관리 계약이 만료되었기 때문입니다. 시작 > 모든
프로그램 > Tableau Server > 제품 키 관리를 선택하여 제품 키를 확인하고 새 제품 키
를 추가할 수 있습니다.
라이선스가 취소된 코어 기반 서버
코어 기반 서버는 여러 이유로 라이선스가 취소될 수 있습니다. 일반적으로 주 컴퓨터
또는 작업자 컴퓨터에 라이선스에서 허용하는 개수를 초과하는 코어가 있기 때문에 발
생합니다. 서버의 라이선스가 취소되면 서버를 시작하거나 관리할 수 없습니다. 그러
나 tabadmin 명령줄 도구를 사용하여 라이선스를 관리할 수 있습니다. 라이선스 및 코
어 개수 목록을 컴퓨터별로 보려면 아래 단계를 수행합니다.
1. 명령 프롬프트를 열고 다음을 입력합니다. cd C:\Program
Files\Tableau\Tableau Server\8.1\bin
2. 다음을 입력합니다. tabadmin licenses.
라 이 선 스 가 취 소 된 VizQL Server 프 로 세 스 처 리
Tableau Server 유지 관리 페이지에는 Tableau Server 프로세스의 상태를 파악하는 데
유용한 여러 개의 상태 표시기가 있습니다. 주황색 상태 상자인 "라이선스 없음"은
VizQL Server 프로세스 중 하나에서 Tableau Server 라이선스 정보를 검색할 수 없음을
나타냅니다.
프로세스에서 이 정보에 액세스할 수 없는 이유는 여러 가지가 있을 수 있습니다. 예를
들어 네트워크 문제로 인해 작업자 컴퓨터에서 실행 중인 VizQL 프로세스가 주 컴퓨터
와 통신하지 못할 수 있습니다. 또는 프로세스가 해당 시점에 허용 가능한 요청보다 많
은 요청을 받고 있어 라이선스 요청을 처리하지 못할 수 있습니다. 따라서 일부 사용자
는 뷰에 액세스할 수 있지만 다른 사용자는 액세스하지 못할 수 있습니다.
이 문제를 해결하려면 Tableau Server를 중지했다가 다시 시작합니다.
VizQL '메 모 리 부 족 ' 오 류
32비트 버전의 Tableau Server에서 VizQL 프로세스가 동시 세션 보기 제한에 이르면 '메
모리 부족' 오류가 나타나며 다음 위치에 있는 vizqlserver*.txt 로그에 기록됩니다.
C:\ProgramData\Tableau\Tableau
Server\data\tabsvc\vizqlserver\Logs
이 오류가 발생해도 VizQL 프로세스는 종료되지 않지만 추가 연결이 허용되지 않습니
다. 이 문제는 다음 방법으로 처리할 수 있습니다.
l
l
l
64비트 버전의 Tableau Server로 업그레이드: 자세한 내용은 upgrade.htm 항목을
참조하십시오.
VizQL 프로세스 수 증가: 이 경우 하나 이상의 작업자를 추가해야 합니다. 자세한
내용은 작업자 서버 설치 및 구성을 참조하십시오.
vizqlserver.session.expiry.timeout 편집: tabadmin을 사용하여
vizqlserver.session.expiry.timeout 설정을 기본값(30분)에서 10분 또는 5분과 같이
더 짧은 시간으로 변경합니다. 이렇게 하면 유휴 세션이 더 빨리 만료되어 새로운
세션을 위한 메모리가 확보됩니다.
쿠키 제한 오류
사용자가 Tableau Server에 로그인할 때 세션 쿠키가 로컬 브라우저에 저장됩니다. 저
장된 쿠키를 통해 Tableau Server에서는 로그인한 사용자가 인증을 받고 서버에 액세스
할 수 있도록 유지 관리합니다. 쿠키는 브라우저 주소 표시줄과 같은 도메인 또는 하위
도메인으로 설정되므로 자사 쿠키로 간주됩니다. 사용자의 브라우저가 자사 쿠키를
차단하도록 구성되어 있으면 Tableau Server에 로그인할 수 없습니다.
사용자가 내장된 뷰를 통해 또는 신뢰할 수 있는 인증이 구성된 환경에서 Tableau
Server에 로그인할 때도 마찬가지로 쿠키가 저장됩니다. 그러나 이 경우에는 브라우저
가 쿠키를 타사 쿠키로 처리합니다. 브라우저 주소 표시줄에 표시된 것과 다른 도메인
으로 쿠키가 설정되었기 때문입니다. 사용자의 웹 브라우저가 타사 쿠키를 차단하도
록 설정되면 Tableau Server에 대한 인증이 실패합니다. 이런 상황을 막으려면 웹 브라
우저가 타사 쿠키를 허용하도록 구성되어 있어야 합니다.
데이터 원본 문제 해결
Tableau Server 데이터 원본을 사용하는 사용자의 경우 다음과 같은 최대 세 개의 권한
또는 기능이 필요합니다.
l
l
l
데이터 원본에 대한 사용 권한: 데이터 원본에 연결하는 사용자는 해당 데이터
원본에 대한 연결 및 보기 권한을 보유해야 합니다. 이는 데이터 원본에 연결된
뷰에 액세스하는 사용자에게도 적용됩니다. 데이터 원본 게시 및 수정이 가능한
사용자는 게시가 가능해야 하며 쓰기/다른 이름으로 저장 및 다른 이름으로 다운
로드/웹 저장 권한도 보유해야 합니다. 자세한 내용은 사용 권한 작업 및 데이터
원본에 대한 사용 권한 설정 항목을 참조하십시오.
데이터베이스 인증 기능: 여러 방법으로 Tableau의 데이터에 연결하고 누가 무엇
을 액세스할지 제어할 수 있습니다. 기본적으로 데이터베이스에 연결 중인 엔터
티는 인증할 수 있어야 합니다. 엔터티는 추출 항목 새로 고침을 수행하는
Tableau Server일 수 있습니다. 그리고 라이브 데이터베이스에 연결된 데이터 원
본에 연결하는 Tableau Desktop 사용자일 수 있습니다. 또한 라이브 데이터베이
스에 연결된 뷰에 액세스하는 Tableau Server 사용자일 수 있습니다. 옵션에 대한
자세한 내용은 데이터 보안 항목을 참조하십시오.
데이터베이스 드라이버: Tableau Desktop의 데이터 원본을 만들고 게시한 사용
자가 추가 데이터베이스 드라이버를 설치해야 하는 경우 Tableau Server에서도
해당 드라이버를 설치해야 합니다. Data Server 프로세스가 실행 중인 작업자 서
버에서 Tableau Server의 분산 설치를 실행 중인 경우 작업자 서버는 물론 주 서버
에서도 모든 필수 데이터베이스 드라이버를 설치해야 합니다. 기타 프로세스에
서도 드라이버가 필요합니다. 자세한 내용은 데이터베이스 드라이버 항목을 참
조하십시오.
데이터 원본 오류 메시지
통합 문서 작성자 및 기타 사용자가 데이터 원본 및 뷰 작업을 수행할 때 다음과 같은 몇
가지 오류가 발생할 수 있습니다.
이 Tableau Server 데이터 원본에 액세스할 수 있는 사용 권한이 거부되었습니다. 데
이터 원본에 연결하려면 연결 권한이 필요합니다. 자세한 내용은 사용 권한 작업 및 데
이터 원본에 대한 사용 권한 설정항목을 참조하십시오.
데이터 원본이 없습니다. Tableau Server에서 데이터 원본이 제거된 경우 또는 데이터
에 연결 페이지를 업데이트해야 하는 경우 뷰 작업을 수행하는 사용자에게 이러한 오
류가 발생할 수 있습니다. Tableau Desktop에서 데이터에 연결 페이지를 업데이트하려
면 새로 고침 아이콘을 클릭합니다.
이 Tableau Server 데이터 원본에 연결할 수 없습니다. 데이터 원본의 연결 정보가 변
경된 경우(예: 데이터베이스 서버 이름 변경 결과) 이러한 오류가 발생할 수 있습니다.
데이터 원본에 대한 데이터 연결 정보를 확인하고 해당 정보의 설정이 올바른지 확인
합니다.
Tableau Server 데이터 원본을 나열할 수 없습니다. 사용자가 Tableau Server 데이터
원본에 액세스하려고 하고 Tableau Server와 Tableau Desktop 사이의 연결 문제가 있는
경우 이러한 오류가 발생할 수 있습니다.
큐브 데이터 원본에 연결할 수 없습니다. MSAS와 같은 큐브 데이터 원본에 대한 연결
은 지원되지 않습니다. 데이터는 관계형 데이터베이스에 대한 추출 또는 라이브 연결
이어야 합니다.
구독 문제 해결
"이 전 자 메 일 의 뷰 스 냅 샷 을 적 절 하 게 렌 더 링 할 수 없 습 니 다 ."
이 오류 메시지와 함께 구독을 수신할 경우 여러 가지 이유가 있습니다.
l
l
l
자격 증명 누락: 일부 뷰가 내장된 자격 증명으로 게시되었습니다. 내장된 자격
증명이 최신이 아니거나 내장된 자격 증명 없이 뷰가 다시 게시될 경우 위의 오류
를 수신할 수 있습니다.
데이터베이스가 일시적으로 중지: 뷰에 live database 연결이 있고, 구독이 생성되
자 데이터베이스가 일시적으로 중지되는 경우 위의 오류를 수신할 수 있습니다.
백그라운드 프로세스 시간 초과: 기본적으로 구독을 처리하는 백그라운드 프로
세스는 30분 후에 종료됩니다. 대부분의 경우 충분한 시간이지만 부분의 경우 충
분한 시간이지만 백그라운드 프로세스가 매우 크고 복잡한 대시보드를 처리하
는 경우 시간이 부족할 수 있습니다. 백그라운드 작업 관리 뷰에서 이 경우에 해
당하는지 확인할 수 있습니다. 시간 초과 임계값을 늘리려면 tabadmin 옵션
subscriptions.timeout을 사용하십시오.
구독할 수 없음
Tableau Server의 뷰를 볼 수 있고 오른쪽 위에 구독 아이콘( )이 나타나는 경우 뷰를 구
독할 수 있습니다.
뷰를 구독하려면 두 가지 항목이 필요합니다. Tableau Server를 올바르게 구성해야 하
고(구독 관리에 설명됨) 구독하려는 뷰에 해당 데이터 원본에 대한 내장된 자격 증명이
있거나 자격 증명이 필요 없는 뷰여야 합니다. 후자의 예로는 새로 고쳐지지 않는 추출
항목에 연결되는 통합 문서 또는 통합 문서 게시 시점에 포함된 파일에 있는 통합 문서
데이터입니다. 자격 증명 내장은 Tableau Desktop에서 수행되는 단계입니다(자세한 내
용은 Tableau Desktop 도움말 참조).
구독 아이콘 없음
Tableau Server의 뷰를 볼 수는 있지만 뷰를 구독할 수는 없습니다. 이는 뷰를 처음 클릭
할 때 데이터베이스 자격 증명을 입력하라는 메시지가 표시되는 live database 연결을
사용한 뷰에서 발생합니다. 구독에는 뷰 또는 통합 문서와 데이터 및 일정이 포함됩니
다. 데이터 조각을 전달하려면 Tableau Server에 내장된 데이터베이스 자격 증명이 있
거나 자격 증명이 필요 없는 데이터가 있어야 합니다. live database 연결을 사용하는 경
우 Tableau Server에는 자격 증명이 없으며 개별 사용자만 자격 증명을 보유합니다. 이
때문에 자격 증명이 필요하지 않거나 자격 증명이 내장되어 있는 뷰만 구독할 수 있습
니다.
또한 Tableau Server에 대해 신뢰할 수 있는 인증이 구성된 경우 뷰를 볼 수는 있지만 구
독할 수는 없습니다(구독 아이콘이 표시되지 않음). 자세한 내용은 구독 요구 사항을
참조하십시오.
잘 못 되 었 거 나 "취 소 한 " 구 독 수 신
제품 인스턴스 외에도 Tableau Server의 테스트 또는 개발 인스턴스에서 구독을 구성할
경우 제품 외 인스턴스에서는 구독을 사용하지 마십시오. 모든 인스턴스에서 구독을
계속 사용하도록 설정하면 사용자가 유효한 것 같지만 작동하지 않는 구독을 수신하거
나 뷰나 통합 문서에서 구독을 취소한 경우에도 구독을 수신할 수 있습니다.
구 독 이 도 착 하 지 않 음 ("전 자 메 일 을 보 내 는 동 안 오 류 가 발 생 했 습 니 다 . 명 령 을 SMTP
호 스 트 로 보 낼 수 없 습 니 다 .")
백그라운드 작업 관리 뷰에 따르면 구독이 전송된 것으로 보이지만 구독이 도착하지
않고 있으며, SMTP 서버가 암호화된(SSL) 세션을 사용할 경우 Windows 이벤트 뷰어에
위 오류가 나타날 수 있습니다. 구독은 암호화되지 않은 SMTP 연결에 대해서만 지원됩
니다. 해결책은 암호화되지 않은 SMTP 서버를 사용하는 것입니다.
SAML 문 제 해 결
SAML 문제를 해결하려면 다음 항목을 참조하십시오.
SAML 및 자동 로그온 사용
SAML을 사용 중이며 Tableau Server가 Active Directory를 사용하도록 구성된 경우 자동
로그온 사용도 선택하지 마십시오. 자동 로그온 사용과 SAML을 함께 사용할 수는 없
습니다.
로그인 실패
"로그인 실패: 사용자 <IdP의 사용자 이름>의 ID 공급자 인증은 성공했습니다. Tableau
Server에서는 사용자를 찾을 수 없습니다."라는 메시지가 표시되면 Tableau Server에 저
장된 사용자 이름과 IdP에 저장된 사용자 이름이 동일하지 않은 것입니다. 이 문제가 해
결되도록 이름을 일치시키십시오. 예를 들어 Jane Smith의 사용자 이름이 IdP에
jsmith로 저장되면 Tableau Server에도 jsmith로 저장되어야 합니다.
SAML 오 류 로 그
SAML 로그인 오류는 다음 위치에 기록됩니다. 이 로그를 사용하여 문제를 해결할 수
있습니다.
C:\ProgramData\Tableau\Tableau
Server\data\tabsvc\logs\wgserver\error.log
추출 새로 고침 알림 처리
예약된 추출 새로 고침이 성공하지 않으면 오른쪽 위에 알림 메뉴가 표시됩니다.
추출 새로 고침이 실패하고 사용자가 다음과 같은 경우에만 알림 메뉴가 표시됩니다.
l
시스템 또는 사이트 관리자
l
새로 고칠 수 없는 통합 문서 또는 데이터 원본의 작성자
l
새로 고칠 수 없는 데이터 원본에 연결된 통합 문서 작성자
알림 메뉴를 열면 새로 고침 실패에 대한 자세한 내용을 볼 수 있습니다.
데이터 원본이 내장됨으로 나열되면 데이터 원본 자격 증명 또는 데이터베이스 이름
등이 포함된 데이터 원본 정의가 통합 문서 내에 내장 또는 저장되어 있다는 의미입니
다. 또한 Tableau Desktop의 문제가 해결되어야 한다는 의미이기도 합니다. 예를 들어
해당 자격 증명이 통합 문서에 내장되어야 한다는 것이 문제의 원인이 될 수 있습니다.
데이터 원본 이름이나 통합 문서 이름이 데이터 원본(예: 데이터 원본: sales_data)으로
나열되면 해당 데이터 원본이 Tableau Server 데이터 원본이라는 의미입니다. 데이터
원본 정의는 Tableau Server에 저장됩니다. 통합 문서나 데이터 원본이 원래 Tableau
Desktop에서 만들어진 경우 데이터 탐색기의 데이터 원본 옆에 데이터베이스 아이콘
대신 Tableau 아이콘이 표시됩니다.
경우에 따라 연결 정보 편집을 클릭하고 누락된 정보를 입력한 다음 저장을 클릭하여
추출 새로 고침 문제를 해결할 수 있습니다.
JavaScript API
With Tableau's JavaScript API you can integrate Tableau visualizations into your own web
applications. The API lets you tightly control your users' interactions and combine functionality
that otherwise couldn't be combined. For example, you can code a single control that filters a
group of marks, selects some of those marks, and presents their data for download. See the
topics below for details:
l
Requirements
l
Concepts
l
Tutorial
l
API Reference
Requirements
The requirements for Tableau's JavaScript API are as follows:
Tableau Server: To program with Tableau's JavaScript API you need Tableau Server,
version 8.1 or higher. The API is powered by the file tableau_v8.js, which is located in the
following folder: Program Files\Tableau\Tableau
Server\8.1\wgserver\public\javascripts\api. Your web application shouldn't
be on the same computer as Tableau Server, but it needs to be able to access it.
Supported browsers: Your end-users can experience the web application you create in most
supported web browsers, specifically: Chrome, Firefox, Safari 3.2.1 and higher, and Internet
Explorer 8.0 and higher. If you are using Internet Explorer 8.0, it must have compatability mode
disabled.
Concepts
This topic is designed for people familiar with JavaScript and object-oriented programming
concepts. You should also be familiar with Tableau visualizations from a user's point of view. If
you are just getting started, a good place to begin is the Tutorial.
Programming Approach
Tableau's JavaScript API uses an object model. The entry point into the object model is to
instantiate a new Viz object as follows:
var viz = new tableauSoftware.Viz(/* params omitted */);
Nearly every Tableau object allows you to navigate back to its parent Viz object by way of
"parent" properties on the object.
Accessing the API
The API is about programmatically controlling views embedded from Tableau Server. To use
it, you need access to a Tableau server running version 8.0 or higher, and a published
workbook on that server. The API is provided through the file tableau_v8.js (minimized) or
tableau_v8.debug.js, which install in the following folder on Tableau Server:
Program Files\Tableau\Tableau
Server\8.1\wgserver\public\javascripts\api
If you don't have a Tableau Server on-premise, you have a couple other options:
l
l
Tableau Public is a free Tableau Server implementation that you can also use to access
the JavaScript API. The workbooks published to Tableau Public must be packaged
.twbx workbooks (data extract and workbook bundled together). Workbooks published
to Tableau Public can't use live database connections or rely on extract refresh
schedules (Tableau can't connect to databases behind your firewall). The Tutorial uses
a workbook published to Tableau Public for its example.
Tableau Online is another Tableau-hosted implementation of Tableau Server, in the
cloud. Workbooks published to Tableau Online need to use extracts, or live connections
to certain cloud-based data sources like Salesforce and Google Analytics. Contact
Tableau Software to learn more.
Bootstrapping
There is only one entry point into the API: instantiating a new Viz object, which creates the
HTML necessary to embed a Tableau visualization. To instantiate a new Viz object, simply
call the Viz constructor via new, passing the required parentElement and URL parameters
and an optional set of options. The URL parameter is where you specify the name of the
Tableau server:
var placeholderDiv = document.getElementById("tableauViz");
var url = "http://tabserver/views/workbookname/viewname";
var options = {
hideTabs: true,
width: "800px",
height: "700px"
};
var viz = new tableauSoftware.Viz(placeholderDiv, url, options);
Trusted Authentication
If Tableau Server is using trusted authentication and the trusted ticket server is configured to
return the ticket value itself, add a ticket option. For example:
var placeholderDiv = document.getElementById("tableauViz");
var url = "http://tabserver/views/workbookname/viewname";
var options = {
hideTabs: true,
width: "800px",
height: "700px",
ticket: "Etdpsm_Ew6rJY-9kRrALjauU"
};
var viz = new tableauSoftware.Viz(placeholderDiv, url, options);
If the trusted ticket server is configured to return a full URL, specify the ticket in the URL by first
adding trusted after the server name, followed by the ticket. For example:
var placeholderDiv = document.getElementById("tableauViz");
var url = "http://tabserver/trusted/Etdpsm_Ew6rJY9kRrALjauU/views/workbookname/viewname";
var options = {
hideTabs: true,
width: "800px",
height: "700px"
};
var viz = new tableauSoftware.Viz(placeholderDiv, url, options);
Property Getters and Setters
Getters and setters are always functions that start with get or set. They can be called
multiple times with little performance impact (in other words, they should simply return cached
fields or do very simple calculations). Properties are always synchronous and return
immediately with the value, rather than having a callback function.
Call Behavior - Asynchronous
By default, calls are asynchronous since many of them may require a roundtrip to the server.
Methods use the following naming convention:
l
l
Asynchronous calls are indicated by an Async suffix on the method name, for example,
Worksheet.applyFilterAsync().
Asynchronous calls return a Promise object, allowing chaining.
The Tableau JavaScript API uses the CommonJS Promises/A standard. The premise behind
Tableau's implementation is that asynchronous methods return an object that has a then
method in the following form:
then(fulfilledHandler, errorHandler)
The fulfilledHandler is called when the promise is fulfilled (on success). The
errorHandler is called when a promise fails. All arguments are optional and non-function
values are ignored.
Chaining Promises
The promised result of an asynchronous method is passed as the parameter to the next then
() method. For example:
var activeSheet;
viz.getWorkbook().activateSheetAsync("Sheet 1")
.then(selectLemon).then(filterToLemonAndMint);
function selectLemon(sheet) {
activeSheet = sheet;
return sheet.selectMarksAsync("Product", "Lemon", "replace");
}
function filterToLemonAndMint() {
return activeSheet.applyFilterAsync("Product", ["Lemon",
"Mint"], "replace");
}
The result of activateSheetAsync() is a promise to eventually return the Sheet object
that was activated, which is passed as the first parameter to the selectLemon() method.
Notice that the selectLemon() method returns a Promise object (the return value of the
selectMarksAsync() method), not the result after the marks have been selected.
However, since it’s a Promise object, the next then() method is not called until that promise
is fulfilled.
If a link in the chain is added after the promise has been fulfilled, the callback will be
immediately called with the value that was previously returned. As the programmer, this means
you don't need to determine if the response has already been received from the server. The
asynchronous methods will always be called, whether it's now or later.
var promise = viz.getWorkbook().activateSheetAsync("Sheet 1");
// Pretend that activatSheeteAsync() has already returned from
the server.
promise.then(callback);
// callback will be called immediately using the Sheet object
// returned from activateSheetAsync()
Return Values of Then() Methods
Whatever is returned in a then() method will get passed as the first parameter to the next
then() method. It can be a scalar value (Number, Boolean, String, etc.), an object, or
another Promise. The infrastructure will automatically wrap non-Promise values into a
Promise value so that they can be chained.
viz.getWorkbook().activateSheetAsync("Sheet 1")
.then(function (sheet) {
return "First link";
})
.then(function (message) {
if (message === "First link") { alert("Expected"); }
// no return value here means nothing is passed to the next
link
})
.then(function () {
});
Breaking Out of a Chain
Technically, there’s no way to break out of a chain since that would invalidate the guarantee
that subsequent links in the chain will be called. If there is an exception thrown in part of the
chain, the rest of the chain is run but the errorHandler is called instead of the
fulfilledHandler.
If a link in the chain depends on the results of earlier links, then you should write an if
statement to check your condition. Here's an example:
viz.getWorkbook().activateSheetAsync("Sheet 1")
.then(function (sheet) {
// I’m returning a Promise
return sheet.selectMarksAsync("Product", "NoProduct",
"replace");
})
.then(function () {
return viz.getWorkbook().getActiveSheet().getSelectedMarksAsync
();
})
.then(function (marks) {
// The getSelectedMarksAsync call succeeded, but no marks were
selected
// because there are not any marks corresponding to
"NoProduct".
if (marks.length === 0) {
throw new Error("No marks selected");
}
var firstMarkValue = marks[0].getPairs().get("Product").value;
return sheet.applyFilterAsync("Product", firstMarkValue,
"replace");
})
.then(function (filterName) {
// applyFilterAsync succeeded
}, function(err) {
if (err.message === "No marks selected") {
alert("This was caused by the first link above");
}
})
.otherwise(function (err) {
alert("We handled the error above, so it’s not propagated to
this handler.");
});
If a callback is not provided (or is null or undefined), then the results are passed to the next link
in the chain:
viz.getWorkbook().activateSheetAsync("Sheet 1")
.then()
.then(function (sheet) {
// this is called
});
In this way, you can specify a single otherwise function to handle all errors in the chain. The
always function works the same way, but it is called regardless of success or failure. The
then/otherwise/always functions work similarly to a try/catch/finally block.
viz.getWorkbook().activateSheetAsync("Sheet 1")
.then(function () {
return sheet.selectMarksAsync(...);
})
.then(function (marks) {
// Do something with the marks.
})
.otherwise(function (err) {
// I’m handling all errors in one place.
console.log(err.message);
})
.always(function () {
// Do some cleanup or logging
});
Collections
Many classes have collections of items, where each item has a key (typically an ID or a name).
Examples include a collection of sheets keyed by name or the list of parameters on a sheet
keyed by name. Collections are publicly immutable, exposing read-only functionality. Each
Collection array is keyed with its elements’ identifiers. For example, the result of
Workbook.getPublishedSheetsInfo() is an array with the index corresponding to
the position of the sheet in the workbook. It is also keyed by the sheet name so that you can
access it like this:
var sheet = workbook.getPublishedSheetsInfo()[0];
var sameSheet = workbook.getPublishedSheetsInfo().get("Sheet 1");
Collection Interface
Name
Return
Type
get(key : Collection
string)
item type
has(key bool
: string)
Description
Gets the element in the collection associated with the key, or
undefined if there is nothing associated with it.
Returns true if there is an element in the collection associated
with the key; otherwise, false.
Events
The Viz class acts as the central event hub. This way you only have to go to one place for all
events. It also means that events can be raised on an object that may not have been created
yet. For example, the marksselection event can be raised for a particular sheet even
though the Sheet object hasn't been created yet. Each event contains an anonymous object
with information pertaining to that event, such as the sheet the event occurred on.
Listening to an event is done by calling Viz.addEventListener(type, callback)
and passing in a function callback. Here's an example of listening to an event:
viz.addEventListener("marksSelection", function (marks) {
changeMySelectionUI(marks);
});
Removing a listener is done by calling Viz.removeEventListener(type, listener)
and passing in the same callback function that was passed into Viz.addEventListener
(). For example:
function changeMySelectionUI(marks) {
viz.removeEventListener("marksSelection",
changeMySelectionUI);
}
viz.addEventListener("marksSelection", changeMySelectionUI);
Events are multicast delegates, meaning that multiple listeners are supported. The order in
which notifications are called is not specified. Every event callback takes a single object
containing a pointer to the Viz that raised the event. Each event also adds additional fields to
the event, as specified in the API Reference.
Filtering
When you program filtering you are mimicking the user behavior of clicking a filter in a view to
narrow down the data that is displayed. Here's an example of filtering on a single value:
worksheet.applyFilterAsync("Container", "Jumbo Box",
tableauSoftware.FilterUpdateType.REPLACE);
There is a difference between querying existing filter state and setting new or existing filters.
Querying filters is done via Worksheet.getFiltersAsync() which returns a collection
of Filter classes. Setting filters is done via Worksheet.applyFilterAsync (and its
variants) and is a function call that doesn't require you to instantiate a Filter class.
When you specify fields in a filter, you should use the caption as shown in the user interface,
not the database field name. For example, you should use Container (the caption) instead of
Product Container (the actual field name). In some cases, Tableau Desktop renames fields
after they've been dragged to a shelf. For example the Date field might be renamed to YEAR
(Date) after being dragged to the rows shelf. In this case, you should use YEAR(Date) as the
parameter. The exception is hierarchical filters, which use the full hierarchical name (for
example, [Product].[All Product].[Espresso]). Captions can use the optional []
delimiters around names.
Here are samples for many types of filtering:
var worksheet;
viz.getWorkbook().activateSheetAsync("Sheet 4").then(function
(sheet) {
worksheet = sheet;
})
// Single value
.then(function () {
return worksheet.applyFilterAsync("Product Type", "Coffee",
tableauSoftware.FilterUpdateType.REPLACE);
})
// Multiple values
.then(function () {
return worksheet.applyFilterAsync(
"Product Type", ["Coffee", "Tea"],
tableauSoftware.FilterUpdateType.REPLACE);
})
// Multiple Values - adding and removing
.then(function () {
return worksheet.applyFilterAsync("Product", ["Lemon", "Mint"],
tableauSoftware.FilterUpdateType.ADD);
})
.then(function () {
return worksheet.applyFilterAsync("Product", ["Caffe Latte",
"Green Tea"],
tableauSoftware.FilterUpdateType.REMOVE);
})
// All values
.then(function () {
return worksheet.applyFilterAsync("Product Type", "",
tableauSoftware.FilterUpdateType.ALL);
})
// Date Range
.then(function () {
return; worksheet.applyRangeFilterAsync("Date", {
min: new Date(Date.UTC(2010, 3, 1)),
max: new Date(Date.UTC(2010, 12, 31))
});
})
// Clearing a Filter
.then(function () {
return worksheet.clearFilterAsync("Date");
})
// Relative Date
.then(function () {
return worksheet.applyRelativeDateFilterAsync("Date", {
anchorDate: new Date(Date.UTC(2011, 5, 1)),
periodType: tableauSoftware.PeriodType.YEAR,
rangeType: tableauSoftware.DateRangeType.LASTN,
rangeN: 1
});
})
// Quantitative Filters
// SUM(Sales) > 2000 and SUM(Sales) < 4000
.then(function () {
return worksheet.applyRangeFilterAsync("SUM(Sales)", {
min: 2000,
max: 4000
});
})
// SUM(Sales) > 1000
.then(function () {
return worksheet.applyRangeFilterAsync("SUM(Sales)", {
min: 1000
});
})
// Hierarchical Filters - selecting all on a level
.then(function () {
return worksheet.applyHierarchicalFilterAsync("[Product].
[Product Categories]", {
levels: [0, 1]
}, tableauSoftware.FilterUpdateType.ADD);
}, function (err) { /* ignore errors */ })
// Hierarchical Filters - adding one item
.then(function () {
return worksheet.applyHierarchicalFilterAsync(
"[Product].[Product Categories].[Product Name]",
"Accessories.Bike Racks.Hitch Rack - 4-Bike",
tableauSoftware.FilterUpdateType.REPLACE);
}, function (err) { /* ignore errors */ })
// Hierarchical Filters - adding multiple items
.then(function () {
return worksheet.applyHierarchicalFilterAsync(
"[Product].[Product Categories].[Product Name]",
[
"Accessories.Bike Racks.Hitch Rack - 4-Bike",
"Accessories.Bike Stands.All-Purpose Bike Stand"
],
tableauSoftware.FilterUpdateType.REPLACE);
}, function (err) { /* ignore errors */ })
.otherwise(function (err) {
console.log(err);
});
Selecting Marks
Selecting marks is almost identical to filtering. For filtering,you use one of the
Worksheet.applyFilterAsync() methods. For selecting marks, you use
Worksheet.selectMarksAsync(). The parameters for mark selection are almost
identical to those used for filtering.
worksheet.selectMarksAsync("Product", "Caffe Latte",
tableauSoftware.SelectionUpdateType.REPLACE);
Here are samples of other types of selecting you can use:
var worksheet;
viz.getWorkbook().activateSheetAsync("Sheet 4").then(function
(sheet) {
worksheet = sheet;
})
// Single dimensions work just like filtering
// Single dimension - single value
.then(function () {
return worksheet.selectMarksAsync("Product", "Mint",
tableauSoftware.SelectionUpdateType.REPLACE);
})
// Single dimension - Multiple values
.then(function () {
return worksheet.selectMarksAsync(
"Product", ["Chamomile", "Mint"],
tableauSoftware.SelectionUpdateType.REPLACE);
})
// Single dimension - Multiple values (delta)
.then(function () {
return worksheet.selectMarksAsync("Product", ["Lemon", "Earl
Grey"],
tableauSoftware.SelectionUpdateType.ADD);
})
.then(function () {
return worksheet.selectMarksAsync(
"Product", ["Chamomile", "Earl Grey"],
tableauSoftware.SelectionUpdateType.REMOVE);
})
// Quantitative selection
.then(function () {
return worksheet.selectMarksAsync({
"State": ["Florida", "Missouri"],
"SUM(Sales)": { min: 3000, max: 4000 }
}, tableauSoftware.SelectionUpdateType.REPLACE);
})
// Hierarchical dimensions
.then(function () {
return worksheet.selectMarksAsync(
"[Product].[Product Categories].[Category]",
"Bikes",
tableauSoftware.SelectionUpdateType.REPLACE);
}, function (err) { /* ignore errors */ })
// Multiple dimensions - multiple values
// ((State = Washington OR Oregon) AND Product = Lemon)
// OR
// (State = Oregon AND Product = Chamomile)
.then(function () {
return worksheet.selectMarksAsync({
"State": ["Washington", "Oregon"],
"Product": "Lemon"
}, tableauSoftware.SelectionUpdateType.REPLACE);
})
.then(function () {
return worksheet.selectMarksAsync({
"State": "Oregon",
"Product": "Chamomile"
}, tableauSoftware.SelectionUpdateType.ADD);
})
// Round-tripping selection
.then(function () {
return worksheet.selectMarksAsync(
"Product",
"Lemon",
tableauSoftware.SelectionUpdateType.REPLACE);
})
.then(function () {
return worksheet.getSelectedMarksAsync();
}).then(function (marks) {
// filter out only the Washington and Oregon marks
var onlyWashingtonAndOregon = [];
for (var i = 0, len = marks.length; i < len; i++) {
var m = marks[i];
var pair = m.getPairs().get("State");
if (pair &&
(pair.value === "Washington" || pair.value === "Oregon")) {
onlyWashingtonAndOregon.push(m);
}
}
return worksheet.selectMarksAsync(
onlyWashingtonAndOregon,
tableauSoftware.SelectionUpdateType.REPLACE);
})
.otherwise(function (err) {
console.log(err);
});
API Reference
Style and Conventions
Tableau's JavaScript API follows these JavaScript standards:
l
l
l
l
Classes are PascalCase (initial capital letter, with each subsequent word capitalized)
Namespaces, methods, parameters, and variables are camelCase (initial lowercase letter, with each subsequent word capitalized)
Constants and enum values are UPPERCASE_UNDERSCORE_DELIMITED
Protected variables or methods start with an initial underscore '_' character,
indicating that it should not be referenced by the programmer.
Top-Level Class Diagram
The following class diagram shows the relationships between the top-level classes, as well as
the inheritance hierarchy for the Sheet, Dashboard, and Worksheet classes. Note that
there's always a way to traverse back up the containment hierarchy with parent pointers, with
the exception of VizManager, as it's a static class and always accessible.
Asynchronous and Error Classes
Promise Class
Represents a promise to return a value from an asynchronous method in the future. The
Tableau JavaScript API implements the Promises/A specification.
Methods
Name
Return Description
Type
then(callback: Promise Creates a link in the asynchronous callable chain. The
Function,
callback function is called on success. The errback
errback:
function is called when there is an error. Both parameters
Function)
are optional.
always
Promise Registers a callback that will be called when a promise is
(callback:
resolved or rejected. Shortcut for then(callback,
Function)
callback).
otherwise
Promise Registers a rejection handler. Shortcut for then(null,
(errback:
errback).
Function)
TableauException Class
The TableauException class is not a real class, but simply adds an id field to the standard
JavaScript Error object when an exception is thrown from within the API. As the
programmer, this allows you to uniquely identify the error without having to parse the error
string. It also allows you to add localized messages.
Constructor
There is no public constructor. The only way to get a reference to a TableauException is within
a catch block.
Fields
Name
Type
Description
tableauSoftwareErrorCode ErrorCode Represents an ErrorCode enum
value.
message
string
This is already defined on the standard
Error object, but the message will
contain a description of the exception
that the API code specifies.
ErrorCode Enum
Here's a list of the different exceptions that the API can throw:
Name
BROWSER_
NOT_
CAPABLE
DOWNLOAD_
WORKBOOK_
NOT_
ALLOWED
FILTER_
CANNOT_BE_
PERFORMED
INDEX_OUT_
OF_RANGE
Return Type
browserNotCapable
INTERNAL_
ERROR
internalError
INVALID_
CUSTOM_
VIEW_NAME
INVALID_
DATE_
PARAMETER
INVALID_
invalidCustomViewName
downloadWorkbookNotAllowed
filterCannotBePerformed
indexOutOfRange
invalidDateParameter
invalidFilterFieldName
Description
The browser is not capable of
supporting the Tableau
JavaScript API.
The permissions on a workbook
or a view do not allow
downloading the workbook.
An error occurred while
attempting to perform a filter
operation.
Attempted to switch to a sheet
by index that does not exist in
the workbook.
An error occurred within the
Tableau JavaScript API.
Contact Tableau Support.
An operation was attempted on
a custom view that does not
exist.
An invalid date was specified in
a method that required a date
parameter.
A filter operation was attempted
FILTER_
FIELDNAME
INVALID_
FILTER_
FIELDNAME_
OR_VALUE
on a field that does not exist in
the data source.
invalidFilterFieldNameOrValue
Either a filter operation was
attempted on a field that does
not exist in the data source, or
the value supplied in the filter
operation is the wrong data type
or format.
INVALID_
invalidFilterFieldValue
A filter operation was attempted
FILTER_
using a value that is the wrong
FIELDVALUE
data type or format.
INVALID_
invalidParameter
A parameter is not the correct
PARAMETER
data type or format. The name
of the parameter is specified in
the Error.message field.
INVALID_
invalidSelectionDate
An invalid date value was
SELECTION_
specified in a
Sheet.selectMarksAsync
DATE
() call for a date field.
INVALID_
invalidSelectionFieldName
A field was specified in a
Sheet.selectMarksAsync
SELECTION_
FIELDNAME
() call that does not exist in the
data source.
INVALID_
invalidSelectionValue
An invalid value was specified in
SELECTION_
a
Sheet.selectMarksAsync
VALUE
() call.
INVALID_SIZE invalidSize
A negative size was specified or
the maxSize value is less than
minSize in
Sheet.changeSizeAsync().
INVALID_
invalidSizeBehaviorOnWorkshe- A behavior other than
SheetSizeBehavior.AUTOSIZE_
et
MATIC was specified in
BEHAVIOR_
Sheet.changeSizeAsync
ON_
() when the sheet is a
WORKSHEET
Worksheet instance.
INVALID_URL invalidUrl
The URL specified in the Viz
class constructor is not valid.
MISSING_
missingMaxSize
The maxSize field is missing in
Sheet.changeSizeAsync
MAX_SIZE
() when specifying
SheetSizeBehavior.ATMOST.
MISSING_
missingMinSize
The minSize field is missing in
MIN_SIZE
MISSING_
missingMinMaxSize
MINMAX_SIZE
MISSING_
RANGEN_
FOR_
RELATIVE_
DATE_
FILTERS
NO_URL_
FOR_
HIDDEN_
WORKSHEET
NO_URL_OR_
PARENT_
ELEMENT_
NOT_FOUND
NOT_
ACTIVE_
SHEET
NULL_OR_
EMPTY_
PARAMETER
SERVER_
ERROR
SHEET_NOT_
IN_
WORKBOOK
STALE_
DATA_
REFERENCE
UNSUPPORTED_EVENT_
NAME
missingRangeNForRelativeDateFilters
noUrlForHiddenWorksheet
Sheet.changeSizeAsync
() when specifying
SheetSizeBehavior.ATLEAST.
Either or both of the minSize
or maxSize fields is missing in
Sheet.changeSizeAsync
() when specifying
SheetSizeBehavior.RANGE.
The rangeN field is missing for
a relative date filter of type
LASTN or NEXTN.
An attempt was made to access
Sheet.getUrl() on a hidden
sheet. Hidden sheets do not
have URLs.
noUrlOrParentElementNotFoun- One or both of the
d
parentElement or the URL
parameters is not specified in
the Viz constructor.
notActiveSheet
An operation was attempted on
a sheet that is not active or
embedded within the active
dashboard.
nullOrEmptyParameter
A required parameter was not
specified, null, or an empty
string/array.
serverError
A general-purpose server error
occurred. Details are contained
in the Error object.
sheetNotInWorkbook
An operation was attempted on
a sheet that does not exist in the
workbook.
staleDataReference
An operation is performed on a
CustomView object that is no
longer valid (it has been
removed).
unsupportedEventName
An unknown event name was
specified in the call to
Viz.addEventListener or
Viz.removeEventListene-
VIZ_
ALREADY_
IN_MANAGER
vizAlreadyInManager
r.
A Viz object has already been
created as a child of the
parentElement specified in
the Viz constructor.
Viz Classes
Class Diagram
VizManager Class
Manages all of the Viz instances on the page, but does not manage vizzes (views) earlier than
version 8.1. This is a static class, meaning that all properties and methods are static and there
is only a single instance of the class.
Properties
Name
getVizs()
Type
Viz[]
Description
Collection of version 8.1 views on the hosting page.
Viz Class
Wraps an <iframe> showing one or more sheets in a Tableau workbook. Contains all of the
chrome surrounding the view.
Constructor
Signature
Viz
(parentElement:
domNode, url:
Description
Creates a new Tableau Viz inside of the given HTML container,
which is typically a <div> element. Each option as well as the
options parameter is optional. If there is already a Viz
string, options:
associated with the parentElement, an exception is thrown.
VizCreateOptions Before reusing the parentElement you must first call
)
dispose().
Properties
Name
getAreTabsHidden()
Type
bool
Description
Indicates whether the tabs are
displayed in the UI. It does not
actually hide individual tabs.
getIsToolbarHidden()
bool
Indicates whether the toolbar is
displayed.
getIsHidden()
bool
Indicates whether the viz is
displayed on the hosting page.
getParentElement()
domNode Returns the node that was
specified in the constructor.
getUrl()
string
The URL of the viz, as specified in
the constructor
getWorkbook()
Workbook One Workbook is supported per
viz.
getAreAutomaticUpdatesPaused bool
Indicates whether automatic
()
updates are currently paused.
Events
Events are added or removed via the following two calls.
Name
addEventListener(
type:
TableauEventName,
listener: Function)
removeEventListener(
type:
TableauEventName,
listener: Function)
Return
Type
None
Description
None
Removes an event listener from the
specified event.
Adds an event listener to the specified event.
Methods
Name
show()
hide()
dispose()
Type
None
None
Description
Shows or hides the <iframe>
hosting the viz.
Cleans up any resources associated
with the viz, removes the viz from the
VizManager, and removes any DOM
elements from parentElement.
Basically, it restores the page to
what it was before instantiating a
new Viz object.
pauseAutomaticUpdatesAsync() None
resumeAutomaticUpdatesAsync
()
toggleAutomaticUpdatesAsync
()
revertAllAsync()
Promise
refreshDataAsync()
None
showDownloadWorkbookDialog
()
None
showExportImageDialog()
None
showExportPDFDialog()
None
showExportDataDialog( worksheetInDashboard: Sheet
or SheetInfo or string)
None
showExportCrossTabDialog( worksheetInDashboard: Sheet
or SheetInfo or string)
None
showShareDialog()
None
setFrameSize(width: int, height:
int)
None
Pauses or resumes layout updates.
This is useful if you are resizing the
viz or performing multiple calls that
could affect the layout.
Equivalent to clicking on the Revert
All toolbar button, which restores the
workbook to its starting state.
Equivalent to clicking on the Refresh
Data toolbar button.
Equivalent to clicking on the
Download toolbar button, which
downloads a copy of the original
workbook.
Equivalent to clicking on the Export
Image toolbar button, which creates
a PNG file of the current viz.
Equivalent to clicking on the Export
PDF toolbar button, which shows a
dialog allowing the user to select
options for the export.
Shows the Export Data dialog, which
is currently a popup window. The
worksheetInDashboard
parameter is optional. If not
specified, the currently active
Worksheet is used.
Shows the Export CrossTab dialog.
The worksheetInDashboard
parameter is optional. If not
specified, the currently active
Worksheet is used.
Equivalent to clicking on the Share
toolbar button, which displays a
dialog allowing the user to share the
viz by email or by embedding its
HTML in a web page.
Sets the size of the iFrame, which
causes the viz to expand or collapse
to fit the iFrame if the viz’s current
sheet’s size is set to AUTOMATIC.
VizCreateOptions Record
These are the options that are specified in the Viz constructor.
Fields
Name
hideTabs
hideToolbar
Type
bool
bool
Description
Indicates whether tabs are hidden or shown.
Indicates whether the toolbar is hidden or
shown.
toolbarPosition
ToolbarPosition Indicates where the toolbar should be placed
if hideToolbar is false.
height
string
Can be any valid CSS size specifier. If not
specified, defaults to 600px.
width
string
Can be any valid CSS size specifier. If not
specified, defaults to 800px.
onFirstInteractive callback(e:
Callback when the viz first becomes
TableauEvent) interactive. This is only called once, but it’s
guaranteed to be called. If the viz is already
interactive, it will be called immediately, but on
a separate "thread."
ToolbarPosition Enum
Enumeration
Name
TOP
BOTTOM
Description
Positions the toolbar along the top of the viz.
Positions the toolbar along the bottom of the viz.
Viz Event Classes
TableauEventName Enum
These are strings passed to Viz.addEventListener/removeEventListener. Note that the value
of the enums are all lowercase strings with no underscores. For example, CUSTOM_VIEW_
LOAD is customviewload. Either the fully-qualified enum
(tableauSoftware.TableauEventName.FILTER_CHANGE) or the raw string
(filterchange) is acceptable.
Name
CUSTOM_VIEW_
LOAD
CUSTOM_VIEW_
REMOVE
CUSTOM_VIEW_
SAVE
CUSTOM_VIEW_
SET_DEFAULT
FILTER_
Event Class
Passed in the
Callback
CustomViewEvent
CustomViewEvent
CustomViewEvent
CustomViewEvent
FilterEvent
Description
Raised when a custom view has finished
loading.
Raised when the user removes a custom
view.
Raised when the user saves a new or
existing custom view.
Raised when a custom view has been
made the default view for this viz.
Raised when any filter has changed
CHANGE
MARKS_
SELECTION
PARAMETER_
VALUE_
CHANGE
TAB_SWITCH
MarksEvent
ParameterEvent
TabSwitchEvent
state. The viz may not be interactive yet.
Raised when marks are selected or
deselected.
Raised when any parameter has
changed state.
Raised after the tab switched, but the viz
may not yet be interactive.
TableauEvent Class
Properties
Name
getViz()
Type
Viz
Description
Gets the Viz object associated with the
event.
getEventName TableauEventName Gets the name of the event which is a string,
()
but is also one of the items in the
TableauEventName enum.
CustomViewEvent Class
Properties
Name
getViz()
Type
Viz
Description
Gets the Viz object associated with the
event.
getEventName TableauEventName Gets the name of the event which is a string,
()
but is also one of the items in the
TableauEventName enum.
Methods
Name
Return Type
getCustomViewAsync Promise<
()
CustomView>
Description
Gets the CustomView object
associated with the event.
FilterEvent Class
Properties
Name
getViz()
Type
Viz
Description
Gets the Viz object associated with the
event.
getWorksheet Worksheet
Gets the Worksheet object associated with
()
the event.
getEventName TableauEventName Gets the name of the event which is a string,
()
but is also one of the items in the
TableauEventName enum.
getFieldName string
Gets the name of the field.
()
Methods
Name
Return Type
getFilterAsync() Promise<Field>
Description
Gets the Field object associated with the event.
MarksEvent Class
Properties
Name
getViz()
Type
Viz
Description
Gets the Viz object associated with the
event.
getWorksheet Worksheet
Gets the Worksheet object associated with
()
the event.
getEventName TableauEventName Gets the name of the event which is a string,
()
but is also one of the items in the
TableauEventName enum.
Methods
Name
Return Type Description
getMarksAsync Promise<Mark Gets the selected marks on the Worksheet that
()
[]>
triggered the event.
ParameterEvent Class
Properties
Name
getViz()
Type
Viz
Description
Gets the Viz object associated with the
event.
getEventName()
TableauEventName Gets the name of the event which is a
string, but is also one of the items in the
TableauEventName enum.
getParameterName string
Gets the name of the parameter that
()
changed.
Methods
Name
Return Type
Description
getParameterAsync Promise<Parameter> Gets the Parameter object that
()
triggered the event.
TabSwitchEvent Class
Properties
Name
getViz()
Type
Viz
Description
Gets the Viz object associated with the
event.
getEventName()
TableauEventName Gets the name of the event which is a
string, but is also one of the items in the
TableauEventName enum.
getOldSheetName string
Gets the name of the sheet that was
()
active before the tab switch event
occurred.
getNewSheetName string
Gets the name of the sheet that is
()
currently active.
Workbook Classes
Class Diagram
Workbook Class
A Workbook has a collection of Sheets represented as tabs. It also has associated objects like
DataSources and CustomViews.
Properties
Name
getViz()
Type
Viz
Description
Gets the Viz object that contains the
workbook.
getActiveSheet()
Sheet
Gets the currently active sheet (the active
tab)
getActiveCustomView() CustomView Gets the currently active custom view, or
null if no custom view is active.
getPublishedSheetsInfo SheetInfo[]
Note that this is synchronous, meaning
()
getName()
string
that all of the sheets are expected when
loaded.
Gets the name of the workbook saved to
the server. Note that this is not
necessarily the file name.
Methods
Name
revertAllAsync()
Return Type
Promise
Description
Reverts the
workbook to
its last saved
state.
getParametersAsync()
Promise<Parameter[]> Fetches the
parameters
for this
workbook.
changeParameterValueAsync(
Promise<Parameter>
Changes the
name: string,
value of the
value: object)
Parameter
with the given
name and
returns the
new
Parameter.
getCustomViewsAsync()
Promise<CustomView[] Gets the
>
collection of
CustomView
objects
associated
with the
workbook.
showCustomViewAsync(
Promise<CustomView> Changes the
customViewName: string)
viz to show
the named
saved state.
removeCustomViewAsync(
Promise<CustomView> Removes the
customViewName: string)
named
custom view.
rememberCustomViewAsync(
Promise<CustomView> Remembers
customViewName: string)
the current
state of the
workbook by
assigning a
custom view
name.
setActiveCustomViewAsDefaultAsync None
Sets the
()
active custom
view as the
default.
DataSource Class
The Workbook contains one or more data sources. Each Worksheet will have a primary
data source and can have multiple secondary data sources.
Properties
Name
getName()
getIsPrimary
()
getFields()
Type Description
string The name of the DataSource as seen in the UI.
bool Indicates whether this DataSource is a primary or a
secondary data source.
Field Gets an array of Fields associated with the DataSource.
[]
Field Class
A field contains information about what data source it belongs to, its role, and the ability to fetch
the domain values.
Properties
Name
Type
getName()
string
getAggregation FieldAggregationType
()
getDataSource
()
getRole()
DataSource
FieldRoleType
Description
Gets the field name (i.e. caption).
Gets the type of aggregation, which is
one of the following values: SUM, AVG,
MIN, MAX, STDEV, STDEVP, VAR,
VARP, COUNT, COUNTD, MEDIAN,
ATTR, NONE, YEAR, QTR, MONTH, DAY,
HOUR, MINUTE, SECOND, WEEK,
WEEKDAY, MONTHYEAR, MDY, END,
TRUNC_YEAR, TRUNC_QTR, TRUNC_
MONTH, TRUNC_WEEK, TRUNC_DAY,
TRUNC_HOUR, TRUNC_MINUTE,
TRUNC_SECOND, QUART1, QUART3,
SKEWNESS, KURTOSIS, INOUT, USER
Gets the data source to which this field
belongs.
One of the following values: DIMENSION,
MEASURE, UKNOWN
CustomView Class
Represents a named snapshot of the workbook at a specific moment.
Properties
Name
getName()
setName()
getAdvertised()
setAdvertised()
getDefault()
getOwnerName
()
getUrl()
getWorkbook()
Type
string
Description
User-friendly name for the custom view
bool
Indicates whether the custom view is public or private.
bool
string
Gets or sets whether this is the default custom view.
Gets the user that created the custom view.
string
Unique URL to load this view again.
Workbook Gets the Workbook to which this CustomView
belongs.
Methods
Name
Return Type
Description
saveAsync Promise<CustomView> After saveAsync() is called, the result of
()
the getUrl method is no longer blank.
Sheet Classes
Class Diagram
SheetInfo Class
Contains information about a Worksheet or a Dashboard and no methods. Returned as
part of Workbook.getPublishedSheetsInfo().
Constructor
There is no public constructor. You can only get instances of this class from
Workbook.getPublishedSheetsInfo().
Properties
Name
getName()
getIndex()
Type
string
int
Description
Gets the name of the sheet.
Gets the index of the sheet within the published tabs.
Note that hidden tabs are still counted in the ordering,
as long as they are published.
getIsActive()
bool
Gets a value indicating whether the sheet is the
currently active sheet.Due to a technical limitation in
version 8.0, this will always return false if the object is a
Worksheet instance that is part of a Dashboard.
getIsHidden() bool
Gets a value indicating whether the sheet is hidden in
the UI. Note that if the entire tab control is hidden, it
does not affect the state of this flag. This sheet may still
report that it is visible even when the tabs control is
hidden.
getSheetType SheetType Gets the type of the sheet. SheetType is an enum
()
with the following values: WORKSHEET and
DASHBOARD.
getSize()
SheetSize Gets the size information that the author specified
when publishing the workbook.
getUrl()
string
Gets the URL for this sheet.
getWorkbook Workbook Gets the Workbook to which this Sheet belongs.
()
Sheet Class
Constructor
There is no public constructor. You can only get instances of this class from
Workbook.getActiveSheet()or Dashboard.getObjects().
Properties
Name
getName()
getIndex()
Type
string
int
getIsActive()
bool
getIsHidden()
bool
Description
Gets the name of the sheet.
Gets the index of the sheet within the published tabs.
Note that hidden tabs are still counted in the ordering,
as long as they are published.
Gets a value indicating whether the sheet is the
currently active sheet.
Gets a value indicating whether the sheet is hidden in
the UI. Note that if the entire tab control is hidden, it
does not affect the state of this flag. This sheet may still
report that it is visible even when the tabs control is
hidden.
getSheetType SheetType Gets the type of the sheet. SheetType is an enum
()
with the following values: WORKSHEET and
DASHBOARD.
getSize()
SheetSize Gets the size information that the author specified
when publishing the workbook.
getUrl()
string
Gets the URL for this sheet.
getWorkbook Workbook Gets the Workbook to which this Sheet belongs.
()
Methods
Name
Return
Description
Type
changeSizeAsync Promise< Sets the size information on a sheet. Note that if the
(size: SheetSize)
SheetSize sheet is a Worksheet, only
>
SheetSizeBehavior.AUTOMATIC is allowed
since you can’t actually set a Worksheet to a fixed
size.
SheetSize Record
Describes the way a Sheet should be sized.
Fields
Name
Type
Description
behavior SheetSizeBehavior Contains an enumeration value of one of the
following: AUTOMATIC, EXACTLY, RANGE,
ATLEAST, and ATMOST.
maxSize int
This is only defined when behavior is EXACTLY,
RANGE or ATMOST.
This is only defined when behavior is EXACTLY,
minSize int
RANGE, or ATLEAST.
Worksheet Class
Represents a worksheet tab in the workbook or a dashboard object. These are two separate
concepts: a worksheet and a worksheet instance. However, for simplicity in the API, they are
both combined into the Worksheet class.
Constructor
There is no public constructor. You can only get instances of this class from
Workbook.getPublishedSheets() or Dashboard.getObjects().
Properties
Name
Type
Description
getParentDashboard Dashboard Returns the Dashboard object to which this
()
Worksheet belongs (if it’s on a dashboard).
Otherwise, it returns null.
Methods
Name
Return Type
Description
getDataSourcesAsync Promise<DataSource Gets the primary and all of the
()
[]>
secondary data sources for this
worksheet. Note that by
convention the primary data
source should always be the first
element.
Filtering methods are described in Worksheet Class (Filtering). Marks selection methods are
described in Worksheet Class (Selecting Marks).
Dashboard Class
Contains a collection of DashboardObject instances and a notion of the active object.
Constructor
There is no constructor. You get an instance of this from
Workbook.getPublishedSheets().
Properties
Name
Type
getObjects() DashboardObject[]
getWorkshe- Worksheet[]
ets()
Description
Gets the collection of objects.
Gets the collection of worksheets contained in the
dashboard. Note that this is a helper method and is
equivalent to looping through getObjects() and
collecting all of the
DashboardObject.Worksheet pointers when
DashboardObject.getType() ===
tableauSoftware.DashboardObjectType.WORKSHEET.
DashboardObject Class
Represents one of a series of different areas of the dashboard.
Constructor
There is no constructor. You get an instance of this from Dashboard.getObjects().
Properties
Name
Type
Description
getObjectType DashboardObjectType Gets what the object represents, which is
()
an enum with the following values:
BLANK, WORKSHEET, QUICK_FILTER,
PARAMETER_CONTROL, PAGE_
FILTER, LEGEND, TITLE, TEXT,
IMAGE, WEB_PAGE.
getDashboard
()
getWorksheet
()
Dashboard
getPosition()
Point
getSize()
Size
Worksheet
Gets the Dashboard object that contains
this object.
If getType() returns WORKSHEET, this
contains a pointer to the Worksheet
object.
Gets the coordinates relative to the top-left
corner of the dashboard of the object.
Gets the size of the object.
Parameter Classes
Class Diagram
Parameter Class
Contains information about a workbook parameter. To actually set a parameter’s value, call
workbook.changeParameterValueAsync().
Properties
Name
getName()
Type
string
getCurrentValue()
DataValue
getDataType()
ParameterDataType
getAllowableValuesT- ParameterAllowableValuesype()
Type
getAllowableValues()
DataValue[]
Description
A unique identifier for the
parameter, as specified by
the user.
The current value of the
parameter.
The data type of the
parameter can be one of the
following: FLOAT,
INTEGER, STRING,
BOOLEAN, DATE,
DATETIME.
The type of allowable
values that the parameter
can accept. It can be one of
the following enumeration
items: ALL, LIST, RANGE.
If the parameter is restricted
getMinValue()
DataValue
getMaxValue()
DataValue
getStepSize()
Number
getDateStepPeriod()
PeriodType
to a list of allowable values,
this property contains the
array of those values. Note
that this is not a standard
collection, but a JavaScript
array.
If
getAllowableValuesType is RANGE, this defines
the minimum allowable
value, inclusive. Otherwise
it’s undefined/null.
If
getAllowableValuesType is RANGE, this defines
the maximum allowable
value, inclusive. Otherwise
it’s undefined/null.
If
getAllowableValuesType is RANGE, this defines
the step size used in the
parameter UI control slider.
Otherwise it’s
undefined/null.
If
getAllowableValuesType is RANGE and
getDataType is DATE or
DATETIME, this defines the
step date period used in the
Parameter UI control slider.
Otherwise it’s
undefined/null.
Filtering
There is a difference between querying existing filter state and setting new or existing filters.
Querying filters is done via Worksheet.getFiltersAsync() which returns a collection of
Filter classes. Setting filters is done via Worksheet.applyFilterAsync (and its
variants) and is a function call that doesn't require you to instantiate a Filter class.
When you specify fields in a filter, you should use the caption as shown in the UI, not the
database field name. For example, use Container (the caption) instead of Product
Container (the actual field name). The exception is hierarchical filters, which use the full
hierarchical name (for example, [Product].[All Product].[Espresso]). Captions
can use the optional [] delimiters around names.
Class Diagram
Worksheet Class (Filtering)
These methods are on the Worksheet class, but are listed here for convenience.
Methods
Name
getFiltersAsync()
applyFilterAsync(
fieldName: string,
values: object[] or object,
updateType: FilterUpdateType,
options?: FilterOptions)
Return Type
Promise<Filter
[]>
Promise<string>
applyRangeFilterAsync(
fieldName: string,
range: RangeFilterOptions)
Promise<string>
applyRelativeDateFilterAsync(
Promise<strin-
Description
Fetches the collection of
filters used on the sheet.
Applies a simple categorical
filter (non-date). See the
filtering examples for more
details on these functions.
Returns the fieldName that
was filtered.
Applies a quantitative filter. If
a range is specified that is
outside of the domain
min/max values, no error is
raised and the command is
allowed. Subsequent calls to
getFiltersAsync[] will
return these values even if
they are outside of the
bounds of the domain. This is
equivalent to the behavior in
Tableau Desktop.
Applies a relative date filter.
fieldName: string,
options:
RelativeDateFilterOptions)
applyHierarchicalFilterAsync(
fieldName: string,
values: object,
options:
HierarchicalFilterOptions)
clearFilterAsync(fieldName:
string)
g>
Promise<string>
Promise<string>
Applies a hierarchical filter.
The values parameter is
either a single value, an array
of values, or an object { levels:
["1", "2"] }.
Clears the filter, no matter
what kind of filter it is. Note
that the filter is removed as
long as no associated quick
filter is showing for the field. If
there is a quick filter showing,
then the filter is kept, but it’s
reset to the “All” state
(effectually canceling the
filter). For relative date filters,
however, an error is returned
since there is no “All” state for
a relative date filter. To clear a
relative date filter with a quick
filter showing, you can call
applyRelativeDateFilter() instead using a range
that makes sense for the
specific field.
FilterOptions Record
Passed into the applyFilter methods to control advanced filtering options.
Fields
Name
isExcludeMode
Type
bool
Description
Determines whether the
filter will apply in exclude
mode or include mode. The
default is include, which
means that you use the
fields as part of a filter.
Exclude mode means that
you include everything else
except the specified fields.
RangeFilterOptions Record
Passed into the applyRangeFilterAsync method to control advanced filtering options.
Fields
Name
min
Type
int
max
int
nullOption
NullOption
Description
Minimum value for the range
(inclusive). Optional. Leave
blank if you want a <= filter.
Maximum value for the
range (inclusive). Optional.
Leave blank if you want a >=
filter.
The null values to include.
RelativeDateFilterOptions Record
Passed into the applyRelativeDateFilterAsync method to control advanced filtering
options.
Fields
Name
anchorDate
periodType
rangeType
rangeN
Type
Date
PeriodType
DateRangeType
int
Description
The UTC date from which to filter.
Year, quarter, month, etc.
LAST, LASTN, NEXT, etc.
The number used when the rangeType is LASTN
or NEXTN.
Filter Class
An abstract base class for all of the various filter types.
Properties
Name
getWorksheet
()
getFilterType
()
getFieldName
()
Type
Description
Worksheet Gets the parent worksheet
FilterType
string
Gets the type of the filter. See FilterType Enum for the
values in the enum.
Gets the name of the field being filtered. Note that this
is the caption as shown in the UI and not the actual
database field name.
Methods
Name
getFieldAsync()
Return Type
Promise<Field>
Description
Gets the field that is currently being filtered.
NullOption Enum
An enumeration that indicates what to do with null values for a given filter or mark selection call.
Enumeration
Name
NULL_VALUES
NON_NULL_VALUES
ALL_VALUES
Description
Only include null values in the filter.
Only include non-null values in the filter.
Include null and non-null values in the filter.
CategoricalFilter Class
Properties
Name
getIsExcludeMode
()
getAppliedValues
()
Type
bool
Description
Gets a value indicating whether the filter is exclude
or include (default).
DataValue Gets the collection of values that are currently set
[]
on the filter. Note that this is a native JavaScript
array and not a keyed collection.
QuantitativeFilter Class
Properties
Name
getDomainMinValue
()
getDomainMaxValue
()
getMinValue()
Type
Description
DataValue Gets the minimum value as specified in the
domain.
DataValue Gets the maximum value as specified in the
domain.
DataValue Gets the minimum value, inclusive, applied to
the filter.
getMaxValue()
DataValue Gets the maximum value, inclusive, applied to
the filter.
getIncludeNullValues bool
Indicates whether null values are included in
()
the filter.
RelativeDataFilter Class
Properties
Name
Type
getPeriod() PeriodType
Description
The date period of the filter. See PeriodType Enum
for the values in the enum.
getRange() DateRangeType The range of the date filter (years, months, etc.).
See DateRangeType Enum for the values in the
enum.
getRangeN int
When getRange returns LASTN or NEXTN, this is
()
the N value (how many years, months, etc.).
DataValue Record
A DataValue contains both the raw and formatted value for a filter or parameter. Date values
are always expressed in UTC dates.
Properties
Name
value
Type Description
object Contains the raw native value as a JavaScript type, which is
one of String, Number, Boolean, or Date
formattedValue string The value formatted according to the locale and the
formatting applied to the field or parameter.
FilterType Enum
An enumeration of the valid types of filters that can be applied.
Enumeration
Name
CATEGORICAL
Description
Categorical filters are used to filter to a set of values within the
domain.
QUANTITATIVE Quantitative filters are used to filter to a range of values from a
continuous domain.
HIERARCHICAL Hierarchical filters are used to filter to a set of values organized
into a hierarchy within the domain.
RELATIVE_
Relative date filters are used to filter a date/time domain to a
DATE
range of values relative to a fixed point in time.
FilterUpdateType Enum
An enumeration of the valid types of filtering that can be done.
Enumeration
Name
ALL
Description
Adds all values to the filter. Equivalent to checking the (All) value in a
quick filter.
REPLACE Replaces the current filter values with new ones specified in the call.
ADD
Adds the filter values as specified in the call to the current filter values.
Equivalent to checking a value in a quick filter.
REMOVE
Removes the filter values as specified in the call from the current filter
values. Equivalent to unchecking a value in a quick filter.
PeriodType Enum
An enumeration of a date period used in filters and in parameters.
Enumeration
Name
YEARS
QUARTERS
MONTHS
WEEKS
DAYS
HOURS
MINUTES
SECONDS
DateRangeType Enum
An enumeration of the valid date ranges for a relative date filter.
Enumeration
Name
LAST
LASTN
NEXT
NEXTN
CURRENT
TODATE
Description
Refers to the last day, week, month, etc. of the date period.
Refers to the last N days, weeks, months, etc. of the date period.
Refers to the next day, week, month, etc. of the date period.
Refers to the next N days, weeks, months, etc. of the date period.
Refers to the current day, week, month, etc. of the date period.
Refers to everything up to and including the current day, week, month,
etc. of the date period.
Marks Selection
Selecting marks is almost identical to filtering. For filtering, you use one of the
Worksheet.applyFilterAsync() methods. For selecting marks, you use
Worksheet.selectMarksAsync(). The parameters for marks selection are almost
identical to those used for filtering.This provides a very simple, easy to learn, and consistent
way to accomplish the two most common use cases for the API: filtering and selection.
Worksheet Class (Selecting Marks)
These methods are on the Worksheet class, but are shown here for convenience.
Methods
Name
Return Type
clearSelectedMarksAsync void
()
getSelectedMarksAsync() Promise<Mark
[]>
selectMarksAsync(
void
fieldName: string,
value: object or object[],
updateType:
SelectionUpdateType)
selectMarksAsync(
void
Description
Clears the selection for this
worksheet.
Gets the collection of marks that are
currently selected.
Selects the marks and returns them.
Allows selection based on this syntax
fieldValuesMap: object,
updateType:
SelectionUpdateType)
for the first parameter:
{
"Field1": value,
"Field2": [1, 2, 3]
}
selectMarksAsync(
marks: Mark[],
updateType:
SelectionUpdateType)
void
Mark Class
A mark represents a single data point on the viz. It is independent of the type of viz (bar, line,
pie, etc.).
Constructor
Signature
Pair(fieldName: string, value:
object)
Description
Creates a new Pair with the specified field
name/value pairing
Properties
Name
getPairs
()
Type Description
Pair[] Gets a collection of field name/value pairs associated with the
mark.
Pair Class
A pair contains a field name and a value (both the raw and formatted values).
Constructor
Signature
Mark(pairs: Pair[])
Description
Creates a new Mark with the specified pairs.
Fields
Name
fieldName
value
Type Description
string The field name to which the value is applied.
object Contains the raw native value for the field as a JavaScript
type, which is one of String, Number, Boolean, or Date.
formattedValue string The value formatted according to the locale and the
formatting applied to the field.
SelectionUpdateType Enum
An enumeration of the valid types of marks selection that can be done.
Enumeration
Name
Description
REPLACE Replaces the current marks values with new ones specified in the call.
ADD
Adds the values as specified in the call to the current selection.
Equivalent to control-clicking in desktop.
REMOVE
Removes the values as specified in the call from the current selection.
Equivalent to control-clicking an already selected mark in desktop.
Other Classes
Size Record
Represents a width and height in pixels. This is implemented as a plain JavaScript object (it’s
not a class).
Fields
Name
width
height
Type
int
int
Description
Expressed in pixel units.
Expressed in pixel units.
Point Record
Represents an x/y coordinate in pixels. This is implemented as a plain JavaScript object (it’s not
a class).
Fields
Name
x
y
Type
int
int
Description
Expressed in pixel units.
Expressed in pixel units.
연락처
영업과 관련된 질문이 있으면 sales@tableausoftware.com으로 문의하십시오.
고객 지원을 받으려면 support@tableausoftware.com으로 문의하십시오.
기타 질문이 있으면 info@tableausoftware.com으로 문의하십시오.
전화 번호: (206) 633-3400
저작권
©2013 Tableau Software, Incorporated 및 해당 사용 허가자. 모든 권리 보유.
특허권 - www.tableausoftware.com/ip.
코드 일부분 copyright ©2002 The Board of Trustees of the Leland Stanford Junior University.
모든 권리 보유.
Tableau 설치에는 수정되지 않은 Firebird 데이터베이스 실행 가능 버전이 포함되어 있
습니다. 해당 데이터베이스의 원본 코드는 http://www.firebirdsql.org에서 확인할 수 있습
니다.
타사 저작권 공지 사항 목록은 Tableau Server와 함께 설치되는 다음 파일을 참조하십
시오.
C:\Program Files\Tableau\Tableau Server\8.1\COPYRIGHTS.rtf
참고: 64비트 운영 체제에 32비트 Tableau Server를 설치한 경우 C:\Program
Files (x86)\Tableau\Tableau Server\8.1\COPYRIGHTS.rtf에 있습니
다.
이 제품에는 Andy Clark에서 개발한 소프트웨어가 포함되어 있습니다.
이 제품에는 Apache Software Foundation(http://www.apache.org/)에서 개발한 소프트웨
어가 포함되어 있습니다.
이 제품은 Tableau Software의 최종 사용자 소프트웨어 사용권 계약에 정의된 클라이언
트 소프트웨어입니다.