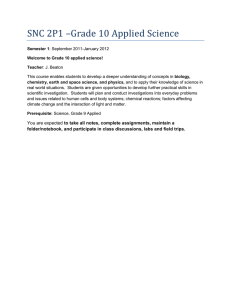Tableau Server 관 리 자 가 이 드
advertisement

Tableau Server
관리자 가이드
Version 8.2; Last Updated in 2014
Copyright © 2014 Tableau Software, Incorporated and its licensors. All rights reserved.
This product is Client Software as defined in Tableau Software’s End User Software License
Agreement.
설치 전 수행할 작업
Tableau Server가 설치되는 컴퓨터가 다음 요구 사항을 충족하는지 확인합니다.
l
l
지원되는 운영 체제 - Tableau Server를 32비트 및 64비트 버전에서 사용할 수 있
습니다. Windows Server 2003 R2 SP2 이상, Windows Server 2008, Windows Server
2008 R2, Windows Server 2012, Windows 7, Windows 8 또는 Windows 8.1에 Tableau
Server를 설치할 수 있습니다. 64비트 버전의 Tableau Server는 64비트의 운영 체
제에서 사용하는 것이 좋습니다. 가상 플랫폼이나 물리적 플랫폼에 Tableau
Server를 설치할 수 있습니다.
메모리, 코어 및 디스크 공간 권장 사항 - Tableau Server 시스템 요구 사항은 여러
가지 요소에 따라 달라집니다. 다음은 서버의 사용자 수에 따른 최소 권장 사항입
니다.
배포 유
형
평가/개
념 검증
(64비
트
Tableau
Server)
평가/개
념 검증
(32비
트
Tableau
Server)
소형
중형
엔터프
라이즈
서버 사용자 수
CPU
RAM
1-2
4코어
8GB
디스크의 여유
공간
1.5GB
1-2
2코어
4GB
1.5GB
<25
<100
>100
4코어
8코어
16코어
8GB
32GB
32GB 이상
5GB
50GB
50GB 이상
64비트 버전의 Tableau Server 실행에 대한 최소 요구 사항은 4개의 코어 및 8GB
RAM입니다.
l
l
l
관리 계정 - Tableau Server를 설치할 때 사용하는 계정은 소프트웨어 및 서비스를
설치할 수 있는 사용 권한을 보유하고 있어야 합니다.
선택 사항: '서비스 계정' 계정 - Tableau Server 서비스를 실행하는 데 사용하는 '
서비스 계정 사용자' 계정은 사용자가 데이터 원본에 대한 NT 인증을 사용하는
경우 또는 SQL Server 가장 작업 수행을 계획하는 경우 유용합니다. 자세한 내용
은 서비스 계정 사용자 페이지에 290 및 SQL Server 가장 페이지에 299을 참조하
십시오.
IIS 및 포트 80 - Tableau Server의 게이트웨이는 포트 80에서 수신하며 이 포트는
IIS(인터넷 정보 서비스)에도 기본적으로 사용됩니다. IIS도 실행되는 컴퓨터에
-3-
Tableau Server를 설치하려면 IIS와 충돌하지 않도록 Tableau의 게이트웨이 포트
번호를 수정해야 합니다. 자세한 내용은 TCP/IP 포트 페이지에 305 및 기본 포트
편집 페이지에 306을 참조하십시오.
구성 정보
Tableau Server를 설치하고 구성할 때 다음 정보를 입력하라는 메시지가 표시될 수 있
습니다.
옵션
서버 계정
설명
서버에는 서비스가 사용할 수 있는 사용자 계정이
있어야 합니다. 기본값은 기본 제공되는 Windows
네트워크 서비스 계정입니다. 특정 사용자 계정을
사용하는 경우 도메인 이름, 사용자 이름 및 암호가
필요합니다.
Active
Tableau Server의 기본 제공 사용자 관리 시스템을
Directory
사용하는 대신 Active Directory를 통해 인증할 수 있
습니다. 이 경우 정규화된 도메인 이름이 필요합니
다.
Windows 방 이 옵션이 선택되면 네트워크의 다른 컴퓨터에서
화벽에서
Tableau Server에 액세스할 수 있도록 허용하는
포트 열기
Windows 방화벽 소프트웨어의 http 요청에 사용되
는 포트가 열립니다.
사용자 정보
사용자 이름:
암호:
도메인:
Active Directory 도
메인:
__ - 예
__ - 아니요
포트
기본적으로 Tableau Server는 서버에서 여러 TCP/IP 포트를 사용할 수 있어야 합니다.
모든 설치와 비교하여 분산 설치 또는 장애 조치 대비 설치에 사용할 수 있는 포트를 포
함하여 전체 목록을 보려면 TCP/IP 포트 페이지에 305 항목을 참조하십시오. 충돌이 있
을 경우 기본 포트를 변경할 수 있습니다. 자세한 수행 방법은 기본 포트 편집 페이지에
306을 참조하십시오.
드라이버
추가 데이터베이스 드라이버를 설치해야 합니다.
www.tableausoftware.com/support/drivers에서 드라이버를 다운로드할 수 있습니다.
-4-
설치 및 구성
다음은 Tableau Server를 설치하고 구성하는 데 수행해야 할 주요 단계입니다.
서버 설치 실행
Tableau Server 설치 파일을 다운로드한 후 아래 지침에 따라 서버를 설치합니다.
1. 설치 파일을 두 번 클릭합니다.
2. 화면상의 지침에 따라 설치를 완료하고 응용 프로그램을 설치합니다.
3. 설치가 완료한 후 다음을 클릭하여 제품 키 관리자 창을 엽니다.
라틴어-1 집합이 아닌 문자를 지원해야 하는 경우 제어판 > 국가 및 언어 옵션을
통해 Windows 언어 팩을 설치합니다. 주 서버뿐만 아니라 작업자 컴퓨터에도 언
어 팩을 설치해야 합니다.
Tableau 활 성 화
Tableau Server를 사용하려면 서버를 활성화하고 사용자에게 할당할 수 있는 라이선스
수준 수를 지정하는 제품 키가 하나 이상 필요합니다. Tableau Customer Account Center
(Tableau 고객 계정 센터) 에서 제품 키에 액세스할 수 있습니다. 서버를 설치 및 구성한
후에는 제품 키를 입력하고 제품을 등록할 수 있도록 제품 키 관리자가 자동으로 열립
니다. 오프라인 컴퓨터에서 제품 키를 활성화할 경우 오프라인으로 Tableau 활성화 다
음 페이지에 항목을 참조하십시오.
-5-
1. 활성화를 선택하고 제품 키를 붙여 넣습니다.
2. 단계별 지침은 웹 사이트의 도움말 다운로드 페이지를 참조하십시오.
오 프 라 인 으 로 Tableau 활 성 화
오프라인으로 작업 중인 경우 아래 단계를 수행하여 오프라인 활성화를 완료할 수 있
습니다.
1. 제품 키 관리자가 열리면 제품 활성화를 클릭합니다.
서버 제품 키를 해당 텍스트 상자에 붙여 넣고 활성화를 클릭합니다. Tableau
Customer Portal(Tableau 고객 포털)에서 제품 키를 가져올 수 있습니다.
2. 오프라인 상태인 경우 활성화가 실패하고 오프라인 활성화에 사용할 수 있는 파
일 저장 옵션이 제공됩니다. 저장을 클릭합니다.
3. 파일의 위치를 선택하고 저장을 클릭합니다. 파일이 offline.tlq로 저장됩니다.
4. Tableau로 돌아가 끝내기를 클릭하여 활성화 대화 상자를 닫습니다.
5. 인터넷에 연결된 컴퓨터에서 웹 브라우저를 열고 Tableau 웹 사이트의 Product
Activations(제품 활성화) 페이지를 방문합니다. 지침에 따라 offline.tlq 파일 제출을
완료합니다.
온라인으로 offline.tlq 파일을 제출한 후 브라우저에 제품 활성화 페이지가 표시된
상태에서 activation.tlf라는 파일이 만들어지고 파일을 컴퓨터에 저장하라는 메
시지가 나타납니다.
-6-
6. activation.tlf 파일을 저장하고 해당 파일을 Tableau Server를 설치 중인 컴퓨터로
이동합니다. 컴퓨터에 Tableau Desktop이 설치되어 있는 경우 새 파일을 두 번 클
릭하여 활성화를 완료할 수 있습니다. Tableau Desktop이 설치되어 있지 않는 경
우 7단계를 계속 진행합니다.
7. Tableau Server를 설치 중인 컴퓨터에서 관리자로 명령 프롬프트를 열고 다음 명
령을 실행합니다.
cd "C:\Program Files\Tableau\Tableau Server\8.2\bin"
8. 다음으로 tabadmin activate --tlf <path>\activation.tlf를 입력합
니다. 여기서 <path>는 제품 활성화 페이지에서 사용자가 저장한 응답 파일의
위치입니다. 예를 들면 다음과 같습니다.
tabadmin activate --tlf \Desktop\activation.tlf
명령 프롬프트 창을 열여 둡니다.
9. 라이선스가 초기화되면 제품을 다시 활성화하라는 메시지가 나타납니다.
Tableau Server에서 시작 > 모든 프로그램 > Tableau Server 8.2 > 제품 키 관리를
클릭합니다.
10. 제품 활성화를 클릭합니다.
11. 제품 키(1단계에서 입력한 것과 동일)를 다시 입력합니다.
12. .tlq 파일을 저장합니다.
13. 인터넷에 연결된 컴퓨터에서 웹 브라우저를 열고 Tableau 웹 사이트의 Product
Activations(제품 활성화) 페이지를 다시 방문합니다. 지침에 따라 작업을 완료합
니다.
다시 activation.tlf라는 파일이 만들어지고 파일을 저장하라는 메시지가 나타납
니다.
14. 파일을 저장하고 해당 파일을 Tableau Server를 설치 중인 컴퓨터로 이동합니다.
15. Tableau Server의 명령 프롬프트 창으로 돌아와서 tabadmin activate --tlf
<path>\activation.tlf를 입력합니다. 여기서 <path>는 제품 활성화 페이
지에서 사용자가 저장한 두 번째 응답 파일의 위치입니다. 예를 들면 다음과 같습
니다.
tabadmin activate --tlf \Desktop\activation.tlf
이제 Tableau Server가 활성화되었습니다. 도움이 필요한 경우 Tableau 고객 서비
스에 문의하십시오.
서버 구성
설치 중 구성 대화 상자가 표시됩니다. 설치 후에는 Windows 시작 메뉴에서 모든 프로
그램 > Tableau Server 8.2 > Tableau Server 구성을 선택하여 설정 대화 상자를 열 수
있습니다. 구성을 변경하려면 먼저 서버를 중지해야 합니다. 단계는 서버 재구성 페이
지에 22을 참조하십시오.
구성 대화 상자에서 지정하는 설정에 대해서는 두 가지를 명심해야 합니다.
-7-
l
l
시스템 차원의 설정: 입력한 설정은 전체 서버에 적용됩니다. 서버에서 다중 사
이트를 실행하는 경우 이러한 설정은 모든 사이트에 영향을 줍니다.
사용자 인증은 "영구적"입니다.: 모든 설정은 설치 후 서버를 중지한 다음 재구
성하여 변경할 수 있습니다. 단, 사용자 인증 설정(일반 탭)은 예외입니다. 사용자
인증은 "영구적"입니다. 로컬 인증 사용을 Active Directory 사용으로 변경하려
면 서버를 제거했다가 다시 설치해야 하기 때문입니다.
다른 구성 탭에 대한 자세한 내용은 아래 항목을 참조하십시오.
일반
일반 탭의 옵션을 구성하려면 아래 단계를 사용합니다.
1. 기본적으로 Tableau Server는 네트워크 서비스 계정으로 실행됩니다. 데이터 원
본에 대한 NT 인증을 조정할 계정을 사용하려면 사용자 이름 및 암호를 지정합니
다. 사용자 이름은 도메인 이름을 포함해야 합니다. 특정 사용자 계정 사용에 대
한 자세한 내용은 서비스 계정 사용자 페이지에 290을 참조하십시오.
2. Active Directory 사용을 선택하면 서버에서 사용자를 인증할 수 있습니다. 로컬
인증 사용을 선택하면 Tableau Server의 기본 제공 사용자 관리 시스템을 사용하
여 사용자를 만들고 암호를 할당할 수 있습니다. 나중에 Active Directory와 로컬 인
증 사이를 전환할 수 없습니다.
3. Active Directory를 사용하는 경우
l
l
자동 로그온 사용을 선택할 수도 있습니다. 이 옵션을 사용하면 Microsoft
SSPI를 통해 Windows 사용자 이름 및 암호를 기반으로 사용자가 자동으로
로그인됩니다. 이 경우 SSO(Single Sign-On)와 유사한 경험을 할 수 있습니
다. SAML, 신뢰할 수 있는 인증 또는 프록시 서버로 Tableau Server를 구성
하려면 자동 로그온 사용을 선택하지 마십시오.
FQDN(정규화된 도메인 이름) 및 애칭을 입력해야 합니다.
FQDN을 확인하려면: 시작 > 실행을 선택한 다음 실행 텍스트 상자에
sysdm.cpl을 입력합니다. 시스템 속성 대화 상자에서 컴퓨터 이름 탭을
-8-
선택합니다. 대화 상자의 가운데 근처에 FQDN이 표시됩니다. 처음으로 로
그인하는 사용자는 정규화된 도메인 이름(예: myco.lan\jsmith)을 사용
해야 합니다. 이후에 로그인할 때 사용자는 애칭(myco\jsmith)을 사용할
수 있습니다.
4. HTTP를 통한 Tableau Server에 대한 웹 액세스의 기본 포트는 포트 80입니다. 포
트 80에서 다른 서버가 실행 중인 경우 또는 다른 네트워킹에서 필요로 하는 경우
포트 번호를 변경해야 합니다. 예를 들어 Tableau Server 호스트 앞에 하드웨어 방
화벽 또는 프록시가 있다면 포트 80에서 백엔드 시스템이 원치 않는 방식으로 실
행될 수 있습니다.
5. Windows 방화벽에서 포트를 열지 여부를 선택합니다. 이 포트를 열지 않는 경우
다른 컴퓨터의 사용자가 서버에 액세스할 수 없습니다.
6. 샘플 데이터 및 사용자를 포함할지 여부를 선택합니다. 특히 평가판 제품을 설치
중인 경우 샘플 데이터를 통해 사용자는 Tableau Server에 익숙해질 수 있습니다.
처음에 샘플 사용자는 Interactor 라이선스 한 개를 사용합니다. 라이선스 수준을
회수하기 위해 이 사용자를 라이선스 취소된 사용자로 변경할 수 있습니다. 이러
한 방법을 확인하려면 라이선스 및 사용자 권한 페이지에 80 항목을 참조하십시
오. 샘플 사용자를 포함하도록 선택하면 단일 사용자가 설치됩니다. 사용자 이름
및 암호가 아래에 표시됩니다.
사용자 이름
암호
Tableau Software test
7. 상황에 따라 다음 페이지로 계속하여 캐싱 및 초기 SQL 옵션을 구성합니다. 이러
한 옵션을 구성하지 않을 경우 확인을 클릭합니다.
도메인
서버에 대해 Active Directory 인증을 사용하는 경우 사용 중인 도메인 목록을 보고 해당
도메인 이름 및 애칭을 편집할 수 있습니다. 예를 들어 Tableau Server에서 SSPI 인증에
대해 올바른 애칭 또는 올바른 도메인 이름을 사용하고 있는지 확인하기 위해 이 작업
을 수행할 수 있습니다.
도메인 이름 수정
도메인 이름을 수정하려면 다음을 수행합니다.
-9-
1. 페이지 왼쪽의 관리 영역에서 사용자 링크를 선택합니다.
2. 사용자 목록 맨 아래에 있는 도메인 링크를 클릭합니다. 도메인 목록에서는 서버
에 추가된 각 도메인의 사용자 및 그룹 수를 표시합니다.
3. 도메인에 속한 사용자 목록을 표시하려면 도메인 이름을 클릭합니다.
4. 도메인 이름 또는 애칭을 수정하려면 편집 링크를 클릭하고, 새로운 정규화된 도
메인 이름 또는 애칭을 입력한 다음 수정을 클릭합니다.
서버가 실행 중인 도메인의 애칭을 수정할 수 있습니다. 일반적으로 로그인에 사
용된 이름을 제외한 모든 도메인의 전체 도메인 이름을 수정할 수 있습니다. 그러
나 현재 로그인에 사용된 사용자 이름이 현재 도메인과 새 도메인에 모두 존재하
는 경우 현재 도메인의 전체 이름을 수정할 수 있습니다.
데이터 연결
데이터 연결 탭의 옵션을 사용하여 캐싱을 구성하고 데이터 원본으로부터의 초기 SQL
문을 처리할 방법을 지정합니다.
캐싱
Tableau Server에 게시된 뷰는 대화형이며 데이터베이스에 대한 라이브 연결을 포함하
는 경우도 있습니다. 사용자가 웹 브라우저에서 뷰와 상호 작용하면 쿼리된 데이터가
캐시에 저장됩니다. 이후에 방문하면 이 캐시에서 데이터(사용 가능한 경우)를 가져옵
니다. 데이터 연결 탭에서는 모든 데이터 연결에 적용되는 캐싱의 요소를 구성할 수 있
습니다.
- 10 -
캐싱을 구성하려면 다음 옵션 중 하나를 선택합니다. :
l
l
l
새로 고침 빈도 낮추기 - 데이터는 캐시에 데이터가 추가된 시기에 상관없이 사
용 가능한 경우마다 캐싱되고 다시 사용됩니다. 이 옵션은 데이터베이스에 보낸
쿼리 수를 최소화합니다. 데이터가 자주 변경되지 않는 경우 이 옵션을 선택합니
다. 새로 고침을 적게 수행하면 성능이 향상됩니다.
균형 조정 - 지정된 시간(분) 이후 캐시에서 데이터가 제거됩니다. 지정된 시간 범
위 내에 캐시에 데이터가 추가된 경우 캐시된 데이터가 사용되고, 그렇지 않으면
데이터베이스에서 새 데이터가 쿼리됩니다.
새로 고침 빈도 높이기 - 페이지가 로드될 때마다 데이터베이스가 쿼리됩니다.
데이터는 사용자가 페이지를 다시 로드할 때까지 계속 캐시되며 다시 사용됩니
다. 이 옵션을 사용하면 사용자가 최신 날짜의 데이터를 볼 수 있지만 성능이 저
하될 수 있습니다.
캐싱이 구성된 방식에 상관없이 사용자는 툴바의 데이터 새로 고침 단추를
클릭하여 서버가 쿼리를 강제로 보내고 새 데이터를 검색하도록 할 수 있습
니다.
- 11 -
초 기 SQL
Teradata 데이터 원본에 연결하는 뷰의 경우 통합 문서 만든 이는 통합 문서가 브라우저
에 로드된 경우 한 번만 실행할 SQL 명령을 지정할 수 있습니다. 이 명령을 초기 SQL 문
이라고 합니다. 성능 또는 보안상의 이유로 일부 관리자는 이 기능을 사용하지 않을 수
있습니다. 이러한 작업은 데이터 연결 탭에서 수행할 수 있습니다. 초기 SQL 기능을 사용하지 않으려면 모든 데이터 원본에 대해 초기 SQL 문을 무시합
니다 확인란을 선택합니다. 초기 SQL 문을 사용하여 만든 통합 문서는 계속 열리지만
초기 SQL 명령은 전송되지 않습니다.
알림 및 구독
Tableau Server에서는 시스템 오류가 발생할 경우 전자 메일을 통해 알림을 보낼 수 있
습니다. 또한 전자 메일을 통해 Tableau Server 사용자에게 구독(즐겨찾기 뷰의 스냅샷)
을 보낼 수도 있습니다. 알림 및 구독 탭에서는 Tableau Server에서 전자 메일을 보내는
데 사용할 SMTP 서버를 지정할 수 있습니다.
알림 및 구독에 대해서는 암호화된 SMTP 연결이 지원되지 않습니다.
- 12 -
전자 메일 알림 구성
알림을 구성하면 데이터 엔진, 리포지토리 또는 게이트웨이 서버 프로세스가 중지되
거나 다시 시작될 때 또는 주 Tableau Server가 중지되거나 다시 시작될 때 Tableau
Server가 전자 메일 받는 사람 아래의 수신자에게 전자 메일을 보냅니다. 단일 서버 설
치를 실행 중인 경우(모든 프로세스가 같은 컴퓨터에서 실행) DOWN 알림은 전체 서버
가 중지되었음을 의미하고 이어지는 UP 전자 메일 알림은 서버가 다시 실행됨을 의미
합니다. 장애 조치를 위해 구성된 분산 설치를 실행 중인 경우(장애 조치 및 다중 게이
트웨이 구성 페이지에 48 참조) DOWN 알림은 활성 리포지토리 또는 데이터 엔진 인스
턴스가 실패했음을 의미하고 이어지는 UP 알림은 해당 프로세스의 대기 인스턴스가
실행되고 현재 활성 상태임을 의미입니다.
전자 메일 알림을 구성하려면 다음을 수행합니다.
1. 서버 상태 문제에 대한 전자 메일 알림을 보냅니다.를 선택합니다.
2. SMTP 서버에 SMTP 서버 이름을 입력합니다. 경우에 따라 꼭 필요한 경우에만
SMTP 서버 계정의 사용자 이름 및 암호를 입력합니다. 기본 SMTP 포트 값은 25
입니다. 전자 메일 보내는 사람에 시스템 오류 시 알림을 보낼 전자 메일 주소를
입력합니다. 입력하는 전자 메일 주소에는 올바른 구문을 사용해야 하지만(예:
ITalerts@bigco.com or noreply@myco) 해당 주소가 Tableau Server의 실제 전자 메
일 계정일 필요는 없습니다.
메일 서버에 대한 연결이 암호화되지 않도록 TLS 사용 확인란을 선택 취소된 상
태로 두십시오.
3. 전자 메일 받는 사람에 알림을 받을 전자 메일 주소를 하나 이상 입력합니다. 전
- 13 -
자 메일 주소를 여러 개 입력할 경우 세미콜론이 아니라 쉼표를 사용하여 구분합
니다.
4. 확인을 클릭합니다. 서버 시작 후 전자 메일 알림이 트리거되면 알림을 올바르게
설정한 것입니다.
전자 메일 구독 구성
구독을 보내기 위해 SMTP 서버를 설정하려면 다음을 수행합니다.
1. 전자 메일 구독 사용을 선택합니다.
2. SMTP 서버에 SMTP 서버 이름을 입력합니다. 경우에 따라 꼭 필요한 경우에만
SMTP 서버 계정의 사용자 이름 및 암호를 입력합니다. 기본 SMTP 포트 값은 25
입니다. 전자 메일 보내는 사람에 Tableau Server 사용자에게 구독을 보낼 전자
메일 주소를 입력합니다.
입력하는 전자 메일 주소에는 올바른 구문을 사용해야 하지만(예:
<text>@<text>, salesteam@bigco.com 또는 noreply@myco) 해당 주소가
실제 전자 메일 계정일 필요는 없습니다. 하지만 일부 SMTP 서버에서는 실제 전
자 메일 계정이어야 할 수 있습니다. 또한 이 시스템 차원의 전자 메일 보내는 사
람 주소를 구독 사이트별로 재정의할 수 있습니다. 자세한 내용은 사이트 추가
또는 편집 페이지에 114을 참조하십시오.
메일 서버에 대한 연결이 암호화되지 않도록 TLS 사용 확인란을 선택 취소된 상
태로 두십시오.
3. Tableau 서버 URL에 http:// 또는 https://를 입력하고 그 뒤에 Tableau
- 14 -
Server의 이름을 입력합니다. 이 이름은 구독 전자 메일의 바닥글에 사용됩니다.
4. 확인을 클릭합니다.
SSL
Tableau Server에서 모든 HTTP 트래픽에 대해 SSL(Secure Sockets Layer) 암호화된 통
신을 사용하도록 구성할 수 있습니다. SSL을 설정하면 Tableau Server에 대한 액세스가
보안 설정되며, 웹 브라우저와 서버 간 또는 Tableau Desktop과 서버 간에 전달된 중요
한 정보가 보호됩니다. 그 전에 먼저 신뢰된 인증 기관에서 인증서를 받은 다음 인증서
파일을 Tableau Server로 가져와야 합니다. Tableau Server 클러스터를 실행하고 있는데
SSL을 사용하려는 경우 아래의 SSL 위에서 권장 사항을 참조하십시오.
SSL 구 성
Tableau Server에서 SSL을 사용하도록 구성하려면 다음을 수행합니다.
1. 신뢰할 수 있는 기관(예: Verisign, Thawte, Comodo, GoDaddy 등)에서 Apache SSL
인증서를 받아야 합니다. 회사에서 발급한 내부 인증서를 사용할 수도 있습니다.
동일한 도메인 내에서 여러 호스트 이름으로 SSL을 사용할 수 있는 와일드카드
인증서도 지원됩니다.
일부 브라우저에서는 특정 공급자의 인증서를 수락하는 데 추가 구성이 필요합
니다. 인증서 기관에서 제공하는 설명서를 참조하십시오.
2. Tableau Server 8.2 폴더에서 이름이 SSL인 폴더에 인증서 파일을 배치합니다. 예
를 들면 다음과 같습니다.
C:\Program Files\Tableau\Tableau Server\SSL
이 위치에서 Tableau Server를 실행하는 계정에 필요한 파일 사용 권한을 제공합
니다.
3. 시작 메뉴에서 시작 > 모든 프로그램 > Tableau Server 8.2 > Tableau Server 구
성을 선택하여 Tableau Server 구성 유틸리티를 엽니다.
4. Tableau Server 구성 대화 상자에서 SSL 탭을 선택합니다.
5. 서버 통신에 SSL 사용을 선택하고 다음 각 인증서 파일의 위치를 제공합니다.
SSL 인증서 파일 - 확장명이 .crt인 유효한 PEM 인코딩 x509 인증서여야 합니다.
SSL 인증서 키 파일 - 파일 확장명이 .key인 암호로 보호되지 않은 유효한 RSA 또
는 DSA 키여야 합니다.
SSL 인증서 체인 파일(선택 사항) - 일부 인증서 공급자는 Apache에 대한 인증서
를 두 개 발급합니다. 두 번째 인증서는 체인 파일로서 서버 인증서의 인증서 체
인을 형성하는 모든 인증서의 연결입니다. 파일 내의 모든 인증서는 x509 PEM 인
코딩이어야 하며 파일 확장명은 .pem이 아니라 .crt여야 합니다.
- 15 -
6. 확인을 클릭합니다. 변경 내용은 다음에 서버가 다시 시작될 때 적용됩니다.
서버가 SSL로 구성되면 SSL이 아닌 포트(기본값: 포트 80)에 대한 요청을 수락하
고 자동으로 SSL 포트 443으로 리디렉션됩니다. SSL 오류는 다음 위치의 설치 디
렉터리에 기록됩니다. 이 로그를 사용하여 유효성 검사 및 암호화 문제를 해결합
니다.
C:\ProgramData\Tableau\Tableau
Server\data\tabsvc\logs\httpd\error.log
Tableau Server는 포트 443만 보안 포트로 지원하며 다른 응용 프로그램에
서 포트 443을 사용하고 있는 컴퓨터에서는 실행될 수 없습니다.
클 러 스 터 에 대 해 SSL 구 성
Tableau Server 클러스터에서 SSL을 사용하도록 구성할 수 있습니다. 주 Tableau
Server가 게이트웨이 프로세스를 실행(기본 설정) 중인 유일한 노드인 경우 여기
서만 SSL을 구성해야 합니다. 단계는 위의 절차를 참조하십시오.
- 16 -
SSL 및 다 중 게 이 트 웨 이
고가용성 Tableau Server 클러스터는 앞에 부하 분산 장치가 있는 다중 게이트웨
이를 포함할 수 있습니다(자세한 내용). 이 유형의 클러스터를 SSL용으로 구성하
는 경우 다음과 같은 두 가지 옵션이 있습니다.
l
l
SSL에 대해 부하 분산 장치 구성. 클라이언트 웹 브라우저에서 부하 분산
장치로의 트래픽이 암호화됩니다. 부하 분산 장치에서 Tableau Server 게이
트웨이 프로세스로의 트래픽은 암호화되지 않습니다. Tableau Server에서
는 SSL 구성이 필요하지 않으며 이는 부하 분산 장치에 의해 모두 처리됩니
다.
SSL에 대해 Tableau Server 구성: 클라이언트 웹 브라우저에서 부하 분산
장치로의 트래픽 및 부하 분산 장치에서 Tableau Server 게이트웨이 프로세
스로의 트래픽이 암호화됩니다. 자세한 내용은 아래의 절차를 참조하십시
오.
SSL에 대 해 서 버 클 러 스 터 구 성
Tableau Server 클러스터에서 SSL을 사용하도록 구성할 때 SSL 인증서 및 키 파
일을 게이트웨이 프로세스를 실행 중인 모든 컴퓨터에 배치합니다. Tableau
Server 클러스터에서 SSL을 사용하도록 구성하려면 다음을 수행합니다.
1. SSL 통과에 대해 부하 분산 장치를 구성합니다. 지원이 필요하면 해당 부하
분산 장치의 설명서를 참조하십시오.
2. 사용하는 SSL 인증서가 부하 분산 장치의 호스트 이름에 대해 발급되었는
지 확인합니다.
3. 위의 절차에서 설명한 대로 주 Tableau Server를 구성합니다.
4. 주 서버에 사용한 동일한 SSL 인증서 및 키 파일을 게이트웨이 프로세스를
실행 중인 각 Tableau 작업자에 배치합니다. 주 Tableau Server에서 사용한
동일한 폴더 위치를 작업자에서 사용합니다. 작업자에 대한 추가 구성 작
업을 수행할 필요가 없습니다.
주 Tableau Server 하나 및 작업자 세 개를 포함하는 클러스터를 예로 들어
보겠습니다. 게이트웨이 프로세스가 주 Tableau Server, 작업자 2 및 작업자
3에서 실행 중입니다. 이 경우 SSL에 대해 주 Tableau Server를 구성한 다음
동일한 SSL 인증서 및 키 파일을 작업자 2 및 작업자 3에 복사합니다. 이러
한 파일은 주 Tableau Server의 C:\Program Files\Tableau\Tableau Server\SSL
폴더에 있기 때문에 작업자 2 및 작업자 3에서 동일한 위치에 있습니다.
SAML
외부 IdP(ID 공급자)를 사용하여 SAML을 통해 Tableau Server 사용자를 인증하도록
Tableau Server를 구성할 수 있습니다. 모든 사용자 인증은 Tableau Server에서 사용자
계정을 관리할 때 Active Directory를 사용하는지 Tableau Server의 로컬 인증을 사용하는
지 여부에 관계없이 Tableau 외부에서 수행됩니다. 이렇게 하면 조직에 있는 모든 응용
프로그램에 Single Sign-On 환경을 제공할 수 있습니다.
SAML을 사용하도록 Tableau Server를 구성하려면 먼저 SAML 요구 사항 페이지에 284
이 충족되어야 합니다.
- 17 -
SAML 구 성
SAML을 사용하도록 Tableau Server를 구성하려면 다음을 수행하십시오.
1. Tableau Server 8.2 폴더에서 이름이 SAML인 폴더에 인증서 파일을 배치합니다.
예를 들면 다음과 같습니다.
C:\Program Files\Tableau\Tableau Server\SAML
이 위치에서 Tableau Server를 실행하는 계정에 필요한 파일 사용 권한을 제공합
니다.
2. SAML 구성은 Tableau Server 설치 중 표시되는 SAML 탭에서 처리됩니다. 설치 후
SAML을 구성하는 경우 Tableau Server 구성 유틸리티(시작 > 모든 프로그램 >
Tableau Server 8.2 > Tableau Server 구성)를 열고 SAML 탭을 클릭하여 SAML
탭에 액세스합니다.
3. SAML 탭에서 Single Sign-On에 SAML 사용을 선택하고 다음 각각에 대한 위치
를 제공합니다.
Tableau Server 반환 URL - Tableau Server 사용자가 액세스하는 URL(예:
http://tableau_server)입니다. http://localhost 사용은 권장되지 않으며 후행 슬래시
가 있는 URL(예: http://tableau_server/)은 지원되지 않습니다.
SAML 엔터티 ID - IdP에서 Tableau Server 설치를 고유하게 식별하는 엔터티 ID입
니다. 원하는 경우 Tableau Server URL을 입력할 수 있으나 꼭 필요한 것은 아닙니
다.
SAML 인증서 파일 - 파일 확장명이 .crt인 PEM 인코딩 x509 인증서입니다. 이 파
일은 IdP가 아닌 Tableau Server에서 사용됩니다.
SAML 인증서 키 파일 - 암호로 보호되지 않고 파일 확장명이 .key인 RSA 또는
DSA 개인 키 파일입니다. 이 파일은 IdP가 아닌 Tableau Server에서 사용됩니다.
4. SAML IdP 메타데이터 파일 텍스트 상자를 비워 둔 채 메타데이터 파일 내보내
기를 클릭합니다.
- 18 -
5. Tableau Server의 SAML 설정을 XML 파일로 저장할 수 있는 대화 상자가 열립니
다. 여기서는 IdP의 메타데이터가 포함되지 않습니다.
XML 파일을 원하는 이름으로 저장합니다.
6. IdP의 웹 사이트 또는 해당 응용 프로그램에서 다음을 수행합니다.
l
l
Tableau Server를 서비스 공급자로 추가합니다. 자세한 방법은 해당 IdP 설
명서를 참조하십시오. 5단계에서 저장한 파일을 가져옵니다.
IdP가 username을 검증할 특성 요소로 사용하는지 확인합니다.
7. IdP 내에서 IdP의 메타데이터 XML 파일을 내보냅니다.
8. IdP의 메타데이터 XML 파일을 Tableau Server 컴퓨터의 다음 폴더에 복사합니다.
C:\Program Files\Tableau\Tableau Server\SAML
9. Tableau Server 구성 대화 상자의 SAML 탭에서 SAML IdP 메타데이터 파일 텍스
트 상자에 파일의 위치를 입력합니다.
- 19 -
10. 확인을 클릭합니다. Tableau Server에서 SAML 인증을 사용하도록 구성되었습니
다.
SAML에 대 해 서 버 클 러 스 터 구 성
Tableau Server 클러스터에서 SAML을 사용하도록 구성하는 경우 Tableau 응용 프로그
램 서버 프로세스(wgserver라고도 함)를 실행 중인 모든 컴퓨터에 SAML 인증서 및 키
파일을 배치합니다. Tableau Server 클러스터에서 SAML을 사용하도록 구성하려면 다
음을 수행합니다.
1. 위의 절차에서 설명한 대로 주 Tableau Server를 구성합니다.
2. 주 Tableau Server에 사용한 것과 동일한 SAML 인증서 및 키 파일을 응용 프로그
램 서버 프로세스를 실행 중인 각 Tableau 작업자에 배치합니다. 주 Tableau
Server에서 사용한 동일한 폴더 위치를 작업자에서 사용합니다. 작업자에 대한
추가 구성 작업을 수행할 필요가 없습니다.
주 Tableau Server 하나 및 작업자 세 개를 포함하는 클러스터를 예로 들어 보겠습
니다. 응용 프로그램 서버 프로세스가 주 Tableau Server, 작업자 2 및 작업자 3에
서 실행 중입니다. 이 경우 SAML에 대해 주 Tableau Server를 구성한 다음 동일한
SAML 인증서 및 키 파일을 작업자 2 및 작업자 3에 복사합니다. 이러한 파일은 주
Tableau Server의 C:\Program Files\Tableau\Tableau Server\SAML 폴더에 있기 때문
에 작업자 2 및 작업자 3에서 동일한 위치에 있습니다.
구성 테스트
새 웹 브라우저 인스턴스를 열고 Tableau Server 이름을 URL 창에 입력하여 SAML 구성
을 테스트합니다.
- 20 -
로그인 메시지가 Tableau Server가 아닌 IdP에서 표시되는 것을 알 수 있습니다.
관리자 계정 추가
Tableau Server 활성화의 최종 단계는 관리자 계정을 추가하는 것입니다. 관리자는 사
용자, 그룹 및 프로젝트 관리 기능을 비롯한 서버에 대한 모든 액세스 권한을 가집니다.
관리자 계정 추가 작업은 사용자가 현재 Active Directory를 사용하고 있는지, 아니면 로
컬 인증을 사용하고 있는지에 따라 달라집니다.
Active Directory
Active Directory를 사용하는 경우 관리자가 될 기존 Active Directory 사용자의 사용자 이
름 및 암호를 입력합니다. 그런 다음 사용자 추가를 클릭합니다.
- 21 -
참고:
관리자 계정이 서버와 동일한 도메인에 있으면 도메인 없이 사용자 이름만 입력합니
다. 그렇지 않으면 정규화된 도메인 이름을 포함해야 합니다. 예: test.lan\username.
로컬 인증
로컬 인증을 사용하는 경우 사용자 이름, 표시 이름 및 암호(두 번)를 입력하여 관리 계
정을 만듭니다. 그런 다음 사용자 추가를 클릭합니다.
서버 재구성
설치 과정 중에 Tableau Server 구성 설정을 입력하지만 설치 후 구성 대화 상자를 열러
구성 설정을 변경할 수 있습니다. 자세한 내용은 아래 단계를 참조하십시오. 또한
- 22 -
tabadmin 페이지에 331 명령줄 도구를 사용하여 구성을 변경할 수 있습니다. 어떤 방법
으로 변경하는 새 설정은 구성 디렉터리에 있는 구성 파일인 tabsvc.yml에 작성됩니다.
참고: Active Directory와 로컬 인증 사이를 전환할 수 없습니다 . 이러한 옵션은 설치 중
에만 구성할 수 있습니다 .
Tableau Server 구성] 대화 상자에서 설정을 변경하려면 다음을 수행합니다.
1. Windows 시작 메뉴에서 모든 프로그램 > Tableau Server 8.2 > Tableau Server
중지를 선택하여 서버를 중지합니다.
2. 그런 다음 Windows 시작 메뉴에서 Tableau Server 구성을 선택합니다.
3. Active Directory 계정을 서버의 서비스 계정 사용자 계정으로 사용하려는 경우 일
반 탭에 이 계정의 암호를입력합니다.
4. 구성을 변경합니다.
5. 확인을 클릭합니다.
6. Windows 시작 메뉴에서 모든 프로그램 > Tableau Server 8.2 > Tableau Server
시작을 선택하여 서버를 시작합니다.
프로세스 재구성
단일 서버 설치에 대해 프로세스를 구성하는 방법을 변경하려면 아래 단계를 수행합니
다. 작업자에 대해 프로세스를 구성하는 방식을 변경할 경우 작업자 서버 설치 및 구성
페이지에 40 항목을 참조하십시오.
1. 시작 메뉴에서 모든 프로그램 > Tableau Server 8.2 > Tableau Server 구성을 선
택하여 Tableau Server 구성 대화 상자를 엽니다.
2. 필요할 경우 일반 탭에서 서버 탭을 클릭하고 암호를 입력합니다.
3. This Machine를 하이라이트하고 편집을 클릭합니다.
- 23 -
4. Tableau Server 편집 대화 상자에서 프로세스 수를 변경합니다.
5. VizQL Server, 응용 프로그램 서버, 데이터 서버 또는 백그라운드 프로세스 각각
의 최대 8 인스턴스를 실행할 수 있으며, 이 한도는 필요에 따라 변경할 수 있습니
다. 자세한 내용은 서버 프로세스 제한 정보 페이지에 35 항목을 참조하십시오.
또한 Tableau Server가 작동하려면 데이터 엔진 및 리포지토리의 활성 인스턴스
하나가 항상 있어야 합니다. 이를 다른 컴퓨터로 이동하는 방법은 데이터 엔진
및 리포지토리 프로세스 이동 페이지에 34 항목을 참조하십시오. 대기 인스턴스
를 구성하는 방법은 High Availability 페이지에 43 항목을 참조하십시오.
변경한 후에는 확인을 클릭한 다음 다시 확인을 클릭해서 구성 대화 상자를 종료
합니다.
- 24 -
Tableau Server 프 로 세 스
여섯 개의 Tableau Server 프로세스의 기본 구성을 변경하여 다른 결과를 얻을 수 있습
니다. 서버 성능 개선 페이지에 222 및 High Availability 페이지에 43 항목에 몇 가지 방
법이 설명되어 있습니다. 서버의 유지 관리 페이지에 각 프로세스의 대략적 상태가 표
시되고 백그라운드 프로세스와 같은 일부 프로세스와 관련된 자세한 정보는 관리 뷰
페이지에 153 항목에 있습니다.
설계상으로 64비트 버전의 Tableau Server는 원시 64비트 프로세스를 사용하고 32비트
버전의 Tableau Server는 32비트 프로세스를 사용합니다. 예외는 데이터 엔진입니다.
32비트 버전의 Tableau Server가 64비트 운영 체제에 설치되어 있는 경우 64비트 버전
의 데이터 엔진 프로세스가 사용됩니다.
이 프로세스에서 생성되는 로그 파일에 대한 자세한 내용은 서버 로그 파일 위치 페이
지에 371를 참조하십시오.
멀티
스레
성능 특성
드란?
응용 프로 wgserver.exe
웹 응용 프로그 예
추출 항목이 포함된 통
그램 서버
램을 처리하고
합 문서 게시, 뷰의 정
브라우징 및 검
적 이미지 생성과 같이
색을 지원합니
자주 수행하지 않는 작
다.
업 중에만 특히 많은 리
소스를 사용합니다. 이
부하는 브라우저 기반
상호 작용과 tabcmd로
생성합니다.
백그라운드 backgrounder.exe 추출 항목 새로 아니요 클러스터의 임의 또는
고침, '지금 실행'
모든 컴퓨터에서 복수
작업 및 tabcmd
프로세스를 실행하여
에서 시작된 작
용량을 확장할 수 있는
업을 실행합니
단일 스레드 프로세스
다.
입니다. 백그라운더는
일반적으로 많은 프로
세스 메모리를 사용하
지 않지만 제시된 작업
부하의 성격을 기준으
로 CPU, I/O 또는 네트
워크 리소스를 사용할
수 있습니다. 예를 들
어, 많은 추출 항목 새
로 고침을 수행할 경우
네트워크 대역폭을 사
용하여 데이터를 검색
할 수 있습니다. CPU
리소스는 데이터 검색
프로세스
파일 이름
목적
- 25 -
프로세스
데이터 엔
진
데이터 서
버
멀티
스레
성능 특성
드란?
또는 복잡한 tabcmd 작
업으로 사용할 수 있습
니다.
tdeserver64.exe 데이터 추출을 예
데이터 엔진의 작업 부
저장하고
쿼리에
하는 VizQL Server 프로
tdeserver.exe
응답합니다.
세스의 요청으로 생성
됩니다. 이 작업 부하는
메모리로 추출 항목을
로드하고 이를 대상으
로 쿼리를 수행하는 구
성 요소입니다. 메모리
사용은 기본적으로 로
드되는 데이터 추출 항
목의 크기를 기준으로
합니다. 32비트
Tableau Server가 설치
되어 있어도 64비트 운
영 체제에서는 64비트
이진이 기본값으로 사
용됩니다. 데이터 엔진
은 동시에 여러 요청을
처리하기 위한 멀티 스
레드이며, 높은 부하에
서 CPU, I/O 및 네트워
크 리소스를 사용할 수
있으며 부하가 높을 때
모든 항목이 성능 병목
이 될 수 있습니다. 높
은 부하에서 데이터 엔
진의 단일 인스턴스는
요청을 처리하기 위해
모든 CPU 리소스를 사
용할 수 있습니다.
dataserver.exe Tableau Server 예
프록시이므로 일반적
데이터 원본에
으로 네트워크에 의해
대한 연결을 처
서만 제한되지만 충분
리합니다.
한 동시 사용자 세션이
있는 CPU에 의해서도
제한될 수 있습니다. 이
부하는 브라우저 및
Tableau Desktop 상호
파일 이름
목적
- 26 -
프로세스
파일 이름
리포지토리 postgres.exe
VizQL
Server
vizqlserver.exe
멀티
스레
성능 특성
드란?
작용과 Tableau Server
데이터 원본의 추출 항
목 새로 고침 작업으로
생성됩니다.
Tableau Server 해당 없 일반적으로 적은 리소
데이터베이스이 음
스를 사용합니다. 대규
며, 통합 문서와
모 배포(사용자가 수천
사용자 메타데이
명인 경우)에서 사용자
터를 저장합니
가 모든 통합 문서를 보
다.
거나 사용 권한을 변경
하는 등의 작업을 수행
하는 동안 드물지만 병
목이 될 수 있습니다.
뷰를 로드 및 렌 예
웹 브라우저에서 뷰를
더링하고 쿼리를
로드하거나 상호 대화
계산 및 실행합
식 사용 도중 특히 많은
니다.
리소스를 사용합니다.
CPU, I/O 또는 네트워
크에 의해 제한될 수 있
습니다. 프로세스 부하
는 브라우저 기반 상호
작용으로만 생성할 수
있습니다. 프로세스 메
모리가 부족해질 수 있
습니다.
목적
서버 프로세스 제한 정보
wgserver, 데이터 엔진, Data Server 및 VizQL Server 프로세스는 멀티 스레드 및 멀티 프
로세스로 작동하도록 구성되었습니다. 단일 프로세스 인스턴스에서 16개 이상의 스레
드를 실행할 수 있습니다. 기본적으로 Tableau Server는 최고 두 개의 각 서버 프로세스
인스턴스로 설치됩니다.
64비트 버전의 Tableau Server를 실행하는 경우(버전 8.1부터 사용 가능) 두 개의 프로
세스 인스턴스를 실행하는 것이 가장 좋습니다.
32비트 버전의 Tableau Server를 실행하는 경우 기본 설정으로 충분하지 않으면 설치
중(업그레이드만 해당) 또는 설치 후에 구성 대화 상자를 사용하여 인스턴스를 최대 8
개로 변경할 수 있습니다. 한 프로세스에 대해 8개 인스턴스는 기본 상한값입니다. 컴
퓨터의 RAM 및 CPU 코어가 충분하면 service.max_procs tabadmin 설정을 사용하
여 상한값을 변경할 수 있습니다. 각 프로세스 인스턴스에 대해 Tableau는 프로세스를
- 27 -
실행하는 컴퓨터에 최소한 1GB RAM 및 1개의 논리적 CPU 코어를 설정할 것을 권장합
니다.
허용되는 최대 프로세스 개수를 변경하려면 다음을 수행합니다.
1. 설치 후 서버를 중지합니다.
2. 계속해서 Tableau Server 빈 디렉터리에서 다음 명령을 입력합니다. 여기서
number는 허용하려는 최대 프로세스 인스턴스 수입니다.
tabadmin set service.max_procs number
예를 들면 다음과 같습니다.
tabadmin set service.max_procs 10
3. 변경 사항이 적용되도록 서버를 시작합니다.
- 28 -
8.2으로 업그레이드
다음 항목을 참조하여 Tableau Server 소프트웨어를 버전 8.2로 업그레이드하십시오.
8.2 이전 버전에서 업그레이드하는 경우 Tableau 기술 자료를 참조하십시오.
업그레이드 전 검사 목록
다음은 Tableau Server를 버전 8.2.x으로 업그레이드하기 전에 찾아야 하는 항목과 수행
할 단계입니다.
자격 증명, 설치 파일 및 사용자 지정 항목
업그레이드하기 전에 다음 항목이 있는지 확인하십시오.
l
l
l
사용자 계정 자격 증명: 업그레이드할 각 컴퓨터에 대해 로컬 관리자 사용 권한
이 있는 사용자 계정의 자격 증명이 필요합니다.
"서비스 계정' 계정 자격 증명: Tableau Server의 서비스 계정 계정에 대한 사용자
이름 및 암호가 있는지 확인하십시오. NT AUTHORITY\NetworkService(기본값)를
사용하는 경우에는 암호가 필요하지 않습니다.
설치 파일: 수행할 업그레이드에 대한 .exe 외에도 현재 프로덕션 서버 버전의 설
치 파일 .exe를 찾거나 다시 다운로드해야 합니다(Downloading Tableau Products
(Tableau 제품 다운로드) 항목 참조). 업그레이드 중에 예기치 않은 문제가 발생할
경우 이 파일을 사용하여 빠르게 복구할 수 있습니다.
Tableau에서는 업그레이드 동안 구성 설정을 보관하지만 나중에 확인할 수 있도록 사
용자 지정 항목을 적어 두는 것이 좋습니다. 여기에는 SSL 구성, Tableau의 기본 포트
및 제한 시간 값 변경, 사용자 지정 로그 사용 등이 포함됩니다. 또한 Windows PATH 환
경 변수에 현재 Tableau Server 버전을 추가한 경우 업그레이드가 완료된 후 해당 항목
을 업데이트하여 새 버전의 Tableau Server를 참조하도록 해야 합니다.
비트 버전
버전 8.1부터 Tableau Server는 원시 64비트 응용 프로그램과 32비트 응용 프로그램으
로 제공됩니다. 이전 버전의 Tableau Server는 32비트로만 제공되었습니다.
이전에 64비트 운영 체제에서 32비트 버전의 Tableau Server를 실행 중이었다면 64비트
버전의 Tableau Server로 업그레이드하는 것이 좋습니다. 최소 요구 사항은 설치 전 수
행할 작업 페이지에 3을 참조하십시오.
Tableau Server의 분산 설치를 업그레이드하는 경우 전체 클러스터에서 동일한 비트 버
전을 실행해야 합니다. 즉, 모두 32비트 Tableau Server 소프트웨어를 실행하거나 모두
64비트 Tableau Server 소프트웨어를 실행해야 합니다.32비트 버전의 Tableau Server에
서 64비트 버전으로 업그레이드하는 경우에는 먼저 각 작업자에 대해 32비트 버전을
제거한 다음 64비트 버전의 작업자 소프트웨어를 설치해야 합니다. 자세한 내용은 32
비트에서 64비트로 Tableau Server의 분산 설치 업그레이드 페이지에 34를 참조하십
시오.
- 29 -
제품 유지 관리 상태 확인
유지 관리가 만료된 서버에서 Tableau Server를 업그레이드하려고 하면 Tableau Server
인스턴스의 라이선스가 취소됩니다.
서버의 유지 관리가 만료되었는지 여부를 확인하려면 다음을 수행합니다.
l
시작 > 모든 프로그램 > Tableau Server > 제품 키 관리를 선택하고 유지 관리 만
료 열 아래를 확인합니다.
유지 관리가 만료된 경우 키를 선택하고 새로 고침을 클릭합니다. 유지 관리 날짜가 업
데이트되지 않을 경우 Tableau 고객 지원에 문의하십시오. 제품 키는 설치 과정에서 다
시 활성화됩니다. 자세한 내용은 Tableau 활성화 페이지에 5 항목을 참조하십시오. 서
버가 인터넷에 연결되어 있지 않은 경우 오프라인으로 Tableau 활성화 페이지에 6 항
목을 참조하십시오.
"깨 끗 한 " 백 업 만 들 기
일반적인 Tableau Server 백업 외에도 업그레이드 직전에 백업을 만드는 것이 좋습니
다. 백업을 만들기 전에 tabadmin cleanup 명령을 실행하여 백업에서 불필요한 파일을
제거하십시오. 작업 단계는 정리 실행 및 Tableau 데이터 백업 페이지에 359 항목을 참
조하십시오.
분산 설치만 해당: 백업을 만들기 전에 작업자를 제거할지 여부
Tableau 백업 파일(.tsbak)에는 구성 정보와 데이터가 포함됩니다. 따라서 Tableau
Server의 분산 설치를 백업하면 해당 파일에 작업자 IP 주소를 비롯한 작업자 구성 정보
가 포함됩니다. 업그레이드 과정에서 작업자를 새 하드웨어로 마이그레이션하는 등의
이유로 이 정보를 백업에 포함하지 않으려면 다음 두 가지 작업 중 하나를 수행합니다.
l
l
백업을 만들기 전에 Tableau Server 구성에서 작업자를 제거합니다.
백업 파일을 새 설치로 복원할 때 --no-config 옵션을 사용합니다. 이 옵션을
사용하면 주 Tableau Server의 구성을 비롯한 모든 구성 정보가 복원되지 않습니
다.
Tableau Server의 분산 설치를 실행 중이며 Windows XP 또는 Windows Server 2003 SP1
이상을 실행하는 작업자가 있는 경우에는 업그레이드 전에 구성에서 해당 작업자를 제
거해야 합니다. 이러한 운영 체제는 버전 8.2에서 지원되는 플랫폼이 아닙니다.
Windows Server 2003 R2 SP2 이상이 지원됩니다 .
- 30 -
Tableau Server 구성에서 작업자를 삭제하려면 다음을 수행합니다.
1. 주 Tableau Server에서 서버를 중지합니다.
2. 주 서버에서 시작 메뉴의 Tableau Server <version> > Tableau Server 구성을 선
택하여 구성 유틸리티를 엽니다.
3. 구성 대화 상자에서 서버 탭을 선택합니다.
4. 작업자가 추출 항목 및/또는 리포지토리를 호스팅하는 경우 해당 서비스를 다른
컴퓨터로 이동합니다. 단계를 보려면 데이터 엔진 및 리포지토리 프로세스 이동
페이지에 34 항목을 참조하십시오.
5. 그런 다음 작업자를 하이라이트하고 삭제를 클릭합니다.
6. 확인을 클릭합니다.
7. 서버를 시작합니다.
정리 실행
tabadmin cleanup 명령을 실행하면 백업 파일에 필요하지 않은 파일이 Tableau Server 시
스템에서 제거됩니다. 정리 작업은 실행 중인 서버와 중지된 서버에 대해 한 번씩 실행
하여 각각 Tableau 데이터베이스를 정리하고 로그 파일을 제거해야 합니다.
tabadmin cleanup을 실행하려면 다음을 수행합니다.
- 31 -
1. 관리자로 명령 프롬프트를 엽니다.
2. Tableau Server bin 디렉터리로 이동합니다. 예를 들면 다음과 같습니다.
cd “C:\Program Files (x86)\Tableau\Tableau Server\8.1\bin”
3. 서버가 실행 중인지 확인합니다.
tabadmin status
4. 다음을 입력하여 정리를 실행합니다.
tabadmin cleanup
5. 서버를 중지합니다.
tabadmin stop
6. 정리를 다시 실행합니다.
tabadmin cleanup
다음 단계에서 백업을 만들기 위해 서버를 중지한 상태로 둡니다.
백업 파일 만들기
tabadmin backup 명령은 리포지토리, 데이터 추출 및 서버 구성의 데이터가 포함된
.tsbak 파일을 만듭니다. 이 파일을 만든 후 별도의 컴퓨터에 저장하십시오. 단계를 보
려면 Tableau 데이터 백업 페이지에 359 항목을 참조하십시오. Tableau Server 버전 8.0
이전을 사용하여 백업을 만드는 경우 백업을 만들기 전에 서버를 중지해야 합니다. 버
전 8.1부터 먼저 서버를 중지하지 않아도 백업을 만들 수 있습니다.
분산 설치만 해당 : 백업을 만들기 전에 서버 구성에서 작업자를 제거했는데 업그
레이드 과정에서 새 하드웨어로 마이그레이션하지 않는 경우 이제 작업자를 다
시 구성에 추가할 수 있습니다. 8.2으로 업그레이드 다음 페이지에 항목의 단계
를 수행합니다. 그렇지 않고 업그레이드 과정에서 새 하드웨어로 마이그레이션
- 32 -
하는 경우에는 작업자를 구성에서 뺀 상태로 둡니다. 자세한 내용은 새 하드웨어
로 마이그레이션 페이지에 36을 참조하십시오.
8.2으 로 업 그 레 이 드
업그레이드 전 검사 목록 페이지에 29 항목을 완료한 후에는 다음 절차 중 하나를 수행
하여 기존 Tableau Server 설치를 8.2 버전으로 업그레이드하십시오. 업그레이드 과정
에서 새 하드웨어로 마이그레이션하려는 경우에는 아래 절차 대신 새 하드웨어로 마
이그레이션 페이지에 36 항목을 참조하십시오.
최신 버전의 Tableau Server를 설치할 때는 이전 버전에 사용한 것과 동일한 드라이버
및 디렉터리를 사용하십시오. 이렇게 하면 이전 버전의 데이터 및 구성 설정을 자동으
로 가져올 수 있습니다.
32비트 Tableau Server에서 64비트 Tableau Server로 업그레이드하는 경우 기존 버전을
제거한 다음 새 버전을 설치해야 합니다.
단일 서버 설치
Tableau Server의 단일 서버 설치를 8.2 또는 8.2.x 버전으로 업그레이드하려면 다음을
수행합니다.
1. Tableau Server에서 프로그램 추가/제거를 사용하여 이전 버전을 제거합니다.
이 방법으로 제거하면 서버 소프트웨어만 제거되고 데이터 및 구성 설정은 그대
로 유지됩니다.
2. Tableau Server를 설치합니다. Tableau Server 설치 프로그램은 이전 버전의 데이
터 및 구성 설정 가져오기를 처리합니다.
분산 설치
버전 8.1로 업그레이드하는 과정에서 클러스터를 64비트 버전의 Tableau Server로 이동
하는 경우 업그레이드 전 검사 목록 페이지에 29 "비트 버전"에 대한 지침을 검토하십
시오.
Tableau Server의 분 산 설 치 를 8.1 버 전 에 서 8.2 또 는 8.2.x 버 전 으 로 업 그 레 이 드 하 려
면 다음을 수행합니다.
1. 주 Tableau Server에서 프로그램 추가/제거를 사용하여 이전 버전을 제거합니다.
2. 작업자 서버에서 프로그램 추가/제거를 사용하여 이전 버전을 제거합니다.
이 방법으로 제거하면 서버 소프트웨어만 제거되고 데이터 및 구성 설정은 그대
로 유지됩니다.
3. 작업자 서버에 Tableau 작업자 서버를 설치합니다.
4. 주 Tableau Server에 Tableau Server를 설치합니다.
- 33 -
Tableau Server 설치 프로그램이 이전 버전에서 데이터 및 구성 설정을 가져오는
작업을 처리합니다.
Tableau Server의 분 산 설 치 를 8.2.x 버 전 에 서 8.2.x 버 전 으 로 업 그 레 이 드 하 려 면 다 음
을 수행합니다.
1. 주 Tableau Server에서 프로그램 추가/제거를 사용하여 이전 버전을 제거합니다.
이 방법으로 제거하면 서버 소프트웨어만 제거되고 데이터 및 구성 설정은 그대
로 유지됩니다.
2. 주 Tableau Server에 Tableau Server를 설치합니다. 이는 8.2.x 버전에서 8.2.x 버전
으로의 '동일한 버전' 업그레이드이기 때문에 Tableau 작업자에서 서버 소프트웨
어를 제거하고 다시 설치할 필요가 없습니다. 주 Tableau Server가 업그레이드를
작업자 서버로 푸시합니다.
참고: 32비트 Tableau Server에서 64비트로 업그레이드하는 경우 제거한 다
음 다시 설치해야 합니다. 아래의 32비트에서 64비트로 Tableau Server의 분
산 설치 업그레이드를 참조하십시오.
Tableau Server 설치 프로그램이 이전 버전에서 데이터 및 구성 설정을 가져오는
작업을 처리합니다.
32비 트 에 서 64비 트 로 Tableau Server의 분 산 설 치 업 그 레 이 드
32비트에서 64비트로 분산 설치를 업그레이드하는 경우 다음 단계를 따라야 합니다.
1. 주 Tableau Server에서 프로그램 추가/제거를 사용하여 주 서버에서 32비트 버전
을 제거합니다.
2. Tableau Server 작업자에 대해 프로그램 추가/제거를 사용하여 32비트 버전을 제
거합니다.
3. 각 작업자에 대해 64비트 Tableau Server를 설치합니다.
4. 주 Tableau Server에 64비트 Tableau Server를 설치합니다.
데이터 엔진 및 리포지토리 프로세스 이동
Tableau Server 구성에서 작업자를 삭제해야 하는데 해당 작업자가 유일한 리포지토리
또는 데이터 엔진(추출을 호스팅) 인스턴스를 호스팅하는 경우 먼저 해당 프로세스를
다른 컴퓨터로 이동해야 합니다. 이는 항상 활성 리포지토리 및 데이터 엔진 프로세스
인스턴스가 하나 있어야 하기 때문입니다.
데이터 엔진 또는 리포지토리 프로세스를 이동하려면 다음을 수행합니다.
1. 주 Tableau Server를 중지하고 주 Tableau Server에서 Tableau Server 구성 대화 상
자를 엽니다(시작 > Tableau Server 8.2 > Tableau Server 구성).
2. 서버 탭에서 프로세스를 이동하려는 컴퓨터의 IP 주소 또는 컴퓨터 이름을 하이
- 34 -
라이트합니다. 이는 다른 작업자 또는 주 서버(This Machine (Primary))일
수 있습니다.
3. 편집을 클릭합니다.
4. Tableau Server 편집 대화 상자에서 이동할 프로세스의 확인란 데이터 엔진, 리포
지토리 중 하나 또는 둘 다 선택하고 확인을 클릭합니다.
5. Tableau Server 구성 대화 상자에서 확인을 클릭합니다.
6. 변경 내용이 적용되도록 주 Tableau Server를 시작합니다.
7. 서버를 중지하고 Tableau Server 구성 대화 상자를 엽니다.
8. 서버 탭에서 프로세스를 제거할 작업자의 IP 주소 또는 컴퓨터 이름을 하이라이
트하고 편집을 클릭합니다.
9. 이동한 프로세스의 확인란을 선택 취소하고 확인을 클릭합니다.
10. 변경 내용이 적용되도록 확인을 다시 클릭하고 주 서버를 시작합니다.
업그레이드 전 검사 목록 페이지에 29 항목에 설명된 대로 Tableau Server 구성에서 작
업자를 삭제하는 작업의 일환으로 이 절차를 수행하는 경우 계속하기 전에 서버를 다
시 중지합니다.
서버 프로세스 제한 정보
wgserver, 데이터 엔진, Data Server 및 VizQL Server 프로세스는 멀티 스레드 및 멀티 프
로세스로 작동하도록 구성되었습니다. 단일 프로세스 인스턴스에서 16개 이상의 스레
드를 실행할 수 있습니다. 기본적으로 Tableau Server는 최고 두 개의 각 서버 프로세스
인스턴스로 설치됩니다.
64비트 버전의 Tableau Server를 실행하는 경우(버전 8.1부터 사용 가능) 두 개의 프로
세스 인스턴스를 실행하는 것이 가장 좋습니다.
32비트 버전의 Tableau Server를 실행하는 경우 기본 설정으로 충분하지 않으면 설치
중(업그레이드만 해당) 또는 설치 후에 구성 대화 상자를 사용하여 인스턴스를 최대 8
개로 변경할 수 있습니다. 한 프로세스에 대해 8개 인스턴스는 기본 상한값입니다. 컴
퓨터의 RAM 및 CPU 코어가 충분하면 service.max_procs tabadmin 설정을 사용하
여 상한값을 변경할 수 있습니다. 각 프로세스 인스턴스에 대해 Tableau는 프로세스를
실행하는 컴퓨터에 최소한 1GB RAM 및 1개의 논리적 CPU 코어를 설정할 것을 권장합
니다.
허용되는 최대 프로세스 개수를 변경하려면 다음을 수행합니다.
1. 설치 후 서버를 중지합니다.
2. 계속해서 Tableau Server 빈 디렉터리에서 다음 명령을 입력합니다. 여기서
number는 허용하려는 최대 프로세스 인스턴스 수입니다.
tabadmin set service.max_procs number
예를 들면 다음과 같습니다.
- 35 -
tabadmin set service.max_procs 10
3. 변경 사항이 적용되도록 서버를 시작합니다.
새 하드웨어로 마이그레이션
다음 절차를 따라 Tableau Server를 컴퓨터 간에 마이그레이션할 수 있습니다. 특히 이
러한 단계에서는 Tableau Server의 데이터 및 구성 설정을 프로덕션 컴퓨터에서
Tableau Server 버전 8.2이 설치된 새 컴퓨터로 이동하는 방법에 대해 설명합니다. 시작
하기 전에 .tsbak file 파일 만들기를 포함하여 업그레이드 전 검사 목록 페이지에 29의
단계를 완료해야 합니다.
1. 새 컴퓨터에 Tableau Server를 설치합니다.
2. .tsbak 파일을 새 Tableau Server의 bin 폴더(예: C:\Program Files\Tableau\Tableau
Server\8.2\bin)에 복사합니다.
3. Tableau Server를 중지합니다.
4. tabadmin restore <filename>를 입력하여 제품 데이터 및 구성 정보를 새
Tableau Server 설치에 복원합니다. 여기서 <filename>은 .tsbak 파일의 이름입
니다. 예를 들면 다음과 같습니다.
tabadmin restore mybackup.tsbak
또는 제품 Tableau Server의 데이터만 복원하고 구성 정보는 복원하지 않으려면
다음을 입력합니다.
tabadmin restore --no-config mybackup.tsbak
5. 서버를 시작합니다.
6. 분산 설치만 해당: Tableau Server 클러스터에 추가할 모든 컴퓨터에서 Tableau
작업자 설치 관리자를 실행합니다. 단계는 작업자 서버 설치 및 구성 페이지에
40을 참조하십시오.
7. 동일한 Tableau Server 제품 키를 프로덕션 환경, 테스트 환경 및 QA 환경에 대해
한 번씩 총 세 번 활성화할 수 있습니다. 새 Tableau Server 설치를 테스트하여
Tableau Server를 프로덕션 환경에 구현할 준비가 되었다는 사실을 확인한 후에
는 이전 프로덕션 버전의 Tableau Server를 비활성화한 다음 제거해야 합니다. 이
전 버전을 비활성화하려면 다음을 수행합니다.
- 시작> 모든 프로그램 > Tableau Server > 제품 키 관리를 선택합니다.
- 각 제품 키에 대해 제품 키를 선택하고 비활성화를 클릭합니다.
인터넷에 연결할 수 없는 경우 오프라인 활성화 파일을 만들어 비활성화 프
로세스를 완료하라는 메시지가 나타납니다. 단계는 오프라인으로 Tableau
활성화 페이지에 6를 참조하십시오.
- 36 -
- 37 -
분산 환경
Tableau Server의 분산 설치를 실행하는 방법에 대한 자세한 내용은 아래 항목들을 참
조하십시오.
분산 요구 사항
Tableau Server 클러스터 구성을 시작하려면 먼저 다음 요구 사항이 충족되어야 합니
다.
하드웨어
클러스터에서 사용하는 컴퓨터는 설치 전 수행할 작업 페이지에 3 항목에 설명된 요구
사항을 충족해야 하지만 동일하게 구성할 필요는 없습니다.
High Availability를 위 한 하 드 웨 어 지 침
장애 조치 및 High Availability를 위해 사용할 시스템에 대한 몇 가지 지침은 다음과 같습
니다.
l
l
l
l
장애 조치 - 2대 또는 3대의 컴퓨터: 데이터 엔진 및 리포지토리 프로세스에 대한
장애 조치 지원을 제공하도록 클러스터를 구성하려면 최소 두 대의 컴퓨터 또는
VM이 필요합니다. 하나는 주 Tableau Server용이고 다른 하나는 Tableau 작업자
용입니다. 이 구성에서는 Tableau를 실행하지 않는 웹 사이트 또는 컴퓨터도 필요
합니다(자세한 내용). 권장되는 장애 조치 구성에는 3대의 컴퓨터 또는 VM이 필
요합니다(주 Tableau Server에 한 대, 작업자에 두 대).
장애 조치 및 다중 게이트웨이 지원 - 2대 또는 3대의 컴퓨터와 한 대의 부하 분
산 장치: 위 사항을 제공하는 클러스터와 다중 게이트웨이에 대한 지원을 구성하
려면 2대 이상의 컴퓨터 또는 VM과 클러스터 앞에 한 대의 부하 분산 장치가 필요
합니다. 다중 게이트웨이를 지원하는 권장 장애 조치 구성은 3대의 컴퓨터 또는
VM 및 한 대의 부하 분산 장치입니다.
High Availability - 4대의 컴퓨터와 한 대의 부하 분산 장치: High Availability를 구
성하려면 위에 설명한 리소스 외에도 주 Tableau Server에 대한 백업 주 서버로 사
용할 추가 컴퓨터가 필요합니다.
주 컴퓨터: High Availability를 구성하려면 주 Tableau Server 및 백업 주 서버가
Tableau Server 프로세스를 거의 실행하지 않거나 전혀 실행하지 않아야 합니다.
따라서 주 서버와 백업 주 서버를 실행하는 컴퓨터는 작업자 서버를 실행하는 컴
퓨터만큼 많은 코어가 필요하지 않습니다. 그러나 데이터베이스 백업 및 복원 프
로세스 동안 주 컴퓨터가 사용되므로 백업을 위한 적합한 디스크 공간이 필요합
니다. 백업 파일에 필요한 공간의 양 이외에도 백업 파일 크기의 약 10배가 되는
임시 디스크 공간이 필요합니다. 따라서 백업 파일이 4GB인 경우 40GB의 사용
가능한 임시 디스크 공간이 있어야 합니다.
소프트웨어
- 38 -
Tableau Server에는 32비트와 64비트 버전이 있습니다. Tableau Server 클러스터를 실행
하는 경우에는 각 컴퓨터에서 같은 비트 버전(모두 64비트 또는 모두 32비트)을 실행해
야 합니다. 예를 들어 주 Tableau Server에서 64비트 버전의 Tableau Server를 실행하는
경우 클러스터의 작업자도 64비트 버전의 Tableau Server Worker를 실행해야 합니다.
32비트 버전의 Tableau Server 작업자를 실행할 수는 없습니다.
네트워킹 및 포트
l
l
l
포트: 다른 분산 시스템과 마찬가지로 사용하는 컴퓨터 또는 VM이 서로 통신할
수 있어야 합니다. 게이트웨이 및 작업자에서 제공되어야 하는 포트 목록은
TCP/IP 포트 페이지에 305 항목을 참조하십시오.
동일한 도메인: 클러스터의 모든 컴퓨터는 동일한 도메인의 멤버여야 합니다. 주
Tableau Server에 지정된 서버의 서비스 계정 사용자 페이지에 290 계정은 동일
한 도메인의 도메인 계정이어야 합니다.
정적 IP 주소: Tableau Server를 실행 중인 컴퓨터는 단일 서버 설치 또는 클러스
터의 일부인지 여부에 상관없이 정적 IP 주소를 가져야 합니다(자세한 내용).
최상의 방법
다음은 설치 및 구성을 시작하기 전에 주의해야 하는 몇 가지 항목에 대한 설명입니다.
l
l
l
l
IP 주소 또는 컴퓨터 이름: 사용하려는 각 컴퓨터 또는 VM의 IPv4 주소 또는 컴퓨
터 이름을 기록해 두십시오. Tableau 작업자 설치 및 구성 중에 이를 제공해야 합
니다. 위에서 언급한 대로 클러스터의 각 컴퓨터는 구성 중 확인할 때 컴퓨터 이
름을 사용한 경우에도 정적 IP 주소를 사용해야 합니다.
CNAME 레코드: High Availability를 구성하고 부하 분산 장치를 사용하지 않을 경
우에는 주 서버가 실패하여 다른 주 서버로 작업을 수행하도록 구성할 때 Tableau
Server 사용자의 환경에 영향을 주지 않도록 주 Tableau Server 및 백업 주 서버의
CNAME 레코드가 동일한지 확인하십시오. 부하 분산 장치를 사용하는 경우에는
실제로 요청을 처리하는 게이트웨이에 관계없이 부하 분산 장치의 이름이
Tableau Server URL로 사용됩니다.
사용자 계정 자격 증명: 각 컴퓨터에 대해 로컬 관리자 권한이 있는 사용자 계정
의 자격 증명이 필요합니다. High Availability를 구성할 경우 주 Tableau Server에 대
해 사용하는 '서비스 계정' 계정이 백업 주 Tableau Server에 대해 사용하는 것과
동일해야 합니다.
백업: 중요한 시스템 변경을 수행할 때는 항상 먼저 백업을 만드는 것이 가장 좋
습니다. 단계를 보려면 Tableau 데이터 백업 페이지에 359 항목을 참조하십시오.
SSL
SSL을 게이트웨이가 여러 개이고 부하 분산 장치가 한 개 있는 고가용성 Tableau
Server 클러스터용으로 구성하려고 하는 경우(자세한 내용) 사용하는 SSL 인증서가 부
하 분산 장치의 호스트 이름용으로 발급되었는지 확인하십시오. 자세한 내용은 클러
스터에 대해 SSL 구성 페이지에 16를 참조하십시오.
- 39 -
Tableau Server의 호 스 트 이 름 지 원
버전 8.1부터 호스트 이름 지원이 Tableau Server에 추가되었습니다. 즉, Tableau Server
를 다른 컴퓨터에서 사용하도록 구성할 때 컴퓨터의 정적 IPv4 주소 대신 컴퓨터 이름
을 사용하여 해당 컴퓨터를 식별할 수 있습니다. 그러나 내부적으로 Tableau Server는
계속 IP 주소를 사용하여 Tableau 작업자 또는 신뢰할 수 있는 호스트와 같은 여러 서비
스와 통신합니다. 따라서 컴퓨터의 IP 주소 대신 컴퓨터의 이름을 제공한 경우에도 해
당 컴퓨터와 연결된 IP 주소가 변경되거나 임시가 될 수 없습니다.
Tableau Server를 실행 중인 컴퓨터에서 새 IP 주소를 가져오는 경우(예: VM 다시 부팅
이후 또는 DHCP를 사용하는 네트워크 환경에서) tabadmin config를 실행하여
Tableau Server의 구성을 변경 내용으로 업데이트해야 합니다. 단계는 아래의 절차를
참조하십시오.
DHCP 이외에도 IP 주소를 변경할 수 있는 다른 항목인 사후 설치는 "임시 IPv6 주소"라
고 하는IPv6 주소에 대한 Windows 운영 체제 기능입니다.이 기능을 식별하고 사용 안
함으로 설정하는 방법에 대한 자세한 내용은 기술 자료를 참조하십시오.
Tableau Server 구 성 을 업 데 이 트 하 려 면 다 음 을 수 행 합 니 다 .
1. 주 Tableau Server에서 관리자로 명령 프롬프트를 엽니다.
2. 다음을 입력합니다.
cd "C:\Program Files\Tableau\Tableau Server\8.2\bin"
3. 서버를 중지합니다.
tabadmin stop
4. 다음을 입력하여 서버 구성을 업데이트합니다.
tabadmin config
5. 서버를 시작합니다.
tabadmin start
작업자 서버 설치 및 구성
초기 구성을 완료한 후 여러 컴퓨터에서 Tableau Server를 실행하도록 설정할 수 있습
니다. 이를 분산 설치 또는 클러스터라고 합니다. 분산 설치를 실행하려면 주 Tableau
Server에 추가 포트를 사용해야 하며 Tableau 작업자 서버에 설치하는 동안 바인딩에
특정 포트를 사용할 수 있어야 합니다. 자세한 내용은 TCP/IP 포트 페이지에 305 항목
을 참조하십시오. 분산 설치를 실행할 경우 알고 있어야 하는 추가 요구 사항도 있습니
다. 자세한 내용은 분산 요구 사항 페이지에 38을 참조하십시오.
Tableau 작업자 서버를 설치 및 구성하려면 다음을 수행합니다.
- 40 -
1. 주 서버 컴퓨터에 Tableau Server가 설치되어 있어야 합니다.
2. 주 서버에서 서버를 중지합니다(Tableau Server Monitor 페이지에 138 참조).
3. Tableau Customer Account Center(Tableau 고객 계정 센터)에서 Tableau Server 작
업자 소프트웨어를 다운로드합니다.
4. Tableau Server 클러스터에 추가할 모든 컴퓨터에서 Tableau Server 작업자 설치
프로그램을 실행합니다.
5. 설치 시 주 서버의 IPv4 주소 또는 컴퓨터 이름을 입력하라는 메시지가 표시됩니
다. 컴퓨터 이름을 사용하는 것이 좋습니다.
주 서버에 여러 NIC(네트워크 인터페이스 카드)가 활성화되어 있는 경우 IPv4 주
소를 입력하려면 주 서버의 모든 IPv4 주소를 쉼표로 구분하여 입력합니다. 주 서
버를 실행 중인 컴퓨터의 IP 주소는 정적 주소여야 합니다. 이는 컴퓨터 이름을 사
용하여 주 서버를 식별하는 경우에도 적용됩니다(자세한 내용).
Windows 방화벽이 설정된 Windows 7을 실행하는 작업자가 있는 경우 계속하기
전에 Tableau 기술 자료를 참조하십시오.
6. 작업자 컴퓨터에 작업자 소프트웨어가 설치되면 주 Tableau Server를 중지한 상
태로 주 서버로 돌아가서 시작 메뉴에서 Tableau Server8.2 > Tableau Server 구
성을 선택하여 구성 유틸리티를 엽니다.
7. 구성 유틸리티에서 일반 탭에 암호를 입력한 다음 서버 탭을 선택하고 추가를 클
릭합니다.
8. 다음 대화 상자에서 한 작업자 컴퓨터에 대한 IPv4 주소 또는 컴퓨터 이름을 입력
하고 컴퓨터에 할당할 VizQL, 응용 프로그램 서버, Data Server, 백그라운드 및
데이터 엔진 프로세스의 수를 지정합니다.
64비트 버전의 Tableau 작업자 서버에서는 각 프로세스의 최대 2개의 인스턴스
를 실행할 수 있습니다. 간혹 서버 하드웨어에서 허용하는 경우 이러한 제한이 변
경될 수 있습니다. 자세한 내용은 서버 프로세스 제한 정보 페이지에 35 및 성능
페이지에 221을 참조하십시오.
- 41 -
기본적으로 데이터 엔진, 리포지토리 및 게이트웨이는 주 서버에서 호스팅됩니
다. 이러한 프로세스를 추가 서버에서 실행하거나 주 서버에서 제거하는 것이
High Availability를 위한 구성에 해당합니다. 자세한 내용은 High Availability 다음
페이지에를 참조하십시오.
9. 확인을 클릭합니다. 업데이트를 완료하는 데 몇 분 정도 걸릴 수 있습니다.
10. 분산 환경에 추가할 각 컴퓨터에 대해 이러한 단계를 반복합니다. 작업자 추가가
완료되면 다시 확인을 클릭하여 변경 내용을 저장한 다음 주 Tableau Server를 시
작합니다.
데이터베이스 드라이버
Tableau Server 및 Tableau Server 작업자의 설치 관리자는 Oracle 및 Oracle Essbase 데이
터베이스의 드라이버를 자동으로 설치합니다. 다른 데이터베이스에 연결된 데이터 원
본 및 통합 문서를 게시하려면 주 서버와 작업자 서버 모두에 해당 드라이버가 있는지
확인해야 합니다.
VizQL, 응용 프로그램 서버, Data Server 또는 백그라운더 프로세스를 실행하는 작업자
는 이러한 데이터베이스 드라이버가 필요합니다. 예를 들어 한 작업자는 VizQL Server
로 지정되어 있고 다른 컴퓨터는 추출 저장소로 지정되어 있는 경우 VizQL Server 프로
세스를 실행하는 컴퓨터에만 드라이버를 설치해야 합니다.
서버 프로세스
VizQL
응용 프로그램 서버
Data Server
데이터베이스 드
라이버 필요 여부
예
예
예
- 42 -
서버 프로세스
백그라운드
데이터 엔진(추출 저장소)
리포지토리
게이트웨이
데이터베이스 드
라이버 필요 여부
예
아니요
아니요
아니요
분산 환경 유지 관리
분산 설치를 위해 주 서버와 하나 이상의 작업자 서버를 설정한 후에는 주 서버의 명령
줄 도구 및 구성 유틸리티를 사용하여 주 서버에서 모든 후속 구성 및 업데이트를 수행
할 수 있습니다. 업데이트는 자동으로 작업자에게 지정됩니다.
작업자 서버 설치 시 주 서버의 IPv4 주소 또는 컴퓨터 이름을 지정했습니다. 해당 IP 주
소 또는 컴퓨터 이름이 변경되면 작업자 서버를 다시 설치해야 합니다.
서버 유지 관리 페이지에서 Tableau Server 클러스터의 상태를 모니터링할 수 있습니
다. 서버 유지 관리에 대한 자세한 내용은 서버 유지 관리 페이지에 129 항목을 참조하
십시오.
High Availability
Tableau Server의 High Availability 지원에 대한 자세한 내용은 아래 링크를 참조하십시
오.
High Availability 이 해
Tableau Server 시스템을 High Availability로 구성할 경우 수행하는 단계는 모두 중복성을
구축하여 잠재적인 작동 중단을 줄이기 위한 것입니다. 중복성이 필요한 네 가지 영역
은 데이터 엔진, 리포지토리, 게이트웨이 프로세스 및 서버의 라이선스 구성 요소를 실
행하는 주 Tableau Server입니다. 데이터 엔진 및 리포지토리 프로세스에 대해서는 항
상 하나의 활성 인스턴스가 존재해야 하기 때문에 클러스터 구성은 특정 시점에 주
Tableau Server를 중지한 후 다시 시작하여 설정이 적용되도록 하는 여러 단계로 구성
된 절차입니다. 정확한 단계를 위해서는 장애 조치 및 다중 게이트웨이 구성 페이지에
48 및 백업 주 서버 구성 페이지에 56 항목을 참조하십시오. 또한 distrib_requ.htm 항목
도 참조하십시오.
아래 항목에서는 High Availability 구성을 위해 서버 시스템 토폴로지가 어떻게 발전하
는지를 요약해서 보여 줍니다. High Availability를 위한 최소 권장 구성은 3노드 시스템입
니다. 여기에는 라이선스를 실행하는 주 서버와 주 프로세스를 호스팅하는 두 작업자
가 포함됩니다. 백업 주 서버로 사용할 네 번째 컴퓨터를 추가하면 시스템의 안정성을
- 43 -
향상시킬 수 있습니다. 모든 노드에서 게이트웨이 프로세스를 실행하면 게이트웨이에
대해 부하 분산 장치를 사용할 수도 있습니다.
단일 서버 시스템
주 Tableau Server를 설치한 후에는 모든 서버 프로세스의 인스턴스를 적어도 하나 이
상 실행합니다. 이 구성은 Tableau Server의 가장 기본적인 구성입니다. 여기에는 중복
성이 없습니다.
단일 서버 시스템에서 [유지 관리] 페이지의 [상태] 테이블은 다음과 비슷하게 표시됩니
다.
중복성을 구축하기 위해서는 활성 및 대기 데이터 엔진과 리포지토리 프로세스를 호스
트할 서버를 추가해야 합니다. 또한 시스템의 취약성을 줄이기 위해 게이트웨이를 고
유 노드로 격리시켜야 합니다. 또한 시스템의 취약성을 줄이기 위해서는 다중 게이트
웨이를 실행하고 주 서버를 고유한 노드로 격리해야 하며, 이상적으로는 서버 프로세
스를 가능한 한 적게 실행하는 것이 좋습니다. 이렇게 하는 데 필요한 최소한의 컴퓨터
수는 3대(3노드 시스템 페이지에 46 참조)이지만 두 대의 컴퓨터로도 약간의 중복성 효
과를 얻을 수 있습니다.
2노 드 시 스 템
하드웨어 제약이 있어 3노드 클러스터를 구성할 수 없는 경우에는 두 대의 컴퓨터를 사
용하고 Tableau Server 클러스터 외부에 호스트를 한 대 구성하여 약간의 중복성을 얻
- 44 -
을 수 있습니다.
위의 시스템에서 주 Tableau Server와 작업자 서버는 데이터 엔진과 리포지토리의 활성
및 대기 인스턴스와 게이트웨이를 실행 중입니다. Tableau Server 클러스터 외부에 있
는 세 번째 컴퓨터가 두 게이트웨이의 세 번째 연결 지점으로 사용 중입니다. 그 이유는
다음과 같습니다. 데이터 엔진이나 리포지토리를 실행 중인 Tableau Server가 다른 노
드와의 연결이 끊어지면 외부(그러나 Tableau Server 클러스터 내)에 있는 게이트웨이
프로세스를 확인하여 장애가 발생한 노드와 활성화해야 하는 대기 프로세스가 있는지
여부를 판단합니다. 2노드 클러스터에서 연결이 끊어지면 다른 Tableau 게이트웨이 프
로세스에 연결할 수 없습니다. 이러한 경우 Tableau Server 클러스터 외부에 있는 웹 사
이트 또는 컴퓨터를 사용할 수 있습니다. 구성 방법은 외부에서 장애 조치 확인 페이지
에 53을 참조하십시오.
위의 구성에서 상태 테이블은 다음과 같습니다. 세 번째 컴퓨터는 Tableau Server가 아
니므로 테이블에 나열되지 않습니다.
- 45 -
3노 드 시 스 템
위에서 설명한 2노드 시스템이 데이터 엔진 및 리포지토리 프로세스에 대해 약간의 장
애 조치 지원을 제공하기는 하지만 주 서버의 취약성을 해결하는 데는 3노드 시스템이
훨씬 도움이 됩니다.
유지 관리 페이지의 상태 테이블은 다음과 비슷하게 표시됩니다.
3노드 클러스터에서 데이터 엔진 및 리포지토리 프로세스는 주 서버에서 작업자 서버
로 이동되고 주 서버는 게이트웨이 프로세스만 실행합니다. 검색 및 라이선스 기능은
주 서버의 핵심 기능이므로 제거할 수 없으며 상태 테이블에만 표시되지 않습니다. 이
구성에서 활성 작업자가 실패할 경우 대기 작업자가 자동으로 활성 작업자가 됩니다.
작업자를 추가하고 주 서버에서 프로세스를 제거하는 방법을 포함하여 이 3노드 클러
스터를 만드는 방법은 장애 조치 및 다중 게이트웨이 구성 페이지에 48 항목에 설명되
어 있습니다.
- 46 -
이 3노드 클러스터를 향상시킬 수 있는 방법은 두 가지가 있습니다. 1) 3개의 활성 게이
트웨이가 있는 인터페이스에 부하 분산 장치를 추가하는 방법과 2) 백업을 만들어 주
서버의 단일 장애 지점 문제를 해결하는 것입니다. 자세한 내용은 아래 항목을 참조하
십시오.
부하 분산 장치 추가
이 시점에서 3개 노드 모두에 게이트웨이가 있으며 사용 가능한 서버 프로세스에 대한
요청을 라우팅하는 데 사용됩니다. 리포지토리 프로세스와는 달리 활성 및 대기 게이
트웨이는 없습니다. 모든 게이트웨이가 활성 상태입니다. 클러스터의 잠재적 가동 중
단을 줄이려면 부하 분산 장치를 구성해야 합니다.
백업 주 서버 추가
백업 주 서버를 추가하면 시스템에 대한 안정성을 더해 줍니다. 백업 주 서버는 주 서버
가 실패할 경우를 대비하여 시스템에 추가되는 서버입니다. 활성 서버가 아닌 상태에
서 백업 주 서버 구성 페이지에 56 항목의 처음 단계 집합을 완료하면 활성화할 준비가
됩니다. 설치하는 동안 백업 주 서버를 허가해야 하지만 이는 Tableau EULA에 따라 허
용 가능한 세 가지 환경 중 하나로 간주되지 않습니다.
백업 주 서버가 포함된 시스템은 다음과 같이 표시됩니다.
- 47 -
위 구성의 상태 테이블은 3노드 시스템과 동일하게 보입니다. 주 서버가 실패하여 백업
주 서버에서 작업을 수행하도록 단계를 수행하면 시스템이 새 주 서버를 사용하여 다
시 온라인 상태로 설정됩니다.
주 Tableau Server는 라이선스를 실행할 수 있는 유일한 곳입니다. 라이선스는 8시간마
다 확인됩니다. 주 서버에서 라이선스 구성 요소만 실행 중인 경우 라이선스 확인이 마
지막으로 수행된 시간에 따라 늦어도 8시간 안에 백업 주 서버를 온라인으로 설정해야
합니다. 이 기간 동안 클러스터는 계속 작동합니다. 예를 들어 라이선스 확인이 7시간
50분 전에 수행된 경우 10분이 남았습니다. 라이선스 확인이 1분 전에 수행된 경우에는
7시간 59분이 남았습니다.
장애 조치 및 다중 게이트웨이 구성
다음을 수행하여 다중 게이트웨이 및 장애 조치 지원을 제공하는 3 컴퓨터 클러스터를
구성합니다. 다중 게이트웨이는 부하 분산 장치를 사용하려는 경우에만 실행해야 합
니다.
1. 주 컴퓨터에 Tableau Server 설치를 수행합니다.
2. 설치가 완료되면 유지 관리 페이지에서 상태 테이블을 확인합니다. 모든 프로세
스에 녹색 "요청 대기 중" 상태가 표시되어야 합니다.
3. 주 서버에서 서버를 중지합니다.
4. 그런 다음 두 대의 추가 컴퓨터 또는 장애 조치 및 추가 게이트웨이 지원을 제공
하는 VM에서 Tableau 작업자 설치를 실행합니다. 작업자 설치 중에는 주 Tableau
Server의 컴퓨터 이름(권장) 또는 IPv4 주소를 제공해야 합니다. 여러 IPv4 주소를
입력할 경우 각 주소를 쉼표로 구분합니다.
- 48 -
주 서버 확인에 주 서버의 컴퓨터 이름을 사용하는 경우에도 주 서버에 정
적 IP 주소를 할당해야 합니다(자세한 내용).
5. 주 서버가 아직 중지된 상태에서 해당 구성 대화 상자를 엽니다. 시작 > 모든 프로
그램 > Tableau Server > Tableau Server 구성을 선택합니다. 일반 탭에서 '서비
스 계정' 계정 암호를 입력합니다.
6. 서버 탭에서 추가를 클릭하여 작업자를 추가합니다.
7. 작업자의 IPv4 주소 또는 컴퓨터 이름을 입력하고 데이터 엔진에 1을 입력한 다
음 리포지토리 확인란을 선택합니다. 지금은 게이트웨이 확인란이 선택 취소된
상태로 둡니다. 나중에 이 작업자에 게이트웨이를 추가합니다.
작업자가 다른 서버 프로세스를 실행하도록 하려면 실행하려는 인스턴스 수(예:
1 또는 2)를 입력합니다.
8. 확인을 클릭하여 Tableau Server 추가 대화 상자를 닫고 서버 탭에서 추가를 다시
- 49 -
클릭하여 다른 작업자를 추가합니다.
9. 보조 작업자의 IPv4 주소 또는 컴퓨터 이름을 입력하고 데이터 엔진(0으로 설정)
이외의 모든 프로세스에 대해 1 이상의 숫자를 입력합니다. 리포지토리 확인란
을 선택 해제하고 게이트웨이를 선택합니다.
데이터 엔진 및 리포지토리에 대해서는 활성 및 대기 작업자를 지정할 필요가 없
습니다.
10. 주 서버에서 서버를 시작합니다.
11. 중요: 몇 분 동안 서버 동기화 프로세스에서 데이터를 복사할 수 있도록 합니다.
설치 크기 및 추출 수에 따라 5분에서 15분 사이 또는 훨씬 더 긴 시간이 걸릴 수
있습니다.
12. 주 서버 및 첫 번째 작업자 서버에서 다음 폴더를 비교하여 동기화가 완료되었는
지 확인합니다.
l
데이터 엔진 폴더: ProgramData\Tableau\Tableau
Server\data\tabsvc\dataengine
주 서버와 첫 번째 작업자에서 이 폴더의 콘텐츠 및 크기는 동일해야 합니
다.
l
리포지토리 폴더: ProgramData\Tableau\Tableau
Server\data\tabsvc\pgsql
주 서버와 첫 번째 작업자에서 이 폴더의 크기는 동일하거나 거의 동일해야
합니다.
- 50 -
다음 단계에서 서버를 중지하기 전에 위의 사항을 확인하지 않으면 데이터
가 손실될 수 있습니다.
13. 동기화가 완료되었는지 확인한 후 주 서버에서 서버를 중지합니다.
14. 구성 대화 상자를 다시 열고 서버 탭에서 이 컴퓨터(주)를 하이라이트한 다음 편
집을 클릭합니다.
15. Tableau Server 편집 대화 상자에서 데이터 엔진을 0으로 설정하고 리포지토리
확인란을 선택 취소합니다. 게이트웨이 선택을 유지합니다. 주 Tableau Server가
Apache를 제외한 모든 프로세스를 실행하지 않도록 하려면(Tableau Server 프로
세스 실행 안 함), 각 텍스트 상자에 0을 입력하여 남은 프로세스를 제거하면 됩니
다.
확인을 클릭합니다.
16. 서버 탭에서 첫 번째 작업자를 선택하고, 편집을 클릭하고, 게이트웨이 확인란을
- 51 -
선택합니다. 다른 설정은 있는 그대로 둡니다. 확인을 클릭합니다.
17. 계속 서버 탭에서 두 번째 작업자를 선택하고 편집을 클릭합니다.
18. 데이터 엔진을 1로 설정하고 리포지토리 확인란을 선택합니다.
19. 확인을 클릭합니다.
서버 탭이 이제 다음과 비슷하게 표시됩니다.
20. 또한 데이터 엔진 및 리포지토리 프로세스에 대해 서버 오류 또는 변경 사항에 대
한 알림을 받을 수 있도록 전자 메일 알림을 설정할 수도 있습니다. 이렇게 하려
면 구성 대화 상자에서 알림 및 구독 탭을 클릭하고 전자 메일 알림 구성 페이지
에 13의 단계를 따릅니다.
21. 확인을 클릭하여 구성 대화 상자를 닫습니다.
22. 주 서버에서 서버를 시작합니다(변경 내용을 적용하려면 몇 분 정도 걸릴 수 있습
니다.) 변경 사항을 적용하려면 몇 분 정도 걸립니다. 다중 게이트웨이에 대해서
도 구성됩니다. 이제 부하 분산 장치를 사용하여 게이트웨이 장애 시 클러스터의
- 52 -
가용성을 유지하고 클러스터의 작업 부하를 분산할 수 있습니다.
시스템이 이제 데이터 엔진 및 리포지토리 프로세스에 대한 장애 조치 지원을 제
공하도록 구성되었습니다. 유지 관리 페이지의 상태 테이블은 다음과 비슷하게
표시됩니다.
연한 녹색 확인 표시는 프로세스가 대기 중이고 활성 프로세스(진한 녹색 확인 표
시)가 실패할 경우 작업을 수행할 준비가 되었음을 의미합니다.
외부에서 장애 조치 확인
데이터 엔진 또는 리포지토리를 실행 중인 보조 서버를 추가하면 서버 탭에서 외부 호
스트를 사용하여 장애 조치 확인 확인란을 사용할 수 있습니다. 이 옵션을 사용하면 장
애 조치 시 클러스터의 연결성 상태 확인에 사용되는 Tableau Server 클러스터 외부에
웹 사이트 또는 두 대 이상의 컴퓨터를 나열할 수 있습니다.
외부 호스트 또는 웹 사이트를 사용하여 장애 조치를 확인하는 기능은 다음과 같은 2노
드 Tableau Server 시스템에서 가장 유용합니다.
- 53 -
위의 시스템에서 주 Tableau Server와 작업자 서버는 데이터 엔진과 리포지토리의 활성
및 대기 인스턴스와 게이트웨이를 실행 중입니다. Tableau Server 클러스터 외부에 있
는 세 번째 컴퓨터가 두 게이트웨이의 세 번째 연결 지점으로 사용 중입니다. 그 이유는
다음과 같습니다. 데이터 엔진 또는 리포지토리를 실행 중인 Tableau Server와 다른 노
드 간의 연결이 끊어지면 외부(그러나 Tableau Server 클러스터 내)에 있는 게이트웨이
프로세스를 확인하여 장애가 발생한 노드와 활성화해야 하는 대기 프로세스가 있는지
여부를 판단합니다. 2노드 클러스터에서 연결이 끊어지면 다른 Tableau 게이트웨이 프
로세스에 연결할 수 없습니다. 이 경우 Tableau가 실행되지 않는 컴퓨터를 사용하여 간
단한 TCP 연결을 설정할 수 있습니다. 위의 다이어그램에서 작업자 서버가 주 서버와
의 연결은 끊어졌지만 외부 호스트와의 연결은 계속 유지될 수 있습니다. 이 경우 이 외
부 호스트가 데이터 엔진 및 리포지토리의 활성 인스턴스의 실행을 시작하도록 트리거
됩니다.
외부 호스트 또는 웹 사이트에 연결할 수 없는 경우 활성 데이터 엔진과 대기 데이터 엔
진이 모두 시작되지 않고 데이터 엔진을 호스팅하는 서버의 tabspawnpg.log 파일에 다
음과 유사한 메시지가 나타납니다(ProgramData\Tableau\Tableau
Server\data\tabsvc\logs\pgsql).
2013-11-04 14:42:23.934 -0800 ERROR root: Not "Primary": No
quorum. Cannot reach external failover confirmation host on
myco.example.lan:80 from 10.98.7.65
- 54 -
2013-11-04 14:42:23.945 -0800 ERROR root: Not "Secondary": No
quorum. Cannot reach external failover confirmation host on
myco.example.lan:80 from 10.98.7.65
부하 분산 장치 추가
다중 게이트웨이를 실행하고 부하 분산 장치를 구성하여 요청을 여러 게이트웨이로 분
산하면 Tableau Server 클러스터의 안정성을 향상시킬 수 있습니다. 활성 또는 대기 상
태로 구분되는 리포지토리 프로세스와는 달리 모든 게이트웨이 프로세스는 활성 상태
입니다. 클러스터의 한 게이트웨이를 사용할 수 없게 되면 부하 분산 장치가 해당 게이
트웨이에 대한 요청 전송을 중지합니다. 선택한 부하 분산 장치 알고리즘에 따라 게이
트웨이가 클라이언트 요청을 라우팅하는 방법이 달라집니다.
또한 백업 주 서버를 만들려고 하고 해당 컴퓨터에서 게이트웨이 프로세스를 실행 중
인 경우 모든 다른 게이트웨이와 함께 부하 분산 장치에 해당 게이트웨이를 식별해야
합니다.
지침
부하 분산 장치를 Tableau Server에서 사용하도록 구성할 때 다음을 참조하십시오.
l
l
l
l
l
테스트된 부하 분산 장치: 게이트웨이가 여러 개인 Tableau Server 클러스터는
Apache 및 F5 부하 분산 장치에서 테스트되었습니다.
Tableau Server URL: 부하 분산 장치가 Tableau Server 클러스터 앞에 있으면
Tableau Server 사용자가 액세스하는 URL은 주 Tableau Server가 아닌 부하 분산
장치에 속합니다.
X-Forwarded-For 및 X-Forwarded-Host 머리글: Tableau Server 사용자 작업 관리
뷰는 다른 정보 중 클라이언트 IP 주소를 표시합니다. 이 뷰에서 클러스터의 부하
분산 장치 대신 클라이언트의 IP 주소를 표시하려면 부하 분산 장치에서 XForwarded-For 및 X-Forwarded-Host 머리글을 명시적으로 사용으로 설정해야
합니다. 이러한 머리글을 기본적으로 사용으로 설정한 부하 분산 장치도 있고 아
닌 부하 분산 장치도 있습니다.
신뢰할 수 있는 호스트 설정: 부하 분산 장치를 실행 중인 컴퓨터는 Tableau
Server에 신뢰할 수 있는 호스트로 식별되어야 합니다. Tableau Server를 구성하
는 방법은 아래 절차를 참조하십시오.
프록시 서버 구성: Tableau Server에 부하 분산 장치를 식별하는 데 사용되는 설정
은 프록시 서버를 식별하는 데 사용되는 설정과 동일합니다. Tableau Server 클러
스터에 프록시 서버와 부하 분산 장치가 모두 필요한 경우 모두 동일한 컴퓨터에
서 동일한 프로세스에 의해 처리되어야 합니다.
부 하 분 산 장 치 를 사 용 하 도 록 Tableau Server 구 성
다음 단계를 수행하여 부하 분산 장치를 사용하도록 Tableau Server를 구성할 수 있습
니다.
- 55 -
1. 서버를 중지합니다.
2. Tableau Server bin 디렉터리에서 다음 명령을 입력합니다. 여기서 name은 부하
분산 장치의 정규(외부적으로 표시 가능한) 이름입니다.
tabadmin set gateway.public.host "name"
3. 기본적으로 Tableau는 부하 분산 장치가 외부 통신을 위해 포트 80에서 수신 대기
중이라고 가정합니다. 다른 포트를 사용하려면 다음 명령을 입력합니다. 여기서
port_number는 포트입니다.
tabadmin set gateway.public.port "port_number"
4. 이제 다음 명령을 입력합니다. 여기서 server는 부하 분산 장치의 IPv4 주소 또
는 컴퓨터 이름입니다.
tabadmin set gateway.trusted "server"
server에 대한 값은 다음과 같이 쉼표로 구분된 목록일 수 있습니다.
tabadmin set gateway.trusted "123.45.67.890, 123.45.67.880,
123.45.67.870"
또는
tabadmin set gateway.trusted "proxy1, proxy2, proxy3"
5. 다음 명령에서는 정규화된 도메인 이름, 정규화되지 않은 도메인 이름, 별칭 등과
같은 부하 분산 장치에 대한 대체 이름을 제공합니다. 이러한 이름은 사용자가 브
라우저에 입력할 수 있는 이름입니다. 각 이름은 쉼표로 구분합니다.
tabadmin set gateway.trusted_hosts "name1, name2, name3"
예를 들면 다음과 같습니다.
tabadmin set gateway.trusted_hosts "lb.example.com, lb,
ftp.example.com, www.example.com"
6. config 명령을 실행합니다.
tabadmin config
7. 변경 사항이 적용되도록 서버를 시작합니다.
백업 주 서버 구성
이 항목의 절차를 수행하기 전에 장애 조치 및 다중 게이트웨이 구성 페이지에 48의 단
계를 수행하십시오. 이러한 단계를 진행하고 나면 장애 조치 지원을 제공하는 두 대의
작업자 서버가 구성됩니다. 각 서버는 부하 분산 장치를 구성할 수 있는 게이트웨이도
실행 중입니다. 주 Tableau Server는 프로세스로 노출되거나 할당되지 않은 게이트웨이
프로세스와 라이선스를 실행 중입니다. 이제 데이터 엔진, 리포지토리 및 게이트웨이
에 대한 중복성이 구축되었으므로 주 Tableau Server를 위한 중복성을 구축해야 합니
다. 이를 위해 백업을 만들어야 합니다. 설치하는 동안 백업 주 서버를 허가해야 하지만
이는 Tableau EULA에 따라 허용 가능한 세 가지 환경 중 하나로 간주되지 않습니다.
- 56 -
라이선스는 8시간마다 확인됩니다. 주 서버에서 라이선스 구성 요소만 실행 중인 경우
라이선스 확인이 마지막으로 수행된 시간에 따라 늦어도 8시간 안에 백업 주 서버를 온
라인으로 설정해야 합니다. 이 기간 동안 클러스터는 계속 작동합니다. 예를 들어 라이
선스 확인이 7시간 50분 전에 수행된 경우 10분이 남았습니다. 라이선스 확인이 1분 전
에 수행된 경우에는 7시간 59분이 남았습니다. To see when the last licensing check
occurred, look at the checklicense_lic.log file and other log files in the
ProgramData\Tableau\Tableau Server\data\tabsvc\logs\licensing folder.
아래의 첫 번째 절차에서는 주 서버의 백업을 만드는 방법을 설명합니다. 두 번째 절차
에서는 현재 주 서버가 실패할 경우 수행할 작업에 대해 설명합니다.
백업 주 서버 만들기
백업 주 서버를 만들려면 다음을 수행하십시오.
1. 주 Tableau Server에서 서버를 중지합니다.
2. 주 서버에서 관리자로 명령 프롬프트를 열고 Tableau Server의 bin 디렉터리로 이
동합니다.
C:\Program Files\Tableau\Tableau Server\8.2\bin
3. 버전 8.1.3 이전: 다음 명령을 입력합니다. 여기에서 <primary1>은 현재 주 서버
의 IPv4 주소 또는 컴퓨터 이름이고 <primary2>는 백업 주 서버의 IPv4 주소 또
는 컴퓨터 이름입니다.
tabadmin failoverprimary --primary <primary1> --secondary
<primary2>
버전 8.1.4 이상: 현재 및 백업 주 서버에 대한 컴퓨터 이름(권장) 또는 현재 및 백
업 주 서버에 대한 모든 IPv4 주소를 사용하여 다음 명령을 입력합니다. IPv4 주소
를 입력할 경우 각 주소를 쉼표로 구분합니다.
tabadmin failoverprimary --primary "primary1_name,primary2_
name"
또는
tabadmin failoverprimary --primary "primary1_IP,primary2_IP"
예를 들어 현재 주 서버의 컴퓨터 이름이 TABLEAU_SERVER이고 백업 주 서버의
컴퓨터 이름이 TABLEAU_SERVER2인 경우 다음을 입력합니다.
tabadmin failoverprimary --primary "TABLEAU_SERVER,TABLEAU_
SERVER2"
다음은 IPv4 주소를 사용하는 명령의 예입니다. 이 예제에서는 주 서버
(primary1_IP)에 단일 IPv4 주소 123.45.67.90이 있고 백업 주 서버
(primary2_IP)에 단일 IPv4 주소 123.45.67.89가 있다고 가정합니다.
tabadmin failoverprimary --primary
"123.45.67.90,123.45.67.89"
- 57 -
주 서버 및 백업 주 서버에 여러 IPv4 주소가 있는 경우 해당 주소를 모두 입력합
니다. 예를 들면 다음과 같습니다.
tabadmin failoverprimary --primary
"123.45.67.90,123.45.67.91,123.45.67.89,123.45.67.88"
4. 그런 다음 주 서버의 tabsvc.yml 파일(ProgramData\Tableau\Tableau Server\config에
있음)을 백업 주 서버 컴퓨터의 임시 위치에 복사합니다.
tabsvc.yml 파일에는 서버 구성 설정이 포함됩니다. 이 파일은 Tableau Server 구성
대화 상자 또는 tabadmin을 통해 구성 설정을 변경할 때 기록됩니다. tabsvc.yml이
변경되면 백업 주 서버에서 tabsvc.yml의 복사본을 업데이트해야 합니다.
5. 백업 주 서버에서 tabsvc.yml 파일을 열고 주 서버의 IP 주소 또는 컴퓨터 이름을
백업 주 서버(현재 작동 중인 컴퓨터)의 IP 주소 또는 컴퓨터 이름으로 바꿉니다.
이 절차에서 설명한 대로 주 서버에서 게이트웨이만 실행 중인 경우
worker.hosts 라인만 편집해야 합니다. 주 서버에서 추가 프로세스를 실행 중
인 경우 주 서버의 IP 주소 또는 이름을 모두 백업 주 서버의 IP 주소 또는 이름으
로 바꿉니다.
- 58 -
6. 백업 주 서버에서 Tableau Server를 설치합니다. 주 서버에서 Tableau Server 설치
프로그램을 실행할 때 사용한 것과 동일한 '서비스 계정' 계정과 구성 설정을 사
용합니다.
7. 설치가 완료되면 백업 주 서버에서 서버를 중지합니다.
8. 백업 주 서버에서 다음 명령을 입력하여 해당 Tableau Server 서비스를 사용하지
않도록 설정합니다.
- 59 -
sc config tabsvc start= disabled
이제 백업 주 서버를 만들었습니다. 현재 주 서버가 실패할 경우 수행할 작업은
다음 단계 집합을 참조하십시오. 테스트 환경에서 작업 중인 경우 시스템 오류를
시뮬레이션하기 위해 현재 주 서버의 전원을 중단하여 구성을 테스트할 수 있습
니다.
백업 주 서버 구성
주 서버 오류가 발생할 경우에는 이 두 번째 단계 집합을 수행하십시오. 모든 단계는 백
업 주 서버 컴퓨터에서 수행해야 합니다.
1. 백업 주 서버에서 이전 절차의 5단계에서 편집한 tabsvc.yml 파일을 사용하여
ProgramData\Tableau\Tableau Server\config에 로컬로 설치된 항목을 덮어씁니다.
2. 관리자로 명령 프롬프트를 열고 Tableau Server의 bin 디렉터리로 이동합니다.
C:\Program Files\Tableau\Tableau Server\8.2\bin
3. 버전 8.1.3 이전: 다음 명령을 입력합니다. 여기서 primary2는 백업 주 서버(곧
새 주 서버로 사용할)의 IPv4 주소 또는 컴퓨터 이름이고 primary1은 이전 주 서
버(곧 백업으로 지정할)의 IPv4 주소 또는 컴퓨터 이름입니다.
tabadmin failoverprimary --primary <primary2> --secondary
<primary1>
버전 8.1.4 이상: 백업 주 서버(곧 새 주 서버로 사용할 예정)의 컴퓨터 이름 또는
백업 주 서버(곧 새 주 서버로 사용할 예정) 및 주 서버(곧 백업 주 서버로 사용할
예정)의 IPv4 주소를 사용하여 다음 명령을 입력합니다. IPv4 주소를 입력할 경우
각 주소를 쉼표로 구분합니다.
tabadmin failoverprimary --primary "primary2_name,primary1_
name"
또는
tabadmin failoverprimary --primary "primary2_IP,primary1_IP"
예를 들어 백업 주 서버의 컴퓨터 이름이 TABLEAU_SERVER2이고 이전 주 서버의
이름이 TABLEAU_SERVER인 경우 다음을 입력합니다.
tabadmin failoverprimary --primary "TABLEAU_SERVER2,TABLEAU_
SERVER"
다음은 IPv4 주소를 사용하는 예입니다. 이 예제에서는 백업 주 서버(primary2_
IP)에 단일 IPv4 주소 123.45.67.89가 있고 이전 주 서버(primary1_IP)에 단
일 IPv4 주소 123.45.67.90이 있다고 가정합니다.
tabadmin failoverprimary --primary
"123.45.67.89,123.45.67.90"
- 60 -
백업 주 서버 및 이전 주 서버에 여러 IPv4 주소가 있는 경우 해당 주소를 모두 입
력합니다. 예를 들면 다음과 같습니다.
tabadmin failoverprimary --primary
"123.45.67.89,123.45.67.88,123.45.67.90,123.45.67.91"
4. 다음 명령을 입력합니다.
sc config tabsvc start= auto
5. 서버를 시작합니다. 백업 주 서버가 이제 주 서버가 되었습니다. 유지 관리 페이
지의 상태 테이블을 보면 주 서버의 IP 주소 또는 컴퓨터 이름이 변경되었음을 알
수 있습니다.
6. 이전의 주 서버를 백업 주 서버로 작동하게 하려면 다음을 수행해야 합니다.
l
l
l
프로그램 추가/제거를 사용하여 이전의 주 서버에서 Tableau Server를 제거
합니다. 제거 프로그램의 마지막에 백업 오류가 표시되지만 이는 무시해도
됩니다.
이전의 주 서버에서 Program Files와 ProgramData 아래의 Tableau 폴더를 삭
제합니다.
이 항목에서 "백업 주 서버 만들기" 아래의 4단계부터 반복합니다.
- 61 -
서버 작업
설치를 관리하기 위하 Tableau Server 사용자 인터페이스를 사용하려면 다음 항목을 참
조하십시오.
사용자 및 라이선스
Tableau Server에 액세스해야 할 사용자는 게시, 찾아보기 또는 관리 여부에 상관없이
사용자로 추가되어야 합니다. 또한 사용자에게 라이선스 수준이 할당되어야 합니다.
사용자
Tableau Server에 액세스해야 할 사용자는 게시, 찾아보기 또는 관리 여부에 상관없이
사용자로 추가되어야 합니다. Tableau Server에서 다중 사이트를 실행하는 경우 모든
사용자 페이지에서 시스템 관리자가 이 작업을 수행합니다. 또는 Tableau Server가 단
일 사이트 모드인 경우 시스템 및 사이트 관리자가 사용자 페이지에서 사용자를 추가
할 수 있습니다.
기본 사용자
Tableau Server가 "Tableau Software" 사용자 계정을 자동으로 만들고 여기에 사용 가능
한 인터액터 라이선스 중 하나를 할당합니다. 이 계정은 샘플 통합 문서를 게시하는 데
사용됩니다. 기본적으로 이 계정에는 암호가 없으며 이 계정을 사용하여 로그인할 수
없습니다.
다른 사용자가 라이선스를 사용할 수 있도록 이 계정의 라이선스 수준을 변경하거나
(라이선스 수준 변경 페이지에 82 참조) 내부 사용자 관리 시스템(로컬 인증)을 사용하
도록 서버가 구성된 경우 계정에 암호를 추가하여 접근을 허용할 수 있습니다(사용자
편집 페이지에 75 참조).
사용자가 추가되면 해당 사용자를 편집 및 삭제하고, 사이트에서 해당 사용자를 추가
또는 제거하고, 해당 사용자에게 라이선스 수준 및 사용자 권한을 할당할 수 있습니다.
자세한 내용은 아래 항목을 참조하십시오.
사용자 추가
올바른 사용 권한이 있는 시스템 관리자 및 사이트 관리자 모두 사용자 페이지에서 사
용자를 추가할 수 있습니다.
- 62 -
다음 두 가지 방법으로 사용자 페이지에서 사용자를 추가할 수 있습니다. 대화형으로
(아래 설명 참조) 또는 CSV 파일을 사용하여 가져오기 명령으로 일괄로(CSV 파일에서
사용자 가져오기 페이지에 67 참조) 추가할 수 있습니다.
사용자를 추가하려면 다음을 수행합니다.
1. 사용자 페이지에서 사용자 목록 위에 있는 추가 링크를 클릭합니다.
2. 사용자 이름을 입력합니다.
l
l
로컬 인증: 서버가 로컬 인증용으로 구성된 경우 사용자 이름의 전자 메일
주소를 사용하는 것이 사용자 이름 충돌을 방지하기 위한 가장 좋은 방법입
니다(예: jsmith 대신 jsmith@myemail.com). 사용자 이름을 입력한 후에 사용
자 추가를 클릭합니다.
Active Directory: 서버가 실행 중인 것과 동일한 Active Directory 도메인의
사용자를 추가하는 경우 도메인 없이 사용자 이름만 입력하면 됩니다. 서
- 63 -
버의 도메인은 추정됩니다.
서버의 도메인과 다른 도메인 간에 양방향 신뢰가 설정되어 있는 경우 두
도메인 모두의 사용자를 추가할 수 있습니다. "서버가 아닌 도메인"의 사용
자를 처음으로 추가하는 경우에는 정규화된 도메인 이름과 사용자 이름을
사용하십시오. 후속 사용자는 도메인의 애칭을 사용하여 추가할 수 있습니
다. 예를 들어 "서버가 아닌 도메인" mybiz.lan이 있다고 가정할 경우 이 도메
인의 첫 번째 사용자를 user1@mybiz.lan 또는 mybiz.lan\user1로 입력합니다.
다음 사용자는 user2@mybiz 또는 mybiz\user2와 같은 도메인의 애칭을 사용
하여 입력할 수 있습니다.
참고: 이 필드에 사용자의 전체 이름을 입력하면 가져오기 프로세스 중에
오류가 발생할 수 있으므로 그렇게 하지 마십시오.
3. 로컬 인증의 경우에만 다음을 제공합니다.
l
전체 이름 - 사용자의 표시 이름을 입력합니다(예: John Smith).
l
암호 - 사용자의 암호를 입력합니다.
l
확인 - 암호를 다시 입력합니다.
4. 라이선스 수준: 라이선스 수준을 선택합니다. 자세한 내용은 라이선스 및 사용자
권한 페이지에 80 및 사용 권한 참조 페이지에 192 항목을 참조하십시오.
5. 사용자 권한: 사용자가 통합 문서를 게시하고 관리자 권한을 할당할 수 있는지 여
부를 선택합니다. 자세한 내용은 사용자 권한 허용 또는 거부 페이지에 84를 참
조하십시오.
6. 추가를 클릭합니다.
다중 사이트 서버를 위한 참고 사항:
사이트 관리자는 기존 사용자의 계정을 편집할 수 있습니다. 이를 위해서는 해당 사용
자가 사이트 관리자가 제어하는 사이트에 대해서만 멤버여야 합니다. 예를 들어 Joe라
는 사용자가 사이트 A 및 사이트 B의 멤버인데 사이트 관리자가 사이트 B에서만 관리
자인 경우 해당 사이트 관리자가 Joe의 전체 이름을 편집하거나 Joe의 암호를 재설정
할 수 없습니다.
사이트에 사용자 추가
Tableau Server에 사용자를 추가하면 다중 사이트 시스템이 되어 사용자 페이지가 모든
사용자 및 사이트 사용자인 두 페이지로 나뉩니다. 전체 서버 시스템이 표시되는 모든
사용자 페이지는 시스템 관리자만 액세스할 수 있습니다. 다중 사이트에 사용자를 한
번에 추가 및 제거하고, 서버가 로컬 인증을 사용 중인 경우 사용자 암호를 재설정할 수
있는 곳은 이 페이지뿐입니다.
- 64 -
사이트 사용자 페이지는 현재 로그인한 사이트의 사용자를 빠르게 볼 수 있는 간단한
방법입니다. 이 페이지에서 사용자를 추가할 수 있지만 해당 사이트에만 추가됩니다.
모든 사용자에서 사용자를 추가하는 방법은 다음과 같습니다. 두 가지 방법을 사용할
수 있습니다. 사용자는 한 번에 한 명씩(아래 설명 참조) 또는 CSV 파일을 사용하여 가
져오기 명령으로 일괄로(CSV 파일에서 사용자 가져오기 페이지에 67 항목 참조) 추가
할 수 있습니다.
- 65 -
사용자를 추가하려면 다음을 수행합니다.
1. 모든 사용자 페이지에서 사용자 목록 맨 위에 있는 추가 링크를 클릭합니다.
2. 사용자 이름 입력:
l
l
로컬 인증—서버가 로컬 인증을 사용하는 경우, 사용자 이름의 전자 메일
주소를 사용하는 것이 사용자 이름을 충돌하기 위한 가장 좋은 방법입니다
(예: jsmith 대신 jsmith@myco.com).
Active Directory—서버가 실행 중인 것과 동일한 Active Directory 도메인의
사용자를 추가하는 경우 도메인 없이 사용자 이름만 입력하면 됩니다. 서
버의 도메인은 추정됩니다.
서버의 도메인과 다른 도메인 간에 양방향 신뢰가 설정되어 있는 경우 두
도메인 모두의 사용자를 추가할 수 있습니다. "서버가 아닌 도메인"의 사용
자를 처음으로 추가하는 경우에는 정규화된 도메인 이름과 사용자 이름을
사용하십시오. 후속 사용자는 도메인의 애칭을 사용하여 추가할 수 있습니
다. 예를 들어 "서버가 아닌 도메인" mybiz.lan이 있다고 가정할 경우 이 도메
인의 첫 번째 사용자를 user1@mybiz.lan 또는 mybiz.lan\user1로 입력합니다.
다음 사용자는 user2@mybiz 또는 mybiz\user2와 같은 도메인의 애칭을 사용
하여 입력할 수 있습니다.
참고: 이 필드에 사용자의 전체 이름을 입력하면 가져오기 프로세스 중에
오류가 발생할 수 있으므로 그렇게 하지 마십시오.
3. 서버가 로컬 인증을 사용하는 경우 다음을 제공합니다.
l
전체 이름 - 사용자의 표시 이름을 입력합니다(예: John Smith).
l
암호 - 사용자의 암호를 입력합니다.
l
확인 - 암호를 다시 입력합니다.
4. 사이트 멤버 자격 - 사용자가 멤버로 속해야 하는 사이트를 선택합니다. 로그인
한 사이트는 기본적으로 선택됩니다.
5. 라이선스 수준 및 사용자 권한 - 라이선스 수준으로 관리 역할을 선택하고 사용
- 66 -
자가 통합 문서 및 데이터 원본을 게시할 수 있는지 여부를 선택합니다. 다중 사
이트에 속하는 사용자는 각 사이트에서 서로 다른 라이선스 수준 및 사용자 권한
을 가질 수 있습니다. 자세한 내용은 라이선스 수준 정보 페이지에 80, 사용 권한
참조 페이지에 192 및 사용자 권한 정보 페이지에 83 항목을 참조하십시오.
6. 사용자 추가를 클릭합니다.
CSV 파 일 에 서 사 용 자 가 져 오 기
CSV 파일을 사용하여 사용자 추가 프로세스를 자동화할 수 있습니다.
요구 사항
l
l
l
l
CSV 파일은 UTF-8 형식으로 BOM(바이트 순서 표시)과 함께 저장해야 합니다.
UTF-8 이외의 문자 인코딩(예: BIG-5)은 변환해야 합니다. 이 작업은 "다른 이름으
로 저장"을 통해 수행할 수 있습니다.
열 머리글은 사용하지 않습니다. 열 머리글(Username, Password 등)을 사용하
면 Tableau Server에서 이 열 머리글을 파일의 첫 번째 사용자에 대한 리터럴 자격
증명으로 가져오려고 합니다.
다음 두 열은 항상 필요합니다.
l
l
l
l
Username
Password: Tableau Server가 Active Directory 사용자 인증을 사용하도록 구
성된 경우 Password 열이 있어야 하지만 열 자체는 비어 있어야 합니다. 서
버가 로컬 인증을 사용하는 경우 새 사용자에 대한 암호를 제공해야 합니
다. 다른 관련 정보를 위해 "다중 사이트 모드 및 가져올 원본"도 참조하십
시오.
CSV 파일은 또한 아래 표시된 순서대로 다음과 같은 옵션 열을 포함할 수도 있습
니다(Username 및 Password 열 다음).
l
Full Name
l
License Level(Interactor, Viewer 또는 Unlicensed)
l
Administrator(System, Site, Site 또는 None)
l
Publisher(yes/true/1 또는 no/false/0)
l
Email Address
열의 순서는 매우 중요합니다. 열의 내용에 관계없이 첫 번째 열은 Username, 두
번째 열은 Password, 세 번째 열은 Full Name으로 처리되는 식입니다.
다중 사이트 모드 및 가져올 원본
서버에서 다중 사이트를 실행 중이고 사용자가 시스템 관리자인 경우 두 개의 페이지
에서 CSV 사용자 가져오기를 수행할 수 있습니다. 각 페이지에는 기존 서버 사용자 계
정과 관련된 서로 다른 기능이 있습니다.
- 67 -
모든 사용자 페이지: 이 페이지는 서버가 다중 사이트를 실행 중이고 시스템 관리
자만 여기에 액세스할 수 있는 경우에 표시됩니다.
l
여기에서 CSV 가져오기를 수행하면 새 서버 사용자 계정을 추가하는 것 외에도
기존 서버 사용자 계정을 업데이트할 수 있습니다. 예를 들어 각 기존 사용자에
대해 새로운 암호를 포함하는 CSV 가져오기를 수행할 경우 해당 암호가 재설정
됩니다.
l
사이트 사용자 페이지:
- 68 -
시스템 관리자가 이 페이지에서 작업을 수행할 경우 사이트 관리자와 동일한 권
한을 갖습니다. 즉, CSV 가져오기를 통해 새 사용자 계정을 추가할 수 있으며, 기
존 사용자가 가져오기 작업에 포함된 경우 암호 및 전체 이름 필드가 일치하거나
비어 있어야 합니다. 새 암호 또는 전체 이름이 사용된 경우 가져오기가 실패합니
다.
다중 사이트가 포함된 서버에서 사이트 관리자인 경우 사용자 페이지에서 CSV 사용자
가져오기를 수행합니다.
- 69 -
사용자는 동일한 서버 시스템에 있는 둘 이상의 사이트에 속할 수 있지만 각 사이트에
대해 동일한 자격 증명을 사용해야 합니다. 이러한 조건은 사이트에 대해서는 새 사용
자이지만 서버에 대해서는 새 사용자가 아닌 경우(즉, 서버에 있는 다른 사이트의 멤버
인 경우)에 중요합니다. 이 경우에 해당된다면 Password 열을 비워 두어야 합니다(필
수인 Password 열 머리글은 유지). 서버가 로컬 인증으로 구성되었고 새 사이트 사용
자가 서버 시스템에 대해서도 새 사용자인 경우 CSV 가져오기 창에 해당 사용자에 대
한 암호를 제공하라는 메시지가 표시됩니다.
CSV 파 일 에 서 사 용 자 추 가
CSV 파일에서 사용자를 추가하려면:
1. 사용자 또는 모든 사용자 페이지에서 가져오기 링크를 클릭합니다.
2. 찾아보기를 클릭하여 파일을 찾은 후 파일 확인을 클릭합니다.
3. 사전 결과가 표시됩니다. 특정 계정 정보를 보려면 세부 정보 보기를 선택합니
다.
- 70 -
4. 계속하려면 사용자 가져오기를 클릭한 후 마지막 대화 상자에서 끝내기를 클릭
합니다.
그룹에 사용자 추가
사용자를 그룹에 할당하면 보다 간단하게 사용자를 관리할 수 있습니다. 사용자를 그
룹화하면 각각의 개별 사용자가 아닌 전체 그룹에 사용 권한을 할당할 수 있습니다. 그
룹에 사용자를 추가하려면 그룹이 이미 존재해야 합니다. 자세한 내용은 그룹 만들기
페이지에 86를 참조하십시오.
그룹에 사용자를 추가하려면 다음을 수행합니다.
1. 관리 탭에서 사용자 페이지를 선택합니다.
다중 사이트 서버의 시스템 관리자는 사이트 사용자 페이지를 사용하여 사이트
단위로 이 작업을 수행해야 합니다.
- 71 -
2. 사용자를 한 명 이상 선택합니다.
3. 사용자 목록 위의 그룹+ 링크를 클릭한 다음 사용자를 추가할 그룹을 선택합니
다.
사용자 보기, 편집 및 삭제
이 항목에서는 Tableau Server 사용자를 보고, 편집하고, 삭제하는 방법을 배울 수 있습
니다.
사용자 보기
Tableau Server에서 다중 사이트를 실행하는 경우 모든 사용자에는 서버 시스템의 모든
사용자가 나열되고 사이트 사용자에는 현재 로그인한 사이트의 모든 사용자가 표시됩
니다.
- 72 -
참고:
기본적으로 이 사용자 목록은 비공개이며 관리자만 볼 수 있습니다. 유지 관리 페이지
의 설정 영역에서 사용자 목록 공개를 설정하여 사용자 목록을 공개할 수 있습니다. 서
버에서 다중 사이트를 실행하는 경우 이 설정을 사용으로 설정하면 사용자에게만 자신
의 사이트에 있는 사용자 이름이 표시됩니다.
여러 페이지에 있는 사용자가 나열될 수 있습니다. 목록에서 사용자를 선택하면 해당
사용자가 왼쪽 위에 있는 퀵 목록에 추가됩니다. 이 퀵 목록을 통해 선택한 사용자 수를
보고 선택한 사용자를 간단하게 제거할 수 있습니다. 퀵 목록의 사용자 이름 옆에 있는
"x" 단추를 클릭하여 선택 항목에서 사용자를 제거합니다.
- 73 -
왼쪽에 있는 필터 아래의 검색 상자를 사용하여 목록에서 특정 사용자를 빠르게 찾을
수도 있습니다.
사용자 이름의 일부 또는 전부를 입력하고 Enter 키를 누릅니다. 별표(*)를 검색에서 와
일드카드로 사용할 수 있습니다. 예를 들어 John*을 검색하면 John으로 시작하는 모든
이름이 반환됩니다.
게시 권한
관리자는 사용자 목록을 사용하여 게시할 수 있는 사람과 해당 권한이 명시적으로 설
정되었는지, 아니면 암시적으로 설정되었는지를 확인할 수 있습니다. 게시 권한이 명
시적으로 설정된 경우 게시 열의 녹색 확인 표시를 마우스오버하면 허용됨(부여됨) 도
구 설명이 나타납니다.
- 74 -
관리자 또는 프로젝트 리더이기 때문에 게시할 수 있는 사용자는 암시적인 게시 권한
을 가집니다. 즉, 권한은 해당 사용자의 역할과 함께 제공됩니다. 확인 표시를 마우스오
버하면 허용됨(암시적) 도구 설명이 나타납니다.
사용자 편집
서버에서 내부 사용자 관리 시스템(로컬 인증)을 사용하도록 구성된 경우 사용자는 추
가된 후 해당 사용자에 대한 표시 이름 및 암호를 편집할 수 있습니다. 변경할 내용이
많은 경우에는 CSV 파일에서 가져오는 것이 더 간단합니다. 자세한 내용은 사용자 추
가 페이지에 62 항목을 참조하십시오.
사용자 정보를 편집하려면 다음을 수행합니다.
1. 사용자 목록에서 단일 사용자를 선택합니다.
2. 목록 맨 위에 있는 편집 링크를 클릭합니다.
3. 해당 텍스트 상자에 새 표시 이름 및 암호를 입력합니다.
4. 제출을 클릭합니다.
- 75 -
다중 사이트 서버를 위한 참고 사항:
사이트 관리자는 기존 사용자의 계정을 편집할 수 있습니다. 이를 위해서는 해당 사용
자가 사이트 관리자가 제어하는 사이트에 대해서만 멤버여야 합니다. 예를 들어 Joe라
는 사용자가 사이트 A 및 사이트 B의 멤버인데 사이트 관리자가 사이트 B에서만 관리
자인 경우 해당 사이트 관리자가 Joe의 전체 이름을 편집하거나 Joe의 암호를 재설정
할 수 없습니다.
사용자 삭제
사용자를 삭제하려면 다음을 수행합니다.
1. 삭제할 사용자를 한 명 이상 선택합니다.
2. 목록 맨 위에 있는 삭제를 클릭합니다.
3. 확인 대화 상자에서 예를 클릭합니다.
콘텐츠(통합 문서, 데이터 원본 등)를 소유하지 않은 사용자만 Tableau Server에
서 제거할 수 있습니다. 앞의 절차에 따라 콘텐츠를 소유한 사용자를 삭제하면 사
용자가 라이선스 없음으로 설정되고 제거되지는 않습니다.
사용자 기본 설정 페이지
사용자 기본 설정 페이지의 옵션은 각 Tableau Server 웹 세션에 영향을 줍니다. 해당 옵
션을 사용하여 구독 설정을 관리하거나, 시작 페이지를 지정하거나, Tableau Server에
표시할 언어 및 로캘을 변경하거나, 데이터 연결 암호의 쿠키를 지우거나, Tableau
Server 암호를 변경할 수 있습니다. 이 페이지를 사용하여 게시한 항목을 빠르게 찾아
볼 수도 있습니다.
사용자 기본 설정 페이지에 액세스하려면 페이지 상단의 사용자 이름을 클릭하고 드롭
다운 메뉴에서 사용자 기본 설정을 선택합니다.
- 76 -
전자 메일 주소 변경
Tableau Server 뷰 또는 통합 문서를 구독하는 경우 구독을 수신하는 전자 메일 계정이
사용자 기본 설정 페이지에 나열됩니다.
Tableau Server가 구독을 보내는 전자 메일 주소를 입력하거나 변경하려면 전자 메일
텍스트 상자에 새 전자 메일 주소를 입력하고 전자 메일 확인 텍스트 상자에 다시 입력
한 다음 설정을 선택합니다.
구독 설정 관리
구독 수신 일정을 변경하려면 구독 옵션을 사용합니다.
구독 일정을 변경하려면
1. 일정에서 다른 일정을 선택합니다.
2. 업데이트를 클릭합니다.
- 77 -
여기에서 뷰 또는 통합 문서 구독을 취소할 수도 있습니다. 자세한 내용은 뷰 또는 통합
문서의 구독 취소 페이지에 110를 참조하십시오.
시작 페이지 사용자 지정
Tableau Server는 모든 사용자에 대한 기본 시작 페이지인 뷰와 함께 설치되지만 관리
자가 다른 시작 페이지를 지정할 수 있습니다. 시작 페이지로 이동을 클릭하면 시작 페
이지를 확인할 수 있습니다.
통합 문서 등 원하는 서버 페이지로 이동한 후 오른쪽 위의 드롭다운 메뉴에서 이 페이
지를 시작 페이지로 설정 명령을 선택하여 다른 시작 페이지를 직접 지정할 수 있습니
다.
관리자가 지정한 시작 페이지로 되돌리려면 사용자 기본 설정 페이지에서 기본값으로
재설정을 클릭합니다.
언어 및 로캘
언어 설정은 Tableau Server 사용자 인터페이스가 표시되는 언어를 제어하고 로캘은 숫
자에 형식이 지정되는 방법 또는 사용되는 통화와 같은 뷰의 항목에 영향을 줍니다. 리
자는 이러한 설정을 모든 서버 사용자에 대해 설정할 수 있지만 여기서는 사용자 자신
만을 위해 해당 설정을 변경할 수 있습니다. 설정 변경 시 이러한 설정은 지원되는 언어
인 경우에만 영향을 줍니다. 자세한 내용은 언어 및 로캘 페이지에 152 항목을 참조하
십시오.
언어 및 로캘 항목을 선택한 후 설정을 클릭합니다.
- 78 -
다음에 로그인할 때 이러한 설정이 서버 세션에 사용됩니다.
Tableau Server 암 호 변 경
서버에서 Active Directory 대신 내부 사용자 관리 시스템(로컬 인증)을 사용하도록 구성
된 경우 사용자는 암호 변경을 클릭하여 Tableau Server 암호를 변경할 수 있습니다. 이
링크를 클릭하면, 현재 암호 및 새 암호를 입력(새 암호의 경우 두 번)하라는 메시지가
표시됩니다. 필수 정보를 입력한 후 변경을 클릭하여 변경 내용을 저장합니다.
저장된 데이터 연결 암호 지우기
라이브 데이터베이스 연결이 있고 인증을 요구하는 뷰 또는 통합 문서에 액세스하는
경우 Tableau에 암호를 저장하라는 메시지가 표시됩니다. 사용자가 수락하면 자격 증
명이 쿠키에 저장됩니다. 저장된 데이터 연결 암호에서 모두 지우기를 클릭하면
Tableau Server의 쿠키가 제거됩니다.
게시된 항목 찾아보기
사용자 계정 페이지에는 사용자가 게시한 모든 통합 문서, 태그 및 댓글이 나열됩니다.
이 페이지를 사용하여 서버에서 사용자 자신의 작업을 빠르게 찾아볼 수 있습니다.
- 79 -
라이선스 및 사용자 권한
사용자에게 할당된 라이선스 수준 및 사용자 권한에 따라 사용자가 Tableau Server에서
수행할 수 있는 작업의 종류가 결정됩니다.
라이선스 수준 정보
라이선스 페이지를 열려면 관리 탭에서 라이선스 링크를 클릭합니다.
- 80 -
Tableau Server의 모든 사용자에게는 라이선스 수준이 지정되어야 합니다. 이는 라이선
스 없음 수준인 경우에도 마찬가지입니다. Tableau Server 라이선스 수준은 Tableau에
서 구입한 Tableau Server 명명된 사용자 라이선스와 일치하지 않습니다(코어 기반의
서버 라이선스가 아닌 사용자 기반을 사용하는 경우). 이러한 라이선스는 서버에 특정
수의 사용자를 허용합니다. 관리자는 라이선스 수준을 사용하여 사용자의 사이트에
대한 액세스 수준을 제어할 수 있습니다.
다음 라이선스 수준을 할당할 수 있습니다.
라이선스 수준
Unlicensed
Viewer
인터액터
게스트
설명
사용자가 서버에 로그인
할 수 없습니다. 기본적
으로 모든 사용자는
Unlicensed로 추가됩니
다.
사용자는 서버에 로그인
하고 게시된 뷰를 볼 수
있지만 뷰와 상호 작용할
수 없습니다. 이 수준의
사용자에게는 보고, 댓글
을 추가하고 보는 사용
권한만 제공됩니다. 이들
은 퀵 필터와 상호 작용
하거나 뷰의 데이터를 정
렬할 수 없습니다.
사용자는 서버에 로그인
하고 찾아보며 게시된 뷰
와 상호 작용할 수 있습
니다. 특정 뷰, 통합 문서
및 프로젝트는 사용자의
기능을 제한하는 사용 권
한과 함께 추가할 수 있
습니다. 사용 권한 설정
은 통합 문서 작성자 또
는 관리자가 편집할 수
있습니다.
게스트 라이선스 수준은
서버에 대한 계정이 없는
사용자가 내장된 뷰를 보
고 상호 작용할 수 있도
록 제공됩니다. 설정하면
사용자가 로그인하지 않
고 내장된 비주얼리제이
션을 포함하는 웹 페이지
를 로드할 수 있습니다.
- 81 -
라이선스 수준
설명
이 옵션은 코어 기반 서
버에서만 사용할 수 있습
니다.
사용자 기반 Tableau Server 라이선스가 있는 경우 이러한 수준이 라이선스 페이지에서
배포된 방식을 검토할 수 있습니다.
코어 기반 Tableau Server 라이선스가 있는 경우 게스트 연결이 허용되는지 여부가 라
이선스 페이지에 표시됩니다.
또한 허가된 코어 수와 사용 중인 코어 수가 표시됩니다.
라이선스 수준 변경
일반적으로 사용자를 만들 때 라이선스 수준을 할당합니다. 여러 기존 사용자의 라이
선스 수준을 변경하려면 다음 단계를 수행합니다.
- 82 -
1. 관리 탭에서 사용자를 클릭합니다.
2. 사용자를 한 명 이상 선택합니다.
3. 목록 맨 위에 있는 라이선스 사용자를 클릭합니다.
4. 선택한 사용자에 대해 라이선스 없음, 뷰어 또는 인터액터를 선택합니다.
사용자 목록의 라이선스 수준 열이 변경 내용을 반영하도록 업데이트됩니다.
사용자 권한 정보
라이선스 수준 이외에 Tableau Server 사용자의 권한도 사용자 권한의 영향을 받습니
다.
사용자 권한
게시
설명
사용자가 통합 문서 및 데이터 원본
- 83 -
사용자 권한
관리
설명
을 게시하고 다운로드할 수 있도록
Tableau Desktop에서 Tableau Server
에 연결할 수 있습니다.
사용자를 관리자로 지정합니다.
두 가지 유형의 관리자인 사이트 관
리자와 시스템 관리자가 있습니다.
l
l
사이트 관리자는 그룹, 프로젝
트, 통합 문서 및 데이터 연결
을 관리할 수 있습니다. 기본
적으로 사이트 관리자도 사용
자를 추가하고 사용자 권한 및
라이선스 수준을 할당할 수 있
지만 시스템 관리자가 이를 사
용 안 함으로 설정할 수 있습니
다(사이트 추가 또는 편집 페
이지에 114 참조).
시스템 관리자는 사이트 관리
자의 모든 권한을 가지며 라이
선스가 없는 사용자에게 라이
선스를 부여하고, 사이트 관리
자가 사용자를 추가할 수 있는
지 여부를 제어하고, 추가 시
스템 관리자를 만들고, 서버
자체를 관리할 수 있습니다.
이러한 작업에는 유지 관리,
설정, 일정 및 검색 인덱스 처
리 작업이 포함됩니다.
관리 권한은 인터액터 라이선
스 수준 및 게시 권한을 가진
사용자에게만 할당될 수 있습
니다.
사용자 권한 허용 또는 거부
일반적으로 사용자를 만들 때 사용자 권한을 할당합니다. 여러 기존 사용자의 사용자
권한을 변경하려면 다음 단계를 수행합니다.
- 84 -
1. 관리 탭에서 사용자를 클릭합니다.
2. 사용자를 한 명 이상 선택합니다.
3. 목록 맨 위에 있는 게시 또는 관리를 클릭합니다.
4. 허용 또는 거부를 선택하여 선택한 사용자에 대한 게시 권한을 변경합니다.
5. 관리에서 시스템, 사이트 또는 없음을 선택하여 선택한 사용자에 대한 관리 권한
을 변경합니다. 사용자 목록의 관리 및 게시 열이 변경 내용을 반영하도록 업데이
트됩니다.
그룹 및 프로젝트
그룹 및 프로젝트를 사용하면 Tableau Server에서 통합 문서와 사용자를 쉽게 구성할
수 있습니다.
- 85 -
그룹
Tableau Server 사용자를 그룹으로 구성하여 보다 간단하게 여러 사용자를 관리할 수
있습니다. 서버에서 로컬로 그룹을 만들거나 Active Directory에서 그룹을 가져올 수 있
습니다. 서버에서 다중 사이트를 호스팅하는 경우 사이트 또는 서버의 모든 그룹 목록
을 표시하는 그룹 페이지에서 그룹을 만들고 관리 가능 합니다.
그룹 만들기
서버가 구성된 방법에 따라 내부 사용자 관리 시스템(로컬 인증)을 사용하여 그룹을 추
가하거나 Active Directory에서 그룹을 가져올 수 있습니다.
로컬 그룹 만들기
로컬 그룹은 내부 사용자 관리 시스템을 사용하여 Tableau Server에서 만든 로컬 그룹
입니다. 그룹을 만든 후 사용자를 추가하고 제거할 수 있습니다. 로컬 그룹을 만들려면
다음을 수행합니다.
1. 그룹 목록 맨 위에 있는 새로 만들기를 클릭합니다.
2. 그룹의 이름을 입력하고 그룹 추가를 클릭합니다.
3. 그룹으로 돌아가기를 클릭하여 그룹 목록으로 돌아갑니다.
- 86 -
Active Directory를 통 해 그 룹 만 들 기
Active Directory에서 그룹을 가져올 수도 있습니다. Active Directory 그룹을 가져오면 서
버에서 일치하는 그룹이 만들어지고 그룹의 각 멤버에 대해 서버에서 사용자가 만들어
집니다. 각 사용자는 라이선스가 없으며 게시할 사용 권한이 없습니다. 서버에 이미 있
는 사용자는 새 그룹에 추가되고 해당 사용 권한이 변경되지 않습니다. 라이선스 수준
및 사용자 권한에 대한 자세한 내용은 라이선스 및 사용자 권한 페이지에 80 항목을 참
조하십시오.
1. 그룹 목록 맨 아래에 있는 Active Directory 그룹 가져오기를 클릭합니다.
2. 가져올 Active Directory 그룹의 이름을 입력하고 가져오기를 클릭합니다.
3. 그룹의 정확한 이름을 모르는 경우 검색 텍스트 상자에 그룹 이름의 전부 또는 일
부를 입력하여 해당 이름을 찾을 수 있습니다. 그런 다음 검색을 클릭합니다. 별
표 기호(*)를 와일드카드로 사용할 수 있습니다.
4. 검색 결과 목록에서 그룹을 선택합니다.
5. 그룹 이름이 가져오기 텍스트 상자에 자동으로 추가됩니다. 가져오기를 클릭하
- 87 -
여 그룹을 Tableau Server에 추가합니다.
Active Directory에서 가져온 그룹 이름을 변경할 수 없습니다. 그룹 이름은 Active
Directory에서만 변경할 수 있습니다.
Active Directory 그 룹 동 기 화
Active Directory의 새 사용자도 서버에 추가되도록 언제든지 Active Directory 그룹을
Tableau Server와 동기화할 수 있습니다. 개별 그룹 또는 여러 그룹을 한 번에 동기화할
수 있습니다.
1. 그룹 페이지에서 하나 이상의 그룹을 선택합니다.
2. 동기화를 클릭합니다.
서버가 실행 중인 동일한 Active Directory 도메인에서 가져온 그룹을 추가하는 경
우 그룹의 이름만 입력하면 됩니다. 또한 서버가 사용 중인 도메인과 다른 도메인
간에 양방향 신뢰가 설정되어 있는 경우 두 도메인 모두의 그룹을 추가할 수 있습
니다. 서버가 사용 중인 도메인이 아닌 다른 도메인의 그룹을 처음 추가하는 경우
그룹 이름과 함께 정규화된 도메인 이름을 포함해야 합니다. 예: domain.lan\group
또는 group@domain.lan. 도메인의 애칭을 사용하여 모든 후속 그룹을 추가할 수
- 88 -
있습니다. 도메인 이름 관리에 대한 자세한 내용은 도메인 이름 수정 페이지에 9
항목을 참조하십시오.
사용자를 제거하는 중
Active Directory에서 사용자를 제거하고 Tableau Server에서 해당 사용자의 그룹으로 동
기화할 때 사용자는 다음과 같습니다.
l
동기화한 Tableau Server 그룹에서 제거
l
Tableau Server의 모든 사용자 그룹에 배치
l
Tableau Server에 로그인할 수 없음
사용자가 여전히 관리자로 서버에 남아 있으므로 해당 계정을 완전히 제거하기 전에
사용자의 콘텐츠를 감사하고 재할당할 수 있습니다. 사용자가 서버에 로그인할 수 없
습니다. 사용자를 Tableau Server에서 완전히 제거하려면 다음을 수행해야 합니다.
l
l
사용자 계정의 라이선스 취소(Tableau Server에서 사용자 기반 라이선스를 사용
하는 경우)
Tableau Server의 모든 사용자 페이지에서 사용자 삭제
그룹 삭제
서버에서 그룹을 삭제할 수 있습니다. 그룹을 삭제하면 그룹에서 사용자가 제거되지
만 서버에서는 삭제되지 않습니다.
1. 그룹 페이지에서 삭제할 하나 이상의 그룹을 선택합니다.
2. 그룹 목록 위에서 삭제를 클릭합니다.
프로젝트
프로젝트는 관련 통합 문서의 모음입니다. 관리자는 프로젝트를 콘텐츠 탭과 관리 탭
에서 볼 수 있습니다. 새 프로젝트를 만들거나, 사용 권한을 할당하거나, 프로젝트를 삭
제하려면 관리 탭 아래의 프로젝트 페이지를 사용합니다.
- 89 -
관리자만 새 프로젝트를 만들 수 있는 반면 사용자 및 그룹에게는 프로젝트 리더 권한
만 할당할 수 있습니다. 이 사용 권한을 통해 사용자나 그룹은 프로젝트 사용 권한을 지
정하고 통합 문서를 프로젝트로 이동할 수 있습니다. 프로젝트 작업에 대한 자세한 내
용과 절차는 아래 항목을 참조하십시오.
프로젝트 추가
하나 이상의 프로젝트를 추가하려면 다음을 수행합니다.
1. 추가 링크를 클릭합니다.
2. 프로젝트의 이름 및 설명을 입력하고 추가를 클릭합니다. 프로젝트 설명에 서식
- 90 -
및 하이퍼링크를 포함할 수 있습니다.
통합 문서를 프로젝트로 이동
모든 통합 문서가 프로젝트에 포함되어 있어야 합니다. 기본적으로 통합 문서는 기본
프로젝트에 추가됩니다. 자신의 프로젝트를 만든 후 통합 문서를 다른 프로젝트로 이
동할 수 있습니다. 인터액터 라이선스 수준의 사용자이며 다음 중 하나 이상이 충족되
는 경우 통합 문서를 프로젝트로 이동할 수 있습니다.
l
사용자에게 프로젝트에 쓸 수 있는 사용 권한이 제공되었습니다.
l
사용자에게 프로젝트에 대한 프로젝트 리더 권한이 제공되었습니다.
l
사용자에게 관리 권한이 제공되었습니다.
통합 문서를 프로젝트로 이동하려면 다음을 수행합니다.
1. 하나 이상의 통합 문서를 선택하고 통합 문서 목록 맨 위에 있는 이동 링크를 클
릭합니다.
- 91 -
2. 통합 문서가 이동될 프로젝트를 선택합니다.
모든 통합 문서는 프로젝트에 속해야 하므로 통합 문서를 기본 프로젝트로 이동
하여 해당 통합 문서를 프로젝트에서 제거할 수 있습니다. 각 통합 문서는 단일
프로젝트에만 속할 수 있습니다.
프로젝트 삭제
관리자만 프로젝트를 삭제할 수 있습니다. 프로젝트를 삭제할 때 프로젝트에 속한 모
든 통합 문서 및 뷰도 서버에서 삭제됩니다. 프로젝트를 삭제하려면 다음을 수행합니
다.
1. 프로젝트 목록에서 프로젝트를 선택합니다.
2. 프로젝트 목록 위에서 삭제를 클릭합니다.
- 92 -
3. 확인 대화 상자에서 예를 클릭합니다.
기본 프로젝트는 삭제할 수 없습니다.
일정 새로 고침 및 구독
추출 항목 새로 고침 및 구독 전달은 Tableau Server에서 수행되는 작업이며 일정은 이
러한 작업이 실행되는 시기를 제어합니다.
서버 관리자는 서버 작업 및 일정에 대한 가장 높은 수준의 제어권을 보유하고 있지만
Tableau Server 사용자는 두 가지 작업 유형에 대해 일정을 예약할 수 있습니다. 통합 문
서 작성자는 추출 항목이 있는 통합 문서나 데이터 원본을 게시할 때 추출 항목 새로 고
침 일정을 예약할 수 있으며 Tableau Server 사용자는 일정에 따라 전달되는 뷰를 구독
할 수 있습니다. 리자는 추출 항목 또는 구독의 일정을 조정하고, 새 일정 및 새로 고침
작업을 만들고 삭제할 수 있습니다. 통합 문서 작성자의 일정 예약 가능 여부를 제어(일
정 예약 사용 다음 페이지에 참조)하고 서버가 구독을 전송하도록 구성되었는지 여부
를 제어(구독 관리 페이지에 102 참조)할 수 있습니다. 다음에 작성자가 게시할 때 추출
일정에 대한 모든 변경 내용이 Tableau Desktop의 일정 대화 상자에 반영됩니다. 마찬가
지로 새 구독 일정을 만들거나 기존 구독을 삭제하는 경우 Tableau Server 사용자가 뷰
를 구독할 때 표시되는 일정 선택 항목에도 반영됩니다.
자세한 내용은 아래 항목을 참조하십시오.
추출 항목 및 일정 정보
Tableau Desktop을 통해 작성자는 원래 데이터 원본의 데이터 하위 집합 또는 복사본인
데이터 추출 항목을 만들 수 있습니다. 추출된 데이터를 기본 제공된 Tableau의 신속한
데이터 엔진으로 가져오므로 데이터 추출 항목을 사용하는 통합 문서는 일반적으로 라
이브 데이터베이스 연결을 사용하는 통합 문서보다 빠릅니다. 또한 추출은 기능을 향
상시킬 수 있습니다. 추출 항목이 있는 통합 문서 또는 데이터 원본이 게시되면 추출 항
목이 Tableau Server에 있습니다.
- 93 -
Tableau Server에서 직접 추출 항목 새로 고침:
l
웹 브라우저: 관리자는 추출 항목이 있는 통합 문서나 데이터 원본이 게시된 시간
에 새로 고침 일정이 제공되었는지 여부에 상관없이 추출 항목 새로 고침 일정을
변경하거나 다시 할당할 수 있습니다. 사이트의 관리자가 Tableau Server에서 수
행한 일정 변경 내용은 통합 문서 또는 데이터 원본이 다시 게시될 때 Tableau
Desktop의 일정 대화 상자에 반영됩니다.
지금 실행 옵션을 사용하여 추출 항목 을 즉시 새로 고칠 수도 있습니다. 자세한
내용은 새로 고침 작업 관리 페이지에 98 및 일정 만들기 또는 수정 다음 페이지
에 항목을 참조하십시오. 새로 고침 일정을 만들기 전에 서버에 대한 일정 예약을
설정해야 합니다. 자세한 내용은 일정 예약 사용 아래 항목을 참조하십시오.
l
tabcmd 명령줄 유틸리티: tabcmd 명령줄 유틸리티는 명령줄에서 사용하거나 스
크립트에 통합할 수 있는 refreshextracts 명령을 제공합니다. 자세한 내용은
새로 고침 작업 자동화 페이지에 100를 참조하십시오.
Tableau Desktop에서 추출 항목 새로 고침:
l
l
l
게시할 때: 추출 항목을 사용하는 통합 문서 또는 데이터 원본을 게시하는 작성자
는 Tableau Server에서 해당 통합 문서 또는 데이터 원본을 되풀이 새로 고침 일정
에 할당할 수 있습니다. 새로 고침에는 전체 새로 고침 또는 증분 새로 고침이 있
습니다. 증분 새로 고침은 추출 항목에서 데이터 유형이 날짜, 날짜/시간 또는 정
수인 열(예: 타임스탬프)만 참조합니다. Tableau는 이 열을 사용하여 추출 항목에
추가되어야 하는 새 행을 식별합니다. 자세한 내용은 Tableau Desktop 도움말에
서 추출 항목 새고 고침 및 일정을 참조하십시오.
사용자 인터페이스: Tableau Desktop의 원본에서 새로 고침, 파일에서 데이터 추
가 및 데이터 원본에서 데이터 추가 옵션을 사용하여 Tableau Server에 추가 항목
을 업로드하거나 추출 항목을 새로 고칠 수 있습니다. Tableau Server에 자격 증명
이 충분하지 않아 원래의 데이터 원본으로부터 데이터를 새로 고칠 수 없는 경우
이 옵션을 사용할 수 있습니다. 업로드 방법에 대한 자세한 내용은 Tableau
Desktop 온라인 도움말의 Tableau Server에서 추출 항목 업데이트를 참조하십시
오.
데이터 추출 명령줄 유틸리티: 데이터 추출 명령줄 유틸리티는 Tableau Desktop
과 함께 설치됩니다. 이 유틸리티를 사용하여 Tableau Server의 추출 항목에 추가
항목을 업로드하거나 새로 고칠 수 있습니다. 업로드 방법에 대한 자세한 내용은
Tableau Desktop 온라인 도움말의 Tableau 데이터 추출 명령줄 유틸리티를 참조
하십시오.
일정 예약 사용
추출 항목 새로 고침을 예약하려면 먼저 서버에서 일정 예약을 설정해야 합니다. 일정
예약을 사용한 후에는 일정에 통합 문서 및 데이터 원본을 추가하고, 일정을 만들고 편
집하고, 예약된 작업을 관리하고, 일정 설정을 변경하여 게시자가 통합 문서를 일정에
할당하도록 지정할 수 있습니다. 이 설정은 구독 일정에는 영향을 주지 않습니다.
- 94 -
일정 예약을 사용하려면 서버 유지 관리 페이지의 설정에 있는 일정 예약 확인란을 선
택합니다.
추출을 새로 고치려면 데이터베이스 암호가 필요할 수 있습니다. 따라서 일정 예
약을 허용하려면 내장된 자격 증명을 설정해야 합니다.
일정 만들기 또는 수정
일정 페이지에는 일정 이름, 유형, 용도(범위), 작업 수, 동작(동시 또는 직렬 처리) 및 일
정이 실행되도록 예약된 시간이 포함된 일정 목록이 표시됩니다.
1. 새 일정을 만들려면 새로 만들기를 클릭합니다.
2. 기존 일정을 수정하려면 일정을 선택한 다음 수정을 클릭합니다.
- 95 -
3. 일정에 대해 설명적 이름을 지정합니다(예: 매주 토요일, 아침, 월말).
4. 추출 새로 고침 또는 구독 전달 중 일정에서 처리할 대상인 일정 범위를 선택합니
다.
5. 또는 0에서 100사이의 기본 우선 순위를 정의합니다. 이는 기본적으로 작업에 할
당될 우선 순위입니다. 큐에서 두 작업이 대기 중인 경우 우선 순위가 가장 높은
작업이 처음으로 실행됩니다. 작업 우선 순위 수정에 대한 자세한 내용은 새로 고
침 작업 관리 페이지에 98 항목을 참조하십시오.
6. 일정의 작업을 동시에 실행할지(동시에, 기본값), 아니면 차례로 실행할지(순서
대로)를 선택합니다.
7. 일정 정의 및 편집을 마칩니다. 시간별, 일별, 주별 또는 월별 일정을 정의할 수 있
습니다.
- 96 -
8. 새 일정인 경우 일정 만들기를 클릭하고 기존 일정을 수정한 경우 일정 저장을 클
릭합니다.
일정에 데이터 원본 또는 통합 문서 추가
사용자가 일정 예약을 사용한 경우 통합 문서 목록에 있는 통합 문서를 일정에 추가하
거나 데이터 원본 목록에 있는 데이터 원본을 일정에 추가할 수 있습니다. 기본적으로
Tableau Server에는 세 가지 추출 항목 새로 고침 일정이 있습니다. 직접 만들 수도 있습
니다. 자세한 내용은 일정 만들기 또는 수정 페이지에 95 항목을 참조하십시오.
1. 통합 문서의 추출 항목 새로 고침 일정을 예약하는 경우 통합 문서 페이지에서 하
나 이상의 통합 문서를 선택하고 예약된 작업을 클릭합니다.
데이터 원본의 추출 항목 새로 고침 일정을 예약하는 경우 데이터 원본 페이지에
서 하나 이상의 데이터 원본을 선택하고 예약된 작업을 클릭합니다.
2. 전체 새로 고침 추가 또는 증분 새로 고침 추가를 선택한 다음 목록에서 일정을
선택합니다.
- 97 -
선택한 데이터 원본이 추출 항목에 연결하는 경우에만 전체 새로 고침 추가를 사
용할 수 있습니다. 선선택한 데이터 원본이 증분 새로 고침이 정의된 데이터 원본
추출에 연결하는 경우에만 증분 새로 고침 추가를 사용할 수 있습니다. Tableau
Server는 매핑된 드라이브의 로컬 파일 데이터 원본에 연결하는 데이터 원본을
새로 고칠 수 없습니다. 데이터 원본의 전체 경로를 사용하도록 연결을 업데이트
합니다.
새로 고침 작업 관리
작업 페이지에는 서버에서 처리 중인 전체 및 증분 추출 항목 새로 고침 작업이 모두 표
시됩니다. 시스템 및 사이트 관리자는 이 페이지를 사용하여 작업의 우선 순위를 변경
하거나, 해당 작업을 다른 일정으로 이동하거나, 해당 작업을 실행 또는 삭제할 수 있습
니다. 리 탭에서 작업을 클릭하여 작업 페이지를 열 수 있습니다.
작업 일정 편집
추출 항목 새로 고침 작업의 일정을 변경하려면 다음을 수행합니다.
- 98 -
1. 작업 페이지에서 수정할 하나 이상의 작업을 선택합니다.
2. 일정 편집을 클릭합니다. 일정 목록에서 새 일정을 선택합니다.
목록에서 하나 이상의 작업을 선택하고 툴바에서 옵션을 선택하여 작업을 삭제하고 실
행할 수도 있습니다.
지금 작업 실행
지금 실행 옵션을 사용하여 추출 항목 새로 고침 작업과 같이 작업을 즉시 새로 고치도
록 지정할 수 있습니다.
1. 작업 페이지에서 실행할 작업을 선택합니다.
2. 지금 실행을 클릭합니다.
작업 우선 순위 변경
추출 항목 새로 고침 작업의 우선 순위를 변경하려면 다음을 수행합니다.
1. 작업 페이지에서 수정할 하나 이상의 작업을 선택합니다.
2. 우선 순위 편집을 클릭합니다.
- 99 -
3. 0에서 100 사이의 새 우선 순위를 입력하고 확인을 클릭합니다.
새로 고침 작업 자동화
추출 새로 고침 작업을 Tableau Server의 일정에 연결하여 데이터 추출 새로 고침을 자
동화할 수 있습니다. Tableau Server와 함께 제공되며 Tableau Server와 별도의 컴퓨터
에 설치할 수 있는 유틸리티인 tabcmd를 사용하여 추출 새로 고침을 자동화할 수도 있
습니다.특히 refreshextracts 명령을 다른 명령과 함께 스크립트에 사용할 수 있습
니다. 예를 들면 다음과 같습니다.
tabcmd login - http://mytabserver -u jsmith -p P@ssw0rd!
refreshextracts --datasource salesq4
추출 새로 고침 알림 처리
예약된 추출 새로 고침이 성공하지 않으면 오른쪽 위에 알림 메뉴가 표시됩니다.
추출 새로 고침이 실패하고 사용자가 다음인 경우에만 알림 메뉴가 표시됩니다.
l
시스템 또는 사이트 관리자
l
새로 고칠 수 없는 통합 문서 또는 데이터 원본의 작성자
l
새로 고칠 수 없는 데이터 원본에 연결된 통합 문서 작성자
알림 메뉴를 열면 새로 고침 실패에 대한 자세한 내용을 볼 수 있습니다.
- 100 -
데이터 원본이 내장됨으로 나열되면 데이터 원본 자격 증명 또는 데이터베이스 이름
등이 포함된 데이터 원본 정의가 원래 Tableau Desktop에서 만든 통합 문서 내에 내장되
어 있거나 저장되어 있다는 의미입니다.
데이터 원본 이름이나 통합 문서 이름이 데이터 원본(예: 데이터 원본: sales_data)으로
나열되면 해당 데이터 원본이 Tableau Server 데이터 원본이라는 의미입니다. 데이터
원본 정의는 Tableau Server에 저장됩니다.
데이터 탐색기에서 원래 Tableau Desktop에서 만든 통합 문서 또는 데이터 원본을 식별
할 수 있습니다. 데이터 원본 이름 옆에 데이터베이스 아이콘 대신 Tableau 아이콘이 표
시됩니다.
- 101 -
추출 새로 고침 문제 해결
알림에서 연결 정보 편집 링크를 클릭한 다음 누락된 정보를 입력하고 저장을 클릭하
여 일부 추출 새로 고침 문제를 해결할 수 있습니다.
데이터 연결을 편집하여 문제를 해결할 수 없는 경우 Tableau Desktop에서 해당 문제를
해결하고 통합 문서를 다시 게시해야 합니다.
팁: 관리자는 관리 탭에서 액세스할 수 있는 데이터 연결 페이지에서 언제든지 데이터
연결을 편집할 수 있습니다.
구독 관리
구독은 Tableau Server 뷰 또는 통합 문서를 구독한 사용자에게 정기적으로 전자 메일
로 배달하도록 예약된 것입니다. 구독자가 해당 전자 메일에서 뷰 또는 통합 문서의 스
냅샷을 클릭하면 뷰 또는 통합 문서가 Tableau Server에서 열립니다.
구독자의 전자 메일 주소 및 이름, 뷰 이름 및 배달 일정과 같은 각 구독에 대한 정보에
액세스하려면 관리 탭에서 구독을 클릭합니다.
요구 사항
Tableau Server 사용자가 구독을 수신하려면 다음과 같은 항목이 필요합니다.
l
전자 메일 설정 구성: 시스템 관리자는 설치 중 표시되는 구성 대화 상자의 알림
및 구독 탭에서 구독에 대한 기본 SMTP 서버 설정을 구성합니다. 이계정은
Tableau Server가 전자 메일을 통해 서버 사용자에게 구독을 보내는 데 사용하는 "
보낸 사람 계정"입니다. 설치가 완료된 후에도 이 탭에 액세스할 수 있습니다. 작
업 단계는 서버 재구성 페이지에 22 및 전자 메일 구독 구성 페이지에 14을 참조
하십시오.
- 102 -
l
l
l
자격 증명 내장됨 또는 필요 없음: Tableau Server의 관점에서는 구독에 통합 문
서, 데이터 및 일정이 포함됩니다. 데이터 조각을 전달하려면 Tableau Server가 최
종 사용자의 개입 없이 데이터에 액세스할 수 있어야 합니다. 내장된 데이터베이
스 자격 증명이 있는 통합 문서 또는 Tableau Server 데이터 원본을 사용하거나,
통합 문서 게시 시점에 포함된 파일과 같이 자격 증명이 필요 없는 데이터를 사용
하면 됩니다. 라이브 데이터베이스에 연결할 때 자격 증명을 입력해야 하는 통합
문서는 구독할 수 없습니다.
사용자 요구 사항: 사용자가 Tableau Server의 뷰 또는 통합 문서를 볼 수 있고 오
른쪽 위에 구독 아이콘( )이 표시되면 뷰 또는 통합 문서를 구독할 수 있습니다.
뷰 또는 통합 문서를 볼 수 있는지 여부는 보기 사용 권한으로 제어됩니다. 또한
사용자에게 전자 메일 주소가 있어야 합니다. 구독하는 사용자의 전자 메일 주소
가 Tableau Server에 아직 없는 경우 구독을 등록할 때 전자 메일 주소를 입력하라
는 메시지가 표시됩니다. 사용자는 사용자 기본 설정 페이지에서 전송 옵션을 변
경하거나 구독을 취소하거나 전자 메일 주소를 업데이트할 수 있습니다.
신뢰할 수 있는 인증 없음: 신뢰할 수 있는 인증으로 Tableau Server를 구성한 경
우 구독이 비활성화됩니다. 신뢰할 수 있는 인증과 함께 Tableau의 로컬 인증을
사용하면 "로그인이 필요 없는" 인증된 최종 사용자 환경이 만들어집니다. 이와
동일한 환경을 만들고 구독을 사용하려면 대신 Active Directory를 자동 로그인 사
용과 함께 사용자 인증 유형으로 사용하십시오. 설치 중 사용자 인증 유형을 선택
합니다. 자세한 내용은 서버 구성 페이지에 7을 참조하십시오.
추가 구독 설정
알림/구독 탭에서 구독이 구성되어 있고 Tableau Server에서 기본 설정을 사용 중인 경
우에는 서버 사용자가 표시된 뷰와 통합 문서를 구독할 수 있습니다. 사용자가 구독하
지 못하게 하거나 사용자의 구독 환경을 사용자 지정하려면 다음을 수행합니다.
l
l
l
사이트 페이지: 기본적으로 구독은 모든 사이트에 대해 활성화되지만 사이트 페
이지를 사용하여 사이트 단위로 구독을 비활성화하거나 사용자 지정할 수 있습
니다. 예를 들어 구독에 대해 구성 대화 상자에 지정한 주소 대신 사용자 지정 보
내는 사람 주소를 입력할 수 있습니다. 사용자가 수신하는 구독 전자 메일에 대
해 자신만의 바닥글을 작성할 수도 있습니다.
일정 페이지: 사용자가 구독할 때 선택할 수 있는 구독 일정이 하나 이상 있어야
합니다. Tableau에서는 기본적으로 두 개를 제공합니다. 시스템 관리자는 추가
일정을 만들거나 기본 일정을 제거할 수 있습니다. 자세한 내용은 일정 만들기
또는 수정 페이지에 95을 참조하십시오.
구독 페이지: 이 페이지에는 서버의 모든 구독이 나열되며 사이트 관리자인 경우
사이트의 모든 구독이 나열됩니다. 시스템 관리자는 이 페이지를 사용하여 서버
사용자의 구독 일정을 변경하거나 구독을 삭제할 수 있습니다. 자세한 내용은 아
래 항목을 참조하십시오.
구독을 올바르게 구성했는지 여부를 테스트하는 단계는 구독 구성 테스트 다음 페이
지에를 참조하십시오. 구독에 문제가 발생한 경우 구독 문제 해결 페이지에 383을 참
조하십시오.
- 103 -
구독 삭제
구독을 삭제하려면 제거할 구독을 선택하고 삭제를 클릭합니다.
구독 일정 편집
구독 일정을 변경하려면 구독을 선택하고 일정 편집을 클릭한 다음 일정을 선택합니
다.
구독 구성 테스트
관리자는 다음을 수행하여 구독을 올바르게 구성했는지 여부를 테스트할 수 있습니
다.
1. 뷰를 구독합니다.
2. 일정 페이지에서 구독이 포함된 일정을 선택합니다.
3. 지금 실행을 클릭합니다.
- 104 -
4. 잠시 후 구독이 전자 메일 받은 편지함에 나타나야 합니다.
구독 문제 해결
"이 전 자 메 일 의 뷰 스 냅 샷 을 적 절 하 게 렌 더 링 할 수 없 습 니 다 ."
이 오류 메시지와 함께 구독을 수신할 경우 여러 가지 이유가 있습니다.
l
l
l
자격 증명 누락: 일부 뷰가 내장된 자격 증명으로 게시되었습니다. 내장된 자격
증명이 최신이 아니거나 내장된 자격 증명 없이 뷰가 다시 게시될 경우 위의 오류
를 수신할 수 있습니다.
데이터베이스가 일시적으로 중지: 뷰에 라이브 데이터베이스 연결이 있고, 구독
이 생성되자 데이터베이스가 일시적으로 중지되는 경우 위의 오류를 수신할 수
있습니다.
백그라운드 프로세스 시간 초과: 기본적으로 구독을 처리하는 백그라운드 프로
세스는 30분 후에 종료됩니다. 대부분의 경우 충분한 시간이지만 부분의 경우 충
분한 시간이지만 백그라운드 프로세스가 매우 크고 복잡한 대시보드를 처리하
는 경우 시간이 부족할 수 있습니다. 백그라운드 작업 페이지에 157 관리 뷰에서
이 경우에 해당하는지 확인할 수 있습니다. 시간 초과 임계값을 늘리려면
tabadmin 옵션 subscriptions.timeout을 사용하십시오.
구독할 수 없음
Tableau Server의 뷰를 볼 수 있고 오른쪽 위에 구독 아이콘(
구독할 수 있습니다.
)이 나타나는 경우 뷰를
뷰를 구독하려면 두 가지 항목이 필요합니다. Tableau Server를 올바르게 구성해야 하
고(구독 관리 페이지에 102에 설명됨) 구독하려는 뷰에 해당 데이터 원본에 대한 내장
된 자격 증명이 있거나 자격 증명이 필요 없는 뷰여야 합니다. 후자의 예로는 새로 고쳐
지지 않는 추출 항목에 연결되는 통합 문서 또는 통합 문서 게시 시점에 포함된 파일에
있는 통합 문서 데이터입니다. 자격 증명 내장은 Tableau Desktop에서 수행되는 단계입
니다(자세한 내용은 Tableau Desktop 도움말 참조).
구독 아이콘 없음
Tableau Server의 뷰를 볼 수는 있지만 뷰를 구독할 수는 없습니다. 이는 뷰를 처음 클릭
할 때 데이터베이스 자격 증명을 입력하라는 메시지가 표시되는 라이브 데이터베이스
연결을 사용한 뷰에서 발생합니다. 구독에는 뷰 또는 통합 문서와 데이터 및 일정이 포
함됩니다. 데이터 조각을 전달하려면 Tableau Server에 내장된 데이터베이스 자격 증명
- 105 -
이 있거나 자격 증명이 필요 없는 데이터가 있어야 합니다. 라이브 데이터베이스 연결
을 사용하는 경우 Tableau Server에는 자격 증명이 없으며 개별 사용자만 자격 증명을
보유합니다. 이 때문에 자격 증명이 필요하지 않거나 자격 증명이 내장되어 있는 뷰만
구독할 수 있습니다.
또한 Tableau Server에 대해 신뢰할 수 있는 인증이 구성된 경우 뷰를 볼 수는 있지만 구
독할 수는 없습니다(구독 아이콘이 표시되지 않음). 자세한 내용은 구독 요구 사항을
참조하십시오.
잘 못 되 었 거 나 "취 소 한 " 구 독 수 신
제품 인스턴스 외에도 Tableau Server의 테스트 또는 개발 인스턴스에서 구독을 구성할
경우 제품 외 인스턴스에서는 구독을 사용하지 마십시오. 모든 인스턴스에서 구독을
계속 사용하도록 설정하면 사용자가 유효한 것 같지만 작동하지 않는 구독을 수신하거
나 뷰나 통합 문서에서 구독을 취소한 경우에도 구독을 수신할 수 있습니다.
구 독 이 도 착 하 지 않 음 ("전 자 메 일 을 보 내 는 동 안 오 류 가 발 생 했 습 니 다 . 명 령 을 SMTP 호 스 트
로 보 낼 수 없 습 니 다 .")
백그라운드 작업 페이지에 157 관리 뷰에 따르면 구독이 전송된 것으로 보이지만 구독
이 도착하지 않고 있으며, SMTP 서버가 암호화된(SSL) 세션을 사용할 경우 Windows
이벤트 뷰어에 위 오류가 나타날 수 있습니다. 구독은 암호화되지 않은 SMTP 연결에
대해서만 지원됩니다. 해결책은 암호화되지 않은 SMTP 서버를 사용하는 것입니다.
8.1로 업 그 레 이 드 한 후 작 동 하 지 않 는 사 용 자 지 정 스 크 립 트
버전 8.1 이상에서는 세션을 보다 효율적으로 관리할 수 있도록 뷰 URL의 끝에 해시 태
그(#)를 추가했습니다. 뷰를 PDF 또는 PNG로 생성한 사용자 지정 구독 스크립트가 있
는 경우 해시 태그를 허용하려면 스크립트를 업데이트해야 할 수 있습니다.
예를 들어 8.1 이전 버전에서 뷰 URL이
http://tableauserver/views/SuperStore/sheet1 형식이고 .png를 URL의 끝
에 추가하여(예: http://tableauserver/views/SuperStore/sheet1.png) 뷰를
PNG로 생성할 수 있습니다. 8.1 이상 버전에서는 뷰 URL이
http://tableauserver/views/SuperStore/sheet1#1 형식입니다. PNG를 생성
하려면 .png를 해시 태그 앞에 추가합니다. 예:
http://tableauserver/views/SuperStore/sheet1png#1
뷰 구독
Tableau Server의 뷰를 볼 수 있고 오른쪽 위에 구독 아이콘( )이 나타나는 경우 관리자
가 사이트의 구독을 구성한 것이므로 뷰를 구독할 수 있습니다. 즉, Tableau Server에 로
그인할 필요 없이 정기적으로 뷰의 스냅샷이 자동으로 사용자의 전자 메일 받은 편지
함으로 배달되게 할 수 있다는 의미입니다. 또한 통합 문서를 구독할 수도 있습니다. 단
일 뷰를 수신하는 대신 통합 문서의 모든 뷰를 한 전자 메일로 수신할 수 있습니다. 더
이상 받고 싶지 않은 구독은 취소할 수 있습니다. 다음을 참조하십시오.
사용자 기본 설정 페이지에서 구독 설정을 변경할 수 있습니다. 자세한 내용은 구
독 설정 관리 페이지에 77를 참조하십시오.
- 106 -
뷰 구독
뷰 또는 통합 문서를 구독하려면 다음을 수행합니다.
1. 뷰 또는 통합 문서 페이지를 선택합니다.
2. 뷰 또는 통합 문서를 클릭합니다.
3. 오른쪽 위에 있는 구독 아이콘을 클릭합니다.
- 107 -
4. Tableau Server 계정이 전자 메일 주소와 연결되지 않은 경우 전자 메일 주소를 제
공하라는 메시지가 나타납니다. 전자 메일 주소를 입력하고 다음을 클릭합니다.
구독을 전송할 전자 메일 주소를 변경할 수도 있습니다. 자세한 내용은 전자 메일
주소 변경 페이지에 77을 참조하십시오.
5. 다음 대화 상자에서 구독 일정을 선택합니다. 기본적으로 Tableau Server에서는
주중 아침 일정과 월요일 아침 일정을 제공합니다. Tableau Server 관리자가 사용
자 지정 구독 일정을 만들 수도 있습니다.
- 108 -
6. 그런 다음 단일 뷰를 구독할지(이 시트) 또는 전체 통합 문서를 구독할지(통합 문
서의 시트) 여부를 선택한 다음 구독을 클릭합니다.
7. 나중에 전자 메일을 통해 구독을 수신한 후 뷰의 스냅샷을 클릭하면 Tableau
Server에서 열립니다.
- 109 -
뷰 또는 통합 문서의 구독 취소
뷰 또는 통합 문서의 구독을 취소하려면 다음을 수행합니다.
1. 구독 전자 메일 하단에 있는 링크를 클릭하여 Tableau Server의 사용자 기본 설정
페이지를 엽니다.
- 110 -
Tableau Server 드롭다운 메뉴에서 사용자 기본 설정 페이지를 열 수도 있습니다.
2. 구독을 취소할 뷰 옆에 있는 구독 취소 확인란을 선택합니다.
- 111 -
여기에서 구독을 변경할 수도 있습니다. 자세한 내용은 구독 설정 관리 페이지에
77를 참조하십시오.
3. 업데이트를 클릭합니다.
사이트
사이트 페이지를 사용하여 단일 서버 시스템에서 서로 다른 조직 또는 그룹에 대한 독
립 사이트를 만들 수 있습니다. 각 사이트의 통합 문서, 데이터 및 사용자 목록은 다른
사이트의 통합 문서, 데이터 및 사용자 목록과 분리됩니다. 시스템 관리자만 모든 사이
트를 보고 사이트 만들기, 시스템 전체 변경 작업 수행과 같은 동작을 수행할 수 있습니
다. 자세한 내용은 아래 항목을 참조하십시오.
사이트 작업
아래 항목에서는 사용되는 인증 유형, 사용자 라이선스 및 관리자 역할에 대해 알아야
하는 사항 등 다중 사이트 작업의 측면에 대해 설명합니다.
인증 및 로그인 자격 증명
서버의 모든 사이트는 동일한 서버 '서비스 계정' 계정 및 사용자 인증 모드를 사용합니
다. Tableau Server를 설치할 때 이러한 설정을 모두 선택합니다. 자세한 내용은 일반 페
이지에 8 항목을 참조하십시오.
동일한 서버 시스템에 있는 둘 이상의 사이트에 속한 사용자는 각 사이트에 대해 동일
한 자격 증명을 사용합니다. 예를 들어 Jane Smith가 사이트 A에서는 jsmith라는 사용자
이름과 "MyPassword"라는 암호를 사용하는 경우 사이트 B에서 이와 동일한 자격 증명
을 사용합니다. Tableau Server에 로그인할 때 액세스할 사이트를 선택할 수 있습니다.
기본 사이트
단일 사이트 서버 시스템에서 다중 사이트 서버 시스템으로 원활하게 전환할 수 있도
록 Tableau Server가 Default라는 사이트를와 함께 설치됩니다. 단일 사이트 모드로 실
행 중인 경우 명시적으로 기본을 사용할 필요가 없으며, 자동적으로 기본 사이트가 사
용됩니다. 그러나 하나 이상의 사이트를 추가하는 경우 기본은 Tableau Server에 로그
- 112 -
인할 때 로그인할 수 있는 사이트 중 하나가 됩니다. 다음으로 인해 기본은 시스템에 추
가하는 사이트와 다릅니다.
l
기본은 삭제되지 않으며 추가하는 사이트와 같이 이름을 바꿀 수 있습니다.
l
기본은 Tableau Server와 함께 제공되는 샘플 및 데이터 연결을 저장합니다.
l
기본에 사용되는 URL에 이름이 "default"인 해당 웹 폴더가 없습니다. 예를 들어
이름이 Sales인 사이트에 이름이 Profits인 뷰에 대한 URL은
http://localhost/t/sales/views/profits입니다. 기본 사이트의 동일한
뷰에 대한 URL은 http://localhost/views/profits입니다.
사이트 및 시스템 관리자 역할
Tableau Server에는 두 가지 유형의 관리자인 시스템 관리자와 사이트 관리자가 있습니
다. 시스템 관리자는 사이트 관리자가 새 사이트 추가(또는 사이트 편집) 대화 상자에
서 사용자를 추가 및 제거할 수 있는지 여부를 제어할 수 있습니다.
시스템 관리자만을 선택한 경우 사이트 관리자가 사이트 사용자를 추가하거나 제거할
수 없습니다. 하지만 여전히 자신의 사이트 내에서 그룹, 프로젝트, 통합 문서 및 데이
터 연결을 관리할 수 있습니다. 시스템 관리자와 사이트 관리자 모두를 선택한 경우(기
본값) 사이트 관리자가 위의 모든 항목을 수행하고 사용자를 추가 또는 제거할 수 있습
니다.
라이선스 및 사용자 한도
사용자는 각 사이트에 대해 서로 다른 사용자 권한 및 라이선스 수준을 사용하여 여러
사이트에 속할 수 있습니다. 하지만 여러 사이트에 속한 사용자는 각 사이트에 대한 라
이선스가 필요하지 않습니다. 각 서버 사용자는 라이선스 하나만 필요로 합니다.
- 113 -
시스템 관리자는 최대 사이트 사용자 수 <n> 설정을 사용하여 사이트에 대한 사용자
한도를 지정할 수 있습니다. 허가된 사용자만 카운트되고 시스템 관리자는 제외됩니
다. 예를 들어 사이트의 허가된 사용자가 90명이고, 허가되지 않은 사용자가 20명, 시스
템 관리자가 1명이면 사용자 수는 90명입니다. 최대 사이트 사용자 수가 100으로 설정
된 경우 10명의 추가 허가된 사용자를 추가할 수 있습니다.
사이트 추가 또는 편집
시스템 관리자인 경우 다음을 수행하여 Tableau Server에 사이트를 추가하거나 기존 사
이트를 편집할 수 있습니다.
1. 관리에서 사이트를 클릭하여 사이트 페이지를 연 다음 추가를 클릭합니다.
또는 사이트를 편집하는 경우 변경하려는 사이트를 선택하고 편집을 클릭합니
다. Tableau Server에 사이트를 추가하지 않은 경우 기본 사이트를 하나만 선택할
수 있습니다.
2. 사이트의 사이트 이름 및 사이트 ID를 입력합니다. 기본 사이트를 편집 중인 경우
에는 사이트 ID를 변경할 수 없습니다.
URL의 "t"(예: http://localhost/t/wsales)는 변경할 수 없습니다. 멀티 서버 시스템에
서는 기본 사이트가 아닌 다른 사이트의 URL에 표시됩니다.
3. 통합 문서, 추출 항목 및 데이터 원본은 모두 서버의 저장소 공간을 소비합니다.
제한 없음 또는 할당량을 선택하고 제한 값으로 사용할 크기(GB)를 입력합니다.
- 114 -
할당량을 설정했는데 사이트가 할당량을 초과하면 사이트가 제한 값 아래로 떨
어질 때까지 게시자가 새 콘텐츠를 업로드할 수 없습니다. 시스템 관리자는 사이
트 페이지에서 저장소 할당량 및 사용된 할당량 비율 열을 사용하여 현재 사이트
사용 현황을 추적할 수 있습니다.
4. 그런 다음 시스템 관리자만 사용자를 추가 및 제거할지(시스템 관리자만) 아니면
두 관리자 모두 이러한 작업을 수행할 수 있도록 할지(시스템 관리자와 사이트
관리자 모두) 여부를 선택합니다.
사이트 관리자가 사용자를 추가하도록 허용하는 경우 다음 중 하나를 선택하여
사이트 관리자가 사이트에 추가할 수 있는 사용자 수를 지정합니다.
l
l
서버 용량까지: For a server with 사용자 기반 라이선스가 있는 서버의 경우
한도는 사용 가능한 서버 시트 라이선스 수입니다. 코어 기반 라이선스가
있는 서버의 경우에는 추가할 수 있는 사용자 수에 제한이 없습니다.
최대 사이트 사용자 수 <n>: 사이트 관리자가 지정된 제한 값까지 사용자
를 추가할 수 있습니다. 라이선스 및 사용자 제한에 대한 자세한 내용은 사
이트 작업을 참조하십시오.
5. 사이트 사용자가 통합 문서의 로드 속도 등 통합 문서의 메트릭을 수집하도록 허
용하려면 성능 기록 허용을 선택합니다.
기록을 시작하려면 사이트에 대해 이 확인란을 선택하고 사용자가 통합 문서의
URL에 매개 변수를 추가해야 합니다. 자세한 내용은 성능 기록 만들기 페이지에
235를 참조하십시오.
6. 이 사이트에 웹 작성 허용을 선택한 상태로 둡니다. 서버에서 작성을 허용하지
않으려면 이 확인란을 선택 취소합니다.
웹 작성을 사용 안 함으로 설정하면 사용자가 서버 웹 환경에서 게시된 통합 문서
를 편집할 수 없습니다. 서버에 게시된 통합 문서를 업데이트하려면 Tableau
Desktop 사용자가 통합 문서를 다시 게시해야 합니다. 자세한 내용은 예: 웹 작성
사용 안 함 페이지에 207을 참조하십시오.
7. 사이트 사용자가 뷰를 구독할 수 있게 하려면 사이트 구독 설정에서 구독 사용을
선택합니다. 구성 대화 상자에서 구독 설정이 구성되어 있어야 이 옵션이 표시됩
- 115 -
니다.
구독에 대한 사용자 지정 보내는 사람 주소를 입력할 수도 있습니다. 입력하는
전자 메일 주소에는 올바른 구문을 사용해야 하지만(예:bizdev@bigco.com 또
는 noreply@sales) 해당 주소가 실제 전자 메일 계정일 필요는 없습니다. 하지
만 일부 SMTP 서버에서는 실제 주소이어야 할 수 있습니다.
8. 전자 메일 바닥글 옆의 사용자 지정을 선택하고 구독 바닥글에서 Tableau Server
URL 위에 표시할 텍스트를 입력합니다. 예를 들어 다음 텍스트를 입력한 경우
전자 메일 바닥글은 다음과 유사한 모습이 됩니다.
9. 확인을 클릭합니다.
Tableau Server에 첫 번째 사이트를 추가하는 경우 관리 탭이 변경됩니다. 사용자는 서
버의 모든 사용자가 포함된 모든 사용자로 변경되고 사이트 사용자 범주가 나타납니
다.
- 116 -
사이트에 사용자 추가
Tableau Server에 사용자를 추가하면 다중 사이트 시스템이 되어 사용자 페이지가 모든
사용자 및 사이트 사용자인 두 페이지로 나뉩니다. 전체 서버 시스템이 표시되는 모든
사용자 페이지는 시스템 관리자만 액세스할 수 있습니다. 다중 사이트에 사용자를 한
번에 추가 및 제거하고, 서버가 로컬 인증을 사용 중인 경우 사용자 암호를 재설정할 수
있는 곳은 이 페이지뿐입니다.
- 117 -
사이트 사용자 페이지는 현재 로그인한 사이트의 사용자를 빠르게 볼 수 있는 간단한
방법입니다. 이 페이지에서 사용자를 추가할 수 있지만 해당 사이트에만 추가됩니다.
모든 사용자에서 사용자를 추가하는 방법은 다음과 같습니다. 두 가지 방법을 사용할
수 있습니다. 사용자는 한 번에 한 명씩(아래 설명 참조) 또는 CSV 파일을 사용하여 가
져오기 명령으로 일괄로(CSV 파일에서 사용자 가져오기 페이지에 67 항목 참조) 추가
할 수 있습니다.
사용자를 추가하려면 다음을 수행합니다.
1. 모든 사용자 페이지에서 사용자 목록 맨 위에 있는 추가 링크를 클릭합니다.
2. 사용자 이름 입력:
- 118 -
l
l
로컬 인증—서버가 로컬 인증을 사용하는 경우, 사용자 이름의 전자 메일
주소를 사용하는 것이 사용자 이름을 충돌하기 위한 가장 좋은 방법입니다
(예: jsmith 대신 jsmith@myco.com).
Active Directory—서버가 실행 중인 것과 동일한 Active Directory 도메인의
사용자를 추가하는 경우 도메인 없이 사용자 이름만 입력하면 됩니다. 서
버의 도메인은 추정됩니다.
서버의 도메인과 다른 도메인 간에 양방향 신뢰가 설정되어 있는 경우 두
도메인 모두의 사용자를 추가할 수 있습니다. "서버가 아닌 도메인"의 사용
자를 처음으로 추가하는 경우에는 정규화된 도메인 이름과 사용자 이름을
사용하십시오. 후속 사용자는 도메인의 애칭을 사용하여 추가할 수 있습니
다. 예를 들어 "서버가 아닌 도메인" mybiz.lan이 있다고 가정할 경우 이 도메
인의 첫 번째 사용자를 user1@mybiz.lan 또는 mybiz.lan\user1로 입력합니다.
다음 사용자는 user2@mybiz 또는 mybiz\user2와 같은 도메인의 애칭을 사용
하여 입력할 수 있습니다.
참고: 이 필드에 사용자의 전체 이름을 입력하면 가져오기 프로세스 중에
오류가 발생할 수 있으므로 그렇게 하지 마십시오.
3. 서버가 로컬 인증을 사용하는 경우 다음을 제공합니다.
l
전체 이름 - 사용자의 표시 이름을 입력합니다(예: John Smith).
l
암호 - 사용자의 암호를 입력합니다.
l
확인 - 암호를 다시 입력합니다.
4. 사이트 멤버 자격 - 사용자가 멤버로 속해야 하는 사이트를 선택합니다. 로그인
한 사이트는 기본적으로 선택됩니다.
5. 라이선스 수준 및 사용자 권한 - 라이선스 수준으로 관리 역할을 선택하고 사용
자가 통합 문서 및 데이터 원본을 게시할 수 있는지 여부를 선택합니다. 다중 사
이트에 속하는 사용자는 각 사이트에서 서로 다른 라이선스 수준 및 사용자 권한
을 가질 수 있습니다. 자세한 내용은 라이선스 수준 정보 페이지에 80, 사용 권한
참조 페이지에 192 및 사용자 권한 정보 페이지에 83 항목을 참조하십시오.
6. 사용자 추가를 클릭합니다.
사이트 삭제
시스템 관리자는 Tableau Server에 추가된 사이트를 삭제할 수 있습니다. 사이트를 삭
제하면 사이트에 게시된 통합 문서 및 데이터 원본뿐만 아니라 사용자도 제거됩니다.
사용자가 추가 사이트에 속하는 경우 제거되지 않습니다. 영구적으로 사용자를 제거
하려면 모든 사용자 페이지를 사용해야 합니다.
사이트를 삭제하려면 다음을 수행합니다.
- 119 -
1. 서버에 있는 사이트 페이지를 엽니다.
2. 제거할 사이트를 선택하고 삭제를 클릭합니다.
3. 나타난 확인 대화 상자에서 예를 클릭합니다.
사이트 가져오기 또는 내보내기
기존 사이트를 파일로 내보낸 다음 파일을 새 사이트로 가져와서 새 Tableau Server 사
이트를 제공할 수 있습니다. 내보내는 사이트를 원본 사이트 라고 합니다. 가져오는 사
이트를 대상 사이트 라고 합니다.
원본 사이트는 Tableau에 의해 호스팅되는 Tableau Server의 클라우드 기반 설치인
Tableau Online에서 가져오거나 관리하는 Tableau Server 배포에서 가져올 수 있습니다.
- 120 -
사이트를 가져오면 통합 문서, 프로젝트, 데이터 원본, 사용자를 비롯한 모든 사이트 자
산을 함께 가져옵니다. 만들어진 사용 권한, 구독 또는 사용자 즐겨찾기 목록도 가져올
때 모두 포함됩니다.
내 보 내 기 전 에 ...
사이트를 내보내기 전에 다음 사항에 유의하십시오.
사용되지 않은 항목 삭제: 원본 사이트에 가져올 항목만 포함되어 있는지 확인합니다.
모든 사용되지 않은 통합 문서, 프로젝트 또는 데이터 원본을 삭제합니다.
사용되지 않은 사용자 제거: 모든 사용자가 허가된 사용자인지 확인하고 더 이상 실제
사용자가 아닌 사용자를 제거합니다. 원본 사이트에서 내보낸 모든 사용자를 대상 사
이트로 가져와야 합니다. 가져오는 중에는 사용자를 제거할 수 없습니다.
대상 서버에서 사용자 계정 만들기: 사이트 가져오기 프로세스에서 사용자를 대상 사
이트에 할당합니다. 사용자는 대상 서버 시스템에 사용자 계정이 이미 있어야 합니다.
사이트를 동일한 Tableau Server에 있는 다른 사이트로 내보내는 경우에는 필요한 모든
사용자 계정이 있습니다. Tableau Online 또는 다른 Tableau Server에서 사이트를 내보내
는 경우에는 가져오기를 수행하려면 대상 서버에서 사용자 계정을 만들어야 합니다.
사용자 인증 확인: 사용자 인증은 서버 전체 설정이므로 서버의 모든 사이트에서 동일
한 설정을 사용해야 합니다. 다른 사용자 인증 방법을 사용 중인 서버에서 내보내고 가
져올 수 있지만 가져오는 데 사용되는 매핑 파일을 수정해야 합니다. 이 단계는 가져오
기 프로세스를 기반으로 하며 사이트 매핑 확인 페이지에 123에 설명되어 있습니다.
Tableau Online 사이트에서는 사용자 지정 사용자 인증 방법을 사용하므로 Tableau
Online 사이트에서 내보내려면 사용자별 매핑 파일을 편집해야 합니다. 따라서 대상 서
버의 구성 방법에 상관없이 새로 가져와야 합니다.
일정 확인: Tableau Server의 일정 페이지에는 추출 새로 고침 및 일정에 사용할 수 있는
기본 일정이 나열됩니다.
원본 사이트의 기본 일정에 할당된 새로 고침 및 구독은 대상 사이트의 동일한 일정에
자동으로 매핑됩니다. 원본 사이트에 사용자 지정 일정이 있는 경우 매핑 파일을 편집
할 때 사용자 지정 일정을 대상 사이트로 가져온 다음 필요에 따라 이름을 바꿀 수 있습
니다.
구독을 제공하도록 대상 서버 구성: 구독을 새 사이트로 가져오지만, 구독을 제공하도
록 대상 서버를 구성해야 합니다(아직 구성되지 않은 경우). 자세한 내용은 알림 및 구
독 페이지에 12을 참조하십시오.
대상 사이트 만들기 또는 식별: 사이트 파일을 가져오려면 Tableau Server에 대상 사이
트가 있어야 합니다. 대상 사이트에 있지만 원본 사이트에 없는 모든 항목은 가져오는
- 121 -
동안 제거됩니다. 따라서 빈 사이트를 사용하는 것이 좋습니다. 사이트를 만들거나 변
경하는 방법에 대한 자세한 내용은 사이트 추가 또는 편집을 참조하십시오.
사이트 ID 찾기: 사이트를 내보내거나 가져오는 데 사용하는 명령은 매개 변수로 사이
트 ID가 필요합니다. 사이트 ID는 Tableau Server에 사이트를 고유하게 식별합니다. 사
이트에 로그인한 경우 사이트 ID는 URL에서 t/ 바로 뒤에 있습니다.
사이트 내보내기
내보내기 또는 가져오기 프로세스 중에 Tableau Server를 중지할 필요가 없습니다. 사
이트를 내보내려면 다음을 수행합니다.
1. 관리자로 명령 프롬프트를 열고 Tableau Server의 bin 디렉터리로 이동합니다. 예
를 들면 다음과 같습니다.
C:\Program Files\Tableau\Tableau Server\8.2\bin
2. 아래 명령을 입력합니다.
tabadmin exportsite <site ID> --file <filename or path>.
예를 들어 사이트 ID가 wsales인 사이트를 C:\sites\exported_sites\sales_export.zip
파일로 내보내려면 다음과 같이 입력합니다.
tabadmin exportsite wsales --file C:\sites\exported_
sites\sales_export.zip
exportsite 명령에 사용할 수 있는 다른 옵션의 예는 exportsite 페이지에
340를 참조하십시오.
내보내는 동안 Tableau Server가 사이트를 잠급니다.
사이트 가져오기
가져올 대상 사이트가 아직 없는 경우 대상 사이트를 만듭니다. 작업 단계는 사이트 추
가 또는 편집을 참조하십시오.
사이트 가져오기는 3단계 프로세스입니다. 먼저 tabadmin importsite 명령을 실행
하여 가져올 파일을 생성하고, 사이트를 가져오는 방법을 보여주는 파일을 확인한 다
음 tabadmin importsite_verified 명령을 실행하여 가져오기를 마칩니다.
시작하기 전에 내보낸 사이트 파일과 대상 사이트에 대한 사이트 ID가 필요합니다.
Tableau Server 기본 사이트에 대한 사이트 ID는 ""(큰따옴표, 공백 없음)입니다.
Windows PowerShell 내에서 명령을 실행하는 경우 기본 사이트 큰따옴표와 작은따옴
표를 구분하십시오('""').
가져오기 프로세스 중 Tableau Server를 중지해야 할 필요는 없지만 가져오기가 완료될
때까지 가져오는 항목을 받는 사이트가 잠깁니다.
- 122 -
사이트 가져오기 시작
사이트 가져오기를 시작하려면 다음을 수행합니다.
1. 관리자로 명령 프롬프트를 열고 Tableau Server의 bin 디렉터리로 이동합니다. 예
를 들면 다음과 같습니다.
C:\Program Files\Tableau\Tableau Server\8.2\bin
2. 아래 명령을 입력합니다.
tabadmin importsite <site ID> --file <filename or path>
여기서 <site ID>는 대상 사이트의 사이트 ID이고 <filename or path>는
내보내는 사이트 파일의 전체 경로입니다.
예를 들어 C:\sites\exported_sites\sales_export.zip 파일을 사이트 ID가 esales인 사
이트로 가져오려면 다음을 입력합니다.
tabadmin importsite esales --file C:\sites\exported_
sites\sales_export.zip
importsite 명령에 사용할 수 있는 다른 옵션의 예는 importsite 페이지에
342를 참조하십시오.
3. 명령을 입력한 이후에 확인할 매핑 파일은 ProgramData\Tableau\Tableau
Server\data\tabsvc\temp\import_<site ID>_<datetime>\mappings에 있습니다. 다음
절차에 사용할 수 있도록 이 위치를 메모해 두십시오.
사이트 매핑 확인
importsite 명령을 사용하여 사이트 가져오기를 시작한 이후에 생성되는 매핑 파일
은 가져오기를 완료한 이후에 사이트 리소스가 어떻게 할당되는지를 보여줍니다.
Tableau Server에서 매핑할 수 없는 편집이 필요한 항목은 CSV 파일에 물음표(???)로
표시됩니다. 최종 importsite_verified 명령을 실행하기 전에 물음표를 대상 사이
트에서 유효한 할당을 나타내도록 변경해야 합니다.
변경 중에 사용자를 추가하거나 제거할 수 없습니다. 가져오는 사용자에 대한 모
든 사용자 이름이 대상 서버에 이미 있어야 합니다.
사이트의 매핑 파일을 확인하려면 다음을 수행합니다.
- 123 -
1. importsite 명령을 입력한 이후에 표시된 디렉터리로 이동합니다.
2. Microsoft Excel(권장) 또는 텍스트 에디터를 사용하여 매핑 폴더에서 각 CSV 파일
을 엽니다.
각 파일은 대상 사이트로 가져오기를 완료한 이후에 원본 사이트의 항목이 매핑
되거나 처리되는 방법을 보여줍니다.
3. 매핑이 올바른지 확인합니다. 물음표( ???)로 구성된 항목을 유효한 값으로 바꿉
니다. 이 테이블을 가이드로 사용하십시오.
CSV 파일 이름
열 제목
편
집
할
수
있
습
니
까?
mappingsDomainMapperForGroups source_name 아
니
요
source_
아
domain_name 니
요
설명
원본 사이트의 사용자 그
룹 이름입니다.
원본 사이트의 사용자 인
증 유형이며, 로컬(로컬
인증의 경우) 또는 도메인
이름(Active Directory의 경
우)입니다.
target_
예* 원본 사이트의 사용자 인
domain_name
증 유형이며, 로컬 인증의
경우 로컬이고 Active
Directory의 경우 도메인
이름(예: example.com 또
는 example.lan)입니다.
- 124 -
mappingsScheduleMapper
mappingsSiteMapper
*모든 사용자에 대한
target_domain_name 값
을 편집하지 마십시오. 대
상 서버가 Active Directory
사용자 인증에 대해 구성
되어 있더라도 로컬 값을
유지하십시오. 모든 사용
자 그룹은 모든 Tableau
Server에 있어야 하는 특
수 기본 사용자 그룹입니
다.
source_name 아 원본 사이트의 사용자 지
니 정 및 기본 추출 또는 구독
요 일정의 이름입니다.
source_
아 원본 사이트에 대한 일정
scheduled_
니 의 유형이며, 추출 새로 고
action_type
요 침의 경우 추출이고 구독
전달의 경우 구독입니다.
target_name 예 대상 사이트의 사용자 지
정 일정 이름입니다. 이 값
을 편집할 수 있습니다. 예
를 들어 원본 사이트의 일
정 이름이 금요일 업데이
트인 경우 대상 사이트에
서 이름을 금요일 새로 고
침으로 바꿀 수 있습니다.
target_
아 대상 사이트에 대한 일정
scheduled_
니 유형이며, 추출 새로 고침
action_type
요* 의 경우 추출이고 구독 전
달의 경우 구독입니다.
source_url_
namespace
target_url_
namespace
- 125 -
아
니
요
아
니
요
*드물게 이 열에 물음표
(???)가 표시될 수 있습니
다. 그럴 경우 source_
scheduled_action_type
에 표시된 항목과 일치하
도록 물음표를 추출 또는
구독으로 바꿉니다.
원본 사이트의 사이트 ID
입니다.
대상 사이트의 사이트 ID
입니다.
mappingsSystemUserNameMapper source_name 아
니
요
source_
아
domain_name 니
요
target_name
예
원본 사이트 사용자의 사
용자 이름입니다.
원본 사이트의 사용자 인
증 유형이며, 로컬 인증의
경우 로컬이고, Active
Directory의 경우 도메인
이름(예: example.com 또
는 example.lan)이고,
Tableau Online 사이트의
경우 외부입니다.
가져올 때 대상에 할당되
는 사용자에 대한 사용자
이름입니다.
나열된 모든 사용자 이름
이 대상 서버 시스템에 있
는지 확인하고 물음표
(???)를 대상 서버의 유효
한 사용자 이름으로 바꿉
니다.
CSV 파일에 행을 추가하
여 사용자 이름을 만들 수
없습니다. 마찬가지로 행
을 삭제하여 사용자 이름
을 제거할 수 없습니다.
target_name 열의 사용자
이름을 원본 사용자 이름
과 다르게 편집할 수 있습
니다. 단, 해당 사용자 이
름이 다른 이름을 사용하
는 대상 서버 시스템에 있
어야 합니다. 예를 들어
source_name 값이
jsmith@myco.com일 때
target_name 값을
johnsmith@example.com
으로 지정할 수 있습니다.
단,
johnsmith@example.com
사용자 이름이 대상 서버
에 있어야 합니다.
원본 사이트의 사용자를
- 126 -
target_
예
domain_name
대상 사이트의 여러 사용
자 이름에 매핑할 수 없습
니다.
대상 사이트의 사용자 인
증 유형이며, 로컬 인증의
경우 로컬이고 Active
Directory의 경우 도메인
이름(예: example.com 또
는 example.lan)입니다.
4. 편집한 경우 변경 내용을 저장하고 CSV 파일의 서식을 유지합니다. 매핑 파일은
현재 위치에 그대로 둡니다.
사이트 가져오기 완료
사이트 가져오기를 완료하려면 다음을 수행합니다.
1. 관리자로 명령 프롬프트를 열고 Tableau Server의 bin 디렉터리로 이동합니다. 예
를 들면 다음과 같습니다.
C:\Program Files\Tableau\Tableau Server\8.2\bin
2. 아래 명령을 입력합니다.
tabadmin importsite_verified <site ID> --importjobdir <PATH>
여기서 <site ID>는 대상 사이트의 사이트 ID이고 <PATH>는 사이트 매핑 확인
페이지에 123에 사용된 매핑 디렉터리에서 한 수준 위에 있는 디렉터리입니다.
예를 들면 다음과 같습니다.
tabadmin importsite_verified esales --importjobdir
C:\ProgramData\Tableau\Tableau
Server\data\tabsvc\temp\import_esales_20140409185810071
importsite_verified 명령에 사용할 수 있는 다른 옵션의 예는 importsite_
verified 페이지에 343를 참조하십시오.
3. 방금 가져온 새 사이트를 열고 모든 항목을 예상한 대로 가져왔는지 확인합니다.
다중 사이트 탐색
다음은 사이트 간에 이동하는 방법과 사용 중인 사이트를 식별하는 방법에 대한 몇 가
지 팁입니다.
사이트 로그인
다중 사이트의 멤버인 경우 서버에 로그인할 때 사이트를 선택하라는 메시지가 표시됩
니다.
- 127 -
다른 사이트로 이동
다중 사이트에 속하는 경우 페이지 맨 위에 사이트 메뉴가 표시됩니다.
다른 사이트에 로그인하려면 사이트 메뉴를 클릭하고 해당 사이트를 선택합니다.
사이트 식별
서버에서 다중 사이트를 실행 중이지만 사용자는 한 사이트에만 속하는 경우 서버 로
그인 시 사이트를 선택하라는 메시지가 표시되지 않으며 로그인 후 페이지 맨 위에 사
이트 메뉴가 표시되지도 않습니다.
그러나 웹 브라우저 URL에는 t 뒤에 해당 사이트의 사이트 ID가 표시됩니다.
- 128 -
서버에서 다중 사이트를 실행하지 않는 경우 웹 브라우저 URL은 다음과 비슷합니다(t
와 사이트 ID가 표시되지 않음). 이런 경우에는 Tableau에서 기본으로 제공하는 Default
라는 사이트를 사용 중인 것입니다.
서버 유지 관리
시스템 관리자로서 서버 상태를 확인하거나, 서버의 작업을 분석 및 모니터링하거나,
예약된 작업을 관리하거나, 검색 인덱스 다시 작성과 같은 특정 유지 관리 작업을 수행
할 수 있습니다. 또한 서버 사용자에 대해 사용자 경험을 사용자 정의하기 위해 지정할
여러 설정이 있습니다. 유지 관리 페이지에서 이러한 작업을 모두 수행할 수 있습니다.
서버 프로세스 상태 보기
유지 관리 페이지의 상태 테이블을 사용하여 각 Tableau Server에서 Tableau 프로세스
의 상태를 볼 수 있습니다.
VizQL Server 프로세스의 라이선스가 취소된 상태에 대한 자세한 내용은 라이선
스가 취소된 VizQL Server 프로세스 처리 페이지에 380 항목을 참조하십시오.
위 정보를 컴퓨터에서 읽을 수 있는 버전으로 표시하려면 유지 관리 페이지에서 URL
의 status라는 단어를 systeminfo로 바꿉니다(예: http://jsmith/admin/systeminfo). 다음과 유
사한 웹 페이지가 나타납니다.
- 129 -
Tableau 서비스의 상태 유형은 양호, 사용 중, 중단 및 대기입니다.
상태에 원격으로 액세스
Tableau 관리자만 상태 테이블을 포함하여 유지 관리 페이지의 도구를 볼 수 있습니다.
그러나 컴퓨터에서 읽을 수 있는 버전의 상태 테이블을 원격 모니터링 프로세스의 일
부와 같이 Tableau Server를 호스팅하지 않는 컴퓨터와 관리자가 아닌 사용자가 이용하
도록 만들 수 있습니다. Tableau Service 상태에 대한 원격 액세스 권한을 부여하려면 다
음을 수행합니다.
1. 주 Tableau Server를 실행하는 컴퓨터에서 다음과 같은 Tableau Server 구성 파일
을 엽니다.
ProgramData\Tableau\Tableau Server\config\tabsvc.yml
2. wgserver.systeminfo.allow_referrer_ips: <IP address or name>
라인을 tabsvc. yml에 추가합니다. 여기서 <IP address or name>은 추가할 컴
퓨터의 IPv4 주소 또는 컴퓨터 이름입니다. 여러 컴퓨터에 서비스 상태 액세스 권
한을 부여하는 경우 공백 없이 쉼표를 사용하여 각 항목을 구분합니다. 예를 들면
다음과 같습니다.
- 130 -
3. tabsvc.yml을 저장하고 닫습니다.
4. 관리자로 명령 프롬프트를 열고 다음을 입력합니다.
cd "C:\Program Files\Tableau\Tableau Server\8.2\bin"
5. 다음 명령을 입력하여 Tableau Server 프로세스를 다시 시작합니다.
tabadmin restart
지금 IP 주소 또는 컴퓨터 이름이 tabsvc.yml에 추가된 컴퓨터의 사용자는 브라우
저에 또는 명령줄에서 URL http://<server>/admin/systeminfo를 입력하
여 Tableau 프로세스 상태를 볼 수 있습니다(예: curl
http://jsmith/admin/systeminfo). 또한 이 기능은 자동 원격 모니터링 프
로세스의 일부와 같이 사용될 수 있습니다.
검색 인덱스 다시 작성
어떤 이유로도 검색 인덱스에서 올바른 결과 반환을 중지하거나 결과가 누락되는 경우
검색 인덱스를 다시 작성해야 합니다. 또한 연장된 기간 동안 인덱서가 작동하지 않는
경우 검색 인덱스를 다시 작성해야 합니다.
- 131 -
1. 검색 인덱스를 다시 작성하려면 관리 탭에서 유지 관리를 클릭합니다.
2. 검색 인덱스 다시 작성을 클릭하여 시작합니다.
저장된 데이터 연결 암호 지우기
관리자가 저장된 암호를 설정하면 서버 사용자가 여러 방문 또는 브라우저에서 데이터
원본 암호를 저장할 수 있습니다. 모든 Tableau Server 사용자에 대한 모든 암호를 재설
정할 수 있습니다. 모든 Tableau Server 사용자에 대한 모든 암호를 재설정할 수 있습니
다. 이렇게 하면 다음에 사용자가 데이터베이스 인증이 필요한 뷰를 방문할 때 데이터
원본에 강제로 로그인하도록 지정할 수 있습니다. 서버 사용자는 사용자 기본 설정 페
이지에서 저장된 데이터 연결 암호를 개인별로 지울 수 있습니다.
모든 서버 사용자의 저장된 데이터 연결 암호를 지우려면 다음을 수행합니다.
- 132 -
1. 페이지 왼쪽의 관리 섹션에서 유지 관리 링크를 클릭합니다.
2. 작업 아래에서 모든 사용자의 저장된 데이터 연결 암호 모두 지우기를 클릭합니
다.
유 지 관 리 페 이 지 의 로 그 아 카 이 브 (스 냅 샷 )
명령 프롬프트를 열지 않고 웹 브라우저에서 Tableau Server 로그 파일 스냅샷(아카이
브)을 만들고 다운로드할 수 있습니다. 이 zip 스냅샷에는 Tableau Server 및 작업자 서버
(분산 환경이 있을 경우)에서 가져온 최대 7일 간의 로그 파일 데이터 복사본이 포함됩
니다. 스냅샷 프로세스에서는 Tableau Server 로그 파일 또는 tabadmin으로 만든 로그
아카이브를 변경하거나 제거하지 않습니다.
참고 수집할 데이터의 양이나 작성할 zip 파일 이름을 지정하려면 tabadmin을 사
용하여 서버 로그 아카이브를 만드십시오. 자세한 내용은 로그 파일 아카이브 페
이지에 370를 참조하십시오.
서버 로그 파일 스냅샷을 생성하려면
- 133 -
1. 관리 탭에서 유지 관리를 클릭합니다.
2. 작업 아래에서 로그 파일 스냅샷 생성 및 다운로드를 클릭하여 스냅샷 옵션을 엽
니다.
3. 스냅샷 생성을 클릭하여 Tableau Server 로그 스냅샷을 만듭니다. 기존 스냅샷이
없어야 스냅샷 생성 단추를 사용할 수 있습니다.
tabadmin을 사용하여 만든 로그 아카이브는 이 옵션의 가용성에 영향을 주
지 않습니다.
4. 스냅샷 다운로드를 클릭하여 웹 브라우저의 기본 다운로드 위치로 로그 스냅샷
을 다운로드합니다. 스냅샷을 만든 후에 이 옵션을 사용할 수 있습니다.
- 134 -
Google Chrome에서는 창 아래쪽에 다운로드가 표시됩니다.
5. 화살표를 클릭하고 열기를 클릭하여 스냅샷 압축을 풀거나 폴더로 표시를 클릭
하여 다운로드된 위치를 확인합니다.
6. (선택 사항) 스냅샷 삭제를 클릭하여 로그 스냅샷을 삭제합니다. 스냅샷을 만든
후에 이 옵션을 사용할 수 있습니다. 새 스냅샷을 만들기 전에 기존 스냅샷을 삭
제해야 합니다.
- 135 -
예를 들어 조사하려는 이벤트 이전에 만든 스냅샷을 삭제할 수 있습니다.
유지 관리 설정
서버의 유지 관리 페이지에 있는 설정 섹션에서 다음 설정을 사용할 수 있습니다.
설
정
내
장
된
자
격
증
명
일
정
예
약
저
장
된
암
호
게
스
트
사
용
기
본
시
작
페
설명
게시자는 웹 사용자가 데이터 원본에 연결할 수 있도록 자동으로 인증하는 암호
를 게시된 통합 문서에 첨부할 수 있습니다. 암호가 통합 문서에 첨부되고 서버
에서만 액세스할 수 있습니다. 즉, 통합 문서가 Tableau Desktop에서 열릴 때 사
용자는 데이터 원본에 연결하기 위해 계속 사용자 이름 및 암호를 입력해야 합
니다. 이 설정이 해제되면 기존의 내장된 암호가 모두 저장되지만 인증에는 사
용되지 않습니다. 그런 방식으로 이 설정을 다시 사용하는 경우 사용자는 암호
를 다시 내장할 필요가 없습니다.
게시자가 일정에 통합 문서를 할당할 수 있습니다. 이 옵션은 내장된 자격 증명
이 설정된 경우에만 사용할 수 있습니다. 이 설정을 사용으로 설정하면 게시자
가 게시 대화 상자에서 일정 예약 옵션을 볼 수 있습니다.
사용자가 여러 방문 및 브라우저에서 데이터 원본 암호를 저장할 수 있습니다.
기본적으로 사용자는 "로그아웃할 때까지 내 암호 저장"을 선택하여단일 브라
우저 세션 중에 암호를 저장할 수 있습니다. 저장된 암호 설정이 선택되면 사용
자가 대신 내 암호 저장을 선택할 수 있습니다. 이렇게 하면 여러 방문 및 브라우
저에서 암호가 저장되므로 사용자가 사용 중인 컴퓨터에 상관없이 자동으로 인
증됩니다. 관리자는 언제든지 저장된 모든 암호를 지울 수 있습니다. 또한 사용
자는 자신의 저장된 암호를 지울 수 있습니다.
사용자가 Tableau Server 계정에 로그인할 필요 없이 내장된 뷰를 보고 상호 작용
할 수 있습니다. 게스트 사용자 계정에 사용 권한을 할당하여 각 뷰에 대해 허용
되는 상호 작용을 제어할 수 있습니다. 이 옵션은 코어 기반 서버 라이선스가 있
는 경우에만 사용할 수 있습니다. 또한 설치 중 선택할 수 있는 옵션인 자동 로그
온 사용을 사용할 수 있습니다.
모든 사용자에 대한 서버의 현재 기본 시작 페이지로 이동합니다. 변경 방법은
모든 사용자의 기본 시작 페이지 설정 다음 페이지에을 참조하십시오. 개별 사
용자가 이 설정을 재정의할 수 있습니다. 자세한 내용은 사용자 기본 설정 페이
지 페이지에 76를 참조하십시오.
- 136 -
이
지
기
본
언
어
및
로
캘
모
든
설
정
을
기
본
값
으
로
재
설
정
서버 사용자 인터페이스에 사용되는 언어 및 뷰에 사용되는 로캘을 제어합니다.
개별 사용자는 사용자 기본 설정 페이지에서 이 설정을 재정의할 수 있습니다.
또한 웹 브라우저 설정은 사용되는 언어 및 로캘을 결정하는 데 처음으로 사용
되는 설정입니다. 자세한 내용은 언어 및 로캘 페이지에 152 항목을 참조하십시
오.
설치 이후에 변경된 서버 설정이 원래 상태로 돌아갑니다.
모든 사용자의 기본 시작 페이지 설정
기본적으로 Tableau Server는 모든 사용자의 기본 시작 페이지로 뷰 페이지와 함께 설
치됩니다. 관리자는 통합 문서 페이지와 같이 모든 사용자가 액세스할 수 있는 다른 페
이지로 이 설정을 변경할 수 있습니다. 개별 사용자가 이 설정을 재정의할 수 있습니다.
자세한 내용은 사용자 기본 설정 페이지 페이지에 76를 참조하십시오.
모든 사용자의 기본 시작 페이지를 설정하려면 다음을 수행합니다.
1. 기본 페이지로 설정할 페이지로 이동합니다.
2. 페이지 오른쪽 위에 있는 자신의 이름을 클릭합니다.
3. 이 페이지를 모든 사용자의 시작 페이지로 설정을 선택합니다.
- 137 -
Tableau Server Monitor
Tableau Server Monitor가 Tableau Server의 일부분으로 설치되며 Windows 시스템 트레
이에서 액세스할 수 있습니다.
이 도구를 사용하면 서버를 시작하고 중지하며, Tableau Server를 열고, 서버 상태를 표
시할 수 있습니다.
서버 열기
이 명령은 웹 브라우저에서 Tableau Server를 시작합니다. 이는 웹 응용 프로그램 및 연
관된 유지 관리 도구에 액세스하는 간단한 방법입니다.
서 버 시 작 /중 지
이러한 명령을 사용하여 서버를 시작하고 중지할 수 있습니다. 서버를 중지할 때 해당
서버를 모든 사용자가 사용할 수 없도록 지정하고 현재 진행 중인 모든 세션을 종료합
니다. 서버가 중지될 때 누군가가 통합 문서를 게시하고 있는 경우 프로세스가 중단됩
니다. 결과적으로 통합 문서에 있는 일부 워크시트만 서버에 게시될 수 있습니다. 서버
를 중지하는 작업은 사용자에게 매우 방해가 되는 작업일 수 있으므로 이 작업 이전에
해당 작업에 대해 알리거나 업무 시간 이외에 유지 관리하도록 계획을 세워야 합니다.
서버 다시 시작
이 명령은 서버를 다시 시작합니다. 서버가 다시 시작하고 있는 동안 어떤 사용자도 해
당 서버를 사용할 수 없습니다. 이 작업 이전에 사용자에게 이러한 서버 중단 사실을 알
려야 합니다. Tableau Server 구성을 변경하는 경우 서버를 다시 시작해야 합니다.
상태 표시
이 명령은 각 프로세스의 상태를 포함하는 화면 팁을 엽니다. 자세한 상태는 유지 관리
페이지를 참조하십시오.
제품 키 관리
이 명령은 제품 키를 추가하고 제거할 수 있는 제품 키 관리자를 엽니다.
- 138 -
끝내기
이 명령은 Tableau Server Monitor를 닫습니다. 그러나 Tableau Server를 중지하지는 않
습니다. Windows 시작 메뉴에서 모든 프로그램 > Tableau Server 8.2 > Tableau Server
Monitor를 선택하여 응용 프로그램을 다시 열 수 있습니다.
데이터 원본
Tableau Server 데이터 원본은 데이터에 재사용 가능한 연결입니다. 이러한 데이터 원
본은 라이브 관계형 데이터베이스에 대한 통과 연결의 데이터 추출 항목 또는 정보를
포함할 수 있습니다. 또한 계산, 그룹 또는 집합과 같은 사용자 지정 계층을 포함할 수
있습니다. (큐브 데이터 원본에는 특별한 제한이 있습니다. 자세한 내용은 다차원(큐
브) 데이터 원본 페이지에 142을 참조하십시오.
Tableau Server 데이터 원본은 Tableau Desktop에서 만든 후 서버에 게시됩니다. Tableau
Server 데이터 원본을 만들고, 다운로드하고, 편집하는 방법에 대한 자세한 내용은
Tableau Desktop 도움말을 참조하십시오.
데이터 원본이 게시되면 적합한 사용 권한을 보유하고 있는 Tableau Server 사용자가
해당 데이터 원본을 사용하여 서버에서 처음부터 통합 문서를 만들 수 있습니다. 자세
한 내용은 통합 문서 만들기 및 뷰 작성 페이지에 163을 참조하십시오.
관리자는 Tableau Server 데이터 원본을 사용하여 다음과 같은 작업을 수행할 수 있습
니다.
l
l
데이터 원본 사용 권한 편집 및 보기: 사용 권한을 사용하여 데이터 원본에 연결
하고, 데이터 원본을 수정하고 다운로드할 수 있는 사용자 또는 그룹을 지정할 수
있습니다. 자세한 내용은 데이터 원본에 대한 사용 권한 설정 항목을 참조하십시
오.
데이터 원본 추출의 새로 고침 예약: 데이터 원본에 추출 항목이 포함된 경우 해
당 추출 항목의 새로 고침 일정을 지정할 수 있습니다. 자세한 내용은 일정 예약
작업 항목을 참조하십시오.
위의 두 작업 모두 데이터 원본을 게시한 사람이 Tableau Desktop에서 수행할 수 있지만
일반적으로는 관리자가 서버에서 이러한 작업을 관리하는 것이 가장 좋습니다. 또한
관리자는 데이터 원본을 제거하거나 데이터 원본에 태그를 추가할 수 있습니다.
데이터 원본 관리
사용자가 Tableau Server 데이터 원본을 사용하는 경우 해당 데이터 원본에 대해 적절
한 사용 권한을 보유해야 합니다. 데이터 원본이 프록시 연결인 경우 데이터베이스를
인증할 사용자 수 및 Tableau Server에 적절한 드라이버가 설치되어 있는지 여부도 확
인해야 합니다. 자세한 내용은 다음을 참조하십시오.
데이터 원본에 대한 사용 권한 설정 페이지에 187
데이터베이스 드라이버 페이지에 42
데이터 보안 페이지에 215
- 139 -
Tableau Data Server 정 보
Tableau Data Server는 중앙에서 Tableau Server 데이터 원본을 관리하고 저장할 수 있는
서버 구성 요소입니다. 데이터 원본은 데이터에 재사용 가능한 연결입니다. 데이터는
Tableau의 데이터 엔진에 추출로 배치되거나 라이브 관계형 데이터베이스에 배치될
수 있습니다. 관계형 데이터베이스 연결의 경우 데이터 원본에 저장된 정보는 통과 연
결용으로 사용됩니다. 또한 데이터 원본은 계산, 차원 별칭, 그룹 또는 집합과 같이
Tableau Desktop의 필드 수준에서 수행한 사용자 정의를 포함할 수 있습니다.
관리자가 Tableau Server 데이터 원본을 사용하는 경우 많은 이점이 있습니다. 하나의
데이터 원본 추출 항목을 많은 통합 문서에서 사용할 수 있으므로 서버 공간 및 처리 시
간을 절약할 수 있습니다. 추출 새로 고침은 통합 문서가 아닌 추출별로 예약될 수 있으
며 Tableau Server 데이터 원본을 사용하여 통합 문서를 다운로드할 때 데이터 추출이
서버에 계속 유지되어 네트워크 트래픽이 줄어듭니다. 마지막으로 연결에 데이터베이
스 드라이버가 필요한 경우 드라이버를 모든 사용자의 데스크톱에 여러 번 설치하는
대신 Tableau Server에 한 번만 설치하면 됩니다.
Data Server를 사용하기 위해서는 모든 작성자가 라이브 관계형 데이터베이스에 대한
연결 또는 추출을 만들어 Tableau Desktop의 데이터에 연결하고 해당 데이터를 Tableau
Server에 게시하기만 하면 됩니다. 데이터가 게시되면 이러한 재사용 가능한 데이터 원
본 및 서버에는 통합 문서 작성자가 빠르게 데이터에 연결하고 작성을 시작하는 데 필
요한 모든 항목이 포함됩니다. 게시된 데이터 원본을 변경하려면 Tableau Desktop으로
다운로드하여 변경한 다음 다시 게시하여 원본을 덮어쓰십시오. 매개 변수에 추가하
는 모든 새 멤버 또는 기본 정렬 순서에 대한 변경 사항은 데이터 원본이 아니라 통합 문
서에 포함됩니다.
Tableau Server의 분산 설치를 실행 중이며 데이터 원본을 많이 사용해야 하는 경우 여
러 가지 방법으로 서버 배포를 최적화할 수 있습니다. 자세한 내용은 분산 환경 페이지
에 38 항목을 참조하십시오.
참고: 게시된 다차원(큐브) 데이터 원본을 사용하려는 경우 위의 이점을 모두 이
용하려면 Tableau Desktop으로 다운로드해야 합니다. 자세한 내용은 다차원(큐
브) 데이터 원본 페이지에 142을 참조하십시오.
데이터 원본 사용
통합 문서 작성자는 Tableau Server 데이터 원본을 사용하여 새 통합 문서를 만들거나
기존 통합 문서를 편집할 수 있습니다. Tableau Desktop 또는 Tableau Server 웹 작성 환
경에서 데이터 원본으로 작업할 수 있습니다.
Tableau Desktop에 서 데 이 터 원 본 작 업
Tableau Desktop의 데이터에 연결 페이지에서 Tableau Server를 클릭한 다음 자격 증명
을 제공합니다.
- 140 -
Tableau Server에 로그인하면 사용 가능한 데이터 원본이 오른쪽에 나열됩니다.
참고: 큐브 데이터 원본의 고려 사항은 다차원(큐브) 데이터 원본 다음 페이지에
을 참조하십시오.
데이터 원본을 보려면 해당 데이터 원본을 게시한 사람이 사용자에게 연결 권한을 허
용으로 설정해 주어야 합니다. 기본적으로 모든 사용자에게 이 사용 권한이 있습니다.
사용할 데이터 원본을 선택합니다. 데이터 원본이 통합 문서의 데이터 탐색기에 로드
됩니다. Tableau Server 데이터 원본에는 데이터베이스 아이콘 대신 Tableau 아이콘이
있습니다.
- 141 -
웹 작성 환경에서 데이터 원본 작업
Tableau Server에 로그인한 후 왼쪽 탐색 열에서 데이터 원본을 선택합니다. 관리자일
경우 콘텐츠 탭에 있습니다.
데이터 원본 목록에서 사용하려는 데이터 원본 옆의 확인란을 선택하고 새 통합 문서
를 선택합니다.
자세한 내용은 통합 문서 만들기 및 뷰 작성 페이지에 163을 참조하십시오.
Tableau Desktop에서 데이터 원본을 게시하는 데 대한 자세한 내용은 Tableau Desktop
도움말의 데이터 원본 게시 를 참조하십시오.
다 차 원 (큐 브 ) 데 이 터 원 본
다차원(큐브) 데이터 원본에는 Tableau 고유의 여러 특성이 있습니다.
큐브 데이터 원본은 통과 연결을 지원하지 않습니다. 즉, 큐브 데이터 원본을 게시할 때
데이터 원본을 사용하여 Tableau Server에서 연결을 만들 수 없습니다. 이는 Tableau
Server에서 데이터 원본을 사용하여 통합 문서를 만들 수 없다는 의미이기도 합니다.
큐브 데이터 원본을 Tableau Server에 게시하면 서버에 데이터 원본을 저장할 수 있습
니다. 그러나 데이터 원본을 사용하려면 데이터 원본을 Tableau Desktop에 다운로드한
다음 로컬로 사용해야 합니다. 게시된 데이터 원본을 다운로드하려면 다음이 필요합
니다.
l
l
데이터 원본에 대한 다른 이름으로 다운로드/웹 저장 권한. 자세한 내용은 사용
권한 작업 페이지에 183 및 데이터 원본에 대한 사용 권한 설정 페이지에 187 항
목을 참조하십시오.
Tableau Desktop을 실행하는 컴퓨터에 올바른 포트 설치 및 포트 열기
- 142 -
데이터 원본 문제 해결
Tableau Server 데이터 원본을 사용하는 사용자의 경우 다음과 같은 최대 세 개의 권한
또는 기능이 필요합니다.
l
데이터 원본에 대한 사용 권한: 데이터 원본에 연결하는 사용자는 해당 데이터
원본에 대한 연결 및 보기 권한을 보유해야 합니다. 이는 데이터 원본에 연결된
뷰에 액세스하는 사용자에게도 적용됩니다. 데이터 원본 게시 및 수정이 가능한
사용자는 게시가 가능해야 하며 쓰기/다른 이름으로 저장 및 다른 이름으로 다운
로드/웹 저장 권한도 보유해야 합니다. 자세한 내용은 사용 권한 작업 페이지에
183 및 데이터 원본에 대한 사용 권한 설정 페이지에 187 항목을 참조하십시오.
다차원(큐브) 데이터 원본을 Tableau Desktop에 다운로드하여 사용해야 하므로
다른 이름으로 다운로드/웹 저장 권한이 필요합니다. Tableau의 큐브에 대한 자
세한 내용은 다차원(큐브) 데이터 원본 이전 페이지에을 참조하십시오.
l
l
데이터베이스 인증 기능: 여러 방법으로 Tableau의 데이터에 연결하고 누가 무엇
을 액세스할지 제어할 수 있습니다. 기본적으로 데이터베이스에 연결 중인 엔터
티는 인증할 수 있어야 합니다. 엔터티는 추출 항목 새로 고침을 수행하는
Tableau Server일 수 있습니다. 그리고 라이브 데이터베이스에 연결된 데이터 원
본에 연결하는 Tableau Desktop 사용자일 수 있습니다. 또한 라이브 데이터베이
스에 연결된 뷰에 액세스하는 Tableau Server 사용자일 수 있습니다. 옵션에 대한
자세한 내용은 데이터 보안 페이지에 215 항목을 참조하십시오.
데이터베이스 드라이버: Tableau Desktop의 데이터 원본을 만들고 게시한 사용
자가 추가 데이터베이스 드라이버를 설치해야 하는 경우 Tableau Server에서도
해당 드라이버를 설치해야 합니다. Data Server 프로세스가 실행 중인 작업자 서
버에서 Tableau Server의 분산 설치를 실행 중인 경우 작업자 서버는 물론 주 서버
에서도 모든 필수 데이터베이스 드라이버를 설치해야 합니다. 기타 프로세스에
서도 드라이버가 필요합니다. 자세한 내용은 데이터베이스 드라이버 페이지에
42 항목을 참조하십시오.
데이터 원본 오류 메시지
통합 문서 작성자 및 기타 사용자가 데이터 원본 및 뷰 작업을 수행할 때 다음과 같은 몇
가지 오류가 발생할 수 있습니다.
이 Tableau Server 데이터 원본에 액세스할 수 있는 사용 권한이 거부되었습니다. 데
이터 원본에 연결하려면 연결 권한이 필요합니다. 자세한 내용은 사용 권한 작업 페이
지에 183 및 데이터 원본에 대한 사용 권한 설정 페이지에 187항목을 참조하십시오.
데이터 원본이 없습니다. Tableau Server에서 데이터 원본이 제거된 경우 또는 데이터
에 연결 페이지를 업데이트해야 하는 경우 뷰 작업을 수행하는 사용자에게 이러한 오
류가 발생할 수 있습니다. Tableau Desktop에서 데이터에 연결 페이지를 업데이트하려
면 새로 고침 아이콘을 클릭합니다.
- 143 -
이 Tableau Server 데이터 원본에 연결할 수 없습니다. 데이터 원본의 연결 정보가 변
경된 경우(예: 데이터베이스 서버 이름 변경 결과) 이러한 오류가 발생할 수 있습니다.
데이터 원본에 대한 데이터 연결 정보를 확인하고 해당 정보의 설정이 올바른지 확인
합니다.
Tableau Server 데이터 원본을 나열할 수 없습니다. 사용자가 Tableau Server 데이터
원본에 액세스하려고 하고 Tableau Server와 Tableau Desktop 사이의 연결 문제가 있는
경우 이러한 오류가 발생할 수 있습니다.
큐브 데이터 원본에 연결할 수 없습니다. 게시된 다차원(큐브) 데이터 원본을 사용하
려면 데이터 원본을 Tableau Desktop으로 다운로드하여 사용해야 합니다. 데이터 원본
에 대한 다른 이름으로 다운로드/웹 저장 권한이 있는지 확인하십시오. Tableau의 큐브
에 대한 자세한 내용은 다차원(큐브) 데이터 원본 페이지에 142을 참조하십시오.
데이터 연결
Tableau Server에 게시되는 각 통합 문서에는 하나 이상의 연결이 포함되어 있습니다.
이러한 연결은 데이터 연결 페이지의 관리 탭에 나열됩니다.
- 144 -
데이터 연결과 데이터 원본의 차이점
데이터 연결은 각 연결이 단일 통합 문서와 연관되며 데이터 원본 연결에 필요한 특성
(예: 서버 이름, 데이터베이스 이름 등)을 설명하므로 데이터 원본과 다릅니다. 즉, 동일
한 데이터 원본에 세 개의 통합 문서가 연결되어 있는 경우 연결 페이지에 계속 세 개의
연결이 나열됩니다.
데이터 연결 검색
데이터 연결 페이지 상단에 있는 검색 영역을 사용하면 데이터베이스 서버 이름, 사용
자 이름, 포트, 일반 연결 유형 및 데이터베이스 자격 증명의 내장 여부를 기준으로 연
결을 찾을 수 있습니다. 이 영역을 사용하여 연결을 검색하려면 하나 이상의 영역을 채
우고 검색을 클릭합니다.
편집 가능한 연결
live database 연결 및 Tableau Server에서 새로 고쳐야 하는 추출 항목의 연결 정보를 편
집할 수 있습니다. 예를 들어 특정 데이터베이스 서버의 데이터베이스에 연결되는 통
합 문서가 매우 많은 경우 해당 서버의 이름이 변경되면 모든 통합 문서가 새 서버 이름
을 참조하도록 해당 통합 문서를 한 번에 업데이트할 수 있습니다. 또는 특정 사용자 이
름 및 암호를 사용하여 통합 문서가 데이터베이스에 연결되는 경우 서로 다른 자격 증
명 집합을 사용하도록 모든 통합 문서를 빠르게 업데이트할 수 있습니다. 또는 특정 사
용자 이름 및 암호를 사용하여 통합 문서가 데이터베이스에 연결되는 경우 서로 다른
자격 증명 집합을 사용하도록 모든 통합 문서를 빠르게 업데이트할 수 있습니다.
데이터 연결을 편집하는 방법에 대한 자세한 내용은 아래의 관련 항목 링크를 참조하
십시오.
데이터 연결 편집
데이터 연결 페이지에서는 서버 관리자가 게시된 통합 문서의 연결 정보를 관리할 수
있습니다. 여기서는 여러 사용자 계정을 저장할 연결 유형 또는 데이터 원본을 사용한
인증 유형을 변경하거나 내장된 암호를 제거하고 사용자에게 매번 로그인하도록 요구
할 수 있습니다.
예를 들어 일부 클라우드 데이터 원본의 경우 데이터베이스 자격 증명 대신 사전 구성
된 OAuth 접근 토큰을 연결에 사용할 수 있습니다.OAuth 연결에 대한 자세한 내용은 클
라우드 데이터에 대한 자격 증명 보호 페이지에 273를 참조하십시오.
참고 서버 관리자가 아니지만 데이터 원본 편집 권한이 있는 경우 데이터 원본 페
이지에서 데이터 연결 설정에 접근할 수 있습니다.
- 145 -
1. 수정할 데이터 연결이 있는 사이트에 로그인하고 데이터 연결을 클릭하여 데이
터 연결 페이지를 표시합니다.
2. 연결 목록을 찾아보거나 목록 맨 위의 검색 필터를 사용하여 결과를 좁힙니다.
데이터 서버 이름과 포트, 연결 유형, 데이터베이스 사용자 이름 등을 기준으로
검색할 수 있습니다. 내장된 암호와 함께 데이터 원본을 포함하거나 제외할 수도
있습니다.
서버 및 데이터베이스 사용자 이름 필드에 입력한 값은 정규식으로 처리됩
니다.
3. 수정할 연결에 대한 확인란을 선택한 다음 목록의 맨 위에 있는 편집 링크를 클릭
합니다.
- 146 -
4. 하나 이상의 연결 특성에 대해 새 값을 입력합니다.
Google 및 Salesforce.com 데이터 원본에 대한 연결 옵션은 이 항목의 뒤에 나오는
Google 및 Salesforce.com에 대한 인증 옵션 아래을 참조하십시오.
데이터베이스 또는 데이터베이스 드라이버가 IP 주소를 사용한 연결을 지원하지
않는 경우 서버 값에 데이터베이스 이름을 입력해야 합니다. 제출을 클릭하면 변
경? 열에서 선택된 모든 특성이 업데이트됩니다. 특성의 확인란을 선택하고 새
값 필드를 비워 두면 특성이 비어 있습니다.
5. 제출을 클릭합니다.
6. 데이터 연결 페이지를 새로 고쳐(F5 또는 Ctrl+R 누르기) 변경 사항을 적용합니
다.
Google 및 Salesforce.com에 대 한 인 증 옵 션
Google BigQuery, Google Analytics 및 Salesforce.com에서는 보호된 인증 옵션을 제공합
니다. 이 옵션을 선택할 때 OAuth 접근 토큰을 통해 연결이 이루어집니다. 데이터베이
스 자격 증명은 Tableau에 저장할 필요가 없으며 이 연결을 사용하여 통합 문서를 만들
거나 편집하려는 Tableau Desktop 사용자를 포함하여 모든 사용자가 이 접근 토큰을 통
해 연결합니다.
OAuth 프로세스의 개요는 클라우드 데이터에 대한 자격 증명 보호 페이지에 273를 참
조하십시오.
Google 인 증 옵 션
Google BigQuery 또는 Google Analytics 연결을 편집할 때 데이터 연결 편집 대화 상자에
서 다음 옵션 중 하나를 선택합니다.
l
지정된 계정을 통해 인증하려면 항상 접근...을 선택한 다음 목록에서 기존 계정
을 선택하거나 지금 계정 인증...을 선택하여 새 계정을 추가합니다.
- 147 -
새 계정을 추가할 때 Google 로그인 페이지가 나타납니다. 데이터베이스 자격 증
명을 제공한 후 데이터에 대한 Tableau 접근을 확인하는 Google 메시지가 나타납
니다. 수락을 클릭하면 데이터 연결에 사용할 접근 토큰이 반환됩니다.
Google 데이터 원본의 추출 항목을 만들 경우 이 첫 번째 옵션을 선택하면
새로 고침 작업을 예약할 수 있습니다.
l
사용자에게 확인을 선택하여 사용자에게 개별 접근 토큰을 통해 연결하거나 연
결할 때마다 로그인하도록 요구합니다.
Salesforce.com 인 증 옵 션
Salesforce.com 연결을 편집할 때 데이터 연결 편집 대화 상자에서 다음 옵션 중 하나를
선택할 수 있습니다.
l
보호된 OAuth 연결을 사용하고 새로 고침 작업을 예약하려면 다음을 사용하여
예약된 추출 새로 고침 사용...을 선택한 다음 목록에서 기존 계정을 선택하거나
Salesforce에서 지금 계정 인증을 클릭하여 새 계정을 추가합니다.
새 계정을 추가할 때 Salesforce.com 로그인 페이지가 나타납니다. 데이터베이스
자격 증명을 제공한 후 데이터에 대한 Tableau 접근을 확인하는 Salesforce.com 메
시지가 나타납니다.
- 148 -
Tableau 액세스를 허용하면 Salesforce.com에서 데이터가 연결되는 액세스 토큰
을 만듭니다.
l
l
기존 인증 방법을 사용하려면 사용자 이름 및 암호 내장을 선택합니다.
사용자가 연결할 때마다 Salesforce.com에 로그인하게 하려면 예약된 새로 고침
없음을 선택합니다.
진행률 모니터링
데이터 연결 편집 대화 상자에서 변경 사항을 저장할 때 대화 상자에 진행률이 표시됩
니다. 대화 상자를 닫으면 완료될 때까지 수정 작업이 백그라운드에서 진행됩니다.
Tableau Server는 가능한 많은 변경 작업을 수행합니다. 모든 오류는 건너뛰지만 다른
변경 작업을 방해하지 않습니다. 예를 들어 서버 이름을 변경하고 여러 연결에 암호를
추가하려는 경우 서버 이름이 변경되며 통합 문서의 암호가 변경됩니다. 그러나 데이
터 원본에 암호를 추가할 수 없으므로 데이터 원본의 암호는 변경되지 않습니다.
이 작업의 진행률을 확인하는 방법에 대한 자세한 내용은 백그라운드 작업 페이지에
157을 참조하십시오.
서버 사용자 지정
Tableau Server가 표시되는 방법을 사용자 지정하여 Tableau Server를 회사 또는 그룹에
맞게 개인 설정할 수 있습니다. 예를 들어 화면 팁 및 메시지에 나타나는 이름을 변경할
수 있으며 대부분의 서버 페이지에 나타나는 로그를 변경할 수 있습니다.
- 149 -
또한 사용자가 서버와 상호 작용하는 방법을 사용자 지정할 수 있습니다. 예를 들어 사
용자가 라이브 데이터 원본에 대한 연결을 사용하여 게시된 뷰를 클릭할 때 뷰에 바로
액세스할 수 있으며 처음에 데이터베이스 자격 증명을 제공할 필요가 없도록 통합 문
서 게시자가 자신의 데이터 원본 자격 증명을 내장하도록 허용할 수 있습니다.
또한 서버 사용자 인터페이스에 사용되는 언어 및 뷰에 사용되는 로캘을 제어할 수 있
습니다.
Tableau Server 사용자 지정에 대한 자세한 내용은 다음 항목을 참조하십시오.
이름 또는 로그 변경
Tableau Server 디자인의 다음 측면을 사용자 지정할 수 있습니다.
이름 변경
도구 설명 및 메시지에 나타나는 이름을 사용자 지정하여 Tableau Server의 디자인을
사용자 지정할 수 있습니다. 예를 들어 이름을 MyCo로 변경하면 서버 로그온 페이지에
"로그온하려면 MyCo 사용자 이름 및 암호를 입력하십시오." 텍스트가 표시되고 홈 탐
색 아이콘의 도구 설명에 Tableau Server 홈 대신 MyCo 홈이 표시됩니다.
모든 서버 페이지의 아래쪽에 있는 저작권 정보에는 계속 Tableau가 나열됩니다(예:
©2013, Tableau Software, Incorporated and its licensors. All rights reserved.)
Active Directory를 사용하여 인증하는 경우 로그인 페이지의 회사 이름을 사용자 지정
할 수 없습니다.
도구 설명 및 메시지에 나타나는 이름을 변경하려면 다음을 수행합니다.
1. 관리자로 명령 프롬프트를 열고 다음을 입력합니다.
cd "C:\Program Files\Tableau\Tableau Server\8.2\bin"
2. 다음을 입력하여 이름을 변경합니다.
tabadmin customize name "new_name"
위 라인에서 "new_name"을 서버에서 이름으로 표시할 텍스트로 바꿉니다. 예:
tabadmin customize name "Company Server"
3. 변경 내용 적용을 위해 다음을 입력하여 서버를 다시 시작합니다.
tabadmin restart
로그 변경
Tableau Server 로그온 페이지 및 기본 서버 페이지(예: 프로젝트 페이지, 통합 문서 페
이지, 유지 관리 페이지 등) 왼쪽 열에 나타나는 큰 로고를 사용자 지정하여 Tableau
Server의 디자인을 사용자 지정할 수 있습니다. 큰 로고 크기는 최대 160 x 160 px까지
- 150 -
지원되고 tabadmin customize logo 명령을 실행하여 구현합니다. 모든 통합 문서
및 뷰의 왼쪽 위에 나타나는 작은 로고를 사용자 지정할 수도 있습니다. 작은 로고 크기
는 최대 32 x 32 px까지 지원되고 tabadmin customize smalllogo 명령을 실행하여
구현합니다.
이미지 크기가 160 x 160 px(큰 로고) 또는 32 x 32 px(작은 로고) 이상인 경우 잘려서 나
타납니다. GIF, JPEG 또는 PNG 형식의 이미지 파일을 사용해야 합니다. 서버의 웹 브라
우저 탭 및 URL 주소의 왼쪽에 나타나는 Tableau 로고는 변경할 수 없습니다.
로그를 변경하려면 다음을 수행합니다.
- 151 -
1. 관리자로 명령 프롬프트를 열고 다음을 입력합니다.
cd "C:\Program Files\Tableau\Tableau Server\8.2\bin"
2. "큰" 로고(최대 160 x 160 px, 32 x 32 px 이상)에 대해 다음을 입력하여 로고를 변경
합니다.
tabadmin customize logo "C:\My Pictures\logo.png"
로고가 32 x 32 px 이하일 경우 다음 명령을 사용합니다.
tabadmin customize smalllogo "C:\My Pictures\logo.png"
3. 변경 내용 적용을 위해 다음을 입력하여 서버를 다시 시작합니다.
tabadmin restart
기본 이름 또는 로그 복원
다음을 수행하여 Tableau Server의 기본 디자인을 복원할 수 있습니다.
1. 관리자로 명령 프롬프트를 열고 다음을 입력합니다.
cd "C:\Program Files\Tableau\Tableau Server\8.2\bin"
2. 다음을 입력하여 로그를 변경합니다.
tabadmin customize <parameter> -d
위 라인에서 <parameter>를 복원할 항목(name 또는 logo)으로 바꿉니다.
3. 변경 내용 적용을 위해 다음을 입력하여 서버를 다시 시작합니다.
tabadmin restart
언어 및 로캘
Tableau Server는 여러 언어로 지역화되며 사용자별로 구성할 수 있는 언어 및 로캘 설
정(사용자 기본 설정 페이지 페이지에 76 참조) 및 시스템 전체적으로 구성할 수 있는
언어 및 로캘 설정(유지 관리 설정 페이지에 136 참조)을 포함합니다. 언어 설정은 메뉴
및 메시지와 같은 UI(사용자 인터페이스) 항목을 제어합니다. 로캘 설정은 숫자 형식 및
통화와 같은 뷰의 항목을 제어합니다.
기본 설정
Tableau Server는 설치 시 기본 언어 설정을 적용합니다. 호스트 컴퓨터가 Tableau
Server에서 지원하는 언어로 설정된 경우 해당 언어로 설치됩니다. 해당 언어가 지원되
는 언어가 아닌 경우 Tableau Server가 영어로 설치됩니다.
언어 및 로캘이 결정되는 방법
사용자가 뷰를 클릭할 때 표시되는 언어 및 로캘에 영향을 주는 다른 요소는 사용자의
웹 브라우저입니다. 서버 사용자가 해당 사용자 계정 페이지에 대한 언어 설정을 지정
하지 않고 해당 사용자의 웹 브라우저가 Tableau Server에서 지원하는 언어로 설정된
- 152 -
경우, Tableau Server 자체가 다른 언어로 설정된 경우에도 해당 브라우저의 언어가 사
용됩니다.
예를 들어 Tableau Server에 시스템 전체 설정인 영어가 모든 사용자의 언어로 지정되
어 있다고 가정합니다. 서버 사용자인 Claude의 Tableau Server 사용자 계정 페이지에
언어가 지정되어 있지 않습니다. Claude의 브라우저는 해당 언어/로캘에 독일어(독일)
를 사용합니다.
Claude가 Tableau Server에 로그인할 때 서버 UI가 독일어로 표시되고 뷰 A를 클릭할 때
숫자 및 통화에 대해 독일 로캘을 사용합니다. Claude가 자신의 사용자 계정 언어 및 로
캘을 프랑스어(프랑스)로 설정한 경우 UI 및 뷰가 프랑스어로 표시됩니다. Claude의 사
용자 계정 설정이 자신의 웹 브라우저 설정을 대신하며 이 설정 모두 Tableau Server의
시스템 전체 설정보다 우선합니다.
유념해야 할 다른 설정으로 Tableau Desktop의 로캘 설정이 있습니다(파일 > 통합 문서
로캘). 이 설정은 나열된 통화 또는 형식이 지정된 숫자와 같은 뷰의 데이터 로캘을 결
정합니다. 기본적으로 Tableau Desktop의 로캘이 자동으로 설정됩니다. 그러나 작성자
는 특정 로캘을 선택하여 이를 재정의할 수 있습니다. 위의 예제를 사용하여 뷰 A의 작
성자가 로캘을 그리스어(그리스)로 설정한 경우 뷰 A에 있는 데이터의 특정 측면이 그
리스어(그리스) 로캘을 사용하여 표시됩니다.
다음은 Tableau에서 언어 및 로캘을 결정하는 데 사용하는 설정입니다(우선 순위 순서
대로 나열됨).
1. 통합 문서 로캘(Tableau Desktop에서 설정됨)
2. Tableau Server 사용자 계정 언어/로캘 설정
3. 웹 브라우저 언어/로캘
4. Tableau Server 유지 관리 페이지 언어/로캘 설정
5. 호스트 컴퓨터의 언어/로캘 설정
관리 뷰
Tableau Server는 Tableau Server의 작업을 모니터링하는 데 도움이 되는 다양한 관리자
용 뷰를 제공합니다. 관리 뷰는 유지 관리 페이지에 있는 분석 테이블에서 확인할 수 있
습니다.
자세한 내용은 다음을 참조하십시오.
- 153 -
서버 작업
서버 작업 관리 뷰에서는 지난 30일 이내의 Tableau Server 작업 스냅샷을 제공합니다.
시간별 총 뷰 수에서는 라인의 아무 지점이나 마우스오버하면 다른 정보와 함께 그날
열린 뷰 수를 표시하는 도구 설명을 확인할 수 있습니다.
라인의 아무 지점이나 클릭하면 아래의 막대 차트가 업데이트되어 그날 조회 중이던
통합 문서와 가장 많이 조회한 사용자가 표시됩니다.
시간별 총 뷰 수에서 마크를 선택하면 24시간 합계 보기 패턴도 필터링되어 특정 일의
보기 패턴을 표시할 수 있습니다. 시간별 총 뷰 수에서 아무 마크도 선택하지 않으면 24
시간 합계 보기 패턴이 시간별 총 뷰 수에서 데이터를 합산하고 하루 중의 일반적인 패
턴을 볼 수 있도록 24시간 후에 표시합니다.
- 154 -
사용자 작업
사용자 작업 뷰를 사용하면 Tableau Server 설치가 얼마나 많이 사용되고 있는지 및 추
가 라이선스를 구매해야 하는지 여부를 파악할 수 있습니다. 특히 이 뷰에서는 Tableau
Server에 로그인한 사용자, 로그인한 위치 및 해당 사용자가 마지막으로 서버와 상호
작용한 시간을 표시합니다.
사용자가 여러 브라우저에서 로그인하는 경우 해당 상태도 표시됩니다. 예를 들어 사
용자가 Internet Explorer에서 한 번 로그인하고 Mozilla Firefox에서 한 번 로그인하는 경
우 해당 사용자의 이름이 두 번 나타납니다. 그러나 사용자가 Mozilla Firefox에서 두 번
로그인하는 경우 해당 사용자의 이름은 한 번만 나타납니다.
현재 활성은 사용자가 지난 5분 동안 서버와 상호 작용했음을 의미합니다. 최근 활성
은 사용자가 마지막 5분에서 15분 사이에 활성 상태였음을 의미하고 유휴는 마지막 15
분 동안 사용자의 작업이 없었음을 의미합니다. 기본적으로 사용자 작업 없이 4시간이
지나면 Tableau Server에서 사용자가 로그오프됩니다. tabadmin set 옵션 페이지에 351
을 사용하여 이 설정을 변경할 수 있습니다.
- 155 -
사용자 작업 세부 정보 뷰에서 원은 로그인 또는 뷰 필터링과 같은 동작을 나타냅니다.
자세한 내용을 보려면 영역을 마우스오버합니다. 다음과 같은 도구 설명이 나타납니
다.
성능 기록
성능 기록 보기를 사용하여 서버 성능 측면에서 가장 비용이 많이 드는 뷰를 확인할 수
있습니다.
뷰와 연관된 두 가지 서로 다른 요청인 초기 로드 요청(주황색) 및 계산 요청(파란색)이
있습니다. 계산 요청은 Tableau Server에서 사용자가 보고 있는 항목을 다시 계산하게
하는 모든 요청입니다. 계산 요청은 Tableau Server에서 사용자가 보고 있는 항목을 다
시 계산하게 하는 모든 요청입니다. 이러한 요청에는 다시 로드 요청 및 뷰 내에서 항목
선택 및 필터링이 포함됩니다. 이상값 마크는 서버 성능에 가장 큰 영향을 주는 요청을
나타냅니다.
- 156 -
백그라운드 작업
백그라운드 작업 뷰는 서버가 실행하는 작업을 표시합니다. 가가장 일반적인 작업은
사용자 동작과 연관된 작업입니다. 이러한 작업은 기본적으로 작업 유형에서 선택됩
니다.
작업의 상태는 성공적 완료, 오류, 진행 중 또는 보류 중일 수 있습니다.
아이콘 설명
오류 - 서버에서 작업을 완료하지 못했습니다.
성공 - 서버에서 작업을 완료했습니다.
진행 중 - 서버에서 현재 작업을 완료하는 중입니다.
- 157 -
아이콘 설명
보류 중 - 서버에서 아직 시작하지 않은 작업입니다.
작업에 대한 세부 정보를 보려면 해당 아이콘을 마우스오버합니다.
Tableau Server는 다중 백그라운드 프로세스를 병렬로 실행할 수 있습니다. 백그라운드
작업 뷰의 백그라운드 ID에 있는 IP 주소는 백그라운드 프로세스를 실행하기 위해 할
당된 컴퓨터를 표시합니다.
두 개 이상의 백그라운드 프로세스를 실행 중인 다중 코어 컴퓨터는 첫 번째 프로세스
는 <IP address>:0, 두 번째 프로세스는 <IP address>:1 등으로 함께 나열됩니다.
공간 사용량
공간 사용량 뷰를 사용하면 서버에서 가장 많은 디스크 공간을 차지하는 통합 문서 및
데이터 원본을 식별할 수 있습니다. 디스크 공간 사용량은 사용자별, 프로젝트별 및 통
- 158 -
합 문서 또는 데이터 원본의 크기별로 표시되며 가장 근접한 정수로 반올림/버림됩니
다.
크기 막대 위에 커서를 놓으면 사용량 세부 정보가 표시됩니다.
도구 설명의 링크를 드릴다운할 수도 있습니다. 예를 들어 해당 사용자의 사용자 세부
정보로 이동하거나 통합 문서를 볼 수 있습니다.
사용자 지정 뷰
뷰를 사용하는 사용자는 내 변경 내용 저장 옵션을 사용하여 사용자 지정 뷰를 저장할
수 있으며 게시자는 사용자 지정 뷰 공유를 허용하거나 금지할 수 있습니다.
- 159 -
사용자 지정 뷰 관리 뷰는 내 변경 내용 저장으로 사용자 정의한 서버의 모든 뷰를 나열
합니다. 이 뷰는 뷰 인기도 또는 중요도의 한 표시기로 사용될 수 있습니다.
사용자 지정 관리 뷰 만들기
Server의 유지 관리 페이지에서 사용할 수 있는 미리 작성된 관리 뷰 이외에도 Tableau
Desktop을 사용하여 서버 작업에 대한 자신의 분석을 쿼리하고 작성할 수 있습니다.
Tableau Server 리포지토리에는 연결 및 쿼리할 수 있는 여러 데이터베이스 뷰가 설정
되어 있습니다. tabadmin 옵션 auditing.enabled는 Tableau Server가 사용자 작업 기록과
기타 리포지토리의 정보를 수집할지 여부를 제어합니다. 이 옵션은 기본적으로 설정
되어 있습니다. tabadmin 옵션 wgserver.audit_history_expiration_days는 이벤트 기록이
리포지토리에 보관되는 기간(일)을 제어합니다. 기본적으로 183일로 설정됩니다. 기
록 이벤트를 수집할 경우 Tableau Server의 백업 파일(.tsbak) 크기에 영향을 미칩니다.
이러한 뷰에 액세스하려면 먼저 명령줄 도구를 사용하여 Tableau Server 데이터베이스
에 대한 외부 접근을 설정해야 합니다. 그런 다음 Tableau Server 데이터베이스에 연결
하고 쿼리해야 합니다.
Tableau Server 데 이 터 베 이 스 에 대 한 외 부 접 근 사 용
Tableau Server 리포지토리에는 Tableau Server 작업에 대한 자신의 분석을 작성하기 위
해 연결 및 쿼리할 수 있는 여러 데이터베이스 뷰가 설정되어 있습니다. 이러한 뷰에 액
세스하려면 먼저 tabadmin 명령줄 유틸리티를 사용하여 데이터베이스에 대한 외부 접
근이 가능하도록 설정해야 합니다.
1. 관리자로 명령 프롬프트를 열고 다음을 입력합니다.
cd "C:\Program Files\Tableau\Tableau Server\8.2\bin"
2. 다음으로 아래 명령을 통해 암호가 지정된 사용자 "tableau"의 데이터베이스에 대
- 160 -
한 외부 접근을 설정합니다.
tabadmin dbpass [password]
[password] 옵션을 사용자의 암호로 대체합니다. 예를 들면 다음과 같습니다.
tabadmin dbpass P@ssw0rD!
3. Tableau Server를 다시 시작합니다.
데이터베이스에 대한 외부 접근을 설정한 후에는 올바른 암호를 입력하면 데이터베이
스에 대한 모든 IP 주소 접근이 허용됩니다. 연결하려면 Tableau Server 데이터베이스
에 연결 아래의 단계를 수행합니다.
나중에 외부 접근을 해제하려면 tabadmin dbpass --disable을 실행한 다음 서버
를 다시 시작합니다.
Tableau Server 데 이 터 베 이 스 에 연 결
Tableau Server 데이터베이스에 대한 외부 접근을 설정한 후 아래 단계를 수행하여 데
이터베이스에 연결하고 쿼리합니다.
1. Tableau Desktop에서 데이터 > 데이터에 연결을 선택한 후 PostgreSQL을 연결할
데이터베이스로 선택합니다. PostgreSQL 데이터베이스 드라이버를 설치해야 합
니다. www.tableausoftware.com/drivers에서 드라이버를 다운로드할 수 있습니다.
2. PostgreSQL 연결 대화 상자에 Tableau Server의 이름 또는 URL을 입력합니다. 분
산 서버 설치가 구성되었고 작업자가 리포지토리를 호스팅하는 경우 작업자 이
름을 대신 입력합니다.
pgsql.port(기본값:8060)에 설정한 포트를 사용하여 연결해야 합니다. 포트에 대한
자세한 내용은 TCP/IP 포트 페이지에 305 항목을 참조하십시오.
3. 연결할 데이터베이스로 workgroup을 입력합니다.
4. 다음 사용자 이름 및 암호를 사용하여 연결합니다.
사용자 이름: tableau
암호: Tableau Server 데이터베이스에 대한 액세스를 설정할 때 지정한 암호입니
다.
5. 연결을 클릭합니다.
6. 연결할 테이블을 하나 이상 선택합니다. "tableau" 사용자는 밑줄과 hist_로 시작
하는 모든 테이블에 액세스할 수 있습니다. 예를 들어 _background_tasks 및 _
datasources에 연결할 수 있습니다. historical_로 시작하는 테이블은 hist_ 테이
블을 가리킵니다. hist_ 테이블에는 현재 사용자 작업 페이지에 155 뷰에 표시되
지 않는 서버 사용자에 대한 정보가 포함되어 있습니다.
- 161 -
7. 확인을 클릭합니다.
뷰 편집 및 만들기
웹 작성 환경에 대한 적절한 사용 권한을 가진 사용자는 기존 통합 문서를 편집하거나
새 통합 문서를 만들 수 있습니다.
Tableau Server에 로그인할 때 기본적으로 뷰 섹션이 표시됩니다. 액세스할 수 있는 뷰
는 다음 프로세스 중 하나의 결과로 여기에 나타납니다.
l
l
Tableau Desktop 사용자는 뷰를 포함하는 통합 문서를 Tableau Server에 게시합니
다.
사용자는 Tableau Server 웹 편집 환경에서 직접 뷰를 만들고 통합 문서를 저장합
니다.
- 162 -
통합 문서 만들기 및 뷰 작성
기존 통합 문서에서 새 시트를 만들거나 새 통합 문서를 만들어 새 뷰를 작성할 수 있습
니다. 이 항목에서는 새 통합 문서에서 뷰를 작성하는 방법을 보여 줍니다.
다음 절차는 Tableau Desktop과 함께 제공되며 Tableau Server에 게시되는 Superstore
샘플 데이터 원본을 사용하여 범주 및 지역별 판매에 대한 정보를 통합하는 뷰를 작성
합니다. Superstore 샘플 데이터 원본에 액세스할 수 있으면 이 절차의 단계를 수행할
수 있습니다.
1. 콘텐츠 탭에서 데이터 원본을 선택합니다.
2. 데이터 원본 목록에서 시각화할 데이터 원본 옆에 있는 확인란을 선택한 다음 새
통합 문서를 선택합니다.
비어 있는 새 뷰가 Tableau Server 작성 환경에서 열립니다.
참고: 데이터 원본이 큐브 기반 데이터베이스용인 경우 새 통합 문서 옵션
을 사용할 수 없습니다. 자세한 내용은 다차원(큐브) 데이터 원본 페이지에
142을 참조하십시오.
3. 측정값 패널에서 Sales를 열 선반으로 끕니다.
- 163 -
4. 차원 패널에서 Product를 확장하여 하위 범주를 표시한 다음 Category를 행 선반
으로 끕니다.
- 164 -
이제 데이터를 비주얼리제이션(뷰)으로 변환할 수 있습니다. 여기서는 가로 막대
차트입니다.
5. 차원 패널에서 Region을 행 선반으로 끕니다.
이제 뷰에 다른 데이터 계층이 포함되었습니다. 범주는 지역으로 나뉘었습니다.
이제 단일 지역에서 범주별로 판매를 보고 비교하려는 경우 필터를 사용할 수 있
습니다.
6. 차원 패널에서 Region을 필터 선반으로 끕니다.
필터 선반을 마우스오버하면 필드 왼쪽에 작은 삼각형이 표시되어 Region을 선
반으로 끌 수 있음을 나타냅니다.
페이지 맨 오른쪽에 필터 컨트롤이 나타납니다.
- 165 -
7. 분석할 하나의 영역을 제외한 모든 영역에 대한 확인란을 선택 취소한 다음 다시
모두 선택합니다.
8. 색상을 사용하여 비주얼리제이션을 개선할 수 있습니다. Region을 마크 카드의
색상으로 끕니다.
여러 제품 범주의 매출을 지역별로 비교할 수 있는 유용한 뷰가 생겼습니다.
- 166 -
팁: 막대에 적용할 다양한 색상표 선택 또는 크기 조정에 대한 자세한 내용
은 마크 카드 페이지에 176를 참조하십시오.
9. 각 제품의 지역 판매에 초점을 맞추는 대신 지역의 전체 제품 판매를 더 간단하게
분석하게 해 주는 뷰를 선호할 수 있습니다. 행 선반에서 Region을 Category 왼
쪽으로 끕니다.
뷰가 새로 고쳐져 지역별 모든 제품 판매를 보여 줍니다.
10. 이전 버전의 뷰를 선호하는 경우 툴바에서 실행 취소를 클릭할 수 있습니다.
11. 두 번째 워크시트를 만들 경우 뷰 맨 아래에 있는 새 워크시트 탭을 선택합니다.
- 167 -
워크시트 탭을 선택하고 워크시트 이름 바꾸기를 선택하여 더 자세한 이름을 지
정합니다.
12. 저장을 클릭하여 통합 문서를 저장합니다. 통합 문서 저장 대화 상자에서 다음
단계를 완료합니다.
l 통합 문서 이름을 지정하고 프로젝트를 기본값으로 설정해 둡니다.
l 여러 시트를 만들었으며 해당 탭이 뷰 맨 아래쪽에 나타나도록 지정할 경우
탭으로 시트 표시를 선택합니다.
l 데이터베이스에 대한 계정이 없는 사용자가 뷰를 볼 수 있도록 하려면 데이
터 원본에 대한 암호 내장을 선택합니다.
l 작업을 마쳤으면 저장을 클릭합니다.
뷰 편집
뷰 섹션에서 다음 방법 중 하나를 사용하여 편집할 뷰를 열 수 있습니다.
l
축소판 뷰를 마우스오버할 때 표시되는 도구 설명에서 편집을 클릭합니다.
l
뷰를 선택하여 표시한 다음 뷰 위쪽에서 편집을 클릭합니다.
- 168 -
통합 문서 게시자가 데이터베이스 자격 증명을 내장하지 않은 경우 자격 증명을
제공하라는 메시지가 표시됩니다.
변경 내용 저장 또는 취소
뷰를 편집하는 동안 뷰 영역 위에 있는 링크를 사용하여 언제든지 변경 내용을 저장하
거나 취소할 수 있습니다.
작업을 저장할 때 단일 뷰에서 작성 환경을 입력했어도 편집했거나 편집하지 않았을
수도 있는 다른 뷰를 포함하여 전체 통합 문서가 저장됩니다.
l
저장은 원래 통합 문서를 덮어씁니다.
l
다른 이름으로 저장은 동일한 프로젝트에서 새 통합 문서를 만듭니다.
원래 버전의 뷰와 편집된 버전의 뷰 모두 유지할 경우 다른 이름으로 저장을 사용
하여 새 통합 문서를 만듭니다.
탭으로 시트 표시를 선택하면 통합 문서가 탭 없이 다시 저장될 때까지 통합 문서
사용 권한이 통합 문서 내의 개별 뷰에 대한 사용 권한을 재정의합니다.
l
l
되돌리기는 편집을 취소하고 마지막으로 저장된 통합 문서 버전으로 돌아갑니
다.
완료는 작성 환경을 종료합니다.
저장하지 않은 변경 내용이 있으면 저장할지 묻습니다. 변경 내용을 저장하지 않
을 경우 해당 뷰의 작성 모드로 돌아가도 현재 서버 세션에 대한 로그인이 유지되
는 동안에는 저장되지 않은 변경 내용이 계속 표시됩니다.
- 169 -
통합 문서를 저장하는 방법은 관리자가 부여한 사용 권한에 따라 달라집니다. 자세한
내용은 예: 편집 및 저장 권한 허용 페이지에 205을 참조하십시오.
Tableau Server 작 성 환 경
웹 작성 환경은 Tableau Desktop과 유사합니다. 통합 문서에 포함된 데이터 원본의 이름
및 활성 데이터 원본에 포함된 필드, 매개 변수 및 집합의 이름을 표시하는 데이터 탐색
기가 왼쪽에 나타납니다.
마찬가지로 주 영역의 맨 위에 툴바가 나타나고, 뷰 왼쪽에 마크 카드, 페이지 및 필터
선반이 나타나고, 뷰 위에 열 및 행 선반이 나타납니다. 통합 문서에 포함된 시트 탭이
뷰 맨 아래에 나타납니다.
- 170 -
편집을 위해 뷰를 열 때 동일한 통합 문서의 다른 뷰를 편집할 수 있지만 대시보드 또는
스토리는 편집할 수 없습니다. 또한 새 시트 탭을 선택하여 새 뷰 만들기를 시작할 수
있습니다.
툴바
뷰를 편집하는 동안 뷰의 맨 위에 있는 툴바를 사용하여 일반적인 동작을 수행할 수 있
습니다.
실 행 취 소 /다 시 실 행
동작 또는 일련의 동작을 실행 취소하고 다시 실행합니다. 이러한 툴바 단추를 선택하
여 뷰에서 거의 모든 유형의 변경 내용을 실행 취소하거나 다시 실행할 수 있습니다.
업데이트 일시 중지
선반에 필드를 배치하면 Tableau에서 데이터 원본을 쿼리하여 뷰를 생성합니다. 뷰를
편집할 때 업데이트가 느려진 것 같으면 편집하는 동안 업데이트를 일시 중지했다가
다시 켤 수 있습니다.
바꾸기
이 경우 행 선반의 필드가 열 선반으로 이동하거나 그 반대로 이동합니다. x축 및 y축을
기반으로 하는 뷰 유형과 함께 가장 많이 사용되었습니다.
- 171 -
합계
뷰에 있는 데이터의 총합계와 소계를 자동으로 계산할 수 있습니다. 합계를 선택하면
다음 네 가지 옵션이 표시됩니다.
l
l
l
l
열 총합계
행 총합계
모든 소계
합니다.
모든 소계
표시 - 뷰의 모든 열에 대한 합계를 표시하는 행을 추가합니다.
표시 - 뷰의 모든 행에 대한 합계를 표시하는 열을 추가합니다.
추가 - 열 또는 행에 여러 차원이 있는 경우 뷰의 소계 행 및 열을 삽입
제거 - 소계 행 또는 열을 제거합니다.
레 이 블 표 시 /숨 기 기
뷰에서 마크 레이블을 표시하거나 숨기려면 선택합니다.
뷰 크기
뷰 크기 아래의 옵션을 사용하여 브라우저 창 내 뷰의 비율을 변경하고 세부 정보 보기
와 전체 그림 보기 사이를 전환합니다. 비주얼리제이션 유형에 따라 셀 크기 명령의 효
과가 달라집니다.
워크시트
워크시트 수준에서 변경 작업을 수행하는 옵션을 포함합니다. 워크시트를 만들거나,
시트 이름을 수정하거나, 시트 서식을 지우거나, 전체 시트를 지웁니다.
내보내기
내보내기 아래의 옵션을 사용하여 다른 응용 프로그램에서 사용할 수 있도록 뷰의 일
부를 캡처합니다.
l
l
l
l
이미지: 뷰, 대시보드 또는 스토리를 새 브라우저 탭에서 이미지로 표시합니다.
데이터: 뷰의 데이터가 두 개의 탭으로 구성된 새 브라우저 창에 표시됩니다. 요
약 탭에는 뷰에 표시된 필드의 집계 데이터가 표시되고 초기 탭에는 비주얼리제
이션에서 선택한 마크에 대한 초기 데이터가 표시됩니다. 새 창이 열리지 않으면
브라우저의 팝업 차단 기능을 해제해야 합니다.
크로스탭: 비주얼리제이션에서 선택한 마크에 대한 초기 데이터가 Microsoft
Excel에서 열 수 있는 CSV(쉼표로 구분된 값) 파일로 저장됩니다.
PDF: 현재 뷰를 새 브라우저 창에서 PDF로 엽니다. 이 창에서 파일로 저장할 수
있습니다. 새 창이 열리지 않으면 브라우저의 팝업 차단 기능을 해제해야 합니다.
자동 표시
Tableau에서 사용할 수 있는 비주얼리제이션 유형의 범위를 보여 주는 컨트롤이 열립
니다. 자동 표시 목록을 표시하면 현재 뷰의 데이터를 사용하여 사용자가 선택할 수 있
는 비주얼리제이션 유형을 결정합니다. 사용 가능한 유형 중 데이터에 가장 적합하다
고 판단되는 유형 주위에 다른 색상으로 윤곽이 그려집니다.
또한 비주얼리제이션 유형을 마우스오버하여 사용할 수 있는 비주얼리제이션 유형을
만들기 위해 필요한 필드 유형을 확인할 수 있습니다.
데이터 탐색기
데이터 탐색기 맨 위에는 통합 문서에 대해 사용할 수 있는 데이터 원본 목록이 나열됩
니다. 기존 통합 문서를 편집하는 경우에는 여러 데이터 원본이 있을 수 있습니다. 데이
- 172 -
터 원본의 차원 및 측정값을 표시하려면 해당 데이터 원본을 선택합니다. 새 통합 문서
를 만드는 경우에는 통합 문서를 만든 데이터 원본만 표시됩니다.
모든 데이터 원본에는 필드가 있습니다. 이러한 필드는 데이터 탐색기의 데이터 원본
목록 아래 표시됩니다. 차원 및 측정값은 항상 표시되며 기타 필드 유형은 데이터 원본
에 표시된 경우에만 나타납니다.
l
l
l
l
차원은 차원형 질적 데이터가 포함되는 필드입니다. 차원의 예로 날짜, 고객 이
름, 고객 세그먼트 등이 있습니다.
측정값은 집계할 수 있는 숫자 데이터가 포함되는 필드입니다. 측정값의 예로 매
출, 수익, 직원 수, 온도, 주파수, 압력 등이 있습니다.
집합은 일부 조건을 기반으로 데이터의 하위 집합을 정의하는 사용자 지정 필드
입니다. 집합은 데이터 변경에 따라 업데이트되는 계산된 조건을 기반으로 하거
나 값의 상수 목록을 기반으로 할 수 있습니다. 집합을 편집한 통합 문서에 표시
할 수는 있지만 집합을 만들 수는 없습니다.
매개 변수는 계산, 필터 및 참조 라인에서 상수 값을 바꿀 수 있는 동적 값입니다.
매개 변수를 편집한 통합 문서에 표시할 수는 있지만 매개 변수를 만들 수는 없습
니다.
비주얼리제이션을 작성하려면 데이터 탐색기의 필드를 행 및 열 선반, 마크 카드 또는
사용 가능한 선반 중 하나로 끌어 놓습니다. 데모를 보려면 통합 문서 만들기 및 뷰 작
성 페이지에 163을 참조하십시오.
열 및 행 선반
테이블의 열을 만들려면 필드를 열 선반으로 끌고 테이블의 행을 만들려면 행 선반으
로 끕니다. 여러 필드를 각 선반으로 끌어 놓을 수도 있습니다.
차원형 값(일반적으로 차원)은 열 및 행 선반에서 파란색으로 표시되고 연속형 값(일반
적으로 측정값)은 녹색으로 표시됩니다.
열 또는 행 선반에 놓은 필드 오른쪽 끝에는 차원 또는 측정값을 구성할 때 사용할 수 있
는 드롭다운 메뉴가 표시됩니다.
- 173 -
사용할 수 있는 옵션은 필드 유형에 따라 달라집니다. 전체 옵션 목록은 다음과 같습니
다.
l
도구 설명에 포함
기본적으로 열 및 행 선반의 모든 필드는 뷰에서 하나 이상의 마크를 마우스오버
할 때 나타나는 도구 설명에 포함됩니다. 도구 설명에서 필드를 제거하려면 이 옵
션을 선택 취소합니다.
l
필터 표시
이 필드의 필터를 뷰에 추가하려면 이 옵션을 선택합니다. 이 차원 또는 측정값에
포함 및 제외할 데이터를 지정할 수 있습니다.
l
차원형/연속형
값의 연속형 범위를 차원형 값 집합으로 변환하거나 차원형 집합을 다시 연속형
범위로 변환하려면 이러한 옵션을 사용합니다.
l
차원/특성/측정값
차원을 측정값으로 변환하거나 측정값을 차원으로 변환하려면 이 옵션 범위를
사용합니다.
옵션을 특성으로 정의하면 그룹의 모든 행에 대해 단일 값만 있으면 지정된 식의
값이 반환되고, 그렇지 않으면 별표(*) 문자가 표시됩니다. 널 값은 무시됩니다.
l
퀵 테이블 계산
값 마크의 의미를 재정의하기 위한 일련의 옵션을 제공합니다.
l
제거
열 또는 행 선반에서 값을 제거합니다.
- 174 -
날짜 차원에 대한 옵션
날짜 차원에 대해서는 다른 옵션 집합을 사용할 수 있습니다.
데이터의 수준을 차원형 값으로 정의하려면 위의 그룹에서 옵션 중 하나를 선택합니
다. 예를 들어 월을 선택하면 데이터에서 각각의 명명된 월에 해당하는 데이터가 전체
연도 범위의 데이터에 결합됩니다.
데이터에는 각 월마다 하나씩 12개의 마크가 있습니다. November 마크는 November
2008, November 2009 등의 데이터를 결합합니다.
- 175 -
데이터의 수준을 연속형 값으로 정의하려면 아래의 그룹에서 옵션 중 하나를 선택합니
다. 예를 들어 월을 선택하면 사용 가능한 월 범위 이상인 데이터가 연속적으로 표시됩
니다.
이 경우 데이터에 2008년 11월부터 각 월마다 하나씩 48개의 마크가 있습니다.
마크 카드
필드를 뷰에 끌어 놓으면 데이터가 마크를 사용하여 표시됩니다. 각 마크는 뷰에 있는
모든 차원의 교차를 나타냅니다. 예를 들어 Region 및 Year 차원이 있는 뷰에는 East
2011, East 2012, West 2011, West 2012와 같이 두 필드의 각 조합에 대한 마크가 있습니
다.
라인, 모양, 막대, 지도 등을 비롯하여 다양한 방법으로 마크를 표시할 수 있습니다. 색
상, 크기, 모양, 레이블 등과 같은 마크 속성을 사용하여 데이터에 대한 추가 정보를 표
시할 수 있습니다. 사용하는 마크의 유형과 마크 속성은 마크 카드로 제어합니다. 추가
데이터를 표시하려면 필드를 마크 카드로 끌어 놓습니다. 예를 들어 위와 동일한 뷰가
아래에 다시 표시되지만 여기서는 Profit에 색상이 적용됩니다. 이 추가 정보를 통해
Southern 지역에서 2010년에 수익이 발생하지 않았음을 알 수 있습니다.
- 176 -
마크 카드를 사용하여 뷰에서 마크를 제어합니다. 드롭다운 메뉴를 사용하여 표시할
마크 유형을 지정합니다. 필드를 마크 카드로 끌어 놓고 드롭다운 컨트롤을 사용하여
뷰에 정보를 더 추가하고 색상, 모양, 크기, 레이블 및 뷰의 마크 수를 제어합니다.
마크 유형
마크 유형은 마크 카드 드롭다운 메뉴에서 사용할 수 있습니다.
마크 속성
뷰에 있는 마크의 색상, 크기, 모양 및 기타 속성을 제어할 수 있습니다. 데이터를 사용
하여 마크를 인코딩하려면 필드를 마크 카드의 속성으로 끕니다.
- 177 -
사용할 수 있는 속성은 마크 유형에 따라 다릅니다. 예를 들어 모양 속성은 모양 마크 유
형에만 사용할 수 있고 각도 속성은 파이 차트 마크 유형에만 사용할 수 있습니다.
속성은 다음과 같습니다.
속성
색상
설명
필드 값에 따라 데이터 뷰의 마크에 서로 다른 색상을 할당하여
데이터를 인코딩합니다.
수량 색상표는 Profit 측정값과 같은 연속형 필드에 적용됩니다.
범주형 색상표는 지리적 영역을 나타내는 필드와 같은 차원형
필드에 적용됩니다.
색상을 선택한 다음 색상표 컨트롤 및 슬라이더를 사용하여 색
상표 또는 투명도를 변경합니다.
크기
차원의 멤버에 따라 마크가 구분되고 각 멤버에 고유한 크기가
할당됩니다. 크기에는 기본 순서(작은 값에서 큰 값 순으로 정
렬)가 있으므로 범주형 크기는 연도나 분기와 같은 정렬된 데이
터에 적합합니다.
- 178 -
뷰에서 마크의 전체 크기를 변경하려면 크기를 선택하고 슬라
이더를 끕니다.
레이블/텍스트
마크에 텍스트 레이블을 할당하여 데이터를 인코딩합니다. 텍
스트 테이블로 작업하는 경우 이 속성을 텍스트라고 합니다. 이
속성은 데이터 뷰와 연결된 번호를 표시합니다.
마크의 레이블을 표시하거나 숨기려면 레이블을 선택한 다음
확인란을 선택하거나 선택 취소합니다.
세부 정보
도구 설명
경로
행 또는 열 선반에 차원을 배치하면 범주형 멤버가 테이블 머리
글을 만듭니다. 머리글은 데이터 원본 행을 특정 범주로 구분하
므로 세부 수준을 나타냅니다. 멤버 이름으로 각 범주를 식별할
수 있습니다.
세부 정보 속성을 사용하면 데이터 뷰의 마크를 차원의 멤버(세
부 수준)에 따라 구분할 수도 있습니다. 그러나 행 및 열 선반과
달리 이 속성은 테이블 구조를 수정하지 않습니다.
각 마크의 도구 설명에 필드명 및 값을 추가합니다.
특정 그리기 순서로 마크를 연결하여 데이터를 인코딩할 수 있
습니다. 차원 또는 측정값을 사용하여 데이터 경로를 인코딩할
수 있습니다. 경로에 차원을 배치하면 차원의 멤버에 따라 마크
가 연결됩니다. 차원이 날짜이면 날짜 순서에 의해 그리기 순서
가 지정됩니다. 차원에 고객 이름이나 제품 유형과 같은 단어가
포함되어 있으면 데이터 원본의 멤버 순서에 의해 그리기 순서
가 지정됩니다. 경로에 측정값을 배치하면 측정값에 따라 마크
가 연결됩니다.
경로 속성은 마크 메뉴에서 라인 또는 다각형 마크 유형을 선택
하는 경우에만 사용할 수 있습니다.
- 179 -
모양
차원의 멤버에 따라 마크가 구분되고 각 멤버에 고유한 모양이
할당됩니다.
필터 선반
필터 선반을 사용하여 차원 또는 측정값에 포함 및 제외할 데이터를 지정할 수 있습니
다. 예를 들어 특정 배송 컨테이너 및 배송 시간으로 제한하여 각 고객 세그먼트의 수익
을 분석할 수 있습니다. 필터 선반에 컨테이너 차원을 배치하여 포함할 컨테이너를 지
정할 수 있습니다. 마찬가지로 Delivery Date 필드를 필터 선반에 배치하여 포함할 배송
시간을 정의할 수 있습니다.
차원 또는 측정값을 필터 선반으로 끌어 놓으면 표시할 값을 선택할 수 있도록 필터 컨
트롤이 자동으로 삽입됩니다. 예를 들면 다음과 같습니다.
차원의 경우 필터 컨트롤은 위와 같이 차원형 값이 표시되고 측정값의 경우 연속형 범
위가 표시됩니다.
필터 컨트롤 제목 오른쪽을 마우스오버하면 컨트롤의 값이 표시되는 방법을 제어할 수
있습니다.
- 180 -
페이지 선반
특정 필드가 뷰의 나머지 데이터에 미치는 영향을 쉽게 분석할 수 있도록 차원 또는 측
정값을 페이지 선반으로 끌어 뷰를 일련의 페이지로 구분할 수 있습니다. 차원을 페이
지 선반으로 끌어 놓으면 차원의 각 멤버에 대해 새 행이 추가됩니다. 측정값을 페이지
선반으로 끌어 놓으면 측정값이 자동으로 각 페이지로 구분할 수 있는 차원형 측정값
으로 변환됩니다.
차원 또는 측정값을 페이지 선반으로 끌어 놓으면 뷰의 페이지를 탐색할 수 있도록 뷰
에 자동으로 컨트롤이 삽입됩니다. 예를 들면 다음과 같습니다.
다음 방법 중 하나를 수행하여 페이지 시퀀스를 수동으로 이동할 수 있습니다.
l
l
l
드롭다운 메뉴를 사용하여 값을 선택합니다.
드롭다운 목록의 양끝에 있는 앞으로 단추와 뒤로 단추를 사용하여 한 번에 한 페
이지씩 탐색합니다.
페이지 슬라이더를 사용하여 페이지 시퀀스를 앞과 뒤로 빠르게 스크롤합니다.
기록 표시를 선택하면 현재 페이지뿐 아니라 이전 페이지의 마크도 표시됩니다.
도구 설명
뷰에서 마크를 마우스 커서로 가리키면 해당 마크에 대한 도구 설명이 표시됩니다.
도구 설명은 선택한 마크의 차원 및 측정값에 대한 정보를 제공합니다.
도구 설명은 다음과 같은 옵션도 제공합니다.
l
이 항목만 포함
이 항목을 제외한 모든 마크를 뷰에서 제외합니다.
l
제외
이 마크만 제외합니다.
l
멤버 그룹화
선택한 마크에서 차원인 새 그룹을 만들려면 클립 아이콘을 선택합니다. 일반적
으로 여러 마크를 선택하여 그룹을 만들 수 있습니다. 예를 들어 값이 North,
- 181 -
South, East 및 West인 Region이라는 차원이 있는 경우 South와 West를 선택하여
그룹을 만들 수 있습니다.
l
데이터 보기
새 브라우저 창을 열고 테이블 아이콘을 선택하면 현재 마크에 대한 데이터만 표
시되는 요약 탭과 전체 뷰의 데이터가 표시되는 초기 탭이 표시됩니다.
- 182 -
사용 권한 작업
Tableau Server에서 뷰, 통합 문서, 프로젝트 및 데이터 원본을 사용하여 수행할 수 있는
작업은 관리자에 의해 지정된 라이선스 수준과 뷰 또는 데이터 원본의 작성자에 의해
설정된 사용 권한으로 제어됩니다.
인터액터 라이선스 수준의 사용자이며 다음 중 하나 이상이 충족되는 경우 항목의 사
용 권한을 변경할 수 있습니다.
l
l
l
l
사용자가 통합 문서 또는 데이터 원본의 소유자입니다(통합 문서 또는 데이터 원
본을 서버에 게시한 사용자).
사용 권한 설정 권한이 할당되었습니다.
사용자에게 항목을 포함하는 프로젝트에 대한 프로젝트 리더 권한이 할당되었
습니다.
사용자에게 관리 권한이 제공되었습니다.
자세한 내용은 다음 항목을 참조하십시오.
사용 권한 결정 방법
아래 다이어그램에서는 사용 권한이 평가되는 방법을 보여 줍니다.
- 183 -
통합 문서에서 시트를 탭으로 표시하도록 구성된 경우 개별 뷰에 대한 서로 다른
사용 권한이 지정되어 있어도 모든 뷰는 통합 문서 사용 권한을 상속합니다.
통합 문서 및 뷰에 대한 사용 권한 설정
통합 문서 또는 뷰에 대한 사용 권한을 설정하려면 아래 단계를 수행합니다.
1. 하나 이상의 통합 문서 또는 하나 이상의 뷰가 표시되는 페이지에서 통합 문서나
뷰를 한 개 이상 선택하고 사용 권한을 클릭합니다.
- 184 -
2. 사용 권한: 통합 문서 또는 사용 권한: 뷰 페이지에서 사용 권한 추가/편집을 클릭
합니다.
뷰가 아닌 통합 문서에 대해 콘텐츠에 대한 사용 권한 할당 옵션이 표시됩
니다.
3. 사용 권한 추가/편집 창의 왼쪽 목록에서 사용자 또는 그룹을 선택합니다.
- 185 -
사용자, 그룹 또는 둘 다 표시하도록 목록을 구성할 수 있습니다.
4. 역할 드롭다운 메뉴에서 미리 정의된 역할을 선택하거나 아래 영역에서 개별 사
용 권한을 지정합니다. 사용 권한 및 미리 정의된 역할 목록은 사용 권한 설정이
통합 문서에 대한 것인지 뷰에 대한 것인지에 따라 약간 다릅니다. 여러 사용 권
한과 적용할 항목이 정의된 표를 보려면 사용 권한 참조 페이지에 192을 참조하
십시오.
통합 문서 및 뷰에 사용할 수 있는 역할은 다음과 같습니다.
역할
Viewer
적용 대상 설명
통합 문서 사용자 또는 그룹이 서버의 통합 문서나 뷰에
연결할 수 있습니다.
뷰
인터액터
통합 문서 사용자 또는 그룹이 서버의 통합 문서 또는 뷰
를 보거나, 통합 문서 뷰를 편집하거나, 필터를
뷰
적용하거나, 초기 데이터를 보거나, 이미지와
데이터를 내보낼 수 있습니다. 다른 모든 사용
권한은 사용자나 그룹의 프로젝트 사용 권한에
서 상속됩니다.
통합 문서 사용자나 그룹에게 모든 사용 권한을 허용합니
다.
뷰
에디터
데이터 원본 커넥
터
뷰
사용자 또는 그룹이 서버의 데이터 원본에 연
결할 수 있습니다. 이 사용 권한은 데이터 원본
에 연결된 뷰에 액세스할 때 뷰와 관련이 있습
니다.
- 186 -
데이터 원본 에디
터
뷰
사용자 또는 그룹이 서버의 데이터 원본에 연
결할 수 있습니다. 또한 데이터 원본을 게시, 편
집, 다운로드, 삭제하고 해당 사용 권한을 설정
하며, 게시할 데이터 원본의 새로 고침을 예약
합니다. 이 사용 권한은 데이터 원본에 연결된
뷰에 액세스할 때 뷰와 관련이 있습니다.
5. 하나의 사용자나 그룹 또는 여러 사용자와 그룹의 사용 권한을 구성할 수 있습니
다. 작업을 마쳤으면 제출을 클릭합니다.
데이터 원본에 대한 사용 권한 설정
데이터 원본에 대한 사용 권한을 설정하려면 아래 단계를 수행합니다.
1. 데이터 원본 페이지에서 데이터 원본을 한 개 이상 클릭하여 선택하고 사용 권한
을 클릭합니다.
2. 사용 권한: 데이터 원본 페이지에서 사용 권한 추가/편집을 클릭합니다.
3. 사용 권한 추가/편집 창의 왼쪽 목록에서 사용자 또는 그룹을 선택합니다.
- 187 -
4. 역할 드롭다운 메뉴에서 미리 정의된 역할을 선택하거나 아래 영역에서 개별 사
용 권한을 지정합니다. 여러 사용 권한과 적용할 항목이 정의된 표를 보려면 사용
권한 참조 페이지에 192을 참조하십시오.
데이터 원본에 사용할 수 있는 역할은 다음과 같습니다.
역할
데이터 원본 커넥터
데이터 원본 에디터
설명
사용자 또는 그룹이 서버의 데이터 원본에 연결할 수 있
습니다.
사용자 또는 그룹이 서버의 데이터 원본에 연결할 수 있
습니다. 또한 데이터 원본을 게시, 편집, 다운로드, 삭제하
고 해당 사용 권한을 설정하며, 게시할 데이터 원본의 새
로 고침을 예약합니다.
참고: Microsoft Analysis Services 또는 Oracle Essbase 연결과 같은 큐브 데이
터 원본을 로컬로 사용해야 합니다. 게시된 데이터 원본을 Tableau Desktop
으로 다운로드하려면 다른 이름으로 다운로드/웹 저장 권한이 필요합니
다. 데이터 원본 연결 역할에서는 다른 이름으로 다운로드/웹 저장 권한을
제공하지 않으므로 명시적으로 부여해야 합니다. 자세한 내용은 다차원(큐
브) 데이터 원본 페이지에 142을 참조하십시오.
5. 하나의 사용자나 그룹 또는 여러 사용자와 그룹의 사용 권한을 구성할 수 있습니
다. 작업을 마쳤으면 제출을 클릭합니다.
프로젝트에 대한 사용 권한 설정
관리자 및 프로젝트 리더는 프로젝트 사용 권한을 지정할 수 있습니다. 새 프로젝트를
만들면 기본 프로젝트와 동일한 사용 권한이 부여됩니다. 개별 사용자 및 그룹에게 프
- 188 -
로젝트에 액세스할 수 있는 권한을 허용하거나 거부하는 프로젝트 사용 권한을 설정할
수 있습니다. 프로젝트 사용 권한을 지정하려면 다음을 수행합니다.
1. 관리 > 프로젝트를 클릭합니다.
2. 프로젝트를 한 개 이상 클릭하여 선택하고 사용 권한을 클릭합니다.
3. 프로젝트 페이지에서 사용 권한 추가/편집을 클릭합니다. 프로젝트 페이지:
4. 사용 권한 추가/편집 창의 왼쪽 목록에서 사용자 또는 그룹을 선택합니다.
- 189 -
사용자, 그룹 또는 둘 다 표시하도록 목록을 구성할 수 있습니다.
5. 역할 드롭다운 메뉴에서 미리 정의된 역할을 선택하거나 아래 영역에서 개별 사
용 권한을 지정합니다. 여러 사용 권한과 적용할 항목이 정의된 표를 보려면 사용
권한 참조 페이지에 192을 참조하십시오.
프로젝트에 사용할 수 있는 역할은 다음과 같습니다.
역할
Viewer
설명
사용자 또는 그룹이 프로젝트의 통합 문서 및 뷰에 연결할
수 있습니다.
인터액터
사용자 또는 그룹이 프로젝트의 통합 문서 및 뷰를 보거
나, 통합 문서 뷰를 편집하거나, 필터를 적용하거나, 초기
데이터를 보거나, 이미지와 데이터를 내보낼 수 있습니
다.
에디터
사용자나 그룹에게 모든 사용 권한을 허용합니다.
데이터 원본 커넥터 사용자 또는 그룹이 프로젝트의 데이터 원본에 연결할 수
있습니다.
데이터 원본 에디터 사용자 또는 그룹이 프로젝트의 데이터 원본에 연결할 수
있습니다. 또한 데이터 원본을 게시, 편집, 다운로드, 삭제
- 190 -
프로젝트 리더
게시자
하고 해당 사용 권한을 설정하며, 게시할 데이터 원본의
새로 고침을 예약합니다. 이 사용 권한은 데이터 원본에
연결된 뷰에 액세스할 때 뷰와 관련이 있습니다.
사용자 또는 그룹이 프로젝트의 모든 항목에 대한 사용 권
한을 설정하도록 허용합니다.
사용자 또는 그룹에게 서버에 통합 문서를 게시하는 데 필
요한 모든 사용 권한을 허용합니다.
프로젝트 자체에 적용할 사용 권한입니다. 프로젝트에 포함된 통합 문서, 뷰 및 데이터
원본에 대해 설정된 명시적 사용 권한은 영향을 받지 않습니다. 그러나 프로젝트에 포
함된 모든 통합 문서, 뷰 및 데이터 원본에 프로젝트 사용 권한을 할당하는 옵션이 있습
니다. 이 경우 해당 사용 권한은 통합 문서 및 뷰의 기존 사용 권한을 재정의합니다. 예
를 들어 각각 사용자 지정 권한으로 게시된 통합 문서가 여러 개 있으며 설정된 새 사용
권한을 사용하여 이러한 통합 문서를 새 프로젝트로 그룹화하는 경우 사용 권한 페이
지에서 콘텐츠에 대한 사용 권한 할당을 클릭하여 각 통합 문서에 새 사용 권한을 적용
할 수 있습니다.
사용자 권한 확인
언제든지 특정 뷰, 통합 문서, 프로젝트 또는 데이터 원본에 대한 사용자 권한을 볼 수
있습니다. 사용 권한을 설정할 수 있는 페이지의 사용 권한 확인 드롭다운 목록에서 사
용자를 선택합니다.
선택한 뷰, 통합 문서, 데이터 원본 또는 프로젝트에 따라 해당 사용 권한이 표시됩니
다.
- 191 -
사용 권한 참조
관리자 및 권한이 부여된 다른 사용자는 사용자가 Tableau Server에서 수행하는 동작에
대한 사용 권한을 허용하거나 거부할 수 있습니다. 통합 문서나 데이터 원본을 Tableau
Server에 게시할 때도 Tableau Desktop에서 사용 권한을 설정할 수 있습니다.
관리자는 언제나 Tableau Server의 모든 자산을 완전히 제어할 수 있으며 사이트 관리
자는 사이트의 모든 자산을 완전히 제어할 수 있습니다. 통합 문서나 데이터 원본을
Tableau Server에 게시하는 사용자는 해당 자산의 게시자로서 해당 자산을 완전히 제어
할 수 있습니다.
다음 표에서는 Tableau Server의 각 항목에 적용되는 사용 권한을 보여 주며 각 사용 권
한으로 수행할 수 있는 동작에 대해 설명합니다.
사용 권한 효과...
보기
통합 문서
데이터 원본
뷰
웹 편집
프로젝트
통합 문서
뷰
프로젝트
쓰기/웹 저 통합 문서
장
데이터 원본
사용자 동작(허용될 경우)
Tableau Server에서 항목을 봅니다. 데이터 원본에 연결
된 뷰에 액세스하는 사용자는 통합 문서에 대한 보기 권
한과 데이터 원본에 대한 연결 권한을 둘 다 보유해야 합
니다.
통합 문서의 뷰를 편집합니다. 예: 편집 및 저장 권한 허
용 페이지에 205를 참조하십시오.
Tableau Desktop에서 통합 문서를 게시하면 통합 문서에
포함된 통합 문서(뷰)에 대한 사용 권한이 통합 문서의
사용 권한에서 복사됩니다(덮어쓰기). 사용 권한: 통합
문서 페이지에서 콘텐츠에 대한 사용 권한 할당을 클릭
해도 이 사용 권한이 복사됩니다. 통합 문서를 저장할 때
탭으로 시트 표시를 선택하면 탭을 사용할 수 없도록 설
정할 때까지만 통합 문서에 대한 사용 권한이 통합 문서
에 포함된 모든 통합 문서(뷰)에 대한 사용 권한을 덮어
씁니다.
모든 사용자 그룹에 대해 특별히 고려해야 할 사항:
Tableau Desktop에서 게시 또는 웹에서 편집된 통합 문서
를 Tableau Server에 저장 등을 통해 다른 사용자가 게시
자의 콘텐츠를 덮어쓰지 않도록 하기 위해서 사용자가
모든 사용자 그룹의 사용 권한을 가진 프로젝트에 게시
할 때마다 모든 사용자 그룹의 다른 이름으로 쓰기/웹
저장 사용 권한이 기본적으로 허용에서 상속으로 변경
됩니다. 상속에서 허용으로 변경하려면 통합 문서 및 뷰
에 대한 사용 권한 설정 페이지에 184의 단계에 따라 수
동으로 이 사용 권한을 수정할 수 있습니다.
서버에서 항목을 덮어씁니다. 허용될 경우 사용자는 통
합 문서나 데이터 원본을 Tableau Desktop에서 다시 게시
할 수 있으므로 게시자가 되어 모든 사용 권한을 가질 수
- 192 -
사용 권한 효과...
뷰
프로젝트
다른 이름
으로 다운
로드/웹 저
장
삭제
통합 문서
데이터 원본
프로젝트
통합 문서
사용자 동작(허용될 경우)
있습니다. 그러면 통합 문서에 대한 원래 게시자의 액세
스가 해당 사용자의 그룹 사용 권한 및 새로운 게시자가
설정하려는 다른 사용 권한에 의해 결정됩니다.
사용자나 그룹이 서버에서 통합 문서를 편집한 후 덮어
쓸 수 있는지 여부도 이 사용 권한으로 결정됩니다. 예: 편집 및 저장 권한 허용 페이지에 205를 참조하십시오.
허용될 경우 사용자가 서버에서 항목을 다운로드하고
편집한 통합 문서를 새 통합 문서로 서버에 저장할 수 있
습니다. 통합 문서 다운로드 페이지에 198 및 예: 편집
및 저장 권한 허용 페이지에 205를 참조하십시오.
항목을 삭제합니다.
데이터 원본
뷰
필터
프로젝트
통합 문서
뷰
프로젝트
설명 추가 통합 문서
퀵 필터, 이 항목만 포함 필터 및 데이터 제외를 수정합니
다. 뷰에 댓글 추가 페이지에 197를 참조하십시오.
통합 문서의 뷰에 댓글을 추가합니다.
뷰
프로젝트
설명 보기 통합 문서
통합 문서의 뷰에 연결된 댓글을 봅니다.
뷰
프로젝트
요약 데이 통합 문서
터 보기
뷰
프로젝트
초기 데이 통합 문서
터 보기
뷰
프로젝트
이미지 내 통합 문서
보내기
뷰
프로젝트
사용자 지 통합 문서
정 항목 공 뷰
유
프로젝트
뷰 내의 사용자 선택 항목 또는 뷰에서 집계 데이터를 확
인하고 해당 데이터를 텍스트 파일로 다운로드합니다.
뷰의 각 행에 숨겨진 모든 원시 데이터를 사용자가 선택
한 마크에 의해 제한된 상태로 확인하고 해당 데이터를
텍스트 파일로 다운로드합니다.
각 뷰를 이미지 파일로 내보냅니다. 뷰 내보내기 다음 페
이지에를 참조하십시오.
저장된 사용자 지정을 다른 사용자가 볼 수 있도록 공개
합니다. 사용자는 Tableau Server에서 내 변경 내용 저장
옵션을 사용하여 사용자 지정 뷰를 만들 수 있습니다. 사
- 193 -
사용 권한 효과...
이동
통합 문서
사용자 동작(허용될 경우)
용자 지정 뷰 페이지에 159를 참조하십시오.
통합 문서를 프로젝트 간에 이동합니다.
뷰
프로젝트
사용 권한 통합 문서
설정
데이터 원본
항목의 사용 권한을 지정합니다. 통합 문서의 경우 이 사
용 권한이 통합 문서의 뷰까지 확장됩니다.
뷰
연결
프로젝트
데이터 원본
뷰
프로젝트
리더
프로젝트
프로젝트
데이터 원본에 연결합니다. 데이터 원본에 연결된 뷰에
액세스하는 사용자는 뷰에 대한 보기 권한과 데이터 원
본에 대한 연결 권한을 둘 다 보유해야 합니다.
프로젝트의 모든 항목 및 프로젝트 자체의 사용 권한을
설정합니다.
뷰 내보내기
뷰를 이미지 또는 PDF로 내보낼 수 있습니다. 또는 데이터를 크로스탭 또는 쉼표로 구
분된 값 파일(데이터)로 내보낼 수 있습니다. 뷰 맨 위의 툴바에 있는 내보내기 메뉴에
서 옵션을 선택합니다.
웹 페이지 개체가 포함된 대시보드를 PDF로 내보내는 경우 웹 페이지 개체는
PDF에 포함되지 않습니다. 또한 내보내기 옵션을 선택하는 경우 이미지, PDF 또
는 데이터 파일을 생성해야 합니다. 생성이 완료되면 메시지가 열리므로 계속 파
일을 다운로드할 수 있습니다.
- 194 -
뷰 를 PDF로 내 보 내 려 면 다 음 을 수 행 합 니 다 .
1. 뷰를 열고 내보내기 툴바 단추에서 PDF를 선택합니다.
2. 세로 또는 가로 방향 및 용지 크기를 선택합니다.
3. 전체 통합 문서, 선택 대시보드나 스토리, 특정 시트 중 어떤 것을 인쇄할지 선택
합니다. 시트에 대해 하이라이트된 축소판을 클릭하면 내보내기에서 해당 시트
가 제외됩니다.
- 195 -
4. 확인을 클릭한 다음 PDF 내보내기 대화 상자에서 다운로드를 클릭합니다. 인쇄
될 준비가 완료된 PDF가 표시됩니다.
- 196 -
뷰에 댓글 추가
액세스할 수 있는 Tableau Server의 뷰에 댓글을 추가할 수 있습니다. 또한 특정 뷰와 연
관된 댓글을 볼 수 있습니다.
뷰 아래에 있는 댓글 텍스트 상자에 텍스트를 입력하고 추가를 클릭합니다.
하이퍼링크, 굵게, 기울임꼴 및 밑줄을 삽입하여 댓글에 서식 지정을 추가할 수 있습니
다. 이러한 각 입력에 서식 지정을 추가하는 방법에 대한 예는 아래 표에 나와 있습니
다.
- 197 -
서식
하이퍼링
크
굵게
기울임꼴
밑줄
입력 방법
“My
Link”:http://www.tableausoftware.com
*굵게 텍스트*
_기울임꼴 텍스트_
+밑줄 적용 텍스트+
예
내 링크
굵게 텍스트
기울임꼴 텍스트
밑줄 적용 텍스
트
통합 문서 다운로드
뷰의 오른쪽 위에 있는 다운로드 링크를 사용하여 통합 문서를 다운로드할 수 있습니
다. 다운로드한 통합 문서는 Tableau Desktop 버전을 사용하여 열 수 있습니다. 서버에
서 통합 문서를 다운로드하는 것은 데스크톱 응용 프로그램에서 서버 > 통합문서 열기
를 선택하는 것과 동일합니다. 통합 문서는 서버에 계속 게시되어 있는 경우에만 열 수
있습니다.
이 옵션은 통합 문서의 작성자 또는 관리자에 의해 다른 이름으로 다운로드/웹 저장 권
한이 제공된 경우에만 사용할 수 있습니다. 자세한 내용은 사용 권한 작업 페이지에
183 항목을 참조하십시오.
데이터 새로 고침
새 필드가 추가되었거나 데이터 값 및 필드명이 수정된 경우와 같이 데이터 원본이 변
경된 경우 다음에 사용자가 페이지를 로드할 때 뷰에 이러한 변경 내용이 반영됩니다.
- 198 -
그러나 툴바에서 데이터 새로 고침 단추를 사용하여 수동으로 뷰를 업데이트해야 할
수도 있습니다.
데이터를 새로 고칠 때 존재할 수 있는 모든 캐시를 지우고 데이터 원본에서 최신 데이
터를 검색합니다. 이 옵션은 여전히 캐시된 데이터를 기반으로 뷰를 로드할 수 있는 자
동 업데이트 일시 중지 아래 옵션과는 다릅니다. 데이터 원본 및 뷰의 크기에 따라 데이
터를 새로 고칠 때 캐시된 데이터에서 작동하는 다른 쿼리보다 시간이 더 걸릴 수 있습
니다.
자동 업데이트 일시 중지
서버에서 뷰와 상호 작용할 때 데이터 원본에 쿼리를 보내 뷰의 데이터를 업데이트해
야 하는 경우도 있습니다. 데이터가 매우 많거나 데이터 원본이 매우 큰 조밀한 뷰를 사
용하고 있는 경우 자동 업데이트를 수행하는 데 시간이 많이 걸릴 수 있습니다. 여러 변
경 작업을 수행하는 동안 각 업데이트를 대기하지 않으려면 툴바에서 자동 업데이트
일시 중지를 클릭합니다.
동일한 툴바 단추를 사용하여 자동 업데이트 다시 시작을 선택하면 데이터 원본에 대
한 단일 쿼리를 기다리기만 하면 됩니다.
암호 저장
뷰를 사용할 때 데이터베이스 사용자 이름 및 암호를 입력해야 하는 경우도 있습니다.
데이터베이스에 액세스할 수 있는 경우 사용자 이름 및 암호를 해당 텍스트 상자에 입
력해야 합니다. 내 암호 저장 옵션을 선택하는 경우 뷰를 볼 때마다 자동으로 로그인됩
니다. 로그인 정보는 서버에 암호화된 상태로 저장되므로 브라우저 세션 간을 이동할
때는 물론 여러 컴퓨터에서 뷰에 액세스할 때 자동으로 로그인됩니다. 이는 항상 액세
스할 수 있는 뷰의 개수가 선택되어 있는 경우 편리합니다.
참고:
관리자는 사용자에게 데이터베이스 암호를 저장할 수 있도록 할지 여부를 제한할 수
있습니다. 관리자인 경우 자세한 내용을 보려면 유지 관리 설정 페이지에 136 항목을
참조하십시오.
- 199 -
저장된 암호 지우기 및 재설정
유지 관리 페이지에서 저장된 암호가 설정되어 있어 암호가 저장되는 경우 저장된 암
호를 지울 수 있습니다. 이 경우 다음에 서버를 방문할 때 사용자 이름 및 암호를 입력하
라는 메시지가 나타납니다. 새 자격 증명 사용 및 저장을 시작할 수 있도록 사용자 이름
및 암호가 변경되는 경우 이러한 작업을 수행할 수 있습니다.
1. 오른쪽 위의 드롭다운 메뉴에서 사용자 기본 설정 페이지를 엽니다.
2. 저장된 데이터 연결 암호에서 모두 지우기를 클릭합니다.
또한 관리자는 유지 관리 페이지의 모든 사용자의 저장된 암호 모두 지우기를 사
용하여 서버에 있는 저장된 모든 암호를 지울 수 있습니다.
사용자 지정 뷰 저장
뷰에서 필터, 정렬 및 상호 작용을 수행하면 내 변경 내용 저장 메뉴 또는 뷰 이름 옆에
회색 점이 표시됩니다. 이 점은 항목이 변경되었음을 나타냅니다. 이 메뉴를 사용하여
변경 내용을 사용자 지정 뷰로 저장합니다.
- 200 -
사용자 또는 다른 사용자가 만드는 모든 사용자 지정 뷰는 항상 원래 뷰와 관련됩니다.
원래 뷰가 업데이트되거나 다시 게시되면 뷰의 사용자 지정된 버전도 업데이트됩니
다. 서버에서 원래 뷰가 삭제되면 관련된 사용자 지정 뷰도 삭제됩니다. 원래 뷰에서 필
터를 제거하고 다시 게시하면 뷰의 사용자 지정된 버전에서 필터를 사용할 수 없습니
다. 필터를 복원하고 뷰를 다시 게시하면 뷰의 사용자 지정된 버전이 복원됩니다.
사용자 지정 뷰를 저장하는 자세한 방법은 다음과 같습니다.
1. 사용자 지정할 개별 뷰를 엽니다.
2. 데이터 필터링, 정렬 순서 변경, 강조 표시 확대 또는 축소 등을 수행합니다.
내 변경 내용 저장 링크 또는 사용자 지정 뷰의 이름을 클릭합니다. 그런 후 사용
자 지정 뷰의 이름을 입력하고 정보 저장을 클릭합니다.
3.
뷰를 처음 열 때 기본적으로 사용자 지정 뷰가 표시되도록 하려면 (으)로 기본값 변경 <
사용자 지정 뷰 이름>을 선택합니다. 뷰의 이 버전이 기본값임을 나타내는 단어 (기본
값 )이 사용자 지정 뷰의 이름 오른쪽에 표시됩니다.
- 201 -
뷰 공유
게시된 각 뷰와 통합 문서는 전자 메일을 통해 공유되거나 다른 웹 페이지, Wiki 또는 웹
응용 프로그램에 내장될 수 있습니다. 공유 뷰를 보는 사용자는 누구나 Tableau Server
의 계정과 뷰에 액세스할 수 있는 사용 권한을 가져야 합니다.
전자 메일로 뷰 보내기
뷰의 왼쪽 위에 있는 공유 링크를 클릭하여 간단하게 전자 메일로 링크를 뷰에 보낼 수
있습니다. 클릭한 다음 제공된 링크를 복사한 후 전자 메일 메시지에 붙여 넣습니다.
- 202 -
뷰 내장
뷰를 Wiki, 블로그 또는 웹 응용 프로그램과 같은 다른 웹 페이지에 내장하여 뷰를 공유
할 수 있습니다. 뷰의 왼쪽 위에 있는 공유 링크를 클릭하고 제공된 HTML 코드를 복사
한 후 붙여 넣습니다.
- 203 -
내장된 뷰의 모양 조정
표시 옵션을 조정하여 내장된 뷰의 모양을 변경할 수 있습니다. 여기서 고정 너비, 높이
및 툴바 또는 탭을 표시할지 여부를 지정할 수 있습니다.
- 204 -
예 : 편 집 및 저 장 권 한 허 용
관리자는 항상 기존 통합 문서를 편집 및 저장하거나 새 통합 문서를 만들 수 있습니다.
또한 여러 웹 작성 환경에서 통합 문서에서의 뷰 편집 및 저장은 물론 서버에서 수행할
수 있는 다른 동작에 대해 다른 사용자 및 그룹에 사용 권한을 할당할 수 있습니다.
사용자 라이선스 및 게시 수준 설정
관리자는 사용자를 만들거나 수정할 때 라이선스 수준 및 사용자 권한을 할당합니다.
사용자가 통합 문서를 편집할 수 있도록 하려면 먼저 다음과 같이 사용자를 제공합니
다.
l
사용자는 인터액터 라이선스 수준을 보유해야 합니다.
l
사용자에게 게시 사용자 권한이 부여되어야 합니다.
자세한 내용은 사용자 페이지에 62 및 라이선스 및 사용자 권한 페이지에 80을 참조하
십시오.
통합 문서 편집 및 저장 허용
사용자 또는 그룹을 설정하고, 라이선스 수준을 설정하고, 게시 권한을 부여한 후 허용
할 편집 유형에 따라 프로젝트 및 통합 문서 수준에서 사용 권한을 설정해야 합니다. 관
리자가 사용자 및 그룹에게 허용하거나 거부할 수 있는 작업 수준의 사용 권한 목록에
서 뷰를 편집하고 저장하기 위한 기본 사용 권한은 다음과 같습니다.
l
웹 편집은 사용자가 웹 작성을 통해 통합 문서 뷰를 편집할 수 있는지 여부를 결
정합니다.
- 205 -
l
l
다른 이름으로 다운로드/웹 저장은 사용자가 뷰를 편집할 때 저장 및 다른 이름
으로 저장 명령을 볼 수 있는지 여부, 사용자가 새 통합 문서에 변경 내용을 저장
할 수 있는지 여부를 결정합니다. 또한 사용자가 Tableau Desktop을 사용하여 서
버에서 통합 문서를 열 수 있는지 여부를 결정합니다.
쓰기/웹 저장은 사용자가 서버에서 기존 통합 문서에 변경 내용을 저장할 수 있는
지(통합 문서 덮어쓰기) 여부를 결정합니다.
사용자 또는 그룹이 기존 통합 문서 또는 새 통합 문서에 변경 내용을 저장할 수 있도록
허용하려면 다음 섹션의 테이블에 따라 이러한 세 가지 작업 수준 사용 권한을 설정합
니다.
사용자가 기존 및 새 통합 문서에 변경 내용을 저장할 수 있도록 허용
사용 권한
웹 편집
다운로드/다른
이름으로 저장
쓰기/저장
프로젝트
의 경우
허용
허용
프로젝트에 있는 적절한
통합 문서의 경우
허용
허용
허용
허용
이 시나리오에서는 사용 권한이 프로젝트와 통합 문서 모두에 대해 동일한 방식
으로 설정되므로 프로젝트 수준의 사용 권한 변경을 프로젝트 내 모든 통합 문서
에 적용할 경우 사용 권한: 프로젝트 페이지에서도 콘텐츠에 대한 사용 권한 할
당을 선택할 수 있습니다.
사용자가 새 통합 문서를 저장하고 기존 통합 문서는 덮어쓰지 않도록 허용
사용 권한
웹 편집
다운로드/다른
이름으로 저장
쓰기/저장
프로젝트
의 경우
허용
허용
프로젝트에 있는 적절한
통합 문서의 경우
허용
허용
허용
거부
중요: 이 시나리오에서는 각 통합 문서에 대한 사용 권한을 수동으로 설정해야 합
니다. 사용자가 기존 및 새 통합 문서에 변경 내용을 저장할 수 있도록 허용 위에
설명된 대로 콘텐츠에 대한 사용 권한 할당을 선택하는 경우 프로젝트 사용 권한
이 통합 문서 사용 권한을 덮어쓰며 이에 따라 사용자에게 기존 통합 문서에 변경
내용을 저장할 수 있는 권한이 부여됩니다.
- 206 -
통합 문서 내 뷰에 대한 사용 권한
사용자가 Tableau Desktop에서 통합 문서를 게시하면 통합 문서에 포함된 뷰에 대한 사
용 권한이 통합 문서 사용 권한에서 상속됩니다.
사용자가 Tableau Desktop에서 통합 문서를 게시하거나 통합 문서를 Tableau Server에
저장할 때 탭으로 시트 표시를 선택하면 통합 문서가 탭 없이 다시 저장될 때까지 통합
문서 사용 권한이 개별 뷰에 대한 사용 권한을 재정의합니다.
자세한 내용은 사용 권한 참조 페이지에 192 및 기술 자료 문서 Creating Project-Based
Permissions(프로젝트 기반 사용 권한 만들기)를 참조하십시오.
예 : 웹 작 성 사 용 안 함
사용자가 Tableau Server에서 게시된 통합 문서를 볼 수 있지만 서버 작성 환경에 액세
스하지 못하도록 하려면 사이트 수준 설정을 사용하여 작성을 사용 안 함으로 설정할
수 있습니다.
예를 들어 Tableau Desktop을 사용하여 통합 문서를 작성 및 게시하는 데이터 분석가 그
룹과 Tableau Desktop을 사용하지 않거나 데이터 분석을 수행하는 현장에서 작업하는
매출 관리자 그룹이 웹 환경을 통해 게시된 대시보드를 보고 공유해야 할 수 있습니다.
작성 기능을 사용하지 않으려면 다음 단계를 완료하십시오.
1. 웹 브라우저에서 서버 환경에 관리자로 로그인합니다.
2. 관리 탭에서 사이트를 선택합니다.
3. 사이트 페이지에서 작성 기능을 사용하지 않을 사이트에 대한 확인란을 선택한
다음 편집을 클릭합니다.
4. 사이트 편집 대화 상자에서 이 사이트에 웹 작성 허용 확인란을 선택 취소하고
확인을 클릭합니다.
- 207 -
사이트 페이지에서 웹 작성이 사용 안 함으로 설정되어 있는지 확인할 수 있습니
다.
5. 사이트가 이미 프로덕션 환경에 있는 경우 변경 사항을 즉시 적용하려면 서버를
다시 시작합니다.
또는 서버 세션 캐싱이 만료될 때까지 기다립니다. 그 때까지는 뷰에 편집 링크가
표시되거나 뷰의 편집 모드에서 URL을 입력할 경우 작업 권한을 가질 수 있습니
다. 예를 들어 편집을 위해 뷰를 연 상태에서 URL을 책갈피 지정할 수 있습니다.
새 사이트를 만드는 중에 웹 작성을 사용 안 함으로 설정한 경우 캐싱된 세션이
존재하지 않고 설정이 즉시 적용됩니다.
- 208 -
소유권 관리
Tableau Server에서 데이터 원본이나 통합 문서를 게시하거나 프로젝트를 만드는 사용
자는 해당 항목의 소유자가 됩니다. 소유권은 변경할 수 있습니다. 예를 들어 원래 소유
자인 직원이 떠나면 관리자가 다른 사용자에게 소유권을 다시 할당할 수 있습니다. 소
유권을 변경한 후 원래 소유자는 해당 항목과 특별히 연결되지 않으며 Tableau Server
권한에 의해 접근 권한이 결정됩니다.
Tableau Server 사용자가 소유한 항목이 있을 경우 이 사용자를 삭제할 수 없습니
다. 사용자를 삭제하려고 하면 라이선스 레벨이 라이선스 없음으로 설정됩니다.
먼저 항목의 소유권을 변경한 후 사용자를 삭제해야 합니다. 자세한 내용은
Tableau Server에서 사용자 삭제를 참조하십시오.
소유권을 변경하거나 얻을 수 있는지 여부는 항목에 대한 사용 권한과 관계에 따라 결
정됩니다.
항목 유형
프로젝트
소유권을 변경할 수 있는
사용자
시스템 관리자
사이트 관리자
통합 문서 및 데 시스템 관리자
이터 원본
사이트 관리자
소유권을 얻을 수 있는 사용자
시스템 관리자
사이트 관리자
시스템 관리자
사이트 관리자
항목이 포함된 프로젝트
의 프로젝트 리더
게스트 이외의 라이선스가 있고 항목이
포함된 사이트의 멤버
항목 소유자
자세한 내용은 다음 항목을 참조하십시오.
통합 문서 소유자 변경
기본적으로 통합 문서 게시자가 소유자입니다. 관리자, 프로젝트 리더 및 현재 통합 문
서 소유자가 통합 문서 소유권을 변경할 수 있습니다. 새로운 소유자는 시스템 관리자
또는 사이트 관리자이거나 통합 문서와 같은 사이트에서 게스트 이외의 라이선스 레벨
을 갖고 있어야 합니다.
통합 문서 소유자를 변경하려면 다음을 수행합니다.
1. 콘텐츠 탭에서 통합 문서를 선택합니다.
2. 통합 문서 페이지에서 하나 이상의 통합 문서를 선택하고 소유자 변경을 클릭합
니다.
- 209 -
3. 사용자 이름을 입력하거나 목록에서 사용자를 선택합니다.
4. 확인을 클릭하여 소유자를 변경합니다.
데이터 원본 소유자 변경
기본적으로 데이터 원본 게시자가 소유자입니다. 관리자, 프로젝트 리더 및 현재 데이
터 원본 소유자가 소유권을 변경할 수 있습니다. 새로운 소유자는 시스템 또는 사이트
관리자이거나 데이터 원본과 같은 사이트에서 게스트 이외의 라이선스 레벨을 갖고 있
어야 합니다.
데이터 원본의 소유자를 변경하려면 다음을 수행합니다.
1. 콘텐츠 탭에서 데이터 원본을 선택합니다.
2. 하나 이상의 데이터 원본을 선택하고 소유자 변경을 클릭합니다.
- 210 -
3. 사용자 이름을 입력하거나 목록에서 사용자를 선택합니다.
4. 확인을 클릭하여 소유자를 변경합니다.
프로젝트 소유자 변경
기본적으로 프로젝트를 만든 이가 소유자입니다. 관리자가 프로젝트 소유자를 변경할
수 있습니다. 새로운 소유자는 프로젝트의 사이트에 대한 시스템 관리자 또는 관리자
여야 합니다.
프로젝트 소유자를 변경하려면 다음을 수행합니다.
1. 관리 탭에서 프로젝트를 선택합니다.
2. 하나 이상의 프로젝트를 선택하고 소유자 변경을 클릭합니다.
- 211 -
3. 사용자 이름을 입력하거나 목록에서 사용자를 선택합니다.
4. 확인을 클릭하여 소유자를 변경합니다.
- 212 -
보안
Tableau Server에는 보안에 대한 네 가지 주요 구성 요소가 있습니다.
인증
인증은 사용자 ID를 설정합니다. 인증을 통해 Tableau Server에 대한 무단 액세스를 금
지하고 개인 설정된 사용자 환경을 허용할 수 있습니다. Tableau Server에서는 다음과
같은 네 가지 유형의 인증을 지원합니다.
l
Active Directory: 해당 Windows 자격 증명을 기반으로 Tableau Server 사용자를
인증합니다.
l
로컬 인증: Tableau Server와 함께 제공된 내부 인증 메커니즘을 사용합니다.
l
SAML: 외부 IdP(ID 공급자)를 사용하여 Tableau Server 사용자를 인증합니다.
l
신뢰할 수 있는 인증: Tableau Server와 여러 웹 서버 간의 신뢰할 수 있는 관계를
통해 인증을 처리합니다.
Tableau Server 설치 시 Active Directory 또는 로컬 인증을 사용할지를 선택합니다. 설치
이후에는 이 두 인증 유형 사이를 전환할 수 없습니다. 인증 유형을 전환하려면 Tableau
Server를 제거하고(데이터는 유지됨) 설치 프로그램을 다시 실행합니다.
또한 설치하는 동안 SAML을 구성하도록 선택할 수 있습니다. 그러나 이 경우에만
SAML을 구성할 수 있는 것은 아닙니다. SAML이 사용자 인증을 처리하는 경우 Active
Directory 또는 로컬 인증은 Tableau Server 사용자 인증이 아닌 관리에 사용됩니다.
SAML은 Tableau Server를 제거하고 설치 프로그램을 다시 실행할 필요 없이 사용으로
설정하거나 사용 안 함으로 설정할 수 있습니다.
Active Directory
사용자 인증에 Active Directory가 사용되는 경우 모든 사용자 이름 및 암호가 Active
Directory에 의해 관리됩니다. 사용자가 Tableau Server에 로그인할 때 자신의 자격 증명
을 입력하면 해당 자격 증명이 Active Directory 서버에 전달됩니다. 이 서버는 사용자 이
름(암호 아님)을 해당 리포지토리에 저장하지만 인증 프로세스에는 참여하지 않습니
다.
Active Directory 사용자 인증을 사용하는 경우 관리자는 사용자가 현재 Windows 자격 증
명을 기반으로 자동 로그인(자동 로그인 사용)하도록 지정할 수 있습니다. 즉, 사용자
의 자격 증명이 해당 사용자가 로그인했을 수도 있는 다른 시스템 또는 포털이 아닌 자
신의 로컬 컴퓨터에서 전달됩니다.
예를 들어 사용자가 'MSmith'로 자신의 로컬 컴퓨터에 로그인한 다음 'Mary'로
SharePoint 포털에 로그인하는 경우 Tableau Server에 전달된 자격 증명은 'MSmith'에 대
한 자격 증명이 됩니다. SharePoint 사이트('Mary')의 자격 증명을 자동 로그인에 사용하
려면 SharePoint 포털에서 신뢰할 수 있는 인증의 Tableau 웹 파트를 사용해야 합니다.
관리자는 tabcmd를 사용하여 수동으로 또는 프로그래밍 방식으로 그룹을 Active
Directory와 동기화할 수 있습니다. 자세한 내용은 tabcmd 명령 페이지에 314의 Active
- 213 -
Directory 그룹 동기화 페이지에 88 및 syncgroup group-name 항목을 참조하십시
오.
로컬 인증
사용자 인증에 로컬 인증을 사용하는 경우 Tableau Server는 사용자, 그룹, 암호 및 전체
인증 프로세스를 관리합니다. 사용자 목록은 Tableau Server로 간단하게 가져올 수 있
으며 대부분의 관리 기능은 tabcmd 페이지에 311를 통해 프로그래밍 방식으로 수행할
수 있습니다. 사용자는 투명한 신뢰할 수 있는 인증을 통해 포털의 콘텐츠에 액세스할
때 자신의 자격 증명을 입력하라는 메시지가 나타나면 자격 증명을 입력하여 수동으로
로그인할 수 있습니다.
SAML
SAML이 사용자 인증에 사용되면 외부 IdP(ID 공급자)가 Tableau Server 사용자를 인증
합니다. 계속 Active Directory 또는 로컬 인증을 사용하여 Tableau Server 사용자를 관리
하고 해당 사용자를 Tableau Server에 추가해야 하지만 인증 부분은 IdP에서 처리됩니
다. 사용자가 SAML을 사용하여 Tableau Server에 로그인할 때 사용자가 보는 로그인은
Tableau Server가 아닌 IdP에 속합니다. 사이트에서 SAML을 설정하는 방법에 대한 자
세한 내용은 SAML 페이지에 283을 참조하십시오.
신뢰할 수 있는 인증
신뢰할 수 있는 인증은 Tableau Server와 여러 웹 서버 간에 신뢰할 수 있는 관계가 설정
되었음을 의미합니다. 예를 들어 회사 Wiki에서 신뢰할 수 있는 인증을 사용하여 Wiki에
이미 로그인한 직원에게 다른 로그인을 요구하지 않고 대시보드를 표시할 수 있습니
다.
Tableau Server가 신뢰할 수 있는 웹 서버의 요청을 받을 때 웹 서버가 이미 필요한 인증
을 처리했다고 가정합니다. Tableau Server는 충전 가능한 토큰 또는 티켓을 사용하여
요청을 받고 사용자에게 사용자의 역할 및 사용 권한을 고려한 개인 설정된 뷰를 제공
합니다.
사이트에서 신뢰할 수 있는 인증을 설정하는 방법에 대한 자세한 내용은 신뢰할 수 있
는 인증 페이지에 264 항목을 참조하십시오.
권한 부여
권한 부여는 인증된 사용자가 액세스하고 수행할 수 있는 작업입니다. Tableau에서 권
한 부여는 다음에 의해 처리됩니다.
l
l
역할 및 사용 권한: 사용자가 Tableau의 특정 개체에 대해 수행할 수 있거나 수행
할 수 없는 특정 기능을 정의합니다. 역할은 관리자가 있는 그대로 사용하거나 사
용자 지정할 수 있는 사용 권한 집합입니다. 자세한 내용은 사용 권한 작업 페이
지에 183 항목을 참조하십시오.
라이선스 및 사용자 권한: 사용자가 보유할 수 있는 최대 사용 권한 집합을 제어
- 214 -
합니다. 라이선스 및 사용자 권한 페이지에 80라이선스 및 사용자 권한 페이지
에 80 및 사용자 권한 허용 또는 거부 페이지에 84 항목을 참조하십시오.
위 항목은 사용자가 수행할 수 있는 동작과 해당 동작의 대상을 제어하는 반면 뷰 내에
나타나는 데이터를 제어하지는 않습니다. 사용자가 보는 데이터는 데이터 보안 선택
항목에 의해 제어됩니다.
초기 사용 권한
프로젝트에 대한 초기 사용 권한은 기본 프로젝트에서 복사됩니다. 통합 문서에 대한
초기 사용 권한은 해당 프로젝트에 대한 사용 권한에서 복사됩니다. 뷰에 대한 초기 사
용 권한은 해당 통합 문서에 대한 사용 권한에서 복사됩니다. 이는 상위 사용 권한의 일
회성 복사본입니다. 상위 사용 권한에 대한 변경 내용은 콘텐츠에 새 사용 권한이 할당
되지 않는 한 하위 사용 권한에 자동으로 적용되지 않습니다.
모든 항목은 상위 사용 권한과 다른 사용 권한을 보유할 수 있습니다. 예를 들어 그룹에
프로젝트 X를 볼 수 있는 사용 권한은 없지만 프로젝트 X에 게시된 뷰를 볼 수 있는 사
용 권한이 있을 수 있습니다. Tableau Server는 계층형 개체 사용 권한을 지원하지 않지
만 사용자 및 그룹에 대한 상속 모델을 제공합니다. 사용자는 명시적으로 허용 또는 거
부로 설정된 사용 권한을 보유하고 있지 않지만 사용자가 속한 그룹에서 설정이 상속
됩니다.
사용 권한 및 기본 프로젝트
지식 및 정보 공유가 핵심인 열린 환경에 Tableau Server가 배포된 경우 기본 프로젝트
에 대한 사용 권한에 모든 사용자 그룹(해당 역할이 Interactor로 설정됨)을 포함하도록
설정해야 합니다. 사용자는 자동으로 새 프로젝트의 콘텐츠를 게시하고 사용할 수 있
습니다.
데이터 보안 및 액세스 제어가 핵심인 제한적인 환경에 Tableau Server가 배포된 경우
기본 프로젝트에 대한 사용 권한을 비웁니다. 모든 사용자 및 그룹에 대한 사용 권한을
삭제합니다. 사용자 및 그룹은 새 프로젝트에서 콘텐츠를 게시하고 사용할 수 있는 권
한을 명시적으로 부여받아야 합니다.
데이터 보안
Tableau에서는 다양한 방법으로 어떤 사용자가 어떤 데이터를 볼 수 있는지를 제어할
수 있습니다. 라이브 데이터베이스에 연결하는 데이터 원본의 경우 사용자가 게시된
뷰를 클릭할 때 데이터베이스 자격 증명을 제공하라는 메시지가 표시할지 여부를 제어
할 수도 있습니다. 다음 세 가지 옵션은 함께 사용되며, 수행 결과는 서로 다릅니다.
l
l
데이터베이스 로그인 계정: 라이브 데이터베이스에 연결하는 데이터 원본을 만
들 때 Windows NT 또는 데이터베이스의 기본 제공 보안 메커니즘을 통해 데이터
베이스의 인증을 받도록 선택할 수 있습니다.
인증 모드: 라이브 데이터베이스 연결을 사용하여 데이터 원본 또는 통합 문서를
게시할 때 인증 모드를 선택할 수 있습니다. 사용할 수 있는 모드는 위에서 선택
한 항목에 따라 달라집니다.
- 215 -
l
사용자 필터: Tableau Server 로그인 계정을 기반으로 게시된 뷰에 표시되는 데이
터를 제어하는 통합 문서 또는 데이터 원본의 필터를 설정할 수 있습니다.
아래 표에서는 위 옵션에 대한 몇 가지 종속성을 설명합니다.
데이터베이스 연결 옵션
데이터베 인증 모드
이스 로
그인 계
정의 사
용 항목
Window 서버 '서비스 계정 ' 계정
NT 통합
보안
서버 '서비스 계정 ' 계정
(Windows 을 통해 가장
인증)
사용자에게 확인 : Viewer
가 뷰를 클릭할 때 데이터
베이스 자격 증명을 입력
하라는 메시지가 표시됩
니다. 자격 증명은 저장할
사용자
수 있습니다.
이름 및
암호
내장된 자격 증명 : 통합
문서 또는 데이터 원본 게
시자는 해당 데이터베이
스 자격 증명을 내장할 수
있습니다.
내장된 암호를 통해 가장 :
IMPERSONATE 권한을
가진 데이터베이스 자격
증명이 내장됩니다.
데이터 보안 질문
Tableau
사용자 필터
Server 사 가 각 사용자
용자별 데 가 보는 데이
이터베이 터를 제한하
스 보안이 는 유일한 방
가능합니 법입니까?
까?
아니요
예
사용
자간
에웹
캐시
가공
유됩
니까?
예
예
아니요*
아니
요
예
아니요
아니
요
아니요
예
예
예
아니요*
아니
요
* 예기치 않은 결과가 발생할 수 있으므로 이 인증 모드를 사용자 필터와 함께 사용하지
않는 것이 좋습니다.
사용자 필터, 내장된 자격 증명 옵션 및 가장 모드의 효과는 동일합니다. 사용자가 뷰를
클릭할 때 데이터베이스 자격 증명을 입력하라는 메시지가 나타나지 않으며 사용자는
자신에게 속한 데이터만 봅니다. 그러나 사용자 필터는 작성자에 의해 통합 문서에 적
용되며, 가장 인증 모드는 데이터베이스 자체에서 관리자에 의해 정의된 보안 정책을
따릅니다.
위에서 설명한 일부 옵션을 사용하려면 Tableau Server 설치 시 또는 통합 문서나 데이
터 원본을 게시하기 전에 수행해야 할 구성 단계가 필요합니다. 자세한 내용은 다음 항
목을 참조하십시오.
- 216 -
l
서비스 계정 사용자 페이지에 290
l
SQL Server 가장 페이지에 299
l
내장된 자격 증명
l
저장된 암호
네트워크 보안
Tableau Server에는 다음과 같은 세 가지 주요 네트워크 인터페이스가 있습니다.
l
l
l
클라이언트와 Tableau Server: 클라이언트는 웹 브라우저, Tableau Desktop 또는
tabcmd 유틸리티가 될 수 있습니다.
Tableau Server와 데이터베이스: 데이터 추출을 새로 고치거나 라이브 데이터베
이스 연결을 처리하려면 Tableau Server가 데이터베이스와 통신해야 합니다.
서버 구성 요소 통신: 이는 분산 배포에만 적용됩니다.
클 라 이 언 트 와 Tableau Server
Tableau Server 클라이언트는 웹 브라우저, Tableau Desktop 또는 tabcmd가 될 수 있습니
다. Tableau Server와 해당 클라이언트 간의 통신은 표준 HTTP 요청 및 응답을 사용합니
다. 또한 Tableau Server는 HTTPS로 구성될 수 있습니다(SSL 페이지에 15 항목 참조).
Tableau Server가 SSL로 구성된 경우 클라이언트 간의 모든 콘텐츠 및 통신이 암호화되
며 HTTPS 프로토콜을 사용합니다.
공개/개인 키 암호화를 사용하여 브라우저 및 tabcmd에서 Tableau Server로 암호를 통
신합니다. Tableau Server는 공개 키를 브라우저에 보냅니다. 이 브라우저에서는 이 공
개 키를 사용하여 전송을 위해 암호를 암호화합니다. 암호화된 각 전송의 키는 한 번만
사용된 후 삭제됩니다. 즉, SSL 사용에 상관없이 암호가 항상 보호됩니다.
Tableau Server와 데 이 터 베 이 스
Tableau Server는 데이터베이스에 동적 연결하여 결과 집합을 처리하고 추출을 새로 고
칩니다. 또한 원시 드라이버를 사용하여 가능할 때마다 데이터베이스에 연결하고 원
시 드라이버를 사용할 수 없는 경우 일반 ODBC 어댑터를 사용합니다. 데이터베이스에
대한 모든 통신은 이러한 드라이버를 통해 경로 지정됩니다. 이처럼 드라이버를 비표
준 포트에서 통신하거나 전송 암호화를 제공하도록 구성하는 작업은 원시 드라이버 설
치 중 하나입니다. 이 유형의 구성은 Tableau에 영향을 주지 않습니다.
서버 구성 요소 통신
분산 서버 설치에서 Tableau Server 구성 요소 간에는 신뢰와 전송이라는 두 가지 측면
의 통신이 존재합니다. Tableau 클러스터의 각 서버에서는 엄격한 신뢰 모델을 사용하
여 클러스터의 다른 서버에서 유효한 요청을 받고 있는지 확인합니다. 게이트웨이 프
로세스를 실행하는 클러스터의 컴퓨터는 타사(클라이언트)의 요청을 수락합니다. 단,
이러한 요청은 부하 분산 장치가 요청을 받는 경우 해당 부하 분산 장치에 의해 관리됩
- 217 -
니다. 게이트웨이 프로세스를 실행하지 않는 서버만 클러스터의 신뢰할 수 있는 다른
멤버의 요청을 수락합니다. 신뢰는 IP 주소, 포트 및 프로토콜의 허용 목록에 의해 설정
됩니다. 이중 하나라도 잘못된 경우 요청이 무시됩니다. 클러스터의 모든 멤버는 서로
통신할 수 있습니다. 라이선스 유효성 검사 및 리포지토리 액세스는 제외하고 모든 내
부 통신의 전송은 HTTP를 통해 수행됩니다.
클러스터 내에서 암호가 전송되면 키를 사용하여 Tableau Server 구성 요소 간(예: 응용
프로그램 서버와 VizQL Server 프로세스 간)에 전송된 암호를 암호화합니다. 암호화된
각 전송의 키는 한 번만 사용된 후 삭제됩니다.
클라우드 데이터에 대한 자격 증명 보호
일부 클라우드 기반 데이터 원본의 경우 Tableau Server에 민감한 데이터베이스 자격
증명을 저장하는 대신 Tableau와 데이터 원본 공급자 사이에 제한된 용도의 신뢰 관계
를 설정합니다. 이 관계를 통해 데이터 원본 공급자를 사용하여 자격 증명의 보안을 유
지하면서 데이터에 접근할 수 있습니다.
이 관계 유형을 설정하려면 클라우드 데이터에 접근하도록 Tableau를 인증합니다. 그
러면 클라우드 데이터 공급자가 Tableau에 제한된 용도의 액세스 토큰을 보내고 이 토
큰은 Tableau의 요청을 식별하여 Tableau가 데이터에 접근하도록 허용합니다.
Tableau에서는 OAuth 2.0 공개 인증 표준에 지정된 대로 보호된 연결을 사용합니다.
OAuth 연결을 사용하면 다음과 같은 이점이 있습니다.
l
l
보안: 민감한 데이터베이스 자격 증명이 Tableau Server에서 알려지거나 저장되
지 않으며 Tableau에서만 접근 토큰을 사용할 수 있습니다.
편리성: 데이터 원본 ID와 암호를 여러 곳에 내장할 필요 없이 특정 데이터 공급
자에 대해 제공된 토큰을 해당 데이터 공급자에 접근하는 게시된 모든 통합 문서
와 데이터 원본에 사용할 수 있습니다.
또한 Google BigQuery 데이터에 대한 라이프 연결의 경우 통합 문서 뷰어마다 단
일 사용자 이름과 암호 자격 증명을 공유하는 대신 사용자를 식별하는 고유한 접
근 토큰을 가질 수 있습니다.
보호된 인증은 Google BigQuery, Google Analytics 및 Salesforce.com 데이터 원본에 사용
할 수 있습니다.
보호된 인증 프로세스 개요
다음 단계에서는 OAuth 프로세스를 호출하는 Tableau 환경의 작업 흐름을 설명합니다.
1. 클라우드 데이터 원본에 접근해야 하는 작업을 수행합니다.
예를 들어 Tableau Server에 게시된 통합 문서를 엽니다.
2. Tableau에서 호스팅되는 데이터 공급자의 로그인 페이지로 연결됩니다. 호스팅
되는 데이터 공급자로 전송되는 정보는 Tableau를 요청 사이트로 식별합니다.
3. 호스팅되는 데이터 원본에 로그인할 때 데이터에 대한 Tableau Server 접근 인증
을 확인하라는 메시지가 나타납니다.
- 218 -
4. 확인되면 데이터 원본 공급자가 접근 토큰을 다시 Tableau Server(으)로 보냅니
다.
5. Tableau Server 통합 문서와 데이터가 표시됩니다.
OAuth 프로세스를 사용할 수 있는 다른 작업 흐름은 다음과 같습니다.
l
l
Tableau Desktop 또는 Tableau Server에서 통합 문서 만들기 및 데이터 원본에 연
결
Tableau Desktop에서 데이터 원본 게시
자격 증명 관리
사용자 기본 설정에서 접근 토큰을 직접 관리하거나 데이터 원본 커넥터 역할을 가진
사용자와 관리자만 데이터 원본과 연결에 대한 접근 토큰을 관리하도록 허용할 수 있
습니다.
접근 토큰을 게시된 데이터 원본과 함께 내장된 자격 증명으로 사용할지 Google
BigQuery 데이터에 대한 라이브 연결에 사용할지 여부에 따라 다음과 같이 적용됩니다.
l
l
l
Tableau Server에서 접근 토큰이 나타내는 연결을 통해 데이터를 요청하면 데이
터 원본 공급자가 토큰을 통한 인증된 Tableau 접근을 확인한 후 요청한 데이터를
반환합니다. 연결할 때마다 자격 증명을 제공할 필요가 없습니다.
토큰이 게시된 데이터 원본과 함께 내장된 자격 증명으로 사용될 경우 데이터에
접근할 때마다 로그인하지 않고도 Tableau Desktop 또는 Tableau Server에서 해당
데이터에 연결되는 새 통합 문서를 만들 수 있습니다.
사용자 또는 데이터 공급자가 철회하기 전까지는 접근 토큰이 유효합니다.
- 219 -
참고 데이터 원본 공급자가 허용하는 접근 토큰 수를 초과할 수 있습니다.
그럴 경우 새 토큰이 만들어지면 데이터 공급자가 마지막 접근 이후의 시간
을 사용하여 새 토큰을 위해 여유 공간을 만들기 위해 무효화할 토큰을 결
정합니다. 데이터 공급자가 다른 이유로 토큰을 무효화할 수도 있습니다.
예를 들어 관리자가 모든 응용 프로그램 접근을 철회할 수 있습니다.
- 220 -
성능
모든 서버 환경은 고유하며 성능에 영향을 미치는 다양한 변수가 있습니다. 변수로는
하드웨어 특성(디스크 속도, 메모리, 코어 수 등), 배포의 서버 수, 네트워크 트래픽, 사
용 요인(통합 문서 복잡성, 동시 사용자 활동, 데이터 캐싱 등), Tableau Server 구성 설정
(실행하는 각 서버 프로세스의 수 등), 데이터 고려 사항(데이터 볼륨, 데이터베이스 유
형, 데이터베이스 구성 등) 등이 있습니다. 이러한 복잡성으로 인해 서버 성능을 향상시
키는 한 가지 공식이 있는 것은 아니지만 몇 가지 기본 지침을 따를 수 있습니다. 자세한
내용은 아래 항목을 참조하십시오.
일반 성능 지침
하드웨어 및 소프트웨어
64비트 운영 체제 및 64비트 제품 사용: Tableau Server를 32비트 Microsoft 운영 체제에
서도 실행할 수는 있지만 최고의 성능을 위해 64비트 운영 체제를 선택하고 64비트 버
전의 Tableau Server를 설치하십시오.
코어 및 메모리 추가: Tableau Server를 한 컴퓨터에서 실행하거나 여러 컴퓨터에서 실
행하는 경우와 상관 없이 CPU 코어 수가 많고 RAM이 많을수록 성능이 증가합니다.
Tableau Server의 권장 하드웨어 및 소프트웨어 요구 사항이 충족되었는지 확인하고 작
업자 추가 및 재구성 시기 다음 페이지에 항목을 참조하여 컴퓨터를 추가해야 하는지
평가하십시오. 가상 환경에서 Tableau Server를 실행하는 경우 VM 호스트의 물리적
CPU 코어 수에 따라 vCPU 할당을 위한 VM의 모범 사례를 사용하십시오.
구성
피크 이외 시간의 새로 고침 예약: 백업이 완료될 때까지 백업 작업으로 인해 다른 백
그라운드 작업이 중단될 수 있습니다. 백그라운드 작업 페이지에 157 관리 뷰를 사용하
여 새로 고침 및 백업 작업 일정을 확인하십시오. 백업 기간과 겹치지 않도록 피크 이외
시간으로 새로 고침 작업을 예약해야 합니다.
캐싱 확인: 캐싱을 사용하면 Tableau Server가 특히 라이브 데이터베이스에 연결하는
뷰에 대한 클라이언트 요청에 빠르게 응답합니다. 구성 대화 상자의 데이터 연결 탭에
서 새로 고침 빈도 낮추기가 선택되었는지 확인합니다.
두 세션 메모리 설정을 변경해 보십시오.
l
l
VizQL 세션 시간 제한: 기본 VizQL 세션 시간 제한은 30분입니다. VizQL 세션이 유
휴 상태인 경우에도 메모리와 CPU 사이클은 사용됩니다. 더 낮은 제한 시간으로
도 문제가 없을 경우 tabadmin 페이지에 331을 사용하여
vizqlserver.session.expiry.timeout 설정을 변경하십시오.
VizQL 세션 지우기: 기본적으로 VizQL 세션은 사용자가 다른 뷰로 이동한 후에도
메모리에 보관됩니다. 그러므로 상당한 양의 세션 메모리가 소비됩니다. 사용자
가 뷰를 떠날 때 vizqlserver.clear_session_on_unload 설정 값을 true
(기본값: false)로 변경하여 세션을 끝낼 수 있습니다.
- 221 -
프로세스 구성 평가: Tableau Server는 서버 프로세스라고 하는 여섯 가지 구성 요소로
구분되어 있습니다. 기본 구성은 광범위한 시나리오용으로 설계되었지만 기본 구성을
재구성하여 다른 성능 목표를 달성할 수 있습니다. 특히 프로세스를 실행할 컴퓨터와
실행할 프로세스 수를 제어할 수 있습니다. 노드 1개, 2개 및 3개를 이용한 배포에 대한
지침은 서버 성능 개선 아래 항목을 참조하십시오.
작업자 추가 및 재구성 시기
Tableau Server는 사용자 요구 사항이 증가함에 따라 확장할 수 있습니다. 다음 지침에
따라 언제 시스템에 노드를 추가할 것인지, 서버를 재구성할 것인지 또는 둘 다를 수행
할 것인지를 확인하십시오.
l
l
l
l
l
동시 사용자가 100명 이상인 경우: 배포가 사용자 집중적인 경우(동시 뷰어가
>100인 경우) 충분한 VizQL 프로세스를 갖추는 것이 중요하지만 하드웨어 용량
이 처리할 수 있는 수준을 초과하면 안됩니다. 또한 Tableau Server 게스트 사용자
계정을 활성화하면 동시 뷰어 수가 일반적으로 생각하는 사용자 목록을 초과할
수 있습니다. 관리 뷰 사용자 작업 페이지에 155를 사용하면 이러한 상태를 가늠
할 수 있습니다. 배포를 구성 또는 확장하는 방법에 대한 팁은 서버 성능 개선 아
래을 참조하십시오.
추출 사용량이 많은 경우: 추출은 많은 메모리와 CPU 리소스를 사용할 수 있습
니다. 사이트가 추출 집중적이라고 할 수 있는 한 가지 측정 기준은 없습니다. 추
출의 수는 몇 개 안되지만 매우 클 경우뿐만 아니라 작은 추출이 매우 많을 경우
에도 사이트를 추출 집중적이라고 할 수 있습니다. 추출이 많은 사이트는 데이터
엔진 프로세스를 자체 시스템에 격리하면 유리합니다. 지침을 보려면 서버 성능
개선 아래 항목을 참조하십시오.
추출 새로 고침이 빈번한 경우: 추출 새로 고침은 CPU 사용량이 많은 작업입니
다. 추출을 빈번하게 새로 고치는(예: 하루 6~7회) 사이트는 새로 고침 작업을 처
리하는 백그라운드 프로세스에 중점을 두면 문제가 해결되는 경우가 많습니다.
백그라운드 작업 페이지에 157 관리 뷰를 사용하여 현재 새로 고침 속도를 확인
한 다음, 서버 성능 개선 아래을 참조하여 확장 방법을 자세히 알아 보십시오.
성능 문제 해결: 뷰를 로드하는 속도가 너무 느리거나 서버 성능이 일반적으로
느린 경우 몇 가지 원인이 있을 수 있습니다. 일반 성능 지침 이전 페이지에 및 서
버 성능 개선 아래 항목을 참조하십시오.
가동 중단 가능성: 서버 시스템이 업무용으로 중요하고 High Availability 수준이 필
요한 경우 추출, 리포지토리 및 게이트웨이를 처리하는 서버 프로세스의 중복성
을 확보하도록 구성할 수 있습니다. 자세한 내용을 보려면 High Availability 페이
지에 43 항목을 참조하십시오.
서버 성능 개선
아래 항목을 참조하여 추출 항목 집중적, 사용자 집중적 또는 두 가지에 해당하는 배포
의 성능을 개선하는 방법을 알아 보십시오.
- 222 -
한컴
퓨터
예제:
추출
항목
두컴
퓨터
예제:
추출
항목
두컴
퓨터
예제:
보기
세컴
퓨터
예제:
추출
항목
및보
기
목표가 무엇입니까?
실행할 프로세스 수
프로세스 구성 위치
추출 항목 및 통합 문서 최적화
뷰 반응 평가 다음 페이지에
목표가 무엇입니까?
추출 항목 최적화
데이터 엔진 프로세스는 추출 항목을 저장하고 쿼리에 응답하며, 백그라운드 프로세
스는 추출 항목을 새로 고칩니다. 둘 다 CPU 리소스를 요구하므로 추출 항목 집중적 배
포에서 성능을 향상하는 가장 좋은 방법은 이 두 프로세스를 서로 격리하고 다른 서버
프로세스로부터 격리하는 것입니다. 이 경우 세 컴퓨터가 필요할 수 있습니다. 사용할
수 있는 컴퓨터가 세 대 미만인 경우에도 다른 방법이 있습니다(아래 배포 예제 참조).
사용자 및 보기 최적화
VizQL Server 프로세스는 Tableau Server 사용자를 위해 뷰 로드 및 렌더링을 처리합니
다. 사용자 수가 매우 많거나 뷰 상호 작용이 많은 배포를 최적화하려는 경우 이 프로세
스에 중점을 두어야 합니다.
실행할 프로세스 수
이 항목에서는 64비트 운영 체제에서 64비트 버전의 Tableau Server를 실행하고 있다고
가정합니다. 이 경우 각 프로세스의 두 인스턴스가 요구 사항을 충족해야 합니다. 컴퓨
터가 Tableau Server에 대한 최소 RAM 요구 사항(8GB)만 충족하는 경우 제한은 각 프로
세스의 한 인스턴스에만 적용되어야 합니다.
- 223 -
백그라운드 프로세스
단일 백그라운드 프로세스는 단일 CPU 코어의 100%를 사용할 수 있으며 특정 작업의
경우 그 이상을 사용할 수도 있습니다. 그 결과 실행해야 할 인스턴스의 총 수는 컴퓨터
에서 사용 가능한 코어 수와 향상하려는 목표가 무엇인가에 따라 달라집니다. 아래 배
포 예제에서 N은 컴퓨터의 총 코어 수를 나타냅니다. 각각은 백그라운드 프로세스와 관
련하여 다른 전략을 제안합니다. 잘 모를 경우에는 제안된 범위의 하한부터 시작해서
성능을 평가해가면서 수를 늘리십시오.
데이터 엔진 및 리포지토리 프로세스
추출 항목 집중적 배포를 향상시키고 추출 항목 새로 고침보다 쿼리에 더 중점을 두려
는 경우와 같이 데이터 엔진 프로세스를 자체 노드로 격리해야 하는 시나리오가 있습
니다. 배포 예제에 자세한 설명이 나와 있습니다. 데이터 엔진은 실시간 데이터를 저장
하기 때문에 이 데이터를 전송하는 것은 여러 단계를 거치는 절차입니다. 데이터 엔진
및 리포지토리 프로세스 이동 페이지에 34에 방법이 나와 있습니다.
데이터 엔진(및/또는 리포지토리)을 격리하는 또 다른 이유는 배포의 잠재적 가동 중간
을 최소화하기 위해서입니다. 자세한 내용은 High Availability 페이지에 43 항목을 참
조하십시오. High Availability를 위해 구성하는 경우가 아니면 리포지토리는 일반적으로
주 Tableau Server에 유지할 수 있습니다.
프로세스 구성 위치
Tableau Server 구성 대화 상자를 사용하여 컴퓨터가 실행하는 프로세스의 유형과 수를
구성할 수 있습니다. 재구성하는 도중 새 컴퓨터를 추가할 경우에는 해당 컴퓨터에
Tableau 작업자 소프트웨어가 설치되어 있어야 합니다. 단계를 보려면 작업자 서버 설
치 및 구성 페이지에 40 항목을 참조하십시오.
프로세스를 주 또는 독립 Tableau Server에서 재구성하는 경우 프로세스 재구성 페이지
에 23을 참조하십시오.
추출 항목 및 통합 문서 최적화
추출 항목 및 통합 문서 자체도 추출 항목을 사용할 때의 서버 성능에 영향을 미칩니다.
통합 문서 작성자는 필터링 또는 집계를 이용하거나 사용하지 않는 필터를 숨겨 데이
터를 좁히는 방식으로 추출 항목의 데이터 집합을 짧게 유지하여 서버 성능을 향상시
킬 수 있습니다. 이와 같이 하려면 Tableau Desktop 옵션 사용되지 않은 필드 모두 숨기
기 및 표시된 차원에 대한 데이터 집계를 사용합니다. 단계를 보려면 추출 항목 만들기
(Tableau Desktop 도움말)를 참조하십시오. 통합 문서 성능을 향상시키는 일반적인 팁
을 보려면 Tableau Desktop 도움말에서 "성능 "을 검색하십시오. Tableau Server에 게시
된 후 통합 문서의 성능을 알아 보려면 성능 기록을 만들면 됩니다. 자세한 내용은 성능
기록 만들기 페이지에 235를 참조하십시오.
뷰 반응 평가
사용자가 뷰를 열면 뷰의 구성 요소가 먼저 검색 및 해석되고 사용자의 웹 브라우저에
표시됩니다. 대다수 뷰의 경우 사용자 웹 브라우저에 표시 렌더링 단계가 발생하며 대
개의 경우 대화형 반응의 결과가 가장 빨라지고 수준이 가장 높아집니다. 클라이언트
- 224 -
웹 브라우저에서 대부분의 상호 작용을 처리하면 대역폭이 줄어들고 왕복 요청 지연이
제거됩니다. 뷰가 매우 복잡할 경우 최적의 성능을 위해 Tableau Server는 클라이언트
웹 브라우저가 아니라 서버에서 렌더링 단계를 처리합니다. 뷰가 제대로 반응하지 않
으면 클라이언트 웹 브라우저가 아니라 서버에서 뷰를 렌더링하게 하는 임계값을 테스
트 및 변경할 수 있습니다. 자세한 내용은 클라이언트 쪽 렌더링 정보 페이지에 230를
참조하십시오.
한 컴퓨터 예제: 추출 항목
추출 항목 사용량이 많은 64비트 Tableau Server 설치는 다음과 같이 구성된 단일 64비
트 컴퓨터에서 실행할 수 있습니다.
위의 구성은 Tableau Server 유지 관리 페이지에서 다음과 같이 표시됩니다.
구성 참고 사항:
l
2개의 VizQL Server 프로세스를 실행합니다.
l
컴퓨터의 총 코어 수를 4로 나누어 실행할 최소 백그라운드 프로세스 수를 계산
- 225 -
합니다. 최대 수를 구하려면 2로 나눕니다.
l
l
백그라운드 및 데이터 엔진 프로세스 모두 CPU 집중적이며 위의 구성은 두 가지
를 균형적으로 고려합니다.
피크 이외 시간에 추출 항목 새로 고침을 예약하면 데이터 엔진 및 백그라운드 프
로세스가 시스템 리소스를 사용하기 위해 서로 경쟁하지 않습니다.
두 컴퓨터 예제: 추출 항목
여기에서는 Tableau Server에서 매우 많은 추출 사용량을 처리할 수 있도록 두 대의
Tableau Server로 구성된 배포를 구성하는 방법을 설명합니다. 이 예제에서 주목해야
할 가장 중요한 점은 데이터 엔진 프로세스가 백그라운드 프로세스로부터 격리되었다
는 점입니다.
위의 구성에서 유지 관리 페이지의 상태 테이블은 다음과 같이 표시됩니다.
구성 참고 사항:
- 226 -
l
l
l
l
1대 컴퓨터 배포에서 2대 컴퓨터 배포로 확장하면 첫 번째 서버가 주 Tableau
Server가 됩니다. 상태 테이블에 게이트웨이 값이 표시됩니다.
각 컴퓨터에서 2개의 VizQL Server 프로세스를 실행합니다.
주 Tableau Server에서 실행할 백그라운드 프로세스의 최소 수를 확인하려면 컴
퓨터의 총 코어 수를 4로 나눕니다. 최대 수를 구하려면 2로 나눕니다.
주 Tableau Server에서 작업자로 데이터 엔진을 이동하는 절차는 여러 단계가 필
요합니다. 단계를 보려면 데이터 엔진 및 리포지토리 프로세스 이동 페이지에
34 항목을 참조하십시오.
두 컴퓨터 예제: 보기
추출 사용량이 적고 보기가 많은 2컴퓨터 배포의 경우 다음과 같이 구성할 수 있습니
다.
위의 구성에서 상태 테이블은 다음과 같이 표시됩니다.
구성 참고 사항:
- 227 -
l
l
l
l
l
각 컴퓨터에서 2개의 VizQL Server 프로세스를 실행합니다.
최소 2개의 백그라운드 프로세스를 주 Tableau Server에서 실행해야 합니다. 실행
해야 할 최대 수는 컴퓨터의 총 코어 수와 같습니다.
추출 항목을 자주 새로 고치지 않는 배포에서는 데이터 엔진 및 백그라운드 프로
세스를 다른 프로세스와 같은 컴퓨터에 실행할 수 있습니다.
근무 외 시간에 추출 항목 새로 고침 작업만 실행할 경우 많은 백그라운드 프로세
스를 각 컴퓨터에 배치하여 병행성을 극대화할 수 있습니다.
클러스터의 컴퓨터 수는 사용 가능한 총 코어 수 및 주 메모리에 의해서만 결정됩
니다.
세 컴퓨터 예제: 추출 항목 및 보기
추출 항목 새로 고침 및 사용량이 많고 동시 사용자도 많은 경우 최고 성능을 얻으려면
세 대의 컴퓨터 구성이 권장하는 최소 컴퓨터 수입니다.
- 228 -
위의 구성에서 상태 테이블은 다음과 같습니다.
- 229 -
구성 참고 사항:
l
l
l
l
l
2개의 VizQL Server 프로세스를 실행합니다.
백그라운드 프로세스가 자체 컴퓨터에 있어 작업이 다른 프로세스의 작업과 경
쟁하지 않습니다. 컴퓨터가 백그라운드 프로세스 전용이고 CPU 리소스의 100%
를 사용할 수 있으므로 제안된 범위의 하한이 총 코어 수와 같습니다. 새로 고치
는 데이터의 크기에 따라 일부 배포는 코어 수의 최대 두 배의 백그라운드 프로세
스를 실행하면서 병렬 속도도 향상할 수 있습니다.
데이터 엔진 프로세스는 컴퓨터의 모든 CPU 리소스를 사용할 수 있으므로 자체
컴퓨터에 격리되어 있습니다.
응용 프로그램 서버 및 데이터 서버 프로세스의 사용자 부하는 각각 하나의 프로
세스로 처리되지만 예비 성능을 제공하기 위해 2로 설정되어 있습니다.
대부분의 상황에서 주 Tableau Server와 데이터 엔진은 충분한 CPU 사이클이 있
는 이상 시스템의 전체 처리량의 병목이 되지 않습니다. 뷰 용량을 늘리려면
VizQL Server 프로세스 전용 컴퓨터를 추가합니다. 추출 항목 새로 고침의 용량을
늘리려면 백그라운드 프로세스 전용 컴퓨터를 추가합니다.
클라이언트 쪽 렌더링 정보
뷰의 마크와 데이터는 클라이언트 웹 브라우저에 표시되기 전에 검색, 해석 및 렌더링
됩니다. Tableau Server는 클라이언트 웹 브라우저나 서버에서 이 프로세스를 수행할
수 있습니다. 서버에서 렌더링과 모든 상호 작용을 처리하면 네트워크 데이터 전송과
왕복 지연이 늘어날 수 있으므로 클라이언트 쪽 렌더링이 기본 모드입니다. 클라이언
트 쪽 렌더링을 사용하면 대부분의 뷰 상호 작용이 클라이언트에서 바로 해석 및 렌더
링되므로 더 빨라집니다.
그러나 계산 능력이 더 뛰어난 서버에서 보다 효과적으로 렌더링되는 뷰도 있습니다.
이미지 파일이 이미지 작성에 사용되는 데이터에 비해 현저히 적은 대역폭을 차지하는
정도까지 복잡해지는 뷰에는 서버 쪽 렌더링이 적합합니다. 또한 태블릿은 PC에 비해
성능이 크게 떨어지므로 처리할 수 있는 뷰 복잡성이 낮습니다. PC의 웹 브라우저에서
뷰를 열면 클라이언트 렌더링되지만 같은 뷰를 태블릿의 웹 브라우저에서 열면 서버
렌더링되는 경우도 있습니다.
Tableau Server는 웹 브라우저 대신 서버에서 뷰를 렌더링하도록 임계값 계산 다음 페
이지에을 사용하여 이 모든 상황을 자동으로 처리하도록 구성됩니다. 관리자는 PC와
태블릿 모두에 대해 이 설정을 테스트하거나 세밀하게 조정할 수 있습니다. 자세한 내
용은 아래 항목을 참조하십시오.
- 230 -
요구 사항
l
l
지원되는 브라우저: 클라이언트 쪽 렌더링은 Internet Explorer 버전 9.0 이상,
Firefox, Chrome 및 Safari에서 지원됩니다. 이 웹 브라우저에 모두 HTML 5
<canvas> 요소가 포함되어 클라이언트 쪽 렌더링에 사용됩니다.
다각형, 사용자 지정 모양 및 페이지 기록 기능: 뷰에 다각형, 사용자 지정 모양
또는 페이지 기록 기능이 사용되면 클라이언트 쪽 렌더링을 설정한 경우에도 서
버 쪽 렌더링이 수행됩니다.
임계값 계산
클라이언트 쪽 렌더링을 설정한 경우 Tableau Server에서는 계산을 통해 뷰의 복잡성을
확인합니다. 복잡성 값이 100(PC 브라우저일 경우) 또는 20(태블릿 브라우저일 경우)
을 초과하면 웹 브라우저가 아닌 서버에서 뷰가 렌더링됩니다. 계산은 다음과 같습니
다.
(# of marks) + 3(# of headers) + 3(# of annotations) + 3(# of
reference lines) = view complexity
예를 들어 뷰에 마크 2,000개, 머리글 150개(뷰에서 행 수와 열 수를 추가하여 확인할 수
도 있음), 주석 1개, 참조 라인 1개가 있을 경우 수식은 다음과 같습니다.
2,000 + 3(150) + 3(1) + 3(1) = 2,456
이제 현재 임계값을 취해 100으로 나누고 5,000을 곱합니다. 임계값을 100으로 나누는
것은 정규화이고 5,000을 곱하는 것은 배율 요소입니다. 현재 임계값을 100으로 가정하
면 수식은 다음과 같습니다.
100/100 * 5,000 = 5,000
두 합계를 비교해 보십시오. 5,000은 복잡성 100을 나타내므로 2,456은 거의 절반의 복
잡성(49)을 나타냅니다. 따라서 PC 브라우저에서 이 특정 뷰에 대해 서버 쪽 렌더링을
수행하려면 해당 임계값을 48로 설정해야 합니다. 필터링과 같은 상호 작용은 뷰의 복
잡성을 변화시킬 수 있으며 뷰의 복잡성이 달라질 때마다 세션의 렌더링 모드가 전환
될 수 있습니다.
클라이언트 쪽 렌더링을 테스트하고 구성하는 방법에 대한 자세한 내용은 아래 항목을
참조하십시오.
URL 매 개 변 수 를 사 용 하 여 테 스 트
Tableau Server는 요구 사항이 충족될 경우 기본적으로 클라이언트 쪽 렌더링을 수행하
도록 구성됩니다. 세션에서 서버 쪽 렌더링을 테스트하려면 뷰의 URL 끝에
?:render=false를 입력합니다. 예를 들면 다음과 같습니다.
http://localhost/views/Supplies/MyView?:render=false
Tableau Server에서 클라이언트 쪽 렌더링이 비활성화되어 있으면 ?:render=true를
입력하여 해당 세션에 사용할 수 있도록 설정합니다.
- 231 -
http://localhost/views/Supplies/MyView?:render=true
개별 뷰에서 특정 복잡성 임계값을 테스트하여 서버와 네트워크 조건에 맞게 서버 전
체 임계값을 조정할 수 있는지 확인할 수도 있습니다. 예를 들어 복잡성이 낮아지거나
(예: 80) 높아져(예: 120) 한계에 다다르면 사용자 상호 작용에 대해 쉽게 반응하는 것을
볼 수 있습니다. 임계값을 테스트하려면 서버의 기본 구성(클라이언트 쪽 렌더링 사용)
을 유지하고 뷰의 URL 끝에 테스트 임계값 수치를 입력하면 됩니다. 예를 들면 다음과
같습니다.
http://localhost/views/Supplies/MyView?:render=80
tabadmin set 옵 션 을 사 용 하 여 구 성
tabadmin 옵션 vizqlserver.browser.render를 사용하여 클라이언트 쪽 렌더링을
사용하거나 사용하지 않도록 설정하고 vizqlserver.browser.render_
threshold 및 vizqlserver.browser.render_threshold_mobile을 사용하여
클라이언트 쪽 렌더링 임계값을 변경할 수 있습니다. 자세한 내용은 tabadmin set 옵션
페이지에 351을 참조하십시오.
Tableau Server 프 로 세 스
여섯 개의 Tableau Server 프로세스의 기본 구성을 변경하여 다른 결과를 얻을 수 있습
니다. 서버 성능 개선 페이지에 222 및 High Availability 페이지에 43 항목에 몇 가지 방
법이 설명되어 있습니다. 서버의 유지 관리 페이지에 각 프로세스의 대략적 상태가 표
시되고 백그라운드 프로세스와 같은 일부 프로세스와 관련된 자세한 정보는 관리 뷰
페이지에 153 항목에 있습니다.
설계상으로 64비트 버전의 Tableau Server는 원시 64비트 프로세스를 사용하고 32비트
버전의 Tableau Server는 32비트 프로세스를 사용합니다. 예외는 데이터 엔진입니다.
32비트 버전의 Tableau Server가 64비트 운영 체제에 설치되어 있는 경우 64비트 버전
의 데이터 엔진 프로세스가 사용됩니다.
이 프로세스에서 생성되는 로그 파일에 대한 자세한 내용은 서버 로그 파일 위치 페이
지에 371를 참조하십시오.
프로세스
응용 프로
그램 서버
파일 이름
wgserver.exe
목적
웹 응용 프로그
램을 처리하고
브라우징 및 검
색을 지원합니
다.
- 232 -
멀티
스레
성능 특성
드란?
예
추출 항목이 포함된 통
합 문서 게시, 뷰의 정
적 이미지 생성과 같이
자주 수행하지 않는 작
업 중에만 특히 많은 리
소스를 사용합니다. 이
부하는 브라우저 기반
상호 작용과 tabcmd로
생성합니다.
멀티
스레
성능 특성
드란?
백그라운드 backgrounder.exe 추출 항목 새로 아니요 클러스터의 임의 또는
고침, '지금 실행'
모든 컴퓨터에서 복수
작업 및 tabcmd
프로세스를 실행하여
에서 시작된 작
용량을 확장할 수 있는
업을 실행합니
단일 스레드 프로세스
다.
입니다. 백그라운더는
일반적으로 많은 프로
세스 메모리를 사용하
지 않지만 제시된 작업
부하의 성격을 기준으
로 CPU, I/O 또는 네트
워크 리소스를 사용할
수 있습니다. 예를 들
어, 많은 추출 항목 새
로 고침을 수행할 경우
네트워크 대역폭을 사
용하여 데이터를 검색
할 수 있습니다. CPU
리소스는 데이터 검색
또는 복잡한 tabcmd 작
업으로 사용할 수 있습
니다.
데이터 엔 tdeserver64.exe 데이터 추출을 예
데이터 엔진의 작업 부
진
저장하고
쿼리에
하는 VizQL Server 프로
tdeserver.exe
응답합니다.
세스의 요청으로 생성
됩니다. 이 작업 부하는
메모리로 추출 항목을
로드하고 이를 대상으
로 쿼리를 수행하는 구
성 요소입니다. 메모리
사용은 기본적으로 로
드되는 데이터 추출 항
목의 크기를 기준으로
합니다. 32비트
Tableau Server가 설치
되어 있어도 64비트 운
영 체제에서는 64비트
이진이 기본값으로 사
용됩니다. 데이터 엔진
은 동시에 여러 요청을
처리하기 위한 멀티 스
프로세스
파일 이름
목적
- 233 -
프로세스
데이터 서
버
파일 이름
dataserver.exe
리포지토리 postgres.exe
VizQL
Server
vizqlserver.exe
멀티
스레
성능 특성
드란?
레드이며, 높은 부하에
서 CPU, I/O 및 네트워
크 리소스를 사용할 수
있으며 부하가 높을 때
모든 항목이 성능 병목
이 될 수 있습니다. 높
은 부하에서 데이터 엔
진의 단일 인스턴스는
요청을 처리하기 위해
모든 CPU 리소스를 사
용할 수 있습니다.
Tableau Server 예
프록시이므로 일반적
데이터 원본에
으로 네트워크에 의해
대한 연결을 처
서만 제한되지만 충분
리합니다.
한 동시 사용자 세션이
있는 CPU에 의해서도
제한될 수 있습니다. 이
부하는 브라우저 및
Tableau Desktop 상호
작용과 Tableau Server
데이터 원본의 추출 항
목 새로 고침 작업으로
생성됩니다.
Tableau Server 해당 없 일반적으로 적은 리소
데이터베이스이 음
스를 사용합니다. 대규
며, 통합 문서와
모 배포(사용자가 수천
사용자 메타데이
명인 경우)에서 사용자
터를 저장합니
가 모든 통합 문서를 보
다.
거나 사용 권한을 변경
하는 등의 작업을 수행
하는 동안 드물지만 병
목이 될 수 있습니다.
뷰를 로드 및 렌 예
웹 브라우저에서 뷰를
더링하고 쿼리를
로드하거나 상호 대화
계산 및 실행합
식 사용 도중 특히 많은
니다.
리소스를 사용합니다.
CPU, I/O 또는 네트워
크에 의해 제한될 수 있
습니다. 프로세스 부하
는 브라우저 기반 상호
작용으로만 생성할 수
목적
- 234 -
프로세스
파일 이름
멀티
스레
성능 특성
드란?
있습니다. 프로세스 메
모리가 부족해질 수 있
습니다.
목적
성능 기록 만들기
Tableau에서 성능 기록 기능을 사용하면 통합 문서와 상호 작용함에 따라 핵심 이벤트
에 대한 성능 정보를 기록할 수 있습니다. 그런 다음 Tableau에서 자동으로 만들어지는
성능 통합 문서에서 성능 메트릭을 확인합니다. Tableau Desktop과 Tableau Server에서
성능 기록을 만들고 보는 단계에는 약간의 차이가 있습니다. 그러나 결과로 작성되는
성능 통합 문서의 형식은 Tableau Desktop과 Tableau Server에서 모두 동일합니다.
성능 통합 문서를 사용하면 다음을 포함하여 성능에 영향을 주는 여러 이벤트 관련 성
능 문제를 분석하고 해결할 수 있습니다.
l
l
l
l
l
l
l
쿼리 실행
지오코딩
데이터 원본에 대한 연결
레이아웃 계산
추출 항목 생성
데이터 통합
서버 통합(Tableau Server에만 해당)
Tableau 지원 부서에서 성능 문제를 진단할 때 사용자에게 성능 통합 문서를 작성하도
록 요청할 수 있습니다.
Tableau Server에 서 성 능 기 록 만 들 기
서버 관리자는 사이트 수준에서 성능 기록의 사용 여부를 결정할 수 있습니다. 기본적
으로 성능 기록은 기본 사이트나 사용자가 만든 사이트에서 설정되어 있지 않습니다.
사이트에서 성능 기록을 사용하려면 다음 단계를 따릅니다.
1. Tableau Server에서 관리 단추를 선택합니다.
2. 사이트를 선택합니다.
3. 사이트를 선택합니다.
4. 편집을 선택합니다.
5. 사이트 편집 대화 상자에서 성능 기록 허용을 선택합니다.
6. 확인을 선택합니다.
URL에 ?:record_performance=yes를 추가하여 특정 뷰에서 성능 기록을 시작합니다. 예
를 들면 다음과 같습니다.
- 235 -
http://localhost/views/Variety/BaseballStatistics?:record_performance=yes
툴바의 성능 기록 표시 명령을 통해 기록이 시작되었음을 시각적으로 확인할 수 있습
니다.
성능 기록 표시를 선택하여 성능 통합 문서를 여십시오. 이 통합 문서는 성능 데이터의
최신 스냅샷입니다. 뷰 작업을 진행하며 추가 스냅샷을 만들 수 있습니다. 성능 데이터
는 누적됩니다. 뷰에서 해당 페이지를 떠나거나 URL에서 ?:record_performance=yes를
제거하면 기록이 중지됩니다.
성능 기록 해석
성능 기록 통합 문서는 일정, 이벤트 및 쿼리라는 세 가지 뷰가 포함된 Tableau 대시보
드입니다.
Tableau Server에서 성능 기록을 만드는 방법에 대한 자세한 내용은 성능 기록 만들기
이전 페이지에를 참조하십시오.
일정
성능 기록 대시보드의 가장 위쪽 뷰에는 기록 중 발생한 이벤트가 왼쪽에서 오른쪽으
로 시간 순서대로 정렬되어 표시됩니다. 아래쪽 축에서는 Tableau가 시작된 이후 경과
된 시간(초)을 보여 줍니다.
일정 뷰에서 통합 문서, 대시보드 및 워크시트열은 이벤트에 대한 컨텍스트를 식별합
니다. 이벤트 열은 이벤트의 특성을 식별하며 마지막 열에는 각 이벤트의 지속 시간 및
기록된 다른 이벤트와 시간 순서대로 비교한 결과가 표시됩니다.
이벤트
성능 기록 통합 문서의 가운데 뷰에는 이벤트가 기간별로 정렬되어(내림차순) 표시됩
니다. 이 뷰를 통해 통합 문서의 속도를 향상시키기 위해 가장 먼저 확인할 위치를 알 수
있습니다.
- 236 -
이벤트 유형별로 다른 색이 표시됩니다. 기록할 수 있는 이벤트 범위는 다음과 같습니
다.
l
레이아웃을 계산하는 중
레이아웃 계산이 너무 오래 걸리면 통합 문서를 간단하게 만드십시오.
l
데이터 원본에 연결하는 중
연결이 느리다면 네트워크 문제나 데이터베이스 서버 문제가 원인일 수 있습니
다.
l
쿼리를 실행하는 중
쿼리 실행이 너무 오래 걸리면 데이터베이스 서버 설명서를 참조하십시오.
l
추출 항목을 생성하는 중
추출 항목 생성 속도를 향상시키려면 원래의 데이터 원본에서 일부 데이터만 가
져와 보십시오. 예를 들어 특정 데이터 필드를 필터링하거나 지정된 행 수 또는
데이터 비율을 기준으로 샘플을 만들 수 있습니다.
l
지오코딩하는 중
지오코딩 성능 속도를 향상시키려면 데이터 수를 줄이거나 데이터를 필터링해
보십시오.
l
데이터를 통합하는 중
데이터 통합 속도를 향상시키려면 데이터 수를 줄이거나 데이터를 필터링해 보
십시오.
l
서버 렌더링
다른 컴퓨터에서 추가 VizQL Server 프로세스를 실행하여 서버 렌더링 속도를 향
상시킬 수 있습니다.
쿼리
성능 기록 대시보드의 일정 또는 이벤트 섹션에서 쿼리를 실행하는 중 이벤트를 클릭
하면 해당 쿼리의 텍스트가 쿼리 섹션에 표시됩니다. 예를 들면 다음과 같습니다.
- 237 -
쿼리가 잘리는 경우가 있으므로 전체 쿼리를 찾으려면 Tableau 로그를 확인해야 합니
다. 대부분의 데이터베이스 서버에서 인덱스 또는 다른 기술을 추가하여 쿼리를 최적
화하는 방법에 대한 조언을 얻을 수 있습니다. 자세한 내용은 데이터베이스 서버 설명
서를 참조하십시오.
- 238 -
뷰 내장
Tableau Server의 뷰를 웹 페이지, 블로그, Wiki, 웹 응용 프로그램 및 인트라넷 포털에 내
장할 수 있습니다. 내장된 뷰는 웹 페이지에 원활하게 통합되는 대화형 뷰입니다. 초기
데이터가 변경되거나 서버에서 통합 문서가 업데이트되면 뷰가 업데이트됩니다. 내장
된 뷰는 서버에 사용된 동일한 라이선스 및 사용 권한 제한을 따릅니다. 일반적으로 내
장된 뷰가 있는 웹 페이지를 로드하는 사용자는 Tableau Server의 계정도 보유해야 합
니다. 코어 기반 라이선스를 보유하고 있으면 사용자가 로그인하지 않고도 뷰를 로드
할 수 있는 게스트 사용을 선택할 수도 있습니다. 뷰는 다음 세 가지 방법으로 내장할 수
있습니다.
l
l
l
공유 내장 코드 사용: 각 뷰의 왼쪽 위에 있는 공유 링크에서 자동으로 생성된 내
장 코드를 제공합니다. 코드를 복사한 후 웹 페이지에 붙여 넣기만 하면 됩니다.
직접 내장 코드 작성: Tableau에서 제공하는 기본 내장 코드를 개선하거나 직접
코드를 작성할 수 있습니다. 두 가지 방법으로 툴바, 탭 등을 제어하는 매개 변수
를 추가할 수 있습니다.
Tableau JavaScript API 사용: 직접 작성한 웹 응용 프로그램 코드에 Tableau
JavaScript 개체를 사용할 수 있습니다. 자세한 내용은 JavaScript API 페이지에
388를 참조하십시오.
사용자가 성공적으로 인증하기 위해서는 내장된 뷰를 클릭할 때 브라우저가 타
사 쿠키를 허용하도록 구성되어 있어야 합니다.
내장 뷰에 대한 자세한 내용은 다음 항목을 참조하십시오.
내장 코드 작성
내장 코드를 직접 작성하는 경우 다음 두 방식 중 하나를 사용할 수 있습니다.
l
l
Tableau JavaScript 사용: 선호되는 방식입니다. 직접 코드 작성을 위한 시작점
으로 공유 내장 코드를 사용하여 툴바, 탭 등을 제어하는 개체 매개 변수를 추가
하거나 편집합니다. Tableau JavaScript 파일 기반 기본 내장 코드만 다중 내장된
뷰의 로드 순서를 제어할 수 있습니다.
뷰 URL 지정: Tableau의 이전 버전과 같이 Iframe 또는 Image 태그를 사용하여 뷰
를 내장할 수 있습니다. 여기서 원본은 뷰의 원래 URL입니다. 또한 SharePoint의
페이지 뷰어 웹 파트를 사용하여 뷰를 내장하는 것과 같이 URL만 지정할 수 있는
경우가 있습니다.
사용하는 방식에 상관없이 뷰를 내장한 경우 너비 및 높이를 정의해야 합니다.
Tableau JavaScript
다음은 공유를 클릭할 때 기본적으로 가져오는 내장 코드의 예제입니다.
- 239 -
<script type="text/javascript"
src="http://myserver/javascripts/api/viz_v1.js"></script>
<div class="tableauPlaceholder" style="width:800; height:600;">
<object class="tableauViz" width="800" height="600"
style="display:none;">
<param name="host_url" value="http://myserver/" />
<param name="site_root" value="/t/Sales" />
<param name="name"
value="MyCoSales/SalesScoreCard/jsmith@myco.com/EastCoastSales"
/>
<param name="tabs" value="yes" />
<param name="toolbar" value="yes" /></object></div>
<script> 태그에 대한 원본은 Tableau Server JavaScript 파일 viz_v1.js의 URL입니다.
JavaScript 파일은 사용자에게 표시되는 뷰의 전체 URL 어셈블리를 처리합니다. name
및 site_root 개체 매개 변수만 필수 매개 변수이며 다른 모든 매개 변수는 선택 사항
입니다. 예제는 내장 매개 변수 목록 아래 항목및 예제 페이지에 246 섹션의 "Script 태
그 예제"를 참조하십시오.
URL을 원 본 으 로 보 기
다음은 Iframe을 사용하여 동일한 뷰를 내장하는 작업의 예제입니다. 여기서 원본은 뷰
의 URL입니다.
<iframe
src="http://myserver/t/Sales/MyCoSales/SalesScoreCard?:embed=yes&:tabs=yes&:toolbar=yes" width="800" height="600"></iframe>
embed URL 매개 변수를 지정해야 하며 필요에 따라 여러 항목 중에서 툴바 및 되돌리
기 옵션을 제어하는 매개 변수를 포함할 수 있습니다. 또한 뷰 로드 시 표시되는 특정 데
이터를 제어하는 필터를 URL에 추가할 수 있습니다. 예제는 내장 매개 변수 목록 아래
항목및 예제 페이지에 246 섹션의 "Iframe 태그 예제"를 참조하십시오.
원시 URL을 사용하여 Iframe 태그를 만들 때 URL의 끝부분에 있는 해시 태그(#)
와 숫자를 제외합니다. 예를 들어 원본에서 MyCoSales/SalesScoreCard#2가
아닌 MyCoSales/SalesScoreCard를 사용하십시오.
내장 매개 변수 목록
URL 매개 변수를 사용하는 Iframe 태그 또는 개체 매개 변수를 사용하는 JavaScript 태그
를 사용하여 뷰를 내장할 수 있습니다. 다음 표에서는 일련의 매개 변수와 이를 사용하
는 방법을 나열합니다.
- 240 -
개체 매 URL 매 값
개 변수 개 변수
custom- :custo- no
Views mViews
설명
예
"내 변경 내
용 저장" 옵
션을 숨깁
니다.
<param name="customViews"
value="no"/>
http://tabserver/views/DateTime/DateCalcs?:embed=yes&:customViews=no
http://tabserver/views/DateTime/DateCalcs?:embed=yes
URL 매개
변수에 필
요합니다.
웹 페이지
로의 뷰 통
합을 향상
시키기 위
해맨위탐
색 영역을
숨깁니다.
filter
문자 뷰가 열릴
열
때 표시되
는 항목을
사용자 지
정합니다.
URL 매개
변수로 필
터링할 수
도 있습니
다. 필터 추
가 페이지
에 246 및
다중 필드
필터링 페
이지에 247
의 Iframe 태
그 예제를
참조하십
시오.
:format pdf; 뷰를 PDF
png
또는 .png
파일로 표
시합니다.
:highd- fals- 고해상도
pi
e
디스플레
이 및 장치
를 위해 표
-
:embed
yes
<param name="filter"
value="Team=Blue"/>
http://tabserver/views/Sales/Q2?:format=pdf
http://tableauserver/views/Sales/Q2?:highdpi=false
- 241 -
개체 매
개 변수
host_
url
URL 매
개 변수
-
값
문자
열
linkta- :linkt- 문자
rget
arget
열
loadorder
-
숫자
name
-
문자
열
설명
준 DPI(Dots
Per Inch)를
사용하여
뷰를 렌더
링합니다.
URL에 나
타나는 서
버 이름입
니다.
외부 하이
퍼링크에
대한 대상
창 이름입
니다.
다중 뷰가
내장된 경
우 기본 로
드 순서는
뷰가 나열
되는 순서
입니다. 이
설정을 사
용하여 해
당 순서를
재정의할
수 있습니
다. 음수가
허용됩니
다.
개체 매개
변수에 필
요합니다.
통합 문서
및 시트 이
름과 선택
적으로 사
용자 지정
뷰
(username@domain/
예
<param name="host_url"
value="http://myserver.bigco.com/">
<param name="host_url"
value="http://localhost/">
<param name="linktarget" value="_
blank"/>
http://tabserver/views/DateTime/DateCalcs?:embed=yes&:linkta
rget=_blank
<param name="load-order"
value="2"/>
<param name="name"
value="MyCoSales/Sales"/>
<param name="name"
value="MyCoSales/Sales/jsmith@myc
o.com/EastCoastSales"/>
- 242 -
개체 매
개 변수
path
-
URL 매
개 변수
-
:refresh
값
문자
열
설명
[custom
view name])
입니다.
Tableau
Server URL
을 참조하
여 name의
값을 확인
하는 경우
URL의 끝
부분에 있
는 해시 태
그(#) 및 숫
자를 제외
합니다.
신뢰할 수
있는 인증
에 대해서
만 "ticket"
매개 변수
와 함께 사
용할 수 없
습니다.
"name" 매
개 변수의
값을 재정
의하고
URL로 사
용됩니다.
신뢰할 수
있는 인증
예제 항목
을 참조하
십시오.
페이지를
다시 렌더
링합니다.
자세한 내
용은 데이
터 새로 고
침 페이지
에 198을 참
조하십시
예
<param name="path"
value="trusted/Etdpsm_Ew6rJY9kRrALjauU/views/workbookQ4/Sales
Q4"/>
http://tableauserver/trusted/Etdp
sm_Ew6rJY9kRrALjauU/views/workbookQ4/Sales
Q4?:embed=yes&:tabs=yes
http://tabserver/views/DateTime/DateCalcs?:embed=yes&:refresh
- 243 -
개체 매
개 변수
URL 매
개 변수
값
:render true;
false;
number
-
:revert all;
filters;
sorts;
axe-
설명
오.
클라이언
트 쪽 렌더
링이 사용
으로 설정
된 경우(기
본값)
false로
설정하면
세션에 대
해 서버 쪽
렌더링을
사용하도
록 설정됩
니다. 클라
이언트 쪽
렌더링이
사용 안 함
으로 설정
된 경우
true로 설
정하면 세
션에 대해
사용으로
설정됩니
다. 숫자를
사용하여
복잡성 임
계값을 테
스트할 수
있습니다.
클라이언
트 쪽 렌더
링 정보 페
이지에 230
를 참조하
십시오.
항목을 원
래 상태로
되돌립니
다.
예
http://tabserver/views/DateTime/DateCalcs?:render=false
http://tabserver/views/DateTime/DateCalcs?:embed=yes&:revert=all
- 244 -
개체 매
개 변수
URL 매
개 변수
값
설명
예
s;
shelves
site_
root
tabs
ticket
-
:tabs
-
문자
열
필수 항목
입니다. 사
이트 이름
입니다. 기
본 사이트
값은 null(
value="")입니
다. 서버가
다중 사이
트 서버인
경우 신뢰
할 수 있는
인증을 사
용하려면
신뢰할 수
있는 인증
예제를 참
조하십시
오.
yes; 탭을 표시
no
하거나 숨
깁니다.
숫자 신뢰할 수
있는 인증
에 대해서
만 "path" 개
체 매개 변
수와 함께
사용할 수
없습니다.
신뢰할 수
있는 티켓
상환 URL
을 생성하
려면
"name" 개
체와 함께
사용해야
<param name="site_root"
value="/t/Sales"/>
<param name="site_root"
value=""/>
<param name="tabs" value="yes"/>
<param name="ticket"
value="Etdpsm_Ew6rJY9kRrALjauU"/>
http://tableauserver/trusted/Etdp
sm_Ew6rJY9kRrALjauU/views/workbookQ4/Sales
Q4?:embed=yes&:tabs=yes
- 245 -
개체 매
개 변수
URL 매
개 변수
값
설명
합니다. 신
뢰할 수 있
는 인증 예
제 항목을
참조하십
시오.
toolba- :toolb- yes; 이 매개 변
r
ar
no;
수가 설정
top
되지 않은
경우 기본
적으로 아
래쪽에 툴
바가 표시
됩니다. no
인 경우 내
장된 뷰에
서 툴바가
제외됩니
다. top인
경우 뷰 위
쪽에 툴바
가 배치됩
니다.
예
<param name="toolbar"
value="top"/>
http://tabserver/views/DateTime/DateCalcs?:embed=yes&:toolba
r=no
예제
다음은 내장 코드를 사용자 정의하거나 사용할 수 있는 몇 가지 방법의 예제입니다.
필터 추가
원하는 데이터만 표시하는 뷰가 열리도록 필터 값을 전달할 수 있습니다. 예를 들어 다
른 웹 응용 프로그램의 부분에 특정 지역만 표시하는 내장된 매출 실적 뷰에 대한 하이
퍼링크를 포함할 수 있습니다. 원시 URL을 사용하여 name 매개 변수의 값을 지정하거
나 Iframe 원본을 만드는 경우 URL의 끝 부분에 있는 해시 태그(#) 및 숫자를 제외합니
다. 예를 들어 Sales/Sales-Performance#1이 아닌 Sales/Sales-Performance
를 사용하십시오.
Script 태그 예제
<script type="text/javascript"
src="http://myserver/javascripts/api/viz_v1.js">
</script>
<object class="tableauViz" width="800" height="600"
- 246 -
style="display:none;">
<param name="host_url" value="http://myserver/" />
<param name="site_root" value="" />
<param name="name" value="Sales/Sales-Performance" />
<param name="filter" value="Region=East" />
</object>
다중 필터를 통과하려면 각 값을 쉼표로 구분하기만 합니다. 예를 들면 다음과 같습니
다.
<param name="filter" value="Region=East,West" />
Iframe 태그 예제
<iframe
src="http://myserver/views/CalculatedFields?:embed=yes&Region=East"width="800" height="600"></iframe>
<iframe src="http://myserver/views/Sales/SalesPerformance?:embed=yes&Region=East,West" width="900px"
height="700px"></iframe>
다중 필드 필터링
원래 뷰에 없는 필드를 포함하여 원하는 만큼의 필드에 대한 필터를 전달할 수 있습니
다.
Script 태그 예제
<script type="text/javascript"
src="http://myserver/javascripts/api/viz_v1.js">
- 247 -
</script>
<object class="tableauViz" width="800" height="600"
style="display:none;">
<param name="host_url" value="http://myserver/" />
<param name="site_root" value="" />
<param name="name" value="Sales/Sales-Performance" />
<param name="filter" value="Region=East,West&Customer
Segment=Consumer,HomeOffice" />
</object>
Iframe 태그 예제
<iframe
src="http://myserver/views/CalculatedFields?:embed=yes&Region=East,West&Customer Segment=Consumer,Home Office" width="800"
height="600"></iframe>
필터 값에 쉼표 등의 특수 문자가 있으면 \(백슬래시, %5c)의 URL 인코딩 시퀀스,
특수 문자의 URL 인코딩 시퀀스 순서로 조합하여 문자를 대체하십시오. 백슬래
시는 특수 문자를 이스케이프하는 데 필요합니다. 예를 들어 \,(백슬래시, 쉼표)
의 URL 인코딩 시퀀스는 %5c%2c입니다. 또한 원시 URL을 사용하여 name 매개
변수의 값을 지정하거나 Iframe 원본을 만드는 경우 URL의 끝 부분에 있는 해시
태그(#) 및 숫자를 제외합니다. 예를 들어 Sales/Sales-Performance#1이 아
닌 Sales/Sales-Performance를 사용하십시오.
날짜 및 시간 필터링
날짜/시간 필드에 대해 필터링할 경우 아래에 표시된 기본 Tableau 형식을 사용하여 값
을 포함합니다.
- 248 -
yyyy-mm-dd hh:mm:ss
시간 부분은 24시간제를 사용합니다. 많은 데이터베이스에서 모든 날짜 값을 날짜/시
간 필드로 저장하므로 날짜와 함께 시간 값을 전달해야 합니다.
Script 태그 예제
<script type="text/javascript"
src="http://myserver/javascripts/api/viz_v1.js"></script>
<object class="tableauViz" width="800" height="600"
style="display:none;">
<param name="host_url" value="http://myserver/" />
<param name="site_root" value="" />
<param name="name" value="Sales/Sales-Performance" />
<param name="filter" value="Date=2012-12-01" />
</object>
이 예제는 날짜 필드와 날짜/시간 필드 모두에 대해 필터링합니다.
<param name="filter" value="2012-12-01%2022:18:00" />
Iframe 태그 예제
<iframe src="http://myserver/Sales/SalesPerformance?:embed=yes&Date=2008-12-01%2022:18:00" width="800"
height="600"></iframe>
여러 날짜를 필터링하려면 각 날짜를 쉼표로 구분합니다.
원시 URL을 사용하여 name 매개 변수의 값을 지정하거나 Iframe 원본을 만드는 경우
URL의 끝 부분에 있는 해시 태그(#) 및 숫자를 제외합니다. 예를 들어 Sales/SalesPerformance#1이 아닌 Sales/Sales-Performance를 사용하십시오.
측정값 필터링
하나 이상의 값을 포함하여 측정값을 필터링할 수 있습니다. 보다 큼, 보다 작음 또는
범위는 지원하지 않습니다. 아래 예제는 $100 및 $200 판매만 표시하도록 필터링합니
다.
Script 태그 예제
<script type="text/javascript"
src="http://myserver/javascripts/api/viz_v1.js">
</script>
<object class="tableauViz" width="800" height="600
"style="display:none;">
<param name="host_url" value="http://myserver/" />
<param name="site_root" value="" />
<param name="name" value="Sales/Sales-Performance" />
- 249 -
<param name="filter" value="Profit=100, 200" />
</object>
Iframe 태그 예제
<iframe src="http://myserver/Sales/SalesPerformance?:embed=yes&Profit=100,200" width="800"
height="600"></iframe>
원시 URL을 사용하여 name 매개 변수의 값을 지정하거나 Iframe 원본을 만드는 경우
URL의 끝 부분에 있는 해시 태그(#) 및 숫자를 제외합니다. 예를 들어 Sales/SalesPerformance#1이 아닌 Sales/Sales-Performance를 사용하십시오.
다중 뷰의 로드 순서 제어
뷰 사용자에 대해 다중 뷰가 로드되는 순서를 제어할 수 있습니다. 이 기능은 Tableau
JavaScript 파일 기반 내장 코드를 사용하여 액세스만 할 수 있습니다.
다음 예제에서는 두 개의 뷰가 내장됩니다. 두 번째 뷰가 먼저 로드되고 다음으로 상위
뷰가 로드됩니다. 다중 뷰를 내장하고 해당 뷰에 동일한 로드 순서 값을 모두 제공하는
경우 또는 로드 순서 매개 변수를 지정하지 않는 경우 로드 순서 매개 변수가 페이지에
나타나는 순서대로 로드됩니다.
Script 태그 예제
<script type="text/javascript"
src="http://myserver/javascripts/api/viz_v1.js">
</script>
<object class="tableauViz" width="600" height="400"
style="display:none;">
<param name="host_url" value="http://myserver/" />
<param name="site_root" value="" />
<param name ="name" value="MyCoSales/TopPerformers" />
<param name="tabs" value="yes" />
<param name="toolbar" value="yes" />
<param name="filter" value="Salesperson=Top 5" />
<param name="load-order" value="0" />
</object>
<script type="text/javascript"
src="http://myserver/javascripts/api/viz_v1.js">
</script>
<object class="tableauViz" width="600" height="400"
style="display:none;">
<param name="host_url" value="http://myserver/" />
<param name="site_root" value="" />
<param name="name" value="MyCoSales/SalesScoreCard" />
<param name="tabs" value="yes" />
- 250 -
<param name="toolbar" value="yes" />
<param name="load-order" value="-1" />
</object>
SharePoint에 뷰 내 장 (Microsoft SSPI)
SharePoint 페이지에 Tableau Server 뷰를 내장할 수 있습니다. 내장된 뷰에 액세스하는
Tableau Server 사용자를 자동으로 인증하려는 경우 두 가지 방법이 있습니다. 어떤 방
법을 사용할지는 Tableau Server 설치 중 선택한 사용자 인증 방법에 따라 달라집니다.
Active Directory를 자동 로그인 사용과 함께 사용하여 Tableau Server 사용자를 인증하
거나(Microsoft SSPI 사용이라고도 함) 로컬 인증을 사용하고 Tableau Server에 대해 신
뢰할 수 있는 인증을 구성할 수도 있습니다.
이 항목은 Tableau Server와 SharePoint 모두 Microsoft SSPI를 사용하는 첫 번째 옵션에
적용됩니다. Tableau Server가 로컬 인증을 사용하는 경우 해당 단계를 보려면
SharePoint에 뷰 내장(로컬 인증) 페이지에 255을 참조하십시오.
요구 사항
허가된 사용자: 내장된 뷰에 액세스하는 사용자는 Tableau Server의 허가된 사용자이
어야 합니다.
SharePoint 버전: Tableau Server뷰를 SharePoint 페이지에 내장하려면 SharePoint 2013
을 사용해야 합니다. 이 버전의 SharePoint에서는 Tableau Server의 보안 요구 사항을 충
족하는 Microsoft .NET Framework 4.5 버전을 사용합니다.
SharePoint에 뷰 내 장
SharePoint의 페이지 뷰어 웹 파트를 통해 SharePoint 페이지에 뷰를 내장하려면 아래
단계를 수행합니다.
1. 뷰를 내장할 SharePoint 페이지(페이지 유형이 웹 파트 페이지여야 함)로 이동합
니다.
2. 페이지의 왼쪽 위에 있는 사이트 작업 메뉴에서 페이지 편집을 선택합니다.
3. 뷰를 내장할 페이지 섹션에서 웹 파트 추가를 클릭합니다.
4. 범주에서 기타 또는 사용자 지정 폴더에 있는 TableauEmbeddedView를 선택하
고 추가를 클릭합니다.
- 251 -
5. SharePoint 페이지로 돌아가 새 웹 파트에 대한 편집 메뉴에서 웹 파트 편집을 선
택합니다.
6. 페이지의 오른쪽에서 페이지 뷰어 웹 파트의 특성을 지정할 수 있습니다. 내장할
뷰에 대한 URL을 입력합니다. URL의 끝 부분에 나타나는 해시 태그(#)와 숫자는
제외합니다. 뷰 내장 페이지에 239 항목에 지정된 형식을 사용하십시오. 예를 들
어 다음을 입력할 수 있습니다.
http://tableauserver/views/DateTime/DateCalcs?:embed=yes&:toolbar=no
- 252 -
7. 모양 섹션에서 웹 파트의 제목, 높이 및 너비를 지정할 수 있습니다. 700픽셀)를
지정하고 너비를 영역에 맞춰 조정해야 합니다.
8. 확인을 클릭하여 변경 내용을 적용하고 편집 모드를 끝냅니다.
뷰가 방금 만들어진 웹 파트에 내장됩니다. 사용자는 Tableau Server에 로그인하
여 내장된 뷰를 확인할 필요가 없으며 Microsoft SSPI를 사용하여 자동으로 인증
됩니다.
- 253 -
Wiki에 뷰 내 장
뷰를 <iframe> 태그 안에 넣으면 간단하게 뷰를 Wiki 또는 다른 웹 페이지에 내장할 수
있습니다.
1. 뷰를 내장할 Wiki 페이지로 이동합니다.
2. 페이지를 편집하고 <iframe>을 추가합니다. 여기서 원본은 뷰의 URL입니다
(단, 끝 부분에 있는 해시 태그(#) 및 숫자는 제외함). 예를 들면 다음과 같습니다.
<iframe src="http://tableauserver/views/DateTime/DateCalcs?:embed=yes&:toolbar=no" width="800"
height="600"></iframe>
3. 변경 내용을 저장합니다.
뷰가 Wiki 페이지에 내장됩니다.
Tableau Server와 Wiki 둘 다 Microsoft SSPI를 사용하도록 구성된 경우 Wiki의 내장
된 뷰에 액세스하는 사용자는 자동으로 로그인되어 뷰를 볼 수 있습니다.
서버와 Wiki가 동일한 인증 방법을 사용하지 않는 경우 사용자가 뷰를 보려고 하
면 먼저 서버에 로그인하라는 메시지가 나타납니다.
내장된 이미지
<script> 또는 <iframe> 태그로 뷰를 내장할 수 있으며 뷰를 이미지로 내장할 수도
있습니다. 뷰는 대화형이 아니지만 이미지가 내장되면 페이지 전체가 다시 로드될 때
마다 뷰가 업데이트됩니다. 이런 방식으로 초기 데이터가 변경되면 이미지도 최신 데
이터를 표시합니다.
1. 이미지를 내장할 페이지로 이동합니다.
2. 페이지를 편집하고 <img> 태그를 추가합니다. 여기서 원본은 뷰의 URL이며 파
일 확장명은 .png입니다(단, 해시 태그와 숫자를 제외함). 예를 들면 다음과 같습
- 254 -
니다.
<img src="http://tableauserver/views/Date-Time/DateCalcs.png"
width="900" height="700">
참고:
임시 제품 제한으로 인해 위와 같은 접근 방식은 내장된 이미지에 액세스하는 사용자
가 Tableau Server에서 활성 웹 브라우저 세션도 가지고 있으며 Microsoft SSPI를 사용하
여 Tableau Server에 로그인하는 경우에만 적용됩니다.
SharePoint에 뷰 내 장 (로 컬 인 증 )
SharePoint 페이지에 Tableau Server 뷰를 내장할 수 있습니다. Tableau Server의 사용자
인증 방법으로 로컬 인증을 사용하려면 뷰 내장 작업을 시작하기 전에 몇 가지 추가 단
계를 수행해야 합니다. 이러한 단계는 SharePoint에 대해 Tableau Server 사용자를 식별
합니다. Tableau에서는 보조 파일인 TableauEmbeddedView.dll 및
TableauEmbeddedView.wsp를 통해 이 기능을 제공합니다. 이 항목에서는 이러한 파일
을 설치 및 제공하고, 구성을 테스트한 후 SharePoint 웹 파트를 사용하여 뷰를 내장하
는 방법에 대해 설명합니다. Active Directory를 사용자 인증 방법으로 사용하면 이러한
추가 단계를 수행할 필요가 없으며 내장 작업을 바로 시작할 수 있습니다. 이는 Active
Directory와 SharePoint 모두 Microsoft SSPI를 사용하기 때문입니다. 단계를 보려면
SharePoint에 뷰 내장(Microsoft SSPI) 페이지에 251을 참조하십시오.
요구 사항
허가된 사용자 및 일치하는 사용자 이름: 내장된 뷰에 액세스하는 사용자는 Tableau
Server의 허가된 사용자여야 하며 SharePoint의 사용자 이름은 Tableau Server의 사용자
이름과 동일해야 합니다.
SharePoint 버전: Tableau Server뷰를 SharePoint 페이지에 내장하려면 SharePoint 2013
을 사용해야 합니다. 이 버전의 SharePoint에서는 Tableau Server의 보안 요구 사항을 충
족하는 Microsoft .NET Framework 4.5 버전을 사용합니다.
DLL에 대 한 보 안 사 용 권 한 편 집
첫 번째 단계는 모든 운영 체제 사용자가 .dll 파일을 사용할 수 있도록 파일에 대한 보안
사용 권한을 편집하는 것입니다.
1. Tableau Server와 함께 설치된 TableauEmbeddedView.dll 및
TableauEmbeddedView.wsp 파일을 찾습니다.
C:\Program Files\Tableau\Tableau
Server\8.2\extras\embedding\sharepoint\
2. 파일을 SharePoint 서버의 루트 디렉터리에 복사합니다. 루트 디렉터리 위치는
일반적으로
C:\Inetpub\wwwroot\wss\VirtualDirectories\<port>\bin입니다. 예
를 들면 다음과 같습니다.
- 255 -
C:\Inetpub\wwwroot\wss\VirtualDirectories\80\bin
이 절차의 나머지 부분 및 다음에 나오는 모든 절차에서는 .dll 파일에 대해서만 다
룹니다.
3. 마우스 오른쪽 단추를 클릭하고 속성 > 보안을 선택하여
TableauEmbeddedView.dll에 대한 보안 사용 권한을 편집합니다.
4. 그룹 또는 사용자 이름에서 모든 사람을 선택하고 편집을 클릭합니다.
5. 모든 사람에 대한 사용 권한에서 모든 권한 사용 권한에 대해 허용을 선택합니
다.
- 256 -
6. 확인을 클릭합니다.
WSP 파 일 설 치 및 배 포
위 절차를 통해 모든 운영 체제 사용자에게 .dll 파일을 사용할 수 있는 사용 권한이 제공
되었습니다. 다음 절차에서는 .dll 파일로 수행할 작업에 대한 자세한 정보를 SharePoint
에 제공합니다. 이 작업은 TableauEmbeddedView.wsp 파일에 의해 처리됩니다. DLL에
대한 보안 사용 권한 편집 페이지에 255의 2단계를 수행할 때 이 파일을 복사했습니다.
.wsp 파일을 설치 및 배포하려면 다음을 수행합니다.
1. 관리자로 명령 프롬프트를 엽니다.
2. 다음 폴더로 이동합니다.
C:\Program Files (x86)\Common Files\Microsoft Shared\Web
Server Extensions\14\BIN
3. 다음 명령을 실행하여 .wsp 파일을 추가합니다.
stsadm -o addsolution -filename
- 257 -
"C:\Inetpub\wwwroot\wss\VirtualDirectories\80\bin\TableauEmbe
ddedView.wsp"
4. 그런 다음 아래 명령을 실행하여 배포합니다. 명령에서 http://<your
SharePoint site>/는 SharePoint 사이트의 루트 디렉터리(예:
http://mySharePoint/)여야 합니다.
stsadm -o deploysolution -name TableauEmbeddedView.wsp
http://<your SharePoint Site>/ -local -force allowgacdeployment
-url
5. 마지막으로 다음 명령을 실행하여 웹 파트 기능을 활성화합니다.
stsadm -o activatefeature -name TableauEmbeddedView_Feature1
-url http://<your SharePoint Site>/
웹 파트 배포 확인
TableauEmbeddedView.wsp 파일을 설치 및 배포한 후 다음을 수행하여 설정을 확인합
니다.
1. 웹 브라우저에서 SharePoint 사이트를 엽니다. 사이트가 나타나는 데 다소 시간
이 걸릴 수 있습니다.
2. 사이트 작업 목록에서 사이트 설정을 선택합니다.
3. 갤러리에서 웹 파트를 선택합니다.
4. TableauEmbeddedView가 나열되는지 확인합니다.
- 258 -
5. 사이트 설정으로 돌아가 사이트 모음 관리에서 사이트 모음 기능을 선택합니다.
TableauEmbeddedView 기능의 상태가 활성인지 확인합니다.
웹 파트를 사용하여 뷰 내장
이제 SharePoint 페이지에 뷰를 내장할 준비가 되었습니다.
1. 뷰를 내장할 SharePoint 페이지(페이지 유형이 웹 파트 페이지여야 함)로 이동합
니다.
2. 페이지의 왼쪽 위에 있는 사이트 작업 메뉴에서 페이지 편집을 선택합니다.
3. 뷰를 내장할 페이지 섹션에서 웹 파트 추가를 클릭합니다.
4. 범주에서 기타 또는 사용자 지정 폴더에 있는 TableauEmbeddedView를 선택하
고 추가를 클릭합니다.
5. SharePoint 페이지로 돌아가 새 웹 파트에 대한 편집 메뉴에서 웹 파트 편집을 선
택합니다.
- 259 -
6. 페이지의 오른쪽에서 TableauEmbeddedView 웹 파트의 특성을 지정할 수 있습니
다. Tableau Server 이름을 입력하고 내장할 뷰의 경로를 입력합니다. 예를 들어
/views/Date-Time/DateCalcs를 입력할 수 있습니다(URL의 끝 부분에 있는
해시 태그(#) 및 숫자는 제외함).
7. 툴바를 표시할지 여부 또는 대화형 뷰 대신 뷰를 이미지로 내장할지 여부와 같은
기타 특성을 지정합니다.
8. 모양 섹션에서 웹 파트의 제목, 높이 및 너비를 지정할 수 있습니다. 700픽셀)를
지정하고 너비를 영역에 맞춰 조정해야 합니다.
- 260 -
9. 확인을 클릭하여 변경 내용을 적용하고 편집 모드를 끝냅니다.
이제 뷰가 페이지에 내장되고 해당 뷰에 액세스하는 사용자는 SharePoint의 사용
자 이름 및 암호를 기반으로 자동 로그인됩니다. 내장된 뷰에 액세스하는 사용자
는 Tableau Server의 허가된 사용자이어야 하며 SharePoint의 사용자 이름은
Tableau Server의 사용자 이름과 동일해야 합니다.
이는 제공된 .dll 파일을 사용하여 뷰를 SharePoint에 내장하는 작업의 예입
니다. 또한 뷰를 다른 유형의 웹 응용 프로그램에 내장할 수 있습니다. 자세
한 내용은 JavaScript API 페이지에 388를 참조하십시오.
- 261 -
프록시 서버
Tableau Server는 프록시 서버를 사용하도록 구성할 수 있습니다. 이 유형의 환경에서
는 프록시 서버가 Tableau Server와 Tableau Server의 리소스에 대한 요청을 수행하는
해당 클라이언트 간의 중간자 역할을 수행합니다. 프록시 서버는 여러 가지 방법으로
구성할 수 있습니다(예: 정방향 프록시 또는 역방향 프록시). 이러한 항목들에서는 프
록시 서버를 이미 구성했다고 가정하며 이제 Tableau Server에 대한 프록시 서버를 식
별해야 합니다.
자세한 내용은 아래 항목을 참조하십시오.
프록시 환경에 대한 구성 준비
Tableau Server가 프록시 서버를 사용하여 작동하도록 구성하려면 프록시 서버에 대해
다음과 같은 정보가 필요합니다.
l
l
l
l
IP 주소: 프록시 서버의 IP 주소입니다. IP 주소는 IPv4 형식(예: 123.45.67.890)이
어야 하며 정적 IP여야 합니다.
FQDN: 프록시 서버의 정규화된 도메인 이름입니다. 예를 들면, bigbox.myco.com
이 있습니다.
비FQDN: 프록시 서버의 정규화되지 않은 도메인 이름입니다. 위 예에서 프록시
서버의 정규화되지 않은 도메인 이름은 bigbox입니다.
별칭: 프록시 서버의 별칭입니다. 별칭은 CNAME(정규 이름 레코드)을 사용하여
지정됩니다. CNAME bigbox.myco.com과 별칭 ftp.myco.com 및 www.myco.com을
포함하는 프록시 서버를 예로 들 수 있습니다.
Tableau Server가 Tableau Server 사용자를 인증하기 위해 SSPI(자동 로그온 사용
이 있는 Active Directory)를 사용 중인 경우 Apache 역방향 프록시 서버가 지원되
지 않습니다. Tableau Server가 Active Directory(자동 로그온 사용 없음), 로컬 인증
또는 SAML만 사용하여 서버 사용자를 인증하는 경우에는 Apache 역방향 프록시
서버가 지원됩니다.
프 록 시 서 버 를 사 용 하 도 록 Tableau 구 성
프록시 환경에 대한 구성 준비 위에 설명된 정보를 수집한 후에는 다음 단계를 수행하
여 프록시를 사용하도록 Tableau Server를 구성할 수 있습니다. 아래 설정에 대한 자세
한 내용은 tabadmin set 옵션 페이지에 351 항목을 참조하십시오.
1. 서버를 중지합니다.
2. 계속해서 Tableau Server 빈 디렉터리에서 다음 명령을 입력합니다. 여기서 name
은 프록시 서버의 정규(외부적으로 표시 가능한) 이름입니다.
tabadmin set gateway.public.host "name"
3. 기본적으로 Tableau는 프록시 서버가 외부 통신을 위해 포트 80에서 수신 대기 중
- 262 -
이라고 가정합니다. 다른 포트를 지정하려면 다음 명령을 입력합니다. 여기서
port_number는 포트입니다.
tabadmin set gateway.public.port "port_number"
4. 이제 다음 명령을 입력합니다. 여기서 server는 프록시 서버의 IPv4 주소 또는
컴퓨터 이름입니다.
tabadmin set gateway.trusted "server"
server에 대한 값은 다음과 같이 쉼표로 구분된 목록일 수 있습니다.
tabadmin set gateway.trusted "123.45.67.890, 123.45.67.880,
123.45.67.870"
또는
tabadmin set gateway.trusted "proxy1, proxy2, proxy3"
5. 다음 명령에서는 정규화된 도메인 이름, 정규화되지 않은 도메인 이름, 별칭 등과
같은 프록시 서버에 대한 대체 이름을 제공합니다. 이름은 사용자가 브라우저에
입력할 수 있습니다. 각 이름은 쉼표로 구분하십시오.
tabadmin set gateway.trusted_hosts "name1, name2, name3"
예를 들면 다음과 같습니다.
tabadmin set gateway.trusted_hosts "proxy1.example.com,
proxy1, ftp.example.com, www.example.com"
6. 변경 사항이 적용되도록 서버를 시작합니다.
- 263 -
신뢰할 수 있는 인증
Tableau Server 뷰를 웹 페이지에 내장하는 경우 Tableau Server의 허가된 사용자만 이
페이지를 방문해야 합니다. 사용자가 페이지를 방문하면 뷰를 보기 전에 Tableau
Server에 로그인하라는 메시지가 표시됩니다. 이미 웹 페이지에서 또는 웹 응용 프로그
램 내에서 사용자를 인증하는 방법이 있는 경우 신뢰할 수 있는 인증을 설정하여 로그
인 메시지가 표시되지 않도록 하고 사용자가 두 번 로그인할 필요가 없도록 지정할 수
있습니다.
신뢰할 수 있는 인증은 Tableau Server와 여러 웹 서버 간에 신뢰할 수 있는 관계가 설정
되었음을 의미합니다. Tableau Server가 신뢰할 수 있는 웹 서버의 요청을 받을 때 웹 서
버가 이미 필요한 인증을 처리했다고 가정합니다.
웹 서버에서 SSPI(Security Support Provider Interface)를 사용하는 경우 신뢰할 수 있는
인증을 설정할 필요가 없습니다. 뷰를 내장할 수 있으며 이러한 뷰에는 허가된 Tableau
Server 사용자이며 Active Directory의 멤버인 사용자만 보안 액세스할 수 있습니다. 자동
로그인 사용(Microsoft SSPI를 사용하는 설치 중 구성하는 옵션) 및 신뢰할 수 있는 인증
을 둘 다 사용하는 것은 지원되지 않습니다. SSPI를 Active Directory와 함께 사용하지 않
으며 사용자가 자격 증명을 입력하지 않고 Tableau Server 뷰에 보안 액세스하도록 하
려는 경우 신뢰할 수 있는 인증을 설정하면 됩니다.
사용자가 성공적으로 인증받기 위해서는 내장된 뷰를 클릭할 때 브라우저가 타
사 쿠키를 허용하도록 구성되어 있어야 합니다.
신뢰할 수 있는 인증의 작동 방식
아래 다이어그램에서는 클라이언트의 웹 브라우저, 웹 서버 및 Tableau Server 간의 신
뢰할 수 있는 인증 작동 방식에 대해 설명합니다.
- 264 -
사용자가 웹 페이지 방문:
사용자가 내장된 Tableau
Server 뷰가 있는 웹 페이지
를 방문하면 해당 페이지의
HTML에 대한 GET 요청을
웹 서버에 보냅니다.
웹 서버가 Tableau Server
에 POSTS를 보냅니다. 웹
서버가 신뢰할 수 있는
Tableau Server에 POST 요청
을 보냅니다. 예를 들어
http://tabserver가 아
니라
http://tabaserver/tru
sted입니다. 이 POST 요청
에는 username 매개 변수
가 포함되어야 합니다.
username 값은 허가된
Tableau Server 사용자의 사
용자 이름이어야 합니다. 서
버에서 다중 사이트를 실행
중이고 뷰가 기본 사이트 이
외의 사이트에 있는 경우에
는 POST 요청에 target_
site 매개 변수도 포함되어
야 합니다.
Tableau Server에서 티켓을
만듭니다. Tableau Server가
POST 요청을 보낸 웹 서버
의 IP 주소 또는 호스트 이름
(위 다이어그램에서
192.168.1.XXX임)을 확인합
니다. 해당 웹 서버가 신뢰할
수 있는 호스트로 설정된 경
우 Tableau Server는 고유한
24자리 문자열 형식의 티켓
(URL 셰이프, Base64 인코
딩)을 만듭니다. Tableau
Server는 해당 티켓의 POST
요청에 응답합니다. 오류가
발생하여 티켓을 만들 수 없
는 경우 Tableau Server는 값
웹 서버가 URL을 브라우저에 전달합니다. 웹
서버는 뷰의 URL 또는 개체 태그(뷰가 내장된
경우)를 사용하여 뷰의 URL을 생성하고 해당 페
이지의 HTML에 삽입합니다. 티켓이 포함됩니
다(예:
http://tabserver/trusted/<ticket>/views/requestedvi
ewname). 웹 서버가 해당 페이지의 모든 HTML
을 다시 클라이언트의 웹 브라우저에 전달합니
다.
브라우저가 Tableau Server의 뷰를 요청합니
다. 클라이언트 웹 브라우저가 URL(티켓 있음)
을 포함한 GET 요청을 사용하여 Tableau Server
에 요청을 보냅니다.
Tableau Server가 티켓을 교환합니다. Tableau
Server에서는 웹 브라우저가 티켓이 포함된
URL을 요청했음을 확인하고 해당 티켓을 교환
합니다. 티켓은 발급되고 나서 3분 내에 교환되
어야 합니다. 티켓이 교환되면 Tableau Server에
서 사용자를 로그인하고, URL에서 티켓을 제거
하고, 내장된 뷰에 대한 최종 URL을 돌려 보냅
니다.
- 265 -
-1로 응답합니다.
Tableau Server에 신 뢰 할 수 있 는 IP 주 소 또 는 호 스 트 이 름 추 가
신뢰할 수 있는 인증 설정의 첫 번째 단계는 하나 또는 여러 웹 서버의 요청을 인식하고
신뢰할 수 있는 Tableau Server를 구성하는 것입니다.
1. 관리자로 명령 프롬프트를 열고 Tableau Server의 bin 디렉터리(예: C:\Program
Files\Tableau\Tableau Server\8.2\bin)로 이동합니다.
2. 그런 다음 아래 명령을 입력합니다.
tabadmin set wgserver.trusted_hosts "<trusted IP addresses or
host names>"
위 명령에서 <trusted IP addresses>는 웹 서버의 IPv4 주소 또는 호스트 이
름이 쉼표로 구분된 목록이어야 합니다. 예를 들면 다음과 같습니다.
tabadmin set wgserver.trusted_hosts "192.168.1.101,
192.168.1.102, 192.168.1.103"
또는
tabadmin set wgserver.trusted_hosts "webserv1, webserv2,
webserv3"
참고:
쉼표로 구분된 목록은 각각의 쉼표 뒤에 공백이 있으며 따옴표 안에 있어야
합니다.
지정하는 웹 서버는 여기서 호스트 이름을 사용하는 경우에도 정적 IP 주소
를 사용해야 합니다(자세한 내용).
3. 위의 2단계에서 구성된 티켓 중 하나인 신뢰할 수 있는 티켓을 요청하는 컴퓨터
와 Tableau Server 간에 하나 이상의 프록시 서버가 있는 경우 이러한 프록시 서버
도 신뢰할 수 있는 게이트웨이로 추가해야 합니다. 단계를 보려면 프록시 서버를
사용하도록 Tableau 구성 페이지에 262 항목을 참조하십시오.
4. 마지막으로 다음 명령을 입력하여 서버를 다시 시작합니다.
tabadmin restart
다음으로 Tableau Server에서 티켓을 받기 위한 웹 서버 구성을 해야 합니다.
Tableau Server에 서 티 켓 가 져 오 기
Tableau Server에 신뢰할 수 있는 IP 주소를 추가한 후 웹 서버를 구성하녀 POST 요청을
통해 Tableau Server에서 티켓을 가져올 수 있습니다(다이어그램의 3단계).
- 266 -
http://<server name>/trusted에 POST 요청을 보내야 합니다. 예를 들어
http://tabserv가 아니라 http://tabserv/trusted입니다.
Java, Ruby 및 PHP로 POST 요청을 만드는 데 사용할 수 있는 코드 예제는 다음을 참조
하십시오.
C:\Program Files\Tableau\Tableau Server\8.2\extras\embedding
다음은 Tableau Server에 대한 POST 요청에서 사용할 수 있는 데이터입니다.
l
l
l
username=<username> (필수 항목): 허가된 Tableau Server 사용자의 사용자
이름입니다. 로컬 인증을 사용하는 경우 사용자 이름이 간단한 문자열일 수 있습
니다(예: username=jsmith). 도메인이 여러 개인 Active Directory를 사용하는 경
우 도메인 이름을 사용자 이름과 함께 포함해야 합니다(예:
username=MyCo\jsmith).
target_site=<site id> (뷰가 기본 사이트에 없는 경우 필수 항목): Tableau
Server가 다중 사이트를 실행 중이고 뷰가 기본 사이트 외의 사이트(예: target_
site=Sales)에 있는 경우 뷰가 있는 사이트를 지정합니다. <site id>에 사용
하는 값은 사이트가 만들어졌을 때 제공된 사이트 ID여야 합니다. 이 값은 대/소
문자를 구분합니다. 사이트 ID가 SAles이면 target_site=SAles입니다.
client_ip=<IP address> (선택 사항): 뷰에 액세스하는 웹 브라우저가 있는
컴퓨터의 IP 주소를 지정하는 데 사용됩니다(예: client_ip=123.45.67.891).
Tableau Server에 대한 POST 요청을 한 웹 서버의 IP 주소가 아닙니다. 이 매개 변
수를 사용하려는 경우 자세한 내용은 선택 사항: 클라이언트 IP 매칭 구성 페이
지에 269 항목을 참조하십시오.
Tableau Server의 POST 요청에 대한 응답은 고유한 24자리 문자열(티켓)입니다.
Tableau Server가 요청을 처리할 수 없는 경우 반환값은 -1입니다. 이 문제를 해결하는
방법에 대한 팁은 Tableau Server에서 반환된 티켓 값 -1 페이지에 270 항목을 참조하
십시오. 또한 사용자가 성공적으로 인증하기 위해서는 내장된 뷰를 클릭할 때 브라우
저가 타사 쿠키를 허용하도록 구성되어 있어야 합니다.
다음으로 웹 서버가 뷰에서 위치와 티켓이 포함된 뷰에 대한 URL을 생성할 수 있는 코
드를 추가해야 합니다.
티켓을 사용하여 뷰 표시
POST 요청을 만든 후 Tableau Server의 티켓과 뷰의 위치를 웹 서버에 제공하는 코드를
작성해야 합니다. 코드에서는 이 정보를 사용하여 뷰를 표시합니다. 지정하는 방법은
뷰가 내장되어 있는지 여부와 Tableau Server가 다중 사이트를 실행하고 있는지에 따라
달라집니다.
Tableau Server 뷰 예 제
다음은 Tableau Server를 통해서만 액세스하는 뷰(뷰가 내장되어 있지 않음)를 지정하
는 방법에 대한 예입니다.
http://tabserver/trusted/<ticket>/views/<workbook>/<view>
- 267 -
Tableau Server가 다중 사이트를 실행 중이고 뷰가 기본 사이트 외의 사이트에 있는 경
우에는 경로에 t/<site ID>를 추가해야 합니다. 예를 들면 다음과 같습니다.
http://tabserver/trusted/<ticket>/t/Sales/views/<workbook>/<view>
Tableau Server URL에 표시되는 것과 동일한 대/소문자를 사용하십시오.
내장된 뷰 예제
다음은 내장된 뷰를 지정하는 방법에 대한 몇 가지 예입니다. 내장 코드로 수행하는 있
는 작업 방식은 가지이므로 두 방법 모두 아래에서 다룹니다. 어떤 방법을 사용하든 신
뢰할 수 있는 인증서에 고유한 몇 가지 정보를 제공해야 합니다.
Script 태그 예제
이 예제에서는 ticket 개체 매겨 변수를 사용합니다.
<script type="text/javascript"
src="http://myserver/javascripts/api/viz_v1.js"></script>
<object class="tableauViz" width="800" height="600"
style="display:none;">
<param name="name" value="MyCoSales/SalesScoreCard" />
<param name="ticket" value="Etdpsm_Ew6rJY-9kRrALjauU" />
</object>
다음은 위의 예제가 다중 사이트 Tableau Server의 경우 어떻게 표시될지를 보여 줍니
다. 여기서는 뷰가 Sales 사이트에 게시되었습니다.
<script type="text/javascript"
src="http://myserver/javascripts/api/viz_v1.js"></script>
<object class="tableauViz" width="800" height="600"
style="display:none;">
<param name="site_root" value="/t/Sales" />
<param name="name" value="MyCoSales/SalesScoreCard" />
<param name="ticket" value="Etdpsm_Ew6rJY-9kRrALjauU" />
</object>
ticket을 사용하는 대신 path 매개 변수를 사용하여 뷰의 전체 경로를 명시적으로 지
정할 수 있습니다. path를 사용하는 경우 Tableau JavaScript 내장 코드에서는 대개 필
수 매개 변수인 name 매개 변수도 필요하지 않습니다.
<script type="text/javascript"
src="http://myserver/javascripts/api/viz_v1.js"></script>
<object class="tableauViz" width="900" height="700"
style="display:none;">
<param name="path" value="trusted/Etdpsm_Ew6rJY9kRrALjauU/views/MyCoSales/SalesScoreCard" />
</object>
- 268 -
다음은 동일한 예제를 다중 사이트 서버에 대해 살펴 봅니다. 여기서는 /t/<site ID>
가 사용됩니다.
<script type="text/javascript"
src="http://myserver/javascripts/api/viz_v1.js"></script>
<object class="tableauViz" width="900" height="700"
style="display:none;">
<param name="path" value="trusted/Etdpsm_Ew6rJY9kRrALjauU/t/Sales/views/MyCoSales/SalesScoreCard" />
</object>
Iframe 태그 예제
<iframe src="http://tabserver/trusted/Etdpsm_Ew6rJY9kRrALjauU/views/workbookQ4/SalesQ4?:embed=yes" width="800"
height="600"></iframe>
선 택 사 항 : 클 라 이 언 트 IP 매 칭 구 성
기본적으로 Tableau Server는 티켓을 만들거나 교환할 때 클라이언트 웹 브라우저의 IP
주소를 고려하지 않습니다. 변경하려면 다음 두 가지를 수행해야 합니다. 티켓을 얻는
POST 요청에서 client_ip 매개 변수를 사용하여 IP 주소를 지정하고 아래 단계를 수
행하여 클라이언트 IP 주소 매칭을 강제 수용하도록 Tableau Server를 구성합니다.
1. 명령 창을 열고 디렉터리를 Tableau Server의 bin 디렉터리 위치로 변경합니다. 기
본 위치는 C:\Program Files\Tableau\Tableau Server\8.2\bin입니다.
2. 관리자로 명령 프롬프트를 열고 다음 명령을 입력합니다.
tabadmin set wgserver.extended_trusted_ip_checking true
3. 그런 다음 아래 명령을 입력합니다.
tabadmin configure
4. 마지막으로 다음을 입력하여 서버를 다시 시작합니다.
tabadmin restart
신뢰할 수 있는 인증 문제 해결
아래는 신뢰할 수 있는 인증을 구성할 때 발생할 수 있는 몇 가지 일반적인 문제 및 오류
입니다. 신뢰할 수 있는 인증 정보는 ProgramData\Tableau\Tableau
Server\data\tabsvc\logs\vizqlserver\vizql-*.log에 기록됩니다. 로그 수
준을 info에서 debug로 증가하려면 tabadmin 설정 vizqlserver.trustedticket.log_level을
사용합니다.
신뢰할 수 있는 인증을 테스트하기 위한 팁은 Tableau 기술 자료를 참조하십시오.
- 269 -
Tableau Server에 서 반 환 된 티 켓 값 -1
Tableau Server는 티켓을 신뢰할 수 있는 인증 프로세스의 일부로 발급할 수 없는 경우
티켓 값에 대해 -1을 반환합니다. 이 메시지의 정확한 이유는 다음 폴더에 있는
production*.log에 기록됩니다.
ProgramData\Tableau\Tableau Server\data\tabsvc\logs\wgserver
그리고 다음 폴더의 vizql*.log에 기록됩니다.
ProgramData\Tableau\Tableau Server\data\tabsvc\logs\vizqlserver
다음은 몇 가지 확인할 항목입니다.
l
모든 웹 서버 호스트 이름 또는 IP 주소가 신뢰할 수 있는 호스트에 추가되었는
지 여부
POST 요청을 보내는 컴퓨터의 IP 주소 또는 호스트 이름은 Tableau Server의 신뢰
할 수 있는 호스트 목록에 있어야 합니다. 이 목록에 IP 주소 또는 호스트 이름을
추가하는 방법에 대한 자세한 내용은 Tableau Server에 신뢰할 수 있는 IP 주소
또는 호스트 이름 추가 페이지에 266 항목을 참조하십시오.
l
wgserver.trusted_hosts의 값이 형식이 올바르게 지정되었는지 여부
wgserver.trusted_hosts 설정을 사용하여 제공된 신뢰할 수 있는 호스트 목록은 각
각의 쉼표 뒤에 공백이 있는 쉼표로 구분된 목록이어야 합니다. 예를 들어 목록은
192.168.1.101, 192.168.1.102, 192.168.1.103 또는 bigbox1.example.lan,
bixbox2.example.lan, bigbox3.example.lan과 유사해야 합니다.
l
IP 주소는 IPv4입니다.
IP 주소를 사용하여 신뢰할 수 있는 호스트를 지정하는 경우 해당 주소는 인터넷
프로토콜 버전 4(IPv4) 형식이어야 합니다. IPv4 주소는 다음과 같이 표시됩니다.
123.456.7.890. IPv6 주소(예: fe12::3c4a:5eab:6789:01c%34)는 신뢰할 수 있는 호스
트를 입력하는 방식으로 지원되지 않습니다.
l
POST 요청의 사용자 이름이 올바른 Tableau Server 사용자인지 여부
POST 요청에서 보내는 사용자 이름은 라이선스 수준이 Viewer 또는 Interactor인
허가된 Tableau Server 사용자여야 합니다. 관리자로 Tableau Server에 로그인하
고 페이지 왼쪽에 있는 라이선스 링크를 클릭하여 사용자 및 해당 사용자의 라이
선스 수준 목록을 볼 수 있습니다.
l
POST 요청의 사용자 이름에 도메인이 포함되어 있는지 여부
Tableau Server에서 로컬 인증을 사용하도록 구성된 경우 POST에서 보낸 사용자
이름은 간단한 문자열일 수 있습니다. 그러나 서버가 Active Directory로 구성된 경
우 도메인 이름을 사용자 이름과 함께 포함해야 합니다(domain\username). 예를
들어 username 매개 변수는 다음과 같을 수 있습니다. username=dev\jsmith
l
Content-Type 지정
- 270 -
ASP.NET 또는 C# 응용 프로그램을 설계하는 경우 HTTP 요청에서 콘텐츠 유형
을 선언해야 합니다. 예: http.setRequestHeader("ContentType","application/x-www-form-urlencoded;charset=UTF-8"). 콘텐
츠 유형을 지정하지 않은 경우 Tableau Server에서 -1을 반환하면 로그 파일
에 "missing username and/or client_ip" 오류가 포함되어 있는 것입니다..
HTTP 401 - 권 한 없 음
401- 권한 없음 오류가 표시되면 Tableau Server가 SSPI와 함께 Active Directory를 사용
하도록 구성되어 있는 것입니다(자동 로그인 사용 참조). 웹 서버에서 SSPI를 사용하는
경우 신뢰할 수 있는 인증을 설정할 필요가 없습니다. 뷰를 내장할 수 있으며 이러한 뷰
에는 허가된 Tableau Server 사용자이며 Active Directory의 멤버인 사용자만 액세스할 수
있습니다.
자동 로그인 사용 및 신뢰할 수 있는 인증을 동시에 사용하는 것은 지원되지 않습니다.
HTTP 404 - 파 일 을 찾 을 수 없 음
프로그램 코드에서 존재하지 않는 Tableau Server URL을 참조하는 경우 이 오류가 발생
할 수 있습니다. 예를 들어 웹 페이지에서 찾을 수 없는 잘못된 URL을 검색하려고 할 때
웹 서버에서 이러한 URL을 생성한 것일 수 있습니다.
잘 못 된 사 용 자 (SharePoint 또 는 C#)
신뢰할 수 있는 인증으로 Tableau Server를 구성한 경우 이 오류가 발생할 수 있습니다.
SharePoint .dll에 대한 예제 코드가 다음 GET 요청을 참조합니다.
SPContext.Current.Web.CurrentUser.Name
위 요청은 현재 Windows Active Directory 사용자의 표시 이름을 반환합니다. 로그인 ID
를 사용할 경우 코드를 다음으로 변경해야 합니다.
SPContext.Current.Web.CurrentUser.LoginName
변경 작업을 수행한 후 SharePoint .dll을 다시 컴파일합니다.
잘 못 된 IP 주 소 에 서 티 켓 검 색 시 도
신뢰할 수 있는 인증으로 Tableau Server를 구성한 경우 이 오류가 발생할 수 있습니다.
티켓을 교환하는 동안 클라이언트 웹 브라우저 IP 주소는 기본적으로 고려되지 않습니
다. Tableau Server에서 클라이언트 IP 주소 일치를 강제 적용하도록 구성된 경우
Tableau Server에 대한 POST에서 전송된 클라이언트의 웹 브라우저 IP 주소가 브라우
저에서 내장된 뷰를 검색하려는 경우와 동일한지 확인합니다. 예를 들어 신뢰할 수 있
는 인증 다이어그램에서 3단계의 POST 요청이 매개 변수 client_ip=74.125.19.147을 보
내는 경우 동일한 IP 주소에서 5단계의 GET 요청을 가져와야 합니다.
- 271 -
Tableau Server에서 클라이언트 IP 주소 일치를 강제 적용하도록 구성하는 방법에 대한
자세한 내용은 선택 사항: 클라이언트 IP 매칭 구성 페이지에 269 항목을 참조하십시
오.
쿠키 제한 오류
사용자가 Tableau Server에 로그인할 때 세션 쿠키가 로컬 브라우저에 저장됩니다. 저
장된 쿠키를 통해 Tableau Server에서는 로그인한 사용자가 인증을 받고 서버에 액세스
할 수 있도록 유지 관리합니다. 쿠키는 브라우저 주소 표시줄과 같은 도메인 또는 하위
도메인으로 설정되므로 자사 쿠키로 간주됩니다. 사용자의 브라우저가 자사 쿠키를
차단하도록 구성되어 있으면 Tableau Server에 로그인할 수 없습니다.
사용자가 내장된 뷰를 통해 또는 신뢰할 수 있는 인증이 구성된 환경에서 Tableau
Server에 로그인할 때도 마찬가지로 쿠키가 저장됩니다. 그러나 이 경우에는 브라우저
가 쿠키를 타사 쿠키로 처리합니다. 브라우저 주소 표시줄에 표시된 것과 다른 도메인
으로 쿠키가 설정되었기 때문입니다. 사용자의 웹 브라우저가 타사 쿠키를 차단하도
록 설정되면 Tableau Server에 대한 인증이 실패합니다. 이런 상황을 막으려면 웹 브라
우저가 타사 쿠키를 허용하도록 구성되어 있어야 합니다.
서 버 와 통 신 하 는 동 안 오 류 가 발 생 했 습 니 다 (403).
Tableau Server가 신뢰할 수 있는 인증으로 구성된 경우 브라우저에서 새 뷰를 연 후 이
전에 연 뷰를 다시 탐색하려고 하면 이 오류 메시지가 나타날 수 있습니다. Tableau
Server에서는 tabadmin set 옵션 vizqlserver.protect_sessions를 통한 무단 VizQL 세션 재사
용을 금지하는 기능을 제공합니다. 이 옵션은 기본적으로 true로 설정됩니다. Tableau
Server가 신뢰할 수 있는 인증으로 구성되어 있으므로 vizqlserver.protect_
sessions도 활성화할 필요가 없습니다. 사용하지 않도록 설정하려면 set 페이지에
346을 사용하여 false로 설정합니다.
- 272 -
클라우드 데이터에 대한 자격 증명 보호
일부 클라우드 기반 데이터 원본의 경우 Tableau Server에 민감한 데이터베이스 자격
증명을 저장하는 대신 Tableau와 데이터 원본 공급자 사이에 제한된 용도의 신뢰 관계
를 설정합니다. 이 관계를 통해 데이터 원본 공급자를 사용하여 자격 증명의 보안을 유
지하면서 데이터에 접근할 수 있습니다.
이 관계 유형을 설정하려면 클라우드 데이터에 접근하도록 Tableau를 인증합니다. 그
러면 클라우드 데이터 공급자가 Tableau에 제한된 용도의 액세스 토큰을 보내고 이 토
큰은 Tableau의 요청을 식별하여 Tableau가 데이터에 접근하도록 허용합니다.
Tableau에서는 OAuth 2.0 공개 인증 표준에 지정된 대로 보호된 연결을 사용합니다.
OAuth 연결을 사용하면 다음과 같은 이점이 있습니다.
l
l
보안: 민감한 데이터베이스 자격 증명이 Tableau Server에서 알려지거나 저장되
지 않으며 Tableau에서만 접근 토큰을 사용할 수 있습니다.
편리성: 데이터 원본 ID와 암호를 여러 곳에 내장할 필요 없이 특정 데이터 공급
자에 대해 제공된 토큰을 해당 데이터 공급자에 접근하는 게시된 모든 통합 문서
와 데이터 원본에 사용할 수 있습니다.
또한 Google BigQuery 데이터에 대한 라이프 연결의 경우 통합 문서 뷰어마다 단
일 사용자 이름과 암호 자격 증명을 공유하는 대신 사용자를 식별하는 고유한 접
근 토큰을 가질 수 있습니다.
보호된 인증은 Google BigQuery, Google Analytics 및 Salesforce.com 데이터 원본에 사용
할 수 있습니다.
보호된 인증 프로세스 개요
다음 단계에서는 OAuth 프로세스를 호출하는 Tableau 환경의 작업 흐름을 설명합니다.
1. 클라우드 데이터 원본에 접근해야 하는 작업을 수행합니다.
예를 들어 Tableau Server에 게시된 통합 문서를 엽니다.
2. Tableau에서 호스팅되는 데이터 공급자의 로그인 페이지로 연결됩니다. 호스팅
되는 데이터 공급자로 전송되는 정보는 Tableau를 요청 사이트로 식별합니다.
3. 호스팅되는 데이터 원본에 로그인할 때 데이터에 대한 Tableau Server 접근 인증
을 확인하라는 메시지가 나타납니다.
4. 확인되면 데이터 원본 공급자가 접근 토큰을 다시 Tableau Server(으)로 보냅니
다.
- 273 -
5. Tableau Server 통합 문서와 데이터가 표시됩니다.
OAuth 프로세스를 사용할 수 있는 다른 작업 흐름은 다음과 같습니다.
l
l
Tableau Desktop 또는 Tableau Server에서 통합 문서 만들기 및 데이터 원본에 연
결
Tableau Desktop에서 데이터 원본 게시
자격 증명 관리
사용자 기본 설정에서 접근 토큰을 직접 관리하거나 데이터 원본 커넥터 역할을 가진
사용자와 관리자만 데이터 원본과 연결에 대한 접근 토큰을 관리하도록 허용할 수 있
습니다.
접근 토큰을 게시된 데이터 원본과 함께 내장된 자격 증명으로 사용할지 Google
BigQuery 데이터에 대한 라이브 연결에 사용할지 여부에 따라 다음과 같이 적용됩니다.
l
l
l
Tableau Server에서 접근 토큰이 나타내는 연결을 통해 데이터를 요청하면 데이
터 원본 공급자가 토큰을 통한 인증된 Tableau 접근을 확인한 후 요청한 데이터를
반환합니다. 연결할 때마다 자격 증명을 제공할 필요가 없습니다.
토큰이 게시된 데이터 원본과 함께 내장된 자격 증명으로 사용될 경우 데이터에
접근할 때마다 로그인하지 않고도 Tableau Desktop 또는 Tableau Server에서 해당
데이터에 연결되는 새 통합 문서를 만들 수 있습니다.
사용자 또는 데이터 공급자가 철회하기 전까지는 접근 토큰이 유효합니다.
참고 데이터 원본 공급자가 허용하는 접근 토큰 수를 초과할 수 있습니다.
그럴 경우 새 토큰이 만들어지면 데이터 공급자가 마지막 접근 이후의 시간
을 사용하여 새 토큰을 위해 여유 공간을 만들기 위해 무효화할 토큰을 결
- 274 -
정합니다. 데이터 공급자가 다른 이유로 토큰을 무효화할 수도 있습니다.
예를 들어 관리자가 모든 응용 프로그램 접근을 철회할 수 있습니다.
OAuth 지 원 을 위 해 서 버 구 성
개별 사용자 이름과 암호 대신 제한된 용도의 접근 토큰을 통해 OAuth가 작동합니
다.Tableau에서 OAuth 연결을 만드는 데 필요한 접근 토큰을 얻으려면 먼저 토큰을 보
내는 데이터 공급자가 Tableau Server을 신뢰할 수 있는 대상으로 인식할 수 있도록 서
버를 구성해야 합니다. 다음 섹션에서는 데이터 공급자에 관계없이 OAuth 설정을 준비
하는 방법에 대해 설명합니다. 아래 나열된 항목에는 특정 데이터 공급자에 대해 서버
를 구성하는 단계가 포함되어 있습니다.
OAuth 지 원 구 성 준 비
데이터 공급자와 관련된 구성 단계를 시작하기 전에 다음 필수 요건을 완료하십시오.
l
이 데이터 원본에 연결되는 뷰를 호스팅할 각 Tableau Server 노드의 정규화된 도
메인 이름을 가져옵니다. 예를 들면 다음과 같습니다.
https://sales.your_domain.com
Salesforce.com을 사용할 경우 https 주소를 제공해야 합니다.
l
데이터 공급자 계정 하나 이상을 API 접근에 사용할 수 있어야 합니다.
Google BigQuery 및 Google Analytics의 경우 Google Cloud Platform에서 개발자
콘솔에 액세스해야 합니다.
Salesforce.com의 경우 Force.com platform에 액세스해야 합니다.
l
데이터 원본의 최신 드라이버가 있어야 합니다.
Google BigQuery에는 32비트 버전을 사용하십시오.
Tableau 웹 사이트의 Drivers & Activation(드라이버 및 활성화) 페이지에서 업데이
트된 드라이버를 다운로드할 수 있습니다.
데이터 공급자에 대한 설정 구성
OAuth 준비 단계를 완료하고 나면 데이터 공급자를 사용하여 적절한 설정을 구성할 수
있습니다.
l
l
Google에 대한 OAuth 설정 다음 페이지에
Salesforce.com에 대한 OAuth 설정 페이지에 279
- 275 -
Google에 대 한 OAuth 설 정
이 항목에서는 Google BigQuery 및 Google Analytics 데이터 원본을 OAuth에 맞게 설정하
는 방법을 설명합니다. Tableau Server 인스턴스마다 이 단계를 완료합니다.
이 단계를 완료하기 전에 OAuth 지원 구성 준비 이전 페이지에에서 설명한 필수
요건을 완료해야 합니다.
다음 절차에 따라 OAuth를 설정하십시오.
l
l
Google에서 필요한 정보를 가져오고 API 접근을 사용하도록 설정합니다.
가져온 정보를 사용하여 서버를 구성합니다.
클 라 이 언 트 ID를 가 져 오 고 Google API를 사 용 하 도 록 설 정 합 니 다 .
참고 이 단계는 이 내용을 작성할 당시 Google Cloud Platform 콘솔의 설정을 반영
하고 있습니다. 자세한 내용은 Google Developers Console Help에서 Using
OAuth 2.0 for Web Server Applications를 참조하십시오.
1. Google Cloud Platform에 로그인하고 Go to my console을 클릭합니다.
2. Projects를 선택하고 Project 페이지에서 Create Project를 클릭합니다.
3. 새 프로젝트 양식이 나타나면 다음을 완료합니다.
l
l
이 프로젝트를 사용할 Tableau Server 인스턴스를 반영하는 의미 있는 이름
을 프로젝트에 지정합니다.
프로젝트 ID를 변경할지 여부를 결정합니다.
- 276 -
참고 프로젝트를 만든 후에는 프로젝트 ID를 변경할 수 없습니다. 자
세한 내용은 물음표 아이콘을 클릭하십시오.
4. 새 프로젝트를 열고 APIs & auth > Credentials로 이동합니다.
5. Create a New Client ID를 클릭하고 Create Client ID 페이지에서 다음을 완료합니
다.
l
l
l
Web Application을 선택합니다.
Authorized JavaScript Origins에 대해 Tableau Server의 로컬 컴퓨터 이름을
입력합니다.
Authorized Redirect URI에 대해 기존의 텍스트를 서버의 인터넷 주소로 바
꾸고 oauth/add_oauth_token을 끝에 추가합니다. 예를 들면 다음과 같습니
다.
https://data.your_server.com/auth/add_oauth_token
6. Create Client ID를 클릭합니다.
7. Google에서 반환하는 다음 값을 복사하여 Tableau Server 컴퓨터에서 접근할 수
있는 위치에 붙여 넣습니다.
l
Client ID
l
Client secret
l
Redirect URIs
8. Google Developer Console에서 새 프로젝트를 열고 APIs & auth > APIs를 선택한
다음 BigQuery API 또는 Analytics API의 상태를 On으로 설정합니다.
- 277 -
Google OAuth에 대 해 Tableau Server 구 성
클라이언트 ID를 가져오고 Google API를 사용하도록 설정합니다. 페이지에 276의 단
계를 완료하여 얻은 정보를 사용하여 Tableau Server를 구성할 수 있습니다.
1. Tableau Server 컴퓨터에서 명령 프롬프트를 관리자로 열고 Tableau Server bin 디
렉터리로 변경합니다.
cd C:\Program Files\Tableau\Tableau Server\<version>\bin
2. 다음 명령을 입력하여 서버를 중지합니다.
tabadmin stop
3. 다음 명령을 입력하여 Google에서 얻은 클라이언트 ID, 클라이언트 암호 및 서버
URI를 사용하여 서버를 구성합니다. 각 명령을 입력한 후 Enter 키를 누릅니다.
tabadmin set oauth.google.client_id <your_client_ID>
tabadmin set oauth.google.client_secret <your_client_secret>
tabadmin set oauth.google.redirect_uri <your_server_URI>
4. 다음 명령을 입력하여 구성을 완료하고 서버를 다시 시작합니다.
tabadmin config
tabadmin start
사용자가 액세스 토큰을 저장하도록 허용
개별 사용자 이름과 암호 대신 액세스 토큰을 통해 OAuth 연결을 설정합니다.
서버 관리자는 관리 인터페이스(A)를 사용하여 사용자가 사용자 기본 설정 페이지(B)
에서 사용자 액세스 토큰을 관리하도록 허용할 수 있습니다.
이러한 설정을 사용하려면
- 278 -
1. 웹 브라우저를 열고 서버에 로그인합니다.
2. 관리 탭에서 유지 관리 페이지를 표시하고 설정 섹션에서 다음을 선택합니다.
l
l
암호 저장: 사용자가 개별 자격 증명을 데이터 원본과 함께 저장할 수 있습
니다.
액세스 토큰 저장: 사용자가 OAuth 토큰을 저장할 수 있습니다.
또는 서버 관리자는 이 확인란을 선택 취소하고 데이터 원본이 게시되는 데이터 연결
을 편집하여 OAuth 자격 증명을 중앙에서 관리할 수 있습니다. 암호 및 액세스 토큰 저
장 설정을 사용하도록 설정하지 않을 경우 자격 증명 관리 섹션은 사용자 기본 설정 페
이지에서 제외됩니다.
Salesforce.com에 대 한 OAuth 설 정
이 항목에서는 Salesforce.com 데이터 원본을 OAuth에 맞게 설정하는 방법을 설명합니
다. Tableau Server 인스턴스마다 이 단계를 완료합니다.
참고: 이 단계를 완료하기 전에 OAuth 지원 구성 준비 페이지에 275에서 설명한
필수 요건을 완료해야 합니다.
다음 절차에 따라 OAuth를 설정하십시오.
l
l
Salesforce에서 연결된 앱 만들기
가져온 정보를 사용하여 서버를 구성합니다.
연 결 된 Salesforce 앱 만 들 기
1. Salesforce.com 개발자 계정에 로그인하고 오른쪽 위에 있는 사용자 이름을 클릭
한 다음 설정을 선택합니다.
2. 왼쪽 탐색 열의 앱 설정에서 만들기 > 앱을 선택합니다.
- 279 -
3. 연결된 앱 섹션에서 새로 만들기를 클릭합니다.
4. 기본 정보를 완료하고 API 섹션에서 OAuth 설정 사용을 선택합니다.
5. 나타난 새 OAuth 설정에서 Callback URL에 대해 https 프로토콜을 사용하는 서버
의 정규화된 도메인 이름을 입력하고 URL에 auth/add_oauth_token을 추가합니
다.
예를 들면 다음과 같습니다.
https://www.your_server.com/auth/add_oauth_token
6. 다음 항목을 사용 가능한 OAuth 범위에서 선택된 OAuth 범위로 이동합니다.
l
데이터(api) 액세스 및 관리
l
기본 정보(id) 액세스
l
언제든지 자동으로 요청(refresh_token)
7. 저장을 클릭합니다.
앱을 저장하면 Salesforce에서 Tableau Server를 구성하는 데 사용할 다음 ID를 API 섹션
에 채웁니다.
l
l
l
소비자 키
소비자 암호
콜백 URL
- 280 -
Salesforce.com OAuth에 대 해 Tableau Server 구 성
1. Tableau Server 컴퓨터에서 명령 프롬프트를 관리자로 열고 Tableau Server bin 디
렉터리로 변경합니다.
cd C:\Program Files\Tableau\Tableau Server\<version>\bin
2. 다음 명령을 입력하여 서버를 중지합니다.
tabadmin stop
3. 다음 명령을 입력하여 Salesforce 및 콜백 URL에서 얻은 소비자 ID 및 ID 암호로
서버를 구성합니다. 각 명령을 입력한 후 Enter 키를 누릅니다.
tabadmin set oauth.salesforce.client_id <your_consumer_ID>
tabadmin set oauth.salesforce.client_secret <your_consumer_
secret>
tabadmin set oauth.salesforce.redirect_uri <your_callback_
URL_>
4. (선택 사항) 기본 로그인 서버를 변경하려면 다음 명령을 입력합니다.
tabadmin set oauth.salesforce.server_base_url <URL>
기본적으로 https://login.salesforce.com으로 설정됩니다.
5. 다음 명령을 입력하여 구성을 완료하고 서버를 다시 시작합니다.
tabadmin config
tabadmin start
사용자가 액세스 토큰을 저장하도록 허용
개별 사용자 이름과 암호 대신 액세스 토큰을 통해 OAuth 연결을 설정합니다.
서버 관리자는 관리 인터페이스(A)를 사용하여 사용자가 사용자 기본 설정 페이지(B)
에서 사용자 액세스 토큰을 관리하도록 허용할 수 있습니다.
- 281 -
이러한 설정을 사용하려면
1. 웹 브라우저를 열고 서버에 로그인합니다.
2. 관리 탭에서 유지 관리 페이지를 표시하고 설정 섹션에서 다음을 선택합니다.
l
l
암호 저장: 사용자가 개별 자격 증명을 데이터 원본과 함께 저장할 수 있습
니다.
액세스 토큰 저장: 사용자가 OAuth 토큰을 저장할 수 있습니다.
또는 서버 관리자는 이 확인란을 선택 취소하고 데이터 원본이 게시되는 데이터 연결
을 편집하여 OAuth 자격 증명을 중앙에서 관리할 수 있습니다. 암호 및 액세스 토큰 저
장 설정을 사용하도록 설정하지 않을 경우 자격 증명 관리 섹션은 사용자 기본 설정 페
이지에서 제외됩니다.
- 282 -
SAML
외부 IdP(ID 공급자)를 사용하여 SAML을 통해 Tableau Server 사용자를 인증하도록
Tableau Server를 구성할 수 있습니다. 모든 사용자 인증은 Tableau Server에서 사용자
계정을 관리할 때 Active Directory를 사용하는지 Tableau Server의 로컬 인증을 사용하는
지 여부에 관계없이 Tableau 외부에서 수행됩니다. 이렇게 하면 조직에 있는 모든 응용
프로그램에 Single Sign-On 환경을 제공할 수 있습니다.
참고: IdP에서 제공하는 자격 증명은 1회용으로 시간이 제한된 토큰입니다.
SAML에 대한 자세한 내용은 아래 링크를 참조하십시오.
SAML 인 증 의 작 동 방 식
SAML은 두 당사자, 서비스 공급자(이 경우 Tableau Server) 및 ID 공급자(IdP) 간에 인증
정보를 교환하는 XML 기반 공개 표준입니다. SAML 사용을 위해 Tableau Server를 구성
하면 타사 IdP를 통해 사용자가 인증되고 ID 정보가 디지털 서명된 XML 문서 형식으로
Tableau Server에 전달됩니다.
사용자는 Tableau Server 통합 문
서 링크 또는 다른 리소스에 액세
스하려고 합니다.
Tableau Server는 인증 프로세스
를 시작하고 사용자를 IdP로 리디
렉션합니다.
IdP는 SAML 성공 응답을
Tableau Server에 보냅니다.
사용자는 Tableau Server에
서 통합 문서를 엽니다.
Tableau
Server
사용자
계정입
니다.
이 사용
자 이름
IdP는 사용자를 인증합니다.
- 283 -
은 IdP
가 사용
자 이름
으로 저
장한 이
름과 일
치해야
합니다
( ).
IdP의
사용자
계정입
니다.
SAML 요 구 사 항
SAML 사용을 위해 Tableau Server를 구성하려면 다음이 필요합니다.
인증서 파일: 파일 확장명이 .crt인 PEM 인코딩 x509 인증서입니다. 이 파일은 IdP가 아
닌 Tableau Server에서 사용됩니다.
인증서 키 파일: 암호로 보호되지 않고 파일 확장명이 .key인 RSA 또는 DSA 개인 키 파
일입니다. 이 파일은 IdP가 아닌 Tableau Server에서 사용됩니다.
IdP 계정: 외부 ID 공급자의 계정이 필요합니다. 예를 들면 PingFederate, SiteMinder 및
Open AM입니다.
이름이 username인 특성: ID 공급자가 SAML 응답에서 이름이 username인 특성을 반
환하도록 구성해야 합니다. 이 기본 특성을 다른 항목으로 변경하려면 tabadmin 설정
wgserver.saml.idpattribute.username을 사용합니다.
사용자 이름 일치: Tableau Server 사용자 이름과 IdP에 저장된 사용자 이름이 일치해야
합니다. 예를 들어 Jane Smith의 사용자 이름이 PingFederate에 jsmith로 저장되면
Tableau Server에도 jsmith로 저장되어야 합니다. 또한 Tableau Server 설치 프로그램 중
에 SAML을 구성한 경우 이 설치 프로그램 중에 Tableau Server 관리자 계정을 만듭니
다. 설치 프로그램을 실행하기 전에 사용하도록 계획한 계정이 IdP에 존재하는지 확인
해야 합니다.
Active Directory 자동 로그온 없음: SAML을 사용 중이며 Tableau Server가 사용자 관리
에 Active Directory를 사용하도록 구성된 경우 자동 로그온 사용도 사용하지 마십시오.
분산 설치만 해당: SAML용으로 구성된 클러스터는 응용 프로그램 서버 프로세스를 실
행 중인 각 Tableau Server에 대해 SAML 인증서 및 키 파일을 가져야 합니다. 자세한 내
용은 SAML에 대해 서버 클러스터 구성을 참조하십시오.
- 284 -
SAML
외부 IdP(ID 공급자)를 사용하여 SAML을 통해 Tableau Server 사용자를 인증하도록
Tableau Server를 구성할 수 있습니다. 모든 사용자 인증은 Tableau Server에서 사용자
계정을 관리할 때 Active Directory를 사용하는지 Tableau Server의 로컬 인증을 사용하는
지 여부에 관계없이 Tableau 외부에서 수행됩니다. 이렇게 하면 조직에 있는 모든 응용
프로그램에 Single Sign-On 환경을 제공할 수 있습니다.
SAML을 사용하도록 Tableau Server를 구성하려면 먼저 SAML 요구 사항 이전 페이지
에이 충족되어야 합니다.
SAML 구 성
SAML을 사용하도록 Tableau Server를 구성하려면 다음을 수행하십시오.
1. Tableau Server 8.2 폴더에서 이름이 SAML인 폴더에 인증서 파일을 배치합니다.
예를 들면 다음과 같습니다.
C:\Program Files\Tableau\Tableau Server\SAML
이 위치에서 Tableau Server를 실행하는 계정에 필요한 파일 사용 권한을 제공합
니다.
2. SAML 구성은 Tableau Server 설치 중 표시되는 SAML 탭에서 처리됩니다. 설치 후
SAML을 구성하는 경우 Tableau Server 구성 유틸리티(시작 > 모든 프로그램 >
Tableau Server 8.2 > Tableau Server 구성)를 열고 SAML 탭을 클릭하여 SAML
탭에 액세스합니다.
3. SAML 탭에서 Single Sign-On에 SAML 사용을 선택하고 다음 각각에 대한 위치
를 제공합니다.
Tableau Server 반환 URL - Tableau Server 사용자가 액세스하는 URL(예:
http://tableau_server)입니다. http://localhost 사용은 권장되지 않으며 후행 슬래시
가 있는 URL(예: http://tableau_server/)은 지원되지 않습니다.
SAML 엔터티 ID - IdP에서 Tableau Server 설치를 고유하게 식별하는 엔터티 ID입
니다. 원하는 경우 Tableau Server URL을 입력할 수 있으나 꼭 필요한 것은 아닙니
다.
SAML 인증서 파일 - 파일 확장명이 .crt인 PEM 인코딩 x509 인증서입니다. 이 파
일은 IdP가 아닌 Tableau Server에서 사용됩니다.
SAML 인증서 키 파일 - 암호로 보호되지 않고 파일 확장명이 .key인 RSA 또는
DSA 개인 키 파일입니다. 이 파일은 IdP가 아닌 Tableau Server에서 사용됩니다.
4. SAML IdP 메타데이터 파일 텍스트 상자를 비워 둔 채 메타데이터 파일 내보내
기를 클릭합니다.
- 285 -
5. Tableau Server의 SAML 설정을 XML 파일로 저장할 수 있는 대화 상자가 열립니
다. 여기서는 IdP의 메타데이터가 포함되지 않습니다.
XML 파일을 원하는 이름으로 저장합니다.
6. IdP의 웹 사이트 또는 해당 응용 프로그램에서 다음을 수행합니다.
l
l
Tableau Server를 서비스 공급자로 추가합니다. 자세한 방법은 해당 IdP 설
명서를 참조하십시오. 5단계에서 저장한 파일을 가져옵니다.
IdP가 username을 검증할 특성 요소로 사용하는지 확인합니다.
7. IdP 내에서 IdP의 메타데이터 XML 파일을 내보냅니다.
8. IdP의 메타데이터 XML 파일을 Tableau Server 컴퓨터의 다음 폴더에 복사합니다.
C:\Program Files\Tableau\Tableau Server\SAML
9. Tableau Server 구성 대화 상자의 SAML 탭에서 SAML IdP 메타데이터 파일 텍스
트 상자에 파일의 위치를 입력합니다.
- 286 -
10. 확인을 클릭합니다. Tableau Server에서 SAML 인증을 사용하도록 구성되었습니
다.
SAML에 대 해 서 버 클 러 스 터 구 성
Tableau Server 클러스터에서 SAML을 사용하도록 구성하는 경우 Tableau 응용 프로그
램 서버 프로세스(wgserver라고도 함)를 실행 중인 모든 컴퓨터에 SAML 인증서 및 키
파일을 배치합니다. Tableau Server 클러스터에서 SAML을 사용하도록 구성하려면 다
음을 수행합니다.
1. 위의 절차에서 설명한 대로 주 Tableau Server를 구성합니다.
2. 주 Tableau Server에 사용한 것과 동일한 SAML 인증서 및 키 파일을 응용 프로그
램 서버 프로세스를 실행 중인 각 Tableau 작업자에 배치합니다. 주 Tableau
Server에서 사용한 동일한 폴더 위치를 작업자에서 사용합니다. 작업자에 대한
추가 구성 작업을 수행할 필요가 없습니다.
주 Tableau Server 하나 및 작업자 세 개를 포함하는 클러스터를 예로 들어 보겠습
니다. 응용 프로그램 서버 프로세스가 주 Tableau Server, 작업자 2 및 작업자 3에
서 실행 중입니다. 이 경우 SAML에 대해 주 Tableau Server를 구성한 다음 동일한
SAML 인증서 및 키 파일을 작업자 2 및 작업자 3에 복사합니다. 이러한 파일은 주
Tableau Server의 C:\Program Files\Tableau\Tableau Server\SAML 폴더에 있기 때문
에 작업자 2 및 작업자 3에서 동일한 위치에 있습니다.
구성 테스트
새 웹 브라우저 인스턴스를 열고 Tableau Server 이름을 URL 창에 입력하여 SAML 구성
을 테스트합니다.
- 287 -
로그인 메시지가 Tableau Server가 아닌 IdP에서 표시되는 것을 알 수 있습니다.
SAML 문 제 해 결
SAML 문제를 해결하려면 다음 항목을 참조하십시오.
SAML 및 자 동 로 그 온 사 용
SAML을 사용 중이며 Tableau Server가 Active Directory를 사용하도록 구성된 경우 자동
로그온 사용도 선택하지 마십시오. 자동 로그온 사용과 SAML을 함께 사용할 수는 없
습니다.
명령줄에서 로그인
Tableau Server가 SAML을 사용하도록 구성되어 있어도 명령줄 도구 tabcmd 페이지에
311 또는 Tableau 데이터 추출 명령줄 유틸리티(Tableau Desktop과 함께 제공됨)를 사용
하여 Tableau Server에 로그인하는 경우 SAML이 사용되지 않습니다.
- 288 -
로그인 실패
"로그인 실패: 사용자 <IdP의 사용자 이름>의 ID 공급자 인증은 성공했습니다. Tableau
Server에서 사용자를 찾을 수 없습니다."라는 메시지가 표시되면 Tableau Server에 저장
된 사용자 이름과 IdP에 저장된 사용자 이름이 동일하지 않은 것입니다. 이 문제가 해결
되도록 이름을 일치시키십시오. 예를 들어 Jane Smith의 사용자 이름이 IdP에 jsmith
로 저장되면 Tableau Server에도 jsmith로 저장되어야 합니다.
SAML 오 류 로 그
SAML 로그인 오류는 다음 위치에 기록됩니다. 이 로그를 사용하여 문제를 해결할 수
있습니다.
C:\ProgramData\Tableau\Tableau
Server\data\tabsvc\logs\wgserver\error.log
- 289 -
서비스 계정 사용자
Tableau Server 서비스를 실행하는 데 사용할 전용 AD(Active Directory) 사용자 계정('서
비스 계정 사용자' 계정)을 사용할 수 있습니다. 일부 관리자는 Tableau Server에 게시된
통합 문서가 라이브 데이터 원본에 연결할 때 이 작업을 수행하도록 선택합니다. 서버
의 기본 네트워크 서비스 계정(NT AUTHORITY\NetworkService)은 다른 컴퓨터의 데이
터 원본에 연결하는 데 필요한 올바른 사용 권한을 보유하고 있지 않습니다. 올바르게
구성된 AD 계정이 이러한 사용 권한을 가집니다.
NT 인증이 필요한 데이터 원본의 경우 AD 계정은 자동으로 인증 프로세스를 처리할 수
도 있으므로 통합 문서가 라이브 데이터 원본에 연결할 때 사용자에게 자격 증명을 입
력하라는 프롬프트가 표시되지 않습니다. 마지막으로 사용자와 연결된 AD 계정을 관
리할 때보다 특정 리소스에만 사용되는 '서비스 계정 사용자 AD' 계정을 관리할 때 문
제가 덜 발생하기도 합니다.
Tableau Server에서 '서비스 계정 사용자' 계정을 사용하도록 구성하려면 아래 절차를
수행합니다. Tableau Server의 분산 설치를 실행하는 경우 작업자와 주 Tableau Server
에서 이러한 단계를 수행해야 합니다. 또한 확인할 '서비스 계정' 계정 설정 페이지에
293에 나오는 단계는 사이트별로 다를 수 있습니다.
참고:
현재 보유하고 있는 '서비스 계정 사용자' 계정으로 Tableau Server를 설치하고 있는 경
우 설치 프로그램을 실행하기 전에 Windows Secondary Login 서비스에 로그온 및 시작
에 대해 올바른 값이 있는지 확인합니다. 자세한 내용은 Tableau Service 설정 확인 다
음 페이지에 항목을 참조하십시오.
계정 식별
먼저 Tableau Server 서비스를 실행하는 데 사용할 Active Directory 계정을 식별하고 만
들어야 합니다. 이 계정은 Tableau Server의 '서비스 계정 사용자' 계정이 되며 다음을 보
유하고 있어야 합니다.
l
l
l
하나 이상의 읽기 권한으로 데이터 원본에 연결할 수 있는 사용 권한
Tableau Server에서 데이터 원본에 대한 NT 인증 프로세스를 충족하도록 하는 자
격 증명. NT 인증을 수행하는 Microsoft 데이터 원본에는 Microsoft SQL Server 및
MSAS(Microsoft Analytical Services)가 포함되지만 Access나 Excel은 포함되지 않
습니다.
사용자 및 그룹을 위해 Active Directory 도메인 컨트롤러를 쿼리할 수 있는 사용 권
한. Tableau Server가 실행되는 로컬 컴퓨터에서 만들어진 사용자 계정에는 이러
한 사용 권한이 없을 수 있습니다.
도메인 양방향 신뢰 확인
다음 중 하나라도 충족되는 경우 도메인 간 양방향 신뢰가 있음이 확인됩니다.
- 290 -
l
l
Tableau Server 및 데이터 원본을 호스팅하는 컴퓨터가 별도의 도메인에 있습니
다.
Tableau Server 사용자가 Tableau Server 또는 데이터 원본과 별도의 도메인에 있
습니다.
Tableau Service 설 정 확 인
Tableau 서비스에 올바른 로그온 및 시작 값이 할당되었는지 확인합니다. Tableau
Server의 분산 설치를 실행하는 경우 작업자와 주 Tableau Server에서 이러한 단계를 수
행합니다.
1. Tableau Server를 실행하는 컴퓨터에 Administrator로 로그온합니다.
2. Tableau Server 컴퓨터에서 시작 > 제어판 > 관리 도구 > 컴퓨터 관리 > 서비스
및 응용 프로그램 > 서비스를 선택합니다.
3. 서비스 및 응용 프로그램을 연 다음 서비스를 클릭합니다. 다음 서비스의 설정이
올바른지 확인합니다.
서비스 이름
FLEXnet
Licensing
Service
Secondary
Login
Tableau
Server
(tabsvc)
Tablicsrv
시
작
값
수
동
로그온 값
로컬 시스템
로컬 시스템
<domain>\<username> 이는 '서비스 계정 사
용자' 계정입니다. 아래를 참조하십시오.
로컬 시스템
자
동
자
동
자
동
로그온 값 변경
Tableau Server (tabsvc)에 대한 로그온 값을 '서비스 계정 사용자' 계정으로 변경하려면
다음을 수행합니다.
1. 서비스 창에서 Tableau Server (tabsvc)를 마우스 오른쪽 단추로 클릭하고 중지를
선택하여 Tableau Server 서비스를 중지합니다.
2. 시작 > 모든 프로그램 > Tableau Server > Tableau Server 구성을 선택합니다.
3. 일반 탭에서 Tableau Server의 '서비스 계정 사용자' 계정에 대한 도메인, 사용자
이름 및 암호를 입력합니다.
4. 확인을 클릭한 다음 Tableau Server (tabsvc)를 다시 시작합니다.
- 291 -
로컬 보안 정책 준비
'서비스 계정 사용자' 계정이 Tableau Server 컴퓨터의 관리자가 아닌 경우(분산 설치를
실행하는 경우 주 Tableau Server 및 작업자) Tableau Server '서비스 계정 사용자' 계정이
컴퓨터에 서비스로 로그온하고 구성 변경 작업을 수행할 수 있도록 컴퓨터의 로컬 보
안 정책을 준비해야 합니다. 이렇게 하려면 다음을 수행합니다.
1. 시작 > 제어판 > 관리 도구 > 로컬 보안 정책을 선택합니다.
2. 로컬 보안 설정 창에서 로컬 정책을 열고 사용자 권한 할당을 하이라이트한 다음
서비스로 로그온을 마우스 오른쪽 단추로 클릭하고 속성을 선택합니다.
3. 서비스로 로그온의 속성 창에서 사용자 또는 그룹 추가를 클릭합니다.
4. Tableau Server '서비스 계정 사용자' 계정에 대해 <domain>\<username>을 입
력하고(예: MYCO\tableau_server) 이름 확인을 클릭합니다.
5. 계정이 올바르게 확인되면 계정에 밑줄이 표시됩니다. 확인을 클릭합니다.
6. 로컬로 로그온 정책에 '서비스 계정' 계정을 추가하려면 이러한 단계를 반복합니
다.
7. 로그온 거부 정책에서 '서비스 계정' 계정을 제거하려면 이러한 단계를 반복합니
- 292 -
다.
8. 확인을 클릭하여 로컬 보안 설정 창을 닫습니다.
데이터 원본 연결 설정 구성
사용자가 액세스 중인 통합 문서가 NT 인증된 라이브 데이터 원본에 연결할 때 사용자
를 자동으로 인증하려면 Windows NT 통합 보안 사용 옵션이 선택된 Tableau 데이터
연결을 구성합니다.
Windows NT 통합 보안
서버의 '서비스 계정 사용자' 계정으로 인
증합니다.
사용자 이름 및 암호
각 Tableau Server 사용자에게 데이터베이
스 자격 증명을 입력하라는 메시지가 표시
됩니다.
확 인 할 '서 비 스 계 정 ' 계 정 설 정
'서비스 계정 사용자' 계정에는 파일 읽기 및 실행 외에도 수정 권한이 필요합니다. 처음
단계에서 사용한 계정에 따라 올바른 사용 권한을 이미 보유하고 있을 수도 있습니다.
서버의 '서비스 계정' 계정을 바꿀 때마다 해당 계정이 다음 요구 사항을 충족하는지 확
인해야 합니다. 분산 설치를 실행하는 경우 이 단계는 주 Tableau Server와 작업자에 모
두 적용됩니다.
읽기 및 실행 권한 부여
Tableau Server 서비스를 실행하는 데 사용되는 계정에는 파일을 읽고 실행할 수 있는
사용 권한이 필요합니다. 서버의 '서비스 계정 사용자' 계정이 변경될 때마다 다음을 확
인하거나 구성합니다.
1. Tableau Server 및 분산 설치된 경우 Tableau 작업자를 호스팅하는 컴퓨터에서
Windows 탐색기를 사용하여 Tableau가 설치된 드라이브(예: 로컬 디스크 (C:))에
서 마우스 오른쪽 단추를 클릭하고 속성을 선택합니다.
2. 로컬 디스크 속성 창에서 보안 탭을 선택합니다.
- 293 -
3. 편집을 클릭한 다음 추가를 클릭합니다.
4. 사용자 선택, 컴퓨터, 서비스 계정 또는 그룹 대화 상자에서 Tableau Server '서비
스 계정 사용자' 계정에 대해 <domain>\<username>을 입력합니다. 그룹 계정
은 사용하지 마십시오.
5. 이름 확인을 클릭하여 계정을 확인한 다음 확인을 클릭하여 확인합니다.
6. Tableau Server '서비스 계정 사용자' 계정이 하이라이트되면 해당 계정에 읽기 및
실행 권한이 있는지 확인합니다. 읽기 및 실행을 선택하면 자동으로 폴더 내용
보기 및 읽기가 선택됩니다.
7. 확인을 클릭하여 끝냅니다.
수정 권한 부여
계정은 로그 파일 만들기와 같은 작업을 수행할 수도 있어야 합니다. 다음을 확인하거
나 구성합니다.
1. 다음 폴더로 이동합니다.
C:\Program Files\Tableau
C:\ProgramData\Tableau\
64비트 운영 체제에서 32비트 Tableau Server를 실행 중인 경우
C:\Program Files\Tableau 대신 C:\Program Files (x86)
\Tableau로 이동해야 합니다. 또한 위의 드라이브 및 경로는 Tableau
Server가 설치된 위치에 따라 다를 수 있습니다.
2. 폴더를 마우스 오른쪽 단추로 클릭하고 속성을 선택하고 보안 탭을 클릭합니다.
l
l
l
l
편집을 클릭한 다음 추가를 클릭합니다.
Tableau Server '서비스 계정 사용자' 계정에 대해 <domain>\<username>
을 입력합니다.
이름 확인을 클릭하여 계정을 확인한 다음 확인을 클릭하여 확인합니다.
Tableau Server '서비스 계정 사용자' 계정이 하이라이트되면 해당 계정에
수정 권한이 있는지 확인합니다. 수정을 선택하면 모든 권한 및 특수 권한
- 294 -
이외의 모든 사용 권한이 자동으로 부여됩니다.
3. 위 1단계의 각 폴더에 대해 Tableau 속성 보안 탭에서 고급을 클릭합니다.
- 295 -
4. Tableau의 고급 보안 설정 창에서 사용 권한 변경을 클릭합니다.
5. Tableau의 고급 보안 설정 대화 상자에서 '서비스 계정 사용자' 계정을 하이라이
트하고 모든 하위 개체 권한을 이 개체에서 상속 가능한 권한으로 바꾸기 확인
란을 선택합니다.
- 296 -
6. 확인을 클릭하여 변경 내용을 모든 하위 폴더 및 파일에 적용합니다. 이 작업을
수행하는 데 몇 분이 걸릴 수 있습니다. 이러한 변경 내용을 적용할 때 일반적으
로 Windows에서 여러 오류 메시지가 발생합니다. 프로세스를 취소할 필요는 없
습니다. 대신 계속을 클릭하십시오.
7. 확인을 클릭하여 변경 내용을 확인하고 Tableau 속성 대화 상자에서 확인을 클릭
합니다.
레지스트리 설정 수정
다음 단계는 선택 사항이며 대부분의 환경에서 표시되지 않습니다. 레지스트리 보안
수준이 높은 경우 Tableau Server '서비스 계정 사용자' 계정에 아래에 나열된 레지스트
리 분기에 대한 읽기 및 쓰기 권한을 제공합니다. 레지스트리 키는 설치한 Tableau
Server가 32비트 버전 또는 64비트 버전인지 여부 및 32비트 Tableau Server의 경우 설치
한 운영 체제가 32비트 또는 64비트인지에 따라 달라집니다. 64비트 Tableau Server는
64비트 운영 체제에만 설치할 수 있습니다.
64비 트 Tableau Server 설 치
l
HKEY_CURRENT_USER\Software\Tableau
l
HKEY_LOCAL_MACHINE\Software\Tableau
32비 트 Tableau Server 설 치
l
HKEY_CURRENT_USER\Software\Tableau
및
- 297 -
l
32비트 운영 체제: HKEY_LOCAL_MACHINE\Software\Tableau
l
64비트 운영 체제: HKEY_LOCAL_MACHINE\Software\Wow6432Node\Tableau
- 298 -
SQL Server 가장
가장은 한 사용자 계정이 다른 사용자 계정을 대신하여 행동하는 경우를 말합니다.
Tableau Server에서 사용되는 SQL Server 데이터베이스 계정이 Tableau 사용자이기도
한 SQL Server 데이터베이스 사용자를 대신하여 쿼리하도록 Tableau 및 Microsoft SQL
Server에서 데이터베이스 사용자 가장을 수행하도록 구성할 수 있습니다.
이 기능의 주요 이점은 관리자가 자신의 데이터 보안 정책을 한 곳인 즉, 데이터베이스
에서 구현하고 제어할 수 있다는 점입니다. Tableau 사용자가 SQL Server 데이터베이스
에 대한 라이브 연결을 사용하여 뷰에 액세스할 때 뷰는 사용자가 자신의 데이터베이
스 사용 권한에 의해 볼 수 있는 항목만 표시합니다. 추가 이점은 사용자가 뷰에 액세스
할 때 데이터베이스 로그인 프롬프트에 응답할 필요가 없다는 점입니다. 또한 통합 문
서 게시자는 뷰에서 볼 수 있는 항목을 제한하는 사용자별 필터에 의존할 필요가 없습
니다.
이 기능을 사용하는 데 필요한 사항에 대한 자세한 내용은 아래 항목을 참조하십시오.
가장 요구 사항
이 기능을 사용하는 데 필요한 사항은 다음과 같습니다.
l
l
l
l
l
SQL Server 전용 라이브 연결: 가장은 SQL Server 데이터베이스 버전 2005 이상
에 대한 라이브 연결을 포함하는 뷰에만 사용될 수 있습니다.
개별 데이터베이스 계정: 뷰에 액세스하는 각 사용자는 뷰가 연결되는 SQL
Server 데이터베이스에서 명시적인 개별 계정을 보유해야 합니다. AD(Active
Directory) 그룹의 멤버는 가장할 수 없습니다. 예를 들어 Jane Smith가 AD 그룹인
Sales의 멤버이며 Jane의 데이터베이스 관리자가 이 Sales AD 그룹을 SQL Server
데이터베이스에 추가하는 경우 Jane을 가장할 수 없습니다.
일치하는 자격 증명 및 인증 유형: 각 Tableau 사용자 계정의 자격 증명 및 해당
Tableau 사용자 인증 유형은 SQL Server 데이터베이스에서의 해당 자격 증명 및
인증 유형과 일치해야 합니다. 즉, Jane Smith의 Tableau Server 사용자 계정의 사
용자 이름이 MyCo\jsmith이고 Tableau Server에서 사용자 인증에 대해 Active
Directory를 사용 중인 경우 SQL Server 데이터베이스에 대한 사용자 이름도
MyCo\jsmith여야 하며 SQL Server도 Windows 통합 인증을 사용 중이어야 합니다.
SQL Server 필수 요건: SQL Server에는 데이터 보안 테이블, 데이터 보안을 강화
하는 뷰가 있어야 하며 데이터베이스 사용자가 뷰를 사용해야 합니다.
SQL IMPERSONATE 계정: 위의 데이터베이스 사용자에 대한 IMPERSONATE 권
한이 있는 SQL Server 데이터베이스 계정이 필요합니다. 이는 sysadmin 역할의 계
정 또는 각 개별 사용자 계정에 대한 IMPERSONATE 권한이 부여된 계정입니다
(MSDN 문서: EXECUTE AS 참조). 또한 이 SQL Server 계정은 Tableau 쪽 두 계정
중 하나여야 합니다.
l
Tableau Server '서비스 계정 사용자' 계정(참조: '서비스 계정 사용자' 계정
으로 가장 다음 페이지에).
- 299 -
l
통합 문서 게시자의 계정(참조: 내장된 SQL 자격 증명으로 가장 페이지에
302).
가장을 수행하는 방법
다음은 데이터베이스 사용자 가장을 수행하는 방법을 그림으로 설명한 것입니다.
위 그림에서 Jane Smith(MyCo\jsmith)는 West Coast 영업 담당자이며 Henry Wilson
(MyCo\hwilson)은 East 담당자입니다. SQL Server 데이터베이스에서 Jane의 계정인
MyCo\jsmith에 대한 계정 사용 권한을 통해 West Coast 데이터에만 액세스할 수 있습니
다. Henry의 계정인 MyCo\hwilson은 East Coast의 데이터에만 액세스할 수 있습니다.
전국 데이터를 표시하는 뷰가 만들어졌습니다. 이 뷰는 SQL Server 데이터베이스에 라
이브 연결할 수 있습니다. 두 사용자 모두 Tableau Server에 로그인하고 뷰를 클릭합니
다. Tableau Server는 각 사용자의 데이터베이스 계정에 대한 IMPERSONATE 권한으로
데이터베이스 계정을 사용하여 SQL Server에 연결합니다. 이 계정은 각 사용자의 데이
터베이스 계정을 대신하여 사용됩니다.
뷰가 표시되면 해당 뷰가 각 사용자의 개별 데이터베이스 사용 권한으로 제한됩니다.
Jane은 West Coast 판매 데이터만 보고 Henry는 East Coast 데이터만 봅니다.
'서 비 스 계 정 사 용 자 ' 계 정 으 로 가 장
'서비스 계정 사용자' 계정을 통한 가장은 가장을 수행하는 권장 방법입니다. '서비스 계
정 사용자' 계정은 Tableau Server를 호스팅하는 컴퓨터에서 Tableau Server 서비스를
실행할 수 있는 AD 계정입니다(서비스 계정 사용자 페이지에 290 항목 참조). 이 동일
한 계정은 SQL Server의 데이터베이스 사용자 계정에 대한 IMPERSONATE 권한을 보
유해야 합니다. 데이터 보안 관점에서 가장에 대해 Tableau Server '서비스 계정' 계정을
사용하면 관리자가 가장 완벽하게 관리할 수 있습니다.
'서비스 계정 사용자' 계정을 사용하여 가장을 설정하려면 다음을 수행합니다.
- 300 -
1. 설치 시 Tableau Server를 구성하는 경우 서버 서비스 계정 사용자 아래에 사용자
계정에 대한 IMPERSONATE 권한을 가진 '서비스 계정 사용자 AD' 계정을 입력합
니다. 사용자 인증 아래에서 Active Directory 사용을 선택합니다.
2. 확인을 클릭하여 구성을 마칩니다.
3. Tableau Desktop에서 통합 문서를 만듭니다. 데이터 연결을 만들 때 SQL Server 데
이터베이스에 대한 통합 문서의 라이브 연결에 대해 Windows NT 통합 보안 사
용을 선택합니다.
4. Tableau Desktop에서 통합 문서를 Tableau Server에 게시합니다(서버 > 통합 문서
게시).
- 301 -
5. 게시 대화 상자에서 인증을 클릭한 다음 인증 대화 상자의 드롭다운 목록에서 서
버 '서비스 계정' 계정을 통해 가장을 선택합니다.
6. 확인을 클릭합니다.
7. Tableau Server에 사용자로 로그인하여 연결을 테스트합니다. 뷰를 클릭할 때 데
이터베이스 자격 증명을 묻는 메시지가 표시되지 않아야 하며 사용자가 볼 수 있
는 데이터만 확인해야 합니다.
내 장 된 SQL 자 격 증 명 으 로 가 장
뷰 게시자가 자신의 SQL Server 계정 자격 증명을 뷰에 내장하도록 지정하여 가장을 수
행할 수도 있습니다. Tableau Server는 모든 유형의 계정으로 실행할 수 있지만 게시자
가 제공한 이러한 자격 증명을 사용하여 데이터베이스에 연결합니다.
이는 가장을 처리하는 계정이 AD 계정일 수 없는 경우 및 통합 문서 게시자에게 SQL
Server에 대한 잠재적으로 높은 사용 권한 수준의 계정을 제공할 수 있는 경우 적절한
선택이 될 수 있습니다.
참고:
이러한 방식을 사용하려면 Tableau Server에 내장된 자격 증명을 설정해야 합니다.
- 302 -
통합 문서 게시자의 SQL 계정을 사용하여 가장하려면 다음을 수행합니다.
1. Tableau Desktop에서 통합 문서를 만듭니다. 데이터 연결을 만들 때 SQL Server 데
이터베이스에 대한 통합 문서의 라이브 연결에 대해 특정 사용자 이름 및 암호 사
용을 선택합니다.
2. 통합 문서를 Tableau Server에 게시합니다(서버 > 통합 문서 게시).
3. 게시 대화 상자에서 인증을 클릭한 다음 인증 대화 상자의 드롭다운 목록에서 내
장된 암호를 통해 가장을 선택합니다.
- 303 -
4. 확인을 클릭합니다.
5. Tableau Server에 사용자로 로그인하여 연결을 테스트합니다. 뷰를 클릭할 때 데
이터베이스 자격 증명을 묻는 메시지가 표시되지 않아야 하며 사용자가 볼 수 있
는 데이터만 확인해야 합니다.
- 304 -
TCP/IP 포트
다음 테이블에는 Tableau Server가 기본적으로 사용하는 포트 및 바인딩에 사용할 수
있는 포트가 나와 있습니다. Windows 방화벽을 활성화한 경우 Tableau Server가 필요한
포트를 열기 때문에 사용자가 직접 열지 않아도 됩니다(Windows 7을 실행하는 작업자
가 포함된 분산 설치의 경우 Tableau 기술 자료를 참조하십시오.)
설치 유형
포트
이 서버 프로세스에 사용됨...
모 분
High
두 산 Availability 매개 변수
80
게이트웨이
X
gateway.public.port,
worker0.gateway.port
443
SSL입니다. Tableau Server가 SSL로
구성된 경우 응용 프로그램 서버가
요청을 이 포트로 리디렉션합니다.
X
--
3729
Tableau Server 설치 프로그램입니
다.
X
--
분산 및 고가용성 환경의 Tableau 작
3730업자 서버(주 Tableau Server는 이러
3731
한 포트에서 수신 대기하지 않음).
응용 프로그램 서버(기본 포트:
8000)입니다. 8000 이후의 연속적 포
8000 - 트도 프로세스의 수까지 사용됩니
8059 다. 기본적으로 Tableau Server는 두
개의 응용 프로그램 서버 프로세스
로 설치됩니다(포트 8000 및 8001).
X
X
--
X
wgserver.port
8060
PostgreSQL 데이터베이스입니다.
X
pgsql.port
8061
Firebird.
X
firebird.port
8062
High Availability를 위해 구성된 분산
환경에서 검색을 수행하는 프로세
스입니다.
8080
Solr 및 Tomcat HTTP입니다.
X
solr.port,
tomcat.http.port1
8250
백그라운드 작업
X
backgrounder.port
8755
Tableau 관리 프로세스입니다.
X
tabadminservice.port
9090
High Availability를 위해 구성된 분산
환경에서 복제를 수행하는 프로세
스입니다.
X
1이러한 매개 변수는 동일한 값으로 설정해야 합니다.
- 305 -
X
pgsql.initport
rsync.port
설치 유형
포트
모 분
High
두 산 Availability 매개 변수
이 서버 프로세스에 사용됨...
VizQL Server(기본 포트: 9100)입니
다. 9100 이후 프로세스 수까지 연속
9100 - 된 포트도 사용됩니다. 기본적으로
X
9199 Tableau Server는 두 개의 VizQL
Server 프로세스로 설치됩니다(포트
9100 및 9101).
vizqlserver.port
Data Server(기본 포트: 9700)입니다.
9700 이후 프로세스 수까지 연속된
9700 - 포트도 사용됩니다. 기본적으로
X
9899 Tableau Server는 두 개의 데이터 서
버 프로세스로 설치됩니다(포트
9700 및 9701).
dataserver.port
27000 분산 및 고가용성 환경에서 라이선
스 정보와 통신할 작업자 및 주 서버
27009 입니다.
작업자 및 주 서버에서 분산 및 고가
용성 환경에서 라이선스 정보와 통
신할 수 있도록 하나의 추가 포트가
동적으로 선택됩니다. 대신 고정 포
트(27010 권장)를 지정할 수 있습니
다. 자세한 내용은 Tableau 기술 자료
를 참조하십시오. 주 서버가 DMZ에
있는 설치는 이러한 방향을 사용 해
야 합니다.
데이터 엔진입니다. Tableau Server
는 하나의 데이터 엔진 프로세스로
설치됩니다. 클러스터에 최대 두 개
27042
의 노드에 대해 노드당 최대 두 개의
데이터 엔진 프로세스가 가능합니
다.
27043
X
X
--
X
X
--
X
High Availability를 위해 구성된 분산
환경의 데이터 엔진 초기화입니다.
dataengine.port
X
기본 포트 편집
명령줄 관리 도구인 tabadmin 페이지에 331을 사용하여 Tableau Server 프로세스에 사
용되는 기본 포트를 수정할 수 있습니다. 예를 들어 응용 프로그램 서버 프로세스
(wgserver)의 기본 포트는 8000입니다. tabadmin 매개 변수
workerX.wgserver.port를 사용하면 이 포트를 다른 포트로 변경할 수 있습니다.
- 306 -
Tableau Server 포트 구성을 변경하려면 아래 단계를 수행합니다. 서버에서 JMX 포트를
사용하는 경우 JMX 포트 사용 다음 페이지에를 참조하십시오.
1. 관리자로 명령 프롬프트를 열고 다음을 입력합니다.
cd “C:\Program Files\Tableau\Tableau Server\8.2\bin”
2. 다음을 입력하여 포트 값을 수정합니다.
tabadmin set <workerX>.<parameter> <new port value>
위 명령에서 <workerX>는 포트를 변경하려는 컴퓨터를 나타내며,
<parameter>는 아래 테이블에 있는 값 중 하나이고(wgserver.port와 같은 서
버 프로세스의 포트), <new port value>는 서버 프로세스에서 사용하려는 새
포트 번호입니다. Tableau Server가 한 시스템에서 실행 중인 경우 <workerX>는
worker0입니다. 클러스터를 실행 중인 경우 worker0는 주 서버이고, worker1
은 첫 번째 작업자 서버이고, worker2는 두 번째 작업자 서버입니다. 이 마지막
경우에는 클러스터의 각 컴퓨터에 대해 주 서버의 명령 프롬프트에서 명령을 한
번 실행해야 합니다.
다음은 응용 프로그램 서버 프로세스(wgserver)에 대해 주 서버 또는 독립 실행
형 서버의 포트를 8020으로 설정하는 예입니다.
tabadmin set worker0.wgserver.port 8020
다음 예에서는 3 컴퓨터 클러스터(주 서버 한 개와 작업자 두 개)의 포트를 VizQL
Server 프로세스에 대해 9200으로 설정합니다.
tabadmin set worker0.vizqlserver.port 9200
tabadmin set worker1.vizqlserver.port 9200
tabadmin set worker2.vizqlserver.port 9200
다음 매개 변수를 사용하여 해당 포트를 수정할 수 있습니다. 설정할 수 있는
tabadmin 매개 변수의 전체 목록은 TCP/IP 포트 페이지에 305 항목을 참조하십시
오.
변경할 포트 매개 변수
80
gateway.public.port, worker0.gateway.port
8000
wgserver.port
8060
pgsql.port
8080
solr.port, tomcat.http.port1
1이러한 매개 변수는 동일한 값으로 설정해야 합니다.
- 307 -
변경할 포트 매개 변수
9100
vizqlserver.port
9700
dataserver.port
3. 필요한 포트 구성을 변경한 후에는 다음을 입력하여 Tableau Server를 다시 시작
합니다.
tabadmin restart
서버가 다시 시작하고 있는 동안 어떤 사용자도 해당 서버를 사용할 수 없습니다.
이 작업 이전에 사용자에게 이러한 서버 중단 사실을 알리거나 업무 시간 이외에
이 유지 관리를 수행하도록 예약해야 합니다.
JMX 포 트 사 용
Tableau 지원 부서에서는 Tableau Server의 문제 해결에 도움이 될 수 있도록 서버의
JMX 포트 사용 여부를 물을 수 있습니다. 이러한 포트는 JConsole과 같은 도구를 사용
한 모니터링 및 문제 해결에 사용됩니다.
Tableau Server에서 JMX 포트를 사용하려면 다음을 수행합니다.
1. 서버를 중지합니다.
2. 다음 명령을 입력합니다.
tabadmin set service.jmx_enabled true
3. 구성 명령을 입력합니다.
tabadmin configure
4. 서버를 시작합니다.
JMX 포 트 목 록
JMX 포트 목록은 다음과 같으며 기본적으로 모두 비활성화되어 있습니다. 이러한 포
트를 사용으로 설정하면 단일 서버, 분산 및 High Availability 등 모든 설치 유형에 사용됩
니다.
포트
이 서버 프로세스에 사용됨...
매개 변수
8300 8359
응용 프로그램 서버 JMX입니다. 응용 프로그램 서버
-포트 + 300으로 결정됩니다.
8550
백그라운드 모니터 JMX입니다. 8250 + 300의 백그라
-운드 포트로 결정됩니다.
- 308 -
포트
이 서버 프로세스에 사용됨...
매개 변수
9095
서비스 모니터 JMX입니다.
svcmonitor.jmx.port
9400 9499
VizQL Server JMX입니다. VizQL Server 포트 + 300으
로 결정됩니다.
--
10000 10299
데이터 서버 JMX입니다. 데이터 서버 포트 + 300으로
-결정됩니다.
JMX 포 트 확 인 방 법
응용 프로그램 서버(8300 - 8359), 백그라운더(8550), VizQL Server(9400 - 9599) 및 데이
터 서버(10000 - 10299)에 대한 JMX 포트는 "base port + 300" 수식을 사용하여 지정됩니
다. 기본 포트 목록은 TCP/IP 포트 페이지에 305를 참조하십시오. 또한 프로세스의 여
러 인스턴스가 있는 경우 각각에 JMX 포트가 포함됩니다. 예를 들어 응용 프로그램 서
버 프로세스의 4개 인스턴스를 실행하도록 Tableau Server를 구성할 경우 포트 8000(기
본 포트), 8001, 8002 및 8003이 사용됩니다. 응용 프로그램 서버 JMX 포트 8300(기본 포
트 + 300), 8301, 8302 및 8303은 해당 프로세스 인스턴스에 바인딩됩니다.
Tableau Server에서 직접 사용되지는 않지만 다른 응용 프로그램에서 JMX 포트를 사용
중인 경우 Tableau Server 프로세스가 실행되지 않습니다. 또한 JMX 포트는 tabadmin을
사용하여 직접 편집할 수 없습니다. 해당 프로세스에 대한 기본 포트를 변경하는 것으
로 JMX 포트를 변경합니다. 즉, 포트 10000을 Data Server JMX 프로세스에 대해 사용할
수 없는 경우 tabadmin(기본 포트 편집 페이지에 306의 설명 참조)을 사용하여 데이터
서버 기본 포트를 9700에서 9800으로 변경할 수 있습니다. 이렇게 하면 Data Server
JMX 포트가 11000으로 이동됩니다.
보안 위험을 줄이기 위해서는 JMX 포트에 대한 외부 트래픽을 차단하도록 방화벽을 구
성하는 것이 좋습니다.
포트에 대한 기본값 복원
아래 절차를 수행하여 포트에 대한 기본값을 복원할 수 있습니다.
1. 관리자로 명령 프롬프트를 열고 다음을 입력합니다.
cd “C:\Program Files\Tableau\Tableau Server\8.2\bin”
2. 다음을 입력하여 기본 포트 값을 복원합니다.
tabadmin set <workerX>.<parameter> --default
Tableau Server가 한 시스템에서 실행 중인 경우 <workerX>는 worker0입니다.
클러스터를 실행 중인 경우 worker0는 주 서버이고, worker1은 첫 번째 작업자
서버이고, worker2는 두 번째 작업자 서버입니다.
예를 들어
tabadmin set worker0.wgserver.port --default
- 309 -
3. 다음을 입력하여 Tableau Server를 다시 시작합니다.
tabadmin restart
- 310 -
tabcmd
tabcmd 유틸리티는 Tableau Server와 함께 설치되는 두 개의 명령줄 도구 중 하나이며
다른 하나는 tabadmin 페이지에 331입니다. tabcmd를 통해 제공된 명령을 사용하면 통
합 문서 일괄 게시, 사용자 및 그룹 관리 등의 일반 작업을 간단하게 자동화할 수 있습니
다. tabcmd 유틸리티는 Tableau Server bin 폴더(C:\Program Files\Tableau Server\8.2\bin)
에 설치되지만 다른 컴퓨터에도 tabcmd를 설치하고 실행할 수 있습니다. 자세한 내용
은 아래 항목을 참조하십시오.
tabcmd 설 치
기본적으로 tabcmd 명령줄 유틸리티는 Tableau Server와 함께 서버의 bin 폴더(예:
C:\Program Files\Tableau\Tableau Server\8.2\bin)에 설치됩니다. 여기서
실행할 수 있습니다. 관리상 편의를 위해 다른 컴퓨터에도 설치할 수 있습니다.
tabcmd를 다른 컴퓨터에 설치하려면 다음을 수행합니다.
1. Tableau Server의 extras 폴더로 이동합니다.
C:\Program Files\Tableau\Tableau
Server\8.2\extras\TabcmdInstaller.exe
2. tabcmd를 설치할 컴퓨터에 TabcmdInstaller.exe를 복사합니다.
3. TabcmdInstaller.exe를 두 번 클릭하여 실행합니다.
4. 화면에 표시되는 메시지에 따라 tabcmd를 설치합니다.
tabcmd는 명령줄 도구이며, Windows 운영 체제의 일부 제한으로 인해 C:\ drive
(C:\tabcmd) 루트의 tabcmd 폴더에 tabcmd를 설치하는 것이 좋습니다.
tabcmd 설치 프로그램을 실행해도 tabcmd가 Windows PATH 변수에 자동으로 추
가되지 않으므로 전체 경로를 사용하여 tabcmd를 명시적으로 호출하거나 해당
디렉터리를 PATH 변수에 추가해야 합니다.
tabcmd를 사 용 하 는 방 법
tabcmd를 사용하려면 먼저 관리자로 명령 프롬프트를 엽니다. 그런 다음 Tableau
Server의 bin 폴더(예: C:\Program Files\Tableau\Tableau Server\8.2\bin)로 이동하거나 해
당 위치를 명령에 포함합니다.
Tableau Server에서 tabcmd를 사용하여 작업을 수행하려면 인증된 서버 세션을 다시 설
정해야 합니다. 세션은 Tableau Server, 및 세션을 실행 중인 Tableau Server 사용자를 식
별합니다. 세션을 먼저 시작한 다음 명령을 지정할 수도 있고 세션 시작과 명령 실행을
- 311 -
동시에 수행할 수도 있습니다. tabcmd를 사용하여 둘 이상의 작업을 수행하는 경우 이
러한 작업은 병렬이 아닌 차례로 이어서(연속) 실행해야 합니다.
다음 명령은 tabserver.myco.com이라는 Tableau Server에서 세션을 시작하는 방법을 보
여 줍니다.
tabcmd login -s http://tabserver.myco.com -u admin -p p@ssw0rd!
tabcmd 명령을 사용할 때 명령(예: login) 및 옵션(예: -s, -u 등)이 대/소문자를
구분하지 않지만 사용자가 제공하는 값(예: p@ssw0rd 또는
User@Example.com)은 대/소문자를 구분 합니다.
tabcmd와 동일한 디렉터리에 있는 Sales_Workbook 통합 문서를 삭제하는 명령은 다음
과 같습니다.
tabcmd delete "Sales_Workbook"
명령 하나로 위의 모든 작업을 수행하는 방법은 다음과 같습니다. 이때는 login이 필
요 없습니다.
tabcmd delete "Sales_Workbook" -s http://tabserver.myco.com -u
admin -p p@ssw0rd!
Tableau Server는 다중 사이트를 실행할 수 있습니다. 통합 문서가 다중 사이트 서버의
기본 사이트에 있으면 기본(Default)을 지정할 필요가 없으며 위 명령만으로 충분합니
다. 하지만 명령이 기본 사이트가 아닌 사이트에 적용되는 경우에는 해당 사이트의 사
이트 ID를 지정해야 합니다(login 페이지에 325 참조). West Coast Sales 사이트(사이트
ID: wsales)에 있는 통합 문서에 대한 동일한 명령은 다음과 같습니다.
tabcmd delete "Sales_Workbook" -s http://tabserver.myco.com -t
wsales -u admin -p p@ssw0rd!
-s, -t, -u, -p 옵션은 tabcmd의 전역 변수 중 일부입니다. 즉, 이러한 옵션은 모든 명령
에 사용할 수 있습니다.
명령이 성공하면 tabcmd에서 상태 코드 0을 반환합니다. 0이 아닌 상태 코드에 대한 전
체 오류 메시지가 stderr에 인쇄됩니다. 또한 정보 또는 진행률 메시지가 stdout에 인쇄
될 수 있습니다. 디버깅, 진행률 및 오류 메시지를 포함하는 tabcmd.log라는 전체 로그
가 다음 위치에 기록됩니다.
l
l
Windows Server 2012, Windows Server 2008 R2, Windows Vista, Windows 7,
Windows 8: C:\Users\<username>\AppData\Roaming\Tableau
Windows Server 2003: C:\Documents and Settings\<username>\Application
Data\Tableau
- 312 -
tabcmd 전 역 옵 션
아래 표에서는 모든 명령에서 사용하는 옵션을 보여 줍니다. 세션을 시작하려면 -server, --user 및 --password 옵션이 최소 한 번은 필요합니다. 이러한 옵션을 포
함하지 않고 후속 명령을 실행할 수 있도록 인증 토큰이 저장됩니다. 이 토큰은 토큰이
사용된 마지막 명령 이후 5분 동안 유효한 상태를 유지합니다.
옵
션
(짧
은
형
식)
-h
-s
옵션(긴 형
식)
-u
--user
-p
-password
-t
-x
--help
--server
인수
Tableau
Server
URL
Tableau
Server 사
용자 이름
Tableau
Server 암
호
filename.txt
-passwordfile
--site
Tableau
Server 사
이트 ID
--proxy
--noprompt
--noproxy
--nocertcheck
--[no-]
cookie
Host:Port
설명
명령에 대한 도움말을 표시합니다.
세션을 시작하려면 최소 한 번은 필요합니
다.
세션을 시작하려면 최소 한 번은 필요합니
다.
세션을 시작하려면 최소 한 번은 필요합니
다. 또는 -P 옵션을 사용할 수 있습니다.
보안 강화를 위해 명령줄이 아닌 주어진 파
일에 암호를 저장합니다.
명령이 사이트 ID로 지정된 사이트에 적용
됨을 나타냅니다. 사이트를 지정하지 않으
면 기본 사이트가 사용됩니다. 다중 사이트
가 있는 서버에만 적용됩니다.
지정된 HTTP 프록시를 사용합니다.
이 옵션이 지정되면 명령에서 암호를 묻는
메시지를 표시하지 않습니다. 올바른 암호
가 제공되지 않으면 명령이 실패합니다.
이 옵션이 지정되면 HTTP 프록시가 사용
되지 않습니다.
이 옵션이 지정되면 SSL 인증서의 유효성
을 검사하지 않습니다.
이 옵션이 지정되면 로그인 시 세션 ID가
저장되므로 후속 명령에서 로그인을 필요
로 하지 않습니다. 세션 ID를 저장하지 않
으려면 no- 접두사를 사용합니다. 기본적
- 313 -
옵 옵션(긴 형
션 식)
(짧
은
형
식)
인수
--timeout 초
설명
으로 세션이 저장됩니다.
서버에서 명령 처리를 완료할 때까지 지정
된 시간(초) 동안 기다립니다. 기본적으로
이 프로세스는 30초 후에 시간 종료됩니다.
tabcmd 명 령
다음은 tabcmd 명령줄 도구와 함께 사용할 수 있는 명령입니다.
addusers group-name
creategroup group-name
createproject project-name
createsite site-name
createsiteusers filename.csv
export
get url
listsites
login
logout
publish
filename.twb
createusers filename.csv
(x),filename.tds
(x) 또는
filename.tde
refreshextracts
workbookdelete workbook-name 또는 datasource-name name 또는
datasourcename
removeusers
deletegroup group-name
group-name
runschedule
deleteproject project-name
schedule-name
deletesite site-name
set setting
syncgroup
deleteusers filename.csv
group-name
editsite site-name
version
addusers group-name
--users 인수에 나열된 사용자를 주어진 group-name의 그룹에 추가합니다.
예
- 314 -
tabcmd addusers "Development" --users "users.csv"
옵 옵션(긴 형식)
션
(짧
은
형
식)
--users
인수
설명
filename.csv 주어진 파일의 사용자를 지정된 그
룹에 추가합니다. 파일은 라인당 사
용자 이름이 하나씩 있는 간단한 목
록이어야 합니다. 사용자는 이미
Tableau Server에서 만들어져 있어
야 합니다. CSV 파일에서 사용자
가져오기 페이지에 67 항목도 참조
하십시오.
--[no-]complete
이 옵션이 complete로 설정되면 모
든 행에서 모든 변경 작업이 성공해
야 합니다. 이 옵션이 지정되지 않으
면 --complete가 사용됩니다.
creategroup group-name
주어진 그룹 이름의 그룹을 만듭니다. 그룹이 만들어진 후에는 로컬 그룹에 대해
addusers 명령을 사용하고 Active Directory 그룹에 대해 syncgroup 명령을 사용하여
사용자를 추가합니다.
예
tabcmd creategroup "Development"
createproject project-name
주어진 프로젝트 이름의 프로젝트를 만듭니다.
예
tabcmd createproject -n "Quarterly_Reports" -d "Workbooks showing
quarterly sales reports."
옵션(짧은 형
식)
-n
-d
옵션(긴 형식)
인
수
--name
이
름
-설
description 명
설명
만들 프로젝트의 이름을 지정합
니다.
프로젝트에 대한 설명을 지정합
니다.
createsite site-name
주어진 사이트 이름의 사이트를 만듭니다.
예
- 315 -
West Coast Sales라는 사이트를 만듭니다. WestCoastSales의 사이트 ID가 자동으로
생성되고 사이트에는 저장소 할당량 제한이 없으며 사이트 관리자는 사용자를 추가 및
제거할 수 있습니다.
tabcmd createsite "West Coast Sales"
이름이 West Coast Sales이고 사이트 ID가 wsales인 사이트를 만듭니다.
tabcmd createsite "West Coast Sales" -r "wcoast"
사이트 관리자로 하여금 사이트에 사용자를 추가할 수 없도록 합니다.
tabcmd createsite "West Coast Sales" --no-site-mode
저장소 할당량을 MB 단위로 설정합니다.
tabcmd createsite "West Coast Sales" --storage-quota 100
옵 옵션(긴 형
션 식)
(짧
은
형
식)
-r --url
--userquota
--[no-]
sitemode
-storagequota
인수
설명
사이트 ID
사이트를 지정하기 위해 URL에 사용됩니다. 사이트
이름과는 다릅니다.
사이트에 추가할 수 있는 최대 사용자 수입니다.
사용자 수
사이트 관리자가 사이트에서 사용자를 추가 또는 제
거할 수 있도록 허용하거나 거부할 수 있습니다.
MB 수
사이트에 저장할 수 있는 통합 문서, 추출 항목 및 데
이터 원본 크기(MB 단위)입니다.
createsiteusers filename.csv
이 명령을 사용하면 사이트 관리자가 사이트에 사용자를 추가할 수 있습니다. 이 명령
은 지정된 CSV(쉼표로 구분된 값) 파일을 사용하여 현재 사이트에 사용자를 만듭니다.
파일에는 다음 열이 아래에 표시된 순서대로 포함될 수 있습니다.
1. Username
2. Password
3. Full Name
4. License Level (interactor/viewer/unlicensed)
- 316 -
5. Administrator (site/none)
6. Publisher(yes/true/1 또는 no/false/0)
7. Email Address
파일의 열 개수가 더 적을 수도 있습니다. 예를 들어 파일은 라인당 사용자 이름이 하나
씩 있는 간단한 목록일 수 있습니다. 서버에서 Active Directory 인증을 사용하는 경우
Password 열은 무시됩니다.값에 쉼표가 포함된 경우 따옴표를 사용할 수 있습니다. 자
세한 내용은 CSV 파일에서 사용자 가져오기 페이지에 67 항목을 참조하십시오.
예
tabcmd createsiteusers "users.csv" --license "Interactor" -publisher
옵 옵션(긴 형
션 식)
(짧
은
형
식)
--nowait
인수
설명
비동기 작업이 완료될 때까지 기다리지
않습니다.
--silent비동기 작업에 대한 진행률 메시지를 표
progress
시하지 않습니다.
--license Interactor 모든 사용자에 대한 기본 라이선스 수준
, Viewer 또 을 설정합니다. 이 설정은 CSV 파일의 값
는
에 의해 재정의될 수 있습니다.
Unlicensed
--admin- Site 또는
CSV 파일의 모든 사용자에게 사이트 관
type
None
리 권한을 할당하거나 제거합니다. 이 설
정은 CSV 파일의 값에 의해 재정의될 수
있습니다. 기본값은 새 사용자에 대해서
는 None이며 기존 사용자에 대해 변경되
지 않습니다. 시스템 관리자는
createsiteusers를 사용하여 만들거
나 권한을 내릴 수 없습니다(대신
createusers 사용).
--[no-]
기본적으로 CSV 파일의 모든 사용자에
publisher
게 게시 권한을 할당하거나 제거합니다.
이 설정은 CSV 파일의 값에 의해 재정의
될 수 있습니다. 기본값은 새 사용자에 대
해서는 no이며 기존 사용자에 대해 변경
되지 않습니다.
--[no-]
모든 행이 유효해야만 변경되거나 그렇
complete
지 않아도 변경됩니다. 기본적으로 --
- 317 -
옵 옵션(긴 형
션 식)
(짧
은
형
식)
인수
설명
complete 옵션이 사용됩니다.
createusers filename.csv
주어진 CSV(쉼표로 구분된 값) 파일에 나열되는 사용자를 만듭니다. 이 명령은 시스템
관리자만 사용할 수 있습니다. 파일에는 다음 열이 아래에 표시된 순서대로 포함될 수
있습니다.
1. Username
2. Password
3. Full Name
4. License Level (interactor/viewer/unlicensed)
5. Administrator (system/site/none)
6. Publisher(yes/true/1 또는 no/false/0)
7. Email Address
파일의 열 개수가 더 적을 수도 있습니다. 예를 들어 파일은 라인당 사용자 이름이 하나
씩 있는 간단한 목록일 수 있습니다. 서버에서 Active Directory 인증을 사용하는 경우
Password 열은 비워 두어야 합니다. 값에 쉼표가 포함된 경우 따옴표를 사용할 수 있
습니다. 자세한 내용은 CSV 파일에서 사용자 가져오기 페이지에 67 항목을 참조하십
시오.
예
tabcmd createusers "users.csv" --license "Interactor" --publisher
옵 옵션(긴 형
션 식)
(짧
은
형
식)
--nowait
인수
설명
비동기 작업이 완료될 때까지 기다리지
않습니다.
--silent비동기 작업에 대한 진행률 메시지를 표
progress
시하지 않습니다.
--license Interactor 모든 사용자에 대한 기본 라이선스 수준
, Viewer 또 을 설정합니다. 이 설정은 CSV 파일의 값
- 318 -
옵 옵션(긴 형
션 식)
(짧
은
형
식)
인수
설명
는
에 의해 재정의될 수 있습니다.
Unlicensed
--admintype
System,
Site 또는
None
--[no-]
publisher
--[no-]
complete
기본적으로 CSV 파일의 모든 사용자에
게 관리 권한을 할당하거나 제거합니다.
이 설정은 CSV 파일의 값에 의해 재정의
될 수 있습니다. 기본값은 새 사용자에 대
해서는 None이며 기존 사용자에 대해 변
경되지 않습니다.
기본적으로 CSV 파일의 모든 사용자에
게 게시 권한을 할당합니다. 이 설정은
CSV 파일의 값에 의해 재정의될 수 있습
니다. 기본값은 새 사용자에 대해서는 no
이며 기존 사용자에 대해 변경되지 않습
니다.
모든 행이 유효해야만 변경됩니다. 기본
적으로 --complete 옵션이 사용됩니다.
delete workbook-name 또 는 datasource-name
서버에서 주어진 통합 문서 또는 데이터 원본을 삭제합니다. 이 명령은 통합 문서 또는
데이터 원본이 게시되었을 때의 파일 이름이 아닌 서버에서 사용되는 통합 문서 또는
데이터 원본의 이름을 그대로 사용합니다.
예
tabcmd delete "Sales_Analysis"
옵션 옵션(긴 형
(짧은 식)
형식)
-r
--project
인수
프로
젝트
이름
--workbook 통합
문서
이름
-데이
datasource 터 원
본이
름
설명
삭제할 통합 문서 또는 데이터 원본이 포함
된 프로젝트의 이름입니다. 지정되지 않은
경우 "기본" 프로젝트로 간주됩니다.
삭제할 통합 문서의 이름입니다.
삭제할 데이터 원본의 이름입니다.
- 319 -
deletegroup group-name
서버에서 주어진 group-name의 그룹을 삭제합니다.
예
tabcmd deletegroup "Development"
deleteproject project-name
서버에서 지정된 프로젝트 이름의 프로젝트를 삭제합니다.
예
tabcmd deleteproject "Designs"
deletesite site-name
서버에서 주어진 site-name의 사이트를 삭제합니다.
예
tabcmd deletesite "Development"
deleteusers filename.csv
주어진 CSV(쉼표로 구분된 값) 파일에 나열된 사용자를 삭제합니다. 파일은 라인당 사
용자 이름이 하나씩 있는 간단한 목록입니다.
예
tabcmd deleteusers "users.csv"
옵션 옵션(긴
인 설명
(짧은 형식)
수
형식)
--[no-]
이 옵션이 --complete로 설정되면 모든 행에서
complete
모든 변경 작업이 성공해야 합니다. 이 옵션이 지
정되지 않으면 --complete가 사용됩니다.
editsite site-name
사이트 이름 또는 사이트의 웹 폴더 이름을 변경할 수 있습니다. 이 명령을 사용하여 사
이트 관리자의 사용자 추가 및 제거 권한을 제어할 수도 있습니다. 사이트 관리자에게
사용자 관리 권한이 있는 경우 사이트 관리자가 사이트에 추가할 수 있는 사용자 수를
지정할 수 있습니다.
예
tabcmd editsite wc_sales --site-name "West Coast Sales"
tabcmd editsite wc_sales --site-id "wsales"
- 320 -
tabcmd editsite wsales --status ACTIVE
tabcmd editsite wsales --user-quota 50
옵션(긴
형식)
--sitename
--siteid
--userquota
--[no-]
sitemode
--status
-storagequota
인수
설명
사이트를 변경할
이름
사이트를 변경할
사이트 ID입니다.
사용자 수
표시되는 사이트 이름입니다.
ACTIVE 또는
SUSPENDED
MB 수
사이트를 활성화하거나 일시 중단합니다.
사이트를 고유하게 식별하기 위해 URL에
사용됩니다.
사이트의 멤버가 될 수 있는 최대 사용자
수입니다.
사이트 관리자가 사이트에 사용자를 추가
하는 것을 허용하거나 금지합니다.
사이트에 저장할 수 있는 통합 문서, 추출
항목 및 데이터 원본 크기(MB 단위)입니다.
export
Tableau Server에서 뷰 또는 통합 문서를 내보내 파일로 저장합니다. 이 명령을 사용할
때는 다음 사항에 유의합니다.
l
l
사용 권한: 내보내려면 이미지 내보내기 권한이 있어야 합니다. 기본적으로 이
사용 권한은 모든 역할에 대해 허용되거나 상속되지만 통합 문서 또는 뷰별로 사
용 권한을 설정할 수 있습니다.
내보내는 뷰, 통합 문서 또는 데이터: 이 항목은 "이름"을 사용하지 않고 URL의
끝 부분에 있는 해시 태그(#) 및 숫자를 제외하여 통합 문서 또는 뷰의 URL에 표
시되는 "workbook/view" 문자열을 사용하여 지정합니다. 예를 들어 Finance 통
합 문서에서 Tableau 샘플 뷰 Investment Growth를 내보내려면
Finance/Investment Growth 또는 Finance/InvestmentGrowth#1이 아닌
Finance/InvestmentGrowth 문자열을 사용합니다. 서버에서 다중 사이트를
실행 중이며 뷰 또는 통합 문서가 기본값이 아닌 사이트에 있는 경우 -t <site_
id>를 사용합니다.
통합 문서를 내보내려면 마찬가지로 사용하는 문자열에 유효한 뷰를 포함합니
다. 위 예에서 재무 통합 문서를 내보내려면 Finance/InvestmentGrowth 문자
열을 사용합니다. 마지막으로 통합 문서를 내보내려면 Tableau Desktop 게시 대
화 상자에서 탭으로 시트 표시를 선택하고 통합 문서를 게시했어야 합니다.
l
저장된 파일의 형식: 형식 옵션은 내보내는 항목에 따라 결정됩니다. 통합 문서
는 --fullpdf 인수를 사용하여 PDF로만 내보낼 수 있습니다. 뷰는 PDF(-pdf), PNG(--png)로 내보내거나 뷰 데이터를 CSV 파일로 내보낼 수 있습니다(-csv).
- 321 -
l
l
저장된 파일의 이름 및 위치(선택 사항): 이름을 제공하지 않으면 뷰 또는 통합 문
서 이름에서 이름이 파생됩니다. 위치를 제공하지 않으면 파일이 현재 작업 디렉
터리에 저장됩니다. 그렇지 않고 전체 경로나 현재 작업 디렉터리에 상대적인 경
로를 지정할 수 있습니다.
대시보드 웹 페이지 개체가 PDF 내보내기에 포함되지 않음: 필요한 경우 대시
보드에 웹 페이지 개체가 포함될 수 있습니다. 웹 페이지 개체가 포함된 대시보드
를 PDF로 내보내는 경우 웹 페이지 개체는 PDF에 포함되지 않습니다.
캐시를 지워 실시간 데이터 사용
필요한 경우 URL 매개 변수 ?:refresh=yes를 추가하여 캐시에서 결과를 가져오는
대신 데이터 쿼리를 새로 고칠 수 있습니다. 직접 작성한 스크립트에 tabcmd를 사용하
며 refresh URL 매개 변수를 많이 사용하는 경우 성능이 저하될 수 있습니다. 실시간
데이터가 필요한 경우(예: 전체 통합 문서 대신 단일 대시보드에서)에만 refresh를 사
용하는 것이 좋습니다.
예
뷰
tabcmd export "Q1Sales/Sales_Report" --csv -f "Weekly-Report"
tabcmd export -t Sales "Sales/Sales_Analysis" --pdf -f
"C:\Tableau_Workbooks\Weekly-Reports"
tabcmd export "Finance/InvestmentGrowth" --png
tabcmd export "Finance/InvestmentGrowth?:refresh=yes" --png
통합 문서
tabcmd export "Q1Sales/Sales_Report" --fullpdf
tabcmd export -t Sales "Sales/Sales_Analysis" --fullpdf -pagesize tabloid -f "C:\Tableau_Workbooks\Weekly-Reports"
옵 옵션(긴 형
인수
션 식)
(짧
은
형
식)
-f --filename 저장할 파일 이름
설명
주어진 파일 이름으로
파일을 저장합니다.
뷰에만 해당. 뷰 데이터
를 CSV 형식으로 내보
냅니다.
뷰에만 해당. PDF로 내
보냅니다.
--csv
--pdf
- 322 -
옵 옵션(긴 형
션 식)
(짧
은
형
식)
--png
인수
설명
--fullpdf
-landscape, portrait
pagelayout
뷰에만 해당. 이미지를
PNG 형식으로 내보냅
니다.
통합 문서에만 해당.
PDF로 내보냅니다. 탭
으로 시트 표시를 사용
으로 설정한 상태로 통
합 문서를 게시했어야
합니다.
내보낸 PDF의 페이지
방향을 설정합니다. 지
정하지 많으면 Tableau
Desktop 설정이 사용됩
니다.
내보낸 PDF의 페이지
크기를 설정합니다. 기
본값은 letter입니다.
--pagesize unspecified, letter,
legal, note folio,
tabloid, ledger,
statement, executive,
a3, a4, a5, b4, b5,
quatro
--width
픽셀 수
너비를 설정합니다. 기
본값은 800 px입니다.
--height
픽셀 수
높이를 설정합니다. 기
본값은 600 px입니다.
get url
URL 문자열을 매개 변수 중 하나로 사용하면 Tableau Server에 대한 HTTP GET 요청이
수행됩니다. 결과는 파일로 반환됩니다. 이 명령을 사용할 때는 다음 사항에 유의합니
다.
l
l
사용 권한: 파일을 가져오려면 다른 이름으로 다운로드/웹 저장 권한이 있어야
합니다. 기본적으로 이 사용 권한은 모든 역할에 대해 허용되거나 상속되지만 통
합 문서 또는 뷰별로 사용 권한을 설정할 수 있습니다.
파일 확장명: 가져올 파일의 URL 문자열에 파일 확장명(예:
"/views/Finance/InvestmentGrowth.pdf")이 포함되어 있어야 합니다. 확
장명(예: .pdf)에 따라 반환되는 항목이 결정됩니다. 뷰는 PDF, PNG, CSV(데이
터만) 또는 XML(정보만) 형식으로 반환될 수 있습니다. 통합 문서는 TWB 또는
TWBX로 반환될 수 있습니다. 사용할 올바른 확장명을 알아내기 위해 웹 브라우
- 323 -
저를 사용하여 Tableau Server에서 관심 있는 항목을 탐색한 다음 URL 끝에 파일
확장명을 추가할 수 있습니다.
GET에 대한 URL을 사용할 때 URL의 끝 부분에 있는 해시 태그(#) 및 숫자를 제외
합니다. 예를 들어 "/views/Finance/InvestmentGrowth.pdf"를
"/views/Finance/InvestmentGrowth#3.pdf".
l
l
저장된 파일의 이름 및 위치(선택 사항): --filename에 사용하는 이름에는 파
일 확장명이 포함되어야 합니다. 이름과 파일 확장명을 제공하지 않으면 둘 다
URL 문자열에서 파생됩니다. 위치를 제공하지 않으면 파일이 현재 작업 디렉터
리에 저장됩니다. 그렇지 않고 전체 경로나 현재 작업 디렉터리에 상대적인 경로
를 지정할 수 있습니다.
PNG 크기(선택 사항): 저장된 파일이 PNG인 경우 URL에 크기(픽셀)를 지정할 수
있습니다.
캐시를 지워 실시간 데이터 사용
필요한 경우 URL 매개 변수 ?:refresh=yes를 추가하여 캐시에서 결과를 가져오는
대신 데이터 쿼리를 새로 고칠 수 있습니다. 직접 작성한 스크립트에 tabcmd를 사용하
며 refresh URL 매개 변수를 많이 사용하는 경우 성능이 저하될 수 있습니다. 실시간
데이터가 필요한 경우(예: 전체 통합 문서 대신 단일 대시보드에서)에만 refresh를 사
용하는 것이 좋습니다.
예
뷰
tabcmd get "/views/Sales_Analysis/Sales_Report.png" --filename
"Weekly-Report.png"
tabcmd get "/views/Finance/InvestmentGrowth.pdf" -f
"Q1Growth.pdf"
tabcmd get "/views/Finance/InvestmentGrowth.csv"
tabcmd get "/views/Finance/InvestmentGrowth.png?:size=640,480" -f
growth.png
tabcmd get "/views/Finance/InvestmentGrowth.png?:refresh=yes" -f
growth.png
통합 문서
tabcmd get "/workbooks/Sales_Analysis.twb" -f "C:\Tableau_
Workbooks\Weekly-Reports.twb"
tabcmd get "/workbooks/Sales.xml"
기타
tabcmd get "/users.xml" --filename "UserList.xml"
- 324 -
옵션(짧은
형식)
-f
옵션(긴
인수
설명
형식)
-저장할 파일 주어진 파일 이름으로 파일을
filename 이름
저장합니다.
listsites
로그인한 사용자가 속한 사이트 목록을 반환합니다.
예
tabcmd listsites -u corman -pw P@ssword!
login
Tableau Server 사용자를 로그인합니다. --server, --site, --username, -password 전역 옵션을 사용하여 세션을 만듭니다. 세션을 만드는 데 이미 사용한 같은
정보를 사용하여 로그인할 경우 --password 옵션만 지정합니다. 쿠키에 저장된 서버
및 사용자 이름이 사용됩니다.
서버에서 80(기본값) 이외의 포트를 사용 중인 경우 해당 포트를 지정해야 합니다.
서버에서 다중 사이트를 실행 중이고 기본 사이트 이외의 사이트에 로그인할 경우에만
--site (-t) 옵션이 필요합니다. 암호를 제공하지 않는 경우 암호를 제공하라는 메시
지가 표시됩니다. --no-prompt 옵션이 지정되고 암호가 제공되지 않은 경우 명령이
실패합니다.
로그인하면 세션이 서버에서 만료되거나 logout 명령을 실행할 때까지 세션이 계속
됩니다.
예
로컬 컴퓨터에서 실행 중인 Tableau Server에 로그인합니다.
tabcmd login -s http://localhost -u jsmith -p p@ssw0rd!
sales-server의 Sales 사이트에 로그인합니다.
tabcmd login -s http://sales-server -t Sales -u administrator -p
p@ssw0rd!
tabcmd login -s http://sales-server:8000 -t Sales -u
administrator -p p@ssw0rd!
SSL을 사용하여 sales-server의 Sales 사이트에 로그인합니다.
tabcmd login -s https://sales-server -t Sales -u administrator -p
p@ssw0rd!
로컬 호스트의 정방향 프록시 및 포트를 설정합니다.
tabcmd login --proxy myfwdproxyserver:8888 -s http://localhost -u
jsmith -p p@ssW0rd!
SSL을 사용하여 역방향 프록시에 로그인합니다.
- 325 -
tabcmd login -s https://myreverseproxy -u jsmith -p p@ssW0rd!
옵션 옵션(긴 형
(짧은 식)
형식)
-s
--server
-t
-u
-p
-x
--site
인수
설명
Server URL
온-프레미스 Tableau Server 컴퓨터에서 명령
을 실행하는 경우 http://localhost를 사용할 수
있습니다. 그렇지 않은 경우
http://bigbox.myco.com 또는
http://bigbox와 같이 컴퓨터의 URL을 지
정합니다.
siteID
Tableau Online의 경우
https://online.tableausoftware.com
을 지정합니다.
서버에 다중 사이트가 있고 기본 사이트 이외
의 사이트에 로그인할 경우에는 이 옵션을 포
함합니다.
사이트 ID는 사이트를 고유하게 식별하기 위
해 URL에 사용됩니다. 예를 들어 이름이
West Coast Sales인 사이트의 사이트 ID는
west-coast-sales일 수 있습니다.
-username
로그인하는 사용자의 사용자 이름입니다.
username
Tableau Online의 경우 사용자의 전자 메일 주
소가 사용자 이름입니다.
-password
--username에 대해 지정된 사용자의 암호
password
입니다. 암호를 제공하지 않는 경우 암호를
제공하라는 메시지가 표시됩니다.
-filename.txt 보안 강화를 위해 명령줄이 아니라 지정된 파
password일에 암호를 저장할 수 있습니다.
file
--proxy
Host:Port
tabcmd 요청의 HTTP 프록시 서버 및 포트를
지정하기 위해 사용합니다.
--no암호 입력 메시지를 표시하지 않습니다. 암
prompt
호가 지정되지 않으면 login 명령이 실패합
니다.
--noHTTP 프록시 서버를 사용하지 마십시오.
proxy
--[no-]
로그인에 대한 세션 ID를 저장합니다. 이후
cookie
명령 실행 시 로그인할 필요가 없습니다. 쿠
키는 기본적으로 설정(--cookie)되어 있습
니다.
--timeout 초
login 명령이 처리될 때까지 서버에서 기다
- 326 -
옵션 옵션(긴 형
(짧은 식)
형식)
SECONDS
인수
설명
리는 시간(초)입니다. 기본값은 30초입니다.
logout
서버에서 로그아웃합니다.
예
tabcmd logout
publish filename.twb(x), filename.tds(x) 또 는 filename.tde
지정된 통합 문서(.twb(x)), 데이터 원본(.tds(x)) 또는 데이터 추출(.tde)을 Tableau Server
에 게시합니다. 기본적으로 통합 문서의 모든 시트는 데이터베이스 사용자 이름 또는
암호 없이 게시됩니다.
통합 문서에 사용자 필터가 포함된 경우 축소판 옵션 중 하나를 지정해야 합니다.
예
tabcmd publish "analysis.twbx" -n "Sales_Analysis" --db-username
"jsmith" --db-password "p@ssw0rd"
파일이 tabcmd와 동일한 디렉터리에 있지 않은 경우 파일의 전체 경로를 포함하십시
오.
예
tabcmd publish "C:\Tableau Workbooks\analysis.twbx" -n "Sales_
Analysis" --db-username "jsmith" --db-password "p@ssw0rd"
옵션
(짧은
형식)
-n
옵션(긴 형식) 인수
-o
--overwrite
-r
--project
--name
서버
의통
합문
서또
는데
이터
원본
이름
프로
젝트
이름
설명
생략할 경우 통합 문서, 데이터 원
본 또는 데이터 추출의 이름은 파일
이름을 따라 지정됩니다.
서버에 이미 있는 통합 문서, 데이
터 원본 또는 데이터 추출을 덮어씁
니다.
통합 문서, 데이터 원본 또는 데이
터 추출을 지정된 프로젝트에 게시
합니다. 지정되지 않은 경우 "기본"
- 327 -
옵션
(짧은
형식)
옵션(긴 형식) 인수
--dbusername
--dbpassword
--save-dbpassword
-thumbnailusername
-thumbnailgroup
--tabbed
--append
--replace
--disableuploader
--disabletdecompression
--restart
설명
프로젝트에 게시합니다.
이 옵션을 사용하여 통합 문서, 데
이터 원본 또는 데이터 추출과 함께
데이터베이스 사용자 이름을 게시
합니다.
이 옵션을 사용하여 통합 문서, 데
이터 원본 또는 데이터 추출과 함께
데이터베이스 암호를 게시합니다.
제공된 데이터베이스 암호를 서버
에 저장합니다.
통합 문서에 사용자 필터가 포함된
경우 지정된 사용자가 볼 수 있는
항목을 기준으로 축소판이 생성됩
니다. --thumbnail-group 옵션
이 설정된 경우에는 이 옵션을 지정
할 수 없습니다.
통합 문서에 사용자 필터가 포함된
경우 지정된 그룹이 볼 수 있는 항
목을 기준으로 축소판이 생성됩니
다. --thumbnail-username 옵
션이 설정된 경우에는 이 옵션을 지
정할 수 없습니다.
탭 보기를 포함하는 통합 문서를 게
시하면 각 시트가 뷰어가 통합 문서
를 탐색하는 데 사용할 수 있는 탭
이 됩니다. 이 설정은 시트 수준 보
안을 재정의합니다.
기존 데이터 원본에 추출 파일을 추
가합니다.
추출 파일을 사용하여 기존 데이터
원본을 대체합니다.
증분 파일 업로더를 사용하지 않습
니다.
업로드하기 전에 추출 파일 압축을
중지합니다.
파일 업로드를 다시 시작합니다.
- 328 -
refreshextracts workbook-name 또 는 datasource-name
지정된 통합 문서나 데이터 원본에 속해 있는 추출 항목의 전체 또는 증분 새로 고침을
수행합니다. 이 명령은 통합 문서 또는 데이터 원본이 게시되었을 때의 파일 이름이 아
닌 서버에서 나타나는 통합 문서 또는 데이터 원본의 이름을 그대로 사용합니다.
예
tabcmd refreshextracts --datasource sales_ds
tabcmd refreshextracts --workbook "My Workbook"
tabcmd refreshextracts --url SalesAnalysis
옵 옵션(긴 형식) 인
션
수
(짧
은
형
식)
-incremental
-synchronous
--workbook 통
합
문
서
이
름
-데
datasource 이
터
원
본
이
름
--project
프
로
젝
트
이
름
--url
통
합
문
설명
증분 새로 고침 작업을 실행합니다.
포그라운드에서 바로 전체 새로 고침 작업을
실행합니다.
새로 고칠 추출 항목이 들어 있는 통합 문서
의 이름입니다. 통합 문서의 이름에 공백이
있으면 이름을 따옴표로 묶습니다.
새로 고칠 추출 항목이 들어 있는 데이터 원
본의 이름입니다.
--workbook 또는 --datasource와 함께 사
용하여 기본 프로젝트 이외의 프로젝트에 있
는 통합 문서나 데이터 원본을 식별합니다.
지정되지 않은 경우 기본 프로젝트로 간주됩
니다.
URL에 나타나는 통합 문서의 이름입니다.
"Sales Analysis"로 게시된 통합 문서의 URL 이
름은 "SalesAnalysis"입니다.
- 329 -
옵 옵션(긴 형식) 인
설명
션
수
(짧
은
형
식)
서
의
URL
이
름
removeusers group-name
주어진 group-name의 그룹에서 --users 인수에 나열된 사용자를 제거합니다.
예
tabcmd removeusers "Development" --users "users.csv"
옵션 옵션(긴
(짧은 형식)
형식)
--users
인수
설명
filename.csv 지정된 그룹에서 주어진 파일의 사용자를
제거합니다. 파일은 라인당 사용자 이름
이 하나씩 있는 간단한 목록이어야 합니
다.
--[no-]
모든 행이 유효해야만 변경됩니다. 이 옵
complete
션이 지정되지 않으면 --complete가 사
용됩니다.
runschedule schedule-name
지정된 일정을 실행합니다. 이 명령은 서버에서 사용되는 일정 이름을 그대로 사용합
니다.
예
tabcmd runschedule "5AM Sales Refresh"
set setting
서버에서 지정된 설정을 사용으로 설정합니다. 서버의 유지 관리 페이지에서 각 설정
에 대한 세부 정보를 볼 수 있습니다. 설정 이름 앞에 느낌표를 사용하여 설정을 사용 안
함으로 설정합니다. 다음 설정을 사용으로 설정하거나 사용 안 함으로 설정할 수 있습
니다.
l
embedded_credentials
l
remember_passwords_forever
예
- 330 -
tabcmd set embedded_credentials
syncgroup group-name
주어진 group-name의 그룹을 Active Directory와 동기화합니다. 이 명령은 기존 Active
Directory 그룹을 기준으로 하는 서버의 새 그룹을 만드는 데 사용할 수도 있습니다.
예
tabcmd syncgroup "Development"
옵 옵션(긴 형식)
션
(짧
은
형
식)
--license
인수
viewer
interactor
unlicensed
-system
administrator site none
--[no-]
publisher
--[no-]
complete
--silentprogress
설명
그룹의 모든 사용자에 대한 라이선
스 수준을 설정합니다.
그룹의 모든 사용자에 대한 관리자
권한을 할당하거나 제거합니다. 관
리자 유형은 System, Site 또는 None
입니다. 기본값은 None(새 사용자가
관리자 권한을 받지 않음)이며 기존
사용자는 변경되지 않습니다.
그룹의 모든 사용자에게 게시 권한
을 할당하거나 제거합니다. 이 옵션
이 지정되지 않은 경우 새 사용자에
게 이 권한이 할당되지 않으며 기존
사용자가 변경되지 않습니다.
모든 행이 유효해야만 변경됩니다.
이 옵션이 지정되지 않으면 -complete가 사용됩니다.
진행률 메시지를 표시하지 않습니
다.
버전
현재 설치된 tabcmd 유틸리티의 버전 정보를 인쇄합니다.
예
tabcmd version
tabadmin
- 331 -
tabadmin 명령줄 도구를 사용하여 특정 관리 작업을 수행하고 Tableau Server 구성 설정
을 변경할 수 있습니다. 기본적으로 Tableau Server와 함께 설치되며 다른 컴퓨터에 설
치될 수 없습니다. 자세한 내용은 아래 항목을 참조하십시오.
tabadmin을 사 용 하 는 방 법
tabadmin을 사용하면 Tableau Server에서 명령줄을 통해 관리 작업을 수행할 수 있습니
다. 기본적으로 Tableau Server와 함께 설치되며 다른 컴퓨터에 설치될 수 없습니다.
tabadmin을 사용하려면 먼저 관리자로 명령 프롬프트를 열어야 합니다.
다음으로 아래 내용을 입력하여 Tableau Server의 bin 디렉터리로 이동합니다.
cd "C:\Program Files\Tableau\Tableau Server\8.2\bin"
이제 tabadmin 명령을 입력할 준비가 되었습니다.
tabadmin set와 같이 서버의 구성을 변경하는 명령을 입력할 경우 명령을 실행하기
전에 서버를 중지해야 합니다. 구성을 변경한 후에 tabadmin config를 실행하여 모
든 서버의 구성 파일로 변경 내용을 푸시합니다. 마지막으로 서버를 시작합니다.
명령줄 도움말 표시
tabadmin의 기본 제공 도움말을 사용하여 명령에 대한 간략한 설명을 얻을 수 있습니
다. 모든 tabadmin 명령에 대한 도움말을 표시하려면 다음을 수행합니다.
tabadmin help commands
특정 명령에 대한 도움말을 보려면 tabadmin help <command>를 입력합니다. 예를
들면 다음과 같습니다.
tabadmin help set
- 332 -
tabadmin 명 령
다음은 tabadmin 명령줄 도구와 함께 사용할 수 있는 명령입니다.
activate 아래
licenses 페이지에 344
administrator 다음 페이지
passwd 페이지에 344
에
regenerate_internal_tokens 페이지에
assetkeys 다음 페이지에
345
autostart 페이지에 336
restart 페이지에 345
backup 페이지에 337
restore 페이지에 345
cleanup 페이지에 337
set 페이지에 346
configure 페이지에 338
sitestate 페이지에 347
customize 페이지에 338
start 페이지에 347
dbpass 페이지에 339
status 페이지에 348
exportsite 페이지에 340
stop 페이지에 349
failoverprimary 페이지에
validate 페이지에 350
341
importsite 페이지에 342
warmup 페이지에 350
importsite_verified 페이지
ziplogs 페이지에 350
에 343
activate
Tableau Server 라이선스를 온라인 또는 오프라인으로 활성화하거나 반환합니다.
예
오프라인으로 라이선스 활성화:
tabadmin activate --tlf <file.tlf>
오프라인으로 라이선스 반환:
tabadmin activate --tlr <file.tlr>
온라인으로 라이선스 활성화:
tabadmin activate --activate <license>
온라인으로 라이선스 반환:
tabadmin activate --return <license>
- 333 -
옵 옵션(긴 형
션 식)
(짧
은
형
식)
--tlf
인수
설명
FILE
--tlr
FILE
오프라인 활성화를 위한 옵션입니다. 오프라인 상태
에서 설치하면 Tableau에 실행 의뢰하는 .tlq 파일
을 저장하라는 메시지가 표시됩니다. Tableau가 사용
자에게 .tlf 파일을 보냅니다. 사용자는 이 .tlf 파일을
사용하여 Tableau Server를 활성화합니다.
오프라인 비활성화를 위한 옵션입니다. 인수로 사용
하는 파일은 Tableau로부터 받는 .tlr 파일입니다.
지정한 라이선스를 활성화합니다.
지정한 라이선스를 반환합니다.
--activate
--return
참고 항목
오프라인으로 Tableau 활성화 페이지에 6
administrator
시스템 관리자 능력을 명명된 사용자에게 부여하거나 해당 사용자에게서 제거합니다.
이 명령은 사이트 관리자에게 적용되지 않습니다.
예
사용자 hwilson에게서 시스템 관리자 능력 제거:
tabadmin administrator hwilson false
사용자 jsmith에게 시스템 관리자 능력 부여:
tabadmin administrator jsmith true
assetkeys
Tableau Server에서 내부적으로 사용되는 PostgreSQL 데이터베이스인 Tableau 리포지
토리 내에 저장된 중요한 정보(예: 외부 데이터베이스에 대한 자격 증명)를 암호화하는
새 키를 만듭니다. 이 명령을 사용하여 만드는 키는 사용자가 지정하는 암호 또는 임의
로 생성된 암호를 포함할 수 있습니다.
- 334 -
키의 암호를 지정하는 경우 8자 이상으로 만드는 것이 가장 좋습니다. 문자 집합도 고
려해야 합니다. 강력한 암호에는 다음 문자 집합의 문자 중 3개 이상이 포함되어야 합
니다.
l
소문자 a-z
l
대문자 A-Z
l
숫자 0-9
l
알파벳이 아닌 문자
새 키는 암호화되어 asset_keys.yml(ProgramData\Tableau\Tableau
Server\data\tabsvc\config) 키 파일에 저장됩니다. 키 파일이 손실되거나 손상된 경우
assetkeys --validate 명령을 사용하여 다시 만들 수 있습니다.
assetkeys 명령을 사용하고 나중에 백업 파일(.tsbak)을 만들어 복원하는 경우에는 백업
파일을 복원한 후에 tabadmin assetkeys --validate 명령을 실행해야 합니다. 계
획적으로 백업 파일에는 사용자 지정 암호화 키가 포함되지 않습니다. 이때 일부 데이
터는 해당 키로 암호화될 수 있습니다. 이로 인해 나쁜 의도를 가진 사람이 백업 파일을
손에 넣어도 암호화된 값이 보호됩니다. 백업 복원 후에 tabadmin assetkeys -validate를 실행하면 키의 암호를 입력하라는 메시지가 표시됩니다.
예
Tableau Server에서 키와 암호를 자동으로 만들기:
tabadmin assetkeys --auto_create
지정한 암호를 사용하여 키를 생성합니다. 암호를 입력하라는 메시지가 표시되지만
입력한 암호는 표시되지 않습니다.
tabadmin assetkeys --create
파일 콘텐츠를 암호로 사용:
tabadmin assetkeys --create_from_file C:\test\key\password.txt
ProgramData\Tableau\Tableau Server\data\tabsvc\config에서 asset_keys.yml 키 파일이
유효하고 Tableau 리포지토리의 메타데이터와 일치하는지 확인:
tabadmin assetkeys --validate
ProgramData\Tableau\Tableau Server\data\tabsvc\config에 없거나 손상된 asset_
keys.yml 파일 다시 만들기:
tabadmin assetkeys --validate
암호를 묻는 메시지가 표시됩니다.
- 335 -
옵 옵션(긴 형식)
션
(짧
은
형
식)
--auto_
create
인수
설명
[길이]
키 생성을 위해 임의의 암호를 생성합니다. 암
호 길이에 대한 선택적 인수를 사용합니다. 암
호를 기록하여 안전한 곳에 보관해야 합니다.
assetkeys.yml이 손실되거나 손상된 경우에 -validate를 실행하려면 암호가 필요합니다.
키로 사용하도록 선택한 암호를 만듭니다. 암
호는 최소 10자 이상이고 사전에 나오는 단어
를 기반으로 하지 않아야 합니다.
제공한 파일 콘텐츠를 사용하여 키를 암호로
생성합니다.
Tableau Server에서 내부적으로 사용 중인 모
든 자산 키가 최신 상태인지 확인합니다. 파일
손상 등으로 인해 asset_keys.yml 파일이 손실
된 경우 --validate 옵션을 사용하여 파일을
다시 만들 수 있습니다. 키 파일을 다시 만들려
면 현재 사용 중인 키를 생성하는 데 사용된 암
호를 제공해야 합니다.
--create
PASSPHRASE
--create_
from_file
--validate
FILE
참고 항목
보안 페이지에 213
autostart
기본적으로 Tableau Server는 시스템 시작 시 시작됩니다. 이 명령을 사용하여 이 기본
동작을 변경할 수 있습니다. autostart가 off로 설정된 경우 tabadmin start 또는 시작
메뉴를 사용하여 Tableau Server를 시작해야 합니다.
예
Tableau Server의 자동 시작 상태 표시:
tabadmin autostart
운영 체제가 시작될 때 Tableau Server 시작:
tabadmin autostart on
운영 체제가 시작될 때 Tableau Server 시작 안 함:
- 336 -
tabadmin autostart off
backup
Tableau Server에 의해 관리되는 데이터에 대한 백업을 만듭니다. 이 데이터에는
Tableau의 자체 PostgreSQL 데이터베이스(통합 문서 및 사용자 메타데이터를 포함함),
데이터 추출 파일(.tde) 및 구성 데이터가 포함됩니다. 백업 파일을 만들기 전에 Tableau
Server를 중지하지 않아도 됩니다.
예
Tableau Server의 bin 디렉터리에 tabserv.tsbak라는 백업 파일 만들기:
tabadmin backup tabserv
C:\backups\tableau 폴더에 tabserv.tsbak라는 백업 파일 만들기:
tabadmin backup C:\backups\tableau\tabserv
현재 날짜를 백업 파일 이름에 추가하고 백업 프로세스 중 만들어진 임시 파일을
C:\mytemp\tableau에 넣습니다. 백업 파일 tabserv.tsbak가 Tableau Server bin 디렉터리
에 만들어집니다.
tabadmin backup tabserv -d -t C:\mytemp\tableau
옵
션
(짧
은
형
식)
-d
-u
옵션(긴 형
식)
인수
설명
PATH
현재 날짜를 백업 파일 이름에 추가합니다.
백업 파일을 ProgramData\Tableau\Tableau Server 폴더
에 넣습니다.
백업 프로세스 중 만들어진 임시 파일의 위치입니다.
--date
--userdir
-t --tempdir
참고 항목
Tableau 데이터 백업 페이지에 359
cleanup
이 명령을 사용하여 Tableau Server에 사용되는 전체 디스크 공간을 줄일 수 있습니다.
tabadmin cleanup을 실행하면 로그 파일, 임시 파일 및 Tableau Server의 PostgreSQL
데이터베이스에서 선택된 행이 제거됩니다.
- 337 -
예
7일이 넘은 로그 파일 및 7일이 넘은 http_requests 항목 제거:
tabadmin cleanup
모든 로그 파일 및 임시 파일 제거(http_requests 항목은 그대로 둠):
tabadmin cleanup --restart
옵션(짧
은 형식)
-r
옵션(긴 인 설명
형식)
수
-Tableau Server를 중지하고, cleanup 명령을 실
restart
행하고, 서버를 다시 시작합니다.
참고 항목
불필요한 파일 제거 페이지에 361
configure
ProgramData\Tableau\Tableau Server\data\tabsvc\<area>에 있는 모든 파일을 업데이트
하여 Tableau Server의 구성을 업데이트합니다. 이 업데이트 시 마스터 서비스 구성 파
일인 workgroup.yml(ProgramData\Tableau\Tableau Server\data\tabsvc\config)이 새로 고쳐
집니다. 구성을 변경할 때는 tabadmin configure 또는 tabadmin config를 실행
하여 서버의 구성에 영향을 미치는 모든 파일이 완전히 업데이트되었는지 확인하는 것
이 가장 좋습니다.
예
tabadmin configure
tabadmin config
참고 항목
서버 재구성 페이지에 22
set 페이지에 346
tabadmin set 옵션 페이지에 351
customize
Tableau Server에 사용되는 이름 및 로고를 사용자 지정합니다. 이 명령을 사용해도 모
든 서버 페이지의 하단에 있는 저작권 정보에 Tableau의 저작권 정보가 나열됩니다.
예
- 338 -
제품 이름을 Tableau Server에서 MyCo Server로 변경:
tabadmin customize name "MyCo Server"
기본 로그를 "큰" 사용자 로고(최대 160 x 160px, 32 x 32px 이상)로 변경:
tabadmin customize logo "C:\My Pictures\example.png"
기본 로그를 "작은" 사용자 로고(32 x 32px 이하)로 변경:
tabadmin customize smalllogo "C:\My Pictures\example_small.png"
Tableau Server 로그인 페이지와 같은 위치에 사용되는 기본 제품 이름 사용자 지정:
tabadmin customize name -d
옵 옵션(긴 형식) 인 설명
션
수
(짧
은
형
식)
-d --default
이름 또는 로고를 해당 기본값으로 재설정합니다.
참고 항목
이름 또는 로그 변경 페이지에 150
dbpass
Tableau의 PostgreSQL 데이터베이스(리포지토리)에 대한 외부 접근을 사용합니다.
dbpass 명령을 사용하여 데이터베이스에 대한 액세스를 허용한 후에는 Tableau
Desktop을 사용하여 데이터베이스에 연결하고 데이터베이스를 쿼리하며 사용자만의
관리 뷰를 만들 수 있게 됩니다.
예
액세스를 사용하고 암호를 P@ssw0rD!로 설정:
tabadmin dbpass P@ssw0rD!
외부 접근 사용 안 함:
tabadmin dbpass --disable
옵션(긴 형
식)
--disable
인 설명
수
Tableau의 PostgreSQL 데이터베이스에 대한 외부 접근을 사용하지
- 339 -
옵션(긴 형
식)
인 설명
수
않습니다.
참고 항목
사용자 지정 관리 뷰 만들기 페이지에 160
Tableau Server 데이터베이스에 대한 외부 접근 사용 페이지에 160
exportsite
사용자, 통합 문서, 프로젝트, 추출 항목 및 데이터 연결을 포함하여 Tableau Server 사
이트를 내보내고 .zip 파일 확장명을 가진 파일에 넣습니다.그런 다음 내보낸 사이트 파
일에서 importsite 페이지에 342 및 importsite_verified 페이지에 343 명령
을 사용하여 새 사이트를 제공할 수 있습니다.
exportsite 명령을 사용하기 전에 Tableau Server를 중지하지 않아도 됩니다. 내보내
기 프로세스 중에 Tableau Server가 내보내지는 사이트를 잠급니다.
예
tabadmin exportsite <site ID> --file <PATH>
또는
tabadmin exportsite <site ID> --file <FILE>
사이트 ID가 finance인 사이트를 finance_export.zip 파일로 내보내고 Program
Files\Tableau\Tableau Server\8.2\bin에 넣기:
tabadmin exportsite finance --file finance_export
기본 사이트를 내보냅니다. 기본 사이트에 대한 사이트 ID는 ""(큰따옴표, 공백 없음)
입니다.
tabadmin exportsite "" --file finance_export
Windows PowerShell을 사용하여 명령을 실행하는 경우 기본 사이트의 큰따옴표
를 작은따옴표('""')로 묶으십시오. 예: tabadmin exportsite '""' -file finance_export
기본 사이트를 finance_export.zip 파일로 내보내고 Tableau Server bin 디렉터리 대신
C:\temp\exported sites에 넣습니다. 경로에 공백이 포함되어 있으므로 경로를 따옴표로
묶습니다.
tabadmin exportsite "" --file "C:\temp\exported sites\finance_
export"
사이트 ID가 finance인 사이트를 내보내고, 내보낸 사이트 파일의 이름을
financesite.zip으로 지정하고, 파일을 C:\sites\exported에 넣은 다음 C:\temp_files에 임시
런타임 파일을 씁니다.
- 340 -
tabadmin exportsite finance --file C:\sites\exported\financesite
--tempdir C:\temp_files
옵 옵션(긴 형식)
션
(짧
은
형
식)
--file
인수
설명
FILE 또는
만들려고 하는 내보낸 사이트 파일의 이름 또는 이
름과 위치(경로)입니다. 경로를 지정하지 않은 경우
Tableau Server의 bin 디렉터리(Program
Files\Tableau\Tableau Server\8.2\bin)를 위치로 가정
합니다.
내보내는 동안 만들어지는 임시 파일의 위치입니다.
Tableau Server 설치 디렉터리에 대한 쓰기 권한이 없
는 경우 이 옵션을 사용합니다. 이 옵션은 내보낸 사
이트 파일이 만들어지는 위치를 결정하지 않습니다.
PATH
--tempdir
참고 항목
사이트 가져오기 또는 내보내기 페이지에 120
failoverprimary
주 Tableau Server의 두 번째 설치를 백업 주 서버로 식별하거나 주 서버가 실패한 경우
백업 주 서버를 새 주 서버로 식별하고 이전 주 서버를 새 백업으로 식별합니다.
예
tabadmin failoverprimary --primary <computer name(s) or IPv4
address(es)>
옵 옵션(긴 형식)
션
(짧
은
형
식)
--primary
인수
설명
컴퓨터 이름 또는 클러스터의 주 서버 역할을 하는 Tableau
IPv4 주소
Server 컴퓨터입니다.
- 341 -
참고 항목
High Availability 이해 페이지에 43
장애 조치 및 다중 게이트웨이 구성 페이지에 48
백업 주 서버 구성 페이지에 56
importsite
importsite 명령은 사이트를 Tableau Server를 가져오는 데 사용하는 두 명령 중 첫 번
째 명령입니다. 이 명령을 실행하려면 다음이 필요합니다.
l
l
내보낸 사이트 파일. Tableau Server관리자는 exportsite 페이지에 340 명령
을 사용하여 이 파일을 만듭니다. Tableau Online에 사이트가 있을 때 사이트를
Tableau Server의 온-프레미스 설치로 가져오려면 Tableau 고객 지원에서 내보낸
사이트 파일을 요청합니다.
대상 사이트의 사이트 ID. 대상 사이트는 가져온 항목을 보낼 Tableau Server 사이
트입니다. importsite 명령을 실행할 때 대상 사이트가 이미 있어야 합니다. 명
령을 실행하는 동안 대상 사이트를 만들 수 없습니다. Tableau Server 기본 사이트
에 대한 사이트 ID는 ""(큰따옴표, 공백 없음)입니다.
대상 사이트의 콘텐츠가 가져온 사이트의 콘텐츠로 바뀝니다. 예를 들어 대상 사
이트에는 MyDashboard.twbx 통합 문서가 있지만 가져올 사이트에는 이 통합 문
서가 없는 경우 가져오기 프로세스 중에 MyDashboard.twbx가 대상 사이트에서
제거됩니다.
importsite 명령을 실행하면 가져오기를 완료한 이후에 내보낸 사이트의 자산(사용
자, 통합 문서, 프로젝트, 추출, 데이터 원본)이 어떻게 매핑되는지를 보여주는 CSV 파
일이 포함된 임시 디렉터리가 만들어집니다. 인증과 같은 사용자 세부 정보는 확인 작
업에 중요합니다. 텍스트 에디터 또는 Microsoft Excel을 사용하여 매핑 파일을 열고 변
경합니다. ???(물음표)가 표시된 항목은 처리할 수 없으므로 편집해야 하는 매핑을 나
타냅니다. 매핑을 확인한 후에 importsite_verified 다음 페이지에 명령을 사용
하여 가져오기 프로세스를 마칩니다.
예
tabadmin importsite <site ID> --file <PATH>
또는
tabadmin importsite <site ID> --file <FILE>
C:\tableau\exported에 있는 sales_site.zip 파일을 사이트 ID가 wsales인 사이트로 가져
오기:
tabadmin importsite wsales --file C:\tableau\exported\sales_
site.zip
C:\Program Files\Tableau\Tableau Server\8.2\bin에 있는 sales_site.zip 파일을 기본 사이
트로 가져옵니다. 기본 사이트에 대한 사이트 ID는 ""(큰따옴표, 공백 없음)입니다.
tabadmin importsite "" --file sales_site.zip
- 342 -
명령을 입력한 이후에 확인할 매핑 파일은 ProgramData\Tableau\Tableau
Server\data\tabsvc\temp\import_<site ID>_<datetime>\mappings에 있습니다. 다른 디렉터
리를 지정하려면 --tempdir 옵션을 사용합니다.
확인할 파일을 C:\temp\site_to_import에 넣기:
tabadmin importsite wsales --file "C:\tableau\exported\sales_
site.zip" --tempdir "C:\temp\site_to_import"
확인 단계 건너뛰기(권장 안 함):
tabadmin importsite wsales --file "C:\tableau\exported\sales_
site.zip" -no-verify
옵 옵션(긴 형식) 인수 설명
션
(짧
은
형
식)
--file
PATH 가져올 내보낸 사이트 파일의 이름과 위치입니다. 경로를
지정하지 않은 경우 Tableau Server의 bin 디렉터리
(Program Files\Tableau\Tableau Server\8.2\bin)를 위치로 가
정합니다.
--no확인 단계를 건너뛰고 내보낸 사이트 파일을 Tableau
verify
Server 설치의 새 위치로 직접 가져옵니다. importsite_
verified 명령도 사용할 필요는 없습니다.
--tempdir
PATH 사이트 파일에 올바른 매핑이 있는지를 확인할 디렉터리
입니다. 이 옵션을 지정하지 않은 경우
ProgramData\Tableau\Tableau Server\data\tabsvc\temp 아래
에 있는 디렉터리에 파일을 넣습니다.
참고 항목
사이트 가져오기 또는 내보내기 페이지에 120
importsite_verified
사이트를 Tableau Server로 가져오는 데 사용되는 두 번째 명령입니다. importsite_
verified를 사용하기 전에 importsite 이전 페이지에를 먼저 사용해야 합니다.
importsite_verified 명령은 확인한 CSV 파일이 포함된 디렉터리를 읽은 다음 사
이트의 자산이 CSV 파일에 매핑된 방법에 따라 새 사이트를 Tableau Server로 가져옵
니다. 가져오기(대상 사이트)를 받는 사이트가 Tableau Server에 이미 있어야 합니다.
가져오기 프로세스 중 Tableau Server가 가져오는 항목을 받는 사이트를 잠급니다.
예
- 343 -
tabadmin importsite_verified <target site ID> --importjobdir
<PATH>
파일을 C:\temp\site_to_import 디렉터리에서 사이트 ID가 esale인 사이트로 가져오기:
tabadmin importsite_verified esales --importjobdir C:\temp\site_
to_import
옵 옵션(긴 형식)
인수 설명
션
(짧
은
형
식)
--importjobdir PATH 매핑을 확인한 CSV 파일이 들어 있는 디렉터리입
니다.
참고 항목
사이트 가져오기 또는 내보내기 페이지에 120
licenses
Tableau Server에 대한 라이선스 정보를 표시합니다.
예
tabadmin licenses
tabadmin licenses -p
옵 옵션(긴 형식)
션
(짧
은
형
식)
-p --processor_
cores
인 설명
수
현재 컴퓨터에 대한 물리적 코어 수를 표시합니다.
passwd
Tableau Server 계정의 암호를 재설정합니다. Tableau Server의 사용자 인증이 로컬 인
증으로 설정된 경우에만 이 명령을 사용할 수 있습니다. 인증이 Active Directory로 설정
된 경우에는 암호가 Tableau Server 대신 Active Directory에 의해 처리됩니다.
- 344 -
예
tabadmin passwd <username>
서버 사용자 jsmith에 대한 암호 재설정:
tabadmin passwd jsmith
참고 항목
일반 페이지에 8
regenerate_internal_tokens
Tableau Server 내부에서 사용되는 보안 토큰의 새 버전을 만듭니다.
예
tabadmin regenerate_internal_tokens
참고 항목
보안 페이지에 213
restart
모든 Tableau Server 프로세스를 중지하고 시작합니다.
예
tabadmin restart
restore
Tableau Server 백업 파일(.tsbak)을 Tableau Server 설치로 복원합니다. .tsbak 파일을 복
원하면 Tableau PostgreSQL 데이터베이스의 콘텐츠, 데이터 추출 및 구성 파일이 백업
파일의 콘텐츠로 덮어쓰여집니다. --no-config 옵션을 사용하면 서버 구성을 제외
한 모든 항목이 복원됩니다.
예
tabadmin restore
tabadmin restore --no-config
- 345 -
옵 옵션(긴 형식)
션
(짧
은
형
식)
--no-config
인 설명
수
데이터를 포함하되 서버 구성은 제외하고 Tableau Server 백
업 파일을 복원합니다.
참고 항목
백업에서 복원 페이지에 360
백업에서 추출 항목 복구 페이지에 361
set
Tableau Server 구성 옵션의 값을 변경할 수 있습니다. 설정하는 매개 변수가 하이픈으
로 시작하는 경우 매개 변수의 값을 작은따옴표와 큰따옴표 모두로 묶으십시오.
예
tabadmin set [option-name value]
백그라운더 쿼리 제한을 2.5시간(9,000초)으로 설정:
tabadmin set backgrounder.querylimit 9000
wgserver 가상 메모리 매개 변수를 -Xmx512m으로 설정:
tabadmin set wgserver.vmopts "'-Xmx512m'"
wgserver 가상 메모리 매개 변수를 -Xmx512m -Xss2048k 범위로 설정:
tabadmin set wgserver.vmopts "'-Xmx512m -Xss2048k'"
옵 옵션(긴 인 설명
션 형식)
수
(짧
은
형
식)
-d -매개 변수를 해당 기본값으로 재설정합니다.
default
- 346 -
참고 항목
tabadmin set 옵션 페이지에 351
sitestate
사이트 가져오기 오류 때문에 잠긴 사이트를 활성화하거나 사이트를 일시 중단하려면
사용합니다. 사이트가 일시 중단된 경우 액세스 권한이 있는 Tableau Server 사용자만
시스템 관리자가 됩니다.
예
tabadmin sitestatus <site ID> --status <active|suspended>
사이트 ID가 wsales인 사이트 잠금 해제 또는 활성화:
tabadmin sitestatus wsales --status active
옵 옵션(긴 인수
션 형식)
(짧
은
형
식)
active
-status
또는
설명
<site ID>에 지정된 사이트를 활성화하거나 일시 중단
합니다.
suspended
start
모든 Tableau Server 프로세스를 시작합니다. tabadmin start를 사용하려면 다음을
수행합니다.
- 347 -
1. 관리자로 명령 프롬프트를 엽니다.
2. 다음을 입력합니다.
cd "C:\Program Files\Tableau\Tableau Server\8.2\bin"
3. 다음을 입력하여 서버를 시작합니다.
tabadmin start
예
tabadmin start
tabadmin start --wait 1200
옵션(짧
은 형식)
옵션(긴
형식)
--wait
인 설명
수
초 Tableau Server가 클라이언트 요청을 수락할 준비가 될 때
까지 시작 후 경과해야 하는 시간(초)입니다. 기본값은 600
초입니다.
status
Tableau Server가 실행 중인지 여부를 알려 줍니다. --verbose 옵션을 사용하면 프로
세스가 실행 중인지 여부 및 사용 중인 포트를 비롯하여 개별 서버 프로세스 상태에 대
한 세부 정보가 제공됩니다. tabadmin status 명령은 Windows 서비스 tabsvc.exe에
연결하여 해당 정보를 가져옵니다. 그러면 이 서비스가 각 프로세스에 대해 tabspawn
실행 파일을 쿼리합니다. 이 때문에 프로세스를 직접 쿼리하는 유지 관리 페이지의 상
태 테이블과 다른 정보가 서버 프로세스에 대해 표시될 수 있습니다.
- 348 -
예
tabadmin status
tabadmin status --verbose
옵 옵션(긴 형식) 인 설명
션
수
(짧
은
형
식)
-v --verbose
모든 Tableau Server 프로세스, 해당 포트 번호 및 상태가 포함
된 목록을 반환합니다.
참고 항목
유지 관리 설정 페이지에 136
Tableau Server 프로세스 페이지에 365
stop
모든 Tableau Server 프로세스를 중지합니다. tabadmin stop을 사용하려면 다음을
수행합니다.
1. 관리자로 명령 프롬프트를 엽니다.
2. 다음을 입력합니다.
- 349 -
cd "C:\Program Files\Tableau\Tableau Server\8.2\bin"
3. 다음을 입력하여 서버를 중지합니다.
tabadmin stop
validate
Tableau Server 환경이 64비트 버전의 Tableau Server를 실행하기 위한 최소 요구 사항
을 충족하는지 여부를 확인합니다. 현재 32비트 버전의 Tableau Server를 실행하고 있
는 경우 64비트 버전으로 업그레이드하기 전에 이 명령을 실행하면 현재 하드웨어, 디
스크 공간 및 RAM이 충분한지 여부를 확인하는 데 도움이 될 수 있습니다.
예
tabadmin validate
warmup
모든 VizQL Server 프로세스가 vizql DLL 파일을 로드하게 만들어 서버 사용자가 먼저 뷰
를 로드할 때 로드 시간이 줄어듭니다. 관리자는 Tableau Server가 다시 시작된 후에 이
명령을 실행하거나 명령이 실행되도록 스크립팅할 수 있습니다.
예
tabadmin warmup
ziplogs
로그 파일 자체를 제거하지 않고 Tableau Server 로그 파일이 포함된 아카이브(.zip)를
만듭니다. Tableau Server 클러스터를 실행 중인 경우 만들어지는 아카이브에 작업자
서버의 로그 파일이 포함됩니다.
예
Tableau Server bin 디렉터리에 logs.zip이라는 아카이브 만들기:
tabadmin ziplogs
Tableau Server bin 디렉터리에 mylogs.zip이라는 아카이브 만들기:
tabadmin ziplogs mylogs.zip
Tableau Server bin 디렉터리에 2014년 1월 31일부터 현재까지의 로그를 포함(이전 로그
는 제외)하는 mylogs.zip이라는 아카이브 만들기:
- 350 -
tabadmin ziplogs -d 01/31/2014 mylogs.zip
옵 옵션(긴 형식)
션
(짧
은
형
식)
-n --with-netstatinfo
-p --withpostgresql-data
-l --with-latestdump
-f --force
-d --minimumdate
인수
[mm/dd/yyyy]
-a --all
설명
서버 환경에 대한 정보를 .zip 파일에 포함합
니다.
Tableau Server PostgreSQL 데이터베이스의
데이터를 포함합니다.
파일 크기를 줄이기 위해 포함되는 로그 파
일을 최신 로그 파일만으로 제한합니다. 기
본적으로 10개의 최신 로그 파일이 포함됩
니다.
이름이 같은 기존 로그 파일을 덮어씁니다.
이 날짜부터 현재까지의 로그 파일이 .zip 파
일에 포함됩니다. 이전 날짜가 지정된 로그
는 파일에서 제외됩니다. 이 옵션이 지정되
지 않으면 최대 7일 분량의 데이터가 포함
됩니다.
모든 로그 파일을 .zip 파일에 포함합니다.
Tableau Server PostgreSQL 데이터베이스의
데이터는 여전히 제외됩니다.
참고 항목
로그 파일 작업 페이지에 364
로그 파일 아카이브 페이지에 370
tabadmin set 옵 션
set 페이지에 346 명령을 사용하여 구성할 수 있는 Tableau Server 옵션에 대한 자세한
내용은 아래 표를 참조하십시오. 전체 포트 목록은 TCP/IP 포트 페이지에 305 항목을
참조하십시오.
- 351 -
옵션
기본값
설명
api.server.enabled
false
REST API 페이지에 432에 대한 접근을 허용
합니다. 기본적으로 이 기능은 사용 안 함으
로 설정됩니다.
auditing.enabled
true
PostgreSQL(Tableau Server의 자체 데이터베
이스) 기록 감사 테이블에 대한 액세스를 허
용합니다. 자세한 내용은 사용자 지정 관리
뷰 만들기 페이지에 160를 참조하십시오.
backgrounder.querylimit
7200
추출 항목 새로 고침 완료에 걸릴 수 있는 가
장 긴 시간(초)입니다(7200초 = 2시간).
backgrounder.reset_
schedules_on_startup
true
서버가 중지될 때 실행하도록 예약된 백그
라운드 작업을 실행하는 경우를 제어합니
다. true(기본값)로 설정되면 작업이 다음
으로 예약된 시간에 실행됩니다. false로
설정되면 서버가 중지될 때 실행하도록 예
약된 모든 작업이 Tableau Server 백업 파일
(.tsbak)이 복원될 때를 포함하여 서버 시작
시 동시에 실행됩니다.
dataengine.port
27042
데이터 엔진이 실행하는 포트입니다.
dataserver.port
9700
Data Server가 실행하는 포트입니다.
gateway.public.host
컴퓨터의 이
름
Tableau Server에 대한 외부 접근을 위해 사
용되는 서버의 정규 이름입니다. Tableau
Server가 프록시 서버를 사용하여 작동하도
록 구성된 경우 Tableau Server가 아닌 프록
시 서버의 정규 이름입니다.
gateway.public.port
80(SSL의 경
우 443)
프록시 서버 환경에만 적용됩니다. 프록시
서버가 수신 대기하는 외부 포트입니다.
gateway.timeout
1800
요청이 실패하기 전까지 게이트웨이가 특정
이벤트를 대기하는 가장 긴 시간(초)입니다
(1800초 = 30분).
gateway.trusted
프록시 서버
컴퓨터의 IP
주소
프록시 서버 환경에만 적용됩니다. 프록시
서버의 IP 주소 또는 호스트 이름입니다.
gateway.trusted_hosts
프록시 서버
의 대체 이름
프록시 서버 환경에만 적용됩니다. 프록시
서버에 대한 대체 호스트 이름입니다.
java.heap.size
128m
Tomcat에 대한 힙 크기입니다(리포지토리
및 solr). Tableau에서 제안하는 경우를 제외
하고는 일반적으로 이를 변경할 필요가 없
습니다.
- 352 -
옵션
기본값
설명
pgsql.port
8060
PostgreSQL이 수신 대기하는 포트입니다.
rsync.timeout
600
파일 동기화를 완료하는 데 허용되는 최대
시간(초)(600초 = 10분) High Availability 구성
또는 데이터 엔진 및 리포지토리 이동 프로
세스의 일부로 파일 동기화가 수행됩니다.
server.log.level
info
ProgramData\Tableau\Tableau
Server\data\tabsvc\logs\vizqlserv
er\Logs\*.txt에 기록되는 로그를 위한
로그 수준입니다.
자세한 정보를 원하는 경우 debug로 설정합
니다. debug로 설정하면 로그가 8.2 이전 자
세한 표시 수준으로 설정됩니다. 디버그 수
준은 성능에 큰 영향을 줄 수 있으므로
Tableau 지원 부서에서 요청하는 경우에만
사용해야 합니다. 자세한 내용은 로그 수준
변경 페이지에 378을 참조하십시오.
service.jmx_enabled
false
true로 설정하면 JMX 포트가 선택적인 모
니터링 및 문제 해결에 사용됩니다. 자세한
내용은 JMX 포트 사용 페이지에 308 항목을
참조하십시오.
service.max_procs
프로세스 수
서버 프로세스의 최대 수입니다.
solr.rebuild_index_timeout 3600
Tableau Server가 업그레이드되거나 .tsbak
파일이 복원될 때 백그라운드 작업이 검색
인덱스를 다시 작성합니다. 이 설정은 해당
작업에 대한 시간 제한 설정을 제어합니다
(3600초 = 60분).
subscriptions.enabled
false
시스템 차원에서 구독을 구성할 수 있는지
여부를 제어합니다. 구독 관리 페이지에 102
를 참조하십시오.
subscriptions.timeout
1800
구독을 처리하는 백그라운드 프로세스가 종
료되기 까지의 초 수입니다.
solr.port
8080
solr이 수신 대기하는 포트입니다.
tomcat.http.port와 동일한 값이어야 합니다.
tomcat.http.port
8080
Tomcat이 실행하는 포트입니다.
tomcat.https.port
8443
Tomcat에 대한 SSL 포트입니다(사용되지 않
음).
tomcat.server.port
8085
Tomcat이 종료 메시지에 대해 수신 대기하
는 포트입니다.
- 353 -
옵션
기본값
설명
vizqlserver.browser.render true
vizqlserver.browser.render_
threshold 또는
vizqlserver.browser.render_
threshold_mobile로 설정한 임계값의 뷰
는 서버 대신 클라이언트 웹 브라우저에 의
해 렌더링됩니다. 자세한 내용은 클라이언
트 쪽 렌더링 정보 페이지에 230을 참조하십
시오.
vizqlserver.browser.rende- 100
r_threshold
기본값(100)은 PC에 표시되는 뷰에 대한 높
은 수준의 복잡성을 나타냅니다. 복잡성 요
소에는 마크, 머리글, 참조 라인 및 주석 수가
포함됩니다. 이 복잡성 수준을 초과하는 뷰
는 PC 웹 브라우저 대신 서버에 의해 렌더링
됩니다.
vizqlserver.browser.rende- 20
r_threshold_mobile
기본값(20)은 태블릿에 표시되는 뷰에 대한
높은 수준의 복잡성을 나타냅니다. 복잡성
요소에는 마크, 머리글, 참조 라인 및 주석 수
가 포함됩니다. 이 복잡성 수준을 초과하는
뷰는 태블릿 웹 브라우저 대신 서버에 의해
렌더링됩니다.
vizqlserver.log.level
vizqlserver java 구성 요소에 대한 로그 수준
입니다. 로그는
ProgramData\Tableau\Tableau
Server\data\tabsvc\logs\vizqlserv
er\*.log에 기록됩니다.
info
자세한 정보를 원하는 경우 debug로 설정합
니다. 디버그 수준은 성능에 큰 영향을 줄 수
있으므로 Tableau 지원 부서에서 요청하는
경우에만 사용해야 합니다. 자세한 내용은
로그 수준 변경 페이지에 378을 참조하십시
오.
vizqlserver.port
9100
VizQL Server에 대한 기본 포트입니다.
vizqlserver.protect_
sessions
true
true(기본값)로 설정된 경우 원래 사용자가
로그아웃한 후 VizQL 세션을 다시 사용할 수
없습니다.
vizqlserver.querylimit
1800
뷰 업데이트에 걸릴 수 있는 가장 긴 시간
(초)입니다.
vizqlserver.rserve.host
Rserve 호스트를 지정합니다. 이 설정 및 바
로 아래의 세 가지 설정은 통합 문서의 R 기
- 354 -
옵션
기본값
설명
능을 지원합니다. R은 통계 계산 및 그래픽
을 위한 소프트웨어 환경이며 오픈 소스 소
프트웨어 프로그래밍 언어입니다. Tableau
Desktop에서 네 개의 함수 집합을 사용하여
R 식을 Rserve 서버에 전달하고 결과를 얻을
수 있습니다. 이러한 함수를 사용하는 통합
문서를 업로드하는 경우 이 옵션 및 다음 세
가지를 구성하여 Rserve 연결에 대해
Tableau Server를 구성해야 합니다. 그렇지
않으면 R 기능을 사용하는 워크시트를 사용
할 수 없습니다. 자세한 내용은 Tableau
Desktop 도움말의 R 연결을 참조하십시오.
vizqlserver.rserve.port
6311
Rserve 포트를 지정합니다. 이 설정은 통합
문서의 R 기능을 지원합니다.
vizqlserver.rserve.username
Rserve 사용자 이름을 지정합니다. 이 설정
은 통합 문서의 R 기능을 지원합니다. 모든
Rserve 호스트에 사용자 이름 및 암호가 필
요한 것은 아닙니다.
vizqlserver.rserve.password
Rserve 암호를 지정합니다. 이 설정은 통합
문서의 R 기능을 지원합니다. 모든 Rserve
호스트에 사용자 이름 및 암호가 필요한 것
은 아닙니다.
vizqlserver.session.expiry.- 5
minimum
VizQL 프로세스의 메모리가 부족해지기 시
작하는 경우 VizQL 세션을 삭제할 수 있게 되
기 전까지의 유휴 시간(분)입니다.
vizqlserver.session.expiry.t- 30
imeout
VizQL 세션이 삭제된 후 유휴 시간(분)입니
다.
vizqlserver.showdownload true
뷰 위의 다운로드 단추 표시를 제어합니다.
vizqlserver.showshare
뷰 위의 공유 단추 표시를 제어합니다.
true
vizqlserver.trustedticket.lo- info
g_level
신뢰할 수 있는 인증을 위한 로그 수준이며,
ProgramData\Tableau\Tableau
Server\data\tabsvc\logs\vizqlserv
er\vizql-*.log에 기록됩니다.
자세한 정보를 원하는 경우 debug로 설정합
니다. 디버그 수준은 성능에 큰 영향을 줄 수
있으므로 Tableau 지원 부서에서 요청하는
경우에만 사용해야 합니다. 자세한 내용은
로그 수준 변경 페이지에 378을 참조하십시
오.
- 355 -
옵션
기본값
설명
vizqlserver.trustedticket.to- 24
ken_length
신뢰할 수 있는 각 티켓의 문자 수를 결정합
니다. 기본 설정인 24자는 무작위 144비트를
제공합니다. 값은 9와 255(포함) 사이의 정수
로 설정할 수 있습니다.
vizqlserver.trustedticket.us- false
e_deprecated_9digit_
token
true로 설정되면 티켓의 길이가 9자리(버전
8.0 이하)이며,
vizqlserver.trustedticket.token_
length 설정이 무시됩니다.
vizqlserver.url_scheme_
whitelist
뷰 및 대시보드에서 URL 동작을 사용할 때
프로토콜을 허용 목록에 추가합니다. http,
https, gopher, news, ftp 및 mailto가 기
본적으로 허용 목록에 추가됩니다.
wgserver.audit_history_
expiration_days
183
기록 이벤트 레코드가 PostgreSQL 데이터베
이스(Tableau Server 자체 데이터베이스)에
서 제거되기까지의 일 수입니다. 자세한 내
용은 사용자 지정 관리 뷰 만들기 페이지에
160를 참조하십시오.
wgserver.change_
owner.enabled
true
통합 문서, 데이터 원본 또는 프로젝트의 소
유권을 변경할 수 있는지 여부를 제어합니
다. 다른 옵션으로는 "false" 및 "adminonly"등
이 있습니다. 자세한 내용은 소유권 관리 페
이지에 209를 참조하십시오.
wgserver.domain.fqdn
%USERDOM- 사용할 Active Directory 서버의 정규화된 도
AIN%의 값
메인 이름입니다.
wgserver.log.level
info
wgserver java 구성 요소에 대한 로그 수준입
니다. 로그는
ProgramData\Tableau\Tableau
Server\data\tabsvc\logs\wgserver\
*.log에 기록됩니다.
자세한 정보를 원하는 경우 debug로 설정합
니다. 디버그 수준은 성능에 큰 영향을 줄 수
있으므로 Tableau 지원 부서에서 요청하는
경우에만 사용해야 합니다. 자세한 내용은
로그 수준 변경 페이지에 378을 참조하십시
오.
wgserver.password_
autocomplete.enabled
false
wgserver.saml.idpattribute- username
.username
웹 브라우저에서 암호 필드 자동 완성을 허
용할지 여부를 제어합니다.
SAML 인증에 대해 IdP에서 사용되는 특성을
지정합니다. 기본값은 username입니다.
- 356 -
옵션
기본값
설명
wgserver.saml.maxasserti- 3000
ontime
만들어진 시점부터 어설션을 사용할 수 있
는 최대 시간(초)을 지정합니다.
wgserver.saml.maxauthen- 7200
ticationage
사용자의 인증과 AuthNResponse 메시지의
처리 사이에 허용되는 최대 시간(초)을 지정
합니다.
wgserver.saml.responsesk- 180
ew
Tableau Server 시간과 어설션을 만든 시간
(IdP 서버 시간 기준)의 차이 중 여전히 메시
지 처리를 허용하는 최대 시간(초)을 설정합
니다.
wgserver.session.idle_limit 240
웹 응용 프로그램에 대한 로그인의 제한 시
간이 초과되기 전 유휴 시간(분)입니다.
workerX.gateway.port
80(SSL의 경
우 443)
Apache가 workerX에 대해 수신 대기하는 외
부 포트입니다. worker0.gateway.port는
Tableau Server의 외부 포트입니다. 분산 환
경에서 worker0은 주 Tableau Server입니다.
workerX.vizqlserver.procs 프로세스 수
VizQL Server 수입니다.
workerX.vizqlserver.port
9100
workerX에서 vizQL Server에 대한 기본 포트
입니다.
workerX.wgserver.port
8000
workerX에서 웹 응용 프로그램 서버에 대한
기본 포트입니다.
workerX.wgserver.procs
프로세서 수
웹 응용 프로그램 서버 프로세스 수입니다.
설정을 기본값으로 복원
다음을 수행하여 Tableau Server 구성 설정의 기본값을 복원할 수 있습니다.
1. 서버를 중지합니다.
2. 계속 bin 디렉터리에서 다음을 입력하여 특정 설정의 기본값을 복원합니다.
tabadmin set option-name --default
예를 들어 tabadmin vizqlserver.session.expiry.timeout 옵션을 기본값인 30분으로 재
설정하려면 다음을 입력합니다.
tabadmin set vizqlserver.session.expiry.timeout --default
또는 더 짧은 -d 명령을 사용할 수 있습니다. 예를 들면 다음과 같습니다.
tabadmin set vizqlserver.querylimit -d
3. 그런 configure 명령을 실행합니다.
- 357 -
tabadmin configure
4. 서버를 시작합니다.
- 358 -
데이터베이스 유지 관리
Tableau Server 관리자는 정기적인 데이터베이스 유지 관리를 수행하고, 서버에서의 디
스크 사용량을 모니터링하고, 불필요한 파일을 정리하여 서버의 공간을 만들어야 합
니다. 이러한 단계를 수행하면 Tableau Server를 최대한 효율적으로 실행할 수 있습니
다.
tabadmin 명령줄 도구를 사용하여 Tableau 데이터를 백업 및 복원하고 불필요한 로그
및 임시 파일을 정리할 수 있습니다. Tableau 데이터에는 Tableau Server의 자체
PostgreSQL 데이터베이스(통합 문서 및 사용자 메타데이터가 저장됨), 데이터 추출 파
일(.tde) 및 서버 구성 데이터가 포함됩니다. Tableau Server 로그 파일은 활동을 캡처하
고 문제 진단 작업을 지원할 수 있습니다. 로그는 서버의 폴더에 기록되고 사용자는 이
러한 로그를 아카이브 및 제거하여 디스크 공간을 절약할 수 있습니다. 기본 제공된
Windows 작업 스케줄러와 함께 아래 항목에 설명되어 있는 명령을 사용하여 데이터의
백업 및 불필요한 파일 정리를 자동화합니다.
Tableau 데 이 터 백 업
시스템 오류가 발생하는 경우 게시된 뷰 및 기타 정보를 복원할 수 있도록 Tableau 데이
터를 백업하는 것이 중요합니다. Tableau Server가 관리하는 데이터는 Tableau의 자체
PostgreSQL 데이터베이스(통합 문서 및 사용자 메타데이터가 저장됨), 데이터 추출 파
일(.tde) 및 서버 구성 데이터로 구성됩니다. 백업을 만들면 이러한 모든 항목이 확장명
이 .tsbak인 단일 파일에 저장됩니다. Tableau Server의 분산 설치를 실행하는 경우 .tde
파일을 처리하는 데이터 엔진이 작업자에 있더라도 주 Tableau Server에서 이 단계를
수행합니다. 효율적인 백업이 될 수 있도록 .tsbak를 Tableau Server 호스트와 다른 컴퓨
터에 저장해야 합니다.
아래 절차에 따라 .tsbak 파일을 만들 수 있습니다. 새 버전으로 업그레이드하기 위한 첫
번째 단계인 Tableau 제거를 수행할 경우에도 .tsbak 파일이 자동으로 생성됩니다. 데이
터를 최신 버전으로 자동 마이그레이션하는 데 동일한 .tsbak 파일이 사용됩니다.
backup 명령을 실행하면 특정 Tableau Server 관리 뷰 페이지에 153에 표시된 일
부 정보뿐 아니라 7일 이전의 Tableau Server 로그 파일도 모두 제거됩니다.
1. 관리자로 명령 프롬프트를 열고 다음을 입력합니다.
cd "C:\Program Files\Tableau\Tableau Server\8.2\bin"
2. tabadmin backup <filename>을 입력하여 백업 파일을 만듭니다. 여기에서
<filename>은 백업 파일의 이름 또는 위치와 이름입니다. 버전 8.1부터 백업을
만들기 전에 서버를 중지해야 할 필요가 없습니다. 예를 들면 다음과 같습니다.
tabadmin backup tabserver
또는
tabadmin backup C:\backups\tableau\tabserver
- 359 -
-d를 사용하여 현재 날짜를 파일 이름에 추가하고, -t 뒤에 경로를 입력하여 백
업 프로세스 중 만들어지는 임시 파일의 위치를 지정할 수 있습니다. 예를 들면
다음과 같습니다.
tabadmin backup tabserver -d -t C:\mytemp\tableau
위의 예제에서 백업 파일 tabserver.tsbak는 C:\mytemp\tableau가 아니라
Tableau Server bin 디렉터리(C:\Program Files\Tableau\Tableau
Server\8.2\bin)에 만들어집니다.
백업에서 복원
복원하면 Tableau PostgreSQL 데이터베이스의 콘텐츠, 데이터 추출 및 구성 파일이 백
업 파일(.tsbak)의 콘텐츠로 덮어쓰여집니다. Tableau Server의 분산 설치를 실행하는 경
우 주 Tableau Server에서 이 단계를 수행합니다.
데이터베이스 백업 파일에서 복원하려면 다음을 수행합니다.
1. 다음을 입력하여 서버를 중지합니다.
tabadmin stop
2. 다음을 입력하여 백업 파일에서 데이터베이스를 복원합니다.
tabadmin restore <filename>
위 라인에서 <filename>을 복원할 백업 파일의 이름으로 바꿉니다.
데이터만 복원하고 구성 설정은 복원하지 않으려면 대신 다음을 입력합니다.
tabadmin restore --no-config <filename>
3. 지금 복원 중인 백업 파일을 만들기 전 언제든지 tabadmin assetkeys 명령을
실행한 경우 다음 명령을 실행합니다.
tabadmin assetkeys --validate
백업 파일에서 사용할 사용자 지정 암호화 키를 다시 만드는 데 필요한 암호를 입
력하라는 메시지가 나타납니다.
4. 다음을 입력하여 Tableau Server 프로세스를 다시 시작합니다.
tabadmin start
.tsbak 파일을 복원할 때 Tableau Server는 자동으로 현재 data 폴더의 복사본을 만들고,
해당 폴더의 이름을 tabsvc.bak-*로 지정하고, ProgramData\Tableau\Tableau
Server\data에 배치합니다. 이 폴더는 백업 복원 시 오류가 발생하는 경우 Tableau 지
원 부서에서 사용할 수 있는 Tableau Server 데이터의 임시 백업입니다.
복원이 완료되면 추가 디스크 공간을 확보하기 위해
ProgramData\Tableau\Tableau Server\data에서 tabsvc.bak-* 폴더를 제거
하는 것이 안전합니다. Tableau Server 클러스터에서 Tableau Server를 실행 중인 각 컴
퓨터에 대해 tabsvc.bak-* 폴더가 만들어집니다.
- 360 -
ProgramData\Tableau\Tableau Server\data 아래에도 있는 tabsvc 폴더
는 제거하지 마십시오. 이 폴더에는 Tableau Server 데이터가 포함됩니다.
tabsvc.bak-* 폴더만 제거합니다.
백업에서 추출 항목 복구
uninstall-<version>.tsbak 파일(예: uninstall-8.1.tsbak)은 제거 과정에서 만들어집니다. 예
를 들어 업그레이드 중에 dataengine 폴더를 실수로 삭제한 경우 8.2 버전으로 업그레이
드한 후에 이 파일을 사용하여 데이터 추출 항목을 복원할 수 있습니다. uninstall<version>.tsbak를 사용하여 데이터 추출 항목을 복원하려면 다음을 수행합니다.
1. 서버를 중지합니다.
2. 버전 8.2 Tableau Server의 bin 디렉터리 내에서 다음을 입력합니다.
Windows Server 2012, Windows Server 2008, Windows Vista, Windows 7, Windows 8:
tabadmin restore \ProgramData\Tableau\Tableau
Server\uninstall-8.1.tsbak
64비트 Windows Server 2003에 설치된 32비트 Tableau Server: tabadmin
restore \Program Files (x86)\Tableau\Tableau
Server\uninstall-8.1.tsbak
32비트 Windows Server 2003에 설치된 32비트 Tableau Server: tabadmin
restore \Program Files\Tableau\Tableau Server\uninstall8.1.tsbak
불필요한 파일 제거
서버에서 공간 사용량을 모니터링하는 것이 가장 좋습니다. 사용 가능한 공간을 늘려
야 할 경우 로그 파일, 일부 PostgreSQL 데이터베이스 항목 및 로그 파일 아카이브를 제
거할 수 있습니다.
문제를 해결하기 위해 이전 로그가 필요할지도 모르는 경우에는 먼저 로그 파일 아카
이브를 만든 다음 정리 작업을 수행해야 합니다. 자세한 내용은 로그 파일 아카이브 페
이지에 370를 참조하십시오.
정리 작업을 수행하기 전에 Tableau Server를 중지해야 할 필요는 없지만 Tableau
Server가 실행 중인지, 아니면 중지되었는지에 따라 tabadmin cleanup 명령이 다르
게 동작합니다. 로그 파일 및 임시 파일 정리의 목표에 따라 tabadmin cleanup 명령
실행 방법이 결정됩니다.
서 버 상 태 및 tabadmin cleanup
가능한 모든 파일 및 데이터베이스 항목을 정리하려면 tabadmin cleanup을 두 번
실행해야 합니다(Tableau Server가 실행 중일 때 한 번, Tableau Server가 중지되었을 때
한 번).
tabadmin cleanup의 결과는 Tableau Server가 실행 중인지 여부에 따라 달라집니다.
- 361 -
다음은 서버가 실행 중일 때와 서버가 중지되었을 때 tabadmin cleanup을 실행하
면 제거되는 항목을 요약한 것입니다.
Tableau Server가 중 지 되 었 을 때 tabadmin cleanup 실 행 :
l
ProgramData\Tableau\Tableau Server\data\tabsvc\logs에서 모든 로
그 파일이 제거됩니다.
ProgramData\Tableau\Tableau Server\logs의 로그 파일은 제거되지 않
습니다.
l
l
Tableau Server temp 폴더(ProgramData\Tableau\Tableau Server\temp 및
ProgramData\Tableau\Tableau Server\data\tabsvc\temp)의 콘텐츠가
제거됩니다.
PostgreSQL 데이터베이스에 접근할 수 없기 때문에 http_requests 테이블 항
목은 변경되지 않습니다.
Tableau Server가 실 행 중 일 때 tabadmin cleanup 실 행 :
l
ProgramData\Tableau\Tableau Server\data\tabsvc\logs에서 7일이
넘은 로그 파일이 제거됩니다.
활성 로그 및 ProgramData\Tableau\Tableau Server\logs의 로그 파일은
제거되지 않습니다.
l
Tableau Server PostgreSQL 데이터베이스에서 7일이 넘은 http_requests 테이
블 항목이 제거됩니다.
이는 사용자 지정 관리 뷰를 만들 때 사용할 수 있는 테이블 중 하나입니다. 자세
한 내용은 사용자 지정 관리 뷰 만들기 페이지에 160를 참조하십시오.
http_requests 테이블의 행 중 7일이 넘은 행도 Tableau 데이터를 백업할 때 제
거됩니다. 자세한 내용은 Tableau 데이터 백업 페이지에 359을 참조하십시오.
l
Tableau Server temp 폴더의 콘텐츠는 변경되지 않습니다.
불필요한 파일 제거
7일이 넘은 로그 파일 및 7일이 넘은 http_requests 항목을 제거하려면 다음을 수행
합니다.
l
Tableau Server가 실행 중인 상태에서 명령 프롬프트에 tabadmin cleanup을
입력합니다.
모든 로그 파일 및 임시 파일을 제거하고 http_requests 항목은 그대로 두려면 다음
을 수행합니다.
l
Tableau Server가 실행 중인 상태에서 명령 프롬프트에 tabadmin cleanup -restart를 입력합니다.
--restart 옵션은 정리 명령이 실행되기 전에 Tableau Server를 중지하고 그 이
후에 Tableau Server를 다시 시작합니다.
- 362 -
이는 tabadmin을 3번 실행하는 것과 같습니다(tabadmin start,
tabadmin cleanup, tabadmin start).
cleanup 및 backup 명령을 자동으로 실행하는 방법에 대한 팁은 기술 자료 문서 Server
Backup and Maintenance Automation(서버 백업 및 유지 관리 자동화)을 참조하십시오.
로그 파일 아카이브 정리
로그 파일 아카이브를 만들었는데 더 이상 해당 아카이브가 필요하지 않게 되면 유지
관리 페이지에서 스냅샷 삭제 옵션을 사용하여 서버에서 해당 아카이브를 제거할 수
있습니다. 자세한 내용은 유지 관리 페이지의 로그 아카이브(스냅샷) 페이지에 368를
참조하십시오.
- 363 -
문제 해결
Tableau Server에서 발생할 수 있는 문제를 해결하려면 다음 항목을 참조하십시오. 신
뢰할 수 있는 인증의 문제 해결을 위한 팁은 신뢰할 수 있는 인증 문제 해결 페이지에
269을 참조하십시오.
로그 파일 작업
Tableau Server에서는 정상 작업 과정에서 로그 파일을 만듭니다. Tableau Sever 관련 문
제를 해결하거나 Tableau 지원 부서에서 문제 해결에 도움이 되는 로그를 요청하는 경
우에만 서버 로그 파일을 사용해야 합니다.
서버의 명령줄에서 또는 유지 관리 페이지의 스냅샷 생성 옵션을 사용하여 압축된 로
그 파일 아카이브(스냅샷)를 만들 수 있습니다. 압축된 아카이브에 포함된 로그 복사본
을 복사하거나, 웹 브라우저를 사용하여 다운로드하거나, Tableau 지원 부서로 보낼 수
있습니다. 아카이브를 복사한 후에는 서버에서 아카이브를 삭제할 수 있습니다. 로그
파일 아카이브 만들기, 다운로드 및 삭제에 대한 자세한 내용은 유지 관리 페이지의 로
그 아카이브(스냅샷) 페이지에 368를 참조하십시오.
이 항목 모음은 로그 파일 아카이브를 만드는 방법, 특정 로그 파일 콘텐츠 및 로그 파일
을 조사하는 방법 및 시기에 대한 정보를 제공합니다.
Tableau Server 문 제 조 사
Tableau Server와 관련하여 발생할 수 있는 문제의 범위와 복잡성은 모든 문제를 조사
하는 것이 간단하지 않다는 것을 의미하지만, 일반적인 조사 단계는 다음과 같습니다.
1. 기존 로그 파일을 정리하여 크기를 줄입니다. 자세한 내용은 불필요한 파일 제거
페이지에 361를 참조하십시오.
2. 적절한 로깅 수준을 설정합니다. 적절한 수준은 Tableau 지원 부서에서 알려 드
립니다. 자세한 내용은 로그 수준 변경 페이지에 378을 참조하십시오.
3. 로그에서 문제와 관련된 이벤트를 캡처할 수 있도록 해결 중인 문제를 재현합니
다.
4. 로그의 아카이브를 생성합니다. 자세한 내용은 로그 파일 아카이브 페이지에
368을 참조하십시오.
5. 구성 파일 특히, \config\workgroup.yml을 조사하여 서버 환경에 대한 기본
적인 사항을 파악합니다.
6. \logs\tabadmin.log를 검토하여 서버에서 수행된 유지 관리 작업을 파악합니다.
서비스 계정: <script>를 검색하여 tabadmin 관련 활동에 특정한 항목을 찾습니
다.
7. Apache 로그(\httpd\access.####_##_##_##_##_##.log 및
\httpd\error.log)에서 조사 중인 문제와 관련된 요청을 조사합니다.
Apache 로그는 발생한 문제에 적용되지 않는 많은 양의 "노이즈"를 포함합니다.
l 문제와 관련된 것으로 보이는 요청을 찾은 경우 \wgserver 및
\vizqlserver에서 Apache 로그의 고유한 요청 ID를 포함하는 항목을 검
- 364 -
l
색합니다.
요청 ID와 관련된 응답 코드 및 메시지를 조사합니다.
8. 문제가 데이터 원본과 관련된 경우 \vizqlserver\Logs에 유용한 추가 정보가
나올 수 있습니다.
통합 문서 이름 및 vizql 세션 ID를 기준으로 검색합니다.
9. 지원 부서에 문의하여 압축된 로그 아카이브를 보내십시오. 문제를 직접 해결할
수 없거나 Tableau 지원 부서에서 요청하는 경우 압축된 아카이브를 Tableau로 전
송합니다.
자세한 내용은 다음 항목을 참조하십시오.
Tableau Server 프 로 세 스
여섯 개의 Tableau Server 프로세스의 기본 구성을 변경하여 다른 결과를 얻을 수 있습
니다. 서버 성능 개선 페이지에 222 및 High Availability 페이지에 43 항목에 몇 가지 방
법이 설명되어 있습니다. 서버의 유지 관리 페이지에 각 프로세스의 대략적 상태가 표
시되고 백그라운드 프로세스와 같은 일부 프로세스와 관련된 자세한 정보는 관리 뷰
페이지에 153 항목에 있습니다.
설계상으로 64비트 버전의 Tableau Server는 원시 64비트 프로세스를 사용하고 32비트
버전의 Tableau Server는 32비트 프로세스를 사용합니다. 예외는 데이터 엔진입니다.
32비트 버전의 Tableau Server가 64비트 운영 체제에 설치되어 있는 경우 64비트 버전
의 데이터 엔진 프로세스가 사용됩니다.
이 프로세스에서 생성되는 로그 파일에 대한 자세한 내용은 서버 로그 파일 위치 페이
지에 371를 참조하십시오.
멀티
프로세스 파일 이름
목적
스레
성능 특성
드란?
응용 프로 wgserver.exe
웹 응용 프로그 예
추출 항목이 포함된 통
그램 서버
램을 처리하고
합 문서 게시, 뷰의 정
브라우징 및 검
적 이미지 생성과 같이
색을 지원합니
자주 수행하지 않는 작
다.
업 중에만 특히 많은 리
소스를 사용합니다. 이
부하는 브라우저 기반
상호 작용과 tabcmd로
생성합니다.
백그라운드 backgrounder.exe 추출 항목 새로 아니요 클러스터의 임의 또는
고침, '지금 실행'
모든 컴퓨터에서 복수
작업 및 tabcmd
프로세스를 실행하여
에서 시작된 작
용량을 확장할 수 있는
업을 실행합니
단일 스레드 프로세스
다.
입니다. 백그라운더는
일반적으로 많은 프로
- 365 -
프로세스
데이터 엔
진
멀티
스레
성능 특성
드란?
세스 메모리를 사용하
지 않지만 제시된 작업
부하의 성격을 기준으
로 CPU, I/O 또는 네트
워크 리소스를 사용할
수 있습니다. 예를 들
어, 많은 추출 항목 새
로 고침을 수행할 경우
네트워크 대역폭을 사
용하여 데이터를 검색
할 수 있습니다. CPU
리소스는 데이터 검색
또는 복잡한 tabcmd 작
업으로 사용할 수 있습
니다.
tdeserver64.exe 데이터 추출을 예
데이터 엔진의 작업 부
저장하고 쿼리에
하는 VizQL Server 프로
tdeserver.exe
응답합니다.
세스의 요청으로 생성
됩니다. 이 작업 부하는
메모리로 추출 항목을
로드하고 이를 대상으
로 쿼리를 수행하는 구
성 요소입니다. 메모리
사용은 기본적으로 로
드되는 데이터 추출 항
목의 크기를 기준으로
합니다. 32비트
Tableau Server가 설치
되어 있어도 64비트 운
영 체제에서는 64비트
이진이 기본값으로 사
용됩니다. 데이터 엔진
은 동시에 여러 요청을
처리하기 위한 멀티 스
레드이며, 높은 부하에
서 CPU, I/O 및 네트워
크 리소스를 사용할 수
있으며 부하가 높을 때
모든 항목이 성능 병목
이 될 수 있습니다. 높
은 부하에서 데이터 엔
파일 이름
목적
- 366 -
프로세스
데이터 서
버
파일 이름
dataserver.exe
리포지토리 postgres.exe
VizQL
Server
vizqlserver.exe
멀티
스레
성능 특성
드란?
진의 단일 인스턴스는
요청을 처리하기 위해
모든 CPU 리소스를 사
용할 수 있습니다.
Tableau Server 예
프록시이므로 일반적
데이터 원본에
으로 네트워크에 의해
대한 연결을 처
서만 제한되지만 충분
리합니다.
한 동시 사용자 세션이
있는 CPU에 의해서도
제한될 수 있습니다. 이
부하는 브라우저 및
Tableau Desktop 상호
작용과 Tableau Server
데이터 원본의 추출 항
목 새로 고침 작업으로
생성됩니다.
Tableau Server 해당 없 일반적으로 적은 리소
데이터베이스이 음
스를 사용합니다. 대규
며, 통합 문서와
모 배포(사용자가 수천
사용자 메타데이
명인 경우)에서 사용자
터를 저장합니
가 모든 통합 문서를 보
다.
거나 사용 권한을 변경
하는 등의 작업을 수행
하는 동안 드물지만 병
목이 될 수 있습니다.
뷰를 로드 및 렌 예
웹 브라우저에서 뷰를
더링하고 쿼리를
로드하거나 상호 대화
계산 및 실행합
식 사용 도중 특히 많은
니다.
리소스를 사용합니다.
CPU, I/O 또는 네트워
크에 의해 제한될 수 있
습니다. 프로세스 부하
는 브라우저 기반 상호
작용으로만 생성할 수
있습니다. 프로세스 메
모리가 부족해질 수 있
습니다.
목적
- 367 -
로그 파일 아카이브
두 가지 방법 즉, 브라우저를 사용하여 유지 관리 페이지에서 또는 Tableau Server의
tabadmin을 사용하여 명령 프롬프트에서 로그 파일의 아카이브(스냅샷)를 만들 수 있
습니다. 로그 파일 아카이브를 만들면 문제 해결에 사용하거나 문제 해결을 돕기 위해
Tableau 지원 부서에 보낼 수 있는 로그의 zip 스냅샷이 생성됩니다.
유 지 관 리 페 이 지 의 로 그 아 카 이 브 (스 냅 샷 )
명령 프롬프트를 열지 않고 웹 브라우저에서 Tableau Server 로그 파일 스냅샷(아카이
브)을 만들고 다운로드할 수 있습니다. 이 zip 스냅샷에는 Tableau Server 및 작업자 서버
(분산 환경이 있을 경우)에서 가져온 최대 7일 간의 로그 파일 데이터 복사본이 포함됩
니다. 스냅샷 프로세스에서는 Tableau Server 로그 파일 또는 tabadmin으로 만든 로그
아카이브를 변경하거나 제거하지 않습니다.
참고 수집할 데이터의 양이나 작성할 zip 파일 이름을 지정하려면 tabadmin을 사
용하여 서버 로그 아카이브를 만드십시오. 자세한 내용은 로그 파일 아카이브 페
이지에 370를 참조하십시오.
서버 로그 파일 스냅샷을 생성하려면
1. 관리 탭에서 유지 관리를 클릭합니다.
2. 작업 아래에서 로그 파일 스냅샷 생성 및 다운로드를 클릭하여 스냅샷 옵션을 엽
니다.
- 368 -
3. 스냅샷 생성을 클릭하여 Tableau Server 로그 스냅샷을 만듭니다. 기존 스냅샷이
없어야 스냅샷 생성 단추를 사용할 수 있습니다.
tabadmin을 사용하여 만든 로그 아카이브는 이 옵션의 가용성에 영향을 주
지 않습니다.
4. 스냅샷 다운로드를 클릭하여 웹 브라우저의 기본 다운로드 위치로 로그 스냅샷
을 다운로드합니다. 스냅샷을 만든 후에 이 옵션을 사용할 수 있습니다.
Google Chrome에서는 창 아래쪽에 다운로드가 표시됩니다.
- 369 -
5. 화살표를 클릭하고 열기를 클릭하여 스냅샷 압축을 풀거나 폴더로 표시를 클릭
하여 다운로드된 위치를 확인합니다.
6. (선택 사항) 스냅샷 삭제를 클릭하여 로그 스냅샷을 삭제합니다. 스냅샷을 만든
후에 이 옵션을 사용할 수 있습니다. 새 스냅샷을 만들기 전에 기존 스냅샷을 삭
제해야 합니다.
예를 들어 조사하려는 이벤트 이전에 만든 스냅샷을 삭제할 수 있습니다.
로그 파일 아카이브
tabadmin ziplogs 명령을 사용하여 Tableau Server 로그 파일을 아카이브할 수 있습
니다. 이 명령은 모든 로그 파일을 포함하는 zip 파일을 만들며 Tableau 지원 부서 작업
시 유용합니다. ziplogs 명령은 로그 파일을 제거하지 않고 로그 파일을 zip 파일로 복사
합니다. Tableau Server의 분산 설치를 실행하는 경우 주 서버에서 이 단계를 수행합니
다. 작업자 로그는 zip 파일에 포함됩니다.
참고: tabadmin ziplogs 명령을 실행하면 "zip 오류: 수행할 작업이 없습니다."
라는 메시지가 생성될 수 있습니다. 이는 일반적으로 zip 프로세스의 특정 단계와
관련되며 로그 파일 아카이브가 비어 있거나 전체 아카이브 프로세스가 실패했
다는 의미는 아닙니다.
로그 파일 아카이브를 만들려면
1. 관리자로 명령 프롬프트를 열고 Tableau Server의 bin 디렉터리로 이동합니다. 예
를 들면 다음과 같습니다.
cd "C:\Program Files\Tableau\Tableau Server\8.2\bin"
- 370 -
2. 다음을 입력하여 Tableau Server를 중지합니다.
tabadmin stop
3. tabadmin ziplogs -l -n <filename>을 입력하여 zip 파일을 만듭니다. 여
기서 <filename>은 만들 zip 파일의 이름입니다. 공백 없는 고유 이름을 선택합
니다. Tableau는 기존 파일을 덮어쓰지 않습니다. 예를 들면 다음과 같습니다.
tabadmin ziplogs -l -n my_logs
파일 이름을 지정하지 않으면 파일 이름이 logs.zip으로 지정됩니다. 또한 -d
mm/dd/yyyy를 사용하여 특정 날짜 이후에 생성된 로그만 포함할 수 있습니다.
예를 들면 다음과 같습니다.
tabadmin ziplogs -l -n -d 02/14/2014
위의 명령은 2014년 2월 14일부터 최근까지의 로그를 포함하며 이름이
logs.zip인 zip 파일을 만듭니다. 이전 로그는 제외됩니다. -n 옵션은 사용 중인
포트를 포함하여 서버 환경에 대한 정보를 캡처합니다. 모든 ziplogs 옵션 목록을
보려면 tabadmin ziplogs -h를 입력합니다.
4. 다음을 입력하여 Tableau Server를 다시 시작합니다.
tabadmin restart
Tableau Server의 bin 디렉터리에서 zip 로그 파일을 찾을 수 있습니다.
서버 로그 파일 위치
기본적으로 Tableau Server 로그 파일 아카이브는 logs.zip이라는 zip 파일로 수집됩
니다. tabadmin을 사용하여 아카이브를 만들 경우 다른 이름을 지정할 수 있습니다.
아카이브를 서버에서 로컬 컴퓨터로 복사한 다음 로컬 컴퓨터에서 열거나, Tableau 지
원 부서로 보낼 수 있습니다. 아카이브의 압축을 풀면 관련 로그 파일이 들어 있는 일련
의 폴더가 생성됩니다. 이 테이블에서는 각 폴더의 가능한 콘텐츠, Tableau Server에서
파일을 가져온 원래 위치, 로그 파일을 만든 프로세스, 이 파일에 대한 세부 정보 등에
대해 설명합니다.
아래 테이블에 별도로 언급되지 않는 한 Tableau Server 로그 디렉터리는
C:\ProgramData\Tableau\Tableau Server\data\tabsvc\logs입니다(Tableau Server가 C 드라
이브에 설치된 경우).
로그 파일 아카이브 위치
logs.zip의 파
일/폴더
buildversion.txt
세부 정보
파일
생성자
Tableau Server의
위치
Tableau
Server의
빌드 버전
입니다.
tabsvc.yml
\config
- 371 -
wgserver.checksum
리포지토
assetkeyencrypti- 리 암호화
관련 로그
on
입니다.
구독 및 예
약된 활동
backgrounder
관련 로그
(예: 추출
새로 고침,
"지금 실
행" 작업,
tabcmd 작
업 등)입니
다.
config
구성 파일
입니다.
assetkeyencryption.l tabadmin
assetkeys
og
backgrounder-#.log
spawn.####.log
\logs\assetkeyencryption
backgrounder.- \logs\backgrounder
exe
tomcat-#.####-####.log
connections.yml
workgroup.yml
Tableau
Server 구성
\config
이 파일에
서 문제 해
결 시 정보
수집을 시
작하는 것
이 좋습니
다. 구성 설
정이 원하
는 대로 지
정되었는
지 확인합
니다.
datacollector
dataengine
\logs\datacollector
데이터 추 tdeserver_####_##_ tdeserver.exe \logs\dataengine
출 및 쿼리, ##_##_##_##.log
tdeserver64.ex
VizQL
e
Server 요
청에 대한
응답 등과
관련한 정
보가 포함
된 날짜별
tdeserver
- 372 -
dataserver
httpd
로그 파일
이 있습니
다.
Tableau
Server 데
이터 원본
연결 관련
정보입니
다.
Apache 로
그입니다.
인증 항목
은 여기를
참조하십
시오.
Apache 로
그의 각 요
청에는 요
청 ID가 연
결되어 있
습니다. 이
요청 ID는
서버 로그
전체에서
로그 항목
을 요청에
연결하는
데 사용할
수 있습니
다.
dataserver-#.log
dataserver.exe \logs\dataserver
access.####-####.##-##-##log
Apache 디몬
error.log
startup.log
licensing
logs
\logs\httpd
\logs\licensing
가장 관련
있고 유용
한 로그의
위치입니
다. 구성 파
일을 검토
한 후 여기
를 확인하
십시오.
tabadmin.log
tabconfig.log
tablicsrv.log
tabsrvlic.log
wgserver.war.deplo
y.log
tabadmin.lo
g는 모든
세부 정보
- 373 -
\logs
가 포함되
어 있으므
로 덮어쓰
거나 잘리
지 않습니
다.
notifytabadmin.lo
g에는
tabadmin.lo
g의 오류가
포함되어
있습니다.
오류는
tabadmin.lo
g에도 포함
되어 있습
니다.
pgsql
tablicsrv.log
및
tabsrvlic.log
는 라이선
스와 관련
이 있습니
다.
서버 프로
세스 시작
관련 파일
을 포함한
PostgreSQL 데이터베
이스 로그
입니다.
Tableau 데
이터 추출
항목은
PostgreSQL 데이터베
이스에 저
장됩니다.
repository
rsync
High
tabspawn
\logs\pgsql
postgres.exe
\logs\repository
\logs\rsync
- 374 -
Availability
에서 주 리
포지토리
와 대기 리
포지토리
의 동기화
와 관련됩
니다. HA
(High
Availability)
설치에만
적용됩니
다.
service
notify-tabsvc.log
\logs\service
tabsvc.log
solr
검색 인덱
싱과 관련
됩니다.
\logs\solr
svcmonitor
\logs\svcmonitor
서버 로그
tabadminservice 파일 스냅
샷 생성 옵
션을 사용
하여 만든
로그 아카
이브와 관
련됩니다.
tabadmwrk
\logs\tabadminservice
\logs\tabadmwrk
vizportal
vizqlserver
\logs\vizportal
뷰 표시 및
상호 작용
과 관련됩
니다.
vizql-0.log.####-####
spawn.####.log
VizQL
Server의
여러 인스
턴스를 실
행하는 경
우 인스턴
스는 포트
번호로 구
- 375 -
vizqlserver.exe \logs\vizqlserver
분됩니다.
vizqlserver\logs
notifyproducti
on 로그에
는 예외 이
벤트가 포
함되어 있
습니다.
대부분의
파일은
JSON 형식
입니다.
tabprotosrv.
txt는 데이
터를 열거
나 데이터
에 연결할
때 만들어
집니다.
backgrounder_
####_####_##_##_
##_##_##.txt
\vizqlserver\logs
dataserver_####_
####_##_##_##_
##_##.txt
tabadmin_####_##_
##_##_##_##.txt
tabprotosrv.txt
vizqlserver_####_
####_##_##_##_
##_##.txt
wgserver_####_
####_##_##_##_
##_##.txt
wgserver
tdserver_
vizqlserver_####_
####_##_##_##_
##_##.txt
관리 작업, db-migrate_####_
통합 문서 ##_##_##_##_
및 사용 권 ##.log
한 관리, 인 migrate.log
증, 로그인,
초기 뷰 요 notify청, 게시 요 production.####_
청 등과 관 ####_##_##_##_
련된 정보 ##_##.log
입니다.
production.####.log
찾아보기, production.####_
검색.
####_##_##_##_
##_##.log
wgserver
spawn.####.log
- 376 -
wgserver.exe
\logs\wgserver
인스턴스
tomcat-#.####_##_
는 포트 번 ##.log
호로 구분 wgserver-#.log
되며, 포트
번호 바로
뒤에
"productio
n" 또는
"notifyproduction"
이 옵니다..
notifyproduction
로그에는
예외 이벤
트가 포함
되어 있습
니다.
각 날짜의
백그라운
더 프로세
스마다 별
도의
production.
n_### 파일
이 있습니
다.
notifyproduction.
n_###은
production.
n_###과 관
련되지만
오류만 포
함되어 있
습니다.
Tableau Server 로그 파일은 서버의 다음 폴더에서 찾을 수 있습니다.
Tableau Service 로 그
다음 로그 파일은 웹 응용 프로그램, 데이터베이스 및 인덱스와 관련된 작업을 추적합
니다.
C:\ProgramData\Tableau\Tableau Server\data\tabsvc
- 377 -
VizQL 로 그
이러한 로그 파일은 데이터베이스 쿼리 및 이미지 생성과 같은 뷰 표시와 관련된 작업
을 추적합니다.
C:\ProgramData\Tableau\Tableau Server\data\tabsvc\vizqlserver\Logs
임시 파일
아래 폴더에서 exe_로 시작하는 파일은 Tableau Server 파일이며 삭제할 수 있습니다.
C:\ProgramData\Tableau\Tableau Server\temp
로그 수준 변경
기본적으로 Tableau Server에서는 정보 수준에서 이벤트를 기록합니다. 자세한 정보를
수집해야 하는 경우(예: Tableau 지원 부서와 작업할 경우) 이 수준을 변경할 수 있습니
다. 가장 좋은 방법은 문제를 해결할 때 외에는 로그 수준을 높이지 않는 것입니다.
로그 수준
다음 로그 수준은 기록되는 정보량을 기준으로 오름차순으로 나열됩니다.
l
l
l
l
l
l
l
해제
치명적
오류
경고
정보(기본값)
디버그
추적
참고: 디버그 또는 추적할 로그 수준을 높이면 기록할 정보량이 증가하여 성능에
큰 영향을 줄 수 있습니다. 특정 문제를 조사하는 경우에만 로그 수준을 디버그로
설정해야 합니다. 문제를 재현한 다음 로그 수준을 정보로 재설정합니다.
로그 수준 변경
여러 tabadmin set 명령 중 하나를 사용하여 Tableau Server에 대한 로그 수준을 설정합
니다. 사용하는 명령은 로그 수준을 변경할 Tableau Server의 구성 요소에 따라 다릅니
다.
명령
영향 받는 로그의 위치
server.log.level
vizqlserver.log.level
wgserver.log.level
(경로는 \ProgramData\Tableau\Tableau Server\data\tabsvc로 시
작함)
\vizqlserver\Logs\*.txt
\vizqlserver\*.log
\wgserver\*.log
자세한 내용은 tabadmin set 옵션 페이지에 351을 참조하십시오.
- 378 -
로그 수준을 변경하기 전에 Tableau Server를 중지했다가 작업을 마친 후 다시 시작해
야 합니다. Tableau Server의 분산 설치를 실행하는 경우 주 서버에서 로그 수준을 설정
합니다.
로그 수준을 변경하려면
1. 관리자로 명령 프롬프트를 열고 Tableau Server의 bin 디렉터리로 이동합니다.
Tableau Server를 C 드라이브에 설치하는 경우:
C:\Program Files\Tableau\Tableau Server\8.2\bin
또는
C:\Program Files (x86)\Tableau\Tableau Server\8.2\bin
2. 다음을 입력하여 Tableau Server를 중지합니다.
tabadmin stop
3. tabadmin set [command][option]을 입력하여 로그 수준을 설정합니다.
여기서 [command]는 server.log.level, vizqlserver.log.level 또는
wgserver.log.level이고
[option]은 유효한 로그 수준입니다.
예:
l
tabadmin set server.log.level debug
l
tabadmin set vizqlserver.log.level warn
l
tabadmin set wgserver.log.level off
4. 다음을 입력하여 Tableau Server를 다시 시작합니다.
tabadmin restart
로그 수준 재설정
조사 중인 문제와 관련된 정보를 수집한 후 성능 영향이 지속되지 않도록 로그 수준을
재설정합니다.
적절한 명령에 -d 옵션을 사용하여 로그 수준을 기본값(정보)으로 재설정합니다.
예:
l
tabadmin server.log.level -d
l
tabadmin vizqlserver.log.level -d
l
tabadmin wgserver.log.level -d
- 379 -
라이선스가 취소된 서버 처리
Tableau에서는 두 개의 라이선스 모델인 사용자 기반 라이선스 모델과 코어 기반 라이
선스 모델을 제공합니다. 사용자 기반 라이선스에서는 각 활성 사용자 계정이 라이선
스에 의해 관리되어야 합니다. 사용자 기반 라이선스에는 허용되는 정원 또는 사용자
수가 정의되어 있습니다. 각 사용자는 자신에게 할당된 고유 사용자 이름을 보유하며
서버에 연결할 때 자신을 식별해야 합니다. 소프트웨어는 단일 컴퓨터에 설치되거나
분산 서버 환경의 많은 컴퓨터에 분산될 수 있습니다.
코어 기반 라이선스는 시스템의 사용자 계정 수에 대한 제약 조건이 없지만 Tableau
Server가 사용할 수 있는 최대 프로세서 코어 수를 제한합니다. 모든 컴퓨터의 총 코어
수가 허가된 코어 수를 초과하지 않고 특정 컴퓨터의 모든 코어가 라이선스에 의해 관
리된다는 제한과 함께 하나 이상의 컴퓨터에 서버를 설치하여 클러스터를 만들 수 있
습니다.
라이선스가 취소된 사용자 기반 서버
사용자 기반 라이선스를 보유하고 있는 서버의 라이선스를 취소하는 가장 일반적인 이
유는 제품 키가 만료되었거나 유지 관리 계약이 만료되었기 때문입니다. 시작 > 모든
프로그램 > Tableau Server > 제품 키 관리를 선택하여 제품 키를 확인하고 새 제품 키
를 추가할 수 있습니다.
라이선스가 취소된 코어 기반 서버
코어 기반 서버는 여러 이유로 라이선스가 취소될 수 있습니다. 일반적으로 주 컴퓨터
또는 작업자 컴퓨터에 라이선스에서 허용하는 개수를 초과하는 코어가 있기 때문에 발
생합니다. 서버의 라이선스가 취소되면 서버를 시작하거나 관리할 수 없습니다. 그러
나 tabadmin 명령줄 도구를 사용하여 라이선스를 관리할 수 있습니다. 라이선스 및 코
어 개수 목록을 컴퓨터별로 보려면 아래 단계를 수행합니다.
1. 명령 프롬프트를 열고 다음을 입력합니다. cd C:\Program
Files\Tableau\Tableau Server\8.2\bin
2. 다음을 입력합니다. tabadmin licenses.
라 이 선 스 가 취 소 된 VizQL Server 프 로 세 스 처 리
Tableau Server 유지 관리 페이지에는 Tableau Server 프로세스의 상태를 파악하는 데
유용한 여러 개의 상태 표시기가 있습니다. 주황색 상태 상자인 "라이선스 없음"
은VizQL Server 프로세스 중 하나에서 Tableau Server 라이선스 정보를 검색할 수 없음
을 나타냅니다.
- 380 -
프로세스에서 이 정보에 액세스할 수 없는 이유는 여러 가지가 있을 수 있습니다. 예를
들어 네트워크 문제로 인해 작업자 컴퓨터에서 실행 중인 VizQL 프로세스가 주 컴퓨터
와 통신하지 못할 수 있습니다. 또는 프로세스가 해당 시점에 허용 가능한 요청보다 많
은 요청을 받고 있어 라이선스 요청을 처리하지 못할 수 있습니다. 따라서 일부 사용자
는 뷰에 액세스할 수 있지만 다른 사용자는 액세스하지 못할 수 있습니다.
이 문제를 해결하려면 Tableau Server를 중지했다가 다시 시작합니다.
VizQL '메 모 리 부 족 ' 오 류
32비트 버전의 Tableau Server에서 VizQL 프로세스가 동시 세션 보기 제한에 이르면 '메
모리 부족' 오류가 나타나며 다음 위치에 있는 vizqlserver*.txt 로그에 기록됩니다.
C:\ProgramData\Tableau\Tableau
Server\data\tabsvc\vizqlserver\Logs
이 오류가 발생해도 VizQL 프로세스는 종료되지 않지만 추가 연결이 허용되지 않습니
다. 이 문제는 다음 방법으로 처리할 수 있습니다.
l
l
l
64비트 버전의 Tableau Server로 업그레이드: 자세한 내용은 8.2으로 업그레이
드 페이지에 29를 참조하십시오.
VizQL 프로세스 수 증가: 이 경우 하나 이상의 작업자를 추가해야 합니다. 자세한
내용은 작업자 서버 설치 및 구성 페이지에 40을 참조하십시오.
vizqlserver.session.expiry.timeout 편집: tabadmin을 사용하여
vizqlserver.session.expiry.timeout 설정을 기본값(30분)에서 10분 또는 5분과 같이
더 짧은 시간으로 변경합니다. 이렇게 하면 유휴 세션이 더 빨리 만료되어 새로운
세션을 위한 메모리가 확보됩니다.
쿠키 제한 오류
사용자가 Tableau Server에 로그인할 때 세션 쿠키가 로컬 브라우저에 저장됩니다. 저
장된 쿠키를 통해 Tableau Server에서는 로그인한 사용자가 인증을 받고 서버에 액세스
할 수 있도록 유지 관리합니다. 쿠키는 브라우저 주소 표시줄과 같은 도메인 또는 하위
도메인으로 설정되므로 자사 쿠키로 간주됩니다. 사용자의 브라우저가 자사 쿠키를
차단하도록 구성되어 있으면 Tableau Server에 로그인할 수 없습니다.
사용자가 내장된 뷰를 통해 또는 신뢰할 수 있는 인증이 구성된 환경에서 Tableau
Server에 로그인할 때도 마찬가지로 쿠키가 저장됩니다. 그러나 이 경우에는 브라우저
가 쿠키를 타사 쿠키로 처리합니다. 브라우저 주소 표시줄에 표시된 것과 다른 도메인
으로 쿠키가 설정되었기 때문입니다. 사용자의 웹 브라우저가 타사 쿠키를 차단하도
록 설정되면 Tableau Server에 대한 인증이 실패합니다. 이런 상황을 막으려면 웹 브라
우저가 타사 쿠키를 허용하도록 구성되어 있어야 합니다.
데이터 원본 문제 해결
Tableau Server 데이터 원본을 사용하는 사용자의 경우 다음과 같은 최대 세 개의 권한
또는 기능이 필요합니다.
- 381 -
l
데이터 원본에 대한 사용 권한: 데이터 원본에 연결하는 사용자는 해당 데이터
원본에 대한 연결 및 보기 권한을 보유해야 합니다. 이는 데이터 원본에 연결된
뷰에 액세스하는 사용자에게도 적용됩니다. 데이터 원본 게시 및 수정이 가능한
사용자는 게시가 가능해야 하며 쓰기/다른 이름으로 저장 및 다른 이름으로 다운
로드/웹 저장 권한도 보유해야 합니다. 자세한 내용은 사용 권한 작업 페이지에
183 및 데이터 원본에 대한 사용 권한 설정 페이지에 187 항목을 참조하십시오.
다차원(큐브) 데이터 원본을 Tableau Desktop에 다운로드하여 사용해야 하므로
다른 이름으로 다운로드/웹 저장 권한이 필요합니다. Tableau의 큐브에 대한 자
세한 내용은 다차원(큐브) 데이터 원본 페이지에 142을 참조하십시오.
l
l
데이터베이스 인증 기능: 여러 방법으로 Tableau의 데이터에 연결하고 누가 무엇
을 액세스할지 제어할 수 있습니다. 기본적으로 데이터베이스에 연결 중인 엔터
티는 인증할 수 있어야 합니다. 엔터티는 추출 항목 새로 고침을 수행하는
Tableau Server일 수 있습니다. 그리고 라이브 데이터베이스에 연결된 데이터 원
본에 연결하는 Tableau Desktop 사용자일 수 있습니다. 또한 라이브 데이터베이
스에 연결된 뷰에 액세스하는 Tableau Server 사용자일 수 있습니다. 옵션에 대한
자세한 내용은 데이터 보안 페이지에 215 항목을 참조하십시오.
데이터베이스 드라이버: Tableau Desktop의 데이터 원본을 만들고 게시한 사용
자가 추가 데이터베이스 드라이버를 설치해야 하는 경우 Tableau Server에서도
해당 드라이버를 설치해야 합니다. Data Server 프로세스가 실행 중인 작업자 서
버에서 Tableau Server의 분산 설치를 실행 중인 경우 작업자 서버는 물론 주 서버
에서도 모든 필수 데이터베이스 드라이버를 설치해야 합니다. 기타 프로세스에
서도 드라이버가 필요합니다. 자세한 내용은 데이터베이스 드라이버 페이지에
42 항목을 참조하십시오.
데이터 원본 오류 메시지
통합 문서 작성자 및 기타 사용자가 데이터 원본 및 뷰 작업을 수행할 때 다음과 같은 몇
가지 오류가 발생할 수 있습니다.
이 Tableau Server 데이터 원본에 액세스할 수 있는 사용 권한이 거부되었습니다. 데
이터 원본에 연결하려면 연결 권한이 필요합니다. 자세한 내용은 사용 권한 작업 페이
지에 183 및 데이터 원본에 대한 사용 권한 설정 페이지에 187항목을 참조하십시오.
데이터 원본이 없습니다. Tableau Server에서 데이터 원본이 제거된 경우 또는 데이터
에 연결 페이지를 업데이트해야 하는 경우 뷰 작업을 수행하는 사용자에게 이러한 오
류가 발생할 수 있습니다. Tableau Desktop에서 데이터에 연결 페이지를 업데이트하려
면 새로 고침 아이콘을 클릭합니다.
- 382 -
이 Tableau Server 데이터 원본에 연결할 수 없습니다. 데이터 원본의 연결 정보가 변
경된 경우(예: 데이터베이스 서버 이름 변경 결과) 이러한 오류가 발생할 수 있습니다.
데이터 원본에 대한 데이터 연결 정보를 확인하고 해당 정보의 설정이 올바른지 확인
합니다.
Tableau Server 데이터 원본을 나열할 수 없습니다. 사용자가 Tableau Server 데이터
원본에 액세스하려고 하고 Tableau Server와 Tableau Desktop 사이의 연결 문제가 있는
경우 이러한 오류가 발생할 수 있습니다.
큐브 데이터 원본에 연결할 수 없습니다. 게시된 다차원(큐브) 데이터 원본을 사용하
려면 데이터 원본을 Tableau Desktop으로 다운로드하여 사용해야 합니다. 데이터 원본
에 대한 다른 이름으로 다운로드/웹 저장 권한이 있는지 확인하십시오. Tableau의 큐브
에 대한 자세한 내용은 다차원(큐브) 데이터 원본 페이지에 142을 참조하십시오.
구독 문제 해결
"이 전 자 메 일 의 뷰 스 냅 샷 을 적 절 하 게 렌 더 링 할 수 없 습 니 다 ."
이 오류 메시지와 함께 구독을 수신할 경우 여러 가지 이유가 있습니다.
l
l
l
자격 증명 누락: 일부 뷰가 내장된 자격 증명으로 게시되었습니다. 내장된 자격
증명이 최신이 아니거나 내장된 자격 증명 없이 뷰가 다시 게시될 경우 위의 오류
를 수신할 수 있습니다.
데이터베이스가 일시적으로 중지: 뷰에 라이브 데이터베이스 연결이 있고, 구독
이 생성되자 데이터베이스가 일시적으로 중지되는 경우 위의 오류를 수신할 수
있습니다.
백그라운드 프로세스 시간 초과: 기본적으로 구독을 처리하는 백그라운드 프로
세스는 30분 후에 종료됩니다. 대부분의 경우 충분한 시간이지만 부분의 경우 충
분한 시간이지만 백그라운드 프로세스가 매우 크고 복잡한 대시보드를 처리하
는 경우 시간이 부족할 수 있습니다. 백그라운드 작업 페이지에 157 관리 뷰에서
이 경우에 해당하는지 확인할 수 있습니다. 시간 초과 임계값을 늘리려면
tabadmin 옵션 subscriptions.timeout을 사용하십시오.
구독할 수 없음
Tableau Server의 뷰를 볼 수 있고 오른쪽 위에 구독 아이콘(
구독할 수 있습니다.
- 383 -
)이 나타나는 경우 뷰를
뷰를 구독하려면 두 가지 항목이 필요합니다. Tableau Server를 올바르게 구성해야 하
고(구독 관리 페이지에 102에 설명됨) 구독하려는 뷰에 해당 데이터 원본에 대한 내장
된 자격 증명이 있거나 자격 증명이 필요 없는 뷰여야 합니다. 후자의 예로는 새로 고쳐
지지 않는 추출 항목에 연결되는 통합 문서 또는 통합 문서 게시 시점에 포함된 파일에
있는 통합 문서 데이터입니다. 자격 증명 내장은 Tableau Desktop에서 수행되는 단계입
니다(자세한 내용은 Tableau Desktop 도움말 참조).
구독 아이콘 없음
Tableau Server의 뷰를 볼 수는 있지만 뷰를 구독할 수는 없습니다. 이는 뷰를 처음 클릭
할 때 데이터베이스 자격 증명을 입력하라는 메시지가 표시되는 라이브 데이터베이스
연결을 사용한 뷰에서 발생합니다. 구독에는 뷰 또는 통합 문서와 데이터 및 일정이 포
함됩니다. 데이터 조각을 전달하려면 Tableau Server에 내장된 데이터베이스 자격 증명
이 있거나 자격 증명이 필요 없는 데이터가 있어야 합니다. 라이브 데이터베이스 연결
을 사용하는 경우 Tableau Server에는 자격 증명이 없으며 개별 사용자만 자격 증명을
보유합니다. 이 때문에 자격 증명이 필요하지 않거나 자격 증명이 내장되어 있는 뷰만
구독할 수 있습니다.
또한 Tableau Server에 대해 신뢰할 수 있는 인증이 구성된 경우 뷰를 볼 수는 있지만 구
독할 수는 없습니다(구독 아이콘이 표시되지 않음). 자세한 내용은 구독 요구 사항을
참조하십시오.
잘 못 되 었 거 나 "취 소 한 " 구 독 수 신
제품 인스턴스 외에도 Tableau Server의 테스트 또는 개발 인스턴스에서 구독을 구성할
경우 제품 외 인스턴스에서는 구독을 사용하지 마십시오. 모든 인스턴스에서 구독을
계속 사용하도록 설정하면 사용자가 유효한 것 같지만 작동하지 않는 구독을 수신하거
나 뷰나 통합 문서에서 구독을 취소한 경우에도 구독을 수신할 수 있습니다.
구 독 이 도 착 하 지 않 음 ("전 자 메 일 을 보 내 는 동 안 오 류 가 발 생 했 습 니 다 . 명 령
을 SMTP 호 스 트 로 보 낼 수 없 습 니 다 .")
백그라운드 작업 페이지에 157 관리 뷰에 따르면 구독이 전송된 것으로 보이지만 구독
이 도착하지 않고 있으며, SMTP 서버가 암호화된(SSL) 세션을 사용할 경우 Windows
이벤트 뷰어에 위 오류가 나타날 수 있습니다. 구독은 암호화되지 않은 SMTP 연결에
대해서만 지원됩니다. 해결책은 암호화되지 않은 SMTP 서버를 사용하는 것입니다.
8.1로 업 그 레 이 드 한 후 작 동 하 지 않 는 사 용 자 지 정 스 크 립 트
버전 8.1 이상에서는 세션을 보다 효율적으로 관리할 수 있도록 뷰 URL의 끝에 해시 태
그(#)를 추가했습니다. 뷰를 PDF 또는 PNG로 생성한 사용자 지정 구독 스크립트가 있
는 경우 해시 태그를 허용하려면 스크립트를 업데이트해야 할 수 있습니다.
예를 들어 8.1 이전 버전에서 뷰 URL이
http://tableauserver/views/SuperStore/sheet1 형식이고 .png를 URL의 끝
에 추가하여(예: http://tableauserver/views/SuperStore/sheet1.png) 뷰를
PNG로 생성할 수 있습니다. 8.1 이상 버전에서는 뷰 URL이
- 384 -
http://tableauserver/views/SuperStore/sheet1#1 형식입니다. PNG를 생성
하려면 .png를 해시 태그 앞에 추가합니다. 예:
http://tableauserver/views/SuperStore/sheet1png#1
SAML 문 제 해 결
SAML 문제를 해결하려면 다음 항목을 참조하십시오.
SAML 및 자 동 로 그 온 사 용
SAML을 사용 중이며 Tableau Server가 Active Directory를 사용하도록 구성된 경우 자동
로그온 사용도 선택하지 마십시오. 자동 로그온 사용과 SAML을 함께 사용할 수는 없
습니다.
명령줄에서 로그인
Tableau Server가 SAML을 사용하도록 구성되어 있어도 명령줄 도구 tabcmd 페이지에
311 또는 Tableau 데이터 추출 명령줄 유틸리티(Tableau Desktop과 함께 제공됨)를 사용
하여 Tableau Server에 로그인하는 경우 SAML이 사용되지 않습니다.
로그인 실패
"로그인 실패: 사용자 <IdP의 사용자 이름>의 ID 공급자 인증은 성공했습니다. Tableau
Server에서 사용자를 찾을 수 없습니다."라는 메시지가 표시되면 Tableau Server에 저장
된 사용자 이름과 IdP에 저장된 사용자 이름이 동일하지 않은 것입니다. 이 문제가 해결
되도록 이름을 일치시키십시오. 예를 들어 Jane Smith의 사용자 이름이 IdP에 jsmith
로 저장되면 Tableau Server에도 jsmith로 저장되어야 합니다.
SAML 오 류 로 그
SAML 로그인 오류는 다음 위치에 기록됩니다. 이 로그를 사용하여 문제를 해결할 수
있습니다.
C:\ProgramData\Tableau\Tableau
Server\data\tabsvc\logs\wgserver\error.log
추출 새로 고침 알림 처리
예약된 추출 새로 고침이 성공하지 않으면 오른쪽 위에 알림 메뉴가 표시됩니다.
추출 새로 고침이 실패하고 사용자가 다음인 경우에만 알림 메뉴가 표시됩니다.
- 385 -
l
시스템 또는 사이트 관리자
l
새로 고칠 수 없는 통합 문서 또는 데이터 원본의 작성자
l
새로 고칠 수 없는 데이터 원본에 연결된 통합 문서 작성자
알림 메뉴를 열면 새로 고침 실패에 대한 자세한 내용을 볼 수 있습니다.
데이터 원본이 내장됨으로 나열되면 데이터 원본 자격 증명 또는 데이터베이스 이름
등이 포함된 데이터 원본 정의가 원래 Tableau Desktop에서 만든 통합 문서 내에 내장되
어 있거나 저장되어 있다는 의미입니다.
데이터 원본 이름이나 통합 문서 이름이 데이터 원본(예: 데이터 원본: sales_data)으로
나열되면 해당 데이터 원본이 Tableau Server 데이터 원본이라는 의미입니다. 데이터
원본 정의는 Tableau Server에 저장됩니다.
데이터 탐색기에서 원래 Tableau Desktop에서 만든 통합 문서 또는 데이터 원본을 식별
할 수 있습니다. 데이터 원본 이름 옆에 데이터베이스 아이콘 대신 Tableau 아이콘이 표
시됩니다.
- 386 -
추출 새로 고침 문제 해결
알림에서 연결 정보 편집 링크를 클릭한 다음 누락된 정보를 입력하고 저장을 클릭하
여 일부 추출 새로 고침 문제를 해결할 수 있습니다.
데이터 연결을 편집하여 문제를 해결할 수 없는 경우 Tableau Desktop에서 해당 문제를
해결하고 통합 문서를 다시 게시해야 합니다.
팁: 관리자는 관리 탭에서 액세스할 수 있는 데이터 연결 페이지에서 언제든지 데이터
연결을 편집할 수 있습니다.
- 387 -
JavaScript API
Tableau의 JavaScript API를 사용하면 Tableau 비주얼리제이션을 사용자 웹 응용 프로그
램에 통합할 수 있습니다. API를 사용하면 사용자의 상호 작용을 엄격하게 제어하고 다
른 방식으로는 결합할 수 없는 기능을 결합할 수 있습니다. 예를 들어 마크 그룹을 필터
링하고, 이러한 마크 중 일부를 선택하고, 다운로드할 수 있도록 해당 데이터를 제공하
는 단일 컨트롤을 코딩할 수 있습니다. 자세한 내용은 아래 항목을 참조하십시오.
l
요구 사항
l
개념
l
자습서
l
API 참조
요구 사항
Tableau의 JavaScript API에 대한 요구 사항은 다음과 같습니다.
Tableau Server: Tableau의 JavaScript API를 사용하여 프로그래밍하려면 Tableau
Server가 필요합니다. API는 다음 폴더에 있는 tableau_v8.js 파일에 의해 제공됩니다.
Program Files\Tableau\Tableau
Server\8.2\wgserver\public\javascripts\api 웹 응용 프로그램은 Tableau
Server와 같은 컴퓨터에 있으면 안 되지만 Tableau Server에 액세스할 수 있어야 합니
다.
지원되는 브라우저: 최종 사용자는 Chrome, Firefox, Safari 3.2.1 이상, Internet Explorer
8.0 이상 등 대부분의 지원되는 웹 브라우저에서 만들어지는 웹 응용 프로그램을 사용
할 수 있습니다. Internet Explorer 8.0을 사용하는 경우 호환성 모드를 사용 안 함으로 설
정해야 합니다.또한 브라우저에서 JavaScript 코드의 window.postMessage 메서드를 사
용할 수 있도록 구성해야 합니다. 이 기능은 일부 보안 패키지에 의해 사용 안 함으로 설
정되어 있습니다.
개념
이 항목은 JavaScript 및 개체 지향 프로그래밍 개념에 익숙한 사람들을 위해 작성되었
습니다. 이 항목의 독자는 사용자의 관점에서 Tableau 비주얼리제이션을 이해할 수도
있어야 합니다. 시작한지 얼마 안 되는 경우에는 자습서를 이용하면 좋습니다.
프로그래밍 접근 방식
Tableau JavaScript API에는 개체 모델이 사용됩니다. 새 Viz 개체를 다음과 같이 인스
턴스화하여 개체 모델 작업을 시작할 수 있습니다.
var viz = new tableauSoftware.Viz(/* params omitted */);
거의 모든 Tableau 개체를 사용하여 개체의 "상위" 속성을 통해 해당 상위 Viz 개체로
다시 이동할 수 있습니다.
- 388 -
API 액 세 스
API는 Tableau Server 온-프레미스 또는 Tableau 호스팅 서버에 게시된 내장된 뷰를 프
로그래밍 방식으로 제어하기 위한 것입니다. API를 사용하려면 버전 8.0 이상을 실행하
는 서버와 해당 서버의 게시된 통합 문서에 대한 접근 권한이 필요합니다.
API는 tableau_v8.js(최소화) 또는 tableau_v8.debug.js 파일을 통해 제공됩니다.
Tableau 뷰를 렌더링하기 위한 JavaScript 코드가 포함된 웹 페이지에서 다음 주소를 사
용하여 API 파일을 참조할 수 있습니다.
http://<your_server_name>/javascripts/api/
예를 들어 서버 이름 localhost를 사용하여 페이지 머리글에 다음 코드를 추가합니다.
<script type="text/javascript"
src="http://localhost/javascripts/api/tableau_
v8.js"></script>
이 파일의 파일 시스템 위치는 Program Files\Tableau\Tableau
Server\8.2\wgserver\public\javascripts\api 입니다.
Tableau 호 스 팅 서 버 작 업
Tableau Online 또는 Tableau Public에 통합 문서를 게시하는 경우 사용 중인 서버 제품에
해당하는 API에 액세스할 수 있습니다.
l
Tableau Online에서는 다음 위치를 사용합니다.
https://online.tableausoftware.com/javascripts/api/
l
Tableau Public에서는 다음 위치를 사용합니다.
https://public.tableausoftware.com/javascripts/api/
앞 부분의 API 액세스 위 섹션의 예제 코드에 표시된 것처럼 URL에 사용할 API용 파일
이름(tableau_v8.js 또는 tableau_v8.debug.js)을 추가합니다.
중요: 코드의 안정성을 위해 작업할 서버 제품에 대한 API 위치를 사용합니다. 예
를 들어 온-프레미스 Tableau Server에 통합 문서를 게시하는 경우 서버의 로컬
JavaScript API를 사용합니다.
부트스트래핑
API 작업을 시작하는 방법은 한 가지뿐입니다. 바로 새 Viz 개체를 인스턴스화하는 것
입니다. 이렇게 하면 Tableau 비주얼리제이션을 내장하는 데 필요한 HTML이 만들어집
니다. 새 Viz 개체를 인스턴스화하려면 필수 parentElement 및 URL 매개 변수와 선
택적 옵션 집합을 전달하며 new를 통해 Viz 생성자를 호출하기만 하면 됩니다.
Tableau Server의 이름은 URL 매개 변수에 지정합니다.
- 389 -
var placeholderDiv = document.getElementById("tableauViz");
var url = "http://tabserver/views/workbookname/viewname";
var options = {
hideTabs: true,
width: "800px",
height: "700px"
};
var viz = new tableauSoftware.Viz(placeholderDiv, url, options);
신뢰할 수 있는 인증
Tableau Server가 신뢰할 수 있는 인증을 사용하는 경우 먼저 서버 이름 뒤에 trusted
를 추가하고 티켓을 추가하여 URL에 티켓을 지정하십시오. 예를 들면 다음과 같습니
다.
var placeholderDiv = document.getElementById("tableauViz");
var url = "http://tabserver/trusted/Etdpsm_Ew6rJY9kRrALjauU/views/workbookname/viewname";
var options = {
hideTabs: true,
width: "800px",
height: "700px"
};
var viz = new tableauSoftware.Viz(placeholderDiv, url, options);
속 성 Getter 및 Setter
getter 및 setter는 항상 get 또는 set으로 시작하는 함수입니다. 이러한 함수는 여러 번
호출해도 성능에 거의 영향이 없습니다. 즉, 이러한 함수를 사용해도 캐시된 필드가 반
환되거나 매우 단순한 계산만 수행됩니다. 속성은 항상 동기화되며 콜백 함수를 가지
는 대신 즉시 값과 함께 반환됩니다.
호출 동작 - 비동기
기본적으로 호출은 비동기화됩니다. 이는 호출 중 상당수에 서버로의 왕복 작업이 필
요할 수 있기 때문입니다. 메서드에는 다음과 같은 명명 규칙이 사용됩니다.
l
l
비동기 호출은 메서드 이름에서 Async 접미사로 표시됩니다(예:
Worksheet.applyFilterAsync()).
비동기 호출은 Promise 개체를 반환하여 체인을 허용합니다.
Tableau JavaScript API는 CommonJS Promises/A 표준을 사용합니다. Tableau 구현의 전
제는 비동기 메서드가 then 메서드가 포함된 개체를 다음과 같은 형식으로 반환한다
는 것입니다.
then(fulfilledHandler, errorHandler)
- 390 -
fulfilledHandler는 약속이 이행될 때(성공 시) 호출됩니다. errorHandler는 약
속 실패 시 호출됩니다. 모든 인수는 선택 사항이며 비함수 값은 무시됩니다.
약속 체인
비동기 메서드의 약속된 결과는 다음 then() 메서드에 대한 매개 변수로 전달됩니다.
예를 들면 다음과 같습니다.
var activeSheet;
viz.getWorkbook().activateSheetAsync("Sheet 1")
.then(selectLemon).then(filterToLemonAndMint);
function selectLemon(sheet) {
activeSheet = sheet;
return sheet.selectMarksAsync("Product", "Lemon", "replace");
}
function filterToLemonAndMint() {
return activeSheet.applyFilterAsync("Product", ["Lemon",
"Mint"], "replace");
}
activateSheetAsync()의 결과는 활성화된 Sheet 개체(selectLemon() 메서드에
대한 첫 번째 매개 변수로 전달됨)를 결국 반환한다는 약속입니다. selectLemon()
메서드가 마크가 선택된 후의 결과가 아니라 Promise 개체(selectMarksAsync() 메
서드의 반환 값)를 반환하는 것을 볼 수 있습니다. 그러나 Promise 개체이므로 해당 약
속이 이행될 때까지 다음 then() 메서드가 호출되지 않습니다.
체인의 링크가 약속이 이행된 후에 추가되면 이전에 반환된 값과 함께 콜백이 즉시 호
출됩니다. 프로그래머에게 이는 서버에서 응답을 이미 받았는지 여부를 확인할 필요
가 없음을 의미합니다. 비동기 메서드는 지금이든 나중이든 항상 호출됩니다.
var promise = viz.getWorkbook().activateSheetAsync("Sheet 1");
// Pretend that activatSheeteAsync() has already returned from
the server.
promise.then(callback);
// callback will be called immediately using the Sheet object
// returned from activateSheetAsync()
Then() 메 서 드 의 반 환 값
then() 메서드에 반환되는 값이 다음 then() 메서드에 대한 첫 번째 매개 변수로 전
달됩니다. 스칼라 값(Number, Boolean, String 등), 개체 또는 다른 Promise일 수 있
- 391 -
습니다. 인프라는 체인 작업이 가능하도록 자동으로 비Promise 값을 Promise 값으로
래핑합니다.
viz.getWorkbook().activateSheetAsync("Sheet 1")
.then(function (sheet) {
return "First link";
})
.then(function (message) {
if (message === "First link") { alert("Expected"); }
// no return value here means nothing is passed to the next
link
})
.then(function () {
});
체인에서 벗어나기
체인에서 벗어나면 체인의 후속 링크가 호출된다는 보장이 무효화되므로 기술적으로
체인에서 벗어날 수 없습니다. 체인의 일부분에서 예외가 throw되면 체인의 나머지 부
분이 실행되지만 fulfilledHandler 대신 errorHandler가 호출됩니다.
체인의 링크가 이전 링크의 결과에 따라 달라지면 if 문을 작성하여 조건을 확인해야
합니다. 예를 들면 다음과 같습니다.
viz.getWorkbook().activateSheetAsync("Sheet 1")
.then(function (sheet) {
// I’m returning a Promise
return sheet.selectMarksAsync("Product", "NoProduct",
"replace");
})
.then(function () {
return viz.getWorkbook().getActiveSheet().getSelectedMarksAsync
();
})
.then(function (marks) {
// The getSelectedMarksAsync call succeeded, but no marks were
selected
// because there are not any marks corresponding to
"NoProduct".
if (marks.length === 0) {
throw new Error("No marks selected");
- 392 -
}
var firstMarkValue = marks[0].getPairs().get("Product").value;
return sheet.applyFilterAsync("Product", firstMarkValue,
"replace");
})
.then(function (filterName) {
// applyFilterAsync succeeded
}, function(err) {
if (err.message === "No marks selected") {
alert("This was caused by the first link above");
}
})
.otherwise(function (err) {
alert("We handled the error above, so it’s not propagated to
this handler.");
});
콜백이 제공되지 않거나, null이거나, 정의되지 않으면 결과가 체인의 다음 링크로 전달
됩니다.
viz.getWorkbook().activateSheetAsync("Sheet 1")
.then()
.then(function (sheet) {
// this is called
});
이러한 방식으로 단일 otherwise 함수를 지정하여 체인의 모든 오류를 처리할 수 있
습니다. always 함수는 동일한 방식으로 작동하지만 성공 여부에 관계없이 호출됩니
다. then/otherwise/always 함수는 try/catch/finally 블록과 유사한 방식으로
작동합니다.
viz.getWorkbook().activateSheetAsync("Sheet 1")
.then(function () {
return sheet.selectMarksAsync(...);
})
.then(function (marks) {
// Do something with the marks.
})
.otherwise(function (err) {
// I’m handling all errors in one place.
console.log(err.message);
- 393 -
})
.always(function () {
// Do some cleanup or logging
});
모음
많은 클래스에 항목 모음이 있습니다. 모음에서 각 항목에는 키(일반적으로 ID 또는 이
름)가 있습니다. 이름으로 키가 지정된 시트 모음 또는 이름으로 키가 지정된 시트의 매
개 변수 목록을 예로 들 수 있습니다. 모음은 읽기 전용 기능을 노출하며 공개적으로 변
경이 불가능합니다. 각 모음 배열에는 해당 요소의 식별자로 키가 지정됩니다. 예를 들
어 Workbook.getPublishedSheetsInfo()의 결과는 통합 문서에 있는 시트의 위치
에 해당하는 인덱스가 포함된 배열입니다. 여기에도 다음과 같이 액세스할 수 있도록
시트 이름으로 키가 지정됩니다.
var sheet = workbook.getPublishedSheetsInfo()[0];
var sameSheet = workbook.getPublishedSheetsInfo().get("Sheet 1");
모음 인터페이스
이름
get(key :
string)
has(key :
string)
반환 유
형
모음 항
목 유형
부울
설명
모음에서 키에 연결된 요소를 가져오거나 연결된 항목
이 없는 경우 정의되지 않습니다.
모음에 키에 연결된 요소가 있으면 true를 반환하고, 그
렇지 않으면 false를 반환합니다.
이벤트
Viz 클래스는 중앙 이벤트 허브의 역할을 합니다. 이로 인해 사용자는 모든 이벤트를
한 곳에서 처리할 수 있습니다. 또한 이벤트를 아직 만들어지지 않은 개체에 대해 발생
시킬 수 있습니다. 예를 들어 Sheet 개체가 아직 만들어지지 않았는데도 특정 시트에
대해 marksselection 이벤트를 발생시킬 수 있습니다. 각 이벤트에는 이벤트가 발생
한 시트와 같이 해당 이벤트와 관련된 정보가 포함된 익명 개체가 포함되어 있습니다.
Viz.addEventListener(type, callback)을 호출하고 함수 콜백을 전달하여 이
벤트에 수신 대기할 수 있습니다. 다음은 이벤트에 수신 대기하는 예제입니다.
viz.addEventListener("marksSelection", function (marks) {
changeMySelectionUI(marks);
});
Viz.removeEventListener(type, listener)를 호출하고
Viz.addEventListener()로 전달한 것과 같은 콜백 함수를 전달하면 수신기가 제거
됩니다. 예를 들면 다음과 같습니다.
function changeMySelectionUI(marks) {
viz.removeEventListener("marksSelection",
- 394 -
changeMySelectionUI);
}
viz.addEventListener("marksSelection", changeMySelectionUI);
이벤트는 멀티캐스트 대리자입니다. 즉, 여러 수신기가 지원됩니다. 알림이 호출되는
순서는 지정되지 않습니다. 모든 이벤트 콜백에는 이벤트를 발생시킨 Viz에 대한 포인
터를 포함하는 단일 개체가 사용됩니다. 또한 각 이벤트는 API 참조 페이지에 400에 명
시된 대로 이벤트에 필드를 더 추가합니다.
필터링
필터링을 프로그래밍할 때는 뷰에서 필터를 클릭하여 표시되는 데이터의 범위를 좁히
는 사용자 동작을 모방하게 됩니다. 다음은 단일 값을 필터링하는 예제입니다.
worksheet.applyFilterAsync("Container", "Jumbo Box",
tableauSoftware.FilterUpdateType.REPLACE);
기존 필터 상태를 쿼리하는 것과 새 필터 또는 기존 필터를 설정하는 것은 다릅니다.
Filter 클래스 모음을 반환하는 Worksheet.getFiltersAsync()를 통해 필터를 쿼
리합니다. 필터를 설정하는 작업은 Worksheet.applyFilterAsync 및 해당 변형을
통해 수행합니다. 이는 Filter 클래스를 인스턴스화하지 않아도 되는 함수 호출입니
다.
필터에 필드를 지정할 때는 데이터베이스 필드명이 아니라 사용자 인터페이스에 표시
되는 캡션을 사용해야 합니다. 예를 들어 제품 컨테이너(실제 필드명) 대신 컨테이너
(캡션)를 사용해야 합니다. Tableau Desktop에서 필드가 선반으로 끌어다 놓아진 후에
필드의 이름이 바뀌는 경우가 있습니다. 예를 들어 Date 필드는 행 선반으로 끌어다 놓
아진 후에 이름이 YEAR(Date)로 바뀔 수 있습니다. 이 경우 YEAR(Date)를 매개 변수로
사용해야 합니다. 단, 계층형 필터는 예외입니다. 이 필터는 전체 계층 이름(예:
[Product].[All Product].[Espresso])을 사용합니다. 캡션에서는 이름을 선택
적 [] 구분 기호로 묶을 수 있습니다.
다음은 여러 필터링 유형에 대한 샘플입니다.
var worksheet;
viz.getWorkbook().activateSheetAsync("Sheet 4").then(function
(sheet) {
worksheet = sheet;
})
// Single value
.then(function () {
return worksheet.applyFilterAsync("Product Type", "Coffee",
tableauSoftware.FilterUpdateType.REPLACE);
})
// Multiple values
- 395 -
.then(function () {
return worksheet.applyFilterAsync(
"Product Type", ["Coffee", "Tea"],
tableauSoftware.FilterUpdateType.REPLACE);
})
// Multiple Values - adding and removing
.then(function () {
return worksheet.applyFilterAsync("Product", ["Lemon", "Mint"],
tableauSoftware.FilterUpdateType.ADD);
})
.then(function () {
return worksheet.applyFilterAsync("Product", ["Caffe Latte",
"Green Tea"],
tableauSoftware.FilterUpdateType.REMOVE);
})
// All values
.then(function () {
return worksheet.applyFilterAsync("Product Type", "",
tableauSoftware.FilterUpdateType.ALL);
})
// Date Range
.then(function () {
return; worksheet.applyRangeFilterAsync("Date", {
min: new Date(Date.UTC(2010, 3, 1)),
max: new Date(Date.UTC(2010, 12, 31))
});
})
// Clearing a Filter
.then(function () {
return worksheet.clearFilterAsync("Date");
})
// Relative Date
.then(function () {
return worksheet.applyRelativeDateFilterAsync("Date", {
anchorDate: new Date(Date.UTC(2011, 5, 1)),
periodType: tableauSoftware.PeriodType.YEAR,
rangeType: tableauSoftware.DateRangeType.LASTN,
- 396 -
rangeN: 1
});
})
// Quantitative Filters
// SUM(Sales) > 2000 and SUM(Sales) < 4000
.then(function () {
return worksheet.applyRangeFilterAsync("SUM(Sales)", {
min: 2000,
max: 4000
});
})
// SUM(Sales) > 1000
.then(function () {
return worksheet.applyRangeFilterAsync("SUM(Sales)", {
min: 1000
});
})
// Hierarchical Filters - selecting all on a level
.then(function () {
return worksheet.applyHierarchicalFilterAsync("[Product].
[Product Categories]", {
levels: [0, 1]
}, tableauSoftware.FilterUpdateType.ADD);
}, function (err) { /* ignore errors */ })
// Hierarchical Filters - adding one item
.then(function () {
return worksheet.applyHierarchicalFilterAsync(
"[Product].[Product Categories].[Product Name]",
"Accessories.Bike Racks.Hitch Rack - 4-Bike",
tableauSoftware.FilterUpdateType.REPLACE);
}, function (err) { /* ignore errors */ })
// Hierarchical Filters - adding multiple items
.then(function () {
return worksheet.applyHierarchicalFilterAsync(
"[Product].[Product Categories].[Product Name]",
[
"Accessories.Bike Racks.Hitch Rack - 4-Bike",
"Accessories.Bike Stands.All-Purpose Bike Stand"
],
- 397 -
tableauSoftware.FilterUpdateType.REPLACE);
}, function (err) { /* ignore errors */ })
.otherwise(function (err) {
console.log(err);
});
마크 선택
마크를 선택하는 것은 필터링과 거의 같습니다. 필터링의 경우
Worksheet.applyFilterAsync() 메서드 중 하나를 사용합니다. 마크를 선택하는
경우 Worksheet.selectMarksAsync()를 사용합니다. 마크 선택을 위한 매개 변수
는 필터링에 사용되는 매개 변수와 거의 같습니다.
worksheet.selectMarksAsync("Product", "Caffe Latte",
tableauSoftware.SelectionUpdateType.REPLACE);
다음은 사용할 수 있는 기타 유형에 대한 샘플입니다.
var worksheet;
viz.getWorkbook().activateSheetAsync("Sheet 4").then(function
(sheet) {
worksheet = sheet;
})
// Single dimensions work just like filtering
// Single dimension - single value
.then(function () {
return worksheet.selectMarksAsync("Product", "Mint",
tableauSoftware.SelectionUpdateType.REPLACE);
})
// Single dimension - Multiple values
.then(function () {
return worksheet.selectMarksAsync(
"Product", ["Chamomile", "Mint"],
tableauSoftware.SelectionUpdateType.REPLACE);
})
// Single dimension - Multiple values (delta)
.then(function () {
return worksheet.selectMarksAsync("Product", ["Lemon", "Earl
Grey"],
tableauSoftware.SelectionUpdateType.ADD);
})
- 398 -
.then(function () {
return worksheet.selectMarksAsync(
"Product", ["Chamomile", "Earl Grey"],
tableauSoftware.SelectionUpdateType.REMOVE);
})
// Quantitative selection
.then(function () {
return worksheet.selectMarksAsync({
"State": ["Florida", "Missouri"],
"SUM(Sales)": { min: 3000, max: 4000 }
}, tableauSoftware.SelectionUpdateType.REPLACE);
})
// Hierarchical dimensions
.then(function () {
return worksheet.selectMarksAsync(
"[Product].[Product Categories].[Category]",
"Bikes",
tableauSoftware.SelectionUpdateType.REPLACE);
}, function (err) { /* ignore errors */ })
// Multiple dimensions - multiple values
// ((State = Washington OR Oregon) AND Product = Lemon)
// OR
// (State = Oregon AND Product = Chamomile)
.then(function () {
return worksheet.selectMarksAsync({
"State": ["Washington", "Oregon"],
"Product": "Lemon"
}, tableauSoftware.SelectionUpdateType.REPLACE);
})
.then(function () {
return worksheet.selectMarksAsync({
"State": "Oregon",
"Product": "Chamomile"
}, tableauSoftware.SelectionUpdateType.ADD);
})
// Round-tripping selection
.then(function () {
return worksheet.selectMarksAsync(
"Product",
"Lemon",
- 399 -
tableauSoftware.SelectionUpdateType.REPLACE);
})
.then(function () {
return worksheet.getSelectedMarksAsync();
}).then(function (marks) {
// filter out only the Washington and Oregon marks
var onlyWashingtonAndOregon = [];
for (var i = 0, len = marks.length; i < len; i++) {
var m = marks[i];
var pair = m.getPairs().get("State");
if (pair &&
(pair.value === "Washington" || pair.value === "Oregon")) {
onlyWashingtonAndOregon.push(m);
}
}
return worksheet.selectMarksAsync(
onlyWashingtonAndOregon,
tableauSoftware.SelectionUpdateType.REPLACE);
})
.otherwise(function (err) {
console.log(err);
});
API 참 조
스타일 및 규칙
Tableau의 JavaScript API는 다음 JavaScript 표준을 따릅니다.
l
l
l
l
클래스는 PascalCase(첫 문자가 대문자이고 이후에 나오는 각 단어가 대문자로
시작)입니다.
네임스페이스, 메서드, 매개 변수 및 변수는 camelCase(첫 문자가 소문자이고 이
후에 나오는 각 단어가 대문자로 시작)입니다.
상수 및 열거형 값은 UPPERCASE_UNDERSCORE_DELIMITED입니다.
보호된 변수 또는 메서드는 밑줄 '_' 문자로 시작되며 프로그래머가 참조할 수 없
음을 나타냅니다.
최상위 클래스 다이어그램
다음 클래스 다이어그램에서는 Sheet, Dashboard, Story 및 Worksheet 클래스의
상속 계층뿐 아니라 최상위 클래스 간의 관계를 보여 줍니다. 항상 상위 포인터를 사용
하여 제약 계층으로 다시 트래버스할 수 있습니다. VizManager는 정적 클래스이며 항
상 접근 가능하므로 예외입니다.
- 400 -
비동기 및 오류 클래스
Promise 클 래 스
앞으로 비동기 메서드에서 값을 반환하기 위한 Promise를 나타냅니다. Tableau
JavaScript API는 Promises/A 사양을 구현합니다.
메서드
이름
then
(callback:
Function,
errback:
Function)
always
(callback:
Function)
otherwise
(errback:
Function)
반환 유 설명
형
Promise 비동기 호출 가능 체인에 링크를 만듭니다. 성공할
경우 callback 함수가 호출됩니다. 오류가 발생하면
errback 함수가 호출됩니다. 두 매개 변수 모두 선택
사항입니다.
Promise Promise가 확인되거나 거부되면 호출되는 콜백을 등
록합니다. then(callback, callback)의 바로 가
기입니다.
Promise 거부 처리기를 등록합니다. then(null, errback)의 바로
가기입니다.
TableauException 클 래 스
TableauException 클래스는 실제 클래스가 아니지만 API 내에서 예외가 throw되면
표준 JavaScript Error 개체에 ID 필드를 간단하게 추가합니다. 프로그래머는 이 클래
- 401 -
스를 통해 오류 문자열을 구문 분석하지 않고도 오류를 고유하게 식별할 수 있습니다.
이 클래스를 사용하여 지역화된 메시지를 추가할 수도 있습니다.
생성자
public 생성자가 없습니다. TableauException에 대한 참조를 가져오는 유일한 방법은
catch 블록에 있습니다.
필드
이름
유형
설명
tableauSoftwareErrorCode ErrorCode ErrorCode 열거형 값을 나타냅니다.
message
표준 Error 개체에 이미 정의되어 있
지만 API 코드가 지정하는 예외에 대
한 설명이 메시지에 포함됩니다.
string
ErrorCode 열 거 형
다음은 API가 throw할 수 있는 여러 예외 목록입니다.
이름
BROWSER_
NOT_
CAPABLE
DOWNLOAD_
WORKBOOK_
NOT_
ALLOWED
FILTER_
CANNOT_BE_
PERFORMED
INDEX_OUT_
OF_RANGE
값
browserNotCapable
INTERNAL_
ERROR
internalError
INVALID_
AGGREGATION_FIELD_
NAME
INVALID_
CUSTOM_
VIEW_NAME
INVALID_
DATE_
PARAMETER
INVALID_
invalidAggregationFieldName
downloadWorkbookNotAllowed
설명
브라우저에서 Tableau
JavaScript API를 지원할 수 없
습니다.
통합 문서나 뷰에 대한 사용
권한이 통합 문서 다운로드를
허용하지 않습니다.
filterCannotBePerformed
필터 작업을 시도하는 동안
오류가 발생했습니다.
indexOutOfRange
통합 문서에 없는 인덱스를
사용하여 시트로 전환하려고
했습니다.
Tableau JavaScript API에 오류
가 발생했습니다. Tableau 지
원 부서에 문의하십시오.
필터에 잘못된 집계가 지정되
었습니다(예: 범위 필터를
"SUM(Sales)"로 설정, "Sales"
로 설정해야 함).
존재하지 않는 사용자 지정
보기에서 작업을 시도했습니
다.
날짜 매개 변수가 필요한 메
서드에 잘못된 날짜를 지정했
습니다.
데이터 원본에 없는 필드에서
invalidCustomViewName
invalidDateParameter
invalidFilterFieldName
- 402 -
FILTER_
FIELDNAME
INVALID_
FILTER_
FIELDNAME_
OR_VALUE
필터 작업을 시도했습니다.
invalidFilterFieldNameOrValue
INVALID_
FILTER_
FIELDVALUE
INVALID_
PARAMETER
invalidFilterFieldValue
INVALID_
SELECTION_
DATE
invalidSelectionDate
INVALID_
SELECTION_
FIELDNAME
invalidSelectionFieldName
invalidParameter
INVALID_
invalidSelectionValue
SELECTION_
VALUE
INVALID_SIZE invalidSize
INVALID_
SIZE_
BEHAVIOR_
ON_
WORKSHEET
invalidSizeBehaviorOnWorkshe
et
INVALID_URL
invalidUrl
MISSING_
MAX_SIZE
missingMaxSize
MISSING_
MIN_SIZE
missingMinSize
- 403 -
데이터 원본에 없는 필드에서
필터 작업을 시도했거나 필터
작업에 제공된 값이 잘못된
데이터 유형 또는 형식입니
다.
잘못된 데이터 유형 또는 형
식인 값을 사용하여 필터 작
업을 시도했습니다.
매개 변수가 올바른 데이터
유형 또는 형식이 아닙니다.
Error.message 필드에 매개
변수 이름이 지정되었습니다.
날짜 필드에 대한
Sheet.selectMarksAsync
() 호출에 잘못된 날짜 값이
지정되었습니다.
데이터 원본에 없는
Sheet.selectMarksAsync
() 호출에 필드가 지정되었습
니다.
Sheet.selectMarksAsync
() 호출에 잘못된 값이 지정
되었습니다.
Sheet.changeSizeAsync
()에서 음수 크기가 지정되었
거나 maxSize 값이 minSize보
다 작습니다.
시트가 Worksheet 인스턴스일
때
SheetSizeBehavior.AUTO
MATIC 이외의 동작이
Sheet.changeSizeAsync
()에 지정되었습니다.
Viz 클래스 생성자에 지정된
URL이 잘못되었습니다.
SheetSizeBehavior.ATMO
ST를 지정할 때
Sheet.changeSizeAsync
()에 maxSize 필드가 없습니
다.
SheetSizeBehavior.ATLE
AST를 지정할 때
Sheet.changeSizeAsync
MISSING_
missingMinMaxSize
MINMAX_SIZE
MISSING_
RANGEN_
FOR_
RELATIVE_
DATE_
FILTERS
NO_URL_
FOR_
HIDDEN_
WORKSHEET
NO_URL_OR_
PARENT_
ELEMENT_
NOT_FOUND
NOT_
ACTIVE_
SHEET
NULL_OR_
EMPTY_
PARAMETER
SERVER_
ERROR
missingRangeNForRelativeDat
eFilters
SHEET_NOT_
IN_
WORKBOOK
STALE_
DATA_
REFERENCE
UNSUPPORT
ED_EVENT_
NAME
sheetNotInWorkbook
VIZ_
ALREADY_
IN_MANAGER
vizAlreadyInManager
noUrlForHiddenWorksheet
noUrlOrParentElementNotFoun
d
notActiveSheet
nullOrEmptyParameter
serverError
staleDataReference
unsupportedEventName
- 404 -
()에 minSize 필드가 없습니
다.
SheetSizeBehavior.RANG
E를 지정할 때
Sheet.changeSizeAsync
()에 minSize 또는 maxSize
필드 중 하나 또는 둘 다 없습
니다.
LASTN 또는 NEXTN 유형의 관
련 날짜 필터에 대해 rangeN
필드가 없습니다.
숨겨진 시트의
Sheet.getUrl()에 접근하
려고 했습니다. 숨겨진 시트
에는 URL이 없습니다.
Viz 생성자에
parentElement 또는 URL
매개 변수 중 하나 또는 둘 다
지정되지 않았습니다.
활성 상태가 아니거나 활성
대시보드에 내장되지 않은 시
트에서 작업을 시도했습니다.
필수 매개 변수가 지정되지
않았거나 null이거나 빈 문자
열/배열입니다.
범용 서버 오류가 발생했습니
다. 세부 정보는 Error 개체
에 포함됩니다.
통합 문서에 존재하지 않는
시트에서 작업을 시도했습니
다.
더 이상 유효하지 않은(제거
됨) CustomView 개체에서 작
업을 시도했습니다.
Viz.addEventListener 또
는
Viz.removeEventListene
r에 대한 호출에 알 수 없는 이
벤트 이름이 지정되었습니다.
Viz 생성자에 지정된
parentElement의 하위 항목
으로 Viz 개체가 이미 만들어
졌습니다.
Viz 클 래 스
VizManager 클 래 스
페이지의 모든 Viz 인스턴스를 관리하지만 8.0 이전 버전의 vizz(뷰)는 관리하지 않습
니다. 정적 클래스이므로 모든 속성과 메서드가 정적이고 클래스에는 단일 인스턴스
만 있습니다.
속성
이름
getVizs()
유형
Viz[]
설명
호스팅 페이지에 있는 뷰 모음입니다.
Viz 클 래 스
<iframe>을 줄 바꿈 하여 Tableau 통합 문서에서 하나 이상의 시트를 표시합니다. 뷰
주위의 모든 크롬을 포함합니다.
생성자
서명
Viz
(parentElement:
domNode, url:
string, options:
VizCreateOptions)
설명
지정된 HTML 컨테이너 안에 새 Tableau Viz를 만듭니다.
대개 <div> 요소입니다. 옵션 매개 변수뿐 아니라 각 옵션
도 선택 사항입니다. parentElement와 연결된 Viz가 이
미 있을 경우 예외가 throw됩니다. parentElement를 다
시 사용하려면 먼저 dispose()를 호출해야 합니다.
속성
이름
getAreTabsHidden()
유형
bool
설명
UI에 탭이 표시되는지 여부를
나타냅니다. 실제로 개별 탭을
숨기지는 않습니다.
getIsToolbarHidden()
bool
툴바가 표시되는지 여부를 나
타냅니다.
getIsHidden()
bool
호스팅 페이지에 viz가 표시되
는지 여부를 나타냅니다.
getParentElement()
domNode 생성자에 지정된 노드를 반환
합니다.
getUrl()
string
생성자에 지정된 viz의 URL입니
다.
getWorkbook()
Workbook viz당 Workbook 한 개가 지원됩
니다.
getAreAutomaticUpdatesPaused bool
자동 업데이트가 현재 일시 중
()
지되었는지 여부를 나타냅니
- 405 -
다.
이벤트
다음 두 개의 호출을 통해 이벤트가 추가되거나 제거됩니다.
이름
addEventListener(
type:
TableauEventName,
listener: Function)
removeEventListener(
type:
TableauEventName,
listener: Function)
반환 유
형
없음
설명
없음
지정된 이벤트에서 이벤트 수신기를 제거
합니다.
지정된 이벤트에 이벤트 수신기를 추가합
니다.
메서드
이름
show()
hide()
dispose()
유형
없음
설명
viz를 호스팅하는 <iframe>을 표
시하거나 숨깁니다.
없음
viz와 연결된 리소스를 정리하고
VizManager에서 viz를 제거하며
parentElement에서 DOM 요소
를 제거합니다. 기본적으로 새
Viz 개체를 인스턴스화하기 전으
로 페이지를 복원합니다.
pauseAutomaticUpdatesAsync() 없음
레이아웃 업데이트를 일시 중지
resumeAutomaticUpdatesAsync
하거나 다시 시작합니다. viz 크기
()
를 조정하거나 레이아웃에 영향
toggleAutomaticUpdatesAsync
을 줄 수 있는 여러 호출을 수행할
()
경우 유용합니다.
revertAllAsync()
Promise 모두 되돌리기 툴바 단추를 클릭
하는 것과 같으며 통합 문서를 처
음 상태로 복원합니다.
refreshDataAsync ()
없음
데이터 새로 고침 툴바 단추를 클
릭하는 것과 같습니다.
showDownloadWorkbookDialog 없음
다운로드 툴바 단추를 클릭하는
()
것과 같으며 원래 통합 문서의 복
사본을 다운로드합니다.
showExportImageDialog()
없음
이미지 내보내기 툴바 단추를 클
릭하는 것과 같으며 현재 viz의
PNG 파일을 만듭니다.
showExportPDFDialog()
없음
PDF 내보내기 툴바 단추를 클릭
하는 것과 같으며 사용자가 내보
내기 옵션을 선택할 수 있는 대화
상자를 표시합니다.
- 406 -
showExportDataDialog( worksheetInDashboard: 시트 또
는 SheetInfo 또는 문자열)
없음
showExportCrossTabDialog( worksheetInDashboard: 시트 또
는 SheetInfo 또는 문자열)
없음
showShareDialog()
없음
setFrameSize(너비: int, 높이:
int)
없음
현재 팝업 창인 데이터 내보내기
대화 상자를 표시합니다.
worksheetInDashboard 매개
변수는 선택 사항입니다. 지정하
지 않으면 현재 활성 Worksheet
가 사용됩니다.
크로스탭 내보내기 대화 상자를
표시합니다.
worksheetInDashboard 매개
변수는 선택 사항입니다. 지정하
지 않으면 현재 활성 Worksheet
가 사용됩니다.
공유 툴바 단추를 클릭하는 것과
같으며 사용자가 전자 메일로 또
는 웹 페이지에 HTML을 내장하여
viz를 공유할 수 있는 대화 상자를
표시합니다.
iFrame 크기를 설정하여 viz의 현
재 시트 크기가 AUTOMATIC으로
설정된 경우 iFrame에 맞추어 viz
를 확장하거나 축소합니다.
VizCreateOptions 레 코 드
Viz 생성자에 지정되는 옵션입니다.
필드
이름
hideTabs
hideToolbar
유형
bool
bool
설명
탭을 숨길지 또는 표시할지 나타냅니다.
툴바를 숨길지 또는 표시할지 나타냅니
다.
toolbarPosition
ToolbarPosition hideToolbar가 false일 경우 툴바 위치를
나타냅니다.
height
string
유효한 CSS 크기 지정자일 수 있습니다.
지정하지 않으면 기본값인 600px로 지정
됩니다.
width
string
유효한 CSS 크기 지정자일 수 있습니다.
지정하지 않으면 기본값인 800px로 지정
됩니다.
onFirstInteractive callback(예:
viz가 처음 대화형이 될 때 콜백입니다. 한
TableauEvent) 번만 호출되지만 반드시 호출됩니다. viz
가 이미 대화형일 경우 별도의 "스레드"에
서 즉시 호출됩니다.
- 407 -
ToolbarPosition Enum
열거형
이름
TOP
BOTTOM
설명
viz 맨 위에 툴바를 배치합니다.
viz 맨 아래에 툴바를 배치합니다.
Viz 이 벤 트 클 래 스
TableauEventName 열 거 형
Viz.addEventListener/removeEventListener에 전달되는 열거형입니다. 열거형 값은 모두
소문자 문자열이며 밑줄을 포함하지 않습니다. 예를 들어 CUSTOM_VIEW_LOAD는
customviewload입니다. 정규화된 열거형
(tableauSoftware.TableauEventName.FILTER_CHANGE) 또는 원시 문자열
(filterchange)이 허용됩니다.
이름
CUSTOM_
VIEW_LOAD
CUSTOM_
VIEW_REMOVE
CUSTOM_
VIEW_SAVE
콜백에서 전달되는
이벤트 클래스
CustomViewEvent
설명
사용자 지정 보기가 로드를 완료하
면 발생합니다.
사용자가 사용자 지정 보기를 제거
할 때 발생합니다.
사용자가 새로운 또는 기존의 사용
자 지정 보기를 저장할 때 발생합니
다.
사용자 지정 보기가 이 viz의 기본 뷰
가 되면 발생합니다.
CustomViewEvent
CustomViewEvent
CUSTOM_
VIEW_SET_
DEFAULT
FILTER_
CHANGE
CustomViewEvent
MARKS_
SELECTION
PARAMETER_
VALUE_
CHANGE
STORY_POINT_
SWITCH
TAB_SWITCH
MarksEvent
필터 상태가 변경되면 발생합니다.
viz가 아직 대화형이 아닐 수 있습니
다.
마크가 선택되거나 선택 취소되면
발생합니다.
매개 변수 상태가 변경되면 발생합
니다.
FilterEvent
ParameterEvent
StoryPointSwitchEvent 스토리포인트가 활성화된 후에 발
생합니다.
TabSwitchEvent
탭이 전환된 후 발생하지만 viz가 아
직 대화형이 아닐 수 있습니다.
TableauEvent 클 래 스
속성
이름
유형
설명
- 408 -
getViz()
Viz
이벤트와 연결된 Viz 개체를 가져옵니다.
getEventName TableauEventName 문자열이면서 TableauEventName 열거형
()
에 있는 항목 중 하나인 이벤트 이름을 가
져옵니다.
CustomViewEvent 클 래 스
속성
이름
유형
getViz()
Viz
getEventName TableauEventName
()
설명
이벤트와 연결된 Viz 개체를 가져옵니다.
문자열이면서 TableauEventName 열거형
에 있는 항목 중 하나인 이벤트 이름을 가
져옵니다.
메서드
이름
반환 유형
설명
getCustomViewAsync Promise<CustomView> 이벤트와 연결된 CustomView
()
개체를 가져옵니다.
FilterEvent 클 래 스
속성
이름
getViz()
유형
Viz
설명
이벤트와 연결된 Viz 개체를 가져옵니
다.
getWorksheet Worksheet
이벤트와 연결된 Worksheet 개체를 가
()
져옵니다.
getEventName TableauEventName 문자열이면서 TableauEventName 열거형
()
에 있는 항목 중 하나인 이벤트 이름을 가
져옵니다.
getFieldName string
필드명을 가져옵니다.
()
메서드
이름
getFilterAsync()
반환 유형
Promise<Filter>
설명
이벤트와 연결된 Filter 개체를 가져옵니다.
MarksEvent 클 래 스
속성
이름
getViz()
유형
Viz
getWorksheet
()
Worksheet
설명
이벤트와 연결된 Viz 개체를 가져옵니
다.
이벤트와 연결된 Worksheet 개체를 가
져옵니다.
- 409 -
getEventName TableauEventName 문자열이면서 TableauEventName 열거
()
형에 있는 항목 중 하나인 이벤트 이름을
가져옵니다.
메서드
이름
반환 유형
설명
getMarksAsync Promise<Mark 이벤트를 트리거한 Worksheet에서 선택한
()
[]>
마크를 가져옵니다.
ParameterEvent 클 래 스
속성
이름
getViz()
유형
Viz
설명
이벤트와 연결된 Viz 개체를 가져옵
니다.
getEventName()
TableauEventName 문자열이면서 TableauEventName
열거형에 있는 항목 중 하나인 이벤
트 이름을 가져옵니다.
getParameterName string
변경된 매개 변수 이름을 가져옵니
()
다.
메서드
이름
반환 유형
설명
getParameterAsync Promise<Parameter> 이벤트를 트리거한 Parameter
()
개체를 가져옵니다.
StoryPointSwitchEvent 클 래 스
STORY_POINT_SWITCH 이벤트에 대한 콜백에서 반환됩니다.
속성
이름
getViz()
유형
Viz
설명
이벤트와 연결된 Viz 개체를 가져
옵니다.
getEventName()
TableauEventName 문자열이면서 TableauEventName
열거형에 있는 항목 중 하나인 이
벤트 이름을 가져옵니다.이 경우
STORY_POINT_SWITCH입니다.
getOldStoryPointInfo StoryPointInfo
스토리포인트 전환 이벤트가 발생
()
하기 전에 활성이었던
StoryPointInfo를 가져옵니다.
반환된 개체는 전환이 발생하기
전 스토리포인트의 상태를 반영합
니다. 예를 들어 getIsActive()는 여
전히 true입니다.
getNewStoryPoint()
StoryPoint
현재 활성인 StoryPoint의 이름
을 가져옵니다.
- 410 -
TabSwitchEvent 클 래 스
속성
이름
getViz()
유형
Viz
설명
이벤트와 연결된 Viz 개체를 가져옵
니다.
getEventName()
TableauEventName 문자열이면서 TableauEventName
열거형에 있는 항목 중 하나인 이벤
트 이름을 가져옵니다.
getOldSheetName string
탭 전환 이벤트가 발생하기 전에 활
()
성이었던 시트의 이름을 가져옵니
다.
getNewSheetName string
현재 활성인 시트의 이름을 가져옵
()
니다.
통합 문서 클래스
클래스 다이어그램
통합 문서 클래스
통합 문서에는 탭으로 표시되는 시트 모음이 있으며 DataSources 및 CustomViews
와 같이 연결된 개체도 있습니다.
속성
이름
getViz()
유형
Viz
getActiveSheet()
Sheet
설명
통합 문서를 포함하는 Viz 개체를 가
져옵니다.
현재 활성 시트(활성 탭)를 가져옵니
- 411 -
다.
CustomView 현재 활성 사용자 지정 보기를 가져오
거나 사용자 지정 보기가 활성이면 null
을 가져옵니다.
getPublishedSheetsInfo SheetInfo[]
이 속성은 동기적이므로 모든 시트가
()
로드되어야 합니다.
getName()
string
서버에 저장된 통합 문서 이름을 가져
옵니다. 꼭 파일 이름일 필요는 없습니
다.
getActiveCustomView()
메서드
이름
activateSheetAsync
(sheetNameOrIndex: object)
revertAllAsync()
getParametersAsync()
changeParameterValueAsync(
name: string,
value: object)
getCustomViewsAsync()
showCustomViewAsync(
customViewName: string)
removeCustomViewAsync(
customViewName: string)
rememberCustomViewAsync(
customViewName: string)
반환 유형
Promise<Sheet>
설명
이름이나 인덱스에 따
라 시트를 활성화하고
활성화된 시트의
Promise를 반환합니다.
Promise
통합 문서를 마지막에
저장한 상태로 되돌립
니다.
Promise<Paramete 이 통합 문서에 대한 매
r[]>
개 변수를 가져옵니다.
Promise<Paramete 지정된 이름을 가진 매
r>
개 변수 값을 변경하고
새 Parameter를 반환
합니다.값의 데이터 유
형은 매개 변수와 동일
해야 하며 허용 가능한
값 범위에 포함되어야
합니다. 또한 원시 값이
아닌 별칭 값이어야 합
니다. 자세한 내용과 예
제는
changeParameterValue
Async() 추가 정보를 참
조하십시오.
Promise<CustomVi 통합 문서와 연결된
ew[]>
CustomView 개체 모
음을 가져옵니다.
Promise<CustomVi viz를 변경하여 명명된
ew>
저장 상태를 표시합니
다.
Promise<CustomVi 명명된 사용자 지정 보
ew>
기를 제거합니다.
Promise<CustomVi- 사용자 지정 보기 이름
ew>
을 할당하여 통합 문서
의 현재 상태를 기억합
- 412 -
setActiveCustomViewAsDefault
Async()
니다.
활성 사용자 지정 보기
를 기본값으로 설정합
니다.
없음
changeParameterValueAsync() 추 가 정 보
값 매개 변수는 다음 조건을 만족해야 합니다.
1. 데이터 유형은 Parameter.getCurrentValue()에서 반환된 초기 JavaScript
형식과 동일해야 합니다. 예를 들어 Parameter.getDataType()이 FLOAT 또는
INTEGER인 경우 값 매개 변수는 원시 JavaScript Number여야 합니다. 다음 테이
블은 ParameterDataType 값을 원시 JavaScript 유형에 매핑합니다.
ParameterDataType
FLOAT
INTEGER
STRING
BOOLEAN
DATE
DATETIME
원시 JavaScript 유형
Number
Number
String
Boolean
Date
Date
2. 매개 변수가 허용 가능한 값 목록으로 제한될 경우 값은 이러한 값 중 하나여야
합니다. Parameter.getAllowableValuesType()을 쿼리하면 매개 변수 값이
반환된 tableauSoftware.ParameterAllowableValuesType.LIST에 의해
제한되는지 여부가 표시됩니다.
3. 매개 변수가 값 범위로 제한된 경우 값은 최소값과 최대값(포함)에 속해야 합니
다. Parameter.getAllowableValuesType()을 쿼리하면 매개 변수 값이 반
환된 tableauSoftware.ParameterAllowableValuesType.RANGE에 의해
제한되는지 여부가 표시됩니다. 최소값과 최대값은 Parameter.getMinValue
() 및 Parameter.getMaxValue()를 통해 반환됩니다.
4. 값은 원시 값이 아닌 별칭 값이어야 합니다. 원시 값과 별칭 값을 보려면 Tableau
Desktop의 매개 변수 편집 대화 상자로 이동하십시오. 아래 표시된 것처럼 해당
- 413 -
대화 상자에서 값 열이 아닌 다음으로 표시 열의 값을 사용합니다.
예
다음은 이러한 개념을 설명한 예입니다.
// Change a parameter called "Prouct Type" to "Coffee" when the
parameter is
// restricted to the following allowable values:
// "Coffee", "Espresso", "Tea"
workbook.changeParameterValueAsync("Product Type", "Coffee");
// Change a parameter called "Measure" to a value that is
aliased, "Sale". This
// example corresponds to the screen shot above.
workbook.changeParameterValueAsync("Measure", "Sale");
// Change a date parameter named "DateParam" to January 1, 2014
(UTC):
workbook.changeParameterValueAsync("DateParam", new Date
(Date.UTC(2014, 0, 1)));
- 414 -
DataSource 클 래 스
Workbook에는 하나 이상의 데이터 원본이 포함됩니다. 각 Worksheet는 주 데이터 원
본 하나를 갖게 되며 보조 데이터 원본을 여러 개 가질 수 있습니다.
속성
이름
getName()
getIsPrimary
()
getFields()
유형 설명
string UI에 표시되는 DataSource의 이름입니다.
bool 이 DataSource가 주 데이터 원본인지 또는 보조 데이터
원본인지 나타냅니다.
Field DataSource와 연결된 Fields 배열을 가져옵니다.
[]
필드 클래스
필드에는 필드가 속한 데이터 원본, 역할 및 도메인 값을 가져올 수 있는지 여부에 대한
정보가 포함됩니다.
속성
이름
유형
getName()
string
getAggregation FieldAggregationType
()
getDataSource
()
getRole()
DataSource
FieldRoleType
설명
필드명(예: caption)을 가져옵니다.
다음 값 중 하나인 집계 유형을 가져옵
니다. SUM, AVG, MIN, MAX, STDEV,
STDEVP, VAR, VARP, COUNT,
COUNTD, MEDIAN, ATTR, NONE, YEAR,
QTR, MONTH, DAY, HOUR, MINUTE,
SECOND, WEEK, WEEKDAY,
MONTHYEAR, MDY, END, TRUNC_
YEAR, TRUNC_QTR, TRUNC_MONTH,
TRUNC_WEEK, TRUNC_DAY, TRUNC_
HOUR, TRUNC_MINUTE, TRUNC_
SECOND, QUART1, QUART3, SKEWNESS,
KURTOSIS, INOUT, USER
필드가 속한 데이터 원본을 가져옵니
다.
다음 값 중 하나입니다. DIMENSION,
MEASURE, UKNOWN
CustomView 클 래 스
특정 순간의 명명된 통합 문서 스냅샷을 나타냅니다.
속성
이름
getName()
setName()
getAdvertised
()
유형
string
설명
사용자 지정 보기의 이름입니다.
bool
사용자 지정 보기가 공개인지 또는 비공개인지 나
타냅니다.
- 415 -
setAdvertised()
getDefault()
bool
기본 사용자 지정 보기인지 여부를 가져오거나 설
정합니다.
사용자 지정 보기를 만든 사용자를 가져옵니다.
getOwnerName string
()
getUrl()
string
이 뷰를 다시 로드할 고유한 URL입니다.
getWorkbook() Workbook 이 CustomView가 속한 Workbook을 가져옵니다.
메서드
이름
반환 유형
설명
saveAsync Promise<CustomView> saveAsync()가 호출된 후에는 getUrl
()
메서드의 결과가 더 이상 비어 있지 않습
니다.
시트 클래스
클래스 다이어그램
SheetInfo 클 래 스
WORKSHEET, DASHBOARD 또는 STORY에 대한 정보가 포함되며 메서드는 없습니다.
Workbook.getPublishedSheetsInfo()의 일부분으로 반환됩니다.
생성자
public 생성자가 없습니다. Workbook.getPublishedSheetsInfo()에서 이 클래스
의 인스턴스만 가져올 수 있습니다.
속성
이름
getName()
getIndex()
유형
string
int
getIsActive()
bool
설명
시트 이름을 가져옵니다.
게시된 탭에서 시트의 인덱스를 가져옵니다. 게시
되어 있는 한 숨겨진 탭이 정렬에서 계속 계산됩니
다.
시트가 현재 활성 시트인지 여부를 나타내는 값을
- 416 -
가져옵니다. 기술적 제한으로 인해 개체가
Dashboard의 일부분인 Worksheet 인스턴스일
경우 항상 false를 반환합니다.
getIsHidden() bool
시트가 UI에서 숨겨지는지 여부를 나타내는 값을
가져옵니다. 전체 탭 컨트롤이 숨겨진 경우 이 플
래그 상태에 영향을 주지 않습니다. 이 시트에서는
여전히 탭 컨트롤이 숨겨진 경우에도 표시된다고
보고할 수 있습니다.
getSheetType SheetType 시트 유형을 가져옵니다. SheetType은 다음 값을
()
가진 열거형입니다. WORKSHEET, DASHBOARD 및
STORY
getSize()
SheetSize 통합 문서를 게시할 때 작성자가 지정한 크기 정보
를 가져옵니다.
getUrl()
string
이 시트의 URL을 가져옵니다.
getWorkbook Workbook 이 Sheet가 속한 Workbook을 가져옵니다.
()
시트 클래스
생성자
public 생성자가 없습니다. Workbook.getActiveSheet() 또는
Dashboard.getObjects()에서 이 클래스의 인스턴스만 가져올 수 있습니다.
속성
이름
getName()
getIndex()
유형
string
int
설명
시트 이름을 가져옵니다.
게시된 탭에서 시트의 인덱스를 가져옵니다. 게시
되어 있는 한 숨겨진 탭이 정렬에서 계속 계산됩니
다.
getIsActive()
bool
시트가 현재 활성 시트인지 여부를 나타내는 값을
가져옵니다.
getIsHidden() bool
시트가 UI에서 숨겨지는지 여부를 나타내는 값을
가져옵니다. 전체 탭 컨트롤이 숨겨진 경우 이 플
래그 상태에 영향을 주지 않습니다. 이 시트에서는
여전히 탭 컨트롤이 숨겨진 경우에도 표시된다고
보고할 수 있습니다.
getSheetType SheetType 시트 유형을 가져옵니다. SheetType은 은 다음 값
()
을 가진 열거형입니다. WORKSHEET, DASHBOARD
및 STORY
getSize()
SheetSize 통합 문서를 게시할 때 작성자가 지정한 크기 정보
를 가져옵니다.
getUrl()
string
이 시트의 URL을 가져옵니다.
getWorkbook Workbook 이 Sheet가 속한 Workbook을 가져옵니다.
()
- 417 -
메서드
이름
반환 유형
설명
changeSizeAsync Promise<SheetSize> 시트의 크기 정보를 설정합니다. 시
(size: SheetSize)
트가 Worksheet일 경우 실제로는
Worksheet를 고정 크기로 설정할
수 없으므로
SheetSizeBehavior.AUTOMATIC
만 허용됩니다.
SheetSize 레 코 드
Sheet 크기가 지정되는 방법을 설명합니다.
필드
이름
유형
설명
behavior SheetSizeBehavior 다음 AUTOMATIC, EXACTLY, RANGE, ATLEAST 및
ATMOST 중 하나의 열거형 값을 포함합니다.
maxSize int
동작이 EXACTLY, RANGE 또는 ATMOST일 때만
정의됩니다.
동작이 EXACTLY, RANGE 또는 ATLEAST일 때만
minSize int
정의됩니다.
통합 문서 클래스
통합 문서 또는 대시보드 개체에서 워크시트 탭을 나타냅니다. 별개의 두 개념인 통합
문서 및 워크시트 인스턴스입니다. 그러나 API에서 간결하게 나타내기 위해 둘 다
Worksheet 클래스에 결합됩니다.
생성자
public 생성자가 없습니다. Workbook.getPublishedSheets() 또는
Dashboard.getObjects()에서 이 클래스의 인스턴스만 가져올 수 있습니다.
속성
이름
유형
설명
getParentDashboard Dashboard 이 Worksheet가 속한(대시보드에 있을 경
()
우) Dashboard 개체를 반환합니다. 그렇지
않으면 null을 반환합니다.
getParentStoryPoint StoryPoint 이 Worksheet가 속한(스토리 시트에 있을
()
경우) StoryPoint 개체를 반환합니다. 그
렇지 않으면 null을 반환합니다.
메서드
이름
반환 유형
설명
getDataSourcesAsync Promise<DataSource 이 통합 문서의 주 데이터 원본
()
[]>
과 모든 보조 데이터 원본을 가
져옵니다. 규칙에 따라 주 데이
터 원본은 항상 첫 번째 요소여
- 418 -
야 합니다.
필터링 메서드는 API 참조 페이지에 400에서 설명합니다. 마크 선택 메서드는 워크시
트 클래스(마크 선택)에서 설명합니다.
대시보드 클래스
DashboardObject 인스턴스 모음과 활성 개체의 개념을 포함합니다.
생성자
생성자가 없습니다.Workbook.getPublishedSheets()에서 이 클래스의 인스턴스
를 가져옵니다.
속성
이름
getObjects()
getWorksheets
()
유형
DashboardO
bject[]
Worksheet[]
getParentStory- StoryPoint
Point()
설명
개체 모음을 가져옵니다.
대시보드에 포함된 워크시트 모음을 가져옵
니다. 도우미 메서드이며 getObjects()를
반복하고 DashboardObject.getType()
===
tableauSoftware.DashboardObjectType
.WORKSHEET일 때 모든
DashboardObject.Worksheet 포인터를 수
집하는 것과 같습니다.
이 Dashboard가 속한(스토리 시트에 있을 경
우) StoryPoint 개체를 반환합니다. 그렇지
않으면 null을 반환합니다.
DashboardObject 클 래 스
일련의 여러 대시보드 영역 중 하나를 나타냅니다.
생성자
생성자가 없습니다. Dashboard.getObjects()에서 이 클래스의 인스턴스를 가져옵
니다.
속성
이름
유형
설명
getObjectType DashboardObjectType 개체가 나타내는 항목을 가져옵니다.
()
다음 값을 가진 enum입니다. BLANK,
WORKSHEET, QUICK_FILTER,
PARAMETER_CONTROL, PAGE_
FILTER, LEGEND, TITLE, TEXT,
IMAGE, WEB_PAGE.
getDashboard Dashboard
이 개체를 포함하는 Dashboard 개체
()
를 가져옵니다.
getWorksheet Worksheet
getType()이 WORKSHEET를 반환할
()
경우 Worksheet 개체의 포인터가 여
- 419 -
getPosition()
Point
getSize()
Size
기에 포함됩니다.
개체의 대시보드 왼쪽 맨 위를 기준으
로 하는 좌표를 가져옵니다.
개체 크기를 가져옵니다.
Story 클 래 스
StoryPoint 인스턴스 컬렉션과 전환 기능을 포함합니다. Sheet 클래스에서 파생됩니다.
생성자
생성자가 없습니다. Workbook.getActiveSheet()에서 이 클래스의 인스턴스를 가
져옵니다.
속 성 (Sheet에 서 파 생 )
이름
getName()
getIndex()
유형
string
int
설명
시트 이름을 가져옵니다.
게시된 탭에서 시트의 인덱스를 가져옵니다. 게시
되어 있는 한 숨겨진 탭이 정렬에서 계속 계산됩니
다.
getIsActive()
bool
시트가 현재 활성 시트인지 여부를 나타내는 값을
가져옵니다.
getIsHidden() bool
시트가 UI에서 숨겨지는지 여부를 나타내는 값을
가져옵니다. 전체 탭 컨트롤이 숨겨진 경우 이 플
래그 상태에 영향을 주지 않습니다. 이 시트에서는
여전히 탭 컨트롤이 숨겨진 경우에도 표시된다고
보고할 수 있습니다.
getSheetType SheetType 시트 유형(항상
()
tableauSoftware.SheetType.STORY)을 가져
옵니다.
getSize()
SheetSize 통합 문서를 게시할 때 작성자가 지정한 크기 정보
를 가져옵니다.
getUrl()
string
이 시트의 URL을 가져옵니다.
getWorkbook Workbook 이 Sheet가 속한 Workbook을 가져옵니다.
()
속성
이름
getStoryPointsInfo
()
유형
설명
StoryPointInfo StoryPointInfo 개체의 컬렉션이 아
[]
닌 배열을 가져옵니다. 스토리포인트에
대한 고유 문자열 키가 없으므로 컬렉션
이 아닙니다. 인덱스를 통해 스토리포인
트에 대한 서수 접근만 필요합니다.
getActiveStoryPoint StoryPoint
현재 활성인 스토리포인트를 가져옵니
()
다.
- 420 -
메 서 드 (Sheet에 서 파 생 )
이름
changeSizeAsync(size:
SheetSize)
유형
설명
Promise<SheetSize> 시트의 크기 정보를 설정
합니다.
메서드
이름
activateStoryPointAsync
(index: int)
유형
Promise<Story
Point>
activateNextStoryPointAs- Promise<Storyync()
Point>
activatePreviousStoryPoi- Promise<StoryntAsync()
Point>
revertStoryPointAsync
(index: int)
Promise<StoryPoint>
설명
지정한 인덱스에 있는 스토리포
인트를 활성화하고 활성화된
StoryPoint의 약속을 반환합니다.
인덱스가 0보다 작거나 배열의
스토리포인트 수보다 크거나 같
은 경우
tableauSoftware.ErrorCod
e.INDEX_OUT_OF_RANGE 오류
를 throw합니다.
다음 스토리 포인트를 활성화합
니다(있는 경우). 현재 스토리포
인트가 마지막인 경우 활성화 상
태를 유지합니다.
이전 스토리 포인트를 활성화합
니다(있는 경우). 현재 스토리포
인트가 처음인 경우 활성화 상태
를 유지합니다.
지정한 인덱스에 있는 스토리포
인트를 되돌리고 되돌린
StoryPoint의 약속을 반환합니다.
인덱스가 0보다 작거나 배열의
스토리포인트 수보다 크거나 같
은 경우
tableauSoftware.ErrorCode.INDEX_OUT_OF_RANGE 오류
를 throw합니다.
StoryPointInfoClass
StoryPoint에 대한 정보를 포함하며 메서드는 없습니다.
Story.getStoryPointsInfo()의 일부로 반환됩니다.
속성
이름
getIndex()
getCaption()
getIsActive()
유형
int
설명
상위 스토리 시트 내에서 이 스토리포인트의 0 기반 인
덱스를 가져옵니다.
string 이 스토리포인트의 텍스트 설명 콘텐츠를 가져옵니
다.
Bool 스토리포인트가 현재 스토리 내에서 활성 포인트인지
- 421 -
여부를 나타내는 값을 가져옵니다.
getIsUpdated() Bool 스토리포인트가 업데이트되었는지 즉, 스토리포인트
가 마지막으로 "캡처"된 이후 변경된 내용이 있는지 여
부를 나타내는 값을 가져옵니다.
getParentStory Story 스토리포인트를 포함하는 Story 개체를 가져옵니다.
()
StoryPoint 클 래 스
StoryPoint는 Story 시트 내의 고유 스냅샷입니다.
속성
이름
getIndex()
유형
int
설명
상위 스토리 시트 내에서 이 스토리포인트의 0 기
반 인덱스를 가져옵니다.
getCaption()
string 이 스토리포인트의 텍스트 설명 콘텐츠를 가져옵
니다.
getIsActive()
Bool
스토리포인트가 현재 스토리 내에서 활성 포인트
인지 여부를 나타내는 값을 가져옵니다.
getIsUpdated()
Bool
스토리포인트가 업데이트되었는지 즉, 스토리포
인트가 마지막으로 "캡처"된 이후 변경된 내용이
있는지 여부를 나타내는 값을 가져옵니다.
getContainedSheet Sheet 이 스토리포인트가 포함하는 시트를 가져옵니다.
()
스토리포인트에 포함된 시트가 없는 경우 이 값은
null입니다.
getParentStory()
Story 이 스토리포인트를 포함하는 Story 개체를 가져옵
니다.
매개 변수 클래스
매개 변수 클래스
통합 문서 매개 변수에 대한 정보를 포함합니다. 매개 변수 값을 실제로 설정하려면
workbook.changeParameterValueAsync()를 호출하십시오.
속성
이름
getName()
유형
string
getCurrentValue()
DataValue
getDataType()
ParameterDataType
- 422 -
설명
사용자가 지정한 매개 변
수의 고유한 식별자입니
다.
매개 변수의 현재 값입니
다.
매개 변수의 데이터 유형
은 FLOAT, INTEGER,
STRING, BOOLEAN, DATE,
getAllowableValuesT
ype()
ParameterAllowableValues
Type
getAllowableValues()
DataValue[]
getMinValue()
DataValue
getMaxValue()
DataValue
getStepSize()
Number
getDateStepPeriod()
PeriodType
DATETIME 중 하나일 수
있습니다.
매개 변수가 허용할 수 있
는 값의 유형입니다. 열거
형 항목 ALL, LIST,
RANGE 중 하나일 수 있습
니다.
매개 변수가 허용 가능한
값 목록으로 제한될 경우
해당 값의 배열이 이 속성
에 포함됩니다. 표준 모음
이 아니라 JavaScript 배열
입니다.
getAllowableValuesT
ype이 RANGE일 경우 허
용 가능한 최소값을 포함
하여 정의합니다. 그렇지
않으면 정의되지 않거나
null입니다.
getAllowableValuesT
ype이 RANGE일 경우 허
용 가능한 최대값을 포함
하여 정의합니다. 그렇지
않으면 정의되지 않거나
null입니다.
getAllowableValuesT
ype이 RANGE일 경우 매
개 변수 UI 컨트롤 슬라이
더에 사용되는 단계 크기
를 정의합니다. 그렇지 않
으면 정의되지 않거나 null
입니다.
getAllowableValuesT
ype이 RANGE이고
getDataType이 DATE 또
는 DATETIME일 경우 매
개 변수 UI 컨트롤 슬라이
더에 사용되는 단계 날짜
기간을 정의합니다. 그렇
지 않으면 정의되지 않거
나 null입니다.
필터링
기존 필터 상태를 쿼리하는 것과 새 필터 또는 기존 필터를 설정하는 것은 다릅니다.
Filter 클래스 모음을 반환하는 Worksheet.getFiltersAsync()를 통해 Filter를 쿼
- 423 -
리합니다. 필터를 설정하는 작업은 Worksheet.applyFilterAsync 및 해당 변형을
통해 수행합니다. 이는 Filter 클래스를 인스턴스화하지 않아도 되는 함수 호출입니
다.
필터에 필드를 지정할 때는 데이터베이스 필드명이 아니라 UI에 표시되는 캡션을 사용
해야 합니다. 예를 들어 제품 컨테이너(실제 필드명) 대신 컨테이너(캡션)를 사용해야
합니다. 단, 계층형 필터는 예외입니다. 이 필터는 전체 계층 이름(예: [Product].
[All Product].[Espresso])을 사용합니다. 캡션에서는 이름을 선택적 [] 구분 기
호로 묶을 수 있습니다.
클래스 다이어그램
워 크 시 트 클 래 스 (필 터 링 )
이 메서드는 Worksheet 클래스에 있지만 편의상 여기에 나열됩니다.
메서드
이름
getFiltersAsync()
applyFilterAsync(
fieldName: string,
values: object[] or object,
updateType:
FilterUpdateType,
options?: FilterOptions)
applyRangeFilterAsync(
fieldName: string,
반환 유형
Promise<Filter[]
>
Promise<strin
g>
설명
시트에 사용되는 필터 모음을
가져옵니다.
간단한 범주형 필터(비날짜)
를 적용합니다. 이 함수에 대
한 자세한 내용은 필터링 예
제를 참조하십시오. 필터링된
fieldName을 반환합니다.
Promise<strin
g>
수량 필터를 적용합니다. 도
메인 최소값/최대값을 벗어나
- 424 -
range: RangeFilterOptions)
applyRelativeDateFilterAsync(
fieldName: string,
options:
RelativeDateFilterOptions)
applyHierarchicalFilterAsync
(
fieldName: string,
values: object,
options:
HierarchicalFilterOptions)
clearFilterAsync(fieldName:
string)
Promise<string>
는 범위가 지정될 경우 오류
가 발생하지 않으며 명령이
허용됩니다. 이후의
getFiltersAsync[] 호출
에서는 도메인 경계를 벗어나
더라도 이 값을 반환합니다.
Tableau Desktop에서의 동작
과 같습니다.
관련 날짜 필터를 적용합니
다.
Promise<string>
계층 필터를 적용합니다.
values 매개 변수는 단일 값이
거나 값 배열이거나 개체 { levels: ["1", "2"] }.
Promise<string>
필터 종류에 관계 없이 필터
를 지웁니다. 연결된 퀵 필터
가 필드에 대해 표시되지 않
으면 필터가 제거됩니다. 표
시된 퀵 필터가 있으면 필터
가 유지되지만 “모두” 상태로
재설정되어 결국 필터가 취소
됩니다. 그러나 관련 날짜 필
터의 경우 이 필터에 대한 "모
두" 상태가 없으므로 오류가
반환됩니다. 퀵 필터가 표시
된 관련 날짜 필터를 지우려
면 특정 필드에 적용되는 범
위를 사용하는 대신
applyRelativeDateFilter()를 호출하면 됩니다.
FilterOptions 레 코 드
applyFilter 메서드에 전달되어 고급 필터링 옵션을 제어합니다.
필드
이름
isExcludeMode
유형
bool
설명
필터가 제외 모드에서 적
용될지 또는 포함 모드에
서 적용될지 결정합니다.
기본값은 포함이며 필드
- 425 -
를 필터의 일부분으로 사
용합니다. 제외 모드에서
는 지정된 필드를 제외한
모든 필드를 포함합니다.
RangeFilterOptions 레 코 드
applyRangeFilterAsync 메서드에 전달되어 고급 필터링 옵션을 제어합니다.
필드
이름
min
유형
int
max
int
nullOption
NullOption
설명
범위의 최소값입니다(포
함). 선택 사항입니다. <=
필터를 원할 경우 비워 둡
니다.
범위의 최대값입니다(포
함). 선택 사항입니다. >=
필터를 원할 경우 비워 둡
니다.
포함할 null 값입니다.
RelativeDateFilterOptions 레 코 드
applyRelativeDateFilterAsync 메서드에 전달되어 고급 필터링 옵션을 제어합니
다.
필드
이름
anchorDate
periodType
rangeType
rangeN
유형
Date
PeriodType
DateRangeType
int
설명
필터링이 시작되는 UTC 날짜입니다.
연도, 분기, 월 등입니다.
LAST, LASTN, NEXT 등입니다.
rangeType이 LASTN 또는 NEXTN일 경우 사용
되는 숫자입니다.
필터 클래스
다양한 필터 유형 모두에 대한 추상 기본 클래스입니다.
속성
이름
getWorksheet
()
getFilterType
()
getFieldName
()
유형
설명
Worksheet 상위 워크시트를 가져옵니다.
FilterType
string
필터 유형을 가져옵니다. 열거형 값에 대해서는
FilterType 열거형을 참조하십시오.
필터링되는 필드명을 가져옵니다. UI에 표시되는
캡션이며 실제 데이터베이스 필드명이 아닙니다.
- 426 -
메서드
이름
getFieldAsync()
반환 유형
Promise<Field>
설명
현재 필터링되는 필드를 가져옵니다.
NullOption 열 거 형
지정된 필터나 마크 선택 호출에 대해 null 값으로 수행할 작업을 나타내는 열거형입니
다.
열거형
이름
NULL_VALUES
NON_NULL_VALUES
ALL_VALUES
설명
필터에 null 값만 포함합니다.
필터에 null이 아닌 값만 포함합니다.
필터에 null 값과 null이 아닌 값을 포함합니다.
CategoricalFilter 클 래 스
속성
이름
getIsExcludeMode
()
getAppliedValues
()
유형
bool
설명
필터가 제외인지 또는 포함인지(기본값) 나타
내는 값을 가져옵니다.
DataValue 현재 필터에 설정된 값 모음을 가져옵니다. 음
[]
수 JavaScript 배열이며 키 모음이 아닙니다.
QuantitativeFilter 클 래 스
속성
이름
getDomainMin()
getDomainMax()
getMin()
유형
DataValue
DataValue
DataValue
설명
도메인에 지정된 최소값을 가져옵니다.
도메인에 지정된 최대값을 가져옵니다.
필터에 적용된 최소값(포함)을 가져옵니
다.
getMax()
DataValue 필터에 적용된 최대값(포함)을 가져옵니
다.
getIncludeNullValues bool
null 값이 필터에 포함되는지 여부를 나타냅
()
니다.
RelativeDateFilter 클 래 스
속성
이름
유형
getPeriod() PeriodType
getRange()
설명
필터의 날짜 기간입니다. 열거형 값에 대해서는
PeriodType 열거형을 참조하십시오.
DateRangeType 날짜 필터 범위(연, 월 등)입니다. 열거형 값에
대해서는 DateRangeType 열거형을 참조하십시
오.
- 427 -
getRangeN int
()
getRange에서 LASTN 또는 NEXTN을 반환할 때
N 값입니다(연, 개월 등의 수).
DataValue 레 코 드
DataValue에는 필터 또는 매개 변수에 대한 원시 값과 형식이 지정된 값이 둘 다 포함됩
니다. 항상 UTC 날짜로 날짜 값을 나타냅니다.
필드
이름
value
유형 설명
object 문자열, 숫자, 부울 또는 날짜 중 하나인 JavaScript 유
형으로 원시 값을 포함합니다.
formattedValue string 필드나 매개 변수에 적용된 로캘 및 형식에 따라 형식
이 지정된 값입니다.
FilterType 열 거 형
적용할 수 있는 유효한 필터 유형의 열거형입니다.
열거형
이름
CATEGORICAL
설명
도메인 안에서 값 집합을 필터링하기 위해 범주형 필터가 사
용됩니다.
QUANTITATIVE 연속 도메인에서 값 범위를 필터링하기 위해 수량 필터가 사
용됩니다.
HIERARCHICAL 도메인 안에서 계층으로 구성된 값 집합을 필터링하기 위해
계층 필터가 사용됩니다.
RELATIVE_
고정 시점을 기준으로 날짜/시간 도메인을 값 범위로 필터링
DATE
하기 위해 기준 날짜 필터가 사용됩니다.
FilterUpdateType 열 거 형
수행할 수 있는 유효한 필터링 유형의 열거형입니다.
열거형
이름
ALL
설명
모든 값을 필터에 추가합니다. 퀵 필터의 (모든) 값을 선택하는 것
과 같습니다.
REPLACE 현재 필터 값을 호출에 지정된 새 값으로 바꿉니다.
ADD
호출에 지정된 필터 값을 현재 필터 값에 추가합니다. 퀵 필터의 값
을 선택하는 것과 같습니다.
REMOVE
호출에 지정된 필터 값을 현재 필터 값에서 제거합니다.퀵 필터의
값을 선택 취소하는 것과 같습니다.
PeriodType 열 거 형
필터와 매개 변수에 사용된 날짜 기간의 열거형입니다.
- 428 -
열거형
이름
YEARS
QUARTER
S
MONTHS
WEEKS
DAYS
HOURS
MINUTES
SECONDS
DateRangeType 열 거 형
기준 날짜 필터에 대한 유효한 날짜 범위의 열거형입니다.
열거형
이름
LAST
LASTN
NEXT
NEXTN
CURRENT
TODATE
설명
날짜 기간의 마지막 날, 주, 월 등을 참조합니다.
날짜 기간의 마지막 N일, 주, 개월 등을 참조합니다.
날짜 기간의 다음 날, 주, 월 등을 참조합니다.
날짜 기간의 다음 N일, 주, 개월 등을 참조합니다.
날짜 기간의 현재 날, 주, 월 등을 참조합니다.
날짜 기간의 현재 날, 주, 월 등을 포함하여 이제까지의 모든 항목
을 참조합니다.
마크 선택
마크를 선택하는 것은 필터링과 거의 같습니다. Worksheet.applyFilterAsync()
메서드 중 하나를 필터링에 사용합니다. Worksheet.selectMarksAsync()를 마크
선택에 사용합니다. 마크 선택을 위한 매개 변수는 필터링에 사용되는 매개 변수와 거
의 같습니다. 여기서는 아주 간단하고 쉽게 익힐 수 있으며 일관된 방법으로 가장 일반
적인 API 사용인 필터링과 선택을 알아 보겠습니다.
워 크 시 트 클 래 스 (마 크 선 택 )
이 메서드는 Worksheet class에 있지만 편의상 여기에 표시됩니다.
메서드
이름
반환 유형
clearSelectedMarksAsync void
()
getSelectedMarksAsync() Promise<Mark
[]>
selectMarksAsync(
void
fieldName: string,
설명
이 워크시트에 대한 선택을 취소합
니다.
현재 선택된 마크 모음을 가져옵니
다.
마크를 선택하고 반환합니다.
- 429 -
value: object or object[],
updateType:
SelectionUpdateType)
selectMarksAsync(
fieldValuesMap: object,
updateType:
SelectionUpdateType)
void
selectMarksAsync(
marks: Mark[],
updateType:
SelectionUpdateType)
첫 번째 매개 변수에 대해 이 구문
을 기준으로 선택을 허용합니다.
{
"Field1": value,
"Field2": [1, 2, 3]
}
void
마크 클래스
마크는 viz에서 단일 데이터 요소를 나타냅니다. viz의 유형(막대, 라인, 파이 등...)과는
독립적입니다.
생성자
서명
Mark(pairs: Pair[])
설명
지정된 쌍을 가진 새 Mark를 만듭니다.
속성
이름
getPairs()
유형
Pair[]
설명
마크와 연결된 필드명/값 쌍 모음을 가져옵니다.
쌍 클래스
쌍에는 필드명과 값(원시 값과 형식이 지정된 값 모두)이 포함됩니다.
생성자
서명
Pair(fieldName: string, value:
object)
설명
지정된 필드명/값 쌍을 가진 새 Pair를 만
듭니다.
필드
이름
fieldName
value
유형 설명
string 값이 적용되는 필드명입니다.
object 문자열, 숫자, 부울 또는 날짜 중 하나인 JavaScript 유
형으로 필드의 원시 값을 포함합니다.
formattedValue string 필드에 적용된 로캘 및 형식에 따라 형식이 지정된 값
입니다.
SelectionUpdateType 열 거 형
수행할 수 있는 유효한 마크 선택 유형의 열거형입니다.
- 430 -
열거형
이름
설명
REPLACE 현재 마크 값을 호출에 지정된 새 값으로 바꿉니다.
ADD
호출에 지정된 값을 현재 선택에 추가합니다.데스크톱에서 Ctrl 키
를 누른 상태로 클릭하는 것과 같습니다.
REMOVE
호출에 지정된 값을 현재 선택에서 제거합니다. 데스크톱에서 Ctrl
키를 누른 상태로 이미 선택한 마크를 클릭하는 것과 같습니다.
기타 클래스
Size 레 코 드
너비와 높이를 픽셀 단위로 나타냅니다. 일반 JavaScript 개체(클래스 아님)로 구현됩니
다.
필드
이름
width
height
유형
int
int
설명
픽셀 단위로 나타냅니다.
픽셀 단위로 나타냅니다.
Point 레 코 드
픽셀 단위로 x/y 좌표를 나타냅니다. 일반 JavaScript 개체(클래스 아님)로 구현됩니다.
필드
이름
x
y
유형
int
int
설명
픽셀 단위로 나타냅니다.
픽셀 단위로 나타냅니다.
- 431 -
REST API
With the Tableau Server REST API you can manage and change Tableau Server resources
programmatically, via HTTP. The API gives you simple access to the functionality behind the
data sources, projects, workbooks, site users, and sites on a Tableau server. You can use this
access to create your own custom applications or to script interactions with Tableau Server
resources. See the topics below for more information:
Requirements
Here are the requirements for using the Tableau Server REST API:
Tableau Server: To program with the REST API you need Tableau Server version 8.2 or
higher.
API enabled: By default, Tableau Server installs with the REST API disabled. Before you can
use the API, enable it using the procedure below.
Enabling the REST API
After you install Tableau Server, enable the REST API by doing the following:
1. On the computer running Tableau Server, open a command prompt as an administrator
and navigate to Tableau Server’s bin directory. For example:
Program Files\Tableau\Tableau Server\8.2\bin
2. Stop Tableau Server.
tabadmin stop
3. Enter the following command to enable the API:
tabadmin set api.server.enabled true
4. Propagate the change:
tabadmin configure
5. Start Tableau Server.
tabadmin start
The application code you create can be located on any computer, as long as it can make
HTTP requests against the computer that’s running Tableau Server.
Concepts
This topic is designed for people who are familiar with REST APIs and with using Tableau
Server.
- 432 -
Components of a Call
A Tableau Server REST API call consists of the following:
l
HTTP method: There are four methods: GET, POST, PUT, or DELETE.
l
Tableau Server URI: The URI is the server resource being acted upon.
l
Parameter: The URI may contain one or more parameters.
l
Message payload: POST and PUT calls usually require an XML message payload,
which contains inputs or additions to the server. GET and DELETE calls do not require a
message payload.
Using the Query Datasources call as an example (GET /api/2.0/sites/siteid/datasources), here are the components:
l
HTTP method: GET
l
Tableau Server URI: /api/2.0/sites/site-id/datasources
l
Parameter: site-id. It uniquely identifies the site to Tableau Server.
l
Message payload: None. Because you are not providing an input or adding to Tableau
Server resources, there is no message payload for this call.
In response to the above call, Tableau Server returns two things: a status code and a response
payload.
The status code, such as 200 (success), is a standard HTTP return value. For each call in the
REST API Reference, all possible error codes are listed. The response payload returns what
you requested as an XML message. For the above call, the response payload would be a list of
data sources for the site. The reference lists every call’s response payload. See XML Schema
for more details.
Signing In
The Tableau Server REST API requires an authentication token to be sent with each API call.
The token should be sent with all requests as the header X-Tableau-Auth. For example:
Content-Type: text/xml
X-Tableau-Auth: d14a028c2a3a2bc9476102bb288234c4
You can retrieve a token by completing a Sign In call and parsing the token out of the response
payload. The token should be stored in your application logic and reused until the session ends.
Sample code is provided in the file example.py. It demonstrates how to make a Sign In call and
parse the returned token.
A Sign Out call ends the session and invalidates the token.
XML Schema
Some API calls return a response payload for the requested resource, in XML. The response
payload can be parsed and used within the application logic of your code.
- 433 -
An XML schema for the entire API is in the file ts-rest-api.xsd. API calls that require an XML
response payload require that XML to be well-formed and to conform to the schema in ts-restapi.xsd.
LUIDs
LUIDs (Locally Unique Identifiers) are used throughout the REST API to identify resources on
Tableau Server. LUIDs are 32-character strings separated by dashes in the format
'XXXXXXXX-XXXX-XXXX-XXXX-XXXXXXXXXXXX'. The IDs are returned by certain query
methods, and can be chained with additional calls to act on the resource. For example, user-id
can be retrieved by issuing a Get Users on Site call and parsing out the desired user and userid. User-id is not the user name, and site-id is not the id used in the Tableau Server user
interface.
Sample and Schema
To help you use the REST API, Tableau provides two files.
Sample code file: The code in the file example.py demonstrates how to use the REST API to
make a Sign In call and parse the returned token.
XML schema file: The XML schema for the entire REST API is in the file ts-rest-api.xsd.
API Reference
With the Tableau Server REST API you can manage and change Tableau Server resources
programmatically, via HTTP. The API gives you simple access to the functionality behind the
data sources, projects, workbooks, site users, and sites on a Tableau server. You can use this
access to create your own custom applications or to script interactions with Tableau Server
resources.
Before you can use the Tableau Server REST API, you must enable it. See Enabling the API
for steps.
Sign In
Sign In as a Tableau Server Administrator
Descripti- Signs you in as the Tableau Server system administrator. For production
on
environments, it's recommended that you sign in via HTTPS.
POST /api/2.0/auth/signin
Method
and URI
Message <tsRequest>
Payload
<credentials name="admin-username" password="adminpassword" >
<site contentUrl="target-site-content-URL" />
- 434 -
</credentials>
</tsRequest>
Response 200
Code
Response <tsResponse>
Payload
<credentials token="admin-user-authenticity-token" >
<site contentUrl="target-site-content-URL" />
</credentials>
</tsResponse>
Sign In as a Tableau Server User
Descripti- Signs you in as a Tableau Server user. For production environments, it's
on
recommended that you sign in via HTTPS.
POST /api/2.0/auth/signin
Method
and URI
Message <tsRequest>
Payload
<credentials name="admin-username" password="adminpassword" >
<site contentUrl="target-site-content-URL" />
<user id="user-to-run-as" />
</credentials>
</tsRequest>
Response 200
Code
Response <tsResponse>
Payload
<credentials token="run-as-user-token" >
<site contentUrl="target-site-content-URL" />
</credentials>
</tsResponse>
Payload Details
The <site> element is required in the request to specify the site that the user will be logged
into. When the <site> element is empty in the request, the default site will be used:
<site />
The default site can also be specified using empty quotes:
<site contentUrl="" />
The <site> element is always populated in the response.
- 435 -
Error Conditions
HTTP Response Code
401
Condition
Login error
403
Non-admin sign-in forbidden
404
User not found
405
Invalid request method
Details
The name or
password is
invalid for the
given site, or the
site content URL
is invalid.
An attempt was
made to sign in a
user (nonadministrator)
directly, using the
user’s credentials.
A Tableau Server
user can be
signed in only
indirectly via an
administrator’s
credentials.
The user ID given
in the payload for
a user sign-in
does not
correspond to an
existing user on
the site.
Request type was
something other
than a POST.
Sign Out
Description
Method and URI
Message Payload
Response Code
Response Payload
Signs you out of the current session and invalidates the token.
POST /api/2.0/auth/signout
None
204
None
- 436 -
Error Conditions
HTTP Response Code
405
Condition
Invalid request method
Details
Request type was
something other
than a POST.
Query Datasources
Description
Method and URI
Returns a list of data sources on the specified site, with optional parameters
for specifying the paging of large results.
GET /api/2.0/sites/site-id/datasources
GET /api/2.0/sites/siteid/datasources?pageSize=pagesize&pageNumber=page-number
Message
None
Payload
Response Code 200
Response
<tsResponse>
Payload
<pagination pageNumber="pageNumber"
pageSize="page-size"
totalAvailable="total-available" />
<datasources>
<datasource id="datasource1-id"
name=”datasource1-name”
type="datasource1-type" >
<project id="project-id" name="project-name" />
<tags>
<tag label="tag1"/>
<tag label="tag2"/>
... more tags ...
</tags>
</datasource>
<datasource id="datasource2-id"
name=”datasource2-name”
type="datasource2-type" >
<project id="project-id" name="project-name" />
<tags>
- 437 -
<tag label="tag3"/>
... more tags ...
</tags>
</datasource>
... more datasources ...
</datasources>
</tsResponse>
Business Logic and Error Conditions
Non-Administrator User Access
Tableau Server users who are not administrators can access this API method, but they can
only view data sources for which they have the Connect capability allowed (either explicitly or
implicitly).
Pagination Parameter Defaults
By default the page size is 100 and page 1 is served. One or both parameters can be
overridden explicitly.
Error Conditions
HTTP Response Code
400
Condition
Invalid page size
400
Invalid page number
404
Site not found
405
Invalid request method
Details
The page size parameter is not
an integer, or is less than one.
The page number parameter is
not an integer, is less than one,
or is greater than the final page
number for data sources at the
requested page size.
The site ID given in the URI
does not correspond to an
existing site.
Request type was something
other than a GET.
Query Datasource
Description
Method and URI
Returns metadata about a specific data source.
GET /api/2.0/sites/siteid/datasources/datasource-id
- 438 -
Message Payload
Response Code
Response Payload
None
200
<tsResponse>
<datasource id="datasource-id"
name=”some-name”
type="some-type" >
<project id="project-id" name="project-name" />
<tags>
<tag label="tag1"/>
<tag label="tag2"/>
... more tags ...
</tags>
</datasource>
</tsResponse>
Business Logic and Error Conditions
Non-Administrator User Access
Tableau Server users who are not administrators can access this API method, but they can
only view data sources for which they have the Connect capability allowed (either explicitly or
implicitly).
Error Conditions
Condition
403
HTTP Response Code
Read forbidden
404
Site not found
404
Data source not found
405
Invalid request method
- 439 -
Details
A non-administrator user
invoked the API method and
attempted to query a data
source for which he or she
did not have the Connect
capability allowed.
The site ID given in the URI
does not correspond to an
existing site.
The data source ID given in
the URI does not correspond
to an existing data source.
Request type was something
other than a GET.
Create Project
Description Creates a project on the specified site.
POST /api/2.0/sites/site-id/projects
Method and
URI
Message
<tsRequest>
Payload
<project name="project-name"
Response
Code
Response
Payload
Response
Headers
description="project-description" />
</tsRequest>
201
<tsResponse>
<project id=”new-project-id”
name=”project-name”
description="project-description" />
</tsResponse>
Location: /api/2.0/sites/site-id/projects/new-project-id
Payload Details
The project-name attribute is required for this operation; the project-description
attribute is optional.
Error Conditions
HTTP Response Code
404
Condition
Site not found
405
Invalid request method
409
Project name conflict
- 440 -
Details
The site ID given in the URI
does not correspond to an
existing site.
Request type was something
other than a POST.
The project name in the
request already belongs to
the given site in the system.
For the purpose of
uniqueness checks, project
names are case-insensitive.
Delete Project
Description
Method and URI
Message Payload
Response Code
Response Payload
Deletes the specified project on a specific site.
DELETE/api/2.0/sites/siteid/projects/project-id
None
204
None
Business Logic and Error Conditions
When a project is deleted in the system all of its assets are also deleted: associated workbooks,
datasources, project view options, and rights. Use this method with caution.
Error Conditions
HTTP Response Code
403
Condition
Deletion forbidden
404
Site not found
404
Project not found
405
Invalid request method
Details
Attempt to delete the
default project, which
cannot be deleted.
The site ID or URL
namespace given in the
URI does not correspond to
an existing site.
Either the project ID given
in the URI does not
correspond to an existing
project or the project is not
found on this site.
Request type was
something other than a
DELETE.
Update Project
Description
Method and URI
Message Payload
Updates the name or description of the specified project.
PUT /api/2.0/sites/siteid/projects/project-id
<tsRequest>
- 441 -
Response Code
Response Payload
<project name=”some-new-name”
description=”some-new-description” />
</tsRequest>
200
<tsResponse>
<project name=”some-name”
description=”some-description” />
</tsResponse>
Business Logic and Error Conditions
Payload Variations
Any combination of the attributes inside the <project> element is valid. Only those attributes
present will result in updates to their values in the project. If no attributes are present, then the
update won't have an effect.
HTTP Response Code
403
Condition
Update forbidden
404
Site not found
404
Project not found
404
Project ID mismatch
405
Invalid request method
409
Project name conflict
- 442 -
Details
Attempt to rename the
default project.
The site ID given in the URI
does not correspond to an
existing site.
The project ID given in the
URI does not correspond to
an existing project.
The payload contains a
project ID (which is
optional) and it does not
match up with the ID in the
URI.
Request type was
something other than a
PUT.
The project name in the
request already belongs to
the given site in the system.
For the purpose of
uniqueness checks, project
names are case-insensitive.
Add Tags to Workbook
Description
Method and URI
Message Payload
Response Code
Response Payload
Adds one or more tags to the specified workbook.
PUT /api/2.0/sites/siteid/workbooks/workbook-id
<tsRequest>
<workbook id="workbook-id">
<tags>
<tag label="tag1" />
<tag label="tag2" />
... more tags ...
</tags>
</workbook>
</tsRequest>
200
<tsResponse>
<workbook id="workbook-id"
name="workbook-name"
>
<project id="project-id"
name="project-name" />
<tags>
<tag label="tag1"/>
<tag label="tag2"/>
... more tags ...
</tags>
<views>
<view id="view1-id" />
<view id="view2-id" />
... more views ...
</views>
</workbook>
</tsResponse>
Payload Details
If the workbook is already tagged with any tags in the payload, then those tags are ignored and
the workbook retains them. If the tags element is empty, no new tags are added to the
workbook.
Business Logic and Error Conditions
Non-Administrator Access
Tableau Server users who are not administrators can use this method but they can only add a
tag to workbook for which they have the Add Tag capability allowed (either explicitly or
- 443 -
implicitly).
HTTP Response Code
403
Condition
Adding tags forbidden
404
Site not found
404
Workbook not found
404
Workbook ID mismatch
405
Invalid request method
Details
A Tableau Server user who
isn't an administrator
invoked the API method
and attempted to add a tag
to a workbook for which he
or she did not have the Add
Tag capability allowed. This
error is raised even in the
case when the tags
element is empty.
The site ID given in the URI
is not for an existing site.
The workbook ID given in
URI does not correspond to
an existing workbook.
The payload contains a
workbook ID (which is
optional) and it does not
match the ID in the URI.
Request type was
something other than a
PUT.
Delete Tag from Workbook
Description
Method and URI
Message Payload
Response Code
Response Payload
Deletes one or more tags from the specified workbook.
DELETE /api/2.0/sites/siteid/workbooks/workbook-id/tags/tag-name
None
204
None
- 444 -
Business Logic and Error Conditions
Non-Admin User Access
Tableau Server users who are not administrators can access this API method, but they can
only delete a tag from a workbook for which they have the capability implicitly allowed (in other
words, as owner of the workbook).
HTTP Response Code
403
Condition
Deleting tags forbidden
404
Site not found
404
Workbook not found
404
Tag not found
405
Invalid request method
Details
A Tableau Server user who
isn’t an administrator
invoked the API method
and attempted to delete a
tag from a workbook for
which he or she did not
have the capability implicitly
allowed.
The site ID or URL
namespace given in the
URI does not correspond to
an existing site.
The workbook ID given in
the URI does not
correspond to an existing
workbook.
The tag given in the URI
does not exist for the given
workbook.
Request type was
something other than a
DELETE.
Query Workbook
Description
Method and URI
Returns metadata about the specified workbook, optionally
including a thumbnail.
GET /api/2.0/sites/siteid/workbooks/workbook-id
GET /api/2.0/sites/site-
- 445 -
id/workbooks/workbookid?previewImage=false
Message Payload
Response Code
Response Payload
None
200
<tsResponse>
<workbook id="workbook-id"
name=”some-name”
description="some-description" >
<project id="project-id"
name="project-name" />
<tags>
<tag label="tag1"/>
<tag label="tag2"/>
... more tags ...
</tags>
<views>
<view id="view1-id"/>
<view id="view2-id"/>
... more views ...
</views>
</workbook>
</tsResponse>
Query Workbook with a Preview Image
Description
Method and URI
Message Payload
Response Code
Response Payload
Returns metadata about the specified workbook, including a
thumbnail.
GET /api/2.0/sites/siteid/workbooks/workbookid?previewImage=true
None 200
Same as above embedded in a MIME multipart message with
the following format:
MIME header
XML payload (in the format shown in the above table)
The binary preview image.
- 446 -
Payload Details
An example of the full response format follows. The MIME multipart message is shown split by
parts via a table, and the "interpart boundary" text is omitted as the table rows act to show
where this delimiter would occur.
MIME-Version: 1.0
Content-Type: multipart/mixed; boundary=interpartBoundary
Content-Type: text/xml
<tsResponse>
<workbook>
<!-- see markup example from previous section -->
</workbook>
</tsResponse>
Content-Disposition: name="myPreviewImage"; filename="foo"
Content-Transfer-Encoding: binary
Content-Type: application/octet-stream
...the-tableau-workbook-preview-image-goes-here...
Business Logic and Error Conditions
Non-Administrator User Access
Tableau Server users can access this API method, but they can only query workbooks for
which they have the Read capability allowed (either explicitly or implicitly).
HTTP Response Code
400
Condition
Invalid URI parameters
403
Read forbidden
404
Workbook not found
- 447 -
Details
The previewImage
parameter is specified but it
has a value other than true
or false.
A user who isn’t an
administrator invoked the
API method and attempted
to query workbooks for
which he or she does not
have the Read capability
allowed.
The workbook ID given in
the URI does not
correspond to an existing
workbook.
404
Site not found
405
Invalid request method
The site ID given in the URI
does not correspond to an
existing site.
Request type was
something other than a
GET.
Add Workbook to Favorites
Description
Method and URI
Message Payload
Response Code
Response Payload
Adds the specified workbook to a user’s favorites,
PUT /api/2.0/sites/siteid/favorites/user-id
<tsRequest>
<favorite label="favorite-label">
<workbook id="workbook-id" />
</favorite>
</tsRequest>
200
<tsResponse>
<favorites>
<favorite label="favorite-label">
<workbook id="workbook-id" />
</favorite>
<favorite label="favorite2">
<view id="view-id" />
</favorite>
... more favorites ...
</favorites>
</tsResponse>
If the user already has the workbook in his or her favorites with the same label, then the
operation will have no effect. If the label differs, then the original favorite is overwritten.
Business Logic and Error Conditions
Non-Administrator User Access
Tableau Server users can access this API method, but they can only add a workbook to a
Favorites list if they have the Add Favorite capability allowed for the workbook (either
explicitly or implicitly).
- 448 -
HTTP Response Code
400
Condition
Invalid label
403
Access to Favorites forbidden
404
User not found
404
Site not found
404
Workbook not found
405
Invalid request method
409
Label conflict
Details
The favorite label is empty
or consists of only white
space characters.
A Tableau Server user
invoked the API method
and attempted to add a
workbook to their Favorites
list without the Add
Favorite capability. This
will always be the case
when the user ID in the URI
identifies a user other than
the user invoking the
method.
The user ID given in the
URI does not correspond to
an existing user.
The site ID given in the URI
does not correspond to an
existing site.
The workbook ID given in
the payload does not
correspond to an existing
workbook.
Request type was
something other than a
PUT.
There is already a favorite
with the same label for a
different workbook in the
given user's favorites.
Delete Workbook from Favorites
Description
Method and URI
Deletes a workbook from a user’s favorites.
DELETE/api/2.0/sites/siteid/favorites/user-
- 449 -
id/workbooks/workbook-id
Message Payload
Response Code
Response Payload
None
204
None
Business Logic and Error Conditions
If the workbook you specify isn't a Favorite, then this call has no effect.
Non-Administrator User Access
Tableau Server users can access this API method, but they can only delete a workbook from
their own Favorites list.
Error Conditions
HTTP Response Code
403
Condition
Access to Favorites forbidden
404
User not found
404
Site not found
404
Workbook not found
404
Workbook not a favorite
405
Invalid request method
- 450 -
Details
A Tableau Server user
invoked the API method
and attempted to delete a
workbook from a different
user's favorites..
The user ID given in the
URI does not correspond to
an existing user.
The site ID given in the URI
does not correspond to an
existing site.
The workbook ID given in
the payload does not
correspond to an existing
workbook.
The workbook ID given in
the URI exists but is not a
favorite of the given user.
Request type was
something other than
aDELETE.
Query View with a Preview Image
Description
Method and URI
Message Payload
Response Code
Response Payload
Return the thumbnail for a specific view.
GET /api/2.0/sites/siteid/workbooks/workbook-id/views/viewid/previewImage
None
200
The view's preview image in PNG format (MIME media type
image/png).
Business Logic and Error Conditions
Non-Administrator User Access
Tableau Server users can can access this API method, but they can only query workbook
views for which they have the Read capability allowed (either explicitly or implicitly).
Error Conditions
HTTP Response Code
403
Condition
Read forbidden
404
View not found
404
Site not found
404
Workbook not found
405
Invalid request method
- 451 -
Details
A Tableau Server user
invoked the API method
and attempted to query a
workbook view for which he
or she did not have the
Read capability allowed.
The view ID given in the
URI does not correspond to
an existing view in the given
workbook.
The site ID given in the URI
does not correspond to an
existing site.
The workbook ID given in
the payload does not
correspond to an existing
workbook.
Request type was
something other than
aDELETE.
Query Views for Workbook
Description
Method and URI
Return all the views for the specified workbook, optionally
including usage statistics.
GET /api/2.0/sites/siteid/workbooks/workbook-id/views
GET /api/2.0/sites/siteid/workbooks/workbookid/views?includeUsageStatistics=false
Message Payload
Response Code
Response Payload
None
200
<tsResponse>
<views>
<view id="view1-id" name="view1-name" />
<view id="view2-id" name="view2-name" />
... more views ...
</views>
</tsResponse>
Query Views with Usage Statistics
Method and URI
Message Payload
Response Code
Response Payload
GET /api/2.0/sites/siteid/workbooks/workbookid/views?includeUsageStatistics=true
None
200
<tsResponse>
<views>
<view id="view1-id" name="view1-name" >
<usage totalViewCount="total-count1" />
</view>
<view id="view2-id" name="view2-name" >
<usage totalViewCount="total-count2" />
</view>
... more views ...
</views>
</tsResponse>
- 452 -
Business Logic and Error Conditions
Non-Administrator User Access
Tableau Server users can access this API method, but they can only query workbook views for
which they have the Read capability allowed (either explicitly or implicitly).
Error Conditions
HTTP Response Code
400
Condition
Invalid parameter value
403
Read forbidden
404
Site not found
404
Workbook not found
405
Invalid request method
Details
The
includeUsageStatistics
was provided with a value other
than true or false
A Tableau Server user invoked
the API method and attempted
to query workbook views for
which he or she did not have
the Read capability allowed.
The site ID given in the URI
does not correspond to an
existing site.
The workbook ID given in the
payload does not correspond to
an existing workbook.
Request type was something
other than aGET.
Query Workbook Preview Image
Description
Method and URI
Message Payload
Response Code
Response Payload
Returns the thumbnail for a specified workbook. Usually the
image that's returned is for the first sheet in the workbook.
GET /api/2.0/sites/siteid/workbooks/workbook-id/previewImage
None
200
The workbook's preview image in PNG format (MIME media
type image/png).
- 453 -
Business Logic and Error Conditions
For on-premise Tableau Server deployments and for Tableau Public, the system returns the
preview image associated with the lowest index view in the workbook.
Non-Administrator User Access
Tableau Server users can use this API method, but they can only fetch preview images for
workbooks for which they have the Read capability allowed (either explicitly or implicitly).
Error Conditions
HTTP Response Code
403
Condition
Read forbidden
404
Site not found
404
Workbook not found
405
Invalid request method
Details
A Tableau Server user
invoked the API method
and attempted to query
workbook views for which
he or she did not have the
Read capability allowed.
The site ID given in the URI
does not correspond to an
existing site.
The workbook ID given in
the payload does not
correspond to an existing
workbook.
Request type was
something other than aGET.
Query Workbooks for User
Descri- Return the workbooks associated with a specific user, optionally including paging
ption parameters.
Method and
URI
GET /api/2.0/sites/site-id/users/user-id/workbooks
GET /api/2.0/sites/site-id/users/userid/workbooks?pageSize=page-size&pageNumber=page-number
Messa- None
ge
Payload
- 454 -
Respo- 200
nse
Code
Respo- <tsResponse>
nse
<pagination pageNumber="pageNumber" pageSize="page-size"
Paylo- totalAvailable="total-available" />
ad
<workbooks>
<workbook id="workbook1-id"
name=”some-name” >
<project id="project-id" name="project-name" />
<tags>
<tag label="tag1"/>
<tag label="tag2"/>
... more tags ...
</tags>
<views>
<view id="view1-id"/>
<view id="view2-id"/>
... more views ...
</views>
</workbook>
<workbook id="workbook2-id"
name=”some-name” >
<project id="project-id" name="project-name" />
<tags>
<tag label="tag1"/>
<tag label="tag2"/>
... more tags ...
</tags>
<views>
<view id="view1-id"/>
<view id="view2-id"/>
... more views ...
</views>
</workbook>
</workbooks>
... more workbooks ...
</tsResponse>
Business Logic and Error Conditions
Non-Administrator User Access
Tableau Server users can use this API method, but they can only query workbooks for which
they have the Read capability allowed (either explicitly or implicitly).
- 455 -
Pagination Parameter Defaults
By default the page size is 100 and page 1 is served. One or both parameters can be
overridden explicitly.
Error Conditions
HTTP Response Code
403
Condition
Read forbidden
404
Site not found
404
User not found
405
Invalid request method
Details
A Tableau Server user
invoked the API method
and attempted to query
workbook views for which
he or she did not have the
Read capability allowed.
The site ID given in the URI
does not correspond to an
existing site.
The user ID given in the
URI does not correspond to
an existing user.
Request type was
something other than aGET.
Add User to Site
Description
Method and URI
Message Payload
Response Code
Response Payload
Adds a user to the specified site.
POST /api/2.0/sites/site-id/users/
<tsRequest>
<user name="user-name"
role="some-role"
publish="true-or-false"
contentAdmin="true-or-false*"
suppressGettingStarted="true-or-false" />
</tsRequest>
201
<tsResponse>
<user id="user-id"
name="user-name"
role="some-role"
publish="true-or-false"
- 456 -
Response Headers
contentAdmin="true-or-false"
suppressGettingStarted="true-or-false" />
</tsResponse>
Location: /api/2.0/sites/site-id/users/new-user-id
Payload Details
There are three valid roles available: Interactor, Viewer, and Unlicensed.
The contentAdmin parameter can only be true if the role is Interactor. For any other role, a
value of contentAdmin in the request payload will be ignored, and the value false will be
used and subsequently returned in the response payload.
The suppressGettingStarted parameter may be omitted. If it is, the user will retain their
existing preference if he or she is already a member of another site. If the user is new to the
system, the preference will be set to the default according to user type: enabled for site
administrators, suppressed for others.
Error Conditions
HTTP Response Code
404
Condition
Site not found
404
User name not found
405
Invalid request method
409
User conflict
409
Guest user conflict
Get Users on Site
Descripti- Returns the users associated with the specified site.
on
- 457 -
Details
The site ID given in the URI
does not correspond to an
existing site.
The user name given in the
payload does not
correspond to an existing
user in the system.
Request type was
something other than a
POST or a GET.
The given user is already
registered on the site.
The Tableau Online API
disallows adding a user with
the guest role to a site.
GET /api/2.0/sites/site-id/users/
Method
and URI
Message None Payload
Respons- 200
e Code
Respons- <tsResponse>
e
<users>
Payload
<user id=”user1-id”
name=”user1-name”
role=”some-role”
publish=”true-or-false”
contentAdmin=”true-or-false”
lastLogin=”YYYY-MM-DDTHH:MM:SSZ”
externalAuthUserId=”authentication-id-from-externalprovider”/>
<user id=”user2-id”
name=”user2-name”
role=”some-role”
publish=”true-or-false”
contentAdmin=”true-or-false”
lastLogin=”YYYY-MM-DDTHH:MM:SSZ”
externalAuthUserId=”authentication-id-from-externalprovider” />
...
</users>
</tsResponse>
Error Conditions
HTTP Response Code
404
Condition
Site not found
405
Invalid request method
- 458 -
Details
The site ID given in the URI
does not correspond to an
existing site.
Request type was
something other than a
POST or a GET.
Remove User from Site
Description
Method and URI
Message Payload
Response Code
Response Payload
Removes a user from the specified site.
DELETE /api/2.0/sites/siteid/users/user-id
None
204
None
Business Logic and Error Conditions
If a user still owns content on Tableau Server, the user cannot be deleted. The ownership of
the user’s content will need to move to a different user first.
Error Conditions
HTTP Response Code
400
Condition
Deletion failed
404
Site not found
404
User not found
405
Invalid request method
409
User asset conflict
Details
Some other problem arose
that prevented the user
from being removed from
the site.
The site ID given in the URI
does not correspond to an
existing site.
The user ID given in the
URI does not correspond to
an existing user.
Request type was
something other than a
DELETE, a POST, or a GET.
The given user still owns
content on Tableau Server.
Create Site
Description
Method and URI
Message Payload
Creates a site on Tableau Server with the given metadata.
POST /api/2.0/sites/
<tsRequest>
- 459 -
Response Code
Response Payload
Response Headers
<site name="site-name"
contentUrl="some-content-url"
adminMode="some-admin-mode"
userQuota="num-users"
storageQuota="limit-in-megabytes"
disableSubscriptions="false" />
</tsRequest>
201
<tsResponse>
<site id=”new-site-id”
name=”site-name”
contentUrl=”the-content-url”
adminMode=”the-admin-mode”
userQuota=”num-users”
storageQuota=”limit-in-megabytes”
disableSubscriptions="false" />
</tsResponse>
Location: /api/2.0/sites/new-site-id
Payload Details
At the time this section was edited, there were two valid admin modes available:
ContentOnly, and ContentAndUsers. Note that adminMode is not a required
parameter.
Error Conditions
HTTP Response Code
405
Condition
Invalid request method
409
Site name conflict
409
Site URL conflict
- 460 -
Details
Request type was
something other than a
POST or a GET.
The site name in the
request already belongs to
an existing site in the
system.
The content URL in the
request already belongs to
an existing site in the
system.
Update Site
Description
Method and URI
Message Payload
Response Code
Response Payload
Modifies the metadata of the specified site.
PUT /api/2.0/sites/site-id
<tsResponse>
<site name=”some-name”
contentUrl=”some-content-url”
adminMode="some-admin-mode"
userQuota=”num-users"
state=”active-or-suspended”
statusReason=”reason-for-state”
storageQuota=”limit-in-megabytes”
disableSubscriptions="true-or-false" />
</tsResponse>
200
<tsResponse>
<site name=”some-name”
contentUrl=”some-content-url”
adminMode="some-admin-mode"
userQuota=”num-users"
state=”active-or-suspended”
statusReason=”reason-for-state”
storageQuota=”limit-in-megabytes”
disableSubscriptions="true-or-false" />
</tsResponse>
Payload Details
At the time this section was edited, there were two valid admin modes available:
ContentOnly, and ContentAndUsers.
Business Logic and Error Conditions
Payload Variations
Any combination of the attributes inside the <site> element is valid. Only those attributes
present will result in updates to their values in the site. If no attributes are present, then the
update will not take effect.
Error Conditions
HTTP Response Code
400
Condition
Invalid admin mode
400
Invalid state
- 461 -
Details
An admin mode parameter
was provided in the request
with an invalid value.
A state parameter was
provided in the request with
404
Site not found
404
User name not found
405
Invalid request method
409
Site name conflict
409
Site URL conflict
an invalid value
The site ID given in the URI
does not correspond to an
existing site.
The user name given in the
payload does not
correspond to an existing
user in the system.
Request type was
something other than a
PUT, a DELETE, or a GET.
The new site name in the
request already belongs to
an existing site in the
system.
The new content URL in the
request already belongs to
an existing site in the
system.
Query Site
Descr- Returns metadata on the specified site, which can be queried by name, site-id, or the
iption site URL.
Metho- Query by Site ID
d and
URI
GET/api/2.0/sites/site-id
Query by Site Name
GET/api/2.0/sites/sitename?key=name
Query by URL Namespace
GET/api/2.0/sites/site-urlnamespace?key=contentUrl
Mess- None
age
Payload
- 462 -
Resp- 200
onse
Code
Resp- <tsResponse>
onse
<site id="site-id"
Payloname=”some-name”
ad
contentUrl=”some-content-url”
adminMode="some-admin-mode"
userQuota=”num-users"
storageQuota=”limit-in-megabytes”
state=”active-or-suspended”
statusReason=”reason-for-state” />
</tsResponse>
Site Information Including Storage Usage
MethQuery by Site ID
od
and
URI
GET/api/2.0/sites/siteid?includeUsage=true
Query by Name
GET/api/2.0/sites/sitename?key=name&includeUsage=true
Query by URL Namespace
GET/api/2.0/sites/site-urlnamespace
?key=contentUrl&includeUsage=true
Mess- None
age
Payload
Resp- 200
onse
Code
Resp- <tsResponse>
onse
<site id="site-id"
Payloname="some-name"
ad
contentUrl="some-content-url"
adminMode="some-admin-mode"
userQuota="num-users"
storageQuota="limit-in-megabytes"
state="active-or-suspended"
statusReason="reason-for-state" >
<usage numUsers="the-number-of-users"
- 463 -
storage="the-storage-in-megabytes"
</usage>
</site>
</tsResponse>
Error Conditions
HTTP Response Code
404
Condition
Site not found
405
Invalid request method
Details
The site ID or URL
namespace given in the
URI does not correspond to
an existing site.
Request type was
something other than a
GET, DELETE, or PUT.
Delete Site
Descr- Deletes the specified site.
iption
Metho- Delete by Site ID
d and
URI
DELETE/api/2.0/sites/site-id
Delete by Site Name
DELETE/api/2.0/sites/sitename?key=name
Delete by URL Namespace
DELETE/api/2.0/sites/site-urlnamespace?key=contentUrl
Mess- None
age
Payload
Resp- 204
onse
Code
Resp- None
onse
Payload
- 464 -
Error Conditions
HTTP Response Code
403
Condition
Deletion forbidden
404
Site not found
405
Invalid request method
- 465 -
Details
Attempt to delete the
default Tableau Server site.
The site ID or URL
namespace given in the
URI does not correspond to
an existing site.
Request type was
something other than a
GET, DELETE, or PUT.
연락처
영업과 관련된 질문이 있으면 sales@tableausoftware.com으로 문의하십시오.
고객 지원을 받으려면 support@tableausoftware.com으로 문의하십시오.
기타 질문이 있으면 info@tableausoftware.com으로 문의하십시오.
전화 번호: (206) 633-3400
- 466 -
저작권
©2014 Tableau Software, Inc. 및 해당 사용 허가자 모든 권리 보유..
특허권 - www.tableausoftware.com/ip.
코드 일부분 copyright ©2002 The Board of Trustees of the Leland Stanford Junior University.
모든 권리 보유.
Tableau 설치에는 수정되지 않은 Firebird 데이터베이스 실행 가능 버전이 포함되어 있
습니다. 해당 데이터베이스의 원본 코드는 http://www.firebirdsql.org에서 확인할 수 있습
니다.
타사 저작권 공지 사항 목록은 Tableau Server와 함께 설치되는 다음 파일을 참조하십
시오.
C:\Program Files\Tableau\Tableau Server\8.2\COPYRIGHTS.rtf
참고: 64비트 운영 체제에 32비트 Tableau Server를 설치한 경우 C:\Program
Files (x86)\Tableau\Tableau Server\8.2\COPYRIGHTS.rtf에 있습니
다.
이 제품에는 Andy Clark에서 개발한 소프트웨어가 포함되어 있습니다.
이 제품에는 Apache Software Foundation(http://www.apache.org/)에서 개발한 소프트웨
어가 포함되어 있습니다.
이 제품은 Tableau Software의 최종 사용자 소프트웨어 사용권 계약에 정의된 클라이언
트 소프트웨어입니다.
- 467 -