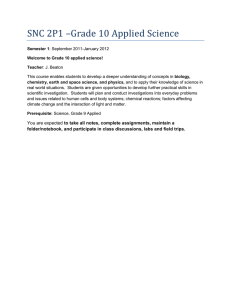Tableau Server Administrator Guide Version 8.1.x Last updated: 2/28/2014
advertisement

Tableau Server Administrator Guide
Version 8.1.x
Last updated: 2/28/2014
Before you install...
Make sure the computer on which you’re installing Tableau Server meets the following
requirements:
l
l
Supported operating systems—Tableau Server is available in 32-bit and 64-bit
versions. You can install Tableau Server on Windows Server 2003 R2 SP2 or higher,
Windows Server 2008, Windows Server 2008 R2, Windows Server 2012, Windows 7,
Windows 8, or Windows 8.1. The 64-bit version of Tableau Server on a 64-bit operating
system is recommended. You may install Tableau Server on virtual or physical
platforms.
Memory, cores, and disk space—Tableau Server system requirements vary based
on many factors. The following are recommendations based on the number of users on
the server:
Deployment Type
# Server Users
CPU
RAM
Evaluation (32-bit Tableau
Server only)
1-2
2-core
4 GB
Small
<25
4-core
8 GB
Medium
<100
8-core
32 GB
Enterprise
>100
16-core
32 GB or more
The minimum requirements for running the 64-bit version of Tableau Server are 4 cores
and 8 GB of RAM.
l
l
l
Administrative account—The account under which you install Tableau Server must
have permission to install software and services.
Optional: Run As Account—A Run As User account for the Tableau Server service
to run under is useful if you’re using NT Authentication with data sources or if you’re
planning on doing SQL Server impersonation. For more information, see Run As User
and SQL Server Impersonation.
IIS and port 80—Tableau Server's gateway listens on port 80, which is also used by
Internet Information Services (IIS) by default. If you are installing Tableau Server on a
machine that's also running IIS, you should modify the Tableau's gateway port number
to avoid conflict with IIS. See TCP/IP Ports and Edit the Default Ports for details.
Configuration Information
When you install and configure Tableau Server you may be asked for the following information:
Option
Description
Server The server must have a user account that the service can
Account use. The default is the built-in Windows Network Service
Your
Information
Username:
Password:
Option
Description
account. If you use a specific user account you’ll need the
domain name, user name, and password.
Active
Instead of using Tableau’s built-in user management sysDirectory tem, you can authenticate through Active Directory. If so,
you’ll need the fully-qualified domain name.
Open
When selected Tableau Server will open the port used for
port in
http requests in the Windows Firewall software to allow
Windows other machines on your network to access the server.
firewall
Your
Information
Domain:
Active Directory
Domain:
__ - Yes
__ - No
Ports
By default Tableau Server requires several TCP/IP ports to be available to the server. See the
topic TCP/IP Ports for the full list, including which ports must be available for all installations vs.
distributed installations or failover ready installations. The default ports can be changed if there
is a conflict. See Edit the Default Ports to learn how.
Drivers
You may need to install additional database drivers. Download drivers from
www.tableausoftware.com/support/drivers.
Install and Configure
Here are the main steps you need to take to install and configure Tableau Server:
Run Server Setup
After you download the Tableau Server installation file, follow the instructions below to install
the server.
1. Double-click the installation file.
2. Follow the on-screen instructions to complete Setup and install the application.
3. After the installation completes, click Next to open the Product Key Manager window.
If you need to support characters that are not the Latin-1 set, install the Windows
Language Packs via Control Panel > Regional and Language Options. The
language packs will need to be installed on the primary server as well as any worker
machines.
Activate Tableau
Tableau Server requires at least one product key that both activates the server and specifies
the number of license levels you can assign to users. You can access your product keys from
the Tableau Customer Account Center. After installing and configuring the server, the product
key manager automatically opens so you can enter your product key and register the product. If
you need to activate the product on a computer that is offline, see Activate Tableau Offline.
1. Select Activate and paste in your product key:
2. Refer to the download help page on the web site for step-by-step instructions.
Activate Tableau Offline
If you are working offline you can follow the steps below to complete offline activation.
1. When the product key manager opens click Activate the product.
Paste your server product key into the corresponding text box and click Activate. You
can get your product key from the Tableau Customer Portal..
2. When you are offline, activation will fail and you are given the option to save a file that
you can use for offline activation. Click Save.
3. Select a location for the file and click Save. The file is saved as offline.tlq.
4. Back in Tableau click Exit to close the Activation dialog box.
5. From a computer that has Internet access, open a web browser and visit the Product
Activations page on the Tableau website. Complete the instructions to submit your
offline.tlq file.
After you submit your offline.tlq file online, while your browser is still displaying the
Product Activations page, a file called activation.tlf is created, and Tableau prompts
you to save the file to your computer.
6. Save the activation.tlf file and move it to the computer where you are installing Tableau
Server. If you have Tableau Desktop installed on the computer you can then doubleclick the new file to complete activation. If you do not have Tableau Desktop installed
continue to step 7.
7. On the computer where you are installing Tableau Server, open a command prompt as
an administrator and run the following command:
cd "C:\Program Files\Tableau\Tableau Server\8.1\bin"
8. Next, type tabadmin activate --tlf <path>\activation.tlf, where
<path> is the location of the response file you saved from the Product Activations page.
For example:
tabadmin activate --tlf \Desktop\activation.tlf
Keep the command prompt window open.
9. After the license is initialized, you are prompted to activate the product again. On
Tableau Server, click Start > All Programs > Tableau Server 8.1 > Manage Product
Keys.
10. Click Activate the product.
11. Enter your product key again (the same one you entered in step 1).
12. Save the .tlq file.
13. From a computer that has Internet access, open a web browser and visit the Product
Activations page again on the Tableau website. Complete the instructions.
Tableau will again create a file called activation.tlf and prompt you to save it.
14. Save the file and move it to the computer where you are installing Tableau Server.
15. Back in the command prompt window on Tableau Server, type tabadmin activate
--tlf <path>\activation.tlf, where <path> is the location of the second
response file you saved from the Product Activations page. For example:
tabadmin activate --tlf \Desktop\activation.tlf
Tableau Server is now activated. If you need additional assistance, contact Tableau
Customer Service.
Configure the Server
The Configure dialog displays during Setup. You can open it after Setup by selecting All
Programs > Tableau Server 8.1 > Configure Tableau Server on the Windows Start
menu. You need to stop the server before making any configuration changes. See Reconfigure
the Server for steps.
There are two things to keep in mind about the settings you specify in the Configuration dialog
box::
l
l
Settings are system-wide: The settings you enter apply to the entire server. If the
server is running multiple sites, these settings affect every site.
User Authentication is "permanent": All of the settings can be changed after Setup
by stopping the server and reconfiguring. The exception is the User Authentication
setting (General tab). It is "permanent" in the sense that changing from Use Local
Authentication to Use Active Directory requires you to uninstall, then reinstall the
server.
See the topics below for details on the different Configuration tabs:
General
Use the steps below to configure options on the General tab:
1. By default, Tableau Server runs under the Network Service account. To use an account
that will accommodate NT authentication with data sources, specify a user name and
password. The user name should include the domain name. See Run As User to learn
more about using a specific user account.
2. Select whether to use Active Directory to authenticate users on the server. Select Use
Local Authentication to create users and assign passwords using Tableau Server's
built-in user management system. You cannot switch between Active Directory and
Local Authentication later.
3. If you use Active Directory:
l
You can optionally Enable automatic logon, which uses Microsoft SSPI to
automatically sign in your users based on their Windows username and
password. This creates an experience similar to single sign-on (SSO). Do not
select Enable automatic logon if you plan to configure Tableau Server for
SAML, trusted authentication, or for a proxy server.
l
Be sure to type the fully qualified domain name (FQDN) and nickname.
To determine the FQDN: Select Start > Run then type sysdm.cpl in the Run
textbox. In the System Properties dialog box, select the Computer Name tab.
The FQDN is shown near the middle of the dialog box. The first time your users
sign in, they will need to use the fully qualified domain name (for example,
myco.lan\jsmith). On subsequent sign-ins, they can use the nickname
(myco\jsmith).
4. The default port for web access to Tableau Server (via HTTP) is port 80. You may need
to change the port number if you have another server running on port 80 or other
networking needs. For example, you may have a hardware firewall or proxy in front of
the Tableau Server host, which might make running a back-end system on port 80
undesirable.
5. Select whether to open a port in Windows firewall. If you do not open this port, users on
other machines may not be able to access the server.
6. Select whether to include sample data and users. The sample data can help you get
familiar with Tableau Server, especially if you are installing a trial version of the product.
Initially the sample user uses one interactor license. You can change this user to
unlicensed in order to reclaim the license levels. See Licenses and User Rights to learn
how. If you select to include the sample user, a single user is installed. The username
and password are shown below:
Username
Password
Tableau Software test
7. Optionally continue to the next page to configure Caching and Initial SQL options. If you
do not want to configure these options click OK.
Domains
When you are using Active Directory authentication for the server you can view a list of the
domains that are being used and edit their domain names and nicknames. You may need to do
this, for example, to ensure that Tableau Server is using the correct nickname for SSPI
authentication, or the correct domain name.
Modify Domain Names
To modify a domain name:
1. Select the Users link in the Administration area on the left side of the page.
2. Click the Domains link at the bottom of the list of users. The list of domains shows the
number of users and groups that have been added to the server from each domain.
3. To display a list of users who are part of a domain, click the domain name.
4. To modify the domain name or nickname, click the Edit link, type a new, fully qualified
domain name or a nickname, then click Modify.
You can modify the nickname for any domain the server is using. In general, you can
modify the full domain name for any domain except the one that you used to sign in.
However, if the user name that you are currently signed in with exists in both the current
domain and the new domain you can modify the full name for the current domain.
Data Connections
Use the options on the Data Connections tab to configure caching and specify how you want to
handle initial SQL statements from data sources.
Caching
Views published to Tableau Server are interactive and sometimes have a live connection to a
database. As users interact with the views in a web browser, the data that is queried gets
stored in a cache. Subsequent visits will pull the data from this cache if it is available. The Data
Connections tab is where you configure aspects of caching that will apply to all data connections:
To configure caching, select from one of the following options: :
l
l
l
Refresh Less Often—Data is cached and reused whenever it is available regardless of
when it was added to the cache. This option minimizes the number of queries sent to the
database. Select this option when data is not changing frequently. Refreshing less often
may improve performance.
Balanced—Data is removed from the cache after a specified number of minutes. If the
data has been added to the cache within the specified time range the cached data will be
used, otherwise new data will be queried from the database.
Refresh More Often—The database is queried each time the page is loaded. The data
is still cached and will be reused until the user reloads the page. This option will ensure
users see the most up to date data; however, it may decrease performance.
Regardless of how caching is configured, the user can click the Refresh Data
button on the toolbar to force the server to send a query and retrieve new data.
Initial SQL
For views that connect to Teradata data sources, workbook creators can specify a SQL
command that will run once, when the workbook is loaded in the browser. This is called an
initial SQL statement. For performance or security reasons, some administrators may want to
disable this functionality. The Data Connections tab is where you do this: To disable initial SQL functionality, select the Ignore initial SQL statements for all data
sources checkbox. Workbooks created with initial SQL statements will still open but the initial
SQL commands will not be sent.
Alerts and Subscriptions
Tableau Server can send you an alert by email if there's a system failure and it can email
subscriptions to Tableau Server users, which are snapshots of their favorite views. The Alerts
and Subscriptions tab is where you specify the SMTP server that Tableau Server uses for
sending email.
For both alerts and subscriptions, encrypted SMTP connections are not supported.
Configure Email Alerts
When you configure alerts, Tableau Server sends an email to the recipients under Send email
to any time the data engine, repository, or gateway server processes stop or restart, or any
time the primary Tableau Server stops or restarts. If you are running a single-server installation
(all processes on the same machine), DOWN alerts mean that the entire server has stopped
and subsequent UP email alerts mean the server is running again. If you are running a
distributed installation that's configured for failover (see Configure for Failover and Multiple
Gateways) a DOWN alert means that the active repository or data engine instance has failed
and the subsequent UP alert means that the standby instance of that process has taken over
and is now active.
To configure an email alert:
1. Select Send email alerts for server health issues.
2. Under SMTP Server, enter the name of your SMTP server. Enter a Username and
Password for your SMTP server account only if it requires one (some do, some do not).
The default SMTP port value is 25. Under Send email from, enter the email address
that will send an alert if there's a system failure. While the email address you enter must
have valid syntax (for example, ITalerts@bigco.com or noreply@myco), it does not have
to also be an actual email account on Tableau Server.
Keep the Enable TLS check box cleared so that the connection to your mail server is
unencrypted.
3. Under Send email to enter at least one email address that will receive the alerts. If you
enter multiple email addresses, separate them with commas (not semicolons).
4. Click OK. When you start the server it will trigger an email alert and this will confirm that
you have set up alerts correctly.
Configure Email Subscriptions
To set up an SMTP server for sending subscriptions:
1. Select Enable email subscriptions.
2. Under SMTP Server, enter the name of your SMTP server. Enter a Username and
Password for your SMTP server account only if it requires one (some do, some do not).
The default SMTP port value is 25. Under Send email from, enter the email address
that will send subscriptions to Tableau Server users.
While the email address you enter must have valid syntax (as in <text>@<text>, such
as salesteam@bigco.com or noreply@myco), Tableau Server does not require it
to be an actual email account (however, some SMTP servers may require it to be an
actual email account). You can also override this system-wide Send email from
address on a per-site basis for subscriptions. See Add or Edit Sites for details.
Keep the Enable TLS check box cleared so that the connection to your mail server is
unencrypted.
3. Under Tableau Server URL, enter http:// or https://, followed by the name of
the Tableau Server. This name will be used for the footer of subscription emails.
4. Click OK.
SSL
You can configure Tableau Server to use Secure Sockets Layer (SSL) encrypted
communications on all HTTP traffic. Setting up SSL ensures that access to Tableau Server is
secure and that sensitive information passed between the web browser and the server or
Tableau Desktop and the server is protected. Steps on how to configure the server for SSL are
described in the topic below; however, you must first acquire a certificate from a trusted
authority, and then import the certificate files into Tableau Server. If you are running a Tableau
Server cluster and you want to use SSL, see SSL, below, for recommendations.
Configure SSL
To configure Tableau Server to use SSL:
1. Acquire an Apache SSL certificate from a trusted authority (e.g., Verisign, Thawte,
Comodo, GoDaddy, etc.). You can also use an internal certificate issued by your
company. Wildcard certificates, which allow you to use SSL with many host names
within the same domain, are also supported.
Some browsers will require additional configuration to accept certificates from certain
providers. Refer to the documentation provided by your certificate authority.
2. Place the certificate files in a folder named SSL, parallel to the Tableau Server 8.1
folder. For example:
C:\Program Files\Tableau\Tableau Server\SSL
This location gives the account that's running Tableau Server the necessary permissions
for the files.
3. Open the Tableau Server Configuration Utility by selecting Start > All Programs >
Tableau Server 8.1 > Configure Tableau Server on the Start menu.
4. In the Configuration Tableau Server dialog box, select the SSL tab.
5. Select Use SSL for Server Communication and provide the location for each of the
following certificate files:
SSL Certificate File—Must be a valid PEM-encoded x509 certificate with the
extension .crt
SSL Certificate Key File—Must be a valid RSA or DSA key that is not password
protected with the file extension .key
SSL Certificate Chain File (Optional)—Some certificate providers issue two
certificates for Apache. The second certificate is a chain file, which is a concatenation of
all the certificates that form the certificate chain for the server certificate. All certificates in
the file must be x509 PEM-encoded and the file must have a .crt extension (not .pem).
6. Click OK. The changes will take effect the next time the server is restarted.
When the server is configured for SSL, it accepts requests to the non-SSL port (default
is port 80) and automatically redirects to the SSL port 443. SSL errors are logged in the
install directory at the following location. Use this log to troubleshoot validation and
encryption issues.
C:\ProgramData\Tableau\Tableau Server\data\tabsvc\logs\httpd\
error.log
Tableau Server only supports port 443 as the secure port. It cannot run on a
computer where another application is using port 443.
Configure SSL for a Cluster
You can configure a Tableau Server cluster to use SSL. If the primary Tableau Server is
the only node that is running the gateway process (which it does by default), then that's
the only place where you need to configure SSL. See the procedure above for steps.
SSL and Multiple Gateways
A highly available Tableau Server cluster can include multiple gateways, fronted by a
load balancer (learn more). If you are configuring this type of cluster for SSL, you have
two choices:
l
l
Configure your load balancer for SSL.Traffic is encrypted from the client web
browsers to the load balancer. Traffic from the load balancer to the Tableau
Server gateway processes is not encrypted. No SSL configuration in Tableau
Server is required, it's all handled by your load balancer.
Configure Tableau Server for SSL: Traffic is encrypted from the client web
browsers to the load balancer, and from the load balancer to the Tableau Server
gateway processes. See the procedure below for details.
Configure a Server Cluster for SSL
When you configure a Tableau Server cluster to use SSL, you place the SSL certificate
and key files on every computer that's running a gateway process. To configure a
Tableau Server cluster to use SSL:
1. Configure the load balancer for SSL passthrough. Refer to your load balancer's
documentation for assistance.
2. Make sure that the SSL certificate you use was issued for the load balancer's host
name.
3. Configure the primary Tableau Server as described in the procedure above.
4. Place the same SSL certificate and key file that you used for the primary on each
Tableau Worker that is running a gateway process. Use the same folder location
on the workers that you used on the primary. You do not need to do any additional
configuration on the workers.
Take, as an example, a cluster that includes a primary Tableau Server and three
workers. Gateway processes are running on the primary, Worker 2 and Worker 3.
In this situation, you configure the primary Tableau Server for SSL, then copy the
same SSL certificate and key files to Worker 2 and Worker 3. Because these files
are in C:\Program Files\Tableau\Tableau Server\SSL folder on the primary, they
are in that same location on Worker 2 and Worker 3.
SAML
You can configure Tableau Server to use an external identity provider (IdP) to authenticate
Tableau Server users over SAML. All user authentication is done outside of Tableau,
regardless of whether you're using Active Directory or local authentication in Tableau Server to
manage your user accounts on Tableau Server. This allows you to provide a single sign-on
experience across all the applications in your organization.
Before you configure Tableau Server for SAML, make sure you meet the SAML
Requirements.
Configure SAML
To configure Tableau Server to use SAML:
1. Place the certificate files in a folder named SAML, parallel to the Tableau Server 8.1
folder. For example:
C:\Program Files\Tableau\Tableau Server\SAML
This location gives the account that's running Tableau Server the necessary permissions
for the files.
2. SAML configuration is handled on the SAML tab, which displays during Tableau Server
Setup. If you are configuring SAML after Setup, access the SAML tab by opening the
Tableau Server Configuration Utility (Start > All Programs > Tableau Server 8.1 >
Configure Tableau Server) and clicking the SAML tab.
3. On the SAML tab, select Use SAML for single sign-on and provide the location for
each of the following:
Tableau Server return URL—The URL that Tableau Server users will be accessing,
such as http://tableau_server. Using http://localhost is not recommended, and an URL
with a trailing slash (for example, http://tableau_server/) is not supported.
SAML entity ID—The entity ID uniquely identifies your Tableau Server installation to
the IdP. You can enter your Tableau Server URL again here, if you like, but it does not
have to be your Tableau Server URL.
SAML certificate file—A PEM-encoded x509 certificate with the file extension .crt.
This file is used by Tableau Server, not the IdP.
SAML certificate key file—An RSA or DSA private key file that is not password
protected, and that has the file extension .key. This file is used by Tableau Server, not
the IdP.
4. Leave the SAML IdP metadata file text box empty for now and click Export Metadata
File.
5. A dialog opens that allows you to save Tableau Server's SAML settings as an XML file.
At this point, metadata from your IdP is not included.
Save the XML file with the name of your choice.
6. On your IdP's website or in its application:
l
l
Add Tableau Server as a Service Provider.You will need to refer to your IdP's
documentation on how to do this. As part of this, you will import the file you saved
in step 5.
Confirm that your IdP uses username as the attribute element to verify.
7. Still within your IdP, export your IdP's metadata XML file.
8. Copy your IdP's metadata XML file to the following folder on your Tableau Server
computer:
C:\Program Files\Tableau\Tableau Server\SAML
9. On the SAML tab in the Tableau Server Configuration dialog box, enter the location to
the file in the SAML IdP metadata file text box:
10. Click OK. Tableau Server is now configured for SAML authentication.
Configure a Server Cluster for SAML
When you configure a Tableau Server cluster to use SAML, you place the SAML certificate
and key files on every computer that's running a Tableau application server process (also
known as wgserver). To configure a Tableau Server cluster to use SAML:
1. Configure the primary Tableau Server as described in the procedure above.
2. Place the same SAML certificate and key file that you used for the primary on each
Tableau Worker that is running an application server process. Use the same folder
location on the workers that you used on the primary. You do not need to do any
additional configuration on the workers.
Take, as an example, a cluster that includes a primary Tableau Server and three
workers. Application server processes are running on the primary, Worker 2 and Worker
3. In this situation, you configure the primary Tableau Server for SAML, then copy the
same SAML certificate and key files to Worker 2 and Worker 3. Because these files are
in the C:\Program Files\Tableau\Tableau Server\SAML folder on the primary, they are
in that same location on Worker 2 and Worker 3.
Test Your Configuration
Test your SAML configuration by opening a fresh web browser instance and typing the
Tableau Server name in the URL window:
You should note that the sign in prompt that appears is from your IdP and not Tableau Server:
Add an Administrator Account
The final step in activating Tableau Server is to add an administrator account. The
administrator will have all access to the server including the ability to manage users, groups,
and projects. Adding an administrator account differs depending on whether you are using
Active Directory or local authentication.
Active Directory
If you are using Active Directory, type the Username and Password for an existing Active
Directory user who will be the administrator. Then click Add user.
Note:
If the administrator account is in the same domain as the server simply type the username
without the domain. Otherwise you should include the fully qualified domain name. For
example, test.lan\username.
Local Authentication
If you are using Local Authentication, create an administrative account by typing a Username,
Display Name, and a Password (twice) of your choosing. Then click Add user.
Reconfigure the Server
Entering your Tableau Server configuration settings is part of Setup, but you can open the
Configuration dialog box after Setup to make changes. See the steps below for details. You
can also use the tabadmin command line tool to make configuration changes. Regardless of
how you make the change, the new settings are written to the configuration file tabsvc.yml,
which is located in the config directory.
Note: You cannot switch between Active Directory and Local Authentication. These options
can only be configured during Setup.
To change a setting in the Tableau Server Configuration dialog box, do the following:
1. Stop the server by selecting All Programs > Tableau Server 8.1 > Stop Tableau
Server on the Windows Start menu.
2. Next, select Configure Tableau Server on the Windows Start menu.
3. If you are using an Active Directory account for the server’s Run As User account, enter
its password on the General tab.
4. Make your configuration change.
5. Click OK.
6. Start the server by selecting All Programs > Tableau Server 8.1 > Start Tableau
Server on the Windows Start menu.
Reconfigure Processes
To change how processes are configured for a single server installation, follow the steps
below. If you are changing how processes are configured for a worker, refer to Install and
Configure Worker Servers.
1. Open the Tableau Server Configuration dialog box from the Start menu by navigating to
All Programs > Tableau Server 8.1 > Configure Tableau Server.
2. Enter your Password, if necessary, on the General tab then click the Servers tab:
3. Highlight This Machine and click Edit:
4. The Edit Tableau Server dialog box is where you change the number of processes:
5. You can run up to eight instances of the VizQL, application server, data server, or
background processes—although this limit can be changed if necessary. See About the
Server Process Limit for more information. Also, for Tableau Server to function, there
must always be one active instance of the data engine and the repository. For steps on
how to move them to another machine, see Move the Data Engine and Repository
Processes. For steps on how to configure standby instances of them, refer to High
Availability.
After you make your changes, click OK, then click OK again to exit the Configuration
dialog box.
The Tableau Server Processes
There are six Tableau Server processes whose default configuration you can change to
achieve different results. The topics Improve Server Performance and High Availability
describe some of the approaches you can take. High-level status for each process is displayed
on the server’s Maintenance page and more detailed information related to some of the
processes—such as the background process—is in the Administrative Views. Architecturally,
the 64-bit version of Tableau Server uses native, 64-bit processes; the 32-bit version of
Tableau Server uses 32-bit processes. The exception is the data engine. If the 32-bit version of
Tableau Server is installed on a 64-bit operating system, the 64-bit version of the data engine
process is used.
MultiPerformance
Threaded? Characteristics
application wgserver.exe
Handles the web Yes
Only consumes
server
application,
noticeable resources
supports browsing
during infrequent
and searching
operations like
publishing a workbook
with an extract, or
generating a static image
for a view. Its load can be
created by browserbased interaction and by
tabcmd.
background backgrounder.exe Executes server No
A single-threaded
tasks, including
process where multiple
extract refreshes,
processes can be run on
‘Run Now’ tasks,
any or all machines in the
and tasks initiated
cluster to expand
from tabcmd
capacity. The
backgrounder normally
doesn’t consume much
process memory, but it
can consume CPU, I/O,
or network resources
based on the nature of
the workload presented
to it. For example,
performing large extract
refreshes can use
network bandwidth to
retrieve data. CPU
resources can be
consumed by data
retrieval or complex
Process
File Name
Purpose
MultiPerformance
Threaded? Characteristics
tabcmd tasks.
data engine tdeserver64.exe Stores data
Yes
The data engine's
extracts
and
workload is generated by
tdeserver.exe
answers queries
requests from the VizQL
Server process. It is the
component that loads
extracts into memory
and performs queries
against them. Memory
consumption is primarily
based on the size of the
data extracts being
loaded. The 64-bit binary
is used as the default on
64-bit operating
systems, even if 32-bit
Tableau Server is
installed. The data
engine is multi-threaded
to handle multiple
requests at a time.
Under high load it can
consume CPU, I/O, and
network resources, all of
which can be a
performance bottleneck
under load. At high load,
a single instance of the
data engine can
consume all CPU
resources in order to
process requests.
data server dataserver.exe Handles
Yes
Because it’s a proxy, it’s
connections to
normally only bound by
Tableau Server
network, but it can be
data sources
bound by CPU with
enough simultaneous
user sessions. Its load is
generated by browserand Tableau Desktopbased interaction and
extract refresh jobs for
Process
File Name
Purpose
Process
File Name
repository
postgres.exe
VizQL
Server
vizqlserver.exe
MultiPerformance
Threaded? Characteristics
Tableau Server data
sources.
Tableau Server’s Normally consumes few
database, stores
resources. It can
workbook and
become a bottleneck in
user metadata
rare cases for very large
deployments (thousands
of users) while
performing operations
such as viewing all
workbooks by user or
changing permissions.
Loads and
Yes
Consumes noticeable
renders views,
resources during view
computes and
loading and interactive
executes queries
use from a web browser.
Can be CPU bound, I/O
bound, or network
bound. Process load can
only be created by
browser-based
interaction. Can run out
of process memory.
Purpose
About the Server Process Limit
The wgserver, data engine, data server, and VizQL server processes are engineered to be
multi-threaded and multi-processed. A single process instance can run over 16 threads. By
default, Tableau Server installs with up to two instances of each server process.
If you are running the 64-bit version of Tableau Server (which is available starting with
version 8.1), two instances of a process is the most you should run.
If you are running the 32-bit version of Tableau Server and the default settings aren’t
sufficient, you can change them to up to eight instances either during Setup (for upgrades only)
or after Setup, using the Configuration dialog box. Eight instances of a process is the default
upper limit. If your machine has enough RAM and CPU cores, you can change the upper limit
using the service.max_procs tabadmin setting. For each process instance, Tableau
recommends that the machine running the process have at least 1 GB of RAM and 1 logical
CPU core.
To change the maximum number of processes allowed:
1. After Setup, stop the server.
2. Still in the Tableau Server bin directory, enter the following command, where number is
the maximum number of process instances you want to allow:
tabadmin set service.max_procs number
For example:
tabadmin set service.max_procs 10
3. Start the server so the changes can take effect.
Upgrade to 8.1
Use the following topics to upgrade your Tableau Server software to version 8.1. If you are
upgrading from a version earlier than 8.0, please refer to the Tableau Knowledge Base.
Pre-Upgrade Checklist
Here are items you should locate and steps you should perform before you upgrade Tableau
Server to version 8.1.x.
Credentials, Setup Files, and Customizations
Before you upgrade, make sure you have the following:
l
l
l
User account credentials: For each computer you’re upgrading, you need credentials
for a user account with local admin permissions.
Run As account credentials: Confirm that you have the user name and password for
Tableau Server’s Run As account. If you are using NT AUTHORITY\NetworkService
(the default), no password is required.
Setup files: In addition to having the .exe for the upgrade you’re about to perform, you
should locate or re-download the Setup .exe for the server version you currently have in
production (see Downloading Tableau Products). If something unexpected happens
during the upgrade, this can help you recover more quickly.
While Tableau retains configuration settings during an upgrade, it’s a best practice to also note
any customizations you’ve made so that you can verify them later. These include configuring
SSL, changing Tableau’s default port and time out values, as well as using custom logos. Also,
if you added your current Tableau Server version to your Windows PATH environment
variable, you will need to update that entry after upgrading so that it refers to the newer version
of Tableau Server.
Bit Version
Starting with version 8.1, Tableau Server is provided as a native 64-bit application as well as a
32-bit application. Earlier versions of Tableau Server were only available as 32-bit.
If you were previously running the 32-bit version of Tableau Server on a 64-bit operating
system, upgrading to the 64-bit version of Tableau Server is recommended. See Before you
install... for the minimum requirements.
If you are upgrading a distributed installation of Tableau Server, note that the entire cluster
must run the same bit version—either all 32-bit or all 64-bit Tableau server software.
Check Your Product Maintenance Status
If you attempt to upgrade Tableau Server from a server whose maintenance has expired, the
result will be an unlicensed instance of Tableau Server.
To see whether your server’s maintenance has expired:
l
Select Start > All Programs > Tableau Server > Manage Product Keys and look
under the Maintenance Expires column.
If your maintenance has expired, contact Tableau Customer Support. Reactivating the product
key will be part of Setup. See Activate Tableau for details. If your server doesn’t have internet
access, refer to Activate Tableau Offline.
Create a “Clean” Backup
In addition to your regular Tableau Server backups, it’s a best practice to create a backup just
prior to upgrading. Before you create the backup, run the tabadmin cleanup command to
remove non-essential files from your backup. See Running Cleanup and Back Up the Tableau
Data for steps.
Distributed Installations Only: Whether to Remove Workers Before Creating the
Backup
The Tableau backup file (.tsbak) includes configuration information as well as data. Therefore,
a backup of a distributed installation of Tableau Server will include configuration information
about the workers, including their IP addresses. If you don’t want this information as part of
your backup (for example, because you are migrating workers to new hardware as part of your
upgrade), you can do one of two things:
l
l
Remove the workers from the Tableau Server configuration before creating the backup.
Plan on using the --no-config option when you restore the backup file to your new
installation. Note that with this option, no configuration information is restored—including
the primary Tableau Server’s.
If you are running a distributed installation of Tableau Server and have a worker running
Windows XP or Windows Server 2003 SP1 or higher, you must remove it from the
configuration before upgrading. These operating systems are not supported platforms in
version 8.1. Note that Windows Server 2003 R2 SP2 or higher is supported.
To delete a worker from your Tableau Server configuration:
1. Stop the server on the primary Tableau Server.
2. On the primary server, open the configuration utility by selecting Tableau Server
<version> > Configure Tableau Server on the Start menu.
3. In the Configuration dialog box, select the Servers tab.
4. If the worker is hosting extracts and/or the repository, move those services onto another
machine. See Move the Data Engine and Repository Processes for steps.
5. Next, highlight the worker and click Delete.
6. Click OK.
7. Start the server.
Running Cleanup
Running the tabadmin cleanup command removes files from the Tableau Server system that
you don’t need in your backup file. You should run cleanup once with the server running, which
allows it to act on the Tableau database, and once with the server stopped, which allows it to
remove log files.
To run tabadmin cleanup:
1. Open a command prompt as an administrator:
2. Navigate to your Tableau Server bin directory. For example:
cd “C:\Program Files (x86)\Tableau\Tableau Server\8.0\bin”
3. Confirm that the server is running:
tabadmin status
4. Run cleanup by typing the following:
tabadmin cleanup
5. Stop the server:
tabadmin stop
6. Run cleanup again:
tabadmin cleanup
Keep the server stopped for creating a backup (next).
Create the Backup File
The tabadmin backup command creates a .tsbak file containing data from your repository, data
extracts, and server configuration. After you create the file, store it on a separate computer.
See Back Up the Tableau Data for steps. Note that if you are creating a backup using Tableau
Server version 8.0 or earlier, you must stop the server before creating a backup. Starting with
version 8.1, you can create a backup without stopping the server first.
Distributed installations only: If you removed workers from your server configuration
prior to creating your backup and you are not migrating to new hardware as part of your
upgrade, you can now add the workers back to your configuration. Follow the steps in
Upgrade to 8.1. Otherwise, if you are migrating to new hardware as part of your
upgrade, leave the workers off the configuration. See Migrate to New Hardware for
details.
Upgrade to 8.1
After you’ve completed the Pre-Upgrade Checklist, upgrade your existing Tableau Server
installation to version 8.1 by following one of the procedures below. If you are migrating to new
hardware as part of your upgrade, refer to Migrate to New Hardware instead of the procedures
below.
When you install the newer version of Tableau Server, use the same drive and directory that
the earlier version used. This way, data and configuration settings from your earlier version can
be automatically imported.
Single Server Installations
To upgrade a single server installation of Tableau Server to version 8.1 or 8.1.x:
1. Use Add/Remove Programs on your Tableau Server to uninstall the earlier version.
Uninstalling removes the server software but leaves your data and configuration settings
intact.
2. Install Tableau Server. Tableau Server Setup will handle importing the data and
configuration settings from your earlier version.
Distributed Installations
If you are moving your cluster to the 64-bit version of Tableau Server as part of your upgrade to
version 8.1, review the guidelines on "bit version" in the Pre-Upgrade Checklist.
To upgrade a distributed installation of Tableau Server from version 8.0 to version 8.1
or 8.1.x:
1. Use Add/Remove Programs on the primary Tableau Server to uninstall the earlier
version.
2. Use Add/Remove Programs on the worker servers to uninstall the earlier version.
Uninstalling removes the server software but leaves your data and configuration settings
intact.
3. Install Tableau Worker Server on the worker servers.
4. Install Tableau Server on the primary Tableau Server.
Tableau Server Setup handles importing the data and configuration settings from your
earlier version.
To upgrade a distributed installation of Tableau Server from version 8.1.x to version
8.1.x:
1. Use Add/Remove Programs on your primary Tableau Server to uninstall the earlier
version.
Uninstalling removes the server software but leaves your data and configuration settings
intact.
2. Install Tableau Server on your primary Tableau Server. Because it is a 'same version'
upgrade (version 8.1.x to 8.1.x), there's no need to uninstall and reinstall server software
on the Tableau workers. The primary Tableau Server pushes updates to the worker
servers.
Tableau Server Setup will handle importing the data and configuration settings from
your earlier version.
Move the Data Engine and Repository Processes
If you need to delete a worker from the Tableau Server configuration and that worker is hosting
the only instance of the repository or the data engine (which hosts extracts), you must first
move the process onto another machine. This is because there must always be one active
instance of the repository and data engine processes.
To move the data engine or repository processes:
1. If you haven’t done so already, stop the primary Tableau server and open the Tableau
Server Configuration dialog box (Start > Tableau Server 8.1 > Configure Tableau
Server) on the primary Tableau Server.
2. On the Servers tab, highlight the IP address or computer name of the computer onto
which you want to move the process. It can be another worker or the primary (This
Computer (Primary)).
3. Click Edit.
4. In the Edit Tableau Server dialog box, select the check box for the process you are
moving: either Data Engine, Repository or both, and click OK.
5. Click OK in the Tableau Server Configuration dialog box.
6. Start the primary Tableau server so that the changes can take effect.
7. Stop the server and open the Tableau Server Configuration dialog box.
8. On the Servers tab, highlight the IP address or computer name of the worker from
which you are removing the process and click Edit.
9. Clear the check box for the process you moved and click OK.
10. Click OK again and start the primary server so that the changes can take effect.
If you are performing this procedure as part of deleting a worker from the Tableau Server
configuration (as described in the Pre-Upgrade Checklist) stop the server again before
proceeding.
About the Server Process Limit
The wgserver, data engine, data server, and VizQL server processes are engineered to be
multi-threaded and multi-processed. A single process instance can run over 16 threads. By
default, Tableau Server installs with up to two instances of each server process.
If you are running the 64-bit version of Tableau Server (which is available starting with
version 8.1), two instances of a process is the most you should run.
If you are running the 32-bit version of Tableau Server and the default settings aren’t
sufficient, you can change them to up to eight instances either during Setup (for upgrades only)
or after Setup, using the Configuration dialog box. Eight instances of a process is the default
upper limit. If your machine has enough RAM and CPU cores, you can change the upper limit
using the service.max_procs tabadmin setting. For each process instance, Tableau
recommends that the machine running the process have at least 1 GB of RAM and 1 logical
CPU core.
To change the maximum number of processes allowed:
1. After Setup, stop the server.
2. Still in the Tableau Server bin directory, enter the following command, where number is
the maximum number of process instances you want to allow:
tabadmin set service.max_procs number
For example:
tabadmin set service.max_procs 10
3. Start the server so the changes can take effect.
Migrate to New Hardware
Use the following procedure to migrate Tableau Server from one computer to another.
Specifically, these steps describe how to move Tableau Server data and configuration settings
from your in-production computer to a new computer where Tableau Server version 8.1 is
installed. Before you start, make sure you have followed the steps in the Pre-Upgrade
Checklist, including creating a .tsbak file.
1. Install Tableau Server on the new computer.
2. Copy your .tsbak file to the bin folder on your new Tableau Server (for example,
C:\Program Files\Tableau\Tableau Server\8.1\bin).
3. Next, stop Tableau Server.
4. Restore your in-production data and configuration information to your new Tableau
Server installation by typing tabadmin restore <filename>, where
<filename> is the name of the .tsbak file. For example:
tabadmin restore mybackup.tsbak
Or, to restore only the data from your in-production Tableau Server and no configuration
information, type the following:
tabadmin restore --no-config mybackup.tsbak
5. Start the server.
6. Distributed installations only: Run the Tableau worker installer on all the additional
computers you want to add to your Tableau Server cluster. See Install and Configure
Worker Servers for steps.
7. The same Tableau Server product key can be activated three times: once for a
production environment, once for a test environment, and once for a QA environment.
After you have tested your new Tableau Server installation and confirmed that it's ready
for production, you must deactivate your earlier production version of Tableau Server,
and then you must uninstall it. To deactivate the earlier version:
- Select Start > All Programs > Tableau Server > Manage Product Keys.
- For each product key, select the product key and click Deactivate.
If you do not have an internet connection, you are prompted to create an offline
activation file to complete the deactivation process. See Activate Tableau Offline
for steps.
Distributed Environments
Use the topics below to learn more about running a distributed installation of Tableau Server:
Distributed Requirements
Before you start to configure a Tableau Server cluster, make sure you meet the following
requirements.
Hardware
While the computers you use in your cluster must meet the requirements described in Before
you install..., they do not need to be identical.
Hardware Guidelines for High Availability
Here are some guidelines for the systems you use for failover and high availability:
l
l
l
l
Failover—two or three computers: To configure a cluster that provides failover
support for the data engine and repository processes, you need at least two computers
or VMs: one for the primary Tableau Server and one for a Tableau worker. In this
configuration, a website or computer that isn't running Tableau may also be needed
(learn more). The recommended failover configuration requires three computers or
VMs: one for the primary Tableau Server and two for the workers.
Failover & multiple gateway support—three computers and a load balancer: To
configure a cluster that provides the above plus support for multiple gateways, you need
three computers or VMs, and a load balancer to front the cluster.
High availability—four computers and a load balancer: To configure for high
availability, you need the resources described above plus an additional computer to be
the backup primary for your primary Tableau Server.
Primary computers: If you configure for high availability, the primary Tableau Server
and the backup primary may be running few or no Tableau Server processes.
Therefore, the computers that run the primary and backup primary do not need as many
cores as the ones running your worker servers. You will, however, need adequate disk
space for backups. The primary is temporarily used during the database backup and
restore processes.
Software
Tableau Server is available in 32- and 64-bit versions. If you are running a Tableau Server
cluster, each computer must run the same bit version—either all 64-bit or all 32-bit. For
example, if the primary Tableau Server is running the 64-bit version of Tableau Server, the
workers in the cluster must run the 64-bit version of Tableau Server Worker. They can't run the
32-bit version of Tableau Server Worker.
Networking and Ports
l
l
l
Ports: As with any distributed system, the computers or VMs you use need to be able to
communicate with one another. See TCP/IP Ports for a list of ports that must be
available on the gateways and workers.
Same domain: All computers in a cluster must be members of the same domain. The
server's Run As User account, which is specified on the primary Tableau Server, must
be a domain account in this same domain.
Static IP addresses: Any computer running Tableau Server, whether it's a single
server installation or part of a cluster, must have a static IP address (learn more).
Best Practices
Here are some things to keep in mind before you start to install and configure:
l
l
l
l
IP addresses or computer names: Note the IPv4 addresses or computer names of
each computer or VM you’ll be working with. You will need to provide them during
Tableau Worker Setup and configuration. As mentioned above, each computer in the
cluster must use a static IP address, even if you use the computer's name to identify it
during configuration.
CNAME record: If you’re configuring for high availability and you are not using a load
balancer, make sure your primary Tableau Server and backup primary have the same
CNAME record so that your Tableau Server users have a smooth experience if one
primary fails and you configure the other to take over. If you are using a load balancer,
it's the load balancer's name that users will be using as the Tableau Server URL,
regardless of the gateway that's actually handling the request.
User account credentials: For each computer, you need credentials for a user
account with local admin permissions. If you’re configuring for high availability, the Run
As account you use for your primary Tableau Server must be the same as the one you
use for your backup primary Tableau Server.
Backup: It’s a best practice to create a backup prior to making significant system
changes. See Back Up the Tableau Data for steps.
SSL
If you are planning to configure SSL for a highly available Tableau Server cluster with multiple
gateways and a load balancer (learn more), make sure that the SSL certificate you use was
issued for the load balancer's host name. See Configure SSL for a Cluster for other details.
Hostname Support in Tableau Server
Starting with version 8.1, hostname support was added to Tableau Server. This means that
when you're configuring Tableau Server to work with another computer, you can use the name
of that computer to identify it, instead of its static IPv4 address. Internally, however, Tableau
Server still relies on IP addresses to communicate with various services, such as Tableau
workers or trusted hosts. So even if you provided the name of a computer instead of its IP
address, the IP address associated with that computer can't change or be temporary.
If a computer running Tableau Server gets a new IP address—for example, after a VM reboot,
or in a network environment that's using DHCP—you need to run tabadmin config to
update Tableau Server's configuration with the change. See the procedure below for steps.
In addition to DHCP, another item that could result in an IP address changing, post-Setup, is a
Windows operating system feature for IPv6 addresses called "temporary IPv6 addresses".
See the Knowledge Base for details on how to identify and disable this feature.
To update the Tableau Server configuration:
1. On the primary Tableau Server, open a command prompt as an administrator.
2. Type the following:
cd "C:\Program Files\Tableau\Tableau Server\8.1\bin"
3. Stop the server:
tabadmin stop
4. Update the server's configuration by typing the following:
tabadmin config
5. Start the server:
tabadmin start
Install and Configure Worker Servers
After you complete the initial configuration, you can set up Tableau Server to run on multiple
computers. This is called a distributed installation, or cluster. Running a distributed installation
uses additional ports on the primary Tableau Server and requires that certain ports be
available for binding during Setup on the Tableau Worker Servers. See TCP/IP Ports for more
information. There are also additional requirements to be aware of when you run a distributed
installation. See Distributed Requirements for details.
To install and configure a Tableau Worker Server:
1. Make sure you’ve installed Tableau Server on the primary computer.
2. Stop the server on the primary (see Tableau Server Monitor to learn how).
3. Download the Tableau Server Worker software from the Tableau Customer Account
Center.
4. Run Tableau Server Worker Setup on all additional computers that you want to add to
the Tableau Server cluster.
5. During installation you will be asked to provide the IPv4 addresses or computer name of
the primary server. Using a computer name is recommended.
If the primary has multiple network interface cards (NICs) enabled and you choose to
enter IPv4 addresses, enter all of the primary's IPv4 addresses, separating each with a
comma. The IP address(es) for the computer running the primary must be static, this
applies even if you use a computer name to identify the primary (learn more).
If you have a worker running Windows 7 with Windows Firewall enabled, refer to the
Tableau Knowledge Base before proceeding.
6. Once the Worker software is installed on worker computers, and with the primary
Tableau Server still stopped, return to the primary server and open the configuration
utility by selecting Tableau Server 8.1 > Configure Tableau Server on the Start
menu.
7. In the Configuration Utility, enter your password on the General tab then select the
Servers tab and click Add.
8. In the next dialog box, type the IPv4 address or computer name for one of the worker
computers and specify the number of VizQL, Application Server, Data Server,
Background, and Data Engine processes to allocate to the computer.
With the 64-bit version of Tableau Worker Server, you can run up to two instances of
each process. In rare cases and if the server's hardware allows, that limit can be
changed. See About the Server Process Limit and Performance for more information.
By default, the data engine, repository, and gateway are hosted on the primary server.
Running these processes on an additional server, or moving them off of the primary
server, is part of configuring for high availability. See High Availability for more
information.
9. Click OK. It may take several minutes for the updates to complete.
10. Repeat these steps for each computer you want to add to the distributed environment.
When you're finished adding workers, click OK again to save the changes, then start the
primary Tableau Server.
Database Drivers
The installers for Tableau Server and Tableau Server Workers automatically install drivers for
Oracle and Oracle Essbase databases. If you plan to publish workbooks and data sources that
connect to other databases, you will need to make sure that both your primary and worker
servers have the corresponding drivers.
Workers running VizQL, application server, data server, or backgrounder processes need
these database drivers. For example, if you have a worker dedicated as a VizQL server and
another computer dedicated to extract storage, you only need to install drivers on the computer
running the VizQL server process.
Server process
VizQL
Application server
Data server
Requires database driver?
yes
yes
yes
Server process
Background
Data engine (extract storage)
Repository
Gateway
Requires database driver?
yes
no
no
no
Maintain a Distributed Environment
After you set up a primary and one or more worker servers for a distributed installation, you can
perform all subsequent configuration and updates from the primary server, using the command
line tools and configuration utility on the primary server. Updates will be pushed to the workers
automatically.
When you installed worker servers, you specified the primary's IPv4 address or computer
name. If that IP address or computer name changes, you will need to re-install the worker
servers.
You can monitor the status of the Tableau Server cluster on the server Maintenance page. See
Server Maintenance to learn more about maintaining the server.
High Availability
Use the links below to learn more about Tableau Server’s support for high availability:
Understanding High Availability
If you’re configuring a Tableau Server system for high availability, the steps you perform are all
about building in redundancy, thus reducing your potential downtime. The four areas that
require redundancy are the data engine, repository, and gateway processes, and the primary
Tableau Server, which runs the server's licensing component. Because there must always be
one active instance of the data engine and repository processes, configuring the cluster is a
multi-phased procedure that requires the primary Tableau Server to be stopped and restarted
at certain points so that settings can take effect. For exact steps, see Configure for Failover and
Multiple Gateways and Configure a Backup Primary. See distrib_requ.htm as well.
The topics below summarize how your server system topology evolves as you configure it for
high availability. The minimum recommended configuration for high availability is a three-node
system. This includes a primary server to run licensing and two workers to host the main
processes. You can increase reliability of the system by adding a fourth computer to serve as a
backup primary. If you run a gateway process on all nodes, it also makes sense to use a load
balancer for the gateways.
A Single Server System
After you install the primary Tableau Server, it is running at least one instance of all server
processes. This is the most basic configuration of Tableau Server. It has no redundancy.
Here’s what the Status table on the Maintenance page typically looks like for a single-server
system:
To build in redundancy, you need to add additional servers to host the active and standby data
engine and repository processes. In addition, to reduce the system’s vulnerability, multiple
gateways can be run, and the primary should be isolated on its own node, ideally running as
few of the server processes as possible. The fewest number of computers required to achieve
this is three (see A Three-Node System); however, you can achieve some redundancy with
two computers.
A Two-Node System
If you have hardware constraints and a three-node cluster is out of reach, you can gain some
redundancy using two computers and a host that's external to your Tableau Server cluster.
In the above system, the primary Tableau Server and a worker server are running the active
and standby instances of the data engine and the repository, as well as gateways. A third
computer, external to the Tableau Server cluster is being used as a third point of contact for the
two gateways. Here's why: When a Tableau server that's running the data engine or the
repository loses connectivity with the other nodes, it checks with a gateway process external to
itself (but still within the Tableau Server cluster) to determine which node failed and whether
any standby processes now need to become active. In a two-node cluster, if connectivity is lost,
it's not possible to reach that other Tableau gateway process. In these cases, a website or
computer outside the Tableau Server cluster can be used. See Confirm Failover Externally for
how to configure this.
Here's what the Status table for the above configuration looks like. Because the third computer
isn't a Tableau server, it's not listed in the table.
A Three-Node System
While the two-node system described above provides some failover support for the data
engine and repository processes, a three-node system would help you reduce the primary's
vulnerability:
The Status table on the Maintenance page looks similar to the following:
In a three-node cluster, the data engine and repository processes have been moved from the
primary to a worker, and the primary is only running the gateway process. Because search and
licensing functionality are integral to the primary and can't be removed, they are not displayed
in the Status table. In this configuration, if your active worker fails, the standby worker
automatically becomes active. Exactly how to create this three-node cluster, including how to
add the workers and remove the processes from the primary, is described in Configure for
Failover and Multiple Gateways.
There are still two things you can do to improve this three-node cluster: 1) add a load balancer
to interface with the three active gateways, and 2) create a backup to address the single point
of failure: the primary. See the topics below for details.
Add a Load Balancer
At this point, all three nodes have gateways, which are used to route requests to available
server processes. Unlike the repository process, there aren't active and standby gateways. All
gateways are active. To further reduce your cluster's potential for downtime, you should
configure a load balancer.
Add a Backup Primary
Adding a backup primary provides a safeguard for your system. The backup primary is an
additional server added to the system to be ready if your primary fails. While it is not an active
server, after you complete the first set of steps in Configure a Backup Primary, it is ready to be
activated. While the backup primary needs to be licensed during installation, it does not count
as one of the three environments allowable under the Tableau EULA.
Here’s what the system looks like with a backup primary:
The Status table for the above configuration looks the same as for a three-node system. If the
primary fails and you perform the steps for the backup primary to take over, your system is back
online using the new primary:
The primary Tableau Server is the only place where licensing can be run. Licensing is checked
every 8 hours. If the primary is only running the licensing component, and depending on when
the licensing check last occurred, you have up to 8 hours to bring the backup primary online.
During that window of time, the cluster will continue to function. For example, if the licensing
check occurred 7 hours and 50 minutes ago, you have 10 minutes. If the licensing check
occurred 1 minute ago, you have 7 hours and 59 minutes.
Configure for Failover and Multiple Gateways
Do the following to configure a three-computer cluster that provides multiple gateways and
failover support. Note that running multiple gateways only makes sense if you plan to also use
a load balancer.
1. Install Tableau Server on your primary computer.
2. After Setup completes, check the Status table on the Maintenance page. All the
processes should have a green “waiting for request” status:
3. Stop the server on the primary.
4. Next, run Tableau Worker Setup on the two additional computers or VMs that will
provide failover and extra gateway support. During Worker Setup, you will need to
provide the computer name (recommended) or IPv4 addresses of the primary Tableau
Server. If you enter multiple IPv4 addresses, separate each with a comma.
A static IP address must be assigned to the primary, even if you are using the
primary's computer name to identify it (learn more).
5. With the primary server still stopped, open its Configuration dialog box: Start > All
Programs > Tableau Server > Configure Tableau Server. On the General tab enter
the Run As account password.
6. On the Servers tab, click Add to add a worker.
7. Enter the IPv4 address or computer name of the worker, enter 1 for Data Engine and
select the Repository check box. For now, leave the Gateway check box cleared. You
will add a gateway to this worker later.
If you want the worker to run other server processes, enter the number of instances you
want to run, such as 1 or 2.
8. Click OK to close the Add Tableau Server dialog box then click Add again on the
Servers tab to add another worker.
9. Enter the IPv4 address or computer name of the second worker, enter at least 1 for
every process but the Data Engine (set that to 0). Clear the Repository check box and
select Gateway.
You do not need to specify which worker is active and which is standby for the data
engine and repository.
10. Start the server on the primary.
11. Important: Allow several minutes for the server's synchronization processes to copy
data. This can take anywhere from 5 minutes to 15 minutes (or even much longer)
depending on the size of your installation and the number of extracts.
12. Confirm that the synchronization is complete by comparing the following folders on the
primary and first worker server:
l
Data engine folder: ProgramData\Tableau\Tableau
Server\data\tabsvc\dataengine
The contents and size of this folder on the primary and first worker should be
identical.
l
Repository folder: ProgramData\Tableau\Tableau
Server\data\tabsvc\pgsql
The size of this folder on the primary and first worker should be identical, or close
to identical.
Not confirming the above before you stop the server in the next step can result in
loss of data.
13. After you've confirmed that the synchronization is complete, stop the server on the
primary.
14. Open the Configuration dialog box again and, on the Servers tab, highlight This
Computer (Primary), and click Edit.
15. In the Edit Tableau Server dialog box, set Data Engine to 0 and clear the Repository
check box. Keep Gateway selected. If you want the primary Tableau Server to run
nothing but Apache (so, no Tableau Server processes), you can remove the remaining
processes from it by entering 0 in each text box:
Click OK.
16. On the Servers tab, select the first worker, click Edit, and select the Gateway check box.
Leave the other settings as-is. Click OK.
17. Still on the Servers tab, select the second worker and click Edit.
18. Set Data Engine to 1 and select the Repository check box.
19. Click OK.
The Servers tab should now look similar to the following:
20. You can also set up email alerts so that you’re notified of server failures or changes in
status for your data engine and repository processes. To do this, click the Alerts and
Subscriptions tab in the Configuration dialog box and follow the steps in Configure Email
Alerts.
21. Click OK to close the Configuration dialog box.
22. Start the server on the primary (it may take a few minutes for your changes to take
effect). Your system is now configured to provide failover support for the data engine
and repository processes. It is also configured for multiple gateways. You can now use a
load balancer to ensure the cluster's availability in the event of a gateway failure—and to
distribute the cluster's workload.
The Status table on the Maintenance page should look similar to the following:
A light green check mark means a process is standing by, ready to take over if the active
process (dark green check mark) should fail.
Confirm Failover Externally
Once you add a second server that is running the data engine or repository, you can use the
Use external hosts to confirm failover check box on the Servers tab. This option lets you
list one or more computers or websites external to your Tableau Server cluster that will be used
to check the cluster's connectivity status in the event of a failover.
Using an external host or website to confirm failover is most useful in a two-node Tableau
Server system like the following:
In the above system, the primary Tableau Server and a worker server are running the active
and standby instances of the data engine and the repository, as well as gateways. The third
computer, external to the Tableau Server cluster is being used as a third point of contact for the
two gateways. Here's why: When a Tableau server that's running the data engine or the
repository loses connectivity with the other nodes, it checks with a gateway process external to
itself (but still within the Tableau Server cluster) to determine which node failed and whether
any standby processes now need to become active. In a two-node cluster, if connectivity is lost,
it's not possible to reach that other Tableau gateway process. In these cases, a computer that
isn't running Tableau can be used to make a simple TCP connection. If the worker server in the
above diagram lost connectivity with the primary but could still connect to the external host, that
would be the trigger for it to start running the active instances of the data engine and repository.
If the external host or website can't be reached neither the active nor standby data engine will
start and a message similar to the following will appear in the tabspawnpg.log file on the
servers that are hosting the data engines (at ProgramData\Tableau\Tableau
Server\data\tabsvc\logs\pgsql):
2013-11-04 14:42:23.934 -0800 ERROR root: Not "Primary": No
quorum. Cannot reach external failover confirmation host on
myco.example.lan:80 from 10.98.7.65
2013-11-04 14:42:23.945 -0800 ERROR root: Not "Secondary": No
quorum. Cannot reach external failover confirmation host on
myco.example.lan:80 from 10.98.7.65
Add a Load Balancer
You can enhance the reliability of a Tableau Server cluster by running multiple gateways and
configuring a load balancer to distribute requests across the gateways. Unlike the repository
process, which can be active or standby, all gateway processes are active. If one gateway in a
cluster becomes unavailable, the load balancer stops sending requests to it. The load balancer
algorithm you choose determines how the gateways will route client requests.
If you plan to also create a backup primary and that computer will be running a gateway
process, be sure to identify that gateway to your load balancer, along with all the other
gateways.
Guidelines
Note the following as you configure your load balancer to work with Tableau Server:
l
l
l
l
l
Tested load balancers: Tableau Server clusters with multiple gateways have been
tested with Apache and F5 load balancers.
Tableau Server URL: When a load balancer is in front of a Tableau Server cluster, the
URL that's accessed by Tableau Server users belongs to the load balancer, not the
primary Tableau Server.
X-Forwarded-For and X-Forwarded-Host headers: The Tableau Server User
Activity administrative view displays client IP addresses, among other information. For
this view to display the IP addresses of clients instead of the cluster's load balancer, the
X-Forwarded-For and X-Forwarded-Host headers may need to be explicitly enabled
on the load balancer (some load balancers have it enabled by default, some do not).
Trusted host settings: The computer running the load balancer must be identified to
Tableau Server as a trusted host. See the procedure below for how to configure
Tableau Server.
Proxy server configurations: The settings used to identify a load balancer to Tableau
Server are the same ones that are used to identify a proxy server. If your Tableau Server
cluster requires both a proxy server and a load balancer, both must be handled by the
same process, on the same machine.
Configure Tableau Server to Work with a Load Balancer
You can configure Tableau Server to work with a load balancer by performing the following
steps.
1. Stop the server.
2. In the Tableau Server bin directory, enter the following command, where name is the
canonical (externally-visible) name of the load balancer:
tabadmin set gateway.public.host "name"
3. By default, Tableau assumes that the load balancer is listening on port 80 for external
communications. To use a different port, enter the following command, where port_
number is the port:
tabadmin set gateway.public.port "port_number"
4. Now, enter the following command, where server is the IPv4 address or computer
name of the load balancer:
tabadmin set gateway.trusted "server"
The value for server can be a comma-separated list, for example:
tabadmin set gateway.trusted "123.45.67.890, 123.45.67.880,
123.45.67.870"
or
tabadmin set gateway.trusted "proxy1, proxy2, proxy3"
5. In the next command, you will provide any alternate names for the load balancer, such
as its fully-qualified domain name, any non-fully-qualified domain names, and any
aliases. These are the names a user might type in a browser. Separate each name with
a comma:
tabadmin set gateway.trusted_hosts "name1, name2, name3"
For example:
tabadmin set gateway.trusted_hosts "lb.example.com, lb,
ftp.example.com, www.example.com"
6. Run the config command:
tabadmin config
7. Start the server so the changes can take effect.
Configure a Backup Primary
Before you follow the procedures in this topic, follow the steps in Configure for Failover and
Multiple Gateways. After going through those steps, you have two worker servers that are
providing failover support. Each server is also running a gateway, for which a load balancer
can be configured. The primary Tableau Server is running a gateway process and licensing,
which is not exposed or assignable as a process. Now that you have redundancy for the data
engine, repository, and gateway, you need to build in redundancy for your primary Tableau
Server. You do this by creating a backup of it. While the backup primary needs to be licensed
during installation, it does not count as one of the three environments allowable under the
Tableau EULA.
Keep in mind that licensing is checked every 8 hours. If the primary is only running the licensing
component, and depending on when the licensing check last occurred, you have up to 8 hours
to bring the backup primary online. During that window of time, the cluster will continue to
function. For example, if the licensing check occurred 7 hours and 50 minutes ago, you have 10
minutes. If the licensing check occurred 1 minute ago, you have 7 hours and 59 minutes. To
see when the last licensing check occurred, look at the checklicense_lic.log file and other log
files in the ProgramData\Tableau\Tableau Server\data\tabsvc\logs\licensing folder.
The first procedure below describes how to create a backup of your primary. The second
procedure walks you through what to do if your current primary fails.
Creating a Backup Primary
Do the following to create a backup primary:
1. Stop the server on your primary Tableau Server.
2. On the primary, open a command prompt as an administrator and navigate to the
Tableau Server bin directory:
C:\Program Files\Tableau\Tableau Server\8.1\bin
3. Version 8.1.3 and earlier: Enter the following command, where <primary1> is the
current primary's IPv4 address or computer name and <primary2> is the backup
primary’s IPv4 address or computer name:
tabadmin failoverprimary --primary <primary1> --secondary
<primary2>
Version 8.1.4 and later: Enter the following command, where <primary1> is either
the current primary's computer name (recommended) or the IPv4 addresses for both the
current and backup primaries. If you enter IPv4 addresses, separate each with a
comma.
tabadmin failoverprimary --primary <primary1>
4. Next, create a copy of the primary’s tabsvc.yml file (located in
ProgramData\Tableau\Tableau Server\config) and put the copy in a temporary location
on your backup primary computer.
The tabsvc.yml file contains server configuration settings. It gets written to when you
change your configuration settings in the Tableau Server Configuration dialog box or via
tabadmin. If tabsvc.yml changes, you will need to update the copy of tabsvc.yml on your
backup primary.
5. On your backup primary, open the tabsvc.yml file and replace the IP address(es) or
computer name for the primary with the IP address(es) or computer name for the
backup primary (the computer you’re currently on). If the primary is only running the
gateway, as described in this procedure, the only line you'll need to edit is
worker.hosts. If the primary is running additional processes, replace the primary's IP
address(es) or name with the backup primary's anywhere it appears.
6. On your backup primary, install Tableau Server. Use the same Run As account and
configuration settings that you used when you ran Tableau Server Setup on your
primary.
7. After Setup completes, stop the server on the backup primary.
8. Still on your backup primary, enter the following command to disable its Tableau Server
service:
sc config tabsvc start= disabled
You’ve finished creating a backup primary. See the next set of steps for what to do if your
current primary fails. If you are working in a test environment, this would be a good time
to test your configuration by powering down your current primary to simulate a system
failure.
Configuring the Backup Primary
Follow this second set of steps in the event of a primary failure. All steps should be performed
on the backup primary computer.
1. On your backup primary, use the tabsvc.yml file you edited in step 5 of the previous
procedure to overwrite the locally installed one in ProgramData\Tableau\Tableau
Server\config.
2. Open a command prompt as an administrator and navigate to the Tableau Server bin
directory:
C:\Program Files\Tableau\Tableau Server\8.1\bin
3. Version 8.1.3 and earlier: Enter the following command, where primary2 is the IPv4
address or computer name of your backup primary (soon to be your new primary) and
primary1 is the IPv4 address or computer name of your former primary (soon to be
your backup):
tabadmin failoverprimary --primary <primary2> --secondary
<primary1>
Version 8.1.4 and later: Enter the following command, where primary2 is either the
IPv4 addresses of the backup primary (soon to be your new primary) and the primary
(soon to be your backup primary) or the computer name of your backup primary (soon to
be your new primary). If you enter IPv4 addresses, separate each with a comma.
tabadmin failoverprimary --primary <primary2>
4. Enter the following command:
sc config tabsvc start= auto
5. Start the server. Your backup primary is now your primary. When you look at the Status
table on the Maintenance page, you should notice that the IP address or computer name
for the primary has changed:
6. For your former primary to now act as your backup primary, you will need to do the
following:
l
l
l
Use Add/Remove Programs to remove Tableau Server from your former primary.
At the end of the Uninstall program you will receive a backup error, which you can
ignore.
Delete the Tableau folders under Program Files and ProgramData on your former
primary.
Repeat the steps in this topic starting with step 4 under “Creating a Backup
Primary.”
Work with the Server
Refer to the following topics as you use the Tableau Server user interface to administer your
installation:
Users and Licenses
Everyone who needs to access Tableau Server, whether it's to publish, browse, or administer,
must be added as a user. In addition, users must be assigned a license level.
Users
Everyone who needs to access Tableau Server—whether it's to publish, browse, or
administer—must be added as a user. If Tableau Server is running multiple sites, the All
Users page is where system administrators do this. Otherwise, if Tableau Server is in single
site mode, system and site administrators can add users on the Users page.
Once users have been added, you can edit and delete them, add or remove them from sites,
and assign them license levels and user rights. See the topics below for more information.
Add Users
Both system administrators and site administrators with the correct permissions can add users
from the Users page:
There are two ways you can add users from the Users page: Interactively (as described
below), or in batches using the Import command, which relies on a CSV file (described in
Import Users from a CSV File).
To add a user:
1. On the Users page, click the Add link above the list of users:
2. Enter a Username.
l
l
Local authentication: If the server is configured for local authentication, using an
email address for the Username is the best way to avoid username collisions (for
example, jsmith@myemail.com instead of jsmith). After you enter a Username,
click Add User.
Active Directory: If you are adding a user that is from the same Active Directory
domain that the server is running on, you can type the Username without the
domain. The server’s domain will be assumed.
If there is a two-way trust set up between the server’s domain and another
domain, you can add users from both domains. The first time you add a user from
the “non-server domain,” use the fully-qualified domain name with the username.
Subsequent users can be added using the domain’s nickname. For example,
assuming a “non-server domain” of mybiz.lan, enter the first user from that
domain as user1@mybiz.lan or mybiz.lan\user1. The next user can be entered
using the domain’s nickname, such as user2@mybiz or mybiz\user2.
Note: Be sure not to enter the user’s Full Name in this field as it can cause errors
during the importing process.
3. Local authentication only, provide the following:
l
Full Name—Type a display name for the user (e.g., John Smith).
l
Password—Type a password for the user.
l
Confirm—Retype the password.
4. License Level: Select a license level. See Licenses and User Rights and Permissions
to learn more.
5. User Rights: Select whether the user can publish workbooks and assign administrator
rights. See Allow or Deny User Rights to learn more.
6. Click Add.
Note for multi-site servers:
Site administrators can edit an existing user’s account as long as the user is only a member of
sites that the site administrator also controls. For example, if User Joe is a member of Site A
and Site B and the site administrator is only an administrator of Site B, the site administrator
can’t edit Joe’s Full Name or reset his password.
Add Users to a Site
Once you add a site to Tableau Server, it becomes a multi-site system and what was formerly
the Users page becomes two pages: All Users and Site Users. As the system administrator,
only you can access the All Users page, which applies to the entire server system. It's the only
place where you can add users to multiple sites all at once, remove users, and if the server is
using local authentication, reset user passwords.
The Site Users page is an easy way to quickly see which users are on the site you're currently
signed into. You can add users from here, but they will only be added to that site.
The following procedure describes how to add users from All Users. There are two
approaches you can take: One at a time (described below) or in batches using the Import
command, which relies on a CSV file (described in Import Users from a CSV File).
To add a user:
1. From the All Users page, click the Add link at the top of the list of users.
2. Enter a Username:
l
l
Local authentication—If the server is using local authentication, using an email
address for the username is the best way to avoid username collisions (for
example, jsmith@myco.com instead of jsmith).
Active Directory— If you are adding a user that is from the same Active
Directory domain that the server is running on, you can type the Username
without the domain. The server’s domain will be assumed.
If there is a two-way trust set up between the server’s domain and another
domain, you can add users from both domains. The first time you add a user from
the “non-server domain,” use the fully-qualified domain name with the username.
Subsequent users can be added using the domain’s nickname. For example,
assuming a “non-server domain” of mybiz.lan, enter the first user from that
domain as user1@mybiz.lan or mybiz.lan\user1. The next user can be entered
using the domain’s nickname, such as user2@mybiz or mybiz\user2.
Note: Be sure not to enter the user’s Full Name in this field as it can cause errors
during the importing process.
3. If the server is using local authentication, provide the following:
l
Full Name—Type a display name for the user (e.g., John Smith).
l
Password—Type a password for the user.
l
Confirm—Retype the password.
4. Site Membership—Select which site(s) the user should be a member of. The site you
are signed into is selected by default.
5. License Level and User Rights—Select a license level, Admin role, and whether the
user can publish workbooks and data sources. A user who belongs to multiple sites can
have different license levels and user rights on each site. See About License Levels,
Permissions, and About User Rights to learn more.
6. Click Add User.
Import Users from a CSV File
You can automate the process of adding users by using a CSV file.
Requirements
l
l
l
l
The CSV file must be saved in UTF-8 format, with the byte-order mark (BOM).
Character encodings other than UTF-8, such as BIG-5, must be converted. You can do
this via a “Save As”.
Do not use column headers. If you use column headers (Username, Password, etc.),
Tableau Server will attempt to import them as the literal credentials for the first user in
the file.
The following two columns are always required:
l
l
Username
Password: If Tableau Server is configured to use Active Directory user
authentication, there must be a Password column, but the column itself should
be empty. If the server is using local authentication, you must provide passwords
for new users. See also “Multi-Site Mode and Where you Import From” for other
information.
l
l
The CSV file can also have the following optional columns, in the order shown below
(after the Username and Password columns):
l
Full Name
l
License Level (Interactor, Viewer, or Unlicensed)
l
Administrator (System, Site, Site or None)
l
Publisher (yes/true/1 or no/false/0)
l
Email Address
The order of the columns is significant. The first column is treated as Username, the
second as Password, the third as Full Name, etc., regardless of the columns' contents.
Multi-Site Mode and Where You Import From
If the server is running multiple sites and you are a system administrator, there are two pages
from where you can do a CSV user import. Each has different capabilities where existing
server user accounts are concerned.
All Users page: This page displays if a server is running multiple sites and only system
administrators can access it.
l
CSV imports from here allow you to update existing server user accounts, in addition to
adding new ones. For example, if you do a CSV import that has a new password for
each existing user, their passwords will be reset.
The Site Users page:
l
When a system administrator is working from here, they have the same capabilities as a
site administrator. This means they can add new user accounts with CSV imports and, if
existing users are part of the import, the Password and Full Name fields must either
match or be left blank. If new passwords or full names are used, the import will fail.
If you are a site administrator on a server with multiple sites, you perform CSV user imports
from the Users page.
A user can belong to more than one site on the same server system, but they must use the
same credentials for each site. This becomes important when you are adding users who are
new to your site but perhaps not to the server (in other words, they’re a member of a different
site on the server). If you think this may be the case, try leaving the Password column blank
(but keep the required Password column header). If the server is configured for local
authentication and a new site user is also new to the server system, you’ll see a message in the
CSV import window telling you to provide a password for the user.
Adding Users from a CSV File
To add users from a CSV file:
1. From the Users or All Users page, click the Import link:
2. Click Browse, navigate to the file, and click Check File:
3. Preliminary results display. To see account-specific information, select View Details:
4. To continue, click Import Users then click Exit in the final dialog box.
Add Users to a Group
One way to make it easier to manage users is to assign them to groups. That way you can
assign permissions to an entire group rather than each individual user. To add a user to a
group, the group must already exist. See Create Groups for more information.
To add a user to a group:
1. On the Admin tab, select the Users page:
If you are the system administrator for a multi-site server, you'll need to do this on a persite basis using the Site Users page:
2. Select one or more users.
3. Click the Group + link above the user list, then select a group to add the users to:
View, Edit and Delete Users
Use this topic to learn how to view, edit, and delete Tableau Server users.
View Users
If Tableau Server is running multiple sites, All Users lists all users on the server system, and
Site Users displays all users for the site you’re currently logged into:
Note:
By default, this list of users is private and can only be seen by administrators. You can make the
list of users public by enabling Public User List, in the Settings area of the Maintenance page. If
the server is running multiple sites, enabling this setting will only show users the names of
users on their site.
Users may be listed across multiple pages. As you select users in the list they are added to a
quick list in the upper left corner. The quick list lets you see how many users you have selected
and helps you easily remove users from the selection. Click the "x" button next to the username
in the quick list to remove someone from the selection.
You can also use the Search box under Filters on the left to quickly find a specific user in the
list.
Type all or part of the user's name and press Enter. You can use an asterisk (*) character as a
wildcard in the search. For example, searching for John* will return all names that start with
John.
The Publish Right
Administrators can use the user list to see who can publish and whether that right was set
explicitly or implicitly. If the Publish right was explicitly set, an Allowed (Granted) tooltip
appears when you hover over the green check mark in the Publish column:
Users who can publish because they are an administrator or project leader have an implicit
right to publish. In other words, it comes with their role. An Allowed (Implicit) tooltip appears
when you hover over the check mark:
Edit Users
If the server is configured to use the internal user management system (Local Authentication),
you can edit the Display Name and Passwordfor users after they have been added. If you are
making many changes it is easier to import the changes from a CSV file. See Add Users for
details.
To edit user information:
1. Select a single user in the user list.
2. Click the Edit link at the top of the list.
3. Type a new Display Name and Password into the corresponding text boxes.
4. Click Submit.
Note for multi-site servers:
Site administrators can edit an existing user’s account as long as the user is only a member of
sites that the site administrator also controls. For example, if User Joe is a member of Site A
and Site B and the site administrator is only an administrator of Site B, the site administrator
can’t edit Joe’s Full Name or reset his password.
Delete Users
To delete users:
1. Select one or more users to delete.
2. Click Delete at the top of the list.
3. Click Yes in the confirmation dialog.
You can only remove a user from Tableau Server if the user does not own any content
(workbooks, data sources, etc.). If you use the preceding procedure to delete a user who
owns content, the user will be set to Unlicensed, but not removed.
Your User Preferences Page
The options on your User Preferences page affect your individual Tableau Server web
sessions. Use them to manage your subscription settings, specify your start page, change the
language and locale you see in Tableau Server, clear cookies for data connection passwords,
or change your Tableau Server password. You can also use this page to quickly browse items
that you've published.
To access your User Preferences page, click your username at the top of the page and select
User Preferences from the drop-down menu:
Change Your Email Address
If you have a subscription for a Tableau Server view or workbook, the email account that
receives the subscription is listed on the User Preferences page:
To enter or change the email address that Tableau Server sends subscriptions to, enter the
new email address in the Email text box, enter it again in the Confirm Email text box, then
select Set:
Manage Your Subscription Settings
Use the Subscription options to change the schedule for any subscriptions you're receiving.
This is also where you can unsubscribe from a view. For steps, see Unsubscribe from a View
and Change Subscription Settings.
Customize Your Start Page
Tableau Server installs with Views as the default start page for all users, but the administrator
can specify a different start page. To figure out what your start page is, click Go to start page:
You can designate a different start page for yourself by navigating to the server page you want,
such as Workbooks, and selecting the Make this my start page command from the upper
right drop-down menu:
To return to using the start page designated by your administrator, on your User Preferences
page, click Reset to default:
Language and Locale
The Language setting controls the language you see for the Tableau Server user interface
and Locale affects things in views, such as how numbers are formatted, or which currency is
used. Your administrator can configure these settings for all server users, but you can change
them here, just for yourself. If you do change the settings, note that they will only take effect if
they are a supported language. See Language and Locale to learn more.
After you make your Language and Locale selections, click Set.
The next time you sign in, the settings are used for your server sessions.
Change Your Tableau Server Password
If the server is configured to use the internal user management system (Local Authentication)
instead of Active Directory, you can change your Tableau Server password by clicking
Change password. When you click this link you are asked to enter your Current Password
and the New Password (twice). After you've typed in the required information, click Change
to save the changes.
Clear Your Saved Data Connection Passwords
If you access a view or workbook that has a live database connection and requires you to
authenticate, Tableau offers to save your password for you. If you accept, it stores your
credentials in a cookie. Click Clear All under Saved Data Connection Passwords to remove
the cookie from Tableau Server:
Browse Your Published Items
Your user account page lists all of the workbooks, tags, and comments that you've published.
Use this page to quickly browse your own activity on the server.
Licenses and User Rights
The license level and user rights you assign to users determine how much they are able to do in
Tableau Server.
About License Levels
To open the Licenses page, click the Licenses link on the Admin tab:
All users on Tableau Server must be assigned a license level, even if that level is Unlicensed.
Tableau Server license levels do not correspond to the Tableau Server named user licenses
you purchased from Tableau (if you are using user-based instead of core-based server
licensing). Those licenses allow you to have a certain number of users on the server. License
levels enable administrators to control how much access users have on the site.
Here are the license levels you can assign:
License Level
Description
Unlicensed
The user cannot sign in to
the server. All users are
added as unlicensed by
default.
Viewer
The user can sign in and
see published views on
the server but cannot interact with the views. Users
with this level can only be
given permission to view,
add comments, and view
comments. They cannot
interact with quick filters or
sort data in a view.
Interactor
The user can sign in,
browse the server, and
interact with the published
views. It's important to
note that specific views,
workbooks, and projects
may have been added
with permissions that
restrict a user's capabilities. Permission settings can be edited by the
workbook author or an
administrator.
Guest
The guest license level is
available to allow users
without an account on the
server see and interact
with an embedded view.
When enabled, the user
can load a webpage containing an embedded visu-
License Level
Description
alization without signing in.
This option is only available with a core-based
server.
You can review how these levels have been distributed on the Licenses page:
Change License Levels
You typically assign a license level when you create a user. To change the license level for one
or more existing users, follow these steps:
1. On the Admin tab, click Users.
2. Select one or more users.
3. Click the License User at the top of the list.
4. Select Unlicensed, Viewer, or Interactor for the selected users.
The License Level column in the list of users is updated to reflect the changes.
About User Rights
In addition to the license level, users' privileges on Tableau Server are also affected by their
user rights:
User Right
Publish
Admin
Description
Allows users to connect to Tableau
Server from Tableau Desktop in order
to publish and download workbooks
and data sources.
Makes the user an administrator.
There are two types of administrators:
Site administrators and system
administrators.
l
l
Site administrators can
manage groups, projects,
workbooks, and data
connections. By default, site
administrators can also add
users and assign user rights and
license levels but a system
administrator can disable that
(see Add or Edit Sites).
System administrators have
all the rights of a site
administrator, plus they can
license unlicensed users, control
whether site administrators can
add users, create additional
User Right
Description
system administrators, and they
can administer the server itself.
This includes handling
maintenance, settings,
schedules, and the search index.
The Admin right can only be
assigned to users with the
Interactor license level and the
Publish right.
Allow or Deny User Rights
You typically assign user rights when you create a user. To change the user rights for one or
more existing users, follow these steps:
1. On the Admin tab, click Users.
2. Select one or more users.
3. Click Publishing or Admin at the top of the list.
4. Select Allow or Deny to change the Publishing right for the selected user(s).
5. From Admin, select System, Site, or None to change the Admin right for the selected
users. The Admin and Publish columns in the list of users are updated to reflect the
changes.
Groups and Projects
Groups and Projects help you organize your workbooks and users on Tableau Server.
Groups
You can organize Tableau Server users into groups to make it easier to manage multiple
users. You can either create groups locally on the server or import from Active Directory. You
can create and manage groups on the Groups page, which lists all groups on the server or site,
if the server hosts multiple sites.
Create Groups
Depending on how the server has been configured you can add groups using the internal user
management system (local authentication) or you can import from Active Directory.
Create a Local Group
A local group is one that’s created on Tableau Server using the internal user management
system. After you create a group you can add and remove users. To create a local group:
1. Click New at the top of the list of groups.
2. Type a name for the group and click Add Group:
3. Click Return to Groups to return to the list of groups.
Create a Group via Active Directory
Groups can also be imported from Active Directory. When you import Active Directory groups,
a matching group is created on the server and a user is created on the server for each member
of the group. Each user is unlicensed and does not have permission to publish. If the user
already exists on the server, he or she is added to the new group and his or her permissions
are not changed. See Licenses and User Rights to learn more about license levels and user
rights
1. Click Import Active Directory Group at the bottom of the list of groups.
2. Type the name of the Active Directory group you want to import and click Import
3. If you don't know the exact name of the group you can find it by typing all or part of the
group name into the Search text box. Then click Search. You can use the asterisk
symbol ( * ) as a wildcard.
4. Select the group from the list of search results.
5. The group name is automatically added to the Import text box. Click Import to add the
group to Tableau Server.
You cannot change the name of groups imported from Active Directory. The group
name can only be changed in Active Directory.
Synchronize an Active Directory Group
At any time, you can synchronize an Active Directory group with Tableau Server so that any
new users in Active Directory are also added to the server. You can synchronize individual
groups or multiple groups at once.
1. On the Groups page, select one or more groups.
2. Click Synchronize.
If you are adding a group that is from the same Active Directory domain that the server is
running on you can simply type the group name. In addition, if there is a two way trust set
up between the domain the server is using and another domain, you can add groups
from both domains. The first time you add a group from a different domain than the one
the server is using, you must include the fully qualified domain name with the group
name. For example, domain.lan\group or group@domain.lan. Any subsequent groups
can be added using the domain's nickname. See Modify Domain Names to learn more
about managing domain names.
Removing Users
When you remove a user from Active Directory then synchronize with that user's group on
Tableau Server, the user is:
l
Removed from the Tableau Server group you synchronized
l
Placed in the All Users group in Tableau Server
l
Unable to sign in to Tableau Server
Because the user still remains on the server, as the administrator, you can audit and reassign
the user's content before removing their account completely. The user will not be able to sign in
to the server. To fully remove the user from Tableau Server you need to do the following:
l
Unlicense the user's account (if Tableau Server is using user-based licensing)
l
Delete the user from Tableau Server's All Users page
Delete Groups
You can delete any group from the server. When you delete a group, the users are removed
from the group but they are not deleted from the server.
1. On the Groups page, select one or more groups to delete.
2. Click Delete above the groups list:
Projects
A project is a collection of related workbooks. As the administrator, there are two places where
you will see Projects listed: under the Content tab and under the Admin tab. If you want to
create new projects, assign permissions, or delete projects, use the Projects page under the
Admin tab:
While only administrators can create new projects, users and groups can be assigned the
Project Leader permission. This permission lets a user or group specify project permissions
and move workbooks into projects. See the topics below for procedures and more information
on working with projects:
Add Projects
To add one or more projects:
1. Click the Add link.
2. Type a name and description for the project and click Add. You can include formatting
and hyperlinks in the project description.
Move Workbooks into Projects
All workbooks must be in a project. By default, workbooks are added to the Default project.
After you've created your own projects you can move workbooks from one project to another.
You can move workbooks into projects if you have an Interactor license level and at least one of
the following is true:
l
You have been given permission to Write to the project.
l
You have been given Project Leader permission for the project.
l
You have been granted the Admin right.
To move a workbook into a project:
1. Select one or more workbooks and click the Move link at the top of the list of workbooks.
2. Select a project to move the workbook into.
Because all workbooks must be part of a project, you can remove a workbook from a
project by moving it to the Default project. Each workbook can only be part of a single
project.
Delete Projects
Only administrators can delete projects. When you delete a project, all of the workbooks and
views that are part of the project are also deleted from the server. To delete a project:
1. Select the project in the project list.
2. Click Delete above the Projects list.
3. Click Yes in the confirmation dialog box.
The Default project cannot be deleted.
Schedule Refreshes & Subscriptions
Extract refreshes and subscription deliveries are tasks performed by Tableau Server, and
schedules control when those tasks are run.
As the server administrator you have the highest level of control over server tasks and
schedules, however, there are two types of tasks that Tableau Server users can schedule.
Workbook authors can schedule extract refreshes when they publish a workbook or a data
source with an extract, and Tableau Server users can subscribe to views, which are delivered
on a schedule. As the administrator, you can adjust an extract or subscription schedule, create
new schedules and refresh tasks, and delete them. You also control whether workbook
authors are allowed to schedule (see Enable Scheduling), and you are in control of whether
the server is configured to send subscriptions (see Manage Subscriptions). Any changes you
make to an extract’s schedule are reflected in the Tableau Desktop Schedule dialog box the
next time the author publishes. Similarly, if you create a new subscription schedule or delete an
existing one, it's reflected in the schedule choices a Tableau Server user sees when they
subscribe to a view.
See the topics below for more information:
About Extracts and Schedules
Tableau Desktop allows authors to create a data extract, which is a copy or a subset of data
from the original data source. Workbooks that use data extracts are generally faster than those
that use live database connections because the extracted data is imported into Tableau's builtin, fast data engine. Extracts can also increase functionality. After a workbook or a data source
with an extract has been published, the extract resides on Tableau Server.
Refreshing extracts directly on Tableau Server:
l
Web browser: As the administrator, you can change or reassign extract refresh
schedules, regardless of whether a workbook or data source with an extract was given a
refresh schedule at the time it was published. Any scheduling changes the site's
administrator makes in Tableau Server are reflected in the Schedule dialog box in
Tableau Desktop when the workbook or data source is published again.
You can also refresh an extract immediately, using the Run Now option. See Manage
Refresh Tasksand Create or Modify a Schedule for details. Note that before you can
create refresh schedules you must enable scheduling on the server. See Enable
Scheduling to learn more.
l
tabcmd command line utility: The tabcmd command line utility provides a
refreshextracts command which you can use from the command line or
incorporate into your own script. See Automate Refresh Tasks for more information.
Refreshing extracts from Tableau Desktop:
l
l
l
At publish time: When an author publishes a workbook or data source that uses an
extract, that author can assign it to a recurring refresh schedule on Tableau Server. The
refresh can be a full refresh or an incremental refresh. Incremental refreshes reference a
column in the extract that has a data type of date, date/time, or integer; such as a
timestamp. Tableau uses this column to identify new rows that need to be added to your
extract. See Refreshing Extracts and Schedules in the Tableau Desktop help for more
information.
User interface: You can use the Refresh from Source and Append from File
options in Tableau Desktop to upload an addition to or refresh an extract on Tableau
Server. You may want to do this if Tableau Server doesn't have sufficient credentials to
refresh data from the original data source. See Updating Extracts on Tableau Server in
the Tableau Desktop online help for details on how to upload.
Data Extract command line utility: The Data Extract command line utility installs with
Tableau Desktop. You can use it to upload an addition to an extract on Tableau Server
or refresh it. See Tableau Data Extract Command Line Utility in the Tableau Desktop
online help for more information on how to upload.
Enable Scheduling
Before you can schedule an extract refresh, scheduling must be enabled on the server. After
you enable scheduling, you can add workbooks and data sources to schedules, create and edit
schedules, manage scheduled tasks, and change schedule settings to allow publishers to
assign workbooks to schedules. This setting does not affect scheduling for subscriptions.
To enable scheduling, select the Scheduling checkbox under Settings on the Server
Maintenance page:
Because database passwords may be required to refresh the extract, you must enable
Embedded Credentials in order to allow scheduling.
Create or Modify a Schedule
The Schedules page shows a list of schedules, including their name, type, what they're for
(scope), number of tasks, behavior (concurrent or serial processing), and when they are
scheduled to run.
1. To create a new schedule, click New:
2. To modify an existing schedule, select it then click Modify:
3. Specify a descriptive Name for the schedule (e.g., Every Saturday Morning, End of the
Month).
4. Choose a Schedule scope, which is what the schedule will handle—either extract
refreshes or delivering subscriptions.
5. Optionally define a Default Priority from 0 to 100. This is the priority that will be
assigned to the tasks by default. If two tasks are pending in the queue, the one with the
highest priority runs first. See Manage Refresh Tasks to learn more about modifying a
task's priority.
6. Choose whether the jobs in the schedule will run at the same time (concurrently, the
default) or one after the other (sequentially).
7. Finish defining or editing the schedule. You can define an hourly, daily, weekly, or
monthly schedule.
8. Click Create Schedule if it's a new schedule or Save Schedule if you modified an
existing schedule.
Add a Data Source or Workbook to a Schedule
Once you've enabled scheduling you can add a workbook to a schedule from the Workbooks
list, or you can add a data source to a schedule from the Data Sources list. By default Tableau
Server has three built in schedules for refreshing extracts. You can also create your own. See
Create or Modify a Schedule for details.
1. If you are scheduling a workbook for an extract refresh, select one or more on the
Workbooks page and click Scheduled Tasks:
If you are scheduling a data source for an extract refresh, select one or more on the Data
Sources page and click Scheduled Tasks:
2. Select either Add Full Refresh or Add Incremental Refresh, then select a schedule
from the list:
Add Full Refresh is only available if the selected data source connects to an extract.
Add Incremental Refresh is only available if the selected data source connects to an
extract data source for which you've defined an incremental refresh. Tableau Server
cannot refresh data sources that connect to local file data sources on a mapped drive.
Update the connection to use the full path to the data source.
Manage Refresh Tasks
The Tasks page displays all the full and incremental extract refresh tasks being handled by the
server. System and site administrators can use this page to change a task's priority, move it to
different schedule, run it, or delete it. You can open the Tasks page by clicking Tasks on the
Admin tab:
Edit a Task's Schedule
Move an extract refresh task from one schedule to another by doing the following:
1. On the Tasks page select one or more tasks to modify.
2. Click Edit Schedule. Select a new schedule from the list of schedules:
You can also delete and run tasks by selecting one or more tasks in the list and selecting an
option on the toolbar.
Run a Task Now
You can force an immediate refresh of a task, such as an extract refresh task, using the Run
Now option.
1. On the Tasks page, select a task to run.
2. Click Run Now.
Change a Task's Priority
To change the priority of an extract refresh task:
1. On the Tasks page select one or more tasks to modify.
2. Click Edit Priority.
3. Type a new priority from 0 to 100 and click Submit.
Automate Refresh Tasks
You can associate extract refresh tasks with schedules in Tableau Server to automate
refreshing data extracts. You can also automate extract refreshes using tabcmd, a command
line utility that ships with Tableau Server and can be installed on a separate computer from
Tableau Server. In particular, you can use the refreshextracts command in combination
with other commands in your own script. For example:
tabcmd login - http://mytabserver -u jsmith -p P@ssw0rd!
refreshextracts --datasource salesq4
Handle Extract Refresh Alerts
If scheduled extract refreshes did not succeed, Tableau displays an Alerts menu in the upper
right corner:
You will see the Alerts menu only if an extract refresh failed and you are:
l
A system or site administrator.
l
The author of the workbook or data source that couldn’t be refreshed.
l
The author of a workbook that connects to a data source that couldn’t be refreshed.
When you open the Alerts menu you can see more information about the refresh failure(s):
When a Data source is listed as Embedded it means that the data source definition (which
includes things like the data source credentials or the database name) is embedded, or
resides, within the workbook itself, originally created in Tableau Desktop.
When a data source name or workbook name is listed as the Data source (for example, Data
source: sales_data), it means that the data source is a Tableau Server data source. The data
source definition resides on Tableau Server.
In the Data window, you can identify workbooks or data sources that were originally created in
Tableau Desktop. A Tableau icon instead of a database icon is displayed next to the data
source name:
Resolving Extract Refresh Problems
You can resolve some extract refresh problems by clicking the Edit connection info link in the
alert, and then entering the missing information, and clicking Save:
If the problem cannot be corrected by editing the data connection, you will need to resolve it in
Tableau Desktop and republish the workbook.
Tip: Administrators can edit data connections at any time on the Data Connections page,
accessible from the Admin tab.
Manage Subscriptions
A subscription is a regularly scheduled email delivery of a Tableau Server view or workbook to
subscribed users. When subscribers click the snapshot of the view or workbook in their email, it
opens on Tableau Server.
To access information about each subscription, such as the subscriber’s email address and
name, the name of the view, and the delivery schedule, click Subscriptions on the Admin tab.
Requirements
For Tableau Server users to receive subscriptions, the following things need to be in place:
l
Email settings configuration: As the system administrator, you configure the basic
SMTP server settings for subscriptions on the Alerts and Subscriptions tab in the
Configuration dialog box, which displays during Setup. This is the "from account"
Tableau Server uses to email subscriptions to server users. You can access this tab
after Setup as well. See Reconfigure the Server and Configure Email Subscriptions for
steps.
l
l
l
Credentials embedded or not required: From Tableau Server's perspective, a
subscription includes a workbook, data, and a schedule. To deliver the data piece,
Tableau Server needs to be able to access the data with no end-user involvement. This
can be accomplished by using either a workbook with embedded database credentials,
a Tableau Server data source, or by using data that doesn't require credentials, such as
a file that's included with the workbook at publish time. Workbooks that prompt for
credentials for live database connections can't be subscribed to.
User requirements: If a user can see a view or workbook onTableau Server and it has
the subscription icon ( ) in the upper right corner, he or she can subscribe to it. The
ability to see a view or workbook is controlled by the View permission. A user must also
have an email address. If Tableau Server doesn't already have an email address for a
subscribing user, it prompts for one at subscription sign-up time. Users can change their
delivery options, unsubscribe, or update their email address on their User Preferences
page.
No trusted authentication: If Tableau Server is configured for trusted authentication,
subscriptions are disabled. Trusted authentication, in combination with Tableau's Local
Authentication, creates a "sign-in free" yet authenticated experience for end-users. To
create this same experience and use subscriptions, use Active Directory (with Enable
automatic login) as the user authentication type instead. You choose the user
authentication type during Setup. See Configure the Server for details.
Additional Subscription Settings
As long as subscriptions are configured on the Alerts and Subscriptions tab and Tableau
Server is using its default settings, server users can subscribe to the views and workbooks they
see. To prevent users from subscribing or to customize their subscription experience, here's
where to go:
l
l
l
Sites page: By default, subscriptions are enabled for every site, but you can use the
Sites page to disable subscriptions on a per-site basis or to customize it. For example
you can enter a custom From address for subscriptions instead of the one you specified
in the Configuration dialog box. You can also create your own footer for the subscription
emails your users receive.
Schedules page: Your users will need at least one subscription schedule to choose
when they subscribe. Tableau provides two by default. As the system administrator, you
can create additional schedules or remove the default ones. See Create or Modify a
Schedule for details.
Subscriptions page: This page lists all the subscriptions on the server or, if you're a
site administrator, on the site. System administrators can use this page to change a
server user's subscription schedule or delete their subscription. See the topics below for
details.
For steps on how to test whether you've configured subscriptions correctly, see Test Your
Subscription Configuration. If you're experiencing an issue with subscriptions, see
Troubleshoot Subscriptions.
Delete a Subscription
To delete a subscription, select the subscription you want to remove and click Delete:
Edit a Subscription Schedule
To change the schedule for a subscription, select the subscription, click Edit Schedule and
select a schedule:
Test Your Subscription Configuration
As the administrator, you can test whether you've correctly configured subscriptions by doing
the following:
1. Subscribe to a view.
2. On the Schedules page, select the schedule that contains your subscription.
3. Click Run Now:
4. In a few moments, your subscription should appear in your email inbox.
Troubleshoot Subscriptions
"The view snapshot in this email could not be properly rendered."
If you receive a subscription with this error message, there could be several reasons:
l
l
l
Missing credentials: Some views are published with embedded credentials.You may
receive the above error if the embedded credentials are now out-of-date, or if the view
was republished without the embedded credentials.
Database temporarily down: If the view has a live database connection and the
database was temporarily down when the subscription was being generated, you might
receive the above error.
Background process timeout: By default, the background process that handles
subscriptions times out after 30 minutes. In the majority of cases, this is plenty of time.
However, if the background process is handling an extraordinarily large and complex
dashboard, that may not be enough time. You can check the Background Tasks admin
view to see if that's the case. To increase the timeout threshold, use the tabadmin option
subscriptions.timeout.
Can't Subscribe
If you can see a view on Tableau Server and it has a subscription icon ( ) in the upper right
corner, you can subscribe to it.
Two things need to be in place for you to subscribe to a view: Tableau Server needs to be
correctly configured (described in Manage Subscriptions) and the view you're subscribing to
must either have embedded credentials for its data source or not rely on credentials at all.
Examples of the latter include a workbook that connects to an extract that isn't being refreshed,
or a workbook whose data is in a file that was included with the workbook at publish time.
Embedding credentials is a step that happens in Tableau Desktop (see the Tableau Desktop
help for details).
No Subscription Icon
It's possible to see a view on Tableau Server but be unable to subscribe to it. This happens for
views with live database connections, where you’re prompted for your database credentials
when you first click the view. A subscription includes a view (or workbook), data, and a
schedule. To deliver the data piece, Tableau Server either needs embedded database
credentials or data that doesn't require credentials. Where live database connections are
concerned, Tableau Server doesn't have the credentials, only the individual users do. This is
why you can only subscribe to views that either don’t require credentials or have them
embedded.
You may also be able to see a view but be unable to subscribe to it (no subscription icon) if
Tableau Server is configured for trusted authentication. See Subscription Requirements for
more information.
Receiving Invalid or "Broken" Subscriptions
If you configured subscriptions on test or development instances of Tableau Server in addition
to your in-production instance, disable subscriptions on your non-production instances.
Keeping subscriptions enabled on all instances can result in your users receiving subscriptions
that appear to be valid, but which don't work, or receiving subscriptions even though they've
unsubscribed from the view or workbook.
Subscriptions not Arriving ("Error sending email. Can't send command to SMTP host.")
You may see the above error in Windows Event Viewer if subscriptions appear to be sent
(according to the Background Tasks admin view), yet subscriptions aren't arriving, and your
SMTP server is using encrypted (SSL) sessions. Subscriptions are only supported for
unencrypted SMTP connections. The solution is to use an unencrypted SMTP server.
Custom Scripts not Working after Upgrade to 8.1
To support better session management, starting with version 8.1, a hash tag (#) was added to
the end of view URLs. If you had custom subscriptions scripting that generated views as PDFs
or PNGs you may need to update your scripts to allow for the hash tag.
For example, prior to version 8.1, view URLs were like this:
http://tableauserver/views/SuperStore/sheet1 and you could generate a view
as a PNG by adding .png to the end of the URL, such as:
http://tableauserver/views/SuperStore/sheet1.png. Starting with version
8.1, view URLs are like this:
http://tableauserver/views/SuperStore/sheet1#1. To generate a PNG, add
.png before the hash tag. For example:
http://tableauserver/views/SuperStore/sheet1.png#1
Subscribe to Views
If you can see a view on Tableau Server and it has a subscription icon ( ) in the upper right
corner, your administrator has configured subscriptions for your site and you can subscribe to
the view. This means that, on a regular interval, you can have a snapshot of the view
automatically delivered to your email inbox—without having to sign in to Tableau Server. You
can also subscribe to workbooks. Instead of receiving a single view, you receive every view in
the workbook in a single email. You can change which subscription schedule you're using, or
unsubscribe. See below for details.
Subscribe to a View
To subscribe to a view or workbook:
1. Select the Views or Workbooks page:
2. Click a view or workbook.
3. Click the subscription icon in the upper right corner:
4. If your Tableau Server account hasn't already been associated with an email address,
you are prompted to provide one. Enter your email address and click Next.
5. In the next dialog, select a subscription schedule. By default, Tableau Server provides a
weekday mornings schedule and a Monday morning schedule. The Tableau Server
administrator can also create custom subscription schedules.
6. Next, choose whether you want to subscribe to a single view (This Sheet) or the entire
workbook (Sheets in Workbook) and click Subscribe.
7. Later, when you receive the subscription by email, click the snapshot of the view and it
opens on Tableau Server:
Unsubscribe from a View
To unsubscribe from a view or workbook:
1. Access your User Preferences page on Tableau Server by clicking the link at the bottom
of a subscription email:
You can also open your User Preferences page from the Tableau Server drop-down
menu:
2. Next to the view you want to unsubscribe from, select the Unsubscribe check box.
3. Click Update.
Change Subscription Settings
To change your subscription schedule:
1. Open your User Preferences page:
2. Under Schedule, select a different schedule:
3. Click Update.
Sites
Use the Sites page to create independent sites for different organizations or groups on a single
server system. Each site’s workbooks, data, and user lists are isolated from those of other
sites. As the system administrator, only you can see every site and perform actions such as
creating sites and making system-wide changes. See the topics below for more information:
Work with Sites
The topics below describe aspects of working with multiple sites such as which type of
authentication is used, as well as things you should know about user licenses, and
administrator roles.
Authentication and Sign-In Credentials
All sites on a server use the same Server Run As account and user authentication mode. You
choose both of these settings when you install Tableau Server. See General for more
information.
Users who belong to more than one site on the same server system use the same credentials
for each site. For example, if Jane Smith has a username of jsmith and a password of
“MyPassword” on Site A, she uses those same credentials on Site B. When she signs in
toTableau Server, she’ll be able to choose which site she wants to access.
The Default Site
To help you transition smoothly from a single- to multi-site server system, Tableau Server
installs with a site named Default. If you’re running in single-site mode, you don’t need to
explicitly use Default, it happens automatically. However, if you add one or more sites, Default
becomes one of the sites you can sign in to when you sign in to Tableau Server. Default differs
from sites that you add to the system in the following ways:
l
It can never be deleted but, just like sites that you add, it can be renamed.
l
It stores the samples and data connections that ship with Tableau Server.
l
The URL used for Default has no corresponding web folder named “default”. For
example, the URL for a view named Profits on a site named Sales is
http://localhost/t/sales/views/profits. The URL for this same view on
the Default site would be http://localhost/views/profits.
The Site and System Administrator Roles
There are two types of administrators in Tableau Server, system administrators and site
administrators. System administrators can control whether site administrators can add and
remove users in the Add New Site (or Edit Site) dialog box:
If Only system administrators is selected, site administrators cannot add or remove site
users. However, they can still manage groups, projects, workbooks, and data connections
within their site. If Both system and site administrators is selected (the default), site
administrators can do all of the above, and add or remove users.
Licensing and User Limits
Users can belong to multiple sites, with different user rights and license levels on each site. A
user who belongs to several sites, however, does not need a license for each site. Each server
user only needs one license.
System administrators can use the Maximum site users <n> setting to specify a user limit for
a site. Only licensed users are counted; system administrators are excluded. For example, if a
site has 90 licensed users, 20 unlicensed users, and one system administrator, the user count
is 90. If Maximum site users is set to 100, 10 more licensed users can be added.
Add or Edit Sites
If you are a system administrator, you can add a site to Tableau Server, or edit an existing one,
by doing the following:
1. Open the Sites page by clicking Sites under Admin, then click Add:
Or, if you are editing a site, select the site you want to change and click Edit. If you have
not added sites to Tableau Server, there will be just a single site to select: Default.
2. Enter a Site name and Site ID for the site (if you are editing the Default site, you cannot
change the Site ID):
The “t” in the URL (for example, http://localhost/t/wsales) cannot be changed. In multisite server systems, it appears in the URL for sites other than the Default site.
3. Workbooks, extracts, and data sources all consume storage space on the server. Select
either No limit or Quota, and enter the number of GB you want as a limit. If you set a
quota and the site exceeds it, publishers will be prevented from uploading new content
until the site is under the limit again. System administrators can track where the site is
relative to its quota using the Storage Quota and % Quota Used columns on the Sites
page.
4. Next, select whether only you, the system administrator, can add and remove users
(Only system administrators) or if it can be done by both types of administrators
(Both system and site administrators).
If you are allowing site administrators to add users, specify how many users they can
add to the site by selecting one of the following:
l
l
Up to server capacity: For a server with user-based licensing, the limit is the
number of available server seat licenses. For a server with core-based licensing,
there is no limit to the number of users that can be added.
Maximum site users <n>: Allows a site administrator to add users up to a limit
you specify. See Working with Sites for information on licensing and user limits.
5. Select Allow performance recording to permit your site users to collect metrics on
how workbooks perform, such as how quickly they load, etc.
In addition to having this check box selected for the site, to initiate recording, users must
add a parameter to the workbook's URL. See Create a Performance Recording for
more information.
6. Under Site Subscription Settings, keep Enable subscriptions selected if you want site
users to be able to subscribe to views. This option is only visible if you have also
configured subscription settings in the Configuration dialog box.
You can also enter a custom From address for the subscriptions. While the address
you enter should use valid email address syntax (such as bizdev@bigco.com or
noreply@sales),Tableau Server does not require it to correspond to a real email
account (some SMTP servers may require it to be an actual address, however).
7. By Email footer, select Custom and enter any text you want to appear above the
Tableau Server URL in subscription footers. For example, if you enter this text:
The email footer will look similar to the following:
8. Click OK.
If you are adding your first site to Tableau Server, the Admin tab changes. Users is now All
Users, because it pertains to all users on the server, and a Site Users category appears.
Add Users to a Site
Once you add a site to Tableau Server, it becomes a multi-site system and what was formerly
the Users page becomes two pages: All Users and Site Users. As the system administrator,
only you can access the All Users page, which applies to the entire server system. It's the only
place where you can add users to multiple sites all at once, remove users, and if the server is
using local authentication, reset user passwords.
The Site Users page is an easy way to quickly see which users are on the site you're currently
signed into. You can add users from here, but they will only be added to that site.
The following procedure describes how to add users from All Users. There are two
approaches you can take: One at a time (described below) or in batches using the Import
command, which relies on a CSV file (described in Import Users from a CSV File).
To add a user:
1. From the All Users page, click the Add link at the top of the list of users.
2. Enter a Username:
l
l
Local authentication—If the server is using local authentication, using an email
address for the username is the best way to avoid username collisions (for
example, jsmith@myco.com instead of jsmith).
Active Directory— If you are adding a user that is from the same Active
Directory domain that the server is running on, you can type the Username
without the domain. The server’s domain will be assumed.
If there is a two-way trust set up between the server’s domain and another
domain, you can add users from both domains. The first time you add a user from
the “non-server domain,” use the fully-qualified domain name with the username.
Subsequent users can be added using the domain’s nickname. For example,
assuming a “non-server domain” of mybiz.lan, enter the first user from that
domain as user1@mybiz.lan or mybiz.lan\user1. The next user can be entered
using the domain’s nickname, such as user2@mybiz or mybiz\user2.
Note: Be sure not to enter the user’s Full Name in this field as it can cause errors
during the importing process.
3. If the server is using local authentication, provide the following:
l
Full Name—Type a display name for the user (e.g., John Smith).
l
Password—Type a password for the user.
l
Confirm—Retype the password.
4. Site Membership—Select which site(s) the user should be a member of. The site you
are signed into is selected by default.
5. License Level and User Rights—Select a license level, Admin role, and whether the
user can publish workbooks and data sources. A user who belongs to multiple sites can
have different license levels and user rights on each site. See About License Levels,
Permissions, and About User Rights to learn more.
6. Click Add User.
Delete Sites
System administrators can delete sites that have been added to Tableau Server. Deleting a
site also removes workbooks and data sources that were published to the site, as well as
users. If a user belongs to additional sites, they will not be removed. To permanently remove a
user, you need to use the All Users page.
To delete a site:
1. Open the Sites page under Server:
2. Select the site you want to remove and click Delete:
3. Click Yes in the confirmation dialog box that appears.
Multi-Site Navigation
Here are some tips on how to navigate from site to site and identify which site you're using.
Site Sign-In
If you are a member of multiple sites, when you sign in to the server, you are prompted to
choose a site:
Navigating to Other Sites
If you belong to multiple sites, you'll see a Site menu at the top of the page:
To sign in to a different site, click the Site menu and select the site:
Identifying Your Site
If the server is running multiple sites yet you only belong to one site, you are not prompted to
choose your site at server sign-in . After you sign in, you do not see a Site menu at the top of the
page:
However, your web browser URL will show a t followed by the site ID for your site:
If the server isn't running multiple sites, your web browser URL will look similar to this (no t, no
site ID). If you see this, you are using Tableau's built-in site, which is named Default.
Server Maintenance
As a system administrator, you will want to check the status of the server, analyze and monitor
the activity on the server, manage scheduled tasks, or perform certain maintenance activities
such as rebuilding the search index. In addition, there are several settings that you may want to
specify to customize the user experience for people using the server. You can do all of these
tasks from the Maintenance page.
View Server Process Status
You can use the Status table on the Maintenance page to view the state of Tableau processes
on each Tableau server:
For information about unlicensed status for a VizQL Server process, see Handle an
Unlicensed VizQL Server Process.
To display a machine-readable version of the above information, from the Maintenance page,
replace the word status in your URL with systeminfo (for example,
http://jsmith/admin/systeminfo). A web page similar to the following appears:
The types of status for a Tableau service are OK, Busy, Down, and Standby.
Access Status Remotely
As the Tableau administrator, only you can see the tools on the Maintenance page, including
the Status table. You can, however, make the machine-readable version of the Status table
available to non-admin users and to computers other than the one that's hosting Tableau
Server—for example, as part of a remote monitoring process. To grant remote access to
Tableau Service status:
1. On the computer running the primary Tableau Server, open the Tableau Server config
file:
ProgramData\Tableau\Tableau Server\config\tabsvc.yml
2. Add the line wgserver.systeminfo.allow_referrer_ips: <IP address
or name> to tabsvc. yml, where <IP address or name> is the IPv4 address or
computer name of the computer you'd like to add. If you are granting service status
access to multiple computers, use commas (no spaces) to separate each entry. For
example:
3. Save and close tabsvc.yml.
4. Open a command prompt as an administrator and type:
cd "C:\Program Files\Tableau\Tableau Server\8.1\bin"
5. Then use the following command to restart the Tableau Server processes:
tabadmin restart
Now, users at computers whose IP addresses or computer names have been added to
tabsvc.yml can view Tableau process status by entering the URL
http://<server>/admin/systeminfo in a browser or from a command line (for
example, curl http://jsmith/admin/systeminfo). This functionality can also
be used as part of an automated remote monitoring process.
Rebuild the Search Index
If for any reason the search index stops returning the correct results or is missing results, you
may need to rebuild the search index. Additionally, you should rebuild the search index if the
indexer goes down for an extended period of time.
1. To rebuild the search index, on the Admin tab, click Maintenance:
2. Click Rebuild search index to begin.
Clear Saved Data Connection Passwords
As the administrator, if you enable the Saved Passwords setting, server users can save data
source passwords across multiple visits and browsers. You can reset all of the passwords for
all Tableau Server users, which forces them to sign in to the data sources the next time they
visit a view that requires database authentication. Server users can also clear their saved data
connection passwords on an individual basis using their User Preferences page.
To clear saved data connection passwords for all server users:
1. Click the Maintenance link in the Administration section on the left side of the page:
2. Under Activities, click Clear all saved data connection passwords for all users.
Maintenance Settings
The following settings are available in the Settings section of the Maintenance page on the
server:
Setting
Description
Allows publishers to attach passwords to published workbooks that will
automatically authenticate web users to connect to data sources. The
passwords are attached to workbooks and are only accessible on server.
Embedded That is, when the workbook is opened in Tableau Desktop, users will still
Credentials need to enter a user name and password to connect to the data source.
When this setting is turned off, all existing embedded passwords are saved
but are not used for authentication. That way if you turn the setting back on,
users don't have to re-embed the passwords.
Allows publishers to assign workbooks to schedules. This option is only availScheduling able if Embedded Credentials is enabled. When this setting is enabled, publishers will see scheduling options in the Publish dialog box.
Saved
Passwords
Allows users to save data source passwords across multiple visits and
browsers. By default users can choose to "Remember my password until I
sign out," which lets them save their password during a single browser session. When the Saved Passwords setting is selected a user can instead
choose to Remember my password, which saves the password across multiple visits and browsers so users will be automatically authenticated regardless of the computer they are using. You, as an administrator, can clear all
saved passwords at any time. In addition, users can clear their own saved
passwords.
Enable
Guest
Allows users to view and interact with embedded views without having to sign
in to a Tableau Server account. Permission can be assigned to the Guest
User account to control the interactivity allowed for each view. This option is
only available if you have a core-based server license. This option can be
used with Enable automatic logon, an option you can select during Setup.
Default
start page
Takes you to the server's current default start page for all users. See Set the
Default Start Page for All Users for steps on how to change it. Individual users
will be able to override this setting (see Your User Preferences Page for
details).
Controls the language used for the server user interface and the locale used
Default lan- for views. Individual users can override this setting on their User Preferences
guage and page. Also, web browser settings are the first thing that’s used to determine
locale
which language and locale are used. See Language and Locale for more
information.
Reset all
settings to
their
default values
Any server settings that have been changed since Setup are returned to their
original state.
Set the Default Start Page for All Users
By default, Tableau Server installs with the Views page as the default start page for all users.
As the administrator, you can change this to another page that all users have access to, such
as the Workbooks page. Individual users will be able to override your setting (see Your User
Preferences Page for details).
To set the default start page for all users:
1. Navigate to the page you want to be the default page.
2. Click your name on the upper right corner of the page.
3. Select Make this the start page for all users.
Tableau Server Monitor
Tableau Server Monitor is installed as part of Tableau Server and can be accessed in the
Windows system tray.
Using this tool you can start and stop the server, open Tableau Server, and display server
status.
Open the Server
This command launches Tableau Server in your web browser. This is an easy way to access
the web application and the associated maintenance tools.
Start/Stop the Server
You can start and stop the server using these commands. When you stop the server you make
it unavailable to all of your users and terminate any sessions that are currently in progress. If
someone is publishing a workbook when the server is stopped, the process is abandoned. As a
result, only some of the worksheets in the workbook may be published to the server. Because
stopping the server can be very disruptive to your users, be sure to warn them prior to this
operation or plan maintenance during non-business hours.
Restart the Server
This command restarts the server. While the server is restarting it will be unavailable to all
users. Be sure to warn your users of the outage prior to this operation. You will need to restart
the server if you make changes to the Tableau Server configuration.
Display Status
This command opens a screen tip containing the status of each process. For more detailed
status, use the Maintenance page.
Manage Product Keys
This command opens the product key manager where you can add and remove product keys.
Exit
This command closes Tableau Server Monitor. It does not stop Tableau Server. You can reopen the application by selecting All Programs > Tableau Server 8.1 > Tableau Server
Monitor on the Windows Start menu.
Data Sources
A Tableau Server data source is a reusable connection to data. It can include a data extract or
information for a pass-through connection to a live, relational database. It can also include a
layer of customizations, such as calculations, groups, or sets.
Tableau Server data sources are created in Tableau Desktop, then published to the server.For
details on how to create, download, and edit Tableau Server data sources, see the Tableau
Desktop help.
Once a data source has been published, Tableau Server users with the appropriate
permissions can use it to create a workbook from scratch, on the server. See Create a
Workbook and Build a View for details.
Administrators can perform the following tasks with Tableau Server data sources:
l
l
Edit and view data source permissions: Use permissions to specify which users or
groups can connect to data sources, modify them, and download them. See Setting
permissions for a data source for more information.
Schedule data source extracts for refresh:If a data source includes an extract, you
can assign the extract to a refresh schedule. See Scheduling Tasks for more
information.
Although the above tasks can also be performed in Tableau Desktop by the person who
publishes the data source, it is general best practice for administrators to manage these tasks
on the server. Administrators can also remove a data source or add tags to it.
Manage Data Sources
For users to work with Tableau Server data sources, they need to have the appropriate
permissions for the data source. For data sources that are proxy connections, you should also
be aware of how users will be authenticating to the database, and whether you have the
appropriate drivers installed on Tableau Server. For more information, see the following.
Set Permissions for a Data Source
Database Drivers
Data Security
About Tableau Data Server
Tableau’s data server is a server component that lets you centrally manage and store Tableau
Server data sources. A data source is a reusable connection to data. The data can be located
either in Tableau’s data engine, as an extract, or in a live, relational database (cubes are not
supported). In the latter case, the information stored in the data source is for a pass-through
connection. The data source can also include customizations you’ve made at the field-level in
Tableau Desktop, such as calculations, dimension aliases, groups, or sets.
For administrators, there are many advantages to using Tableau Server data sources.
Because one data source extract can be used by many workbooks, you save on server space
and processing time. Extract refreshes can be scheduled per-extract instead of per-workbook,
and when a workbook using a Tableau Server data source is downloaded, the data extract
stays on the server, resulting in less network traffic. Finally, if a database driver is required for a
connection, you only have to install the driver once, on Tableau Server, instead of multiple
times, on all your users’ desktops.
To use the data server, all authors have to do is connect to data in Tableau Desktop, either by
creating an extract or a connection to a live relational database, and publish it to Tableau
Server. Once published, these reusable data sources and the server contain everything
workbook authors need to quickly connect to data and start authoring. To change a published
data source, you download it to Tableau Desktop, make your changes, then republish,
overwriting your original. Note that any new members you add to a parameter or any changes
you make to the default sort order are not part of the data source (they are part of the
workbook).
If you are running a distributed installation of Tableau Server and expect data sources to be
heavily used, there are several ways you can optimize your server deployment. See
Distributed Environments for more information.
Use Data Sources
If you’re a workbook author, you can use aTableau Server data source to create a new
workbook or edit an existing one. You can work with data sources from Tableau Desktop or the
Tableau Server web authoring environment.
Work With Data Sources from Tableau Desktop
On the Connect to Data page in Tableau Desktop, click Tableau Server, then provide your
credentials:
After you sign in to Tableau Server, data sources available to you are listed on the right.
To see a data source, the person who publishes it has to set the Connect permission to Allow
for you as a user. By default, all users have this permission.
Select a data source you want to use. The data source loads in the Data window in the
workbook. Tableau Server data sources have a Tableau icon instead of a database icon:
Work with a Data Source in the Web Authoring Environment
After you sign in to Tableau Server, in the left navigation column, select Data Sources. If you
are an administrator, this is on the Content tab.
In the list of data sources, select the check box next to the one you want to use, and then select
New Workbook.
For more information, see Create a Workbook and Build a View.
For more information about publishing data sources from Tableau Desktop, see Publish Data
Sources in the Tableau Desktop help.
Troubleshoot Data Sources
For users to work with Tableau Server data sources, up to three things need to be in place:
l
l
l
Permissions for the data source: Anyone connecting to a data source must have the
Connect and View permissions for it. This also applies to users accessing views that
connect to data sources. Anyone publishing and modifying data sources must be
licensed to Publish and also have the Write/Save As and Download/Web Save As
permissions. See Work with Permissions and Set Permissions for a Data Source for
more information.
Ability to authenticate to the database: There are several ways you can connect to
data in Tableau and control who has access to what. Basically, whichever entity is
connecting to the database must be able to authenticate. The entity could be Tableau
Server performing an extract refresh. It could be a Tableau Desktop user connecting to a
data source that then connects to a live database. It could also be a Tableau Server user
who’s accessing a view that connects to a live database. Refer to Data Security to learn
more about your options.
Database drivers: If the person who created and published the data source in Tableau
Desktop needed to install additional database drivers, you may need to install them on
Tableau Server as well. If you are running a distributed installation of Tableau Server
where, for example, the data server process is running on a worker server, any required
database drivers must be installed there as well as on the primary server. Other
processes require drivers as well. See Database Drivers for more information.
Data Source Error Messages
Here are some errors that workbook authors and other users may encounter as they work with
data sources and views:
Permission to access this Tableau Server data source denied: Connecting to a data
source requires the Connect permission. See Work with Permissions and Set Permissions for
a Data Source for more information.
Data source not found: Someone working with a view may see this error if a data source is
removed from Tableau Server or if their Connect to Data page needs to be updated. To update
the Connect to Data page in Tableau Desktop, click the Refresh icon:
Unable to connect to this Tableau Server data source: This error may appear if the
connection information for the data source has changed—for example, as a result of the
database server name changing. Look at the Data Connection information for the data source
and confirm that it has the correct settings.
Unable to list Tableau Server data sources: This error may occur if a user is trying to
access Tableau Server data sources and there are connectivity issues between Tableau
Server and Tableau Desktop.
Can’t connect with a cube data source: Connections to cube data sources (such as
MSAS) are not supported. The data must be either an extract or a live connection to a
relational database.
Data Connections
Every workbook that is published to Tableau Server contains one or more connections. These
connections are listed under the Admin tab, on the Data Connections page:
The Difference Between Data Connections and Data Sources
Data connections are different from data sources in that each connection is associated with a
single workbook and describes the attributes required for connecting to a data source (e.g.,
server name, database name, etc.). That means if you have three workbooks that connect to
the same data source, you will still have three connections listed on the connections page.
Searching for Data Connections
The Search area at the top of the Data Connections page helps you find connections by
database server name, username, port, general connection type, and by whether or not the
database credentials are embedded. To use this area to search for a connection, fill in one or
more areas and click Search:
Which connections can I edit?
You can edit connection information for live database connections and for extracts that need to
be refreshed by Tableau Server. For example, you may have a large number of workbooks
that connect to a database on a specific database server. If the name of the server changes,
you can update all of the workbooks at once so they reference the new server name. Another
example is if a workbook connects to a database using a specific user name and password.
You can quickly update all of the workbooks to use a different set of credentials. For details on
how to edit data connections, see the related topic link below.
Edit Data Connections
Use the Data Connections page to manage the connection information for all of the workbooks
published to the server or a site. To modify connection attributes:
1. If you are running multiple sites on the server, log into the site that has the data
connections you want to modify.
Navigate to the Data Connections page.
2. Use the search box at the top of the list of connections to find the connections to edit.
You can search by Server, Connection Type, the Server Port, Database User
Name, and whether it Has Embedded Password.
The values you type into the Server and Database User Name fields are treated
as regular expressions.
3. Select the connections to modify in the list of search results and click Edit:
4. Type in a new value for one or more of the connection attributes. If a database or
database driver doesn’t support connecting via an IP address, the value entered for
Server must be the database name. All attributes selected under the Change? column
will be updated. If you select the Change? checkbox and leave the New Value field
blank, the attribute will be set to blank as well.
5. Click Submit.
6. Refresh the server page (press F5) for your changes to take effect.
Monitor Progress
A monitor dialog opens automatically where you can watch the progress of the changes. If you
close the monitoring dialog box, the modifications will run in the background until completed.
Tableau Server will make as many changes as possible. Any failures will be skipped but will not
impede other changes from being made. For example, if you try to change the server name
and add a password to several connections, the server names will be changed, and the
passwords on workbooks will be changed, but because you cannot add a password to a data
source, the passwords for the data sources will not be changed.
There is an administrative view that allows you review details for completed and pending tasks.
See Background Tasks to learn more.
Customize the Server
You can customize how Tableau Server looks to personalize it for your company or group. For
example, you can change the name that appears in screen tips and messages, and you can
change the logo that appears on most server pages.
You can also customize how users can interact with the server. For example, you can allow
workbook publishers to embed their data source credentials so that when people click a
published view with a connection to a live data source they get immediate access to the view
and don’t have to supply their database credentials first.
You can also control which language is used for the server user interface and which locale is
used for views.
See the following topics for more information on customizing Tableau Server:
Change the Name or Logo
You can customize the following aspects of Tableau Server’s look and feel:
Change the Name
You can customize Tableau Server’s look and feel by customizing the name that appears in
tooltips and messages. For example, if you change the name to MyCo, the text on the server
Logon page reads "Enter your MyCo username and password to log on, " and the tooltip for the
home navigation icon displays MyCo Home instead of Tableau Server Home:
The copyright information at the bottom of every server page will still list Tableau (for example,
©2013, Tableau Software, Incorporated and its licensors. All rights reserved.)
To change the name that appears in tooltips and messages:
1. Open a command prompt as an administrator and type the following:
cd "C:\Program Files\Tableau\Tableau Server\8.1\bin"
2. Change the name by typing the following:
tabadmin customize name "new_name"
In the above line, replace "new_name" with the text that you want to appear as the name
on the server. Example: tabadmin customize name "Company Server"
3. Restart the server for the change to take effect by typing:
tabadmin restart
Change the Logo
You can customize Tableau Server’s look and feel by customizing the large logo that appears
on the Tableau Server logon page and in the left column of the main server pages (such as the
Projects page, Workbooks page, Maintenance page, etc.). The supported large logo size is up
to 160 x 160 px and is implemented by running the tabadmin customize logo
command. You can also customize the small logo that appears in the upper left for every
workbook and view. The supported small logo size is up to 32 x 32 px and is implemented by
running the tabadmin customize smalllogo command.
If an image is larger than 160 x 160 px (large logo) or 32 x 32 px (small logo), it will appear to be
clipped. The image file you use should be in GIF, JPEG, or PNG format.The Tableau logo that
appears on the server's web browser tab and to the left of the URL address cannot be
changed.
To change the logo:
1. Open a command prompt as an administrator and type the following:
cd "C:\Program Files\Tableau\Tableau Server\8.1\bin"
2. Change the logo by typing the following for a "large size" logo (up to 160 x 160 px, but not
smaller than 32 x 32 px):
tabadmin customize logo "C:\My Pictures\logo.png"
If your logo is 32 x 32 px or smaller, use the following command:
tabadmin customize smalllogo "C:\My Pictures\logo.png"
3. Restart the server for the change to take effect by typing:
tabadmin restart
Restore the Default Name or Logo
You can restore Tableau Server’s default look and feel by doing the following:
1. Open a command prompt as an administrator and type the following:
cd "C:\Program Files\Tableau\Tableau Server\8.1\bin"
2. Change the logo by typing the following:
tabadmin customize <parameter> -d
In the above line, replace <parameter> with what you want to restore, either name or
logo.
3. Restart the server for the change to take effect by typing:
tabadmin restart
Language and Locale
Tableau Server is localized into several languages and has language and locale settings that
you can configure on a per-user (see Your User Preferences Page) and system-wide basis
(see Maintenance Settings). The Language setting controls user interface (UI) items such as
menus and messages. The Locale setting controls items in views such as number formatting
and currency.
Default Settings
Tableau Server obtains its default language setting during Setup. If the host computer is set to
a language Tableau Server supports, it installs with that language. If it’s not a supported
language, Tableau Server installs in English.
How Language and Locale are Determined
Another influence on which language and locale display when a user clicks a view is the user’s
web browser. If a server user has not specified a Language setting on their User Account
page, and their web browser is set to a language that Tableau Server supports, the browser’s
language will be used—even if Tableau Server itself is set to a different language.
Here’s an example: Assume that Tableau Server has a system-wide setting of English as the
Language for all users. Server user Claude does not have a language specified on his
Tableau Server User Account page. Claude’s browser uses German (Germany) for its
language/locale.
When Claude signs in to Tableau Server, the server UI displays in German and when he clicks
View A, it’s using the Germany locale for numbers and currency. If Claude had set his user
account Language and Locale to French (France), the UI and view would have been
displayed in French. His user account setting supercedes those of his web browser, and both
of those have precedence over Tableau Server’s system-wide setting.
Another setting to be aware of is the Locale setting in Tableau Desktop (File > Workbook
Locale). This setting determines the locale of the data in the view, such as which currency is
listed or how numbers are formatted. By default, Locale in Tableau Desktop is set to
Automatic. However, an author can override that by selecting a specific locale. Using the
above example, if the author of View A set Locale to Greek (Greece), certain aspects of the
data in View A would display using the Greek (Greece) locale.
Here are the settings Tableau uses to determine language and locale, in the following order of
precedence:
1. Workbook locale (set in Tableau Desktop)
2. Tableau Server User Account language/locale settings
3. Web browser language/locale
4. Tableau Server Maintenance page language/locale settings
5. Host computer’s language/locale settings
Administrative Views
Tableau Server comes with several views for administrators, to help monitor activity on
Tableau Server. Administrative views are located in the Analysis table on the Maintenance
page:
See the following for more information:
Server Activity
The Server Activity administrative view gives you a snapshot of Tableau Server activity during
the past 30 days.
In Total Views Over Time, you can hover your mouse over any point in the line and see a
tooltip that shows the number of views that were opened that day, along with other information:
Click at a point on the line to update the bar charts below to show which workbooks were being
viewed that day and who was doing the most viewing:
Selecting a mark in Total Views Over Time also filters the 24-Hour Total Viewing Pattern
to show the viewing pattern for a particular day. If no marks are selected in Total Views Over
Time, 24-Hour Total Viewing Pattern sums the data in Total Views Over Time and
displays it in a 24-hour time period so that you can see typical patterns over the course of a day:
User Activity
The User Activity view can help you gauge how heavily your Tableau Server installation is
being used and whether you may need to buy additional licenses. Specifically, this view shows
you who is signed into Tableau Server, from where, and when they last interacted with the
server.
If a user is signed in from multiple browsers, that will be shown as well. For example, if a user
signs in once from Internet Explorer and once from Mozilla Firefox, that user's name appears
twice. But if a user signs in twice from Mozilla Firefox, the user's name appears just once.
Currently Active means that the user interacted with the server during the past five minutes.
Recently Active indicates that the user was active five to fifteen minutes ago, and Idle means
there's been no activity from the user for the last 15 minutes. By default, after four hours of
inactivity, users are signed off of Tableau Server. You can change this setting by using the
tabadmin tabadmin set options option.
In the Detailed User Activity view, circles indicate an action, such as signing in or filtering a
view. Bars span the total time period over which there was activity. To learn more, just hover
over an area and a tooltip appears:
Performance History
Use View Performance History to see which views are the most expensive in terms of server
performance.
There are two different requests associated with views: Initial load requests, in orange, and
compute requests, in blue. The latter are anything that causes Tableau Server to recompute
what the user is seeing. This includes reload requests, and selecting and filtering items within a
view. Outlier marks represent requests with the biggest impact on server performance:
Background Tasks
The Background Tasks view displays tasks that the server runs. The most common tasks are
those associated with user actions. These are selected by default under Task Type:
Tasks can have a status of successful completion, error, in process, or pending:
Icon Description
Error—Server was unable to complete the task.
Success—Server completed the task.
In process—Server is currently completing the task.
Pending—A task that the server has not yet started.
For details on a task, hover over its icon:
Tableau Server can run multiple background processes in parallel. The IP addresses under
Background ID in the Background Tasks view show you which machines are assigned to run
background processes:
A multi-core machine running more than one background process will be listed with <IP
address>:0 for the first process, <IP address>:1 for the second, and so on.
Space Usage
The Space Usage view can help you identify which workbooks and data sources are taking up
the most disk space on the server. Disk space usage is displayed by user, project, and by the
size of the workbook or data source and is rounded down to the nearest number:
Move your cursor over any size bar to display usage details:
You can also drill into the links in the tooltip. For example, you can go to the user details for the
user, or see the workbook.
Customized Views
People working with views can use the Remember my changes option to save their
customized views and publishers can allow or prevent the sharing of customized views.
The Customized Views administrative view lists all the views on the server that have been
customized with Remember my changes. It can be used as one indicator of a view's
popularity or importance:
Create Custom Administrative Views
In addition to the pre-built administrative views available on the Maintenance page on the
Server, you can use Tableau Desktop to query and build your own analyses of server activity.
The Tableau Server repository has several database views set up that you can connect to and
query. The tabadmin option auditing.enabled controls whether Tableau Server collects
historical user activity and other information in the repository. It is enabled by default. The
tabadmin option wgserver.audit_history_expiration_days controls how many days of event
history are kept in the repository. By default, this is set to 183 days. One thing to note is that
collecting historical events does impact the size of Tableau Server's backup file (.tsbak).
To access these views you must first use the command line tool to enable external access to
the Tableau Server database. Next, you need to connect to and query the Tableau Server
database.
Enabling External Access to the Tableau Server database
The Tableau Server repository has several database views set up that you can connect to and
query as part of building your own analyses of Tableau Server activity. To access these views
you must first use the tabadmin command line utility to enable external access to the database.
1. Open a command prompt as an administrator and type:
cd "C:\Program Files\Tableau\Tableau Server\8.1\bin"
2. Next, use the following command to enable external access to the database for the user
"tableau" with a password that you specify.
tabadmin dbpass [password]
Substitute the [password] option with your own password. For example:
tabadmin dbpass P@ssw0rD!
3. Restart Tableau Server.
After you've enabled external access to the database, Tableau allows any IP address access
to the database as long as the correct password is provided. Follow the steps in Connecting to
the Tableau Server Database to connect.
To disable external access later, run tabadmin dbpass --disable then restart the
server.
Connecting to the Tableau Server Database
After you enable external access to the Tableau Server database, follow the steps below to
connect to and query the database.
1. In Tableau Desktop select Data > Connect to Data, then select PostgreSQL as the
database to connect to. You may need to install the PostgreSQL database drivers. You
can download drivers from www.tableausoftware.com/drivers.
2. In the PostgreSQL Connection dialog box, type the name or URL for Tableau Server. If
you have a distributed server installation and a worker is hosting the repository, enter the
name of the worker instead.
You should connect using the port you have set up for the pgsql.port, which is 8060 by
default. For more information about ports, see TCP/IP Ports.
3. Type workgroup as the database to connect to.
4. Connect using the following username and password:
Username: tableau
Password: The password you specified when you enabled access to the Tableau
Server database.
5. Click Connect.
6. Select one or more tables to connect to. The "tableau" user has access to all of the tables
the start with an underscore and hist_. For example, you can connect to _
background_tasks and _datasources. The tables that begin with historical_ point to
hist_ tables. The hist_ tables include information about server users that isn't currently
presented in the User Activity view.
7. Click OK.
Edit and Create Views
Users with the appropriate credentials for the web editing environment can edit existing
workbooks or create new ones.
When you sign in to Tableau Server, the Views section appears by default. Views that you
have access to appear here as a result of either of the following processes:
l
l
A Tableau Desktop user publishes the workbook containing the view to Tableau Server.
A user creates the view and saves the workbook directly in the Tableau Server web editing environment.
Who Can Create, Edit, and Save Views
Administrators can always edit and save existing workbooks, or create new workbooks. They
also can assign permissions to other users and groups for editing and saving views in
workbooks in the server web authoring environment, as well as other actions that can be
performed on the server.
Set User License and Publishing Levels
Administrators assign a license level and user rights when they create or modify users. To
allow users to edit workbooks, first, provision the users as follows:
l
The user must have the Interactor license level.
l
The user must be granted the Publish user right.
For more information, see Users and Licenses and User Rights.
Allow Editing and Saving Workbooks
After you set up users or groups, set license levels, and grant publishing rights, you need to set
permissions at the project and workbook levels, depending on the type of editing you want to
allow. Among the list of task-level permissions that administrators can allow or deny users and
groups, the primary permissions for editing and saving views include the following:
l
l
l
Web Edit determines whether the user can edit workbook views through web
authoring.
Download/Web Save As determines whether the user sees the Save and Save As
commands while they are editing a view, whether they can save their changes to a new
workbook. Also determines whether users can open a workbook on the server using
Tableau Desktop.
Write/Web Save determines whether users can save changes to an existing workbook
on the server (overwrite a workbook).
To allow a user or group to save changes to existing workbooks or to new workbooks, set
these three task-level permissions according to the tables in the following sections.
Allow users to save changes to existing and new workbooks
Permission
For the
project
For appropriate workbooks in the project
Web Edit
Allow
Allow
Download/Save
Allow
As
Allow
Write/Save
Allow
Allow
In this scenario, because permissions are set the same way for both projects and
workbooks, if you want to apply project-level permissions changes to all workbooks
within the project, you can select Assign Permissions to Contents while on the
Permissions: Project page.
Allow users to save new but not overwrite existing workbooks
Permission
For the
project
For appropriate workbooks in the project
Web Edit
Allow
Allow
Download/Save
Allow
As
Allow
Write/Save
Deny
Allow
Important: In this scenario, permissions must be set manually on each workbook. If you
select Assign Permissions to Contents as described in Allow users to save changes
to existing and new workbooks, project permissions overwrite the workbook
permissions, thereby granting users access to save changes to existing workbooks.
Permissions for views within workbooks
Permissions for views in workbooks are inherited from the workbook permissions when a user
publishes a workbook from Tableau Desktop.
If a user selects Show sheets as tabs when publishing a workbook from Tableau Desktop or
saving it on Tableau Server, the workbook permissions override the permissions on individual
views, until the workbook is saved again without tabs.
For more information, see Permissions and also the knowledge base article Creating ProjectBased Permissions.
If you are not an administrator, you can find out if you are authorized to edit a view by
opening it and then checking to see if an Edit command appears above the viewer area.
Create a Workbook and Build a View
You can build a new view by creating a new sheet in an existing workbook or by creating a new
workbook. This topic shows how to build a view in a new workbook.
The following procedure uses the Superstore sample data source that comes with Tableau
Desktop, and is published to Tableau Server, to build a view that incorporates information
about sales by category and region. If you have access to the Superstore sample data source,
you can perform the steps in the procedure.
1. On the Content tab, select Data Sources.
2. In the data sources list, select the check box next to the data source you want to
visualize, and then select New Workbook.
A new, blank view opens in the Tableau Server authoring environment.
3. From the Measures pane, drag Sales to the Columns shelf.
4. From the Dimensions pane, expand Product to display its sub-categories, and then
drag Category to the Rows shelf.
Tableau now has enough to convert the data into a visualization (view), in this case a
horizontal bar chart.
5. From the Dimensions pane, drag Region to the Rows shelf.
The view now contains another layer of data—the categories are broken out by region.
Now suppose you want to view and compare sales by category in a single region. You
can accomplish this using a filter.
6. From the Dimensions pane, drag Region to the Filters shelf.
As you hover over the Filters shelf, a small triangle at the left of the field indicates that
you can drop Region onto the shelf.
A Filter control appears at the right edge of the page.
7. Clear the check boxes for all but one region that you want to analyze, and then select
them all again.
8. You can enhance the visualization using color. Drag Region to Color on the Marks
card.
You now have a useful view that allows you to compare sales of different product
categories across regions:
Tip: To learn about selecting a different color palette for the bars or resizing them,
see Marks Card.
9. Instead of focusing on regional sales of each product, maybe you prefer a view that lets
you more easily analyze a region’s overall product sales. On the Rows shelf, drag
Region to the left of Category.
The view refreshes to show sales of all products by region.
10. If you decide that you prefer the previous version of the view, you can click Undo in the
Toolbar.
11. If you want to create a second worksheet, select the New Worksheet tab at the bottom
of the view.
Select the worksheet tab and select Rename Worksheet to give it a more descriptive
name.
12. Click Save to save the workbook. In the Save Workbook dialog box, complete the
following steps:
l Specify the workbook name, and leave Project set to Default.
l Select Show sheets as tabs if you created multiple sheets and want their tabs to
appear at the bottom of the view.
l Select Embed password for data source if you want users who do not have an
account on the database to be able to see the view.
l When you are finished, click Save.
Edit a View
In the Views section, you can open a view for editing either of the following ways:
l
l
Click Edit in the tooltip that appears when you hover the pointer over a thumbnail view.
Select a view to display it, and then click Edit at the top of the view.
If the workbook publisher did not embed database credentials, you are prompted to provide
them.
Tableau Server Authoring Environment
The server web authoring environment is similar to Tableau Desktop. The Data window
appears on the left side, showing the names of the data sources included in the workbook, and
the fields, parameters, and sets included in the active data source.
Likewise, in the main area, a toolbar appears across the top, Marks card and Pages and
Filters shelves to the left of the view, and Columns and Rows shelves above the view. Any
sheet tabs included in the workbook appear at the bottom of the view.
When you open a view for editing, you can edit the other views in the same workbook, but not
dashboards. You can also select the New Sheet tab to begin creating a new view.
For details about how to use each of these components to edit views, see the topics listed at
the bottom of this topic.
Saving or Discarding Changes
While you are working with a view, you can save or discard changes at any time, using the links
above the view area.
When you save your work, even though you entered the authoring environment from a single
view, the complete workbook is saved, including other views you may or may not have edited.
l
Save overwrites the original workbook.
l
Save As creates a new workbook in the same project.
If you want to keep both the original version of a view and your edited version, use Save
As to create a new workbook.
If you select Show sheets as tabs, the workbook permissions override the permissions
on individual views, until the workbook is saved again without tabs.
l
Revert discards edits and returns to the last saved version of a view.
l
Done exits the authoring environment.
If you have unsaved changes, you are prompted to save them. If you do not save
changes, the unsaved changes are still present when you return to the authoring mode
for that view, for as long as you remain signed in to the current server session.
How you can save workbooks depends on the permissions granted by your administrator. For
more information, see Who Can Create, Edit, and Save Views.
Toolbar
When you are editing a view, you can use the toolbar at the top of the view to perform common
actions.
Undo/Redo
Undo and redo an action or series of actions. You can undo or redo almost any type of change
in the view by selecting these toolbar buttons.
Pause Updates
When you place a field on a shelf, Tableau generates the view by querying the data source. If
updates seem slow when editing the view, you can pause updates while making a series of
edits, then turn them on again.
Swap
This moves the fields on the Rows shelf to the Columns shelf and vice-versa. Most used with
view types that are based on x- and y-axes.
Totals
You can automatically compute grand totals and subtotals for the data in a view. Select Totals
to see four options:
l
l
l
l
Show Column Grand Totals Adds a row showing totals for all columns in the view.
Show Row Grand Totals Adds a column showing totals for all rows in the view.
Add All Subtotals Inserts subtotal rows and columns in the view, if you have multiple
dimensions in a column or row.
Remove All Subtotals Removes subtotal rows or columns.
Show/Hide Labels
Select to show or hide marks labels in the view.
View Size
Use the options under View Size to change the proportions of your view within the browser
window, and go back and forth between seeing details and seeing the whole picture. The Cell
Size commands have different effects depending on the type of visualization.
Worksheet
Contains options for making changes at the worksheet level. Create worksheets, modify sheet
names, clear sheet formatting, or clear the entire sheet.
Export
Use the options under Export to capture parts of your view for use in other applications.
l
l
l
l
Image: Displays the view or dashboard as an image in a new browser tab.
Data: Displays the data from the view in a new browser window with two tabs: Summary, showing aggregated data for the fields shown in the view, and Underlying, showing underlying data for the selected marks in the visualization. If the new window does
not open, you may need to disable your browser's popup blocker.
Crosstab: Saves the underlying data for the selected marks in the visualization to a
CSV (comma-separated values) file which can then be opened in Microsoft Excel.
PDF: Opens the current view as a PDF in a new browser window. From there you can
save it to a file. If the new window does not open, you may need to disable your
browser's popup blocker.
Show Me
Opens a control that shows a range of visualization types that you can use in Tableau. When
you display the Show Me list, Tableau uses the data in the current view to determine which
visualization types to make available for you to select. Among the available types, it draws a
different color outline around the one that it determines is the best match for your data.
You can also hover over a visualization type to see what field types are required to make that
visualization type available.
Data Window
At the top of the Data window is a list of available data sources for the workbook. If you are
editing an existing workbook, there may be multiple data sources. Select a data source to see
the dimensions and measures for that data source. If you are creating a new workbook, you
see just the data source from which you created the workbook.
All data sources contain fields. These fields appear below the list of data sources in the Data
window. Dimensions and measures always appear, other field types appear if they are present
in the data source:
l
l
Dimensions are fields that contain discrete qualitative data. Examples of dimensions
include dates, customer names, and customer segments.
Measures are fields that contain numerical data that can be aggregated. Examples of
measures include sales, profit, number of employees, temperature, frequency, and
pressure.
l
l
Sets are custom fields that define a subset of data based on some conditions. A set may
be based on a computed condition, which updates as the data changes, or a constant list
of values. Sets may be present in workbooks that you edit, but you cannot create sets.
Parameters are dynamic values that can replace constant values in calculations, filters,
and reference lines. Parameters may be present in workbooks that you edit, but you
cannot create parameters.
To build visualizations, you drag fields from the Data window to the Rows and Columns
shelves, the Marks card, or one of the other available shelves. For a demonstration, see Create
a Workbook and Build a View.
Columns and Rows Shelves
Drag fields to the Columns shelf to create the columns of a table, or to the Rows shelf to create
the rows of a table. You can drag multiple fields to either shelf.
Discrete values (typically, dimensions) are displayed in blue on the Columns and Row shelves;
continuous values (typically, measures) are displayed in green.
At the right end of any field you place on the Columns or Rows shelf is a drop down menu that
you can use to configure the dimension or measure:
The options that are available depend on the type of field. The complete list of options includes:
l
Include in Tooltip
By default, all fields on the Columns and Rows shelf are included in the tooltips that
appear when you move your mouse over one or more marks in the view. Un-check this
option to remove a field from tooltips.
l
Show Filter
Choose this option to add a filter for this field to the view. Users will then be able to
specify which data to include and exclude for this dimension or measure.
l
Discrete/Continuous
Use these options to convert a continuous range of values into a set of discrete values,
or a discrete set into a continuous range.
l
Dimension/Attribute/Measure
Use this range of options to convert a dimension to a measure or a measure to a
dimension.
You can also define the option as an Attribute, which returns the value of the given
expression if it only has a single value for all rows in the group, and otherwise displays an
asterisk (*) character. Null values are ignored.
l
Quick Table Calculation
Provides a set of options for redefining the meaning of the marks for the value.
l
Remove
Removes the value from the Columns or Rows shelf.
Options for Date Dimension
An additional set of options is available for date dimensions:
Choose one of the options from the upper group to define the granularity of the data as discrete
values. For example, if you choose Month your view will combine the data for each named
month in your data across the full range of years:
There are exactly twelve marks in the data--one for each month. The November mark
combines the data from November 2008, November 2009, etc.
Choose one of the options from the lower group to define the granularity of the data as
continuous values. For example, if you choose Month your view will show your data
sequentially, over the range of available months.
In this case there are 48 marks in the data--one for each month since November 2008.
Marks Card
When you drag fields to the view, the data are displayed using marks. Each mark represents
the intersection of all of the dimensions in the view. For example, in a view with Region and
Year dimensions, there is a mark for every combination of those two field (East 2011, East
2012, West 2011, West 2012).
Marks can be displayed in many different ways including lines, shapes, bars, maps, and so on.
You can show additional information about the data using mark properties such as color, size,
shape, labels, etc. The type of mark you use and the mark properties are controlled by the
Marks card. Drag fields to the Marks card to show more data. For example, the same view
above is shown again below but this time with Profit on Color. With this additional information, it
is clear that the Southern region was not profitable in 2010.
Control the marks in the view using the Marks card. Use the drop-down menu to specify the
type of mark to show. Drag fields to the Marks card and use the drop-down controls to add
more information to the view and control the color, shape, size, labels, and number of marks in
the view.
Mark Types
Mark types are available from the Marks card drop-down menu.
Mark Properties
You can control the colors, size, shape, and other properties of the marks in the view. Drag a
field to a property on the Marks card to encode the marks using your data.
The properties available vary among mark types. For example, the Shape property is available
only for the Shape mark type, and the Angle property is available only for the Pie mark type.
The properties are:
Property
Description
Encodes data by assigning different colors to the marks in a data
view based on the values of a field.
Color
Quantitative color palettes are applied to continuous fields, such as a
profit measure. Categorical palettes are applied to discrete fields,
such as a field representing geographic regions.
Change the color palette or transparency by selecting Color, and
then using the palette control and slider.
Separates marks according to the members in a dimension, and
assigns a unique size to each member. Because size has an inherent
order (small to big), categorical sizes work best for ordered data like
years or quarters.
To change the overall size of marks in the view, select Size, and drag
the slider.
Size
Label/Text
Encodes data by assigning text labels to the marks. When working
with a text table, this property is called Text, and it shows the
numbers associated with a data view.
To display or hide the labels on marks, select Label, and then select
or clear the check box.
Detail
When you place a dimension on the Rows or Columns shelf, the
categorical members create table headers. The headers represent
levels of detail because they separate the data source rows into
specific categories. You can identify each category by the member
name.
The Detail property also allows you to separate the marks in a data
view according to the members (levels of detail) of a dimension.
However, unlike the Rows and Columns shelf, this property does not
modify the table structure.
Tooltip
Path
Adds the field name and value to the tooltip for each mark.
Allows you to encode data by connecting marks using a particular
drawing order. You can path-encode your data using either a
dimension or a measure. When you place a dimension on Path,
Tableau connects the marks according to the members in the
dimension. If the dimension is a date, the drawing order is given by
the date order. If the dimension holds words such as customer
names or product types, the drawing order is given by the order of
the members in the data source. When you place a measure on
Path, Tableau connects the marks according to the values of the
measure.
The Path property is available only when you select the line or
polygon mark type from the Mark menu.
Shape
Separates the marks according to the members in the dimension,
and assigns a unique shape to each member.
Filters Shelf
Use the Filters shelf to specify which data to include and exclude for a dimension or measure.
For example, you might want to analyze the profit for each customer segment, but only for
certain shipping containers and delivery times. By placing the Container dimension on the
Filters shelf you can specify which containers to include. Similarly, you can put the Delivery
Date field on the Filters shelf to define which delivery times to include.
When you drag a dimension or measure to the Filters shelf, Tableau automatically inserts a
filter control into the view for selecting the values to display. For example:
For dimensions, the filter control shows discrete values, as above. For measures, the control
shows a continuous range:
Hover your mouse to the right of the title for the filter control to specify how values in the control
are to be displayed:
Pages Shelf
Drag a dimension or measure to the Pages Shelf to break a view into a series of pages so you
can better analyze how a specific field affects the rest of the data in a view. Dragging a
dimension to the Pages shelf is like adding a new row for each member in the dimension.
Dragging a measure to the Pages shelf automatically converts the measure into a discrete
measure that can be broken into individual pages.
When you drag a dimension or measure to the Pages shelf, Tableau automatically inserts a
control into the view to let you navigate the pages in your view. For example:
You can manually advance through the sequence of pages in any of the following ways:
l
l
l
Use the drop-down menu to select a value.
Use the forward and back buttons on either side of the drop-down list to navigate
through the pages one at a time.
Use the Page slider to quickly scroll forward and backward in the sequence of pages.
Select Show History to show marks from previous pages in addition to marks for the current
page.
Tooltips
Place your cursor over a mark in the view to see the tooltip for that mark.
Tooltips provide information on the values of dimensions and measures for the selected mark:
Tooltips also provide these options:
l
Keep Only
Exclude all marks from the view except this one.
l
Exclude
Exclude this mark only.
l
Group Members
Choose the paperclip icon to create a new group, which is a dimension, from the
selected mark. Typically, you would select multiple marks and then create a group. For
example, if you have a dimension Region with values North, South, East and West, you
could select South and West and then create a group from them.
l
View Data
Choose the table icon to open a new browser window to display two tabs: Summary,
which shows only data for the current mark, and Underlying, which shows data for the
entire view.
Work with Permissions
What you can do with views, workbooks, projects, and data sources on Tableau Server is
controlled by both your license level (specified by an administrator) and the permissions set by
the author of the view or data source.
You can change permissions for an item if you have an Interactor license level and at least one
of the following is true:
l
You are the owner of the workbook or data source (you published it to the server).
l
You have been assigned the Set Permissions permission.
l
l
You have been assigned the Project Leader permission for the project that contains the
item.
You have been granted the Admin right.
See the following topics for more information:
How Permissions are Set
The diagram below illustrates how permissions are evaluated.
If a workbook is configured to show sheets as tabs, all views inherit the workbook
permissions even if different permissions are specified on an individual view.
Set Permissions for Workbooks and Views
Follow the steps below to set permissions for a workbook or a view.
1. From a page that displays one or more workbooks, or one or more views, click to select
one or more workbooks or views, then click Permissions:
2. Click Add/Edit Permissions in the Permissions: Workbook or Permissions: View
page:
The Assign Permissions to Contents option is shown for workbooks but not
for views.
3. In the Add/Edit Permissions window, select a user or group from the listing on the left:
You can configure the list to show users, groups, or both.
4. Select a predefined role from the Role drop-down menu, or specify individual
permissions in the area below. The list of permissions and the predefined roles vary a bit
depending on whether you are setting permissions for a workbook or a view. See
Permissions for a table that defines the various permissions and what items they apply
to.
The available roles for workbooks and views are:
Role
Applies
to...
Viewer
workbooks Allows the user or group to view the workbook or
view on the server.
views
Interactor
Allows the user or group to view the workbook or
workbooks view on the server, edit workbook views, apply
filters, view underlying data, export images, and
views
export data. All other permissions are inherited
from the user's or group's project permissions.
Editor
Data Source Connector
workbooks
views
views
Description
Allows all permissions to the user or group
Allows the user or group to connect to the data
source on the server. This permission is relevant
for views when accessing a view that connects to
a data source.
Data Source Editor
views
Allows the user or group to connect to data
sources on the server. Also to publish, edit, download, delete, and set permissions for a data
source, and schedule refreshes for data sources
you publish. This permission is relevant for views
when accessing a view that connects to a data
source.
5. You can configure permissions for one user or group, or for multiple users and groups.
When you are finished, click Submit.
Set Permissions for a Data Source
Follow the steps below to set permissions for a data source.
1. From the Data Sources page, click to select one or more data sources, then click
Permissions.
2. Click Add/Edit Permissions in the Permissions: Data Source page:
3. In the Add/Edit Permissions window, select a user or group from the listing on the left:
4. Select a predefined role from the Role drop-down menu, or specify individual
permissions in the area below. See Permissions for a table that defines the various
permissions and what items they apply to.
The available roles for data sources are:
Role
Description
Data Source Connector
Allows the user or group to connect to the data source on the
server.
Data Source Editor
Allows the user or group to connect to data sources on the
server. Also to publish, edit, download, delete, and set permissions for a data source, and schedule refreshes for data
sources you publish.
5. You can configure permissions for one user or group, or for multiple users and groups.
When you are finished, click Submit.
Set Permissions for a Project
Administrators and Project Leaders can specify project permissions. When you create a new
project, it has the same permissions as the Default project. You can set permissions for the
project to allow or deny individual users and groups permission to access the project. To
specify project permissions:
1. Click Admin > Projects.
2. Click to select one or more projects, then click Permissions:
3. Click Add/Edit Permissions in the Permissions: Project page:
4. In the Add/Edit Permissions window, select a user or group from the listing on the left:
You can configure the list to show users, groups, or both.
5. Select a predefined role from the Role drop-down menu, or specify individual
permissions in the area below. See Permissions for a table that defines the various
permissions and what items they apply to.
The available roles for projects are:
Role
Description
Viewer
Allows the user or group to view the workbooks and views in
the project.
Interactor
Allows the user or group to view the workbooks and views in
the project, edit workbook views, apply filters, view underlying
data, export images, and export data.
Editor
Allows all permissions to the user or group
Data Source Connector
Allows the user or group to connect to data sources in the project.
Data Source Editor
Allows the user or group to connect to data sources in the project. Also to publish, edit, download, delete, and set per-
missions for a data source, and schedule refreshes for data
sources you publish. This permission is relevant for views
when accessing a view that connects to a data source.
Project Leader
Allows the user or group to set permissions for all items in a
project.
Publisher
Allows the user or group all permissions needed for publishing
workbooks to the server.
The permissions you specify apply to the project itself. Any explicit permissions that are set on
the workbooks, views, and data sources in the project are not affected. You have, however, the
option to assign the project permissions to all of the workbooks, views, and data sources in the
project. In that case, those permissions override the existing permissions on the workbooks
and views. For example, say there are several workbooks that have each been published with
custom permissions and you group the workbooks into a new project with a new permission
set. You can apply the new permissions to each of the workbooks by clicking Assign
Permissions to Contents on the Permission page.
Check Current Permissions
At any time, you can see a user's permissions for a particular view, workbook, project, or data
source. From any page where you can set permissions, select a user from the Check user
permissions drop-down list.
The permissions shown are specific to the view, workbook, data source, or project you have
selected.
Permissions
Administrators and other authorized users can allow or deny permissions on actions that users
can perform in Tableau Server. Permissions can also be set in Tableau Desktop when
publishing a workbook or data source to Tableau Server.
Administrators always have full control of all assets on Tableau Server, and site administrators
have full control of all assets on a site. If you publish a workbook or data source to Tableau
Server, you are the publisher of that asset, and you retain full control over that asset.
The following table shows which permissions apply to which items in Tableau Server, and
describes the actions users can perform with each permission.
Permission
Affects...
workbooks
View
data sources
views
projects
When allowed, users can...
View the item on Tableau Server. A user who accesses
a view that connects to a data source must have both
View permission for the workbook and Connect
permission for the data source.
Edit views in workbooks. See Who Can Create, Edit,
and Save Views.
workbooks
Web Edit
Write/Web
views
Permissions for worksheets (views) in a workbook are
copied (overwritten) from the workbook's permissions
when you publish a workbook from Tableau Desktop.
They are also copied when you click Assign
Permissions to Contents on the
Permissions: Workbook page. If you select Show
sheets as tabs when saving a workbook, the
permissions for all worksheets (views) in the workbook
are overwritten by the permissions for the workbook, but
only until such time as tabs are disabled.
projects
Special Consideration for the All Users group: In the
interest of protecting a publisher’s content from being
overwritten by another user (either via publishing from
Tableau Desktop or saving a web-edited workbook on
Tableau Server), whenever a user publishes into a
project where the All Users group has permissions, the
Write/Web Save As permission for the All Users
group is changed from Allow to Inherit by default. You
can manually modify this permission by following the
steps in Set Permissions for Workbooks and Views to
change this from Inherit to Allow.
workbooks
Overwrite the item on the server. When allowed, the
Permission
Save
Affects...
When allowed, users can...
data sources
user can re-publish a workbook or data source from
Tableau Desktop, thereby becoming the publisher and
gaining all permissions. Subsequently, the original
publisher's access to the workbook is determined by that
user's group permissions--and any further permissions
the new publisher decides to set.
views
projects
This permission also determines the user's or group's
ability to overwrite a workbook after editing it on the
server. See Who Can Create, Edit, and Save Views.
workbooks
Download/Web
data sources
Save As
projects
When allowed, a user can download the item from the
server, and also save an edited workbook as a new
workbook on the server. See Download Workbooks and
Who Can Create, Edit, and Save Views.
workbooks
Delete
data sources
views
Delete the item.
projects
workbooks
Filter
views
Modify quick filters, keep only filters, and exclude data.
See Comment on Views.
projects
workbooks
Add Comment
views
Add comments to views in a workbook.
projects
workbooks
View
Comments
views
View the comments associated with the views in a
workbook.
projects
workbooks
View Summary
views
Data
projects
View
Underlying
Data
Export Image
workbooks
views
projects
workbooks
views
View the aggregated data in a view, or in the user’s
selection within the view, and download that data as a
text file.
View the raw data behind each row in a view, as
restricted by any marks the user has selected, and
download the data as a text file.
Export each view as an image.See Export Views.
Permission
Affects...
When allowed, users can...
projects
workbooks
Share
Customized
views
projects
Make saved customizations to a view available for
others to see. Users can create custom views using the
Remember my changes option in Tableau Server.
See Customized Views.
workbooks
Move
views
Move workbooks between projects.
projects
workbooks
Set
Permissions
data sources
views
Specify permissions for the item. For workbooks, this
permission extends to the views in a workbook.
projects
data sources
Connect
views
projects
Project Leader
projects
Connect to the data source. A user who accesses a view
that connects to a data source must have both View
permissions for the view and Connect permission for the
data source.
Set permissions for all items in a project and for the
project itself.
Security
There are four main components to security in Tableau Server:
Authentication
Authentication establishes a user’s identity. This is done to prevent unauthorized access to
Tableau Server and allow for a personalized user experience. Tableau Server supports four
types of authentication:
l
l
l
l
Active Directory: Authenticates Tableau Server users based on their Windows
credentials.
Local Authentication: Uses the internal authentication mechanism provided with
Tableau Server.
SAML: Uses an external identity provider (IdP) to authenticate Tableau Server users.
Trusted Authentication: Handles authentication through a trust relationship between
Tableau Server and one or more web servers.
Whether to use Active Directory or Local Authentication is a choice you make during Tableau
Server Setup. After Setup, you can’t switch between the two. To switch authentication types,
uninstall Tableau Server (your data will be preserved) and rerun Setup.
You can also choose to configure SAML during Setup, however, that is not the only time you
can configure it. When SAML is handling user authentication, Active Directory or Local
Authentication becomes what you're using to manage, not authenticate, your Tableau Server
users. SAML can be enabled or disabled without having to uninstall Tableau Server and rerun
Setup.
Active Directory
When Active Directory is used for user authentication, all usernames and passwords are
managed by Active Directory. When a user enters their credentials to sign in to Tableau
Server, Tableau passes them to the Active Directory server. It does not participate in the
authentication process—although it does store usernames (but not passwords) in its
repository.
With Active Directory user authentication, administrators can also automatically sign in users
based on their current Windows credentials (Enable automatic login). This means that the
user’s credentials are being passed from their local computer, not from another system or
portal that they may have signed in to.
For example, if a user signs in to their local computer as ‘MSmith’ and then signs in to a
SharePoint portal as ‘Mary’, the credentials passed to Tableau Server will be for ‘MSmith’. To
use the credentials from the SharePoint site (‘Mary’) for automatic sign-in, the SharePoint
portal must use the Tableau web part with trusted authentication.
Administrators can synchronize groups with Active Directory either manually or
programmatically, using tabcmd. See Synchronize an Active Directory Group and
syncgroup group-name in tabcmd Commands for more information.
Local Authentication
When Local Authentication is used for user authentication, Tableau Server manages users,
groups, passwords and the entire authentication process. User lists can easily be imported to
the Tableau Server and most user management functions can be performed programmatically
through tabcmd. Users can either manually sign in by entering their credentials when prompted
or, when accessing content in a portal, via transparent trusted authentication.
SAML
When SAML is used for user authentication, an external identity provider (IdP) authenticates
Tableau Server users. You still need to use either Active Directory or Local Authentication to
manage your Tableau Server users, add them to Tableau Server, etc., but the authentication
piece is handled by the IdP. When users sign in to Tableau Server using SAML, the sign-in
they see belongs to the IdP, not Tableau Server. See SAML for information on how to set up
SAML at your site.
Trusted Authentication
Trusted authentication means that you have set up a trusted relationship between Tableau
Server and one or more web servers. For example, you may have your corporate wiki use
trusted authentication to show dashboards to employees who are already signed onto the wiki,
without requiring another login.
When Tableau Server receives requests from a trusted web server it assumes that the web
server has already handled whatever authentication is necessary. Tableau Server receives the
request with a redeemable token or ticket and presents the user with a personalized view
which takes into consideration the user’s role and permissions.
See Trusted Authentication for information on how to set up trusted authentication at your site.
Authorization
Authorization is what a user can access and do once he or she is authenticated. In Tableau,
authorization is handled by the following:
l
l
Roles and permissions: Define specific capabilities that users can or cannot perform
on certain objects in Tableau. A role is a set of permissions that administrators can use
as-is or customize. See Work with Permissions for details.
Licensing and user rights: Control the maximum set of permissions that a user can
have. See Licenses and User RightsLicenses and User Rights and Allow or Deny User
Rights.
While the above items control which actions a user can perform and on what, they do not
control which data will appear inside a view. The data a user sees is controlled by your data
security choices.
Initial Permissions
The initial permissions for a project are copied from the Default project. The initial permissions
for a workbook are copied from the permissions for its project. The initial permissions for a view
are copied from the permissions of its workbook. This is a one-time copy of the parent’s
permissions. Changes to the parent’s permissions are not automatically applied to the children
unless the new permissions are actively assigned to the contents.
Any item can have permissions that differ from the parent. For example, a group might not
have permission to see Project X, but it may have permission to see a view that’s published to
Project X. Tableau Server does not support hierarchical object permissions; however, it does
provide an inheritance model for users and groups. If a user does not have a permission
explicitly set to Allow or Deny, the setting will be inherited from the groups the user belongs to.
Permissions and the Default Project
If Tableau Server is deployed in an open environment where knowledge and information
sharing is key, then you should consider setting the permissions for the Default project to
include the All Users group, with its role set to Interactor. Users will be able to automatically
publish to and consume content from new projects.
If Tableau Server is deployed in a restrictive environment where data security and access
control is key, then consider emptying the permissions for the Default project: Delete the
permissions for all users and groups. Users and groups will need to be explicitly granted
permission to publish and consume content in new projects.
Data Security
Tableau provides several ways for you to control which users can see which data. For data
sources that connect to live databases, you can also control whether users are prompted to
provide database credentials when they click a published view. The following three options
work together to achieve different results:
l
l
l
Database login account: When you create a data source that connects to a live
database, you choose between authenticating to the database through Windows NT or
through the database’s built-in security mechanism.
Authentication mode: When you publish a data source or a workbook with a live
database connection, you can choose an Authentication mode. Which modes are
available depends on what you choose above.
User filters: You can set filters in a workbook or data source that control which data a
person sees in a published view, based on their Tableau Server login account.
The table below outlines some dependencies with the above options:
Database Connection Options
Is database
security
possible
per
Tableau
Server
user?
Are user filters the
only way to
restrict
which data
each user
sees?
Are
web
caches
shared
among
users?
Server Run As
account
No
Yes
Yes
Impersonate via
server Run As
account
Yes
No*
No
Prompt user: Viewers are prompted for
their database credentials when they
click a view. Credentials can be
saved.
Yes
No
No
Embedded credentials: The workbook or data source
publisher can embed
their database credentials.
No
Yes
Yes
Impersonate via
embedded
password: Database
credentials with
impersonate permission are embedded.
Yes
No*
No
Database
Authentication
login account
mode
uses...
Window NT
Integrated
Security (Windows
Authentication)
Username and
Password
Data Security Questions
* Because it can create unexpected results, Tableau recommends that you not use this
authentication mode with user filters.
User filters, the embedded credentials option and the impersonation modes have similar
effects—when users click a view, they are not prompted for database credentials and they see
only the data that pertains to them. However, user filters are applied in the workbook by
authors, and the impersonation authentication modes rely on security policies defined by
administrators in the database itself.
Some of the options described above require configuration steps that must happen during
Tableau Server Setup or before you publish a workbook or data source. See the following
topics for more information:
l
Run As User
l
SQL Server Impersonation
l
Embedded Credentials
l
Saved Passwords
Network Security
There are three main network interfaces in Tableau Server:
l
l
l
Client to Tableau Server: The client can be a web browser, Tableau Desktop, or the
tabcmd utility.
Tableau Server to your database(s): To refresh data extracts or handle live database
connections, Tableau Server needs to communicate with your database(s).
Server component communication: This applies to distributed deployments only.
Client to Tableau Server
A Tableau Server client can be a web browser, Tableau Desktop, or tabcmd. Communications
between Tableau Server and its clients use standard HTTP requests and responses. Tableau
Server can also be configured for HTTPS (see SSL). When Tableau Server is configured for
SSL, all content and communications between clients are encrypted and use the HTTPS
protocol.
Passwords are communicated from browsers and tabcmd to Tableau Server using
public/private key encryption. Tableau Server sends a public key to the browser, which uses
the key to encrypt the password for transmission. Each encrypted transmission uses a key one
time before it is discarded. This means that passwords are always secured regardless of the
use of SSL.
Tableau Server to Your Database
Tableau Server makes dynamic connections to databases to process result sets and refresh
extracts. It uses native drivers to connect to databases whenever possible and relies on a
generic ODBC adapter when native drivers are unavailable. All communications to the
database are routed through these drivers. As such, configuring the driver to communicate on
non-standard ports or provide transport encryption is part of the native driver installation. This
type of configuration is transparent to Tableau.
Server Component Communication
There are two aspects to communication between Tableau Server components in a distributed
server installation: trust and transmission. Each server in a Tableau cluster uses a stringent
trust model to ensure that it is receiving valid requests from other servers in the cluster.
Computers in the cluster running a gateway process accept requests from 3rd parties (clients),
unless they are fronted by a load balancer, in which case the load balancer receives the
requests. Servers not running a gateway process only accept requests from other trusted
members of the cluster. Trust is established by a whitelist of IP address, port, and protocol. If
any of these are invalid, the request is ignored. All members of the cluster can communicate
with each other. With the exception of license validation and accessing the repository,
transmission of all internal communication is performed via HTTP.
When passwords are transmitted within the cluster, a key is used to encrypt the passwords
transmitted between Tableau Server components (for example, between the application
server and the VizQL server processes). Each encrypted transmission uses a key one time
before it is discarded.
Performance
Every server environment is unique and there are many variables that impact performance.
Variables include hardware details, such as disk speed, memory, and cores; the number of
servers in your deployment; network traffic; usage factors such as workbook complexity,
concurrent user activity, and data caching; Tableau Server configuration settings, such as how
many of each server process you’re running; and data considerations—such as data volume,
database type, and database configuration. Because of this complexity, there is no single
formula for improving server performance, but there are some basic guidelines you can follow.
Use the topics below for more information:
General Performance Guidelines
Hardware and Software
Use a 64-bit operating system and the 64-bit product: Although Tableau Server runs well
on 32-bit Microsoft operating systems, for the best performance, choose a 64-bit operating
system and install the 64-bit version of Tableau Server.
Add more cores and memory: Regardless of whether you’re running Tableau Server on
one computer or several, the general rule is that more CPU cores and more RAM will give you
better performance. Make sure you meet Tableau Server’s recommended hardware and
software requirements and see When to Add Workers & Reconfigure to assess whether you
should add additional machines. If you are running Tableau Server in a virtual environment,
use your VM's best practices for vCPU allocation in relation to the number of physical CPU
cores on the VM host.
Configuration
Schedule refreshes for off-peak hours: Backup tasks tend to stall other background tasks
until the backup is completed. Use the Background Tasks administrative view to see your
refresh and backup task schedules.Your refresh tasks should be scheduled for off-peak hours
that don't overlap with your backup window.
Look at caching: Caching helps Tableau Server respond to client requests quickly, especially
for views that connect to live databases. Confirm that Refresh Less Often on the Data
Connections tab of the Configuration dialog box is selected.
Consider changing two session memory settings:
l
l
VizQL session timeout limit: The default VizQL session timeout limit is 30 minutes.
Even if a VizQL session is idle, it is still consuming memory and CPU cycles. If you can
make do with a lower limit, use tabadmin to change the vizqlserver.session.expiry.timeout setting .
VizQL clear session: By default, VizQL sessions are kept in memory even when a user
navigates away from a view. This consumes a good deal of session memory. Instead,
you can end sessions when users move away from a view by changing the value of the
vizqlserver.clear_session_on_unload setting to true (default is false).
Assess your process configuration: Tableau Server is divided into six different
components called server processes. While their default configuration is designed to work for a
broad range of scenarios, you can also reconfigure them to achieve different performance
goals. Specifically, you can control on which computers the processes run and how many are
run. See Improve Server Performance for guidelines for one-, two-, and three-node
deployments.
When to Add Workers & Reconfigure
Tableau Server can scale up and out as your needs and requirements evolve. Here are some
guidelines to help you figure out whether it’s time to add more nodes to your system,
reconfigure the server, or both:
l
l
l
l
l
More than 100 concurrent users: If your deployment is user-intensive (>100
simultaneous viewers), it’s important to have enough VizQL processes—but not so
many that they exceed your hardware’s capacity to handle them. Also, enabling the
Tableau Server Guest User account can increase the number of potential simultaneous
viewers beyond the user list you may think you have. The administrative view User
Activity can help you gauge this. For tips on how to configure or scale your deployment,
see Improve Server Performance.
Heavy use of extracts: Extracts can consume a lot of memory and CPU resources.
There’s no one measurement that qualifies a site as extract-intensive. Having just a few,
extremely large extracts could put your site in this category, as would having very many
small extracts. Extract heavy sites benefit from isolating the data engine process on its
own machine. Refer to Improve Server Performance for guidelines.
Frequent extract refreshes: Refreshing an extract is a CPU-intensive task. Sites
where extracts are frequently refreshed (for example, several times a day) are often
helped by more emphasis on the background process, which handles refresh tasks. Use
the Background Tasks administrative view to see your current refresh rate, then see
Improve Server Performance for details on how to scale.
Troubleshooting performance: If views are slow to load or server performance is
generally slow, there could be several causes. See General Performance Guidelines as
well as Improve Server Performance.
Downtime potential: If your server system is considered mission critical and requires a
high level of availability, you can configure it so there’s redundancy for the server
processes that handle extracts, the repository, and the gateway. Refer to High
Availability for details.
Improve Server Performance
Use the topics below for guidance on how to improve the performance of deployments that are
extract-intensive, user-intensive, or both:
What’s your goal?
How Many Processes to Run
Where to Configure Processes
Optimizing the Extracts and Workbooks
OneMachine
Example:
Extracts
TwoMachine
Example:
Extracts
TwoMachine
Example:
Viewing
Three
Machine
Example:
Extracts
& Viewing
Assessing View Responsiveness
What’s your goal?
Optimizing for Extracts
The data engine process stores extracts and answers queries; the background process
refreshes extracts. Because both are demanding of CPU resources, the best approach to
improving performance for an extract-intensive deployment is to isolate these two processes
from one another, and from the other server processes. This may take three machines. If you
don’t have three machines to work with, there are still strategies you can use (see the
deployment examples below).
Optimizing for Users and Viewing
The VizQL server process handles loading and rendering views for Tableau Server users. If
you are trying to optimize your deployment for a high number of users and a lot of view
interaction, this is the process you should focus on.
How Many Processes to Run
This topic assumes that you are running the 64-bit version of Tableau Server on a 64-bit
operating system. In this situation, two instances of each process should meet your needs. If
your machine only meets the minimum RAM requirement for Tableau Server, which is 8 GB,
your limit should be one instance of each process.
Background Process
A single background process can consume 100% of a single CPU core, and sometimes even
more for certain tasks. As a result of this, the total number of instances you should run depends
on the machine’s available cores—as well as on what you’re trying to improve. The deployment
examples below uses N to represent the machine’s total number of cores, and each suggests a
different strategy where the background process is concerned. When in doubt, start with the
low end of the suggested range and assess performance before increasing the number.
Data Engine and Repository Processes
There are scenarios where the data engine process should be isolated on its own node—such
as if you are trying to improve an extract-intensive deployment and you want to emphasize
querying more than extract refreshes. The deployment examples provide specifics. Because
the data engine stores real-time data, transferring it is a multi-phased procedure. Move the
Data Engine and Repository Processes describes how to do it.
Another reason to isolate the data engine (and/or the repository) is to minimize your
deployment’s potential for downtime. See High Availability for details. Unless you’re
configuring for high availability, the repository can usually remain on the primary Tableau
Server.
Where to Configure Processes
You configure the type and number of processes any machine is running using the Tableau
Server Configuration dialog box. If you are adding new machines as part of your
reconfiguration, they must already have Tableau Worker software installed on them. Refer to
Install and Configure Worker Servers for steps.
If you are reconfiguring the processes on your primary or standalone Tableau Server, see
Reconfigure Processes.
Optimizing the Extracts and Workbooks
Fast server performance with extracts is partly a function of the extracts and workbooks
themselves. Workbook authors can help improve server performance by keeping the extract’s
data set short, through filtering or aggregating, and narrow, by hiding unused fields. Use the
Tableau Desktop options Hide All Unused Fields and Aggregate data for visible
dimensions to do this. For steps, see Creating an Extract (Tableau Desktop help). For
general tips on building well-performing workbooks, search for “performance” in the Tableau
Desktop help. To see how workbooks perform after they've been published to Tableau Server
you can create a performance recording. See Create a Performance Recording for details.
Assessing View Responsiveness
When a user opens a view, the components of the view are first retrieved and interpreted, then
displayed in the user's web browser. For most views, the display rendering phase occurs in the
user's web browser and in most cases, this yields the fastest results and highest level of
interactive responsiveness. Handling most interactions in the client web browser reduces
bandwidth and eliminates round-trip request latencies. If a view is very complex, Tableau
Server handles the rendering phase on the server instead of in the client web browser—
because that generally results in the best performance. If you find that views aren't as
responsive as you'd like, you can test and change the threshold that causes views to be
rendered by the server instead of in the client web browser. See About Client-Side Rendering
for more information.
One-Machine Example: Extracts
A 64-bit Tableau Server installation with heavy extract usage can run on a single 64-bit
machine configured as follows:
The above configuration would look like the following on the Tableau Server Maintenance
page:
Configuration Notes:
l
l
l
l
Run 2 VizQL server processes.
Calculate the least number of background processes to run by taking the machine’s total
number of cores and divide it by 4. To determine the maximum number, divide by 2.
Both the background and data engine processes are CPU-intensive and the above
configuration balances them.
Scheduling extract refreshes for off-peak times helps the data engine and background
processes not compete with one another for system resources.
Two-Machine Example: Extracts
Here’s how you can configure a two-machine Tableau Server deployment so that it can handle
heavy extract usage. The most important thing to note in this example is that the data engine
process is isolated from the background processes.
With the above configuration, the Status table on the Maintenance page would look like this:
Configuration Notes:
l
l
l
l
Once you go from a one- to two-machine deployment, your first server becomes the
primary Tableau Server. In the Status table it gets a value of Gateway.
Run 2 VizQL server processes on each machine..
To figure out the minimum number of background processes to run on the primary
Tableau Server, take the machine’s total number of cores and divide it by 4. For the
maximum number, divide by 2.
Moving the data engine from the primary Tableau Server to the worker is a multi-phased
procedure. See Move the Data Engine and Repository Processes for steps.
Two-Machine Example: Viewing
A two-machine deployment with light extract usage and heavier viewing can be configured as
follows:
The Status table for the above configuration would look like this:
Configuration Notes:
l
l
l
l
l
Run 2 VizQL server processes on each machine.
A minimum of 2 background processes should be run on the primary Tableau Server.
The maximum number you should run is equal to the machine’s total number of cores.
In a deployment where extracts are refreshed infrequently, the data engine and
background processes can be on the same machine as the other processes.
If extract refresh jobs will be only run during off hours, many background processes can
be placed on each machine to maximize their parallelism.
The number of machines in the cluster is solely determined by the total number of cores
and main memory available.
Three-Machine Example: Extracts & Viewing
A three-machine configuration is the recommended minimum number of machines to achieve
the best performance if you have both a high amount of extract refreshing and usage, and a
high number of concurrent users.
Here’s the Status table for the above configuration:
Configuration Notes:
l
l
l
l
l
Run 2 VizQL Server processes.
The background processes are on their own machine so that their work does not
compete with that of the other processes. Because the machine is dedicated to
background processes and they can consume 100% of the CPU resources, the low end
of the suggested range equals the total number of cores. Depending on the size of the
data being refreshed, it’s possible for some deployments to run up to twice as many
background processes than cores and still obtain parallel speed-up.
Because the data engine process can consume all CPU resources on a machine, it is
isolated on its own machine.
The user loads for the application server and data server processes can typically be
handled by 1 process each but they are set to 2 to provide redundancy.
Under most conditions, the primary Tableau Server and the data engine will not be a
bottleneck for the system’s overall throughput as long as sufficient CPU cycles exist for
them. To increase viewing capacity, add machines dedicated to the VizQL Server
process. To increase capacity for refreshing extracts, add machines dedicated to the
background process.
About Client-Side Rendering
Before a view's marks and data are displayed in a client web browser, they are retrieved,
interpreted, and rendered. Tableau Server can perform this process in the client web browser
or on the server. Client-side rendering is the default mode because handling the rendering and
all interaction on the server can result in more network data transfer and round-trip delays.
With client-side rendering, most view interactions are faster, because they are interpreted and
rendered right there in the client.
Some views, however, are more efficiently rendered on the server where there's more
computing power. Server-side rendering makes sense for a view that is complex to the extent
that image files take up significantly less bandwidth than the data used to create the images.
Also, because tablets usually have much slower performance than PCs, they can handle less
view complexity. There are cases where a view opened from a PC's web browser might be
client-rendered but the same view opened from a tablet's web browser is server-rendered.
Tableau Server is configured to automatically handle all of these situations using The
Threshold Calculation as the trigger for rendering a view on the server instead of in the web
browser. As the administrator, you can test or fine tune this setting for both PCs and tablets.
See the topics below for more information.
Requirements
l
l
Supported browsers: Client-side rendering is supported in Internet Explorer version
9.0 or higher, Firefox, Chrome, and Safari. All of these web browsers include the HTML
5 <canvas> element, which is used by client-side rendering.
Polygons, custom shapes, and the page history feature: If a view uses polygons,
custom shapes, or the page history feature, server-side rendering is performed, even if
client-side rendering is otherwise enabled.
The Threshold Calculation
When client-side rendering is enabled, Tableau Server uses a calculation to determine the
view's complexity. If the complexity value exceeds 100 (for PC browsers) or 20 (for tablet
browsers), the view is rendered on the server instead of in the web browser. Here's the
calculation:
(# of marks) + 3(# of headers) + 3(# of annotations) + 3(# of reference lines) = view complexity
For example, if you have a view with 2,000 marks, 150 headers (you can sometimes determine
this by adding the number of rows and columns in a view), 1 annotation, and 1 reference line,
your equation would be:
2,000 + 3(150) + 3(1) + 3(1) = 2,456
Now take the current threshold value and divide it by 100, then multiply it by 5,000 (dividing the
threshold by 100 is a normalization and multiplying by 5,000 is Tableau's scaling factor).
Assuming a current threshold value of 100, the equation would be as follows:
100/100 * 5,000 = 5,000
Compare the two sums. Knowing that 5,000 represents a complexity of 100, you can see that
2,456 represents about half the complexity (49). Therefore, to force server-side rendering for
this particular view on a PC browser, you would need to set that threshold to 48. Keep in mind
that interactions such as filtering may change the complexity of the view, and a session may
switch rendering modes whenever the view's complexity changes.
See the topics below for details on how to test and configure client-side rendering.
Test with the URL Parameter
Tableau Server is configured to perform client-side rendering by default, as long as the
requirements are met. To test server-side rendering on a session basis, type
?:render=false at the end of the view's URL. For example:
http://localhost/views/Supplies/MyView?:render=false
If client-side rendering is disabled on Tableau Server, enter ?:render=true to enable it for
the session:
http://localhost/views/Supplies/MyView?:render=true
You can also test particular complexity thresholds on individual views to see if it’s appropriate to
adjust the server-wide threshold for your server and network conditions. For example, you may
find that lower complexity (such as 80) or higher complexity (such as 120) tipping points result
in more responsiveness to user interactions. To test a threshold, you can keep the server’s
default configuration (client-side-rendering enabled) and enter the test threshold number at the
end of the view's URL. For example:
http://localhost/views/Supplies/MyView?:render=80
Configure with the tabadmin set Options
You can use the tabadmin options vizqlserver.browser.render to disable or enable
client-side rendering and vizqlserver.browser.render_threshold and
vizqlserver.browser.render_threshold_mobile to change the thresholds for
client-side rendering. See tabadmin set options for details.
The Tableau Server Processes
There are six Tableau Server processes whose default configuration you can change to
achieve different results. The topics Improve Server Performance and High Availability
describe some of the approaches you can take. High-level status for each process is displayed
on the server’s Maintenance page and more detailed information related to some of the
processes—such as the background process—is in the Administrative Views. Architecturally,
the 64-bit version of Tableau Server uses native, 64-bit processes; the 32-bit version of
Tableau Server uses 32-bit processes. The exception is the data engine. If the 32-bit version of
Tableau Server is installed on a 64-bit operating system, the 64-bit version of the data engine
process is used.
MultiPerformance
Threaded? Characteristics
application wgserver.exe
Handles the web Yes
Only consumes
server
application,
noticeable resources
supports browsing
during infrequent
and searching
operations like
publishing a workbook
with an extract, or
generating a static image
for a view. Its load can be
created by browserbased interaction and by
tabcmd.
background backgrounder.exe Executes server No
A single-threaded
tasks, including
process where multiple
extract refreshes,
Process
File Name
Purpose
MultiPerformance
Threaded? Characteristics
‘Run Now’ tasks,
processes can be run on
and tasks initiated
any or all machines in the
from tabcmd
cluster to expand
capacity. The
backgrounder normally
doesn’t consume much
process memory, but it
can consume CPU, I/O,
or network resources
based on the nature of
the workload presented
to it. For example,
performing large extract
refreshes can use
network bandwidth to
retrieve data. CPU
resources can be
consumed by data
retrieval or complex
tabcmd tasks.
data engine tdeserver64.exe Stores data
Yes
The data engine's
extracts
and
workload is generated by
tdeserver.exe
answers queries
requests from the VizQL
Server process. It is the
component that loads
extracts into memory
and performs queries
against them. Memory
consumption is primarily
based on the size of the
data extracts being
loaded. The 64-bit binary
is used as the default on
64-bit operating
systems, even if 32-bit
Tableau Server is
installed. The data
engine is multi-threaded
to handle multiple
requests at a time.
Under high load it can
consume CPU, I/O, and
Process
File Name
Purpose
Process
File Name
data server dataserver.exe
repository
postgres.exe
VizQL
Server
vizqlserver.exe
MultiPerformance
Threaded? Characteristics
network resources, all of
which can be a
performance bottleneck
under load. At high load,
a single instance of the
data engine can
consume all CPU
resources in order to
process requests.
Handles
Yes
Because it’s a proxy, it’s
connections to
normally only bound by
Tableau Server
network, but it can be
data sources
bound by CPU with
enough simultaneous
user sessions. Its load is
generated by browserand Tableau Desktopbased interaction and
extract refresh jobs for
Tableau Server data
sources.
Tableau Server’s Normally consumes few
database, stores
resources. It can
workbook and
become a bottleneck in
user metadata
rare cases for very large
deployments (thousands
of users) while
performing operations
such as viewing all
workbooks by user or
changing permissions.
Loads and
Yes
Consumes noticeable
renders views,
resources during view
computes and
loading and interactive
executes queries
use from a web browser.
Can be CPU bound, I/O
bound, or network
bound. Process load can
only be created by
browser-based
interaction. Can run out
of process memory.
Purpose
Create a Performance Recording
With the Performance Recording feature in Tableau, you can record performance information
about key events as you interact with workbooks. You then view performance metrics in a
performance workbook that Tableau creates automatically. The steps you follow to create and
view performance recording vary somewhat between Tableau Desktop and Tableau Server.
However, the resulting performance workbooks have the same format in both Tableau
Desktop and Tableau Server.
Use performance workbooks to analyze and troubleshoot performance issues pertaining to
different events that are known to affect performance, including:
l
l
l
l
l
l
l
Query execution
Geocoding
Connections to data sources
Layout computations
Extract generation
Blending data
Server blending (Tableau Server only)
Tableau support may request that you create performance workbooks as they assist you with
diagnosing performance issues.
To Create a Performance Recording in Tableau Server
The server administrator determines whether to enable performance recording at the site level.
By default, performance recording is not enabled in the default site, or in any site you create. To
enable performance recording for a site, follow these steps:
1. Choose the Admin button in Tableau Server.
2. Choose Sites.
3. Select a site.
4. Choose Edit.
5. In the Edit Site dialog box, select Allow Performance Recording.
6. Choose OK.
You start performance recording for a specific view by adding ?:record_performance=yes to
the url. For example:
http://localhost/views/Variety/BaseballStatistics?:record_performance=yes
The visual confirmation that recording has started is a Show Performance Recording
command in the toolbar:
Choose Show Performance Recording to open a performance workbook, which is an up-tothe-minute snapshot of performance data. You can continue taking additional snapshots as
you continue working with the view; the performance data is cumulative. Once you page away
from the view, or remove ?:record_performance=yes from the url, recording stops.
Interpret a Performance Recording
A performance recording workbook is a Tableau dashboard that contains three views:
Timeline, Events, and Query.
For information on how to create a performance recording in Tableau Server, see Create a
Performance Recording.
Timeline
The uppermost view in a performance recording dashboard shows the events that occurred
during recording, arranged chronologically from left to right. The bottom axis shows elapsed
time since recording began.
In the Timeline view, the Workbook, Dashboard, and Worksheet columns identify the
context for events. The Event column identifies the nature of the event, and the final column
shows each event’s duration and how it compares chronologically to other recorded events:
Events
The middle view in a performance recording workbook shows the events, sorted by duration
(greatest to least). This can help you identify where to look first if you want to speed up your
workbook.
Different colors indicate different types of events. The range of events that can be recorded is:
l
Computing layouts.
If layouts are taking too long, consider simplifying your workbook.
l
Connecting to data source.
Slow connections could be due to network issues or issues with the database server.
l
Executing query.
If queries are taking too long, consult your database server’s documentation.
l
Generating extract.
To speed up extract generation, consider only importing some data from the original
data source. For example, you can filter on specific data fields, or create a sample based
on a specified number of rows or percentage of the data.
l
Geocoding.
To speed up geocoding performance, try using less data or filtering out data.
l
Blending data.
To speed up data blending, try using less data or filtering out data.
l
Server rendering.
You can speed up server rendering by running additional VizQL Server processes on
additional machines.
Query
If you click on an Executing Query event in either the Timeline or Events section of a
performance recording dashboard , the text for that query is displayed in the Query section. For
example:
Sometimes the query is truncated and you’ll need to look in the Tableau log to find the full
query. Most database servers can give you advice about how to optimize a query by adding
indexes or other techniques. See your database server documentation for details.
Embed Views
You can embed views from Tableau Server into webpages, blogs, wikis, web applications, and
intranet portals. The embedded views blend seamlessly into your webpages and are
interactive. The views update as the underlying data changes or the workbooks are updated on
the server. Embedded views follow the same licensing and permission restrictions used on the
server. Generally, people loading a webpage with an embedded view must also have an
account on Tableau Server. If you have a core-based license you can alternatively select
Enable Guest, which allows users to load the view without signing in. There are three ways you
can embed views:
l
l
l
Use the Share embed code as-is: The Share link in the upper left corner of each view
provides automatically-generated embed code. All you have to do is copy the code and
paste it into your webpage.
Write your own embed code: You can enhance the default embed code Tableau
provides or you can build your own code. Either way you can add parameters that
control the toolbar, tabs, and more.
Use the Tableau JavaScript API: You can use Tableau JavaScript objects in your
own web application code. See JavaScript API for details.
For users to successfully authenticate when they click an embedded view, their
browsers must be configured to allow third-party cookies.
See the following topics for details on embedding views:
Writing Embed Code
If you're writing your own embed code, you can take one of two approaches:
l
l
Use Tableau JavaScript: This is the preferred approach. Just use the Share embed
code as the starting point for your own code, adding or editing object parameters that
control the toolbar, tabs, and more. The default embed code, which relies on a Tableau
JavaScript file, is also the only way to control the load order of multiple embedded views.
Specify the View URL: As with earlier versions of Tableau, you can embed a view
using an Iframe or Image tag, where the source is the raw URL for the view. You may
want to do this if you can't use JavaScript at your web site. There may also be situations
where all you can specify is an URL—such as if you're embedding a view using
SharePoint’s Page Viewer Web Part.
Regardless of the approach you take, you must define a width and height if you are embedding
a view.
Tableau JavaScript
Here's an example of the embed code you get by default when you click Share:
<script type="text/javascript" srcc="http://myserver/javascripts/api/viz_v1.js"></script>
<div class="tableauPlaceholder" style="width:800; height:600;">
<object class="tableauViz" width="800" height="600" stylee="display:none;">
<param name="host_url" value="http://myserver/" />
<param name="site_root" value="/t/Sales" />
<param name="name" valuee="MyCoSales/SalesScoreCard/jsmith@myco.com/EastCoastSales" />
<param name="tabs" value="yes" />
<param name="toolbar" value="yes" /></object></div>
The source for the <script> tag is the URL for the Tableau Server JavaScript file, viz_v1.js.
The JavaScript file handles assembling the full URL of the view that's displayed for your users.
The name and site_root object parameters are the only required parameters; all other
parameters are optional. For examples, see the List of Embed Parameters and the "Script Tag
Examples" in the Examples section.
View URL as the Source
Here's an example of embedding the same view using an IFrame, where the source is the URL
for the view:
<iframe src="http://myserver/t/Sales/MyCoSales/SalesScoreCard?:embed=yes&:tabs=yes&:toolbar=y
width="800" height="600"></iframe>
You must specify the embed URL parameter and can optionally include parameters that
control the toolbar and revert options, among others. You can also add filters to the URL that
control the specific data that shows when a view is loaded. For examples, see the List of
Embed Parameters and the "Iframe Tag Examples" in the Examples section.
As you use the raw URL to create your Iframe tag, exclude the hash tag (#) and number
at the very end of the URL. For example, use MyCoSales/SalesScoreCard not
MyCoSales/SalesScoreCard#2 in your source.
List of Embed Parameters
You can embed a view using either an Iframe tag, which uses URL parameters, or a
JavaScript tag, which uses object parameters. The following table lists both sets of parameters
and how to use them.
Object
Parameter
URL
Parameter
Values
cus:customView- tomVie- no
s
ws
-
filter
-
:embed
-
Description
Examples
Hides the
“Remember my
changes”
option.
<param name="customViews" valuee="no"/>http://tabserver/views/DateTime/DateCalcs?:embed=yes&:customViews=no
yes
Required
for URL
parameter.
Hides the
top navhttp://tabserver/views/Dateigation
area, mak- Time/DateCalcs?:embed=yes
ing the view
blend into
your web
page better.
string
Customizes
what is displayed
when the
view
opens. Filtering by
URL para<param name="filter" valuemeters is
e="Team=Blue"/>
also possible.Refer
to the
Iframe tag
examples
in Add Filters and Filter on
Multiple
Fields.
Displays a
:forma- pdf;
view as a
t
png
PDF or
http://tabserver/views/Sales/Q2?:format=pdf
Object
Parameter
URL
Parameter
Values
Description
Examples
.png file.
-
host_
url
linktarget
:highdpi
-
:linktarget
Renders a
view using
standard
http://tDPI (dots
falsableauper inch)
e
for high res- server/views/Sales/Q2?:highdpi=false
olution displays and
devices.
<param name="host_url" valuee="http://myserver.bigco.com/">
string
The server
name as it
appears in
the URL.
<param name="linktarget"
value="_blank"/>
string
The target
window
name for
external
hyperlinks.
When multiple views
are embedded, the
default load
order is the
order in
which the
<param name="load-order" valueviews are
e="2"/>
listed. Use
this setting
to override
that order.
Negative
numbers
are
allowed.
loadorder
-
number
name
-
string
Required
<param name="host_url"
value="http://localhost/">
http://tabserver/views/DateTime/DateCalcs?:embed=yes&:linkt
arget=_blank
<param name="name"
value="MyCoSales/Sales"/>
Object
Parameter
URL
Parameter
Values
Description
Examples
for object
parameter.
Workbook
and sheet
name and
optionally,
a custom
view (username@domain/
[custom
view
<param name="name"
name]). If
you refer to value="MyCoSales/Sales/jsmith@my
co.com/EastCoastSales"/>
the
Tableau
Server
URL to confirm the
value of
name,
exclude the
hash tag
(#) and
number at
the end of
the URL.
path
-
string
For trusted
authentication
only, cannot be used
with the
"ticket"
parameter.
Overrides
value of the
"name"
parameter
and is used
as the
<param name="path"
value="trusted/Etdpsm_Ew6rJY9kRrALjauU/views/workbookQ4/Sale
sQ4"/>
http://tableauserver/trusted/Etd
psm_Ew6rJY9kRrALjauU/views/workbookQ4/Sale
sQ4?:embed=yes&:tabs=yes
Object
Parameter
URL
Parameter
Values
Description
Examples
URL. See
the Trusted
Authentication
examples.
-
:refresh
Rerenders
the page.
See
Refresh
Data for
details.
http://tabserver/views/DateTime/DateCalcs?:embed=yes&:refresh
If clientside rendering is
enabled
(the
default),
setting to
false
forces
server-side
rendering
for the sestrue sion. If client-side
;
:rende- fals- rendering is http://tabserver/views/Dater
Time/DateCalcs?:render=false
e;
disabled,
num- setting to
ber
true
enables it
for the session. A
number
can be
used to test
a complexity
threshold.
See About
Client-Side
Rendering.
Object
Parameter
-
site_
root
tabs
ticket
URL
Parameter
Values
Description
:revert
all;
filters;
sorts;
axes;
shelves
Returns the
http://tabserver/views/Dateitem to its
Time/DateCalcoriginal
s?:embed=yes&:revert=all
state.
string
Required.
The site
name. The
Default site
value is null
(
value=""
). If your
server is
multi-site
and you
want to use
trusted
authentication,
see the
Trusted
Authentication
examples.
-
:tabs
-
yes; Displays or
no
hides tabs.
number
For trusted
authentication
only, cannot be used
with the
"path"
object para-
Examples
<param name="site_root"
value="/t/Sales"/>
<param name="site_root"
value=""/>
<param name="tabs" value="yes"/>
<param name="ticket"
value="Etdpsm_Ew6rJY9kRrALjauU"/>
http://tableauserver/trusted/Etd
psm_Ew6rJY9kRrALjauU/views/workbookQ4/Sale
sQ4?:embed=yes&:tabs=yes
Object
Parameter
URL
Parameter
Values
Description
Examples
meter.
Must be
used with
"name"
object to
construct
the trusted
ticket
redemption
URL. See
the Trusted
Authentication
examples.
toolbar
:toolbar
The toolbar
is displayed
by default
on the bottom when
this parameter is not
set. When
yes; no the toolno;
bar is
top
excluded
from the
embedded
view. When
top, the
toolbar is
placed
above the
view.
<param name="toolbar"
value="top"/>
http://tabserver/views/DateTime/DateCalcs?:embed=yes&:toolb
ar=no
Examples
Here are some examples of ways you can customize or work with your embed code:
Add Filters
You can pass filter values so the view opens showing just the data you want. For example, you
may want to include a hyperlink from another part of your web application to an embedded
sales performance view that only shows a specific region. If you use the raw URL to specify the
value of the name parameter or to create your Iframe source, exclude the hash tag (#) and
number at the end of the URL. For example, use Sales/Sales-Performance not
Sales/Sales-Performance#1.
Script Tag Example
<script type="text/javascript" srcc="http://myserver/javascripts/api/viz_v1.js">
</script>
<object class="tableauViz" width="800" height="600" stylee="display:none;">
<param name="host_url" value="http://myserver/" />
<param name="site_root" value="" />
<param name="name" value="Sales/Sales-Performance" />
<param name="filter" value="Region=East" />
</object>
To pass through multiple filters, just separate each value with a comma. For example:
<param name="filter" value="Region=East,West" />
Iframe Tag Examples
<iframe src="http://myserver/views/CalculatedFields?:embed=yes&Region=East"width="800"
height="600"></iframe>
<iframe src="http://myserver/views/Sales/Sales-Performance?:embed=yes&Region=East,West" width="900px" heightt="700px"></iframe>
Filter on Multiple Fields
You can pass filters on as many fields as you want, including fields that are not in the original
view.
Script Tag Example
<script type="text/javascript" srcc="http://myserver/javascripts/api/viz_v1.js">
</script>
<object class="tableauViz" width="800" height="600" stylee="display:none;">
<param name="host_url" value="http://myserver/" />
<param name="site_root" value="" />
<param name="name" value="Sales/Sales-Performance" />
<param name="filter" value="Region=East,West&Customer Segment=Consumer,HomeOffice" />
</object>
Iframe Tag Example
<iframe src="http://myserver/views/CalculatedFields?:embed=yes&Region=East,West&Customer
Segment=Consumer,Home Office" width="800" height="600"></iframe>
If a filter value contains a special character, such as a comma, replace the character with
the URL encoding sequence for \ (backslash, %5c) followed by the URL encoding
sequence for the special character. The backslash is needed to escape the special
character. For example, the URL encoding sequence for \, (backslash, comma) is
%5c%2c. Also, if you use the raw URL to specify the value of the name parameter or to
create your Iframe source, exclude the hash tag (#) and number at the end of the URL.
For example, use Sales/Sales-Performance not Sales/SalesPerformance#1.
Filter Dates and Times
If you want to filter on a Date/Time field, include the value using the default Tableau format
shown below:
yyyy-mm-dd hh:mm:ss
The time part uses a 24-hour clock. Many databases store all date values as Datetime fields, so
you may need to pass a time value along with your date.
Script Tag Example
<script type="text/javascript" srcc="http://myserver/javascripts/api/viz_v1.js"></script>
<object class="tableauViz" width="800" height="600" stylee="display:none;">
<param name="host_url" value="http://myserver/" />
<param name="site_root" value="" />
<param name="name" value="Sales/Sales-Performance" />
<param name="filter" value="Date=2012-12-01" />
</object>
This example filters on both a date field and a datetime field:
<param name="filter" value="2012-12-01%2022:18:00" />
Iframe Tag Example
<iframe src="http://myserver/Sales/SalesPerformance?:embed=yes&Date=2008-12-01%2022:18:00" width="800"
height="600"></iframe>
To filter multiple dates, separate each date with a comma.
If you use the raw URL to specify the value of the name parameter or to create your Iframe
source, exclude the hash tag (#) and number at the end of the URL. For example, use
Sales/Sales-Performance not Sales/Sales-Performance#1.
Filter Measures
You can filter measures by including one or more values. There is no support for greater than,
less than, or ranges. The example below filters to show only $100 and $200 sales.
Script Tag Example
<script type="text/javascript" srcc="http://myserver/javascripts/api/viz_v1.js">
</script>
<object class="tableauViz" width="800" height="600 "stylee="display:none;">
<param name="host_url" value="http://myserver/" />
<param name="site_root" value="" />
<param name="name" value="Sales/Sales-Performance" />
<param name="filter" value="Profit=100, 200" />
</object>
Iframe Tag Example
<iframe src="http://myserver/Sales/Sales-Performance?:embed=yes&Profit=100,200" width="800" heightt="600"></iframe>
If you use the raw URL to specify the value of the name parameter or to create your Iframe
source, exclude the hash tag (#) and number at the end of the URL. For example, use
Sales/Sales-Performance not Sales/Sales-Performance#1.
Control the Load Order of Multiple Views
You can control the order in which multiple views load for the people working with your views.
This feature can only be accessed using embed code that relies on the Tableau JavaScript file.
In the following example, two views are embedded. The second view loads first, followed by
the top view. If you embed multiple views and give them all the same load order value, or if you
don't specify load order parameters, they are loaded in the order in which they appear on the
page.
Script Tag Example
<script type="text/javascript" srcc="http://myserver/javascripts/api/viz_v1.js">
</script>
<object class="tableauViz" width="600" height="400" stylee="display:none;">
<param name="host_url" value="http://myserver/" />
<param name="site_root" value="" />
<param name ="name" value="MyCoSales/TopPerformers" />
<param name="tabs" value="yes" />
<param name="toolbar" value="yes" />
<param name="filter" value="Salesperson=Top 5" />
<param name="load-order" value="0" />
</object>
<script type="text/javascript" srcc="http://myserver/javascripts/api/viz_v1.js">
</script>
<object class="tableauViz" width="600" height="400" stylee="display:none;">
<param name="host_url" value="http://myserver/" />
<param name="site_root" value="" />
<param name="name" value="MyCoSales/SalesScoreCard" />
<param name="tabs" value="yes" />
<param name="toolbar" value="yes" />
<param name="load-order" value="-1" />
</object>
Embed Views into SharePoint (Microsoft SSPI)
You can embed a Tableau Server view in a SharePoint page. To automatically authenticate
Tableau Server users who access the embedded view you have two choices, both of which
depend on which user authentication method was selected during Tableau Server Setup. You
can use either Active Directory with Enable automatic logon to authenticate Tableau
Server users (also known as using Microsoft SSPI), or you can use Local Authentication—
and then also configure Tableau Server for trusted authentication.
This topic applies to the first option, where both Tableau Server and SharePoint are using
Microsoft SSPI. If your Tableau Server is using Local Authentication, see Embed Views into
SharePoint (Local Authentication) for steps.
Follow the steps below to use SharePoint's Page Viewer Web Part embed a view in a
SharePoint page.
1. Navigate to the SharePoint page that you want to embed a view into (the page type
should be Web Part Page).
2. On the Site Actions menu in the upper left corner of the page select Edit Page.
3. Click Add a Web Part in the section of the page where you want to embed the view.
4. Under Categories, select TableauEmbeddedView located in the Miscellaneous or
Custom folder and click Add.
5. Back on the SharePoint page select Edit Web Part on the Edit menu for the new web
part.
6. On the right side of the page, you can specify the attributes of the Page View Web Part.
Type the URL for the view you want to embed, excluding the hash tag (#) and number
that appear at the very end of the URL. Use the format specified in Embed Views. For
example you may type:
http://tableauserver/views/Date-Time/DateCalcs?:embed=yes&:toolbar=no
7. In the Appearance section you can specify a Title of the web part, the Height, and
Width. In general you should specify a fixed height (e.g., 700 Pixels) and adjust the
width to fit to the zone.
8. Click OK to apply the changes and exit edit mode.
The view will be embedded into the web part that you just created. Your users will not
need to log in to Tableau Server to see the embedded view, rather they will be
automatically authenticated using Microsoft SSPI.
Embed Views into Wikis
You can easily embed a view into a wiki or other web page simply by putting the view inside an
<iframe> tag.
1. Navigate to the wiki page you want to embed a view into.
2. Edit the page and add an <iframe> where the source is the URL for the view,
excluding the hash tag (#) and number at the end. For example:
<iframe src="http://tableauserver/views/Date-Time/DateCalcs?:embed=yes&:toolbar=no" width="800" height="600"></iframe>
3. Save your changes.
The view is embedded into the wiki page.
If both Tableau Server and the wiki are configured to use Microsoft SSPI, users
accessing an embedded view on the wiki will be automatically signed in so they can see
the view.
If the server and the wiki are not using the same method for authentication, users will first
be asked to sign in to the server before they can see the view.
Embed Images
In addition to embedding a view into a <script> or <iframe> tag you can also embed the
view as an image. When you embed an image the view is not interactive, however, it is updated
every time the page fully reloads. That way the image shows the latest data even if the
underlying data changes.
1. Navigate to the page where you want to embed the image.
2. Edit the page and add an <img> tag where the source is the URL for the view plus the
.png file extension (but excluding the hash tag and number). For example:
<img src="http://tableauserver/views/Date-Time/DateCalcs.png"
width="900" height="700">
Note:
Due to a temporary product limitation, the above apporach will only work if the user accessing
the embedded image also has an active web browser session with Tableau Server, and is
signed in to Tableau Server using Microsoft SSPI.
Embed Views into SharePoint (Local Authentication)
You can embed a Tableau Server view in a SharePoint page. If Local Authentication is
Tableau Server's user authentication method, there are some extra steps you need to take
before you start embedding views. The steps identify Tableau Server users, among other
things, to SharePoint. Tableau provides this functionality through the supplemental files
TableauEmbeddedView.dll and TableauEmbeddedView.wsp. This topic describes how to
install and provision these files, test your configuration, then embed a view using a SharePoint
Web Part. If Active Directory is your user authentication method, you do not need to take these
extra steps—because both Active Directory and SharePoint use Microsoft SSPI. You can start
embedding right away. See Embed Views into SharePoint (Microsoft SSPI) for steps.
Requirements
Anyone who accesses an embedded view must be a licensed user on Tableau Server and
their user name on SharePoint must be the same as their user name on Tableau Server.
Edit Security Permissions for the DLL
The first step is to edit the security permissions of the .dll so that all users of the operating
system can use it.
1. Locate the TableauEmbeddedView.dll and TableauEmbeddedView.wsp files that install
with Tableau Server:
C:\Program Files\Tableau\Tableau
Server\8.1\extras\embedding\sharepoint\
2. Copy the files to the root directory of your SharePoint server. The root directory is
usually located at
C:\Inetpub\wwwroot\wss\VirtualDirectories\<port>\bin, for
example:
C:\Inetpub\wwwroot\wss\VirtualDirectories\80\bin
The rest of this procedure and all of the next will focus on just the .dll file.
3. Edit the security permissions on TableauEmbeddedView.dll by right-clicking it and
selecting Properties > Security.
4. Under Group or user names, select Everyone, then click Edit.
5. Under Permissions for Everyone, select Allow for the Full control permission.
6. Click OK.
Install and Deploy the WSP File
The above procedure granted all operating system users permission to use the .dll file. In the
following procedure you will give SharePoint more information about what to do with the .dll
file. This is handled by the TableauEmbeddedView.wsp file. You copied this file as part of step
2 in Edit Security Permissions for the DLL. To install and deploy the .wsp file:
1. Open a command prompt as an administrator.
2. Navigate to the following folder:
C:\Program Files (x86)\Common Files\Microsoft Shared\Web
Server Extensions\14\BIN
3. Run the following command to add the .wsp file:
stsadm -o addsolution -filename
"C:\Inetpub\wwwroot\wss\VirtualDirectories\80\bin\TableauEmbe
ddedView.wsp"
4. Next, run the following command to deploy it. In the command, http://<your
SharePoint site>/ should be the root directory of your SharePoint site, such as
http://mySharePoint/.
stsadm -o deploysolution -name TableauEmbeddedView.wsp -url
http://<your SharePoint Site>/ -local -force -allowgacdeployment
5. Finally, activate the Web Part feature by running the following command:
stsadm -o activatefeature -name TableauEmbeddedView_Feature1
-url http://<your SharePoint Site>/
Verify the Web Part's Deployment
After you install and deploy the TableauEmbeddedView.wsp file, verify your settings by doing
the following:
1. Open your SharePoint site in a web browser. It may take a few moments for the site to
appear.
2. From the Site Actions list select Site Settings.
3. Under Galleries, select Web parts.
4. Confirm that TableauEmbeddedView is listed.
5. Return to Site Settings and under Site Collection Administration, select Site
collection features.
Confirm that the TableauEmbeddedView Feature has a status of Active.
Embed a View Using the Web Part
Now you are ready to embed a view in a SharePoint page:
1. Navigate to the SharePoint page that you want to embed a view into (the page type
should be Web Part Page).
2. On the Site Actions menu in the upper left corner of the page select Edit Page.
3. Click Add a Web Part in the section of the page where you want to embed the view.
4. Under Categories, select TableauEmbeddedView located in the Miscellaneous or
Custom folder and click Add.
5. Back on the SharePoint page select Edit Web Part on the Edit menu for the new web
part.
6. On the right side of the page, you can specify the attributes of the
TableauEmbeddedView web part. Type the name of your Tableau Server, then type the
path to the view you want to embed. For example you may type /views/DateTime/DateCalcs (exclude the hash tag (#) and number at the very end of the URL).
7. Specify other attributes such as whether you want to show the toolbar, or even if you
want embed the view as an image instead of as an interactive view.
8. In the Appearance section you can specify a Title of the web part, the Height, and
Width. In general you should specify a fixed height (e.g., 700 Pixels) and adjust the
width to fit to the zone.
9. Click OK to apply the changes and exit edit mode.
Now the view is embedded in the page and users who access it will be automatically
signed in based on their user name and password for SharePoint. Anyone who
accesses an embedded view needs to be a licensed user on Tableau Server and their
user name on SharePoint must be the same as their user name on Tableau Server.
This is an example of embedding views into SharePoint using the provided .dll file.
You can also embed views into other types of web applications. See JavaScript
API for more information.
Proxy Servers
Tableau Server can be configured to work with a proxy server. In this type of environment, the
proxy server acts as an intermediary between Tableau Server and the clients that are making
requests for resources on Tableau Server. There are several ways to configure proxy
servers—for example, as forward proxies or reverse proxies. These topics assume that you
have already configured your proxy server, and now need to identify your proxy server to
Tableau Server.
Use the topics below for more information:
Prepare to Configure for a Proxy Environment
To configure Tableau Server to work with a proxy server, you will need the following
information about your proxy server:
l
l
l
l
IP address: The IP address of the proxy server. The IP address must be in IPv4 format,
for example, 123.45.67.890, and it must be a static IP.
FQDN: The fully-qualified domain name of the proxy server. For example,
bigbox.myco.com.
Non-FQDN: Any non-fully-qualified domain names for the proxy server. Using the
above example, the non-fully-qualified domain name of the proxy server would be
bigbox.
Aliases: Any aliases for the proxy server. Aliases are designated using CNAMEs
(Canonical Name records). An example would be a proxy server with a CNAME of
bigbox.myco.com and aliases of ftp.myco.com and www.myco.com.
Apache reverse proxy servers are not supported if Tableau Server is using SSPI (Active
Directory with Enable automatic logon) for authenticating Tableau Server users. Apache
reverse proxy servers are supported if Tableau Server is authenticating server users
with just Active Directory (no Enable automatic logon), Local authentication, or
SAML.
Configure Tableau to Work with a Proxy Server
After you collect the information described in Prepare to Configure for a Proxy Environment,
you can configure Tableau Server to work with a proxy by performing the following steps. For
information on the settings below, see tabadmin set options.
1. Stop the server.
2. Still in the Tableau Server bin directory, enter the following command, where name is
the canonical (externally-visible) name of the proxy server:
tabadmin set gateway.public.host "name"
3. By default, Tableau assumes that the proxy server is listening on port 80 for external
communications. To designate a different port, enter the following command, where
port_number is the port:
tabadmin set gateway.public.port "port_number"
4. Now, enter the following command, where server is the IPv4 address or computer
name of the proxy server:
tabadmin set gateway.trusted "server"
The value for server can be a comma-separated list, for example:
tabadmin set gateway.trusted "123.45.67.890, 123.45.67.880,
123.45.67.870"
or
tabadmin set gateway.trusted "proxy1, proxy2, proxy3"
5. In the next command, you will provide any alternate names for the proxy server, such as
its fully-qualified domain name, any non-fully-qualified domain names, and any aliases.
These are the names a user might type in a browser. Separate each name with a
comma:
tabadmin set gateway.trusted_hosts "name1, name2, name3"
For example:
tabadmin set gateway.trusted_hosts "proxy1.example.com,
proxy1, ftp.example.com, www.example.com"
6. Start the server so the changes can take effect.
Trusted Authentication
When you embed Tableau Server views into webpages, everyone who visits the page must be
a licensed user on Tableau Server. When users visit the page they are prompted to sign in
toTableau Server before they can see the view. If you already have a way of authenticating
users on the webpage or within your web application, you can avoid this prompt and save your
users from having to sign in twice by setting up trusted authentication.
Trusted authentication simply means that you have set up a trusted relationship between
Tableau Server and one or more web servers. When Tableau Server receives requests from
these trusted web servers it assumes that your web server has handled whatever
authentication is necessary.
If your web server uses SSPI (Security Support Provider Interface), you do not need to set up
trusted authentication. You can embed views and your users will have secure access to them
as long as they are licensed Tableau Server users and members of your Active Directory.
Using both Enable automatic login (an option configured during Setup that uses Microsoft
SSPI) and trusted authentication is not supported. If you are not using SSPI with Active
Directory and you want your users to have secure access to Tableau Server views without
being prompted for credentials, you can set up trusted authentication.
So that users can be authenticated when they click an embedded view, their browsers
must be configured to allow third-party cookies.
How Trusted Authentication Works
The diagram below describes how trusted authentication works between the client's web
browser, your web server(s) and Tableau Server.
User visits the webpage:
When a user visits the
webpage with the embedded
Tableau Server view, it sends
a GET request to your web
server for the HTML for that
page.
Web server POSTS to
Tableau Server: The web
server sends a POST request
to the trusted Tableau Server
(for example,
http://tabaserver/tru
sted, not
http://tabserver). That
POST request must have a
username parameter. The
username value must be the
username for a licensed
Tableau Server user. If the
server is running multiple sites
and the view is on a site other
than the Default site, the
POST request must also
include a target_site
parameter.
Tableau Server creates a
ticket: Tableau Server checks
the IP address or host name of
the web server
(192.168.1.XXX in the above
diagram) that sent the POST
request. If it is set up as a
trusted host then Tableau
Server creates a ticket in the
form of a unique 24-character
(URL-safe, Base64-encoded)
string. Tableau Server
responds to the POST request
with that ticket. If there is an
error and the ticket cannot be
created Tableau Server
responds with a value of -1.
Web server passes the URL to the browser:
The web server constructs the URL for the view
using either the view’s URL or its object tag (if the
view’s embedded), and inserts it into the HTML for
the page. The ticket is included (e.g.,
http://tabserver/trusted/<ticket>/views/requestedvie
wname). The web server passes all the HTML for
the page back to the client’s web browser.
Browser requests view from Tableau Server:
The client web browser sends a request to Tableau
Server using a GET request that includes the URL
with the ticket.
Tableau Server redeems the ticket: Tableau
Server sees that the web browser requested a URL
with a ticket in it and redeems the ticket. Tickets
must be redeemed within three minutes after they
are issued. Once the ticket is redeemed, Tableau
Server logs the user in, removes the ticket from the
URL, and sends back the final URL for the
embedded view.
Add Trusted IP Addresses or Host Names to Tableau Server
The first step in setting up trusted authentication is to configure Tableau Server to recognize
and trust requests from one or more web servers:
1. Open a command prompt as an administrator and navigate to your Tableau Server bin
directory (for example, C:\Program Files\Tableau\Tableau Server\8.1\bin).
2. Next, type the following command:
tabadmin set wgserver.trusted_hosts "<trusted IP addresses or
host names>"
In the command above, <trusted IP addresses> should be a comma-separated
list of the IPv4 addresses or host names of your web server(s). For example:
tabadmin set wgserver.trusted_hosts "192.168.1.101,
192.168.1.102, 192.168.1.103"
or
tabadmin set wgserver.trusted_hosts "webserv1, webserv2, webserv3"
Notes:
The comma separated list should be in quotes, with one space after each comma.
The web servers you specify must use static IP addresses, even if you use host
names here (learn more).
3. If you have one or more proxy servers between the computer that is requesting the
trusted ticket (one of those configured in step 2, above) and Tableau Server, you also
need to add them as trusted gateways. See Configure Tableau to Work with a Proxy
Server for steps.
4. Finally, type the following command to restart the server:
tabadmin restart
Next, you need to configure your web server to receive tickets from Tableau Server.
Get a Ticket from Tableau Server
After you’ve added trusted IP addresses to Tableau Server, you’re ready to configure your web
server to get tickets from Tableau Server via POST requests (step 3 in the diagram). The
POST request must be sent to http://<server name>/trusted—for example
http://tabserv/trusted, not http://tabserv.
For code examples that you can use to create the POST request in Java, Ruby, and PHP, see
the following:
C:\Program Files\Tableau\Tableau Server\8.1\extras\embedding
Here’s the data you can use in a POST request to Tableau Server:
l
l
l
username=<username> (required): The username for a licensed Tableau Server
user. If you are using Local Authentication the username can be a simple string (for
example, username=jsmith). If you are using Active Directory with multiple domains
you must include the domain name with the user name (for example,
username=MyCo\jsmith).
target_site=<site id> (required if view not on Default site): Specifies the site
containing the view if Tableau Server is running multiple sites and the view is on a site
other than the Default site (for example, target_site=Sales). The value you use for
<site id> should be the Site ID that was provided when the site was created. This
value is case sensitive. If the Site ID is SAles, then the target_site=SAles.
client_ip=<IP address> (optional): Used to specifiy the IP address of the
computer whose web browser is accessing the view (for example, client_
ip=123.45.67.891). It is not the IP address of the web server making the POST
request of Tableau Server. If you decide to use this parameter, see Optional: Configure
Client IP Matching for more information.
Tableau Server’s response to the POST request will be a unique 24-character string (the
ticket). If Tableau Server isn’t able to process the request, the return will be -1. See Ticket
Value of -1 Returned from Tableau Server for tips on how to correct this. Also, in order for
users to successfully authenticate when they click an embedded view, their browsers must be
configured to allow third-party cookies.
Next, you need to add code that allows the web server to construct an URL for the view that
includes the view’s location and the ticket.
Display the View with the Ticket
After you create the POST request, you need to write code that provides the web server with
the view’s location and the ticket from Tableau Server. It will use this information to display the
view. How you specify it depends on whether the view is embedded, and if Tableau Server is
running multiple sites.
Tableau Server View Examples
Here’s an example of how to specify a view that users only access via Tableau Server (the
view is not embedded):
http://tabserver/trusted/<ticket>/views/<workbook>/<view>
If Tableau Server is running multiple sites and the view is on a site other than the Default site,
you need to add t/<site ID> to the path. For example:
http://tabserver/trusted/<ticket>/t/Sales/views/<workbook>/<view>
Use the same capitalization that you see in the Tableau Server URL.
Embedded View Examples
Here are some examples of how to specify embedded views. Because there are two
approaches you can take with embed code, both ways are provided below. Regardless of
which you use, there is some information unique to trusted authentication that you must
provide.
Script Tag Examples
This example uses the ticket object parameter:
<script type="text/javascript" srcc="http://myserver/javascripts/api/viz_v1.js"></script>
<object class="tableauViz" width="800" height="600" stylee="display:none;">
<param name="name" value="MyCoSales/SalesScoreCard" />
<param name="ticket" value="Etdpsm_Ew6rJY-9kRrALjauU" />
</object>
Here’s what the above example looks like for a multi-site Tableau Server, where the view is
published on the Sales site:
<script type="text/javascript" srcc="http://myserver/javascripts/api/viz_v1.js"></script>
<object class="tableauViz" width="800" height="600" stylee="display:none;">
<param name="site_root" value="/t/Sales" />
<param name="name" value="MyCoSales/SalesScoreCard" />
<param name="ticket" value="Etdpsm_Ew6rJY-9kRrALjauU" />
</object>
Instead of using ticket, you can use the path parameter to state the full path of the view
explicitly. When path is used, you do not also need the name parameter, which is usually a
required parameter in Tableau JavaScript embed code:
<script type="text/javascript" srcc="http://myserver/javascripts/api/viz_v1.js"></script>
<object class="tableauViz" width="900" height="700" stylee="display:none;">
<param name="path" value="trusted/Etdpsm_Ew6rJY-9kRrALjauU/views/MyCoSales/SalesScoreCard" />
</object>
Here’s the same example, but for a multi-site server. Note that /t/<site ID> is used here:
<script type="text/javascript" srcc="http://myserver/javascripts/api/viz_v1.js"></script>
<object class="tableauViz" width="900" height="700" stylee="display:none;">
<param name="path" value="trusted/Etdpsm_Ew6rJY-9kRrALjauU/t/Sales/views/MyCoSales/SalesScoreCard" />
</object>
Iframe Tag Example
<iframe src="http://tabserver/trusted/Etdpsm_Ew6rJY-9kRrALjauU/views/workbookQ4/SalesQ4?:embed=yes" width="800" heightt="600"></iframe>
Optional: Configure Client IP Matching
By default, Tableau Server does not consider the client web browser IP address when it
creates or redeems tickets. To change this, you need to do two things: specify an IP address
using the client_ip parameter in the POST request that obtains the ticket, and follow the
steps below to configure Tableau Server to enforce client IP address matching.
1. Open a command window and change directories to the location of Tableau Server's bin
directory. The default location is C:\Program Files\Tableau\Tableau
Server\8.1\bin
2. Open a command prompt as an administrator and type the following command:
tabadmin set wgserver.extended_trusted_ip_checking true
3. Then type the following command:
tabadmin configure
4. Finally, restart the server by typing the following:
tabadmin restart
Troubleshoot Trusted Authentication
Below are some common issues and errors you might encounter when you're configuring
trusted authentication. Trusted authentication information is written to
ProgramData\Tableau\Tableau
Server\data\tabsvc\logs\vizqlserver\vizql-*.log. To increase the logging
level from info to debug, use the tabadmin setting vizqlserver.trustedticket.log_level.
For tips on testing trusted authentication, see the Tableau Knowledge Base.
Ticket Value of -1 Returned from Tableau Server
Tableau Server returns -1 for the ticket value if it cannot issue the ticket as part of the trusted
authentication process. The exact reason for this message is written to the file
production*.log in the following folder:
ProgramData\Tableau\Tableau Server\data\tabsvc\logs\wgserver
and to the vizql*.log in the following folder:
ProgramData\Tableau\Tableau Server\data\tabsvc\logs\vizqlserver
Here are some things to confirm:
l
All web server host names or IP addresses are added to trusted hosts
The IP address or host name for the computer sending the POST request must be in the
list of trusted hosts on Tableau Server. See Add Trusted IP Addresses or Host Names
to Tableau Server to learn how to add IP addresses or host names to this list.
l
Value of wgserver.trusted_hosts is properly formatted
The list of trusted hosts you provided using the wgserver.trusted_hosts setting must be a
comma-separated list with a space after each comma. For example, the list should be
similar to the following: 192.168.1.101, 192.168.1.102, 192.168.1.103, or
bigbox1.example.lan, bixbox2.example.lan, bigbox3.example.lan.
l
IP addresses are IPv4
If you are using IP addresses to specify trusted hosts, they must be in Internet Protocol
version 4 (IPv4) format. An IPv4 address looks like this: 123.456.7.890. IPv6 addresses
(for example, fe12::3c4a:5eab:6789:01c%34) are not supported as a way of inputting
trusted hosts.
l
Username in POST request is a valid Tableau Server user
The username you send in the POST request must be a licensed Tableau Server user
with a Viewer or Interactor license level. You can see a list of users and their license
levels by signing in to Tableau Server as an administrator and clicking the Licensing link
on the left side of the page.
l
Username in POST request includes domain
If Tableau Server is configured to use Local Authentication, the username that you send
in the POST can be a simple string. However, if the server is configured for Active
Directory you must include the domain name with the user name (domain\username).
For example, the username parameter might be: username=dev\jsmith
HTTP 401 - Not Authorized
If you receive a 401- Not Authorized error, you may have configured Tableau Server to use
Active Directory with SSPI (see Enable automatic login). If your web server uses SSPI, you do
not need to set up trusted authentication. You can embed views and your users will have
access to them as long as they are licensed Tableau server users and members of your Active
Directory.
Concurrent use of Enable automatic login and trusted authentication is not supported.
HTTP 404 - File Not Found
You may receive this error if your program code references a Tableau Server URL that does
not exist. For example, your web server may construct an invalid URL that cannot be found
when the webpage tries to retrieve it.
Invalid User (SharePoint or C#)
You may encounter this error if you’ve configured Tableau Server for trusted authentication.
The example code for the SharePoint .dll references the following GET request:
SPContext.Current.Web.CurrentUser.Name
The above request will return the display name of the current Windows Active Directory user. If
you want to use the login ID, then you will need to change the code to:
SPContext.Current.Web.CurrentUser.LoginName
After you make the change, recompile the SharePoint .dll.
Attempting to Retrieve the Ticket from the Wrong IP Address
You may encounter this error if you’ve configured Tableau Server for trusted authentication.
The client web browser IP address is not considered by default when redeeming the ticket. If
Tableau Server is configured to enforce client IP address matching, make sure that the client's
web browser IP address that is sent in the POST to Tableau Server is the same as when the
browser tries to retrieve the embedded view. For example, in the Trusted Authentication
diagram, if the POST request in step 3 sends the parameter client_ip=74.125.19.147, then the
GET request in step 5 must come from that same IP address.
See Optional: Configure Client IP Matching to learn how to configure Tableau Server to
enforce client IP address matching.
Cookie Restriction Error
When a user signs in to Tableau Server, a session cookie is stored in their local browser. The
stored cookie is how Tableau Server maintains that the signed in user has been authenticated
and can access the server. Because the cookie is set with the same domain or sub-domain as
the browser's address bar, it is considered a first-party cookie. If a user's browser is configured
to block first-party cookies, they will be unable to sign in to Tableau Server.
When a user signs in to Tableau Server via an embedded view, or in an environment where
trusted authentication has been configured, the same thing happens: a cookie is stored. In this
case, however, the browser treats the cookie as a third-party cookie. This is because the
cookie is set with a domain that's different from the one shown in the browser's address bar. If
a user's web browser is set to block third-party cookies, authentication to Tableau Server will
fail. To prevent this from occurring, web browsers must be configured to allow third-party
cookies.
An error occurred communicating with the server (403)
If Tableau Server is configured for trusted authentication, you may receive this error after
opening a new view in a browser and attempting to navigate back to views you'd opened
earlier. Tableau Server provides protection against unauthorized reuse of VizQL sessions
through the tabadmin set option vizqlserver.protect_sessions, which is set to true by default.
Because Tableau Server is configured for trusted authentication, you may not also need to
enable vizqlserver.protect_sessions. To disable it, use tabadmin set to change it to
false.
SAML
You can configure Tableau Server to use an external identity provider (IdP) to authenticate
Tableau Server users over SAML. All user authentication is done outside of Tableau,
regardless of whether you're using Active Directory or local authentication in Tableau Server to
manage your user accounts on Tableau Server. This allows you to provide a single sign-on
experience across all the applications in your organization. See the links below for more
information about SAML:
How SAML Authentication Works
SAML is an XML-based open standard for exchanging authentication information between two
parties, a service provider (in this case, Tableau Server) and an identity provider (IdP). When
you configure Tableau Server for SAML, a third-party IdP is used to authenticate users and to
pass identity information to Tableau Server in the form of a digitally-signed XML document.
User attempts to access a Tableau
Server workbook link or other
resource.
Tableau Server starts the authentication process and redirects the
user to the IdP.
IdP authenticates the user.
IdP sends a SAML success
response to Tableau Server.
User opens workbook on
Tableau Server.
Tableau
Server
user
account.
This
username
must
match
what the
IdP has
stored
as the
username (
).
User
account
on the
IdP.
SAML Requirements
To configure Tableau Server for SAML, you need the following:
Certificate file: A PEM-encoded x509 certificate with the file extension .crt.This file is used by
Tableau Server, not the IdP.
Certificate key file: An RSA or DSA private key file that is not password protected, and which
has the file extension .key. This file is used by Tableau Server, not the IdP.
IdP account: You need an account with an external identity provider. Some examples are
PingFederate, SiteMinder, and Open AM.
Attribute named username: You must configure your identity provider to return an attribute
named username in the SAML response. To change this default attribute to something else,
use the tabadmin setting wgserver.saml.idpattribute.username.
Matching usernames: Tableau Server usernames and the usernames stored in the IdP must
match. For example, if the username for Jane Smith is stored in PingFederate as jsmith, it must
also be stored in Tableau Server as jsmith. Also, if you are configuring SAML as part of
Tableau Server Setup, part of Setup is creating the Tableau Server administrator account.
Before you run Setup, make sure that the account you plan to use exists in your IdP.
No Active Directory automatic logon: If you are using SAML and Tableau Server is also
configured to use Active Directory for user management, do not also use Enable automatic
logon.
Distributed installations only: Clusters configured for SAML must have a SAML certificate
and key file on each Tableau Server that's running an application server process. See
Configure a Server Cluster for SAML for details.
SAML
You can configure Tableau Server to use an external identity provider (IdP) to authenticate
Tableau Server users over SAML. All user authentication is done outside of Tableau,
regardless of whether you're using Active Directory or local authentication in Tableau Server to
manage your user accounts on Tableau Server. This allows you to provide a single sign-on
experience across all the applications in your organization.
Before you configure Tableau Server for SAML, make sure you meet the SAML
Requirements.
Configure SAML
To configure Tableau Server to use SAML:
1. Place the certificate files in a folder named SAML, parallel to the Tableau Server 8.1
folder. For example:
C:\Program Files\Tableau\Tableau Server\SAML
This location gives the account that's running Tableau Server the necessary permissions
for the files.
2. SAML configuration is handled on the SAML tab, which displays during Tableau Server
Setup. If you are configuring SAML after Setup, access the SAML tab by opening the
Tableau Server Configuration Utility (Start > All Programs > Tableau Server 8.1 >
Configure Tableau Server) and clicking the SAML tab.
3. On the SAML tab, select Use SAML for single sign-on and provide the location for
each of the following:
Tableau Server return URL—The URL that Tableau Server users will be accessing,
such as http://tableau_server. Using http://localhost is not recommended, and an URL
with a trailing slash (for example, http://tableau_server/) is not supported.
SAML entity ID—The entity ID uniquely identifies your Tableau Server installation to
the IdP. You can enter your Tableau Server URL again here, if you like, but it does not
have to be your Tableau Server URL.
SAML certificate file—A PEM-encoded x509 certificate with the file extension .crt.
This file is used by Tableau Server, not the IdP.
SAML certificate key file—An RSA or DSA private key file that is not password
protected, and that has the file extension .key. This file is used by Tableau Server, not
the IdP.
4. Leave the SAML IdP metadata file text box empty for now and click Export Metadata
File.
5. A dialog opens that allows you to save Tableau Server's SAML settings as an XML file.
At this point, metadata from your IdP is not included.
Save the XML file with the name of your choice.
6. On your IdP's website or in its application:
l
l
Add Tableau Server as a Service Provider.You will need to refer to your IdP's
documentation on how to do this. As part of this, you will import the file you saved
in step 5.
Confirm that your IdP uses username as the attribute element to verify.
7. Still within your IdP, export your IdP's metadata XML file.
8. Copy your IdP's metadata XML file to the following folder on your Tableau Server
computer:
C:\Program Files\Tableau\Tableau Server\SAML
9. On the SAML tab in the Tableau Server Configuration dialog box, enter the location to
the file in the SAML IdP metadata file text box:
10. Click OK. Tableau Server is now configured for SAML authentication.
Configure a Server Cluster for SAML
When you configure a Tableau Server cluster to use SAML, you place the SAML certificate
and key files on every computer that's running a Tableau application server process (also
known as wgserver). To configure a Tableau Server cluster to use SAML:
1. Configure the primary Tableau Server as described in the procedure above.
2. Place the same SAML certificate and key file that you used for the primary on each
Tableau Worker that is running an application server process. Use the same folder
location on the workers that you used on the primary. You do not need to do any
additional configuration on the workers.
Take, as an example, a cluster that includes a primary Tableau Server and three
workers. Application server processes are running on the primary, Worker 2 and Worker
3. In this situation, you configure the primary Tableau Server for SAML, then copy the
same SAML certificate and key files to Worker 2 and Worker 3. Because these files are
in the C:\Program Files\Tableau\Tableau Server\SAML folder on the primary, they are
in that same location on Worker 2 and Worker 3.
Test Your Configuration
Test your SAML configuration by opening a fresh web browser instance and typing the
Tableau Server name in the URL window:
You should note that the sign in prompt that appears is from your IdP and not Tableau Server:
Troubleshoot SAML
Use the following topics to troubleshoot SAML issues.
SAML and Enable Automatic Logon
If you are using SAML and Tableau Server is also configured to use Active Directory, do not
also select Enable automatic logon. Enable automatic logon and SAML cannot both be
used.
Signing In from the Command Line
Even if Tableau Server is configured to use SAML, it is not used if you sign in to Tableau Server
using the command line tools tabcmd or the Tableau Data Extract command line utility
(provided with Tableau Desktop).
Login Failed
If you receive the message "Login failure: Identity Provider authentication successful for user
<username from IdP>. Failed to find the user in Tableau Server." the usernames as stored in
Tableau Server and as stored in your IdP are not identical. To fix this, make sure that they
match. For example, if Jane Smith's username is stored in the IdP as jsmith it must be stored
in Tableau Server as jsmith.
SAML Error Log
SAML sign-in errors are logged at the following location. You can use this log to troubleshoot
issues.
C:\ProgramData\Tableau\Tableau Server\data\tabsvc\logs\wgserver\e
rror.log
Run As User
You can use a dedicated Active Directory (AD) user account for the Tableau Server service to
run under, called a Run As User account. Some administrators choose to do this when
published workbooks on Tableau Server connect to live data sources. The server's default
Network Service account (NT AUTHORITY\NetworkService) doesn't have the correct
permissions for connecting to data sources on other computers. A correctly configured AD
account does.
For data sources that require NT authentication, the AD account can also automatically handle
the authentication process, thus shielding users from prompts for credentials when the
workbook connects to the live data source. Finally, a Run As User AD account that is dedicated
to a specific resource is often less problematic to manage than an AD account associated with
a person.
To configure Tableau Server to use a Run As User account, follow the procedures below. If
you are running a distributed installation of Tableau Server, these steps should be performed
on workers as well as on the primary. Also note that the steps under Run As Account Settings
to Confirm may vary from site to site.
Note:
If you are installing Tableau Server with your Run As User account in hand, before you run
Setup, confirm that the Windows Secondary Login service has the correct values for Log On
and Startup. See Verify Tableau Service Settings for more information.
Identify the Account
Your first step is to identify or create an Active Directory account for the Tableau Server service
to run under. This will be the Tableau Server's Run As User account, and it should have the
following:
l
l
l
Permissions for connecting to the data source with at least read access.
Credentials to allow Tableau Server to satisfy the NT authentication process with the
data source. Microsoft data sources that perform NT authentication include Microsoft
SQL Server and Microsoft Analytical Services (MSAS), but not Access or Excel.
Permissions to query your Active Directory domain controller for users and groups. A
user account created on the local machine that Tableau Server is running on probably
won’t have these permissions.
Confirm Domain Two-Way Trust
Confirm that there is a two-way trust between domains if any of the following are true:
l
The machines hosting the Tableau Server and the data source are on separate
domains.
l
Tableau Server users are on a separate domain from Tableau Server or the data
source.
Verify Tableau Service Settings
Confirm that Tableau services are assigned the correct Log On and Startup values. If you are
running a distributed installation of Tableau Server, perform these steps on the workers as well
as on the primary.
1. Log on as administrator to the computer running Tableau Server.
2. On the Tableau Server computer, select Start > Control Panel > Administrative
Tools > Computer Management > Services and Applications > Services.
3. Open Services and Applications, then click Services. Confirm that the following services
have the correct settings:
Service Name
FLEXnet Licensing Service
Secondary
Login
Tableau Server
(tabsvc)
Tablicsrv
Logon Value
Local System
Startup
Value
Manual
Local System
Automatic
<domain>\<username> This is the Run
As user account. See below.
Local System
Automatic
Automatic
Changing the Log On Value
To change the Log On value for Tableau Server (tabsvc) to the Run As User account:
1. In the Services window, stop the Tableau Server service by right-clicking Tableau
Server (tabsvc) and selecting Stop.
2. Select Start > All Programs > Tableau Server > Configure Tableau Server.
3. On the General tab, enter the domain, username, and password for Tableau Server's
Run As User account.
4. Click OK, then restart Tableau Server (tabsvc).
Prepare the Local Security Policy
If your Run As User account isn't an administrator on the Tableau Server machine (primary
and workers, if you're running a distributed installation), you must prepare the machine's local
security policy so that the Tableau Server Run As User account can log onto the machine as a
service and make configuration changes. To do this:
1. Select Start > Control Panel > Administrative Tools > Local Security Policy.
2. In the Local Security Settings window, open Local Policies, highlight User Rights
Assignments, then right-click Log on as a service and select Properties.
3. In the Log on as a service Properties window, click Add User or Group.
4. Type the <domain>\<username> for the Tableau Server Run As User account (for
example: MYCO\tableau_server), and click Check Names.
5. When the account resolves correctly, it is underlined. Click OK.
6. Repeat these steps to add the Run As account to the Log on Locally policy.
7. Repeat these steps to remove the Run As account from the Deny logon policy.
8. Click OK to close the Local Security Settings windows.
Configure Data Source Connection Settings
To automatically authenticate your users when the workbook they're accessing connects to a
live, NT-authenticated data source, configure your Tableau data connection with the Use
Windows NT Integrated security option selected:
Windows NT Integrated Security
Authenticates with the server’s Run As User
account
Username and Password
Each Tableau Server user is prompted for
database credentials
Run As Account Settings to Confirm
The Run As User account needs permissions that allow it to read, execute, and sometimes
modify files. Depending on the account you used as a starting point, it may already have the
correct permissions. Any time you change the server's Run As account you should confirm that
it meets the following requirements. If you're running a distributed installation, this applies to
both the primary and workers.
Grant Read and Execute Permissions
The account the Tableau Server service runs under needs permission to read and execute
files. Any time the server's Run As User account is changed, confirm or configure the following:
1. On the machine hosting Tableau Server (and Tableau Worker, if distributed), use
Windows Explorer to right-click the drive on which Tableau is installed, such as Local
Disk (C:), and select Properties.
2. In the Local Disk Properties Window, select the Security tab.
3. Click Edit, then Add.
4. In the Select Users, Computers, Service Accounts, or Groups dialog box, type the
<domain>\<username> for the Tableau Server Run As User account. Do not use a
group account.
5. Click Check Names to resolve the account, then OK to confirm.
6. With the Tableau Server Run As User account highlighted, confirm that it has Read &
execute permissions. Selecting Read & execute automatically selects List folder
contents and Read.
7. Click OK to exit.
Grant Modify Permissions
The account also needs the ability to do things like create log files. Confirm or configure the
following:
1. Navigate to the following folders:
C:\Program Files\Tableau
C:\ProgramData\Tableau\
If you are running the 32-bit Tableau Server on a 64-bit operating system, you will
need to go to C:\Program Files (x86)\Tableau instead of
C:\Program Files\Tableau. Also, the above drive and paths may vary
depending on where Tableau Server is installed.
2. Right-click the folder, select Properties, and click the Security tab:
l
l
l
l
Click Edit, then Add.
Type the <domain>\<username> for the Tableau Server Run As User
account.
Click Check Names to resolve the account, then OK to confirm.
With the Tableau Server Run As User account highlighted, confirm that it has
Modify permissions. Selecting Modify automatically grants all permissions
except for Full Control and Special Permissions:
3. For each folder from step 1 above, on the Tableau Properties Security tab, click
Advanced:
4. In the Advanced Security Settings for Tableau window, click Change Permissions.
5. In the Advanced Security Settings for Tableau dialog box, highlight the Run As User
account and select the Replace all child object permissions with inheritable
permissions from this object check box:
6. Click OK to apply changes to all subfolders and files - this may take a few minutes. It's
typical to receive several error messages from Windows when you apply these changes.
There's no need to cancel the process; instead, click Continue.
7. Click OK to confirm changes, then click OK in the Tableau Properties dialog box.
Modify Registry Settings
The following step is optional and not seen in most environments. If the registry security is
highly restrictive, grant the Tableau Server Run As User account read and write permissions to
the registry branches listed below. The registry keys vary according to whether you installed
the 32- or 64-bit version of Tableau Server and, in the case of the 32-bit Tableau Server,
whether you installed on a 32- or 64-bit operating system. The 64-bit Tableau Server can only
be installed on a 64-bit operating system.
64-bit Tableau Server Installations
l
HKEY_CURRENT_USER\Software\Tableau
l
HKEY_LOCAL_MACHINE\Software\Tableau
32-bit Tableau Server Installations
l
and
HKEY_CURRENT_USER\Software\Tableau
l
l
32-bit operating systems: HKEY_LOCAL_MACHINE\Software\Tableau
64-bit operating systems: HKEY_LOCAL_
MACHINE\Software\Wow6432Node\Tableau
SQL Server Impersonation
Impersonation is when one user account acts on behalf of another user account. You can
configure Tableau and Microsoft SQL Server to perform database user impersonation, so that
the SQL Server database account used by Tableau Server queries on behalf of SQL Server
database users, who are also Tableau users.
The main benefit of this feature is it allows administrators to implement and control their data
security policy in one place: their databases. When Tableau users access a view with a live
connection to a SQL Server database, the view only displays what the users' database
permissions authorize them to see. An additional benefit is that the users don't have to respond
to a database login prompt when they access the view. Also, workbook publishers don't have
to rely on user-specific filters to restrict what's seen in views.
Use the topics below for more information on what you need to use this feature.
Impersonation Requirements
Here’s what you need to use feature:
l
l
l
l
l
Live connections to SQL Server only: Impersonation can only be used for views that
have a live connection to a SQL Server database, version 2005 or newer.
Individual database accounts: Each person who’ll be accessing the view must have
an explicit, individual account in the SQL Server database to which the view connects.
Members of an Active Directory (AD) group cannot be impersonated. For example, if
Jane Smith is a member of the AD group Sales, and her database administrator adds
the Sales AD group to the SQL Server database, Jane cannot be impersonated.
Matching credentials and authentication type: The credentials of each Tableau
user's account and their Tableau user authentication type must match their credentials
and authentication type in the SQL Server database. In other words, if Jane Smith’s
Tableau Server user account has a username of MyCo\jsmith and Tableau Server is
using Active Directory for user authentication, her username on the SQL Server
database must also be MyCo\jsmith and SQL Server must be using Windows Integrated
Authentication.
SQL Server prerequisites: In SQL Server you should have a data security table, a
view that enforces data security, and you should require that your database users use
the view.
SQL IMPERSONATE account: You need a SQL Server database account that has
IMPERSONATE permission for the above database users. This is either an account
with the sysadmin role or one that has been granted IMPERSONATE permission for
each individual user account (see the MSDN article on EXECUTE AS). This SQL
Server account must also be one of two accounts on the Tableau side of things:
l
The Tableau Server Run As User account (see Impersonate with a Run As User
Account).
l
The workbook publisher's account (see Impersonate with Embedded SQL
Credentials).
How Impersonation Works
Here’s an illustration of how database user impersonation works:
In the above illustration, Jane Smith (MyCo\jsmith) is a West Coast sales representative and
Henry Wilson (MyCo\hwilson) covers the East. In the SQL Server database, the account
permissions for Jane's account, MyCo\jsmith, only give her access to West Coast data.
Henry's account, MyCo\hwilson, can only access data for the East Coast.
A view has been created that displays data for the entire country. It has a live connection to a
SQL Server database. Both users sign in to Tableau Server and click the view. Tableau Server
connects to SQL Server using a database account with IMPERSONATE permission for each
user's database account. This account acts on behalf of each user's database account.
When the view displays, it is restricted by each user's individual database permissions: Jane
sees only the West Coast sales data, Henry sees only the East Coast data.
Impersonate with a Run As User Account
Impersonating via a Run As User account is the recommended way to peform impersonation.
The Run As User account is an AD account the Tableau Server service can run under on the
machine hosting Tableau Server (see Run As User). This same account must have
IMPERSONATE permission for the database user accounts in SQL Server. From a data
security standpoint, using the Tableau Server Run As account for impersonation gives the
administrator the most control.
To set up impersonation with a Run As User account:
1. When you configure Tableau Server as part of Setup, under Server Run As User,
enter the Run As User AD account that has IMPERSONATE permission for the user
accounts. Under User Authentication, select Use Active Directory:
2. Click OK to finish configuration.
3. Create a workbook in Tableau Desktop. When you create the data connection, select
Use Windows NT Integrated security for the workbook's live connection to a SQL
Server database:
4. In Tableau Desktop, publish the workbook to Tableau Server (Server > Publish
Workbook).
5. In the Publish dialog box, click Authentication, then in the Authentication dialog box,
select Impersonate via server Run As account from the drop-down list:
6. Click OK.
7. Test the connection by signing into Tableau Server as a user. When you click a view, you
should not be prompted for database credentials and you should only see the data the
user is authorized to see.
Impersonate with Embedded SQL Credentials
You can also perform impersonation by having the person who publishes a view embed their
SQL Server account credentials in the view. Tableau Server can be running under any type of
account, but it will use these credentials, supplied by the publisher, to connect to the database.
This may be the right choice for your site if the account that handles the impersonation cannot
be an AD account and if you’re comfortable giving workbook publishers an account with a
potentially high permission level on SQL Server.
Note:
To use this approach, Embedded Credentials must be enabled on Tableau Server:
To impersonate with the workbook publisher’s SQL account:
1. In Tableau Desktop, create a workbook. When you create the data connection, select
Use a specific username and password for the workbook's live connection to a SQL
Server database:
2. Publish the workbook to Tableau Server (Server > Publish Workbook).
3. In the Publish dialog box, click Authentication, then in the Authentication dialog box,
select Impersonate via embedded password from the drop-down list:
4. Click OK.
5. Test the connection by signing in to Tableau Server as a user. When you click a view,
you should not be prompted for database credentials and you should only see the data
the user is authorized to see.
TCP/IP Ports
The following table lists the ports that Tableau Server uses by default, and which must be
available for binding. If Windows Firewall is enabled, Tableau Server will open the ports it
needs—you do not need to do it yourself (for distributed installations with a worker running
Windows 7, refer to the Tableau Knowledge Base).
TYPE OF INSTALLATION
Port
Used by this server process...
All
80
Gateway.
X
gateway.public.port,
worker0.gateway.port
443
SSL. When Tableau
Server is configured for
SSL, the application
server redirects requests
to this port.
X
--
3729
Tableau Server Setup.
X
--
Tableau worker servers in
distributed and highly
3730- available environments
3731 (the primary Tableau
Server does not listen on
these ports).
Distributed
X
High Availability
Parameter
X
--
Application server (base
port 8000). Consecutive
ports after 8000 are used,
up to the number of pro8000 cesses. By default,
8059
Tableau Server installs
with two application
server processes (ports
8000 and 8001).
X
wgserver.port
8060
PostgreSQL database.
X
pgsql.port
8061
Firebird.
X
firebird.port
8062
Process that performs discovery in a distributed
environment that’s been
configured for high availability.
X
pgsql.initport
TYPE OF INSTALLATION
Port
Used by this server process...
All
8080
Solr and Tomcat HTTP.
X
solr.port, tomcat.http.port 1
8250
Background tasks.
X
backgrounder.port
9090
Process that performs replication in a distributed
environment that’s been
configured for high availability.
Distributed
High Availability
Parameter
X
rsync.port
VizQL server (base port
9100). Consecutive ports
after 9100, up to the num9100 - ber of processes, are also
9199 used. By default, Tableau
Server installs with two
VizQL Server processes
(ports 9100 and 9101).
X
vizqlserver.port
Data server (base port
9700). Consecutive ports
after 9700, up to the num9700 - ber of processes, are also
9899 used. By default, Tableau
Server installs with two
data server processes
(ports 9700 and 9701).
X
dataserver.port
Workers and primary
27000 server to communicate
licensing information in dis27009 tributed and highly available environments.
X
X
--
One additional port is
dynamically chosen for
workers and the primary
server to communicate
licensing information in distributed and highly available environments.
X
X
--
1These parameters must be set to the same value.
TYPE OF INSTALLATION
Port
Used by this server process...
All
Distributed
High Availability
Parameter
Instead, you can specify a
fixed port (27010 is recommended). See the
Tableau Knowledge Base
for details. Installations
where the primary server
is in a DMZ must use
these directions.
Data engine. Tableau
Server installs with one
data engine process.
27042 There can be up to two
data engine processes
per node, on up to two
nodes in a cluster.
X
Data engine initialization
in a distributed envir27043 onment that’s been configured for high
availability.
dataengine.port
X
Edit the Default Ports
You can modify the default ports used by Tableau Server processes by using the command
line administrative tool, tabadmin. For example, the default port for the application server process (wgserver) is 8000. You can use the tabadmin parameter workerX.wgserver.port to change it to a different port. Follow the steps below to change the
Tableau Server port configuration. If you are enabling the server's JMX ports, see Enable the
JMX Ports
1. Open a command prompt as an administrator and type the following:
cd “C:\Program Files\Tableau\Tableau Server\8.1\bin”
2. Modify a port value by typing the following:
tabadmin set <workerX>.<parameter> <new port value>
In the above command, <workerX> refers to the machine whose port you want to
change, <parameter> is one of the values in the table below (a server process’ port,
such as wgserver.port), and <new port value> is the new port number you
want the server process to use. If Tableau Server is running on one machine,
<workerX> is worker0. If you’re running a cluster, worker0 is the primary,
worker1 is your first worker server, worker2 is your second, and so on. In this last
case, you would need to run the command (from a command prompt on the primary)
once for each machine in the cluster.
Here’s an example that sets the port on the primary or a standalone server to 8020 for
the application server process (wgserver):
tabadmin set worker0.wgserver.port 8020
The following example sets the port for a 3-machine cluster (one primary and two
workers) to 9200 for the VizQL server process.
tabadmin set worker0.vizqlserver.port 9200
tabadmin set worker1.vizqlserver.port 9200
tabadmin set worker2.vizqlserver.port 9200
You can use the following parameters to modify the corresponding ports—see TCP/IP
Ports for a complete list of tabadmin parameters that can be set.
Port to Change Parameter
80
gateway.public.port, worker0.gateway.port
8000
wgserver.port
8060
pgsql.port
8080
solr.port, tomcat.http.port1
9100
vizqlserver.port
9700
dataserver.port
3. After you make the necessary port configuration changes, restart Tableau Server by
typing the following:
tabadmin restart
While the server is restarting it will be unavailable to all users. Be sure to warn your users
of the outage prior to this operation or schedule this maintenance during non-business
hours.
1These parameters should be set to the same value.
Enable the JMX Ports
To help you work through a problem with Tableau Server, Tableau Support may ask you to
enable the server's JMX ports. These ports can be useful for monitoring and troubleshooting,
usually with a tool like JConsole.
To enable the JMX ports on Tableau Server:
1. Stop the server.
2. Enter the following command:
tabadmin set service.jmx_enabled true
3. Enter the configure command:
tabadmin configure
4. Start the server.
JMX Port List
Here's the list of JMX ports, all of which are disabled by default. When these ports are enabled,
they are used for all types of installations: single-server, distributed, and highly available:
Port
Used by this server process...
Parameter
8300 8359
Application server JMX. Determined by the application
server port(s) + 300.
--
8550
Background monitor JMX. Determined by the background port of 8250 + 300.
--
9095
Service monitor JMX.
svcmonitor.jmx.port
9400 9499
VizQL server JMX. Determined by the VizQL server
port(s) + 300.
--
10000 10299
Data server JMX. Determined by the data server port
(s) + 300.
--
How the JMX Ports are Determined
The JMX ports for the application server (8300 - 8359), backgrounder (8550), VizQL server
(9400 - 9599), and the data server (10000 - 10299) are assigned using the formula “base port
+ 300” (see TCP/IP Ports for a list of the default base ports). In addition, if there are multiple
instances of a process, each will have a JMX port. For example, if you configure Tableau
Server to run four instances of the application server process, ports 8000 (default base port),
8001, 8002, and 8003 are used. Application server JMX ports 8300 (base port + 300), 8301,
8302, and 8303 are then bound to their respective process instances.
Even though they’re not directly used by Tableau Server, if a JMX port is being used by another
application, Tableau Server processes won’t run. In addition, JMX ports cannot be edited
directly using tabadmin. You change a JMX port by changing the base port for its process. In
other words, if port 10000 isn’t available for the data server JMX process, you use tabadmin (as
described in Edit the Default Ports) to change the data server base port from 9700 to 9800.
This will move the data server JMX port to 11000.
To reduce security risks, it’s a good practice to configure your firewall to block outside traffic to
the JMX ports.
Restore the Default Value for a Port
You can restore the default value for a port by following the procedure below:
1. Open a command prompt as an administrator and type the following:
cd “C:\Program Files\Tableau\Tableau Server\8.1\bin”
2. Restore the default port value by typing the following:
tabadmin set <workerX>.<parameter> --default
If Tableau Server is running on one machine, <workerX> is worker0. If you’re
running a cluster, worker0 is the primary, worker1 is your first worker server,
worker2 is your second, and so on.
Here’s an example:
tabadmin set worker0.wgserver.port --default
3. Restart Tableau Server by typing the following:
tabadmin restart
tabcmd
The tabcmd utility is one of the two command line tools that installs with Tableau Server (the
other is tabadmin). The commands provided through tabcmd can help you automate common
tasks, such as publishing workbooks in batches and administering users and groups. The
tabcmd utility installs in the Tableau Server bin folder (C:\Program Files\Tableau
Server\8.1\bin), but you can install and run tabcmd on another machine as well. See the topics
below for more information:
Install tabcmd
The tabcmd command line utility installs with Tableau Server by default and can be run from
the server's bin folder (for example, C:\Program Files\Tableau\Tableau Server\8.1\bin). For
administrative flexiblility, it can be installed on another machine as well.
To install tabcmd:
1. Navigate to the extras folder on Tableau Server:
C:\Program Files\Tableau\Tableau Server\8.1\extras\TabcmdInstaller.exe
2. Copy TabcmdInstaller.exe to the computer where you want to install it.
3. Double-click TabcmdInstaller.exe to run it.
4. Follow the prompts to install tabcmd.
Because tabcmd is a command line tool, and due to some limitations with the Windows
operating system, Tableau recommends that you install tabcmd in a folder named
tabcmd at the root of the C:\ drive (C:\tabcmd).
Running the tabcmd Setup program does not automatically add tabcmd to the Windows
PATH variable, you will need to either explicitly call tabcmd using its full path or add its
directory to the PATH variable.
How to Use tabcmd
The first step to using tabcmd is to open a command prompt as an administrator. You then
navigate to Tableau Server's bin folder (for example, C:\Program Files\Tableau\Tableau
Server\8.1\bin) or include that location in your commands.
To use tabcmd to perform tasks on Tableau Server, you must establish an authenticated
server session. The session identifies the Tableau Server and the Tableau Server user who's
running the session. You can start a session first, then specify your command next, or you can
start a session and execute a command all at once. If you are using tabcmd to perform more
than one task, they must be run one after the other (serially), not in parallel.
The following command demonstrates starting a session with the Tableau Server named
tabserver.myco.com:
tabcmd login -s http://tabserver.myco.com -u admin -p p@ssw0rd!
As you use tabcmd commands, note that the commands (such as login) and the
options (such as -s, -u, etc.) are not case sensitive, but the values you provide (such
as p@ssw0rd or User@Example.com) are case sensitive.
This command that deletes a workbook named Sales_Workbook:
tabcmd delete "Sales_Workbook"
Here's how to accomplish all of the above with one command—note that you don't need
login here:
tabcmd delete "Sales_Workbook" -s http://tabserver.myco.com -u
admin -p p@ssw0rd!
A Tableau Server can run multiple sites. When a workbook is on the Default site of a multi-site
server you don't need to specify Default, the above command is sufficient. However, if the
command applies to something on a site other than Default, you need to specify the site ID for
that site (see login). Here's the same command for a workbook that's on the West Coast Sales
site (site ID wsales):
tabcmd delete "Sales_Workbook" -s http://tabserver.myco.com -t
wsales -u admin -p p@ssw0rd!
The options -s, -t, -u, and -p are among tabcmd's global variables, which means they can
be used with any command.
When the command is successful, tabcmd returns a status code of zero. A full error message
for non-zero status codes is printed to stderr. In addition, informative or progress messages
may be printed to stdout. A full log named tabcmd.log that includes debugging, progress, and
error messages is written to:
l
l
Windows Server 2012, Windows Server 2008 R2, Windows Vista, Windows 7,
Windows 8: C:\Users\<username>\AppData\Roaming\Tableau
Windows Server 2003: C:\Documents and Settings\<username>\Application
Data\Tableau
tabcmd Global Options
The table below shows the options that are used by all commands. The --server, --user,
and --password options are required at least once to begin a session. An authentication
token is stored so subsequent commands can be run without including these options. This
token remains valid for five minutes after the last command that used it.
Option Option
(short) (long)
Argument
Description
Displays the help for the command.
-h
--help
-s
--server
Tableau
Server
URL
Required at least once to begin session.
-u
--user
Tableau
Server
username
Required at least once to begin session.
-p
--password
Tableau
Server
password
Required at least once to begin session.
You can alternatively use the -P option.
Allows the password to be stored in the
--passfilename.txt given file rather than the command line
word-file
for increased security.
-t
--site
Tableau
Server site
ID
Indicates that the command applies to
the site specified by the site ID. If you do
not specify a site, the Default site is
assumed. Applies only to servers with
multiple sites.
-x
--proxy
Host:Port
Uses the specified HTTP proxy.
--noprompt
When specified, the command will not
prompt for a password. If no valid password is provided the command will fail.
--noproxy
When specified, an HTTP proxy will not
be used.
--no-certcheck
When specified, the SSL certificate is not
validated.
--[no-]
cookie
When specified, the session id is saved
on login so subsequent commands will
not need to log in. Use the no- prefix to
not save the session id. By default the
Option Option
(short) (long)
Argument
Description
session is saved.
--timeout seconds
Waits the specified number of seconds
for the server to complete processing the
command. By default the process will
timeout in 30 seconds.
tabcmd Commands
Here are the commands that can be used with the tabcmd command line tool:
addusers group-name
creategroup group-name
createproject project-name
createsite site-name
createsiteusers filename.csv
createusers filename.csv
delete workbook-name or datasource-name
deletegroup group-name
deleteproject project-name
deletesite site-name
deleteusers filename.csv
editsite site-name
export
get url
listsites
login
logout
publish filename.twb(x),filename.tds(x),
or filename.tde
refreshextracts
workbookname or datasource-name
removeusers
group-name
runschedule
schedule-name
set setting
syncgroup
group-name
version
addusers group-name
Adds the users listed in the --users argument to the group with the given group-name.
Example
tabcmd addusers "Development" --users "users.csv"
Option
Option (long)
(short)
Argument
Description
Add the users in the given file to
the specified group. The file
should be a simple list with one
filename.csv username per line. The users
should already be created on
Tableau Server. See also Import
Users from a CSV File.
--users
When set to complete this
option requires that all rows be
valid for any change to succeed.
If not specified, --complete is
used.
--[no-]complete
creategroup group-name
Creates a group with the given group name. Use addusers (for local groups) and
syncgroup (for Active Directory groups) commands to add users after the group has been
created.
Example
tabcmd creategroup "Development"
createproject project-name
Creates a project with the given project name.
Example
tabcmd createproject -n "Quarterly_Reports" -d "Workbooks showing
quarterly sales reports."
Option
(short)
Option (long)
Argument Description
-n
--name
name
Specify the name of the project that
you want to create.
-d
--description
description
Specify a description for the project.
createsite site-name
Creates a site with the given site name.
Examples
Create a site named West Coast Sales. A site ID of WestCoastSales will be automatically
created, the site will have no storage quota limit, and site administrators will be able to add and
remove users:
tabcmd createsite "West Coast Sales"
Create a site named West Coast Sales with a site ID of wsales:
tabcmd createsite "West Coast Sales" -r "wcoast"
Prevent site administrators from adding users to the site:
tabcmd createsite "West Coast Sales" --no-site-mode
Set a storage quota, in MB::
tabcmd createsite "West Coast Sales" --storage-quota 100
Opti
Option
on
(sh (long)
ort)
Argument
Description
-r
--url
site ID
Used in URLs to specify the site. Different from the site
name.
-userquota
number of
users
Maximum number of users that can be added to the site.
-[no-]
sitemode
Allow or deny site administrators the ability to add users to
or remove users from the site.
-storag number of
eMB
quota
In MB, the amount of workbooks, extracts, and data
sources that can be stored on the site.
createsiteusers filename.csv
This command allows site administrators to add users to a site. It creates users on the current
site, using the given comma separated values (CSV) file. The file may have the following
columns, in the order shown below:
1. Username
2. Password
3. Full Name
4. License Level (interactor/viewer/unlicensed)
5. Administrator (site/none)
6. Publisher (yes/true/1 or no/false/0)
7. Email Address
The file can have fewer columns. For example it can be a simple list with one username per
line. When the server is using Active Directory authentication, the Password column is
ignored. Quotes may be used if a value contains commas. See Import Users from a CSV File
for other details.
Example
tabcmd createsiteusers "users.csv" --license "Interactor" --publi
sher
Option Option
(short) (long)
Argument
Description
--nowait
Do not wait for asynchronous jobs to
complete.
--silentprogress
Do not display progress messages for
asynchronous jobs.
Interactor Sets the default license level for all
--license , Viewer, or
users. This setting may be overridden
Unlicensed by the value in the CSV file.
--admintype
--[no-]
Site or
None
Assigns or removes the site admin
right to all users in the CSV file. This
setting may be overridden by the value
in the CSV file. The default is None for
new users and unchanged for existing
users. System administrators cannot
be created or demoted using createsiteusers (use createusers
instead).
Assigns or removes the Publish right
Option Option
(short) (long)
Argument
Description
publisher
to all users in the CSV file by default.
This setting may be overridden by the
value in the CSV file. The default is no
for new users and unchanged for existing users.
--[no-]
complete
Require (or not require) that all rows
be valid for any change to succeed. By
default, --complete option is used.
createusers filename.csv
Creates the users listed in the given comma separated values (CSV) file. This command can
only be used by system administrators. The file may have the following columns, in the order
shown below:
1. Username
2. Password
3. Full Name
4. License Level (interactor/viewer/unlicensed)
5. Administrator (system/site/none)
6. Publisher (yes/true/1 or no/false/0)
7. Email Address
The file can have fewer columns. For example it can be a simple list with one username per
line. When the server is using Active Directory authentication, the Password column should
be left blank. Quotes may be used if a value contains commas. See Import Users from a CSV
File for other details.
Example
tabcmd createusers "users.csv" --license "Interactor" --publisher
Option Option
(short) (long)
Argument
Description
--nowait
Do not wait for asynchronous jobs to
complete.
--silentprogress
Do not display progress messages for
asynchronous jobs.
Option Option
(short) (long)
Argument
Description
Interactor Sets the default license level for all
--license , Viewer, or
users. This setting may be overridden
Unlicensed by the value in the CSV file.
--admintype
System,
Site, or
None
Assigns or removes the Admin right to
all users in the CSV file by default. This
setting may be overridden by the value
in the CSV file. The default is None for
new users and unchanged for existing
users.
--[no-]
publisher
Assigns the Publish right to all users in
the CSV file by default. This setting
may be overridden by the value in the
CSV file. The default is no for new
users and unchanged for existing
users.
--[no-]
complete
Requires that all rows be valid for any
change to succeed. By default, --complete option is used.
delete workbook-name or datasource-name
Deletes the given workbook or data source from the server. This command takes the name of
the workbook or data source as it is on the server, not the file name when it was published.
Example
tabcmd delete "Sales_Analysis"
Option Option
(short) (long)
-r
Argument Description
--project
Project
name
The name of the project containing the
workbook or data source you want to
delete. If not specified, the “Default” project is assumed.
--workbook
Workbook
name
The name of the workbook you want to
delete.
--datasource
Data
source
name
The name of the data source you want
to delete.
deletegroup group-name
Deletes the group with the given group-name from the server.
Example
tabcmd deletegroup "Development"
deleteproject project-name
Deletes the project with the given project-name from the server.
Example
tabcmd deleteproject "Designs"
deletesite site-name
Deletes the site with the given site-name from the server.
Example
tabcmd deletesite "Development"
deleteusers filename.csv
Deletes the users listed in the given comma separated (CSV) file. The file is a simple list of one
username per line.
Example
tabcmd deleteusers "users.csv"
Option Option
(short) (long)
--[no-]
complete
Argument Description
When set to --complete this option
requires that all rows be valid for any
change to succeed. If not specified, --complete is used.
editsite site-name
Allows you to change the name of a site or its web folder name. You can also use this
command to allow or deny site administrators the ability to add and remove users. If site
administrators have user management rights, you can specify how many users they can add to
a site.
Examples
tabcmd editsite wc_sales --site-name "West Coast Sales"
tabcmd editsite wc_sales --site-id "wsales"
tabcmd editsite wsales --status ACTIVE
tabcmd editsite wsales --user-quota 50
Option
(long)
Argument
Description
--sitename
Name to
change the site
to
The name of the site that's dislayed.
--siteid
The site ID to
change the site
to
Used in the URL to uniquely identify the site.
--userquota
Number of
users
Maximum number of users who can be members of the site.
--[no-]
sitemode
Allow or prevent site administrators from
adding users to the site.
--status
ACTIVE or
SUSPENDED
Activate or suspend a site.
--storagequota
Number of MB
In MB, the amount of workbooks, extracts, and
data sources that can be stored on the site.
export
Exports a view or workbook from Tableau Server and saves it to a file. Note the following when
you use this command:
l
l
Permissions: To export, you must have the Export Image permission. By default, this
permission is Allowed or Inherited for all roles, although permissions can be set per
workbook or view.
The view, workbook, or data being exported: You specify this using the
"workbook/view" string as it appears in the URL for the workbook or view, not using
its “friendly name,” and excluding the hash tag (#) and number at the very end of the
URL. For example, to export the Tableau sample view Investment Growth from the
Finance workbook, you would use the string Finance/InvestmentGrowth, not
Finance/Investment Growth, or Finance/InvestmentGrowth#1. Use -t
<site_id> if the server is running multiple sites and the view or workbook is on a site
other than Default.
To export a workbook, you still include a valid view in the string you use. Using the above
example, to export the Finance workbook, you would use the string
Finance/InvestmentGrowth. Finally, to export a workbook, it must have been
published with Show Sheets as Tabs selected in the Tableau Desktop Publish dialog
box.
l
l
l
The saved file’s format: Your format options depend on what’s being exported. A
workbook can only be exported as a PDF using the --fullpdf argument. A view can
be exported as a PDF (--pdf), a PNG (--png), or you can export the view’s data as a
CSV file (--csv).
The saved file’s name and location (optional): If you don’t provide a name, it will be
derived from the view or workbook name. If you don’t provide a location, the file will be
saved to your current working directory. Otherwise, you can specify a full path or one
that’s relative to your current working directory.
Dashboard web page objects not included in PDF exports: A dashboard can
optionally include a web page object. If you are performing an export to PDF of a
dashboard that includes a web page object, the web page object won't be included in the
PDF.
Clearing the Cache to Use Real-Time Data
You can optionally add the URL parameter ?:refresh=yes to force a fresh data query
instead of pulling the results from the cache. If you are using tabcmd with your own scripting
and the refresh URL parameter is being used a great deal, this can have a negative impact
on performance. It's recommended that you only use refresh when real-time data is
required—for example, on a single dashboard instead of on an entire workbook.
Examples
Views
tabcmd export "Q1Sales/Sales_Report" --csv -f "Weekly-Report"
tabcmd export -t Sales "Sales/Sales_Analysis" --pdf -f "C:\Tablea
u_Workbooks\Weekly-Reports"
tabcmd export "Finance/InvestmentGrowth" --png
tabcmd export "Finance/InvestmentGrowth?:refresh=yes" --png
Workbooks
tabcmd export "Q1Sales/Sales_Report" --fullpdf
tabcmd export -t Sales "Sales/Sales_Analysis" --fullpdf --pagesiz
e tabloid -f "C:\Tableau_Workbooks\Weekly-Reports"
Option Option
(short) (long)
-f
Argument
Description
--filename Name to save the file as
Saves the file with
the given filename.
--csv
View only. Export
the view’s data in
CSV format.
--pdf
View only. Export as
a PDF.
--png
View only. Export as
an image in PNG
format.
--fullpdf
Workbook only.
Export as a PDF.
The workbook must
have been published
with Show Sheets
as Tabs enabled.
--pagelaylandscape, portrait
out
Sets the page orientation of the exported PDF. If not
specified, its Tableau
Desktop setting will
be used.
unspecified, letter, legal, note
folio, tabloid,
--pagesize
ledger, statement,
executive, a3, a4,
a5, b4, b5, quatro
Sets the page size of
the exported PDF.
Default is letter.
--width
Number of pixels
Sets the width.
Default is 800 px.
--height
Number of pixels
Sets the height.Default is 600 px.
get url
Using a URL string as one of its parameters, makes an HTTP “GET” request of Tableau
Server. The result is returned as a file. Note the following when you use this command:
l
l
Permissions: To get a file, you must have the Download/Web Save As permission.
By default, this permission is Allowed or Inherited for all roles, although permissions can
be set per workbook or view.
File extension: The URL string of the file you want to GET must include a file
extension—such as "/views/Finance/InvestmentGrowth.pdf". The
extension (for example, .pdf) determines what’s returned. A view can be returned in
PDF, PNG, CSV (data only), or XML (information only) format. A workbook can be
returned as a TWB or TWBX. To figure out the correct extension to use, you can use a
web browser to navigate to the item you’re interested in on Tableau Server and add the
file extension to the end of the URL.
As you use the URLfor your GET, exclude the hash tag (#) and number at the very end
of the URL. For example, use "/views/Finance/InvestmentGrowth.pdf"
instead of "/views/Finance/InvestmentGrowth#3.pdf".
l
l
The saved file’s name and location (optional): The name you use for --filename
should include the file extension. If you don’t provide a name and file extension, both will
be derived from the URL string. If you don’t provide a location, the file will be saved to
your current working directory. Otherwise, you can specify a full path or one that’s
relative to your current working directory.
PNG size (optional): If the saved file is a PNG, you can specify the size, in pixels, in the
URL.
Clearing the Cache to Use Real-Time Data
You can optionally add the URL parameter ?:refresh=yes to force a fresh data query
instead of pulling the results from the cache. If you are using tabcmd with your own scripting
and the refresh URL parameter is being used a great deal, this can have a negative impact
on performance. It's recommended that you only use refresh when real-time data is
required—for example, on a single dashboard instead of on an entire workbook.
Examples
Views
tabcmd get "/views/Sales_Analysis/Sales_Report.png" --filename "W
eekly-Report.png"
tabcmd get "/views/Finance/InvestmentGrowth.pdf" -f "Q1Growth.pd
f"
tabcmd get "/views/Finance/InvestmentGrowth.csv"
tabcmd get "/views/Finance/InvestmentGrowth.png?:size=640,480" -f
growth.png
tabcmd get "/views/Finance/InvestmentGrowth.png?:refresh=yes" -f
growth.png
Workbooks
tabcmd get "/workbooks/Sales_Analysis.twb" -f "C:\Tableau_Workboo
ks\Weekly-Reports.twb"
tabcmd get "/workbooks/Sales.xml"
Other
tabcmd get "/users.xml" --filename "UserList.xml"
Option
(short)
Option
(long)
Argument
Description
-f
--filename
Name to save the
file as
Saves the file with the given
filename.
listsites
Returns a list of sites to which the logged in user belongs.
Example
tabcmd listsites -u corman -pw P@ssword!
login
Logs in a Tableau Server user. Use the --server, --site, --username, --password
global options to create a session. If you want to log in using the same information you’ve
already used to create a session just specify the --password option. The server and
username stored in the cookie will be used.
If the server is using a port other than 80 (the default), you will need to specify the port.
You need the --site (-t) option only if the server is running multiple sites and you are
logging in to a site other than the Default site. If you do not provide a password you will be
prompted for one. If the --no-prompt option is specified and no password is provided the
command will fail.
Once you log in, the session will continue until it expires on the server or the logout command
is run.
Example
Logs you in to the Tableau Server running on your local machine:
tabcmd login -s http://localhost -u jsmith -p p@ssw0rd!
Logs you in to the Sales site on sales-server:
tabcmd login -s http://sales-server -t Sales -u administrator -p
p@ssw0rd!
tabcmd login -s http://sales-server:8000 -t Sales -u administrato
r -p p@ssw0rd!
Logs you in to the Sales site on sales-server using SSL:
tabcmd login -s https://sales-server -t Sales -u administrator -p
p@ssw0rd!
Establishes a forward proxy and port for localhost:
tabcmd login --proxy myfwdproxyserver:8888 -s http://localhost -u
jsmith -p p@ssW0rd!
Logs you in to the reverse proxy using SSL:
tabcmd login -s https://myreverseproxy -u jsmith -p p@ssW0rd!
Optio
n
(shor
t)
-s
Option
(long)
--server
Argument
Server URL
Description
If you are running the command from an onpremise Tableau Server computer, you can use
http://localhost. Otherwise, specify the
computer’s URL, such as
http://bigbox.myco.com or
http://bigbox.
For Tableau Online specify
https://online.tableausoftware.co
m.
-t
--site
siteID
Include this option if the server has multiple sites,
and you are logging in to a site other than the
Default site.
The site ID is used in the URL to uniquely identify
the site. For example, a site named West Coast
Sales might have a site ID of west-coast-sales.
Optio
n
(shor
t)
Option
(long)
Argument
Description
-u
-username
username
The username of the user logging in. For
Tableau Online, the username is the user’s email
address.
-p
-password
password
Password for the user specified for -username. If you do not provide a password you
will be prompted for one.
-passwor
d-file
filename.tx
t
Allows the password to be stored in the given file
rather than the command line, for increased
security.
--proxy
Host:Port
Use to specify the HTTP proxy server and port
for the tabcmd request.
-x
--noprompt
Do not prompt for a password. If no password is
specified, the login command will fail.
--noproxy
Do not use an HTTP proxy server.
--[no-]
cookie
Saves the session ID on login. Subsequent
commands will not require a login. Cookies are
enabled (--cookie) by default.
-timeout
SECONDS
Number of
seconds
The number of seconds the server should wait
before processing the login command. Default:
30 seconds.
logout
Logs out of the server.
Example
tabcmd logout
publish filename.twb(x), filename.tds(x), or filename.tde
Publishes the given workbook (.twb(x)), data source (.tds(x)), or data extract (.tde) to Tableau
Server. By default, all sheets in the workbook are published without database usernames or
passwords.
Example
tabcmd publish "analysis.twbx" -n "Sales_Analysis" --db-user "jsm
ith" --db-password "p@ssw0rd"
Option
Option (long)
(short)
Argument Description
-n
--name
Name of
the workbook or
data
source on
the server
-o
--overwrite
Overwrites the workbook, data
source, or data extract if it
already exists on the server.
--project
Publishes the workbook, data
source, or data extract into the
specified project. Publishes to
the “Default” project if not specified.
-r
Name of a
project
If omitted, the workbook, data
source, or data extract will be
named after filename.
--db-username
Use this option to publish a database username with the workbook, data source, or data
extract.
--db-password
Use this option to publish a database password with the workbook, data source, or data
extract.
--save-dbpassword
Stores the provided database
password on the server.
--thumbnail-username
If the workbook contains users filters, the thumbnails will be generated based on what the
specified user can see. Cannot
be specified when --thumbnail-group option is set.
--thumbnail-group
If the workbook contains users filters the thumbnails will be generated based on what the
specified group can see. Cannot
Option
Option (long)
(short)
Argument Description
be specified when --thumbnail-username option is set.
--tabbed
When a workbook with tabbed
views is published, each sheet
becomes a tab that viewers can
use to navigate through the workbook. Note that this setting will
override any sheet-level security.
--append
Append the extract file to the
existing data source.
--replace
Use the extract file to replace the
existing data source.
--disableuploader
Disable the incremental file
uploader.
--disabletde-compression
Stop compressing the extract file
before it's uploaded.
--restart
Restart the file upload.
If the workbook contains user filters, one of the thumbnail options must be specified.
refreshextracts workbook-name or datasource-name
Performs a full or incremental refresh of extracts belonging to the specified workbook or data
source. This command takes the name of the workbook or data source as it appears on the
server, not the file name when it was published.
Examples
tabcmd refreshextracts --datasource sales_ds
tabcmd refreshextracts --workbook "My Workbook"
tabcmd refreshextracts --url SalesAnalysis
Option
Option (long)
(short)
--incre-
Argument Description
Runs the incremental refresh oper-
Option
Option (long)
(short)
Argument Description
mental
ation.
--synchronous
Runs the full refresh operation immediately in the foreground.
--workbook
Name of a
workbook
The name of the workbook containing
extracts to refresh. If the workbook has
spaces in its name, enclose it in
quotes.
--datasource
Name of a
data
source
The name of the data source containing extracts to refresh.
--project
Name of a
project
Use with --workbook or --datasource to identify a workbook or data
source in a project other than Default.
If not specified, the Default project is
assumed.
--url
The name of the workbook as it
URL name
appears in the URL. A workbook pubof a worklished as “Sales Analysis” has a URL
book
name of “SalesAnalysis”.
removeusers group-name
Removes the users listed in the --users argument from the group with the given groupname.
Example
tabcmd removeusers "Development" --users "users.csv"
Option Option
(short) (long)
--users
--[no-]
complete
Argument
Description
Remove the users in the given file from
filename.csv the specified group. The file should be a
simple list with one username per line.
Requires that all rows be valid for any
change to succeed. If not specified -complete is used.
runschedule schedule-name
Runs the specified schedule. This command takes the name of the schedule as it is on the
server.
Example
tabcmd runschedule "5AM Sales Refresh"
set setting
Enables the specified setting on the server. Details about each setting can be seen on the
Maintenance page on the server. Use an exclamation mark in front of the setting name to
disable the setting. You can enable or disable the following settings:
l
embedded_credentials
l
remember_passwords_forever
Example
tabcmd set embedded_credentials
syncgroup group-name
Synchronizes the group with the given group-name with Active Directory. This command can
also be used to create a new group on the server that is based on an existing Active Directory
group.
Example
tabcmd syncgroup "Development"
Option
Option (long)
(short)
--license
--administrator
Argument
Description
viewer
interactor Sets the license level for all users
unliin the group.
censed
system
site none
Assigns or removes the Administrator right for all users in the
group. The Administrator user
type can be system, site, or none.
Default is none (new users do not
get the Administrator right) and
Option
Option (long)
(short)
Argument
Description
existing users are unchanged.
--[no-]publisher
Assigns or removes the Publish
right for all users in the group. If
unspecified, new users are not
assigned this right and existing
users are unchanged.
--[no-]complete
Requires that all rows be valid for
any change to succeed. If unspecified, --complete is used.
--silent-progress
Suppresses progress messages.
version
Prints the version information for the current installation of the tabcmd utility.
Example
tabcmd version
tabadmin
You can perform certain administrative tasks and change Tableau Server configuration
settings using the tabadmin command line tool. To access it, open a command prompt as an
administrator and change directories using the command below:
cd "C:\Program Files\Tableau\Tableau Server\8.1\bin"
To see a list of all available tabadmin commands, type the following:
tabadmin help commands
For more information, see the topics below:
tabadmin set
One of the most commonly used tabadmin commands is tabadmin set, which allows you to
change the value of Tableau Server configuration options. The syntax is as follows:
tabadmin set option-name value
To use this command:
1. Stop the server.
2. Type tabadmin set followed by the name of the option and the value.
For example, to change the default value of the tabadmin option
backgrounder.querylimit from 7200 seconds (2 hours, the default) to 9000 seconds, type
the following:
tabadmin set backgrounder.querylimit 9000
If you’re setting an option whose value begins with a hyphen, use nested quotes:
tabadmin set option-name "'-value'"
tabadmin set option-name "'-value1 -value2'"
3. After you use tabadmin set, enter the configure command:
tabadmin configure
4. Finally, start Tableau Server.
tabadmin set options
Use the table below to learn more about Tableau Server options you can configure using the
tabadmin set command. See TCP/IP Ports for a complete list of ports.
Option
Default Value Description
auditing.enabled
true
Allows access to the PostgreSQL (Tableau
Server's own database) historical auditing
tables. See Create Custom Administrative
Views for details.
backgrounder.querylimit
7200
Longest allowable time for completing an
extract refresh, in seconds (7200 seconds =
2 hours).
backgrounder.reset_schedules_on_startup
true
Controls when to run background tasks that
were scheduled to run at a time when the
server was stopped. When set to true (the
default), tasks are run at their next scheduled
time. When set to false, all tasks that were
scheduled to run when the server was
stopped are run, simultaneously, at server
startup, including times when the Tableau
Server backup file (.tsbak) is restored.
dataengine.port
27042
Port that the data engine runs on.
dataserver.port
9700
Port that the data server runs on.
gateway.public.host
Name of the
machine
The canonical name of the server, used for
external access to Tableau Server. If
Tableau Server is configured to work with a
proxy server, it is the canonical name of the
proxy server (not Tableau Server).
gateway.public.port
80 (443 if
SSL)
Applies to proxy server environments only.
The external port the proxy server listens on.
gateway.timeout
1800
Longest amount of time, in seconds, that the
gateway will wait for certain events before failing a request (1800 seconds = 30 minutes).
gateway.trusted
IP address of
proxy server
machine
Applies to proxy server environments only.
The IP address(es) or host name(s) of the
proxy server.
gateway.trusted_hosts
Alternate
name(s) of
proxy server
Applies to proxy server environments only.
Any alternate host name(s) for the proxy
server.
java.heap.size
128m
Size of heap for Tomcat (repository and solr).
This generally does not need to change
except on advice from Tableau.
pgsql.port
8060
Port that PostgreSQL listens on.
Option
Default Value Description
600
Longest allowable time, in seconds, for completing file synchronization (600 seconds =
10 minutes). File synchronization occurs as
part of configuring high availability, or moving
the data engine and repository processes.
service.jmx_enabled
false
Setting to true enables JMX ports for
optional monitoring and troubleshooting. See
Enable the JMX Ports for details.
service.max_procs
# of processes Maximum number of server processes.
rsync.timeout
solr.rebuild_index_timeout
3600
When Tableau Server is upgraded or when a
.tsbak file is restored, the background task
rebuilds the search index. This setting controls the timeout setting for that task (3600
seconds = 60 minutes).
subscriptions.enabled
false
Controls whether subscriptions are configurable system-wide. See Manage Subscriptions.
subscriptions.timeout
1800
Number of seconds after which the background process handling a subscription times
out.
solr.port
8080
Port that solr listens on. This must be the
same value as tomcat.http.port.
tomcat.http.port
8080
Port that Tomcat runs on.
tomcat.https.port
8443
SSL port for Tomcat (unused).
tomcat.server.port
8085
Port that tomcat listens on for shutdown messages.
true
Views under the threshold set by
vizqlserver.browser.render_
threshold or vizqlserver.browser.render_threshold_
mobile are rendered by the client web
browser instead of by the server. See About
Client-Side Rendering for details.
100
The default value (100) represents a high
level of complexity for a view displayed on a
PC. Complexity factors include number of
marks, headers, reference lines, and annotations. Views that exceed this level of complexity are rendered by the server instead of
vizqlserver.browser.render
vizqlserver.browser.render_
threshold
Option
Default Value Description
in the PC's web browser.
vizqlserver.browser.render_
threshold_mobile
20
The default value (20) represents a high level
of complexity for a view displayed on a tablet.
Complexity factors include number of marks,
headers, reference lines, and annotations.
Views that exceed this level of complexity are
rendered by the server instead of in the tablet's web browser.
vizqlserver.port
9100
Base port for the VizQL servers.
vizqlserver.protect_sessions true
When set to true (the default), prevents
VizQL sessions from being reused after the
original user signs out.
vizqlserver.querylimit
Longest allowable time for updating a view, in
seconds.
1800
Specifies an Rserve host. This setting, and
the three settings immediately below, supports R functionality in workbooks.R is an
open source software programming language and a software environment for statistical computing and graphics. In Tableau
Desktop, you can use a set of four functions
to pass R expressions to an Rserve server
and obtain a result. If you upload a workbook
that uses any of these functions, you should
configure Tableau Server for an Rserve connection, by configuring this option and the
three following. Otherwise, any worksheets
that use R functionality will be unavailable.
See R Connection in the Tableau Desktop
help for further details.
vizqlserver.rserve.host
vizqlserver.rserve.port
6311
Specifies an Rserve port. This setting supports R functionality in workbooks.
vizqlserver.rserve.username
Specifies an Rserve username. This setting
supports R functionality in workbooks. Not all
Rserve hosts require a username and password.
vizqlserver.rserve.password
Specifies an Rserve password. This setting
supports R functionality in workbooks. Not all
Rserve hosts require a username and password.
Option
Default Value Description
vizqlserver.session.expiry.minimum
5
Number of minutes of idle time after which a
VizQL session is eligible to be discarded if the
VizQL process starts to run out of memory.
vizqlserver.session.expiry.timeout
30
Number of minutes of idle time after which a
VizQL session is discarded.
vizqlserver.showdownload
true
Controls the display of the Download button
above views.
vizqlserver.showshare
true
Controls the display of the Share button
above views.
vizqlserver.trustedticket.log_
info
level
The logging level for trusted authentication,
written to ProgramData\Tableau\Tableau Server\data\tabsvc\logs\vizqlserver\vizql*.log. Set to debug for more information.
vizqlserv24
er.trustedticket.token_length
Determines the number of characters in each
trusted ticket. The default setting of 24 characters provides 144 bits of randomness. The
value can be set to any integer between 9
and 255, inclusive.
vizqlserver.trustedticket.use_
false
deprecated_9digit_token
When set to true, tickets are 9 digits long
(as in version 8.0 and earlier) and the setting
vizqlserver.trustedticket.token_length is
ignored.
wgserver.audit_history_expir183
ation_days
Number of days after which historical events
records are removed from the PostgreSQL
database (Tableau Server's own database).
See Create Custom Administrative Views for
details.
wgserver.domain.fqdn
value of
The fully qualified domain name of the Active
%USERDOMDirectory server to use.
AIN%
wgserver.password_autocomplete.enabled
false
Controls whether web browsers are allowed
to automatically complete password fields.
wgserver.saml.idpattribute.username
username
Specifies the attribute used by the IdP for
SAML authentication. The default is username.
wgserver.session.idle_limit
240
The number of minutes of idle time before a
sign-in to the web application times out.
Option
Default Value Description
External port that Apache listens on for workerX. worker0.gateway.port is Tableau
Server’s external port. In a distributed environment, worker0 is the primary Tableau
Server.
workerX.gateway.port
80 (443 if
SSL)
workerX.vizqlserver.procs
# of processes Number of VizQL servers.
workerX.vizqlserver.port
9100
Base port for the vizQL server on workerX.
workerX.wgserver.port
8000
Base port for the web application server on
workerX.
workerX.wgserver.procs
# of processors
Number of web application server processes.
Restore a Setting to its Default Value
You can restore the default value for a Tableau Server configuration setting by doing the
following:
1. Stop the server.
2. Still in the bin directory, restore the default value for a particular setting by typing the
following:
tabadmin set option-name --default
For example, to set the tabadmin vizqlserver.session.expiry.timeout option back to its
default value of 30 minutes, you would type the following:
tabadmin set vizqlserver.session.expiry.timeout --default
Alternatively, you can use the shorter -d command. For example:
tabadmin set vizqlserver.querylimit -d
3. Next, run the configure command:
tabadmin configure
4. Start the server.
tabadmin stop
To use tabadmin to stop Tableau Server:
1. Open a command prompt as an administrator:
2. Type the following:
cd "C:\Program Files\Tableau\Tableau Server\8.1\bin"
3. Type the following to stop the server:
tabadmin stop
tabadmin start
To use tabadmin to start Tableau Server:
1. Open a command prompt as an administrator:
2. Type the following:
cd "C:\Program Files\Tableau\Tableau Server\8.1\bin"
3. Type the following to start the server:
tabadmin start
Database Maintenance
You can use the tabadmin command line tool to back up and restore your Tableau data.
Tableau data includes Tableau Server's own PostgreSQL database, which stores workbook
and user metadata, data extract (.tde) files, and server configuration data. To automate
backing up this data, you can use the commands described in the topics below, along with the
built-in Windows task scheduler.
Back Up the Tableau Data
It is important to back up your Tableau data so you can restore published views and other
information in the case of a system failure. The data managed by Tableau Server consists of
Tableau's own PostgreSQL database, which contains workbook and user metadata, data
extract (.tde) files, and configuration data. When you create a backup, all these things are
placed in a single file with a .tsbak extension. If you are running a distributed installation of
Tableau Server this step is performed on the primary, even if the data engine, which handles
the .tde files, is on a worker. So that it can be an effective backup for you, be sure to store the
.tsbak on a computer that's separate from your Tableau Server host.
You can create a .tsbak file using the procedure below. Tableau Uninstall, which is the first step
to upgrading to a new version, also automatically creates a .tsbak file. This same .tsbak file is
used to automatically migrate your data to your newer version.
Running the backup command also removes Tableau Server log files older than seven
days as well as some of the information displayed in certain Tableau Server
Administrative Views.
1. Open a command prompt as an administrator and type the following:
cd "C:\Program Files\Tableau\Tableau Server\8.1\bin"
2. Create a backup file by typing tabadmin backup <filename>, where
<filename> is the name or location and name of your backup file. Starting with version
8.1, there is no need to stop the server before you create the backup. For example:
tabadmin backup tabserver
or
tabadmin backup C:\backups\tableau\tabserver
You can also optionally use -d to append the current date to the file name and -t,
followed by a path, to specify a location for temporary files that are created during the
backup process. For example:
tabadmin backup tabserver -d -t C:\mytemp\tableau
In the above example, the backup file tabserver.tsbak will be created in the
Tableau Server bin directory (C:\Program Files\Tableau\Tableau
Server\8.1\bin) not in C:\mytemp\tableau.
Restore from a Backup
When you restore, the contents of the Tableau PostgreSQL database, data extracts, and
configuration files are overwritten with the content in the backup file (.tsbak). If you are running
a distributed installation of Tableau Server, this step is performed on the primary.
To restore from a database backup file:
1. Stop the server by typing:
tabadmin stop
2. Restore the database from a backup file by typing:
tabadmin restore <filename>
In the above line, replace <filename> with the name of the backup file you want to
restore from.
To restore only the data and no configuration settings, type the following instead:
tabadmin restore --no-config <filename>
3.
Restart the Tableau Server processes by typing:
tabadmin start
Recover Extracts from a Backup
The file uninstall-<version>.tsbak (for example, uninstall-8.0.tsbak) is created as part of the
uninstall process. After you upgrade to version 8.1, you can use this file to restore data
extracts—for example, if you mistakenly deleted the dataengine folder during the upgrade. To
use uninstall-<version>.tsbak to restore data extracts:
1. Stop the server.
2. From within your version 8.1 Tableau Server bin directory, type the following:
Windows Server 2012, Windows Server 2008, Windows Vista, Windows 7, Windows 8:
tabadmin restore \ProgramData\Tableau\Tableau
Server\uninstall-8.0.tsbak
32-bit Tableau Server installed on 64-bit Windows Server 2003: tabadmin restore
\Program Files (x86)\Tableau\Tableau Server\uninstall8.0.tsbak
32-bit Tableau Server installed on 32-bit Windows Server 2003: tabadmin restore
\Program Files\Tableau\Tableau Server\uninstall-8.0.tsbak
Troubleshooting
Use the following topics to troubleshoot issues you may be having with Tableau Server. For
tips on troubleshooting trusted authentication, see Troubleshoot Trusted Authentication:
Logs and Temporary Files
The Tableau Service generates several logs and temporary files that can help you understand
and track recent activity as well as debug any problems that may arise. If you need to save
space on the hard drive, you can occasionally delete these files.
Use the next topics to learn where the log files are located, their purpose, how to archive them,
and how to save space by running the clean up command.
Log File Locations
Tableau Server log files can be found in the following folders:
Tableau Service Logs
The following log files track activities related to the web application, database, and index:
C:\ProgramData\Tableau\Tableau Server\data\tabsvc
VizQL Logs
These log files track activities related to displaying views, such as querying the database and
generating images:
C:\ProgramData\Tableau\Tableau Server\data\tabsvc\vizqlserver\Logs
Temporary Files
Any file that starts with exe_ in the folder below is a Tableau Server file and can be deleted.
C:\ProgramData\Tableau\Tableau Server\temp
Archive Log Files
You can archive Tableau Server log files using the ziplogs command. This command creates a
zip file containing all of the log files and is useful when you're working with Tableau Support.
The ziplogs command does not remove the log files, rather it copies them into a zip file. If you
are running a distributed installation of Tableau Server, this step is performed from the primary.
Any worker logs will be included in the zip file.
1. Open a command prompt as administrator and navigate to the Tableau Server bin directory. For example:
cd "C:\Program Files\Tableau\Tableau Server\8.1\bin"
2. Stop Tableau Server by typing:
tabadmin stop
3. Create the zip file by typing tabadmin ziplogs -l -n <filename> where
<filename> is the name of the zipped file you want to create. Choose a unique name
with no spaces. Tableau will not overwrite an existing file. For example:
tabadmin ziplogs -l -n my_logs
If you don't specify a file name, the file is named logs.zip. You can also use -d
mm/dd/yyyy to only include logs generated since a certain date. For example:
tabadmin ziplogs -l -n -d 02/14/2013
The above command creates a zipped file named logs.zip that includes logs dated
February 14, 2013 up to the present; earlier logs are excluded. The -n option captures
information about the server environment, including which ports are in use. To see a list
of all the ziplogs options, type tabadmin ziplogs -h.
4. Restart Tableau Server by typing:
tabadmin restart
You can find the zipped log file in the Tableau Server bin directory.
Remove Log Files
The cleanup command removes Tableau Server process logs and HTTP table entries older
than seven days in order to save space. This will affect some of the information presented in
the Tableau Server Administrative Views.
l
At a command prompt type the following:
tabadmin cleanup --restart
In general you should shut down the server prior to running this command.
However, if the server is running you should include the --restart option to
ensure a successful clean up and restore.
Handle an Unlicensed Server
Tableau offers two licensing models: user-based and core-based. User-based licensing
requires each active user account to be covered by a license. User-based licenses have a
defined capacity, or number of users that it allows. Each user has a unique username assigned
to him on the server and is required to identify himself when connecting to the server. The
software may be installed on a single machine or distributed across any number of machines in
a distributed server environment.
Core-based licensing has no constraints on the number of user accounts in the system, but it
does restrict the maximum number of processor cores that Tableau Server can use. You may
install the server on one or more machines to create a cluster, with the restrictions that the total
number of cores in all the machines do not exceed the number of cores you have licensed and
that all of the cores on a particular machine are covered by the license.
Unlicensed User-Based Server
The most common reason for a server that has user-based licensing to be unlicensed is an
expired product key or an expired maintenance contract. You can see your products keys and
add new ones by selecting Start > All Programs > Tableau Server > Manage Product
Keys.
Unlicensed Core-Based Server
A core-based server can become unlicensed for a variety of reasons. A common problem is
that the primary or a worker machine has more cores than the license allows. When the server
is unlicensed you may not be able to start or administer the server. You can, however, manage
your licenses using the tabadmin command line tool. Follow the steps below to see a list of your
licenses and number of cores by machine.
1. Open a command prompt and type the following: cd C:\Program
Files\Tableau\Tableau Server\8.1\bin
2. Type the following: tabadmin licenses.
Handle an Unlicensed VizQL Server Process
There are several status indicators on the Tableau Server Maintenance page that help you
understand the state of Tableau Server processes. An orange-color status box, "Unlicensed",
indicates that one of the VizQL server processes is unable to retrieve the Tableau Server
license information.
There may be several reasons why the process is unable to access this information. For
example, there may be network issues preventing a VizQL process, which is running on a
worker machine, from communicating with the primary machine. Or, the process may be
getting sent more requests than it can accept at that time and can’t handle the licensing
request. As a result, some of your users may be able to access views while others cannot.
To resolve the problem, stop, then start Tableau Server.
VizQL ‘Out of Memory’ Error
In 32-bit versions of Tableau Server, if a VizQL process reaches its limit of concurrent viewing
sessions you may see an ‘Out of Memory’ error, which will also be written to the vizqlserver*.txt
logs located here:
C:\ProgramData\Tableau\Tableau
Server\data\tabsvc\vizqlserver\Logs
The VizQL process doesn’t terminate when this error occurs, but it will not accept additional
connections. You can handle this problem by doing the following:
l
l
l
Upgrading to the 64-bit version of Tableau Server: See Upgrade to 8.1 for details.
Increasing the number of VizQL processes: This may mean that you need to add
one or more workers. See Install and Configure Worker Servers for how to do this.
Edit vizqlserver.session.expiry.timeout: Use tabadmin to change the
vizqlserver.session.expiry.timeout setting from its default (30 minutes) to a shorter time
period such as 10 or 5 minutes. This will allow idle sessions to expire sooner, thus
freeing memory for new sessions.
Cookie Restriction Error
When a user signs in to Tableau Server, a session cookie is stored in their local browser. The
stored cookie is how Tableau Server maintains that the signed in user has been authenticated
and can access the server. Because the cookie is set with the same domain or sub-domain as
the browser's address bar, it is considered a first-party cookie. If a user's browser is configured
to block first-party cookies, they will be unable to sign in to Tableau Server.
When a user signs in to Tableau Server via an embedded view, or in an environment where
trusted authentication has been configured, the same thing happens: a cookie is stored. In this
case, however, the browser treats the cookie as a third-party cookie. This is because the
cookie is set with a domain that's different from the one shown in the browser's address bar. If
a user's web browser is set to block third-party cookies, authentication to Tableau Server will
fail. To prevent this from occurring, web browsers must be configured to allow third-party
cookies.
Troubleshoot Data Sources
For users to work with Tableau Server data sources, up to three things need to be in place:
l
Permissions for the data source: Anyone connecting to a data source must have the
Connect and View permissions for it. This also applies to users accessing views that
connect to data sources. Anyone publishing and modifying data sources must be
licensed to Publish and also have the Write/Save As and Download/Web Save As
permissions. See Work with Permissions and Set Permissions for a Data Source for
more information.
l
l
Ability to authenticate to the database: There are several ways you can connect to
data in Tableau and control who has access to what. Basically, whichever entity is
connecting to the database must be able to authenticate. The entity could be Tableau
Server performing an extract refresh. It could be a Tableau Desktop user connecting to a
data source that then connects to a live database. It could also be a Tableau Server user
who’s accessing a view that connects to a live database. Refer to Data Security to learn
more about your options.
Database drivers: If the person who created and published the data source in Tableau
Desktop needed to install additional database drivers, you may need to install them on
Tableau Server as well. If you are running a distributed installation of Tableau Server
where, for example, the data server process is running on a worker server, any required
database drivers must be installed there as well as on the primary server. Other
processes require drivers as well. See Database Drivers for more information.
Data Source Error Messages
Here are some errors that workbook authors and other users may encounter as they work with
data sources and views:
Permission to access this Tableau Server data source denied: Connecting to a data
source requires the Connect permission. See Work with Permissions and Set Permissions for
a Data Source for more information.
Data source not found: Someone working with a view may see this error if a data source is
removed from Tableau Server or if their Connect to Data page needs to be updated. To update
the Connect to Data page in Tableau Desktop, click the Refresh icon:
Unable to connect to this Tableau Server data source: This error may appear if the
connection information for the data source has changed—for example, as a result of the
database server name changing. Look at the Data Connection information for the data source
and confirm that it has the correct settings.
Unable to list Tableau Server data sources: This error may occur if a user is trying to
access Tableau Server data sources and there are connectivity issues between Tableau
Server and Tableau Desktop.
Can’t connect with a cube data source: Connections to cube data sources (such as
MSAS) are not supported. The data must be either an extract or a live connection to a
relational database.
Troubleshoot Subscriptions
"The view snapshot in this email could not be properly rendered."
If you receive a subscription with this error message, there could be several reasons:
l
l
l
Missing credentials: Some views are published with embedded credentials.You may
receive the above error if the embedded credentials are now out-of-date, or if the view
was republished without the embedded credentials.
Database temporarily down: If the view has a live database connection and the
database was temporarily down when the subscription was being generated, you might
receive the above error.
Background process timeout: By default, the background process that handles
subscriptions times out after 30 minutes. In the majority of cases, this is plenty of time.
However, if the background process is handling an extraordinarily large and complex
dashboard, that may not be enough time. You can check the Background Tasks admin
view to see if that's the case. To increase the timeout threshold, use the tabadmin option
subscriptions.timeout.
Can't Subscribe
If you can see a view on Tableau Server and it has a subscription icon ( ) in the upper right
corner, you can subscribe to it.
Two things need to be in place for you to subscribe to a view: Tableau Server needs to be
correctly configured (described in Manage Subscriptions) and the view you're subscribing to
must either have embedded credentials for its data source or not rely on credentials at all.
Examples of the latter include a workbook that connects to an extract that isn't being refreshed,
or a workbook whose data is in a file that was included with the workbook at publish time.
Embedding credentials is a step that happens in Tableau Desktop (see the Tableau Desktop
help for details).
No Subscription Icon
It's possible to see a view on Tableau Server but be unable to subscribe to it. This happens for
views with live database connections, where you’re prompted for your database credentials
when you first click the view. A subscription includes a view (or workbook), data, and a
schedule. To deliver the data piece, Tableau Server either needs embedded database
credentials or data that doesn't require credentials. Where live database connections are
concerned, Tableau Server doesn't have the credentials, only the individual users do. This is
why you can only subscribe to views that either don’t require credentials or have them
embedded.
You may also be able to see a view but be unable to subscribe to it (no subscription icon) if
Tableau Server is configured for trusted authentication. See Subscription Requirements for
more information.
Receiving Invalid or "Broken" Subscriptions
If you configured subscriptions on test or development instances of Tableau Server in addition
to your in-production instance, disable subscriptions on your non-production instances.
Keeping subscriptions enabled on all instances can result in your users receiving subscriptions
that appear to be valid, but which don't work, or receiving subscriptions even though they've
unsubscribed from the view or workbook.
Subscriptions not Arriving ("Error sending email. Can't send command to
SMTP host.")
You may see the above error in Windows Event Viewer if subscriptions appear to be sent
(according to the Background Tasks admin view), yet subscriptions aren't arriving, and your
SMTP server is using encrypted (SSL) sessions. Subscriptions are only supported for
unencrypted SMTP connections. The solution is to use an unencrypted SMTP server.
Custom Scripts not Working after Upgrade to 8.1
To support better session management, starting with version 8.1, a hash tag (#) was added to
the end of view URLs. If you had custom subscriptions scripting that generated views as PDFs
or PNGs you may need to update your scripts to allow for the hash tag.
For example, prior to version 8.1, view URLs were like this:
http://tableauserver/views/SuperStore/sheet1 and you could generate a view
as a PNG by adding .png to the end of the URL, such as:
http://tableauserver/views/SuperStore/sheet1.png. Starting with version
8.1, view URLs are like this:
http://tableauserver/views/SuperStore/sheet1#1. To generate a PNG, add
.png before the hash tag. For example:
http://tableauserver/views/SuperStore/sheet1.png#1
Troubleshoot SAML
Use the following topics to troubleshoot SAML issues.
SAML and Enable Automatic Logon
If you are using SAML and Tableau Server is also configured to use Active Directory, do not
also select Enable automatic logon. Enable automatic logon and SAML cannot both be
used.
Signing In from the Command Line
Even if Tableau Server is configured to use SAML, it is not used if you sign in to Tableau Server
using the command line tools tabcmd or the Tableau Data Extract command line utility
(provided with Tableau Desktop).
Login Failed
If you receive the message "Login failure: Identity Provider authentication successful for user
<username from IdP>. Failed to find the user in Tableau Server." the usernames as stored in
Tableau Server and as stored in your IdP are not identical. To fix this, make sure that they
match. For example, if Jane Smith's username is stored in the IdP as jsmith it must be stored
in Tableau Server as jsmith.
SAML Error Log
SAML sign-in errors are logged at the following location. You can use this log to troubleshoot
issues.
C:\ProgramData\Tableau\Tableau Server\data\tabsvc\logs\wgserver\e
rror.log
Handle Extract Refresh Alerts
If scheduled extract refreshes did not succeed, Tableau displays an Alerts menu in the upper
right corner:
You will see the Alerts menu only if an extract refresh failed and you are:
l
A system or site administrator.
l
The author of the workbook or data source that couldn’t be refreshed.
l
The author of a workbook that connects to a data source that couldn’t be refreshed.
When you open the Alerts menu you can see more information about the refresh failure(s):
When a Data source is listed as Embedded it means that the data source definition (which
includes things like the data source credentials or the database name) is embedded, or
resides, within the workbook itself, originally created in Tableau Desktop.
When a data source name or workbook name is listed as the Data source (for example, Data
source: sales_data), it means that the data source is a Tableau Server data source. The data
source definition resides on Tableau Server.
In the Data window, you can identify workbooks or data sources that were originally created in
Tableau Desktop. A Tableau icon instead of a database icon is displayed next to the data
source name:
Resolving Extract Refresh Problems
You can resolve some extract refresh problems by clicking the Edit connection info link in the
alert, and then entering the missing information, and clicking Save:
If the problem cannot be corrected by editing the data connection, you will need to resolve it in
Tableau Desktop and republish the workbook.
Tip: Administrators can edit data connections at any time on the Data Connections page,
accessible from the Admin tab.
JavaScript API
With Tableau's JavaScript API you can integrate Tableau visualizations into your own web
applications. The API lets you tightly control your users' interactions and combine functionality
that otherwise couldn't be combined. For example, you can code a single control that filters a
group of marks, selects some of those marks, and presents their data for download. See the
topics below for details:
l
Requirements
l
Concepts
l
Tutorial
l
API Reference
Requirements
The requirements for Tableau's JavaScript API are as follows:
Tableau Server: To program with Tableau's JavaScript API you need Tableau Server. The
API is powered by the file tableau_v8.js, which is located in the following folder: Program
Files\Tableau\Tableau Server\8.1\wgserver\public\javascripts\api.
Your web application shouldn't be on the same computer as Tableau Server, but it needs to be
able to access it.
Supported browsers: Your end-users can experience the web application you create in most
supported web browsers, specifically: Chrome, Firefox, Safari 3.2.1 and higher, and Internet
Explorer 8.0 and higher. If you are using Internet Explorer 8.0, it must have compatability mode
disabled.
Concepts
This topic is designed for people familiar with JavaScript and object-oriented programming
concepts. You should also be familiar with Tableau visualizations from a user's point of view. If
you are just getting started, a good place to begin is the Tutorial.
Programming Approach
The Tableau JavaScript API uses an object model. The entry point into the object model is to
instantiate a new Viz object as follows:
var viz = new tableauSoftware.Viz(/* params omitted */);
Nearly every Tableau object allows you to navigate back to its parent Viz object by way of
"parent" properties on the object.
Accessing the API
The API is about programmatically controlling views embedded from Tableau Server on
premise or a Tableau hosted server. To use it, you need access to a server running version 8.0
or higher, and a published workbook on that server.
The API is provided through the file tableau_v8.js (minimized) or tableau_v8.debug.js. In
web pages that contain your JavaScript code for rendering Tableau views, you can reference
the API files using the following address:
http://<your_server_name>/javascripts/api/
For example, using the server name localhost, you would add the following code in the page
header:
<script type="text/javascript"
src="http://localhost/javascripts/api/tableau_
v8.js"></script>
Note: The file system location of these files is Program
Files\Tableau\Tableau Server\8.1\wgserver\public\javascripts\
api.
If you don’t have a Tableau Server on-premise, you have a couple of other options:
l
Tableau Online: A Tableau-hosted implementation of Tableau Server, in the cloud.
Workbooks published to Tableau Online need to use extracts, or live connections to
certain cloud-based data sources like Salesforce and Google Analytics. For workbooks
published to Tableau Online, you can access the APIs at the following location:
https://online.tableausoftware.com/javascripts/api/
l
Tableau Public: A free Tableau Server implementation.
Workbooks published to Tableau Public must be packaged .twbx workbooks (data
extract and workbook bundled together). They cannot use live database connections or
rely on extract refresh schedules (Tableau hosted servers cannot connect to databases
behind your firewall).
For workbooks published to Tableau Public, you can access the APIs at the following
location:
https://public.tableausoftware.com/javascripts/api/
Tip: The Tutorial uses a workbook published to Tableau Public for its example.
Bootstrapping
There is only one entry point into the API: instantiating a new Viz object, which creates the
HTML necessary to embed a Tableau visualization. To instantiate a new Viz object, simply
call the Viz constructor via new, passing the required parentElement and URL parameters
and an optional set of options. The URL parameter is where you specify the name of the
Tableau server:
var placeholderDiv = document.getElementById("tableauViz");
var url = "http://tabserver/views/workbookname/viewname";
var options = {
hideTabs: true,
width: "800px",
height: "700px"
};
var viz = new tableauSoftware.Viz(placeholderDiv, url, options);
Trusted Authentication
If Tableau Server is using trusted authentication, specify the ticket in the URL by first adding
trusted after the server name, followed by the ticket. For example:
var placeholderDiv = document.getElementById("tableauViz");
var url = "http://tabserver/trusted/Etdpsm_Ew6rJY9kRrALjauU/views/workbookname/viewname";
var options = {
hideTabs: true,
width: "800px",
height: "700px"
};
var viz = new tableauSoftware.Viz(placeholderDiv, url, options);
Property Getters and Setters
Getters and setters are always functions that start with get or set. They can be called
multiple times with little performance impact (in other words, they should simply return cached
fields or do very simple calculations). Properties are always synchronous and return
immediately with the value, rather than having a callback function.
Call Behavior - Asynchronous
By default, calls are asynchronous since many of them may require a roundtrip to the server.
Methods use the following naming convention:
l
l
Asynchronous calls are indicated by an Async suffix on the method name, for example,
Worksheet.applyFilterAsync().
Asynchronous calls return a Promise object, allowing chaining.
The Tableau JavaScript API uses the CommonJS Promises/A standard. The premise behind
Tableau's implementation is that asynchronous methods return an object that has a then
method in the following form:
then(fulfilledHandler, errorHandler)
The fulfilledHandler is called when the promise is fulfilled (on success). The
errorHandler is called when a promise fails. All arguments are optional and non-function
values are ignored.
Chaining Promises
The promised result of an asynchronous method is passed as the parameter to the next then
() method. For example:
var activeSheet;
viz.getWorkbook().activateSheetAsync("Sheet 1")
.then(selectLemon).then(filterToLemonAndMint);
function selectLemon(sheet) {
activeSheet = sheet;
return sheet.selectMarksAsync("Product", "Lemon", "replace");
}
function filterToLemonAndMint() {
return activeSheet.applyFilterAsync("Product", ["Lemon",
"Mint"], "replace");
}
The result of activateSheetAsync() is a promise to eventually return the Sheet object
that was activated, which is passed as the first parameter to the selectLemon() method.
Notice that the selectLemon() method returns a Promise object (the return value of the
selectMarksAsync() method), not the result after the marks have been selected.
However, since it’s a Promise object, the next then() method is not called until that promise
is fulfilled.
If a link in the chain is added after the promise has been fulfilled, the callback will be
immediately called with the value that was previously returned. As the programmer, this means
you don't need to determine if the response has already been received from the server. The
asynchronous methods will always be called, whether it's now or later.
var promise = viz.getWorkbook().activateSheetAsync("Sheet 1");
// Pretend that activatSheeteAsync() has already returned from
the server.
promise.then(callback);
// callback will be called immediately using the Sheet object
// returned from activateSheetAsync()
Return Values of Then() Methods
Whatever is returned in a then() method will get passed as the first parameter to the next
then() method. It can be a scalar value (Number, Boolean, String, etc.), an object, or
another Promise. The infrastructure will automatically wrap non-Promise values into a
Promise value so that they can be chained.
viz.getWorkbook().activateSheetAsync("Sheet 1")
.then(function (sheet) {
return "First link";
})
.then(function (message) {
if (message === "First link") { alert("Expected"); }
// no return value here means nothing is passed to the next
link
})
.then(function () {
});
Breaking Out of a Chain
Technically, there’s no way to break out of a chain since that would invalidate the guarantee
that subsequent links in the chain will be called. If there is an exception thrown in part of the
chain, the rest of the chain is run but the errorHandler is called instead of the
fulfilledHandler.
If a link in the chain depends on the results of earlier links, then you should write an if
statement to check your condition. Here's an example:
viz.getWorkbook().activateSheetAsync("Sheet 1")
.then(function (sheet) {
// I’m returning a Promise
return sheet.selectMarksAsync("Product", "NoProduct",
"replace");
})
.then(function () {
return viz.getWorkbook().getActiveSheet().getSelectedMarksAsync
();
})
.then(function (marks) {
// The getSelectedMarksAsync call succeeded, but no marks were
selected
// because there are not any marks corresponding to
"NoProduct".
if (marks.length === 0) { throw new Error("No marks selected");
}
var firstMarkValue = marks[0].getPairs().get("Product").value;
return sheet.applyFilterAsync("Product", firstMarkValue,
"replace");
})
.then(function (filterName) {
// applyFilterAsync succeeded
}, function(err) {
if (err.message === "No marks selected") {
alert("This was caused by the first link above");
}
})
.otherwise(function (err) {
alert("We handled the error above, so it’s not propagated to
this handler.");
});
If a callback is not provided (or is null or undefined), then the results are passed to the next link
in the chain:
viz.getWorkbook().activateSheetAsync("Sheet 1")
.then()
.then(function (sheet) {
// this is called
});
In this way, you can specify a single otherwise function to handle all errors in the chain. The
always function works the same way, but it is called regardless of success or failure. The
then/otherwise/always functions work similarly to a try/catch/finally block.
viz.getWorkbook().activateSheetAsync("Sheet 1")
.then(function () {
return sheet.selectMarksAsync(...);
})
.then(function (marks) {
// Do something with the marks.
})
.otherwise(function (err) {
// I’m handling all errors in one place.
console.log(err.message);
})
.always(function () {
// Do some cleanup or logging
});
Collections
Many classes have collections of items, where each item has a key (typically an ID or a name).
Examples include a collection of sheets keyed by name or the list of parameters on a sheet
keyed by name. Collections are publicly immutable, exposing read-only functionality. Each
Collection array is keyed with its elements’ identifiers. For example, the result of
Workbook.getPublishedSheetsInfo() is an array with the index corresponding to
the position of the sheet in the workbook. It is also keyed by the sheet name so that you can
access it like this:
var sheet = workbook.getPublishedSheetsInfo()[0];
var sameSheet = workbook.getPublishedSheetsInfo().get("Sheet 1");
Collection Interface
Name
Return
Type
get(key : Collection
string)
item type
has(key bool
: string)
Description
Gets the element in the collection associated with the key, or
undefined if there is nothing associated with it.
Returns true if there is an element in the collection associated
with the key; otherwise, false.
Events
The Viz class acts as the central event hub. This way you only have to go to one place for all
events. It also means that events can be raised on an object that may not have been created
yet. For example, the marksselection event can be raised for a particular sheet even
though the Sheet object hasn't been created yet. Each event contains an anonymous object
with information pertaining to that event, such as the sheet the event occurred on.
Listening to an event is done by calling Viz.addEventListener(type, callback)
and passing in a function callback. Here's an example of listening to an event:
viz.addEventListener("marksSelection", function (marks) {
changeMySelectionUI(marks);
});
Removing a listener is done by calling Viz.removeEventListener(type, listener)
and passing in the same callback function that was passed into Viz.addEventListener
(). For example:
function changeMySelectionUI(marks) {
viz.removeEventListener("marksSelection", changeMySelectionUI);
}
viz.addEventListener("marksSelection", changeMySelectionUI);
Events are multicast delegates, meaning that multiple listeners are supported. The order in
which notifications are called is not specified. Every event callback takes a single object
containing a pointer to the Viz that raised the event. Each event also adds additional fields to
the event, as specified in the API Reference.
Filtering
When you program filtering you are mimicking the user behavior of clicking a filter in a view to
narrow down the data that is displayed. Here's an example of filtering on a single value:
worksheet.applyFilterAsync("Container", "Jumbo Box",
tableauSoftware.FilterUpdateType.REPLACE);
There is a difference between querying existing filter state and setting new or existing filters.
Querying filters is done via Worksheet.getFiltersAsync() which returns a collection
of Filter classes. Setting filters is done via Worksheet.applyFilterAsync (and its
variants) and is a function call that doesn't require you to instantiate a Filter class.
When you specify fields in a filter, you should use the caption as shown in the user interface,
not the database field name. For example, you should use Container (the caption) instead of
Product Container (the actual field name). In some cases, Tableau Desktop renames fields
after they've been dragged to a shelf. For example the Date field might be renamed to YEAR
(Date) after being dragged to the rows shelf. In this case, you should use YEAR(Date) as the
parameter. The exception is hierarchical filters, which use the full hierarchical name (for
example, [Product].[All Product].[Espresso]). Captions can use the optional []
delimiters around names.
Here are samples for many types of filtering:
var worksheet;
viz.getWorkbook().activateSheetAsync("Sheet 4").then(function
(sheet) {
worksheet = sheet;
})
// Single value
.then(function () {
return worksheet.applyFilterAsync("Product Type", "Coffee",
tableauSoftware.FilterUpdateType.REPLACE);
})
// Multiple values
.then(function () {
return worksheet.applyFilterAsync(
"Product Type", ["Coffee", "Tea"],
tableauSoftware.FilterUpdateType.REPLACE);
})
// Multiple Values - adding and removing
.then(function () {
return worksheet.applyFilterAsync("Product", ["Lemon", "Mint"],
tableauSoftware.FilterUpdateType.ADD);
})
.then(function () {
return worksheet.applyFilterAsync("Product", ["Caffe Latte",
"Green Tea"],
tableauSoftware.FilterUpdateType.REMOVE);
})
// All values
.then(function () {
return worksheet.applyFilterAsync("Product Type", "",
tableauSoftware.FilterUpdateType.ALL);
})
// Date Range
.then(function () {
return; worksheet.applyRangeFilterAsync("Date", {
min: new Date(Date.UTC(2010, 3, 1)),
max: new Date(Date.UTC(2010, 12, 31))
});
})
// Clearing a Filter
.then(function () {
return worksheet.clearFilterAsync("Date");
})
// Relative Date
.then(function () {
return worksheet.applyRelativeDateFilterAsync("Date", {
anchorDate: new Date(Date.UTC(2011, 5, 1)),
periodType: tableauSoftware.PeriodType.YEAR,
rangeType: tableauSoftware.DateRangeType.LASTN,
rangeN: 1
});
})
// Quantitative Filters
// SUM(Sales) > 2000 and SUM(Sales) < 4000
.then(function () {
return worksheet.applyRangeFilterAsync("SUM(Sales)", {
min: 2000,
max: 4000
});
})
// SUM(Sales) > 1000
.then(function () {
return worksheet.applyRangeFilterAsync("SUM(Sales)", {
min: 1000
});
})
// Hierarchical Filters - selecting all on a level
.then(function () {
return worksheet.applyHierarchicalFilterAsync("[Product].
[Product Categories]", {
levels: [0, 1]
}, tableauSoftware.FilterUpdateType.ADD);
}, function (err) { /* ignore errors */ })
// Hierarchical Filters - adding one item
.then(function () {
return worksheet.applyHierarchicalFilterAsync(
"[Product].[Product Categories].[Product Name]",
"Accessories.Bike Racks.Hitch Rack - 4-Bike",
tableauSoftware.FilterUpdateType.REPLACE);
}, function (err) { /* ignore errors */ })
// Hierarchical Filters - adding multiple items
.then(function () {
return worksheet.applyHierarchicalFilterAsync(
"[Product].[Product Categories].[Product Name]",
[
"Accessories.Bike Racks.Hitch Rack - 4-Bike",
"Accessories.Bike Stands.All-Purpose Bike Stand"
],
tableauSoftware.FilterUpdateType.REPLACE);
}, function (err) { /* ignore errors */ })
.otherwise(function (err) {
console.log(err);
});
Selecting Marks
Selecting marks is almost identical to filtering. For filtering,you use one of the
Worksheet.applyFilterAsync() methods. For selecting marks, you use
Worksheet.selectMarksAsync(). The parameters for mark selection are almost
identical to those used for filtering.
worksheet.selectMarksAsync("Product", "Caffe Latte",
tableauSoftware.SelectionUpdateType.REPLACE);
Here are samples of other types of selecting you can use:
var worksheet;
viz.getWorkbook().activateSheetAsync("Sheet 4").then(function
(sheet) {
worksheet = sheet;
})
// Single dimensions work just like filtering
// Single dimension - single value
.then(function () {
return worksheet.selectMarksAsync("Product", "Mint",
tableauSoftware.SelectionUpdateType.REPLACE);
})
// Single dimension - Multiple values
.then(function () {
return worksheet.selectMarksAsync(
"Product", ["Chamomile", "Mint"],
tableauSoftware.SelectionUpdateType.REPLACE);
})
// Single dimension - Multiple values (delta)
.then(function () {
return worksheet.selectMarksAsync("Product", ["Lemon", "Earl
Grey"],
tableauSoftware.SelectionUpdateType.ADD);
})
.then(function () {
return worksheet.selectMarksAsync(
"Product", ["Chamomile", "Earl Grey"],
tableauSoftware.SelectionUpdateType.REMOVE);
})
// Quantitative selection
.then(function () {
return worksheet.selectMarksAsync({
"State": ["Florida", "Missouri"],
"SUM(Sales)": { min: 3000, max: 4000 }
}, tableauSoftware.SelectionUpdateType.REPLACE);
})
// Hierarchical dimensions
.then(function () {
return worksheet.selectMarksAsync(
"[Product].[Product Categories].[Category]",
"Bikes",
tableauSoftware.SelectionUpdateType.REPLACE);
}, function (err) { /* ignore errors */ })
// Multiple dimensions - multiple values
// ((State = Washington OR Oregon) AND Product = Lemon)
// OR
// (State = Oregon AND Product = Chamomile)
.then(function () {
return worksheet.selectMarksAsync({
"State": ["Washington", "Oregon"],
"Product": "Lemon"
}, tableauSoftware.SelectionUpdateType.REPLACE);
})
.then(function () {
return worksheet.selectMarksAsync({
"State": "Oregon",
"Product": "Chamomile"
}, tableauSoftware.SelectionUpdateType.ADD);
})
// Round-tripping selection
.then(function () {
return worksheet.selectMarksAsync(
"Product",
"Lemon",
tableauSoftware.SelectionUpdateType.REPLACE);
})
.then(function () {
return worksheet.getSelectedMarksAsync();
}).then(function (marks) {
// filter out only the Washington and Oregon marks
var onlyWashingtonAndOregon = [];
for (var i = 0, len = marks.length; i < len; i++) {
var m = marks[i];
var pair = m.getPairs().get("State");
if (pair &&
(pair.value === "Washington" || pair.value === "Oregon")) {
onlyWashingtonAndOregon.push(m);
}
}
return worksheet.selectMarksAsync(
onlyWashingtonAndOregon,
tableauSoftware.SelectionUpdateType.REPLACE);
})
.otherwise(function (err) {
console.log(err);
});
API Reference
Style and Conventions
Tableau's JavaScript API follows these JavaScript standards:
l
l
Classes are PascalCase (initial capital letter, with each subsequent word capitalized)
Namespaces, methods, parameters, and variables are camelCase (initial lowercase letter, with each subsequent word capitalized)
l
l
Constants and enum values are UPPERCASE_UNDERSCORE_DELIMITED
Protected variables or methods start with an initial underscore '_' character,
indicating that it should not be referenced by the programmer.
Top-Level Class Diagram
The following class diagram shows the relationships between the top-level classes, as well as
the inheritance hierarchy for the Sheet, Dashboard, and Worksheet classes. Note that
there's always a way to traverse back up the containment hierarchy with parent pointers, with
the exception of VizManager, as it's a static class and always accessible.
Asynchronous and Error Classes
Promise Class
Represents a promise to return a value from an asynchronous method in the future. The
Tableau JavaScript API implements the Promises/A specification.
Methods
Name
Return
Type
Description
then(callback: Promise Creates a link in the asynchronous callable chain. The
Function,
callback function is called on success. The errback
errback:
function is called when there is an error. Both parameters
Function)
are optional.
always
Promise Registers a callback that will be called when a promise is
(callback:
resolved or rejected. Shortcut for then(callback,
Function)
callback).
otherwise
Promise Registers a rejection handler. Shortcut for then(null,
(errback:
errback).
Function)
TableauException Class
The TableauException class is not a real class, but simply adds an id field to the standard
JavaScript Error object when an exception is thrown from within the API. As the
programmer, this allows you to uniquely identify the error without having to parse the error
string. It also allows you to add localized messages.
Constructor
There is no public constructor. The only way to get a reference to a TableauException is within
a catch block.
Fields
Name
Type
Description
tableauSoftwareErrorCode ErrorCode Represents an ErrorCode enum
value.
message
string
This is already defined on the standard
Error object, but the message will
contain a description of the exception
that the API code specifies.
ErrorCode Enum
Here's a list of the different exceptions that the API can throw:
Name
BROWSER_
NOT_
CAPABLE
DOWNLOAD_
WORKBOOK_
NOT_
ALLOWED
FILTER_
CANNOT_BE_
PERFORMED
INDEX_OUT_
OF_RANGE
Return Type
browserNotCapable
downloadWorkbookNotAllowed
filterCannotBePerformed
indexOutOfRange
Description
The browser is not capable of
supporting the Tableau
JavaScript API.
The permissions on a workbook
or a view do not allow
downloading the workbook.
An error occurred while
attempting to perform a filter
operation.
Attempted to switch to a sheet
INTERNAL_
ERROR
internalError
INVALID_
CUSTOM_
VIEW_NAME
INVALID_
DATE_
PARAMETER
INVALID_
FILTER_
FIELDNAME
INVALID_
FILTER_
FIELDNAME_
OR_VALUE
invalidCustomViewName
INVALID_
FILTER_
FIELDVALUE
INVALID_
PARAMETER
invalidFilterFieldValue
INVALID_
SELECTION_
DATE
invalidSelectionDate
INVALID_
SELECTION_
FIELDNAME
invalidSelectionFieldName
INVALID_
SELECTION_
VALUE
invalidSelectionValue
invalidDateParameter
invalidFilterFieldName
invalidFilterFieldNameOrValue
invalidParameter
INVALID_SIZE invalidSize
INVALID_
SIZE_
invalidSizeBehaviorOnWorkshe
et
by index that does not exist in
the workbook.
An error occurred within the
Tableau JavaScript API.
Contact Tableau Support.
An operation was attempted on
a custom view that does not
exist.
An invalid date was specified in
a method that required a date
parameter.
A filter operation was attempted
on a field that does not exist in
the data source.
Either a filter operation was
attempted on a field that does
not exist in the data source, or
the value supplied in the filter
operation is the wrong data type
or format.
A filter operation was attempted
using a value that is the wrong
data type or format.
A parameter is not the correct
data type or format. The name
of the parameter is specified in
the Error.message field.
An invalid date value was
specified in a
Sheet.selectMarksAsync
() call for a date field.
A field was specified in a
Sheet.selectMarksAsync
() call that does not exist in the
data source.
An invalid value was specified in
a
Sheet.selectMarksAsync
() call.
A negative size was specified or
the maxSize value is less than
minSize in
Sheet.changeSizeAsync().
A behavior other than
SheetSizeBehavior.AUTO
BEHAVIOR_
ON_
WORKSHEET
INVALID_URL
invalidUrl
MISSING_
MAX_SIZE
missingMaxSize
MISSING_
MIN_SIZE
missingMinSize
MISSING_
missingMinMaxSize
MINMAX_SIZE
MISSING_
RANGEN_
FOR_
RELATIVE_
DATE_
FILTERS
NO_URL_
FOR_
HIDDEN_
WORKSHEET
NO_URL_OR_
PARENT_
ELEMENT_
NOT_FOUND
NOT_
ACTIVE_
SHEET
missingRangeNForRelativeDat
eFilters
NULL_OR_
EMPTY_
PARAMETER
SERVER_
ERROR
nullOrEmptyParameter
noUrlForHiddenWorksheet
noUrlOrParentElementNotFoun
d
notActiveSheet
serverError
MATIC was specified in
Sheet.changeSizeAsync
() when the sheet is a
Worksheet instance.
The URL specified in the Viz
class constructor is not valid.
The maxSize field is missing in
Sheet.changeSizeAsync
() when specifying
SheetSizeBehavior.ATMO
ST.
The minSize field is missing in
Sheet.changeSizeAsync
() when specifying
SheetSizeBehavior.ATLE
AST.
Either or both of the minSize
or maxSize fields is missing in
Sheet.changeSizeAsync
() when specifying
SheetSizeBehavior.RANG
E.
The rangeN field is missing for
a relative date filter of type
LASTN or NEXTN.
An attempt was made to access
Sheet.getUrl() on a hidden
sheet. Hidden sheets do not
have URLs.
One or both of the
parentElement or the URL
parameters is not specified in
the Viz constructor.
An operation was attempted on
a sheet that is not active or
embedded within the active
dashboard.
A required parameter was not
specified, null, or an empty
string/array.
A general-purpose server error
occurred. Details are contained
SHEET_NOT_
IN_
WORKBOOK
STALE_
DATA_
REFERENCE
sheetNotInWorkbook
UNSUPPORT
ED_EVENT_
NAME
unsupportedEventName
VIZ_
ALREADY_
IN_MANAGER
vizAlreadyInManager
staleDataReference
in the Error object.
An operation was attempted on
a sheet that does not exist in the
workbook.
An operation is performed on a
CustomView object that is no
longer valid (it has been
removed).
An unknown event name was
specified in the call to
Viz.addEventListener or
Viz.removeEventListene
r.
A Viz object has already been
created as a child of the
parentElement specified in
the Viz constructor.
Viz Classes
Class Diagram
VizManager Class
Manages all of the Viz instances on the page, but does not manage vizzes (views) earlier than
version 8.1. This is a static class, meaning that all properties and methods are static and there
is only a single instance of the class.
Properties
Name
getVizs()
Type
Viz[]
Description
Collection of version 8.1 views on the hosting page.
Viz Class
Wraps an <iframe> showing one or more sheets in a Tableau workbook. Contains all of the
chrome surrounding the view.
Constructor
Signature
Viz
(parentElement:
domNode, url:
string, options:
VizCreateOptions
)
Description
Creates a new Tableau Viz inside of the given HTML container,
which is typically a <div> element. Each option as well as the
options parameter is optional. If there is already a Viz
associated with the parentElement, an exception is thrown.
Before reusing the parentElement you must first call
dispose().
Properties
Name
getAreTabsHidden()
Type
bool
Description
Indicates whether the tabs are
displayed in the UI. It does not
actually hide individual tabs.
getIsToolbarHidden()
bool
Indicates whether the toolbar is
displayed.
getIsHidden()
bool
Indicates whether the viz is
displayed on the hosting page.
getParentElement()
domNode Returns the node that was
specified in the constructor.
getUrl()
string
The URL of the viz, as specified in
the constructor
getWorkbook()
Workbook One Workbook is supported per
viz.
getAreAutomaticUpdatesPaused bool
Indicates whether automatic
()
updates are currently paused.
Events
Events are added or removed via the following two calls.
Name
addEventListener(
type:
TableauEventName,
listener: Function)
removeEventListener(
type:
Return
Type
None
Description
None
Removes an event listener from the
specified event.
Adds an event listener to the specified event.
TableauEventName,
listener: Function)
Methods
Name
show()
hide()
dispose()
Type
None
None
Description
Shows or hides the <iframe>
hosting the viz.
Cleans up any resources associated
with the viz, removes the viz from the
VizManager, and removes any DOM
elements from parentElement.
Basically, it restores the page to
what it was before instantiating a
new Viz object.
Pauses or resumes layout updates.
This is useful if you are resizing the
viz or performing multiple calls that
could affect the layout.
pauseAutomaticUpdatesAsync() None
resumeAutomaticUpdatesAsync
()
toggleAutomaticUpdatesAsync
()
revertAllAsync()
Promise Equivalent to clicking on the Revert
All toolbar button, which restores the
workbook to its starting state.
refreshDataAsync()
None
Equivalent to clicking on the Refresh
Data toolbar button.
showDownloadWorkbookDialog None
Equivalent to clicking on the
()
Download toolbar button, which
downloads a copy of the original
workbook.
showExportImageDialog()
None
Equivalent to clicking on the Export
Image toolbar button, which creates
a PNG file of the current viz.
showExportPDFDialog()
None
Equivalent to clicking on the Export
PDF toolbar button, which shows a
dialog allowing the user to select
options for the export.
showExportDataDialog( w
orkNone
Shows the Export Data dialog, which
sheetInDashboard: Sheet or
is currently a popup window. The
SheetInfo or string)
worksheetInDashboard parameter is optional. If not specified, the
currently active Worksheet is
used.
showExportCrossTabDialog( None
Shows the Export CrossTab dialog.
worksheetInDashboard: Sheet
The worksheetInDashboard
or SheetInfo or string)
parameter is optional. If not specified, the currently active Worksheet is used.
showShareDialog()
None
setFrameSize(width: int, height:
int)
None
Equivalent to clicking on the Share
toolbar button, which displays a
dialog allowing the user to share the
viz by email or by embedding its
HTML in a web page.
Sets the size of the iFrame, which
causes the viz to expand or collapse
to fit the iFrame if the viz’s current
sheet’s size is set to AUTOMATIC.
VizCreateOptions Record
These are the options that are specified in the Viz constructor.
Fields
Name
hideTabs
hideToolbar
Type
bool
bool
Description
Indicates whether tabs are hidden or shown.
Indicates whether the toolbar is hidden or
shown.
toolbarPosition
ToolbarPosition Indicates where the toolbar should be placed
if hideToolbar is false.
height
string
Can be any valid CSS size specifier. If not
specified, defaults to 600px.
width
string
Can be any valid CSS size specifier. If not
specified, defaults to 800px.
onFirstInteractive callback(e:
Callback when the viz first becomes
TableauEvent) interactive. This is only called once, but it’s
guaranteed to be called. If the viz is already
interactive, it will be called immediately, but on
a separate "thread."
ToolbarPosition Enum
Enumeration
Name
TOP
BOTTOM
Description
Positions the toolbar along the top of the viz.
Positions the toolbar along the bottom of the viz.
Viz Event Classes
TableauEventName Enum
These are strings passed to Viz.addEventListener/removeEventListener. Note that the value
of the enums are all lowercase strings with no underscores. For example, CUSTOM_VIEW_
LOAD is customviewload. Either the fully-qualified enum
(tableauSoftware.TableauEventName.FILTER_CHANGE) or the raw string
(filterchange) is acceptable.
Name
CUSTOM_VIEW_
LOAD
CUSTOM_VIEW_
REMOVE
CUSTOM_VIEW_
SAVE
CUSTOM_VIEW_
SET_DEFAULT
FILTER_
CHANGE
MARKS_
SELECTION
PARAMETER_
VALUE_
CHANGE
TAB_SWITCH
Event Class
Passed in the
Callback
CustomViewEvent
CustomViewEvent
CustomViewEvent
CustomViewEvent
FilterEvent
MarksEvent
ParameterEvent
TabSwitchEvent
Description
Raised when a custom view has finished
loading.
Raised when the user removes a custom
view.
Raised when the user saves a new or
existing custom view.
Raised when a custom view has been
made the default view for this viz.
Raised when any filter has changed
state. The viz may not be interactive yet.
Raised when marks are selected or
deselected.
Raised when any parameter has
changed state.
Raised after the tab switched, but the viz
may not yet be interactive.
TableauEvent Class
Properties
Name
getViz()
Type
Viz
Description
Gets the Viz object associated with the
event.
getEventName TableauEventName Gets the name of the event which is a string,
()
but is also one of the items in the
TableauEventName enum.
CustomViewEvent Class
Properties
Name
getViz()
Type
Viz
Description
Gets the Viz object associated with the
event.
getEventName TableauEventName Gets the name of the event which is a string,
()
but is also one of the items in the
TableauEventName enum.
Methods
Name
Return Type
Description
getCustomViewAsync Promise<
()
CustomView>
Gets the CustomView object
associated with the event.
FilterEvent Class
Properties
Name
getViz()
Type
Viz
Description
Gets the Viz object associated with the
event.
getWorksheet Worksheet
Gets the Worksheet object associated with
()
the event.
getEventName TableauEventName Gets the name of the event which is a string,
()
but is also one of the items in the
TableauEventName enum.
getFieldName string
Gets the name of the field.
()
Methods
Name
Return Type
getFilterAsync() Promise<Field>
Description
Gets the Field object associated with the event.
MarksEvent Class
Properties
Name
getViz()
Type
Viz
Description
Gets the Viz object associated with the
event.
getWorksheet Worksheet
Gets the Worksheet object associated with
()
the event.
getEventName TableauEventName Gets the name of the event which is a string,
()
but is also one of the items in the
TableauEventName enum.
Methods
Name
Return Type Description
getMarksAsync Promise<Mark Gets the selected marks on the Worksheet that
()
[]>
triggered the event.
ParameterEvent Class
Properties
Name
getViz()
getEventName()
Type
Viz
Description
Gets the Viz object associated with the
event.
TableauEventName Gets the name of the event which is a
string, but is also one of the items in the
getParameterName string
()
TableauEventName enum.
Gets the name of the parameter that
changed.
Methods
Name
Return Type
Description
getParameterAsync Promise<Parameter> Gets the Parameter object that
()
triggered the event.
TabSwitchEvent Class
Properties
Name
getViz()
Description
Gets the Viz object associated with the
event.
getEventName()
TableauEventName Gets the name of the event which is a
string, but is also one of the items in the
TableauEventName enum.
getOldSheetName string
Gets the name of the sheet that was
()
active before the tab switch event
occurred.
getNewSheetName string
Gets the name of the sheet that is
()
currently active.
Workbook Classes
Class Diagram
Type
Viz
Workbook Class
A Workbook has a collection of Sheets represented as tabs. It also has associated objects like
DataSources and CustomViews.
Properties
Name
getViz()
Type
Viz
Description
Gets the Viz object that contains the
workbook.
getActiveSheet()
Sheet
Gets the currently active sheet (the active
tab)
getActiveCustomView() CustomView Gets the currently active custom view, or
null if no custom view is active.
getPublishedSheetsInfo SheetInfo[]
Note that this is synchronous, meaning
()
that all of the sheets are expected when
loaded.
getName()
string
Gets the name of the workbook saved to
the server. Note that this is not
necessarily the file name.
Methods
Name
activateSheetAsync(sheetNameOrIndex: object)
Return Type
Promise<Sheet>
revertAllAsync()
Promise
getParametersAsync()
Promise<Parameter[]>
changeParameterValueAsync(
name: string,
value: object)
Promise<Parameter>
Description
Activates the
sheet, either
by name or
index, and
returns a
promise of the
sheet that was
activated.
Reverts the
workbook to
its last saved
state.
Fetches the
parameters
for this
workbook.
Changes the
value of the
Parameter
with the given
name and
returns the
new
Parameter.
getCustomViewsAsync()
Promise<CustomView[]
>
Gets the collection of CustomView
objects associated with the
workbook.
showCustomViewAsync(
Promise<CustomView> Changes the
customViewName: string)
viz to show
the named
saved state.
removeCustomViewAsync(
Promise<CustomView> Removes the
customViewName: string)
named
custom view.
rememberCustomViewAsync(
Promise<CustomView> Remembers
customViewName: string)
the current
state of the
workbook by
assigning a
custom view
name.
setActiveCustomViewAsDefaultAsync None
Sets the
()
active custom
view as the
default.
DataSource Class
The Workbook contains one or more data sources. Each Worksheet will have a primary
data source and can have multiple secondary data sources.
Properties
Name
getName()
getIsPrimary
()
getFields()
Type Description
string The name of the DataSource as seen in the UI.
bool Indicates whether this DataSource is a primary or a
secondary data source.
Field Gets an array of Fields associated with the DataSource.
[]
Field Class
A field contains information about what data source it belongs to, its role, and the ability to fetch
the domain values.
Properties
Name
getName()
Type
string
Description
Gets the field name (i.e. caption).
getAggregation FieldAggregationType Gets the type of aggregation, which is
()
one of the following values: SUM, AVG,
MIN, MAX, STDEV, STDEVP, VAR,
VARP, COUNT, COUNTD, MEDIAN,
ATTR, NONE, YEAR, QTR, MONTH, DAY,
HOUR, MINUTE, SECOND, WEEK,
WEEKDAY, MONTHYEAR, MDY, END,
TRUNC_YEAR, TRUNC_QTR, TRUNC_
MONTH, TRUNC_WEEK, TRUNC_DAY,
TRUNC_HOUR, TRUNC_MINUTE,
TRUNC_SECOND, QUART1, QUART3,
SKEWNESS, KURTOSIS, INOUT, USER
getDataSource DataSource
Gets the data source to which this field
()
belongs.
getRole()
FieldRoleType
One of the following values: DIMENSION,
MEASURE, UKNOWN
CustomView Class
Represents a named snapshot of the workbook at a specific moment.
Properties
Name
getName()
setName()
getAdvertised()
setAdvertised()
getDefault()
getOwnerName
()
getUrl()
getWorkbook()
Type
string
Description
User-friendly name for the custom view
bool
Indicates whether the custom view is public or private.
bool
string
Gets or sets whether this is the default custom view.
Gets the user that created the custom view.
string
Unique URL to load this view again.
Workbook Gets the Workbook to which this CustomView
belongs.
Methods
Name
Return Type
Description
saveAsync Promise<CustomView> After saveAsync() is called, the result of
()
the getUrl method is no longer blank.
Sheet Classes
Class Diagram
SheetInfo Class
Contains information about a Worksheet or a Dashboard and no methods. Returned as
part of Workbook.getPublishedSheetsInfo().
Constructor
There is no public constructor. You can only get instances of this class from
Workbook.getPublishedSheetsInfo().
Properties
Name
getName()
getIndex()
Type
string
int
getIsActive()
bool
getIsHidden()
bool
Description
Gets the name of the sheet.
Gets the index of the sheet within the published tabs.
Note that hidden tabs are still counted in the ordering,
as long as they are published.
Gets a value indicating whether the sheet is the
currently active sheet.Due to a technical limitation, this
will always return false if the object is a Worksheet
instance that is part of a Dashboard.
Gets a value indicating whether the sheet is hidden in
the UI. Note that if the entire tab control is hidden, it
does not affect the state of this flag. This sheet may still
report that it is visible even when the tabs control is
hidden.
getSheetType SheetType Gets the type of the sheet. SheetType is an enum
()
with the following values: WORKSHEET and
DASHBOARD.
getSize()
SheetSize Gets the size information that the author specified
when publishing the workbook.
getUrl()
string
Gets the URL for this sheet.
getWorkbook Workbook Gets the Workbook to which this Sheet belongs.
()
Sheet Class
Constructor
There is no public constructor. You can only get instances of this class from
Workbook.getActiveSheet()or Dashboard.getObjects().
Properties
Name
getName()
getIndex()
Type
string
int
Description
Gets the name of the sheet.
Gets the index of the sheet within the published tabs.
Note that hidden tabs are still counted in the ordering,
as long as they are published.
getIsActive()
bool
Gets a value indicating whether the sheet is the
currently active sheet.
getIsHidden() bool
Gets a value indicating whether the sheet is hidden in
the UI. Note that if the entire tab control is hidden, it
does not affect the state of this flag. This sheet may still
report that it is visible even when the tabs control is
hidden.
getSheetType SheetType Gets the type of the sheet. SheetType is an enum
()
with the following values: WORKSHEET and
DASHBOARD.
getSize()
SheetSize Gets the size information that the author specified
when publishing the workbook.
getUrl()
string
Gets the URL for this sheet.
getWorkbook Workbook Gets the Workbook to which this Sheet belongs.
()
Methods
Name
Return
Description
Type
changeSizeAsync Promise< Sets the size information on a sheet. Note that if the
(size: SheetSize)
SheetSize sheet is a Worksheet, only
>
SheetSizeBehavior.AUTOMATIC is allowed
since you can’t actually set a Worksheet to a fixed
size.
SheetSize Record
Describes the way a Sheet should be sized.
Fields
Name
Type
Description
behavior SheetSizeBehavior Contains an enumeration value of one of the
following: AUTOMATIC, EXACTLY, RANGE,
ATLEAST, and ATMOST.
maxSize int
This is only defined when behavior is EXACTLY,
RANGE or ATMOST.
int
This is only defined when behavior is EXACTLY,
minSize
RANGE, or ATLEAST.
Worksheet Class
Represents a worksheet tab in the workbook or a dashboard object. These are two separate
concepts: a worksheet and a worksheet instance. However, for simplicity in the API, they are
both combined into the Worksheet class.
Constructor
There is no public constructor. You can only get instances of this class from
Workbook.getPublishedSheets() or Dashboard.getObjects().
Properties
Name
Type
Description
getParentDashboard Dashboard Returns the Dashboard object to which this
()
Worksheet belongs (if it’s on a dashboard).
Otherwise, it returns null.
Methods
Name
Return Type
Description
getDataSourcesAsync Promise<DataSource Gets the primary and all of the
()
[]>
secondary data sources for this
worksheet. Note that by
convention the primary data
source should always be the first
element.
Filtering methods are described in Worksheet Class (Filtering). Marks selection methods are
described in Worksheet Class (Selecting Marks).
Dashboard Class
Contains a collection of DashboardObject instances and a notion of the active object.
Constructor
There is no constructor. You get an instance of this from
Workbook.getPublishedSheets().
Properties
Name
Type
getObjects() DashboardOb
ject[]
getWorkshe Worksheet[]
ets()
Description
Gets the collection of objects.
Gets the collection of worksheets contained in the
dashboard. Note that this is a helper method and is
equivalent to looping through getObjects() and
collecting all of the
DashboardObject.Worksheet pointers when
DashboardObject.getType() ===
tableauSoftware.DashboardObjectType.W
ORKSHEET.
DashboardObject Class
Represents one of a series of different areas of the dashboard.
Constructor
There is no constructor. You get an instance of this from Dashboard.getObjects().
Properties
Name
Type
Description
getObjectType DashboardObjectType Gets what the object represents, which is
()
an enum with the following values:
BLANK, WORKSHEET, QUICK_FILTER,
PARAMETER_CONTROL, PAGE_
FILTER, LEGEND, TITLE, TEXT,
IMAGE, WEB_PAGE.
getDashboard Dashboard
Gets the Dashboard object that contains
()
this object.
getWorksheet Worksheet
If getType() returns WORKSHEET, this
()
contains a pointer to the Worksheet
object.
getPosition()
Point
Gets the coordinates relative to the top-left
corner of the dashboard of the object.
getSize()
Size
Gets the size of the object.
Parameter Classes
Class Diagram
Parameter Class
Contains information about a workbook parameter. To actually set a parameter’s value, call
workbook.changeParameterValueAsync().
Properties
Name
getName()
Type
string
getCurrentValue()
DataValue
getDataType()
ParameterDataType
getAllowableValuesT
ype()
ParameterAllowableValues
Type
getAllowableValues()
DataValue[]
getMinValue()
DataValue
Description
A unique identifier for the
parameter, as specified by
the user.
The current value of the
parameter.
The data type of the
parameter can be one of the
following: FLOAT,
INTEGER, STRING,
BOOLEAN, DATE,
DATETIME.
The type of allowable
values that the parameter
can accept. It can be one of
the following enumeration
items: ALL, LIST, RANGE.
If the parameter is restricted
to a list of allowable values,
this property contains the
array of those values. Note
that this is not a standard
collection, but a JavaScript
array.
If
getAllowableValuesT
ype is RANGE, this defines
getMaxValue()
DataValue
getStepSize()
Number
getDateStepPeriod()
PeriodType
the minimum allowable
value, inclusive. Otherwise
it’s undefined/null.
If
getAllowableValuesT
ype is RANGE, this defines
the maximum allowable
value, inclusive. Otherwise
it’s undefined/null.
If
getAllowableValuesT
ype is RANGE, this defines
the step size used in the
parameter UI control slider.
Otherwise it’s
undefined/null.
If
getAllowableValuesT
ype is RANGE and
getDataType is DATE or
DATETIME, this defines the
step date period used in the
Parameter UI control slider.
Otherwise it’s
undefined/null.
Filtering
There is a difference between querying existing filter state and setting new or existing filters.
Querying filters is done via Worksheet.getFiltersAsync() which returns a collection of
Filter classes. Setting filters is done via Worksheet.applyFilterAsync (and its
variants) and is a function call that doesn't require you to instantiate a Filter class.
When you specify fields in a filter, you should use the caption as shown in the UI, not the
database field name. For example, use Container (the caption) instead of Product
Container (the actual field name). The exception is hierarchical filters, which use the full
hierarchical name (for example, [Product].[All Product].[Espresso]). Captions
can use the optional [] delimiters around names.
Class Diagram
Worksheet Class (Filtering)
These methods are on the Worksheet class, but are listed here for convenience.
Methods
Name
getFiltersAsync()
applyFilterAsync(
fieldName: string,
values: object[] or object,
updateType: FilterUpdateType,
options?: FilterOptions)
Return Type
Promise<Filter
[]>
Promise<strin
g>
applyRangeFilterAsync(
fieldName: string,
range: RangeFilterOptions)
Promise<strin
g>
applyRelativeDateFilterAsync(
fieldName: string,
options: RelativeDateFilterOptions)
Promise<string>
Description
Fetches the collection of
filters used on the sheet.
Applies a simple categorical
filter (non-date). See the
filtering examples for more
details on these functions.
Returns the fieldName that
was filtered.
Applies a quantitative filter. If
a range is specified that is
outside of the domain
min/max values, no error is
raised and the command is
allowed. Subsequent calls to
getFiltersAsync[] will
return these values even if
they are outside of the
bounds of the domain. This is
equivalent to the behavior in
Tableau Desktop.
Applies a relative date filter.
applyHierarchicalFilterAsync(
fieldName: string,
values: object,
options: HierarchicalFilterOptions)
clearFilterAsync(fieldName:
string)
Promise<string>
Promise<string>
Applies a hierarchical filter.
The values parameter is
either a single value, an array
of values, or an object { levels:
["1", "2"] }.
Clears the filter, no matter
what kind of filter it is. Note
that the filter is removed as
long as no associated quick filter is showing for the field. If
there is a quick filter showing,
then the filter is kept, but it’s
reset to the “All” state (effectually canceling the filter). For
relative date filters, however,
an error is returned since
there is no “All” state for a relative date filter. To clear a relative date filter with a quick
filter showing, you can call
applyRelativeDateFilter()
instead using a range that
makes sense for the specific
field.
FilterOptions Record
Passed into the applyFilter methods to control advanced filtering options.
Fields
Name
isExcludeMode
Type
bool
Description
Determines whether the
filter will apply in exclude
mode or include mode. The
default is include, which
means that you use the
fields as part of a filter.
Exclude mode means that
you include everything else
except the specified fields.
RangeFilterOptions Record
Passed into the applyRangeFilterAsync method to control advanced filtering options.
Fields
Name
min
Type
int
max
int
nullOption
NullOption
Description
Minimum value for the range
(inclusive). Optional. Leave
blank if you want a <= filter.
Maximum value for the
range (inclusive). Optional.
Leave blank if you want a >=
filter.
The null values to include.
RelativeDateFilterOptions Record
Passed into the applyRelativeDateFilterAsync method to control advanced filtering
options.
Fields
Name
anchorDate
periodType
rangeType
rangeN
Type
Date
PeriodType
DateRangeType
int
Description
The UTC date from which to filter.
Year, quarter, month, etc.
LAST, LASTN, NEXT, etc.
The number used when the rangeType is LASTN
or NEXTN.
Filter Class
An abstract base class for all of the various filter types.
Properties
Name
getWorksheet
()
getFilterType
()
getFieldName
()
Type
Description
Worksheet Gets the parent worksheet
FilterType
string
Gets the type of the filter. See FilterType Enum for the
values in the enum.
Gets the name of the field being filtered. Note that this
is the caption as shown in the UI and not the actual
database field name.
Methods
Name
getFieldAsync()
Return Type
Promise<Field>
Description
Gets the field that is currently being filtered.
NullOption Enum
An enumeration that indicates what to do with null values for a given filter or mark selection call.
Enumeration
Name
NULL_VALUES
NON_NULL_VALUES
ALL_VALUES
Description
Only include null values in the filter.
Only include non-null values in the filter.
Include null and non-null values in the filter.
CategoricalFilter Class
Properties
Name
getIsExcludeMode
()
getAppliedValues
()
Type
bool
Description
Gets a value indicating whether the filter is exclude
or include (default).
DataValue Gets the collection of values that are currently set
[]
on the filter. Note that this is a native JavaScript
array and not a keyed collection.
QuantitativeFilter Class
Properties
Name
getDomainMin()
Type
Description
DataValue Gets the minimum value as specified in the
domain.
getDomainMax()
DataValue Gets the maximum value as specified in the
domain.
getMin()
DataValue Gets the minimum value, inclusive, applied to
the filter.
getMax()
DataValue Gets the maximum value, inclusive, applied to
the filter.
getIncludeNullValues bool
Indicates whether null values are included in
()
the filter.
RelativeDataFilter Class
Properties
Name
Type
getPeriod() PeriodType
Description
The date period of the filter. See PeriodType Enum
for the values in the enum.
getRange() DateRangeType The range of the date filter (years, months, etc.).
See DateRangeType Enum for the values in the
enum.
getRangeN int
When getRange returns LASTN or NEXTN, this is
()
the N value (how many years, months, etc.).
DataValue Record
A DataValue contains both the raw and formatted value for a filter or parameter. Date values
are always expressed in UTC dates.
Properties
Name
value
Type Description
object Contains the raw native value as a JavaScript type, which is
one of String, Number, Boolean, or Date
formattedValue string The value formatted according to the locale and the
formatting applied to the field or parameter.
FilterType Enum
An enumeration of the valid types of filters that can be applied.
Enumeration
Name
CATEGORICAL
Description
Categorical filters are used to filter to a set of values within the
domain.
QUANTITATIVE Quantitative filters are used to filter to a range of values from a
continuous domain.
HIERARCHICAL Hierarchical filters are used to filter to a set of values organized
into a hierarchy within the domain.
RELATIVE_
Relative date filters are used to filter a date/time domain to a
DATE
range of values relative to a fixed point in time.
FilterUpdateType Enum
An enumeration of the valid types of filtering that can be done.
Enumeration
Name
ALL
Description
Adds all values to the filter. Equivalent to checking the (All) value in a
quick filter.
REPLACE Replaces the current filter values with new ones specified in the call.
ADD
Adds the filter values as specified in the call to the current filter values.
Equivalent to checking a value in a quick filter.
REMOVE
Removes the filter values as specified in the call from the current filter
values. Equivalent to unchecking a value in a quick filter.
PeriodType Enum
An enumeration of a date period used in filters and in parameters.
Enumeration
Name
YEARS
QUARTER
S
MONTHS
WEEKS
DAYS
HOURS
MINUTES
SECONDS
DateRangeType Enum
An enumeration of the valid date ranges for a relative date filter.
Enumeration
Name
LAST
LASTN
NEXT
NEXTN
CURRENT
TODATE
Description
Refers to the last day, week, month, etc. of the date period.
Refers to the last N days, weeks, months, etc. of the date period.
Refers to the next day, week, month, etc. of the date period.
Refers to the next N days, weeks, months, etc. of the date period.
Refers to the current day, week, month, etc. of the date period.
Refers to everything up to and including the current day, week, month,
etc. of the date period.
Marks Selection
Selecting marks is almost identical to filtering. For filtering, you use one of the
Worksheet.applyFilterAsync() methods. For selecting marks, you use
Worksheet.selectMarksAsync(). The parameters for marks selection are almost
identical to those used for filtering.This provides a very simple, easy to learn, and consistent
way to accomplish the two most common use cases for the API: filtering and selection.
Worksheet Class (Selecting Marks)
These methods are on the Worksheet class, but are shown here for convenience.
Methods
Name
Return Type
clearSelectedMarksAsync void
()
getSelectedMarksAsync() Promise<Mark
[]>
selectMarksAsync(
void
fieldName: string,
value: object or object[],
updateType:
SelectionUpdateType)
selectMarksAsync(
void
Description
Clears the selection for this
worksheet.
Gets the collection of marks that are
currently selected.
Selects the marks and returns them.
Allows selection based on this syntax
fieldValuesMap: object,
updateType:
SelectionUpdateType)
for the first parameter:
{
"Field1": value,
"Field2": [1, 2, 3]
}
selectMarksAsync(
marks: Mark[],
updateType:
SelectionUpdateType)
void
Mark Class
A mark represents a single data point on the viz. It is independent of the type of viz (bar, line,
pie, etc.).
Constructor
Signature
Pair(fieldName: string, value:
object)
Description
Creates a new Pair with the specified field
name/value pairing
Properties
Name
getPairs
()
Type Description
Pair[] Gets a collection of field name/value pairs associated with the
mark.
Pair Class
A pair contains a field name and a value (both the raw and formatted values).
Constructor
Signature
Mark(pairs: Pair[])
Description
Creates a new Mark with the specified pairs.
Fields
Name
fieldName
value
Type Description
string The field name to which the value is applied.
object Contains the raw native value for the field as a JavaScript
type, which is one of String, Number, Boolean, or Date.
formattedValue string The value formatted according to the locale and the
formatting applied to the field.
SelectionUpdateType Enum
An enumeration of the valid types of marks selection that can be done.
Enumeration
Name
Description
REPLACE Replaces the current marks values with new ones specified in the call.
ADD
Adds the values as specified in the call to the current selection.
Equivalent to control-clicking in desktop.
REMOVE
Removes the values as specified in the call from the current selection.
Equivalent to control-clicking an already selected mark in desktop.
Other Classes
Size Record
Represents a width and height in pixels. This is implemented as a plain JavaScript object (it’s
not a class).
Fields
Name
width
height
Type
int
int
Description
Expressed in pixel units.
Expressed in pixel units.
Point Record
Represents an x/y coordinate in pixels. This is implemented as a plain JavaScript object (it’s not
a class).
Fields
Name
x
y
Type
int
int
Description
Expressed in pixel units.
Expressed in pixel units.
Contact
For sales inquiries please contact sales@tableausoftware.com.
For customer support, please contact support@tableausoftware.com.
For other inquiries, please contact info@tableausoftware.com.
Telephone: (206) 633-3400
Copyright
©2013 Tableau Software, Incorporated and its licensors. All rights reserved.
Patent www.tableausoftware.com/ip.
Portions of the code copyright ©2002 The Board of Trustees of the Leland Stanford Junior
University. All rights reserved.
Tableau’s installation includes an unmodified executable version of the Firebird database. The
source code for that database can be found at http://www.firebirdsql.org
For a listing of third party copyright notices please refer to the following file that is installed with
Tableau Server:
C:\Program Files\Tableau\Tableau Server\8.1\COPYRIGHTS.rtf
Note: If you installed 32-bit Tableau Server on a 64-bit operating system, it will be in
C:\Program Files (x86)\Tableau\Tableau
Server\8.1\COPYRIGHTS.rtf
This product includes software developed by Andy Clark.
This product includes software developed by the Apache Software Foundation
(http://www.apache.org/).
This product is Client Software as defined in Tableau Software’s End User Software License
Agreement.