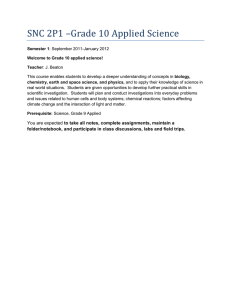Tableau Server Guide
advertisement

Tableau Server Guide
Version 9.1; Last Updated in 2015
Copyright © 2015 Tableau Software, Incorporated and its licensors. All rights reserved.
This product is Client Software as defined in Tableau Software’s End User Software License
Agreement.
Welcome to Tableau Server
Tableau Server is an online solution for sharing, distributing, and collaborating on content
created in Tableau.
l
l
l
Shareable. Tableau Server users can create workbooks and views, dashboards, and
data sources in Tableau Desktop, and then publish this content to the server.
Secure. Tableau Server site and server administrators control who has access to server
content to help protect sensitive data. Administrators can set user permissions on
projects, workbooks, views, and data sources.
Mobile. Users can see and interact with the most up-to-date server content from
anywhere, whether they use a browser or mobile device.
A Tableau Server content page, where users can explore and interact with up-to-date data.
Get Started
Site users and content publishers, start here:
l
l
l
l
l
Explore menus and content
Navigate Tableau Server
Interact with Views
Edit and Create Views
Control Access to Server Content
Server administrators and site administrators, start here:
-3-
l
l
l
l
l
Administrator Guide
Install and Configure Tableau Server
Navigate Tableau Server
Work with the Server
Control Access to Server Content
Get Information
For information on using Tableau Server, click the help menu at the top of the page.
To find your version and build number of Tableau Server, click About Tableau Server.
Your version and build number appear in the About Tableau Server dialog box:
Version: 9.1 | Updated on 1/19/2016
-4-
What's New in Tableau Server
What's New in Version 9.1
The following features and enhancements are new in Tableau Server 9.1.
l
Scheduled synchronization of Active Directory groups
l
Authentication for connected devices
l
Mutual (two-way) SSL authentication
l
SAML Logout
l
Single Sign-on for SAP HANA
l
Web data connectors
Scheduled synchronization of Active Directory groups
Server Administrators can synchronize all Active Directory groups in Tableau Server ondemand or on a scheduled basis. For more information, see Quick Start: Synchronize All
Active Directory Groups on a Schedule.
Authentication for connected devices
When mobile users connect to Tableau Server, administrators can control whether mobile
users must sign in and provide their credentials every time they connect to Tableau Server, or if
users can connect with their devices to Tableau Server without signing in after their device is
successfully authenticated. For more information, see Authentication for Connected Devices.
Mutual (two-way) SSL authentication
Tableau Server now supports mutual SSL authentication between Tableau Server and clients
(Tableau Desktop, web browsers, and tabcmd.exe). For more information, see Quick Start:
Mutual (Two-Way) SSL Authentication on page 502.
Note: When Tableau Server is configured for mutual SSL, you cannot sign into Tableau
Server using a version of Tableau Desktop earlier than 9.1. If you sign in with an earlier
version of Tableau Desktop and fallback authentication is not configured, an error
displays: "Invalid username or password". If fallback authentication is configured, you
are prompted for your user name and password. See Quick Start: Mutual (Two-Way)
SSL Authentication on page 502 for details about fallback authentication.
-5-
SAML Logout
Users who sign in to Tableau Server using SAML SSO functionality can now terminate their
session by signing out of server. This standards-compliant solution helps ensure SOX
compliance through providing support for both Service Provider (SP) initiated logout and
Identity Provider (IdP) initiated logout, with Tableau Server being the Service Provider and a
third party solution like Ping Federate being the SAML Identity Provider. For more information
about SAML and Tableau Server, see SAML Requirements.
Note: If you are using SAML with a version of Tableau Server prior to 9.1, see What's
Changed - Things to Know Before You Upgrade on page 280.
Single Sign-On for SAP HANA
Tableau Server now supports single sign-on (SSO) for SAP HANA when SAP HANA is
configured to support single sign-on (SSO). Users can sign in to their SAP HANA server and
then access and publish data to Tableau Server, without having to re-enter their user name and
password. For more information, see SAP HANA SSO. Note: Tableau Server requires
SAP HANA driver version 1.00.9 or later to support SSO for SAP HANA.
Web data connectors
You can import web data connectors to Tableau Server. This gives you an opportunity to vet
web data connectors before you make them available for users. Extracts that were created by
imported web data connectors can also be refreshed on the server. You can manage web data
connectors on the server using new tabadmin commands. For more information, see Web
Data Connectors in Tableau Server on page 179.
Added in Version 9.0
The following features and enhancements were added in Tableau Server 9.0.
l
Streamlined user interface
l
Improved server management
l
Improved user, group, and permission management
l
Scheduled synchronization of Active Directory groups
l
New server processes
l
Faster performance
l
High availability
l
New tabadmin and tabcmd commands
-6-
Streamlined user interface
Tableau Server 9.0 features improved workflow, quick access to information, and simplified
search and content management.
l
l
l
l
l
A server-based service supports the rewritten web client, which is faster, more scalable,
and more extensible.
New content pages show all content by type (projects, workbooks, views, data sources)
in a single place. Each page includes key information about the content, including
related items and actions. For more information, see Quick Start: Access and
Manage Your Content on page 15 and Navigate Tableau Server on page 19.
Site navigation is streamlined. Administrators and users can switch more easily between
sites and content. For more information, see Explore server menus and content on
page 14 and Multi-Site Navigation on page 28.
Search all content types at once using the new quick search box at the top of the page.
For more information, see Quick Start: Quick Search for Tableau Server on
page 30 and Search Content on page 33.
View content faster by scrolling instead of paging through content.
Improved server management
Improved views, alerts, and secure communication options simplify server management
l
l
l
Built-in administrative views are redesigned for improved loading and faster
performance, more in-depth analytics, and an interface that's easier to understand. For
information, see Administrative Views on page 461.
Email alerts for server processes are consolidated so that it's easier to check server
health. For information, see Configure Alerts and Subscriptions on page 245.
The server supports enabling SSL for communication between server components and
the Postgres repository. For information, see Configure Internal SSL on page 507.
Improved user, group, and permission management
Manage users, groups, and permissions with a streamlined workflow. For more information,
see Users on page 373 and Groups on page 360.
l
l
Site roles for users replace license levels and user rights. For information, see Site
Roles for Users on page 377. Note that license levels are still used when you use the
tabcmd addusers command to import users. For more information, see CSV Import
File Guidelines on page 401.
If a user is disabled in or is deleted from Active Directory, the user is removed from
Tableau Server groups and becomes unlicensed.
-7-
l
l
A redesigned permissions interface provides responsive visual feedback on effective
and resulting permissions. You can now view and modify permissions for content in a
single view. For information, see Quick Start: Permissions on page 197 and Manage
Permissions on page 195.
Monitor the status of server licenses on the Licenses page, and by using the tabadmin
licenses command. For information, see View Licenses on page 447.
New server processes
The following new processes help manage API requests, clusters, and high availability.
l
l
l
l
l
API Server. This process is used when you interact with the server via REST API.
Cache Server. This distributed process manages a shared query cache across the
server cluster and is used by the VizQL Server, Backgrounder, and Data Server
processes.
Cluster Controller. This process runs on every computer in a cluster and works with
the Coordination Service to report process status and coordinate failover for high
availability.
Coordination Service (zookeeper). This process runs on every computer in a cluster,
manages leader election when needed, and ensures that there is a quorum for making
decisions during failover.
File Store. This process ensures that extracts are available on all nodes of a cluster that
is configured with a File Store process.
For information about the new processes, see Tableau Server Processes on page 599 and
Improved High Availability and Data Engine Scale.
You can see process status on the server Status page or by using the tabadmin status -verbose command.
The following processes from earlier versions of Tableau Server are changed or removed:
l
l
In the Data Engine process, you are no longer limited to running only two data engine
nodes per cluster. This new flexibility can improve server clusters that are used for
extract-heavy scenarios.
rSynch is removed; its functionality is now handled by File Store.
Faster performance
Performance enhancements make workbooks load faster, improve dashboard performance,
and make interactivity more seamless with faster results and response.
-8-
l
l
l
l
l
l
l
Parallel queries take advantage of the capabilities of source databases to execute more
queries at the same time. Each query is faster, and independent queries start at the
same time.
Data engine vectorization speeds up the performance of extract-based workbooks.
Parallel aggregation uses multiple cores in Tableau extracts and other file-based data
sources.
Temp table support in the Data Server makes querying more efficient with databases
that use temp tables, such as SQL Server.
External query caching re-opens workbooks with Tableau extracts more quickly because
queries are not re-run every time you open a workbook.
Query Fusion recognizes related queries in a dashboard and combines them so there
are fewer queries to execute.
Shadow extracts create faster data source access for large text files and Excel files.
For information about optimizing Tableau Server performance, see Improve Server
Performance on page 530.
High availability
Tableau Server provides a more secure, more robust high-availability solution with
straightforward configuration and management features for administrators.
l
More robust failover support:
l
An updated user experience improves cluster configuration.
l
The Cluster Controller process centralizes failure detection and response.
l
l
l
l
l
l
You can manually trigger Repository failover and failback using the tabadmin
utility.
You can set a preferred active Repository (via a new user interface) for better
support of asymmetrical hardware configurations.
New workflows and feedback during configuration make it easier to configure a server
deployment for high availability and ensure that data and server information are safe in
the process.
A new data extract storage process (File Store) provides significant speed improvements
and makes data replication more reliable.
Tableau Server no longer restricts the number of Data Engine nodes per cluster.
All Data Engine nodes are active and data is replicated between them, which eliminates
the need for failover of the Data Engine processes.
-9-
For information, see Improved High Availability and Data Engine Scale and High Availability
on page 307.
New tabadmin and tabcmd commands
The tabadmin utility has new commands, including:
l
l
l
l
l
decommission
failoverrepository
manage_global_credentials
recommission
regenerate_internal_tokens
In addition, the cleanup command includes a new --reset-coordination option that
extends the cleanup procedure to data maintained by the new Coordination Service.
The tabcmd utility features these improvements:
l
Faster startup and execution.
l
Support for Unicode.
l
l
Support for the new --role option for the createusers, createsiteusers, and
syncgroup commands.
The following new commands:
l deletesiteusers
l editdomain
l listdomains
- 10 -
Sign In
You use a Tableau Server account to browse content on the server. Your Tableau Server
administrator assigns you a site role, which determines how you can work with Tableau
Server—such as whether you can publish, interact with, or view content.
Get sign-in credentials
When you sign in, you provide your sign-in credentials, that is, your user name and password.
Your sign-in credentials are based either on your Active Directory user account, or on the
Tableau Server user management system. Contact your administrator if you do not know your
user name or password.
Change the sign-in account
Sometimes, depending on how your server is configured, you might be signed in automatically.
If you are signed in automatically to the wrong account, you can switch to the correct account.
1. Click Sign Out on the user menu in the upper-right corner of the page.
2. Type your user name and password, and then click Sign In
- 11 -
Note: Tableau Server always stores a session cookie when you sign in. For this reason,
your web browser must be configured to allow first-party cookies for you to sign in.
Sign in to a site
You might have access to one or multiple sites on Tableau Server. When you sign in to a singlesite server, you will not need to select the site.
If you have access to multiple sites on Tableau Server, you must select the site you want to
work with during the sign-in process.
The name of the current is displayed on the Sites menu.
Sign in with SAML
If Tableau Server is configured to use SAML authentication, you will see a sign-in prompt from
an external identity provider (IdP) instead of the Tableau Server Sign In prompt. For example:
- 12 -
When you sign in with SAML, your ability to sign out of Tableau Server depends on whether or
not Tableau Server is configured for SAML logout. If you do not see a Sign Out command on
the Tableau Server user menu, you must use the sign-out interface provided by the IdP. If
Tableau Server is configured for SAML logout, you will see the Sign Out command. For more
information on SAML logout, see SAML Requirements.
Sign in with Mutual SSL
If Tableau Server is configured to use mutual SSL authentication, you may see a certificate
selection dialog. Whether you see the selection dialog, and if you see it each time you log in,
depends on the browser you are using and if there are multiple certificates on your computer. If
Tableau Server is configured for fallback authentication, you can cancel out of the certificate
selector and use your user name and password to sign in. For more information about mutual
SSL, see the Mutual SSL Authentication Quick Start.
- 13 -
Explore server menus and content
When you sign in to Tableau Server as a user, you will see the content page. Explore the
Projects, Workbooks, Views, or Data Sources menus to see the content that is available to
you.
The menus and options that you see in Tableau Server vary depending on your site role, the
permission rules that are set on the site content, and whether Tableau Server has one or
multiple sites available to you.
When you sign in to Tableau Server as a server administrator or site administrator, you see
additional menus for server and site management that are not available to users. If your server
is configured for multiple sites, a Site menu is available for navigation.
Site administrator menus
On a single-site server, site administrators see these menus.
On a multi-site server, site administrators see these menus.
Server administrator menus
On a single-site server, server administrators see these menus for the server and site.
- 14 -
On a multi-site server, server administrators see these Site menus.
On a multi-site server, a server administrators see these Server menus.
Quick Start: Access and Manage Your Content
Use Tableau Server content pages to find and manage your server content. The content and
options you see are based on your site role and the permissions for the item you are viewing.
- 15 -
Find workbooks in a project
Click Content > Projects . Browse thumbnails to find your project or use the quick filter pane to
search and filter available projects. Click a project to open it.
A breadcrumb trail at the top shows your location in the server. A content-specific icon next to a
workbook name helps confirm you are looking at a workbook. You can hover over a workbook
to view some basic information about the workbook, like its owner and project.
Clicking the Filters pane toggle collapses or opens the Filters pane and resets the filters to their
defaults:
- 16 -
The toggle is a dark icon (
Filters pane is closed.
) when the Filters pane is open and a light icon (
) when the
View and Modify Content Details
Each content item has a details page. For example, with the workbook selected, you can click
Details to open the details page. Depending on your permissions, you may be able to update
the description (About), move the workbook to another project, change the owner, edit tags,
and select whether or not users can navigate between views in the workbook.
- 17 -
Select an Action
With a workbook view selected, click Actions to display a menu of actions you can take on the
view. Select one of the available actions. For example, you can select Permissions to view or
modify the permissions for the view.
The Actionsmenu lists the actions you may be able to take:
When you select a single item, the Actions menu options reflect the actions you can take on
that item. When multiple items are selected, the Actions menu may display options that don't
apply to one or more of the selected items.
- 18 -
Content Icons
Content-specific icons let you know what type of content you are looking at, along with the
name of the particular item:
Content Type
Icon (and item name)
Project
Workbook
View
Data Source
Schedule
User
Group
avigate Tableau Server
The pages you can see in Tableau Server and the options available to you are based on your
site role, content permissions, and how Tableau Server has been deployed in your
organization.
All content is published, accessed, managed, and controlled independently for each Tableau
Server site. Content owners publish Tableau workbooks, views, and data sources to specific
sites. Users signing in to Tableau Server can then see their allowed content in the sites they
belong to.
Content Pages
Content pages include the Projects, Workbooks, Views, or Data Sources menus, Quick
Search, filtered search, and sorting and viewing options to help explore your content. In these
- 19 -
N-
types of views you can mark favorite content, and select content to tag it or set permissions.
The Content page with the Views menu selected.
Site Administrator Pages
Site administrators manage all site content and access on a per-site basis. If you have access
to multiple sites on the server, all of the sites that you manage will be available from the Site
menu. If you access to a single site on the server, no site selection is necessary, all site-related
menus will be available, along with the Content menu.
On a single-site server, these are the menus a site administrator sees.
On a multi-site server, these are the menus a site administrator sees.
Select a site from the Site menu to:
l
l
Manage content and assign permissions.
View schedules set up by the server administrator for extract refreshes and
subscriptions.
- 20 -
l
l
Manage extract refreshes and subscriptions.
Add and manage site users (if allowed by the server administrator; see Add or Edit
Sites on page 335).
l
Add and manage site groups.
l
Monitor site activity.
Server Administrator Pages
In a multi-site deployment, click the Server menu to control server-wide settings that you will
use to configure, monitor, and maintain Tableau Server. As the server administrator, only you
can access Server pages for status, sites, Server Users, schedules, tasks, and any settings that
apply to the server as a whole.
For single-site deployments, all of your server and site-related menus will be available without
the Server menu.
On a multi-site server, these are the Site menus a server administrator sees.
On a multi-site server, these are the Server menus a server administrator sees.
On a single-site server, these are the menus a server administrator sees. To create a site, click the Settings
menu.
As a server administrator, you can:
l
Monitor server status and activity.
l
Generate log files.
l
Add sites and edit site settings. Only server administrators can add sites to the server.
l
Add users to the server, and to individual sites.
l
Add and manage site groups.
To manage site-related settings, you must first navigate to the site. Within each site, you can:
- 21 -
l
Manage content and assign permissions.
l
Manage schedules for extract refreshes and subscriptions.
l
Monitor site activity.
l
Allow web authoring.
l
Allow site administrators to add and remove users.
l
Manage storage space limits for content published by users.
l
Allow users to subscribe to workbooks and views.
l
Enable offline snapshots for favorites (iOS only).
Navigate Sites
If you have access to multiple sites, you will need to select a site when you sign in. The content
for that site will be displayed, along with the Site menu and the name of the current site. You
can then navigate to other sites by selecting a different site from the Site menu.
If you have access to multiple sites, the Site menu is available for navigation.
Navigate to Views
To get to a view:
l
l
l
Click Projects, click a workbook, and then click a view thumbnail or a view name in a list.
Click Workbooks, and then click a view thumbnail or a view name in a list.
Click Views, and the click a view thumbnail or a view name in a list.
Note A project is a collection of related workbooks. Administrators create and maintain
projects. See Projects on page 355 to learn more.
- 22 -
The Views page with thumbnails of available views. Click the view to open it.
View, Sort, and Select Content
On a site's Content page, select the Projects, Workbooks, Views, or Data Sources menu to
see the content available to you. Within these pages, you can search, filter, sort, view, and
select content.
For details on searching and filtering content, see Search Content on page 33.
View Content in Lists or Thumbnails
As you browse Tableau Server you will notice that items are displayed either as thumbnails or in
lists. Icons at the top of Projects, Workbooks, and Views pages let you specify whether
contents should be displayed as lists or as thumbnails. Click the thumbnail or list icon to toggle
the view.
- 23 -
Thumbnails
Lists
Sort Content
Depending on the type of content displayed on the page, you can sort by different
characteristics, such as by name, order of sheets, owner, project, creation or modification date,
and so on.
To sort in thumbnail view, click the Sort By drop-down arrow, and then select the sort option.
This example shows the sorting options for views.
- 24 -
To sort a list, click the column heading. An arrow indicates the order: ascending (up arrow) or
descending (down arrow). To sort using multiple options, click the sort type in inverse order.
For example, to sort on project first, workbook second, and name last, click those sort types in
inverse order (name, workbook, project).
Select Content
On the Projects, Workbooks, Views, and Data Sources pages, select content to perform
various actions, such as to tag content or to assign permissions. Select the Actions menu to
access commands available for the selected content.
Notes on selecting multiples items
When you select multiple items, the Actions menu may display commands that don't
apply to one or more items in the set of selected items.
- 25 -
When you select multiple items and apply an Action command to those items, Tableau
Server will attempt to perform the action on all of the items and notify you of the results
(whether the action succeeds or not) for the various items.
To select all content on the page, click the drop-down n selected arrow, and then click Select
All. To clear a content selection, click the drop-down arrow, and then click Clear.
Interact with Views
With the view open, different actions will be available in the view depending on the settings for
the server and site, and your permissions. Possible actions include: share, export, or download
the view, subscribe to the view, create custom views, and edit the view.
- 26 -
An open view with different actions available.
Example of content actions available for a view.
Workbooks often contain multiple sheets, including individual views, dashboards, and stories.
Authors can optionally publish these workbooks where the sheets are shown as tabs along the
top of the page (using the Tableau Desktop option Show Sheets as Tabs). You can easily
navigate a tabbed workbook by using the sheet tabs.
Sheets shown as tabs in the view.
Whenever you are looking at a view, you can navigate back to a Projects, Workbooks, or
Views page by clicking a breadcrumb link.
- 27 -
Breadcrumb links above the view.
Edit a View
To make changes to a view, click Edit. This action is available to users who have web editing
permissions.
The view opens in the web editing workspace.
The web editing workspace.
Multi-Site Navigation
These tips will help you navigate from site to site, and identify which site you're using.
- 28 -
Site Sign-In
If you are a member of multiple sites, when you sign in to the server, you are prompted to select
a site. Click the site name to select it. You can also enter a name to select from a list of sites with
similar names.
Navigate to Other Sites
If you belong to multiple sites, the Site menu is displayed at the top of the page:
To sign in to a different site, click the Site menu and select the site:
- 29 -
Identify Your Site
If the server is running multiple sites yet you only belong to one site, you are not prompted to
choose your site at server sign-in . After you sign in, you will not see a Site menu at the top of
the page.
If the server isn't running multiple sites, the web browser URL displayed will include #, but not
site or the site ID. If you see this, you are using Tableau's built-in site, which is named Default.
If the server is running multiple sites, the web browser URL will displayed will include #/site/
followed by the site ID for your site.
Quick Start: Quick Search for Tableau Server
When you work with Tableau Server, you can easily and instantly find content anywhere on a
site by entering keywords. For more information about search, see Search Content on
- 30 -
page 33.
1 Go to the site you want to search
Open your browser and navigate to the site on the server that you want to search. The search
box at the top of the page lets you search across all resources that you have access to on the
current site, including projects, workbooks, views, data sources, and users.
2 Enter text
Enter a search keyword. As you type, Tableau Server displays resources that match what
you've entered. The server searches resource names, descriptions, owner, tags, captions,
comments, and other metadata.
- 31 -
The search results are categorized by the type of resource.
3 Learn about the search results
Hover over an item in the search results list to see a tooltip that tells you more about it.
4 Go directly to the resource
Click an item in the list to go directly to it. You can click a view to open it, without having to go to
the workbook first.
- 32 -
Search Content
You can search for content on Tableau Server in a variety of ways:
l
l
l
Quick search. Use quick search to search the entire site for resources such as projects,
workbooks, views, published data sources, and users.
Filtered search. Use filtered search to find site resources by using a combination of
search criteria that are specific to the resource, such as name and tag for a project, and
owner and date last modified for a workbook. The search results show relevant items for
each content page.
Favorites. You can quickly find any workbook or view that you've marked as a favorite.
For information, see Mark and Search Favorites on page 43.
Both quick search and filtered search support attributes and operators that help you set the
scope of the search. For example, limit a search to just titles of views, or use operators like and
and not.
Note: Search in Tableau Server is not case sensitive.
Quick Search
You can use the quick search box at the top of the page to find resources anywhere in the site.
- 33 -
When you use quick search, you are searching for resource names, descriptions, owner, tags,
captions, comments, and other metadata across all resources on the site. As you type, a list
appears, showing the resources that match your search text.
When you select a resource from the list, Tableau directs you to that resource. For example, if
you select a view, you are taken to the view, rather than the workbook that contains the view.
Note: Quick search restricts searches to published data sources only. To search on
embedded data sources (workbooks that use a data connection only), use a filtered
search.
Filtered Search
Use the search box on the left side of the page in combination with the filters below it to find
views and other items.
1. Display the page for the resource type you want to search.
For example, if you want to search for data connection information, display the Data
Sources page.
The list of filters changes to match the resource type.
2. Enter filter values in the appropriate boxes, or select from possible values that appear
when you click in a box.
- 34 -
To remove a filter, click the X to the right of the filter value.
To remove all filters, click Clear All Filters at the top of the Filters pane.
- 35 -
Clicking the Filters pane toggle collapses or opens the Filters pane and resets the filters to their
defaults.
The toggle is a dark icon (
Filters pane is closed.
) when the Filters pane is open and a light icon (
) when the
Use Attributes
In addition to a general search, you can limit search on Tableau Server to a specific attribute
such as name, workbook, data source, and so on.
To include a search attribute, use the following syntax in the search box:
<attribute-name>:search-text (with no spaces on either side of the colon).
For example, to return only items whose names contain the words sales or projections:
name:sales projections.
You can include multiple attributes to further limit a search. For example, to find all dashboards
that are owned by Smith, you can type the following into the search field:
sheettype:dashboard owner:smith
A complete list of attributes is shown below.
This attribute...
Followed by... Returns
name:
search term
Items whose names match the search term
title:
search term
Views whose titles match the search term
caption:
search term
Views whose captions match the search
term
owner:
user name
Items that are owned (published) by the specified users
Note: Prior to 8.2, owners were listed as pub-
- 36 -
This attribute...
Followed by... Returns
lishers in Tableau Server. The publisher
search attribute is still supported and returns
the same results as the owner attribute.
publisher: user name
(See owner above)
project:
search term
Items that are part of a project whose name
matches the search term
comment:
search term
Views whose comments match the search
term
tag:
search term
Items whose tags match the search term
field:
search term
Views with matching fields on the rows,
columns, level of detail, pages, or encoding
shelves
type:
workbook,
Items that are of the matching type
view, datasource, project
sheettype: view, dashboard, or story
Views that are of the matching sheet type
class:
type of data
source (e.g.,
mysql)
Views and data sources that are associated
with the matching type of data source
dbname:
name of database
Published data sources that are associated
with the matching data source
nviews:
number
Workbooks that contain the specified number of views
Note: Quick search restricts the searches of dbname to published data sources only. To
search on embedded data sources (workbooks that use a data connection only), use
filtered search.
Use Search Operators
You can use and, or, not, and * with search phrases, including combining them with
attributes, to build search expressions. For example, if you want to search for all items that do
- 37 -
not match a specific phrase, or to match one phrase or another but not necessarily both.
Operator Definition
Examples
and
Returns items that
match both search
terms.
sales and marketing; pens and paper
or
Returns items that
match either search
term.
west or east; soccer and football
not
Excludes items that
match the search
term following this
operator
not sheettype:dashboard
*
Acts as a substitute
dev* sales*
for any character or
word following or as
part of the search
term. This operator
can be used by itself
or at the end of the
search term. This
operator is useful
when you don’t know
the exact term you
are searching for.
Spaces and Search
If your search phrase includes spaces, punctuation, or reserved terms such as and, or, or
not, enclose your search phrase in double quotation marks.
View, Sort, and Select Content
Tableau Server gives you different options for viewing and sorting your content. As you find
content of interest, you can select it to perform actions on it, such as setting permissions or
changing the owner.
View Content in Lists or Thumbnails
As you browse Tableau Server you will notice that items are either displayed as thumbnails or in
lists. Icons at the top of Projects, Workbooks, and Views pages let you specify whether
contents should be displayed as lists or as thumbnails. Click the thumbnail or list icon to toggle
the view.
- 38 -
Thumbnails
Lists
Sort Content
Depending on the type of content displayed on the page, you can sort the items by different
characteristics, such as by name, order of sheets, owner, project, creation or modification date,
and so on.
To sort in thumbnail view, click the Sort By drop-down arrow, and then select the sort option.
This example shows the sorting options for views.
- 39 -
To sort a list, click the column heading. An arrow indicates the order: ascending (up arrow) or
descending (down arrow). To sort using multiple options, click the sort type in inverse order.
For example, to sort on project first, workbook second, and name last, click those sort types in
inverse order (name, workbook, project).
Select Content
On the Projects, Workbooks, Views, and Data Sources pages, select content to perform
various actions, such as to tag content or to assign permissions.
To select all content on the page, click the drop-down n selected arrow, and then click Select
All. To deselect content, click the drop-down arrow, and then click Clear.
- 40 -
Notes on selecting multiples items
When you select multiple items, the Actions menu may display commands that don't
apply to one or more items in the set of selected items.
When you select multiple items and apply an Action command to those items, Tableau
Server will attempt to perform the action on all of the items and notify you of the results
(whether the action succeeds or not) for the various items.
Content Actions
When you select a project, workbook, view, or data source, the Actions menu will offer
different commands that apply to that content. Your site role and permissions for content will
determine the actions that are available to you (such as setting permissions, adding tags, or
deleting views and workbooks).
On the Projects, Workbooks, Views, and Data Sources pages, select content to perform various
actions, such as to tag content or to assign permissions. Select the Actions menu to access
commands available for the selected content.
- 41 -
Notes on selecting multiples items: When you select multiple items, the Actions
menu may display commands that don't apply to one or more items in the set of selected
items. When you select multiple items and apply an Actions menu command to those
items, Tableau Server will attempt to perform the action on all of the items and notify you
of the results (whether the action succeeds or not) for the various items.
If many items are available on a page, click the ellipses menu to select the item to see the
Action commands that are available.
- 42 -
Thumbnail view
List view
Select all or clear the selection
To select all content on the page, click the drop-down n selected arrow, and then click Select
All. To clear a content selection, click the drop-down arrow, and then click Clear.
Mark and Search Favorites
To make it easy to find your most-used views or workbooks, you can mark them as favorites.
- 43 -
Mark a view or workbook as a favorite
l
Select the favorites star next to the content.
Alternatively, from the list view, create a favorite by clicking the star next to the view or
workbook you want to store as a favorite.
The view or workbook is added to your Favorites menu.
Remove an item from Favorites
l
Click the star that you used to mark the favorite.
- 44 -
Search Favorites
l
Click the Favorites menu in the upper-right corner of the page.
On the Favorites menu,
indicates a view and
indicates a workbook. If you have a
large number of favorites, scroll to see all of them. You can search for specific favorites
using the search box at the top of the Favorites menu.
Save Passwords
Sometimes a view requires you to enter a database user name and password. If you have
access to the database you should enter your user name and password into the appropriate
text boxes. If you select the Remember my password option you will be automatically signed
in each time you look at the view. Your sign in information is stored encrypted on the server so
you will be automatically signed in even between browser sessions and when accessing the
view from multiple computers. This is convenient when you have a select number of views that
you access all the time.
Administrators can restrict whether to allow users to remember database passwords. If
you are an administrator, see Server Settings (General) on page 448 to learn more.
- 45 -
Clearing and Resetting Saved Passwords
If your passwords are being saved (Allow users to save data source passwords is enabled
on the General page in Server > Settings, you can clear your saved passwords. When you do
this, the next time you visit the server, you are prompted to enter your user name and
password. You may want to do this if your user name and password change so you can begin
using and saving your new credentials.
1. Click your name at the top of the page, and then select My Account Settings.
2. In Manage Credentials, click Clear All Saved Credentials.
Note: Administrators can also clear all saved passwords on the server using the Clear
All Saved Credentials for all users link on the Sever Settings - General page.
Manage Your Content and Account Settings
Use your Content page to quickly browse items that you've published and your subscriptions.
- 46 -
Use your Accounts Settings page to change your display name and password (local users
only), add or change your email address, manage your subscription settings, change your start
page, change the language and locale you see in Tableau Server, or clear cookies for data
connection passwords.
Access your Account Settings page
l
Click your name at the top of the page, and then click My Account Settings. Or, click
your name at the top of the page, click My Content, and then click Settings.
Access your Content page
l
Click your name at the top of the page, and then click My Content.
Quickly Access Your Content
To access any content that you have published to the server, click your name at the top of the
page, and then click My Content.
- 47 -
Change Your Display Name
If the server is configured to use the internal user management system (Local Authentication)
instead of Active Directory, you can change your display name. Select the display name text
and enter the new display name, and then click Save Changes.
Change Your Password
If the server is configured to use the internal user management system (Local Authentication)
instead of Active Directory, you can change your Tableau Server password by clicking Change
Password. When you click this link you are asked to enter your Current Password and the
New Password (twice). After you've typed in the required information, click Save Password
to save the changes.
- 48 -
Change Your Email Address
If you have a subscription for a Tableau Server view or workbook, the email account that
receives the subscription is listed on the Account Settings page.
To enter or change the email address that Tableau Server sends subscriptions to, enter the
new email address in the Email text box, and then click Save Changes.
Manage Your Credentials and Passwords
If you access a view or workbook that has a live database connection and requires you to
authenticate, Tableau offers to save your password for you. If you accept, it stores your
credentials in a cookie.
l
Under Saved Credentials, click Clear All Saved Credentials to remove the cookie
from Tableau Server.
Clear Credentials for Connected Devices
When you sign in to Tableau Server from a device, your credentials can be stored for that
device after it is authenticated for the first time. At any time, you can clear the credentials for all
devices that you have used to connect to Tableau Server. You will need to sign in the next time
you connect to Tableau Server from any device.
l
Under Connected Devices, click Clear All Connected Devices.
Manage Your Subscription Settings
Go to Subscriptions in your content to change the schedule for any subscriptions you're
- 49 -
receiving.
1. Click Subscriptions, and then select the workbook or view.
2. Select Actions > Change Schedule.
3. Select the new schedule from the list of available schedules, and then click Change
Schedule.
To change the subject name of the subscription, click Change Subject. To unsubscribe from a
view or workbook, by click Delete.
Change Your Start Page
Tableau Server installs with Views as the default start page for all users. Administrators can
also specify a different default start page.
- 50 -
The URL for your current start page is displayed here. Click the link to go to the page.
To designate a different start page for yourself, navigate to the server page you want (such as
Workbooks), click your name in the upper right corner of the page, and then click Make This
My Start Page.
To return to using the start page designated by your administrator, click your user name, and
then click My Account Settings. For start page, click Reset to Default.
Language and Locale
The Language setting controls the language you see for the Tableau Server user interface
and Locale affects views, such as how numbers are formatted, or which currency is used. Your
administrator can configure these settings for all server users, but you can change them here,
just for yourself. If you do change the settings, note that they will only take effect if they are a
supported language. See Language and Locale on page 460 to learn more.
Change the Language and Locale, and then click Save Changes. The language and locale
update immediately and will be continue to be used for your server sessions the next time you
sign in.
Manage Credentials
If your server administrator has allowed you to save access tokens for OAuth data connections,
you can find and manage them in the Manage Credentials section on your Account Settings
page. Access tokens represent OAuth connections to Salesforce.com, Google BigQuery, or
Google Analytics data sources.
Note: If you do not see the Manage Credentials section, consult with your Tableau
Server administrator about allowing saving access tokens.
Add New Credentials
You can create an access token independently of publishing a workbook or data source. When
you need to access the data, authentication is already in place.
1. While you’re signed in to Tableau Server, click your user name in the upper-right corner
of your browser window, and then select My Account Settings.
2. In the Manage Credentials section, click Add next to the type of data source you want to
connect to.
- 51 -
A new window appears, redirecting you to the data provider’s site.
3. In the new window, sign in using your database credentials.
If the data provider bypasses the sign-in form because you are already signed in, make
sure you are using the correct account. For example, if you are signed in to a personal
account, use the form to sign out first, and then sign in using the correct credentials for
accessing your data.
4. Click Accept or Approve to confirm Tableau Server access to your data.
Your credential appears under the name of the data provider.
After you add the new credential, you might want to use the Test link to make sure it is valid.
Remove a managed credential
To revoke Tableau access to the data, delete the saved credential from your account.
After you delete the credential, one option for accessing the data again is to add a new
credential as described above, obtaining a new token that is associated only with your Tableau
Server account.
Another option that the server administrator might choose for all users is to designate a shared
account for connecting to that data. In this case, the credential is associated with the data
source or connection for all users, and it does not appear under Manage Credentials on your
User Preferences page.
If you are not able to delete a credential, your server administrator might have disabled
the Allow users to save data source access tokens option in Server > Settings.
The administrator will need to enable the option again for you to successfully delete the
credential.
Test Connections for Managed Credentials
1. While you’re signed in to Tableau Server, display your Account Settings page.
2. In the Manage Credentials section, click Test link next to the stored connection that you
want to test.
- 52 -
This test confirms whether your credentials are approved for OAuth connections and can use
access tokens. If a test succeeds, but you cannot access your data through this managed
connection, confirm that the credentials you provided for this connection can access your data.
For example, if you accidentally created the connection using your personal Gmail account, but
you use a different account to access a Google Analytics database, you will need to delete and
recreate the credential.
Clear all Saved Credentials
When you select Clear All Saved Credentials, the following items are removed from your
user account:
l
All access tokens for OAuth connections that are stored in your account.
Caution: If any of these tokens are stored with published workbooks or data
sources, deleting them also removes access to the data source from those
locations. Effectively, this is like “changing the locks” anywhere the affected tokens
are used.
l
Passwords you have used to access published data extracts or workbooks that connect
to them.
- 53 -
Work with Views
When you open a view, you can choose from options such as sharing, creating custom views,
exporting, downloading, subscribing, and editing the view. You can also interact with the view to
explore its data.
If you have web editing permissions, you can edit existing workbooks or create new workbooks
from data sources.
You can embed views from Tableau Server into webpages, blogs, wikis, web applications, and
intranet portals. Embedded views update as the underlying data changes, or as their
workbooks are updated on the server.
- 54 -
Interact with Views
When you find content that interests you, you can view and interact with the data in many
different ways, depending on the content you are allowed access.
With the view open, you can choose from options such as sharing, creating custom views,
exporting, downloading, subscribing, and editing the view. You can also interact with the view to
explore its data. If you have web editing permissions, you can edit existing workbooks or create
new workbooks from data sources.
Quick Start: Share Server Views
Easily share your Tableau Server views with others. Clicking Share in a workbook or view
creates links that you can embed in a blog or webpage or email to a friend or co-worker.
1 Open the Share Options
Click Share link in the upper left corner of the view.
The Share link may be below the view if it is embedded in a webpage or you are logged in as a Guest user.
2 Email the Viz
Copy the URL in the Email text box and paste it into an email.
- 55 -
Make sure that the people you are sharing with have access to the server and the right permissions to see
the view.
3 Embed the Viz
Copy the HTML code in the Embed text box and paste it into your blog or webpage. The
interactive view will display inline on the page.
- 56 -
4 Optionally Adjust Display Settings
Click Display Options to adjust how the view is displayed. For example, you can change the
width, height, and whether to show the toolbar.
- 57 -
Share Views
Every published view and workbook can be shared via email or embedded into another
webpage, wiki, or web application. Anyone viewing a shared view must have an account on
Tableau Server and permission to access the view.
Email a view
1. Click Share in the upper left corner of the view.
2. Copy and paste the provided link into your email message.
Embed a view
You can share a view by embedding it into another webpage such as your wiki, blog, or web
application.
1. Click Share in the upper left corner of the view.
2. Copy the provided HTML code, and then paste it into the source code of the page in
which you want to embed the view.
- 58 -
Note: The embed code generated by Tableau will automatically refer to the current view.
For information about how embedded custom views are displayed in Tableau, see
Embed Code for Custom Views.
Adjust an Embedded View’s Appearance
You can change how an embedded view looks by adjusting the Display Options. There you
can specify a fixed width, height, and whether to show the toolbar or tabs.
- 59 -
Export Views
You can export a view as an Image or PDF. Alternatively, you can export the data as a
Crosstab or a comma-separated value file (Data). Select an option on the Export menu on
the toolbar at the top of the view.
If you are exporting a dashboard to a PDF and the dashboard includes a web page
object, the web page object is not included. Also, when you select an export option, the
image, PDF or data file must be generated. A message opens when it is done generating
so you can continue downloading the file.
- 60 -
To export a view as a PDF
1. Open a view and from the Export toolbar button, select PDF.
2. Select either a Portrait or Landscape orientation and a Paper Size. Under Content,
select the part of the workbook to be exported (current dashboard, selected sheets in the
dashboard, or selected sheets in the workbook). Then, under Sheets to Export, select
the specific sheets to be exported. Press Ctrl and click a sheet thumbnail to select or
deselect the sheet.
- 61 -
Selected sheets are indicated with a blue highlight.
3. Click OK, then, in the Export PDF dialog box, click Download.
- 62 -
Quick Start: Subscribe to Favorite Views
When Tableau Server users subscribe to a workbook or view, they can see the latest updates
without having to sign into Tableau Server—a snapshot is automatically delivered to their email.
The server administrator controls whether subscriptions are enabled for a site, and creates the
subscription schedules available to users. This quick start provides an overview of the steps
required for an administrator to enable email subscriptions for views.
1 Specify the Email Server
Stop the server, and then open the Tableau Server Configuration utility. Click the Alerts and
Subscriptions tab, and then select Enable email subscriptions. Enter the name of your
SMTP server and port number.
- 63 -
Enter a user name and password only if your SMTP server requires it. To stop, start, or configure the server:
Start > All Programs > Tableau Server.
Enter an email account for Send email from. For Tableau Server URL, enter http:// and
the server computer name, such as http://myserver.myco.com. Click OK, and then
start the server.
2 Create a Subscription Schedule
The administrator manages the subscription schedules. To create a new schedule: In Tableau
Server, click Server > Schedules > New Schedule.
- 64 -
Select Subscriptions as the Task Type.
3 Subscribe to a View
To subscribe to a view, in a Tableau Server site, click Content > Views. Open a view, and then
click the mail icon in the upper right corner of the view.
- 65 -
Enter or confirm your email address, select a subscription schedule, and then click Subscribe.
4 Test the Schedule
To test the subscription, click Server > Schedules. Select the subscription schedule you
created, and then click Run Now.
- 66 -
The view you subscribe to will arrive in your inbox.
Subscribe to Views
When you open a view on Tableau Server, if it has a subscription icon ( ) in the upper right
corner, your administrator has configured subscriptions for your site. You can click this
envelope to select options for subscribing to the view. This means that, at regular intervals, you
can have a snapshot of the view automatically delivered to your email account—without having
to sign in to Tableau Server.
You can also choose to receive each view in a workbook in a single email, or unsubscribe to
views you no longer want to receive.
Subscribe to a view
1. Click Views or Workbooks.
2. Open a view, or open a workbook and then open a view in it.
3. Click the subscription icon in the upper right corner:
- 67 -
4. If your Tableau Server account hasn't already been associated with an email address,
you are prompted to provide one. Enter your email address and click Next.
You can change the email address a subscription is sent to. For details, see Change
Your Email Address on page 49.
5. In the next dialog, select a subscription schedule.
By default, Tableau Server provides a weekday mornings schedule and a Monday
morning schedule. The Tableau Server administrator can also create custom
subscription schedules.
- 68 -
6. For Content:
l
Select This Sheet to subscribe to the selected view
l
Select Sheets in Workbook to subscribe to the workbook.
Then click Subscribe.
- 69 -
When you receive the subscription by email, click the snapshot of the view to open it in Tableau
Server.
- 70 -
Note: If a dashboard size is set to Automatic, the image included in the subscription
email is fixed at 800 pixels by 600 pixels.
- 71 -
Unsubscribe from a view
1. Open your account settings on Tableau Server either of the following ways:
l
l
Click the link at the bottom of a subscription email.
Sign in to Tableau Server, select your name, and on the drop-down list, select My
Content.
2. Select the check box next to the view you want to unsubscribe from, and then select
- 72 -
Actions > Delete.
3. Click Deleteon the confirmation message that appears.
You can also change your subscriptions here. For example, select a different schedule or
change the email subject line. For more information, see Manage Your Subscription
Settings on page 49.
Tag Content
Tags are keywords you can create for workbooks, views, and data sources to help you find,
filter, and categorize content in Tableau Server. Authors can add tags to content when they
publish the content. After content is published to a Tableau server, you can add tags to any
workbook, view, or data source that you are allowed to access, and you can delete any tags you
have added.
View Tags
In a published workbook or view, its tags appear in the tooltip when you hover over the
thumbnail. You can also view tags in the Tags area located below a view.
Click a tag link to filter the view to any content that uses that tag.
- 73 -
Find Tagged Content
Use tags to find content via Quick Search and filtered search.
Add Tags
You can add tags to any view or data source on the server that you have permission to access.
Tags are not case sensitive and are converted to lower case when you add them.
- 74 -
To add tags to a single view
In the Tags area below the view, click Edit Tags, and then enter one or more words in the text
box. Click Save when you are done.
To add tags to multiple views
If you have an Interactor-level access, you can also add tags to multiple views at once.
1. Navigate to a list of views or workbooks.
2. Select the views you want to tag, and then select Actions > Tag.
- 75 -
Enter one or more words in the text box, and then click Save Tags when you are done.
To add tags to a data source
In the Data Source page, select a data source, and then select Actions > Tag. Enter one or
more words in the text box. Click Save Tags when you are done.
Delete Tags
You can delete any tags that you have created.
1. Open the tagged view.
2. Scroll to the Tags area below the view.
- 76 -
3. Click the 'x' next to the tag you want to remove.
Download Workbooks
Workbooks can be downloaded using the Download link in the upper right corner of the view.
The downloaded workbook can be opened with a version of Tableau Desktop. Downloading the
workbook from the server is the same as selecting Server > Open Workbook in the desktop
application. The workbook can only be opened if it is still published to the server.
This option is only available if you've been given the Download/Save permission by the author
of the workbook or an administrator.
Pause Automatic Updates
As you interact with the view on the server, it will sometimes have to send a query to the data
source to update the data in the view. If you are working with a dense view with a lot of data or a
- 77 -
very large data source, the automatic update may take a long time. To avoid waiting for each
update while you make several changes you can click Pause Automatic Updates on the
toolbar.
When you Resume Automatic Updates using the same toolbar button you only have to wait
for a single query to the data source.
Refresh Data
If the data source is changed, such as new fields have been added or data values and field
names have been modified, the view will reflect those changes the next time you load the page.
However, you may need to manually update the view using the Refresh Data button on the
toolbar.
When you refresh the data, you clear any cache that may exist and retrieve the latest data from
the data source. This option is different than the Pause Automatic Updates on the previous
pageoption, which still may load the view based on cached data. Depending on the size of your
data source and the view, refreshing the data may take longer than other queries that operate
on cached data.
Sort Data
You can quickly change the sort order for items in a view using the Sort buttons on an axis, field
label, or header. For example, the view below shows oil output by well. If you mouse over the
vertical axis, a sort button appears that displays the sort it will perform when you click it—in this
case, an ascending sort:
Once you sort, the sort icon stays on the vertical axis:
- 78 -
Click the Sort icon again, and it sorts in descending order, from lowest output to highest output:
A third click returns the bar chart to its original state:
You can always revert to the entire view’s original state using the Revert All button on the
toolbar.
Filter Data
With an Interactor license level, you can filter data in a view so you can narrow the visualization
to the data of interest. For example, a regional sales report may show sales for several different
regions. You can focus on how your region is doing using filters. Then you can revert the filters
to return to the original view and compare your region to others. There are two ways to filter the
view: quick filters and the Keep Only and Exclude tooltip commands.
- 79 -
Types of Quick Filters
There are many different types of quick filters. The author of the view chooses the type of filter
that best shows the values you are filtering. Each type of filter and how you can interact with it is
described below.
Quick Filter Type
Description
Multiple Values List
Shows a list of checkboxes. Select the values to
include.
Single Value List
Shows a list of radio buttons. Select one value at a
time to include.
Compact List
Shows a drop-down list of values. Select one value
at a time to include.
Slider
Shows values along a range. Drag the slider or use
the arrows to select a single value to include. For
quantitative values use the two sliders to specify a
range of values.
Wildcard Match
Shows a text field. Include all values that contain a
specific set of characters. You can use the asterisk
symbol (*) as a wildcard character.
- 80 -
Quick Filter Type
Description
Type In
Shows a text field. Type a value and click the plus
symbol to include it in the filter. Alternatively, copy
and paste a list of values into the text field.
Date Filters
Date filters can be shown in most of the filter types
described above. However, there are a few more
types that are specific to dates. For example,
relative date filters allow you to include common
date ranges such as “last 3 weeks” or “year to
date.” Or you can select from a collection of
predefined date periods such as 1 day, 1 week, 3
months, etc.
Multiple Value List (Hierarchical)
If the view uses a multidimensional data source,
the multiple value list shows the hierarchical levels.
Use the level selectors at the top to select all
values at the given level.
Filtering Options
Many quick filters have additional options that display when you hover the pointer over the filter
area on the page. For example, sometimes it is easier to select what you don't want to see than
all the things that you do want. Options on the drop-down menu for a multiple value list let you
switch between an Inclusive and Exclusive filter. Each type of filter has its own set of options
available in the drop-down menu in the upper right corner of the filter area. The availability of
these options is controlled by the author of the view.
- 81 -
In addition, if a filter contains a lot of values, you can use the search to quickly find and select
what you're looking for. Click the Search button that shows when you hover the pointer over
the quick filter. Then start typing the value you are looking for. The results show directly below
the search box making it easy to select.
Finally, you can limit the values shown in a quick filter using the Show More Values/Show
Fewer Values button. When you show more values, all values from the field are displayed.
When you show fewer values, the other active filters are considered. Only values that pass all of
the filters are shown. For example, a view may be filtered to show sales greater than $5000 in
the Western and Central regions. When you show more values, the Region filter will show all
regions. When you show fewer values, the Region filter will only show regions where sales are
greater than $5000.
Reverting Filters
If at anytime you want to restore the filters to how they were when the view was published, use
the Revert All button.
- 82 -
Interact with Maps
To help you explore data in map views, a view toolbar and search icon appear in the top left
corner of the view. You can use the view toolbar to select marks, pan, and zoom in and out of
the view. Use the map search icon to search for locations in your map view.
For more information about how to interact with map views, see the View Toolbar, Pan and
Zoom, and Set Map Search Options topics in the Tableau Desktop Help.
Note: The workbook author can choose to hide the view toolbar and the map search
icon so they do not appear in the view.
Similarly, the workbook author can choose to turn off pan and zoom to control how you
interact with the view. For more information, see Customize Map Interaction in the
Desktop Help.
Explore Data via Tooltips
Tooltips are additional data details that are displayed when you hover over one or more marks
in a view.
- 83 -
Click a mark to access options for filtering or removing marks, and viewing data:
l
Keep Only: Displays only what you’ve selected in the view.
l
Exclude: Removes what you’ve selected from the view.
l
View Data: Opens a window displaying the data. You can view the summarized data or
the underlying data.
To filter or exclude a group of marks, select them and click the action you want to perform.
- 84 -
To look at the summarized or underlying data, make a selection and click the View Data icon.
The data on the Summary tab displays the aggregated data in the view or in your selection
within the view.
The data in Underlying displays the values for each row in the data source—as restricted by
the mark or marks you’ve selected.
- 85 -
Selecting Show all columns displays all columns in the underlying data source, whether or
not the data is in the view.
Download all rows as a text file using the links at the top and bottom of the table.
- 86 -
Follow Hyperlinks
Many views contain hyperlinks to either outside URLs or other sheets. These hyperlinks are
added by the author and can be useful for getting more information about a set of data points.
Based on how the view was authored, hyperlinks can be launched in one of the following three
ways:
l
Select - Click a mark in the view.
l
Hover - Rest the pointer over the mark in the view.
l
Screen tip - The hyperlink is available in the screen tip that displays when you rest the
pointer over a selection of marks.
Links to Web Pages
A view may link to an outside webpage to show more information about the data. For example,
a map view might link from a specific location to show a satellite image. Or, a sales report may
link from a selection of products to show the current inventory status on an internal intranet.
When you click a link it takes you to the external webpage, which is outside of Tableau Server.
Webpages can also be embedded into a dashboard. In this case, clicking a link loads the
webpage in the same window.
- 87 -
Links to Other Views
In addition to linking to external webpages, some views will have hyperlinks to other views on
Tableau Server. These links filter data in the target view based on your selection in the source
view. For example, in the dashboard shown below, selecting a product in the list of Top Selling
Products filters the map view to show where the product is sold.
Highlight Marks, Legends & Actions
Highlighting is a way to call attention to a subset of data in a view. There are three ways to
highlight on Tableau Server: using marks, legends, or actions.
- 88 -
Use Marks to Highlight
When you select one or more marks in a view, all other marks are dimmed so that your
selection stands out. Select individual marks or click and drag the pointer to select a bunch of
marks. Hold the Ctrl key on your keyboard as you select marks, or use an advanced selection
tool to select multiple marks in the view. For more information on advanced selection tools, see
View Toolbar in the Tableau Desktop Help.
Use Legends to Highlight
You can use the legends (color, shape, and size) to highlight the marks that correspond to each
item in the legend. For example, if a view is colored by product category, you can quickly
highlight a certain type of product using legend highlighting. To enable legend highlighting:
1. Click the Highlight button that displays in the upper right corner when you rest the pointer
over the legend.
2. Select an item in the legend:
- 89 -
3. You can hold the Ctrl key on your keyboard to select multiple items in the legend. Turn
legend highlighting off by selecting the Highlight button again.
Highlight Actions
Some views may have Highlight Actions, which highlight related data in one or more views
based on your selection in a source view. Highlight Actions are primarily used in dashboard
views where multiple views are shown at once. For example, in the dashboard view below there
is a highlight action set up to highlight on Region. When West is selected in the scatter plot all
the other views highlight the West category.
- 90 -
Depending on the how the view was authored, Highlight Actions can be launched either by
selecting a mark, resting the pointer over a mark, or in the screen tip that displays when you
rest the pointer over a mark for a period of time.
Comment on Views
You can add comments to any view you have access to on Tableau Server. You can also see
any comments associated with a particular view.
Type your text in the Comment text box located below the view and click Post Comment.
You can add formatting to your comment by inserting hyperlinks, bolding, italics, and
underlining. Examples of how to add each of these types of formatting are shown in the table
below.
- 91 -
Format
What to Type
Hyperlink
“My Link”:http://www.tableau.com My Link
Bold
*Bold Text*
Bold Text
Italics
_Italic Text_
Italic Text
Underline +Underlined Text+
Example
Underlined Text
Quick Start: Custom Views
If you regularly look at certain views and find you are making the same changes each time you
open the views, you can create custom views that "remember" your changes, so each time you
open the views they display the information you want to see. Once you create custom views,
you can share them with other Tableau Server users who have permission to see the original
view.
1 Create a Custom View
Open a view and make the changes you want to save. For example, modify filters, sorting, or
zoom level. Then click Remember my changes on the drop-down menu for the view and give
your custom view a name.
Now every time you open the view it will display using the changes you saved.
- 92 -
Your custom view does not change the original, but is related to it. If the original view is updated
or republished, your view is also updated. If the original view is deleted from the server, your
custom view is deleted.
2 Manage Custom Views
You can share your saved custom view with others so they have the benefit of your set of
changes to the original view. You can also delete custom views when you no longer want them.
When looking at one of the views, click the view menu and then click Manage Custom Views.
With the Manage Custom Views dialog open you can share views, rename views and delete
views.
3 Share Custom Views
Click the person icon for the view to toggle a view as shared (
)or private (
).
As you browse views on the server, you can see and use custom views that other people have
shared.
4 Delete Custom Views
Click the delete icon (
) to delete the view.
The view name is shown with a line through it. An Undo button next to the view gives you an
opportunity to change your action.
- 93 -
Click Done to save your changes.
Custom Views (Remember my changes)
When you have a view that you make the same changes to every time you open it. Instead of
making these changes every time you open the view, Tableau can remember your changes as
a custom view.
For example, in a particular view you might apply a certain filter to only include data relevant to
you, or you might sort a view differently than how it was published. You might also want to keep
different versions of the same view—for example, one with two filters selected, and another
with only one selected.
You can also share or "advertise" your customized views with other users.
See the following topics for more information:
Access Remember my changes
The Remember my changes setting displays above the views area when you first look at a
published view (or below if you’re looking at an embedded view):
If there are custom versions of a view, the first time you look at the view as it was published it will
say Original View. After you click the drop-down menu and select one of the custom views, the
name of that view is displayed.
Save Custom Views
As you filter, sort, and interact with a view, a gray dot appears next to the Remember my
changes menu or the name of the view. The dot indicates that changes have been made. Use
- 94 -
this menu to save your changes as a custom view.
Any custom views will always be associated with the original view. As the original view is
updated or republished, customized versions of the view are also updated. If the original view is
deleted from the server, its associated custom views are also deleted. If filters are removed
from the original view and it’s republished, the filters will be unavailable in customized versions
of the view. If filters are restored and the view is republished, customized versions of the view
include the restored filters.
Here are more details on how to save a custom view:
1. Open the individual view that you want to customize.
2. Filter the data, change sort orders, highlight, zoom in or out, etc.
Click the Remember my changes link or the name of the custom view. Then type a
name for your custom view and click Remember.
3.
- 95 -
To make your custom view the one you see by default when you first open the view, select
Change default to <custom view name>. The word (Default) displays to the right of the
custom view’s name, indicating that this version of the view is your default.
Advertise Custom Views
By default your custom view is private so only you can see it on your list. If your license level is
Interactor, you can advertise the view to other users. Anyone who has access to the original
published view will be able to see your advertised custom view.
Note: Even if you don't advertise your custom view, you can still share it by copying the
URL or clicking Share.
1. When you're looking at the custom view you want to advertise, click the name of the view
and then click Manage Custom Views.
- 96 -
2. Under Manage Custom Views, click the icon next to the name of the view to switch
between advertised and private. The single person icon
two-person icon
means the view is advertised.
- 97 -
indicates it is private and the
3. Click Done.
Access Other Custom Views
As you browse views, you can access other people's advertised custom views by clicking the
Original View link. If the Original View link is available, that means there are customized
versions of the view available. Custom views from other people are listed in the Other Custom
Views section of the drop-down menu.
- 98 -
Make Views Private
You can make an advertised view private again. When a custom view is private, it no longer
shows in the drop-down list for others and only you can see it on your list.
1. When you're looking at the custom view you want to stop advertising, click the name of
the view and then click Manage Custom Views.
- 99 -
2. Under Manage Custom Views, click the icon next to the name of the view to switch
between shared and private. The two-person icon
single person icon
means the view is private.
- 100 -
indicates it is advertised and the
3. Click Done.
Delete Custom Views
You can delete a custom view you created at any time. Removing your custom view does not
affect the original view.
1. When you're looking at the custom view you want to delete, click the name of the view
and then click Manage Custom Views.
- 101 -
2. Under Manage Custom Views, click the x beside the custom view name.
3. After removing a custom view, you can click Undo to restore the custom view. The Undo
button is not available after you click Done.
- 102 -
4. Click Done to permanently delete the custom view.
- 103 -
Edit and Create Workbooks
Users with the appropriate permissions for the web authoring environment can edit existing
workbooks or create new ones.
When you sign in to Tableau Server, the Content page appears by default. Content (workbooks
and data sources) that you have access to appear here as a result of either of the following
processes:
l
l
A Tableau Desktop user publishes a workbook or data source to Tableau Server.
A Tableau Server user creates and saves a workbook in the web editing environment.
Build a View
You can build a new view by creating a new sheet in an existing workbook or by creating a new
workbook. This topic shows how to connect to a published data source and build a view in a
new workbook.
The following procedure shows how to build a view that incorporates information about sales by
category and region. It uses the Superstore sample data source that comes with Tableau
Desktop, and is published to Tableau Server. If you do not have access to the data source
shown, you can connect to your own published data and create a similar view using measures
and dimensions from it.
1. On the Content page of a site, select Data Sources.
2. In the data sources list, select the check box next to the data source you want to use, and
then select New Workbook.
A new, blank workbook opens in the Tableau Server web editing environment.
Note: The New Workbook option is not available if the data source is a for a
cube-based database. For more information see Cube Data Sources on
page 178.
3. From the Measures pane, drag Sales to the Columns shelf.
- 104 -
4. From the Dimensions pane, expand Product to display its sub-categories, and then
drag Category to the Rows shelf.
- 105 -
Tableau now has enough to convert the data into a visualization (view), in this case a
horizontal bar chart.
5. From the Dimensions pane, drag Region to the Rows shelf.
The view now contains another layer of data—the categories are broken out by region.
Now suppose you want to view and compare sales by category in a single region. You
can accomplish this using a filter.
6. From the Dimensions pane, drag Region to the Filters shelf.
- 106 -
As you hover over the Filters shelf, a small triangle at the left of the field indicates that you
can drop Region onto the shelf.
A Filter control appears at the right edge of the page.
7. Clear the check boxes for all but one region that you want to analyze, and then select
them all again.
8. You can enhance the visualization using color. Drag Region to Color on the Marks card.
- 107 -
You now have a useful view that allows you to compare sales of different product
categories across regions:
Tip: To learn about selecting a different color palette for the bars or resizing them,
see Marks on page 126.
9. Instead of focusing on regional sales of each product, maybe you prefer a view that lets
you more easily analyze a region’s overall product sales. On the Rows shelf, drag
Region to the left of Category.
- 108 -
The view refreshes to show sales of all products by region.
10. If you decide that you prefer the previous version of the view, you can click Undo in the
Toolbar.
11. If you want to create a second worksheet, select the New Worksheet tab at the bottom
of the view.
- 109 -
Select the worksheet tab and select Rename Worksheet to give it a more descriptive
name.
12. Click Save to save the workbook. In the Save Workbook dialog box, complete the
following steps:
l Specify the workbook name, and leave Project set to Default.
l Select Show sheets as tabs if you created multiple sheets and want their tabs to
appear at the bottom of the view.
l Select Embed password for data source if you want users who do not have an
account on the database to be able to see the view.
l When you are finished, click Save.
Edit a View
In the Views section, you can open a view for editing either of the following ways:
l
Click Edit in the tooltip that appears when you hover the pointer over a thumbnail view.
l
Select a view to display it, and then click Edit at the top of the view.
- 110 -
If the workbook publisher did not embed database credentials, you are prompted to
provide them.
Save or Discard Changes
While you are editing a view, you can save or discard changes by clicking the menus above the
view area.
When you save your work, even though you entered the authoring environment from a single
view, the complete workbook is saved, including other views you may or may not have edited.
l
Save overwrites the original workbook.
l
Save As creates a new workbook in the same project.
If you want to keep both the original version of a view and your edited version, use Save
As to create a new workbook.
If you select Show sheets as tabs, the workbook permissions override the permissions
on individual views within the workbook, until the workbook is saved again without tabs.
l
Revert discards edits and returns to the last saved version of the workbook.
l
Done exits the authoring environment.
If you have unsaved changes, you are prompted to save them. If you do not save
changes, the unsaved changes are still present when you return to the authoring mode
for that view, for as long as you remain signed in to the current server session.
- 111 -
How you can save workbooks depends on the permissions granted by your administrator. For
more information, see Grant Web Edit, Save, and Download Permissions on page 224.
The Web Authoring Workspace
The web authoring environment in Tableau Server is similar to Tableau Desktop.
The Data and Analytics panes appear on the left side of the workspace.
- 112 -
The data pane includes the names of the data sources included in the workbook, and the fields,
parameters, and sets included in the active data source.
- 113 -
The Analytics pane includes common analytic features in Tableau. You can drag reference
lines, forecasts, trend lines, and other objects into your view from the Analytics pane.
A toolbar with options for editing the view is displayed at the top of the workspace. The Marks
card, and Pages and Filters shelves are displayed the left of the view. Columns and Rows for
measures and dimensions shelves are displayed above the view. Sheet tabs included in the
workbook appear at the bottom of the view.
- 114 -
When you open a view for editing, you can edit the other views in the same workbook, but not
dashboards or stories. You can also select the New Sheet tab to begin creating a new view.
Toolbar
When you are editing a view, you can use the toolbar at the top of the view to perform common
actions.
Undo/Redo
Undo and redo an action or series of actions. You can undo or redo almost any type of change
in the view by selecting these toolbar buttons.
Pause Updates
When you place a field on a shelf, Tableau generates the view by querying the data source. If
updates seem slow when editing the view, you can pause updates while making a series of
edits, then turn them on again.
Swap
This moves the fields on the Rows shelf to the Columns shelf and vice-versa. Most used with
view types that are based on x- and y-axes.
Totals
You can automatically compute grand totals and subtotals for the data in a view. Select Totals
to see four options:
l
l
l
l
Show Column Grand Totals Adds a row showing totals for all columns in the view.
Show Row Grand Totals Adds a column showing totals for all rows in the view.
Add All Subtotals Inserts subtotal rows and columns in the view, if you have multiple
dimensions in a column or row.
Remove All Subtotals Removes subtotal rows or columns.
Show/Hide Labels
Select to show or hide marks labels in the view.
View Size
Use the options under View Size to change the proportions of your view within the browser
window, and go back and forth between seeing details and seeing the whole picture. The Cell
Size commands have different effects depending on the type of visualization.
- 115 -
Worksheet
Contains options for making changes at the worksheet level. Create worksheets, modify sheet
names, clear sheet formatting, or clear the entire sheet.
Export
Use the options under Export to capture parts of your view for use in other applications.
l
l
l
l
Image: Displays the view, dashboard, or story as an image in a new browser tab.
Data: Displays the data from the view in a new browser window with two tabs:
Summary, showing aggregated data for the fields shown in the view, and Underlying,
showing underlying data for the selected marks in the visualization. If the new window
does not open, you may need to disable your browser's popup blocker.
Crosstab: Saves the underlying data for the selected marks in the visualization to a CSV
(comma-separated values) file which can then be opened in Microsoft Excel.
PDF: Opens the current view as a PDF in a new browser window. From there you can
save it to a file. If the new window does not open, you may need to disable your browser's
popup blocker.
Show Me
Opens a control that shows a range of visualization types that you can use in Tableau. When
you display the Show Me list, Tableau uses the data in the current view to determine which
visualization types to make available for you to select. Among the available types, it draws a
different color outline around the one that it determines is the best match for your data.
You can also hover over a visualization type to see what field types are required to make that
visualization type available.
The Side Bar
The Side Bar provides two panes: the Data pane and the Analytics pane.
You can hide and show the Side Bar by clicking the minimize button in the upper right corner.
The Data pane collapses to the bottom of the workbook. Click the minimize button again to
show the Data pane.
To open the Side Bar again click the same button, which is now at the extreme left of the
workspace:
- 116 -
Data Pane
At the top of the Data pane is a list of available data sources for the workbook. If you are editing
an existing workbook, there may be multiple data sources. Select a data source to see the
dimensions and measures for that data source. If you are creating a new workbook, you see
just the data source from which you created the workbook.
All data sources contain fields. These fields appear below the list of data sources in the Data
pane. Dimensions and measures always appear, other field types appear if they are present in
the data source:
l
l
l
l
Dimensions are fields that contain discrete qualitative data. Examples of dimensions
include dates, customer names, and customer segments.
Measures are fields that contain numerical data that can be aggregated. Examples of
measures include sales, profit, number of employees, temperature, frequency, and
pressure.
Sets are custom fields that define a subset of data based on some conditions. A set may
be based on a computed condition, which updates as the data changes, or a constant list
of values. Sets may be present in workbooks that you edit, but you cannot create sets.
Parameters are dynamic values that can replace constant values in calculations, filters,
and reference lines. Parameters may be present in workbooks that you edit, but you
cannot create parameters.
By default, Tableau treats all relational fields containing numbers as measures. However, you
might decide that some of these fields should be treated as dimensions. For example, a field
containing ages may be categorized as a measure by default in Tableau because it contains
numeric data. However, if you want to look at each individual age rather than an axis you can
convert the Age field to a dimension. To do this, drag the Age measure and drop it into the
Dimensions area in the Data pane. Now if you drag the Age field to the Rows or Columns
shelf it will create column headers (1, 2, 3, etc.) instead of a continuous axis.
- 117 -
To build visualizations, you drag fields from the Data pane to the Rows and Columns shelves,
the Marks card, or one of the other available shelves. For a demonstration, see Build a View
on page 104.
Analytics Pane
The Analytics pane provides quick and easy access to common analytic features in Tableau.
You can drag reference lines, box plots, trend lines forecasts, and other items into your view
from the Analytics pane, which appears on the left side of the workspace. Toggle between the
Data pane and the Analytics pane by clicking one of the tabs at the top of the Side Bar:
Add Analytics Pane Item
To add an item from the Analytics pane, drag it into the view. When you drag an item from the
Analytics pane, Tableau shows the possible destinations for that item in a drop target area in
the upper left section of the view—drop the item somewhere in this area. The range of choices
varies depending on the type of item and the current view.
In a simple case, the drop target area would offer these three options:
The terms Table, Pane and Cell define the scope for the item:
- 118 -
For a more complicated view—for example, if the view contained a line chart with multiple or
dual axes—Tableau would show you a drop target area that looked like this:
If you dropped the item in one of the three larger boxes in the header at the top of the drop
target area--for example, the Table box--a separate median with quartiles would be added for
each axis:
- 119 -
But if you drop the item in any of the six lower boxes aligned with a specific measure, the
median with quartiles would only be added on the corresponding axis, with the specified scope.
Delete Analytics Pane Item
You can delete an item you just added from the Analytics pane by clicking the Undo button on
the web editing toolbar. See Toolbar on page 115.
You can also click on an item and choose Remove from the tooltip.
Note: Some Analytics pane items (Median with Quartiles and Average with 95%
CI) actually add both a reference line and a reference distribution. Unless you are using
Undo, you would need to delete these items separately.
Edit Analytics Pane Item
For information on how to edit an Analytics pane item, see the section for a particular item type
under Analytics Pane Item Definitions, below.
Analytics Pane Items
The following items can be dragged from the Analytics pane and dropped in the view.
Constant Line
Adds one or more constant lines to the view. You can add a constant line for a specific
measure, for all measures, or for date dimensions. When you add a constant line, Tableau
displays a Value prompt where you specify the value for the constant:
- 120 -
Click on a constant line to change its value or to remove it. You can also click the Undo button
on the web editing toolbar to remove the line. See Toolbar on page 115.
Average Line
Adds one or more average lines to the view. You can add an average line for a specific
measure or for all measures.
You can click on a resulting average line and choose a different aggregation, such as Total or
Sum, or choose to remove the line entirely. You can also click the Undo button on the web
editing toolbar. See Toolbar on page 115.
Median with Quartiles
Adds one or more sets of median lines and distribution bands to the view. You can add a
median with quartiles for a specific measure or for all measures.
The distribution bands are computed as quartiles; the middle two quartiles are shaded.
To remove the median and the quartiles, click the Undo button on the web editing toolbar. See
Toolbar on page 115. You can also click on either the median line or the quartiles to see its
value or to remove it. You must click on the outer edge of a distribution band to see the options-clicking in the middle of the band has no effect.
Box Plot
Adds one or more box plots to the view. You can add box plots for a specific measure or for all
measures. The scope for a box plot is always Cell (and never Table or Pane).
Click or hover over any of the horizontal lines in the box plot to see statistical information about
the whiskers, quartiles, and median.
Clicking a horizontal line also shows a Remove option. You can also click the Undo button on
the web editing toolbar. See Toolbar on page 115.
Totals
Adds totals to the view. When you add totals, the drop options are Subtotals, Column Grand
Totals, and Row Grand Totals.
To remove totals,click the relevant column or row header and choose Remove. You can also
click the Undo button on the web editing toolbar. See Toolbar on page 115.
Average with 95% CI
Adds one or more sets of average lines with distribution bands; the distribution bands are
configured at a 95% confidence interval. You can add these items for a specific measure or for
all measures.
- 121 -
The confidence interval distribution bands shade the region in which the population average will
fall 95% of the time.
To remove the average line and confidence interval, click the Undo button on the web editing
toolbar. See Toolbar on page 115. You can click on a resulting average line and choose a
different aggregation, such as Total or Sum, or choose to remove the line entirely. You can also
click on a distribution to see its value or to remove it. You must click on the outer edge of a
distribution band to see the options--clicking in the middle of the band has no effect.
Median with 95% CI
Adds one or more sets of median lines with distribution bands; the distribution bands are
configured at a 95% confidence interval. You can add these items for a specific measure or for
all measures.
The confidence interval distribution bands shade the region in which the population median will
fall 95% of the time.
To remove the median line and confidence interval, click the Undo button on the web editing
toolbar. See Toolbar on page 115. You can click on a resulting median line and choose a
different aggregation, such as Total or Sum, or choose to remove the line entirely. You can also
click on a distribution to see its value or to remove it. You must click on the outer edge of a
distribution band to see the options--clicking in the middle of the band has no effect.
Trend Line
Adds one or more trend lines to the view. When you add trend lines, the drop options identify
the trend line model types available in Tableau: Linear, Logarithmic, Exponential, and
Polynomial. For some views, only a subset of these options is available.
Click on a trend line to remove it or to see a statistical definition. You can also click the Undo
button on the web editing toolbar. See Toolbar on page 115.
Columns and Rows Shelves
Drag fields to the Columns shelf to create the columns of a table, or to the Rows shelf to create
the rows of a table. You can drag multiple fields to either shelf.
Discrete values (typically, dimensions) are displayed in blue on the Columns and Row shelves;
continuous values (typically, measures) are displayed in green.
At the right end of any field you place on the Columns or Rows shelf is a drop down menu that
you can use to configure the dimension or measure:
- 122 -
The options that are available depend on the type of field. The complete list of options includes:
l
Include in Tooltip
By default, all fields on the Columns and Rows shelf are included in the tooltips that
appear when you move your mouse over one or more marks in the view. Un-check this
option to remove a field from tooltips.
l
Show Filter
Choose this option to add a filter for this field to the view. Users will then be able to specify
which data to include and exclude for this dimension or measure.
l
Discrete/Continuous
Use these options to convert a continuous range of values into a set of discrete values, or
a discrete set into a continuous range.
l
Dimension/Attribute/Measure
Use this range of options to convert a dimension to a measure or a measure to a
dimension.
You can also define the option as an Attribute, which returns the value of the given
expression if it only has a single value for all rows in the group, and otherwise displays an
asterisk (*) character. Null values are ignored.
l
Quick Table Calculation
Provides a set of options for redefining the meaning of the marks for the value.
- 123 -
l
Remove
Removes the value from the Columns or Rows shelf.
Options for Date Dimension
An additional set of options is available for date dimensions:
Choose one of the options from the upper group to define the granularity of the data as discrete
values. For example, if you choose Month your view will combine the data for each named
month in your data across the full range of years:
- 124 -
There are exactly twelve marks in the data--one for each month. The November mark
combines the data from November 2008, November 2009, etc.
Choose one of the options from the lower group to define the granularity of the data as
continuous values. For example, if you choose Month your view will show your data
sequentially, over the range of available months.
In this case there are 48 marks in the data--one for each month since November 2008.
- 125 -
Marks
When you drag fields to the view, the data are displayed using marks. Each mark represents
the intersection of all of the dimensions in the view. For example, in a view with Region and
Year dimensions, there is a mark for every combination of those two dimensions (East 2011,
East 2012, West 2011, West 2012, etc.).
Marks can be displayed in many different ways including lines, shapes, bars, maps, and so on.
You can show additional information about the data using mark properties such as color, size,
shape, labels, etc. The type of mark you use and the mark properties are controlled by the
Marks card. Drag fields to the Marks card to show more data. For example, the same view
above is shown again below but this time with Profit on Color. With this additional information, it
is clear that the West region had the highest profit in 2014.
- 126 -
Control the marks in the view using the Marks card. Use the drop-down menu to specify the
type of mark to show. Drag fields to the Marks card and use the drop-down controls to add
more information to the view and control the color, shape, size, labels, and number of marks in
the view.
Filters Shelf
Use the Filters shelf to specify which data to include and exclude for a dimension or measure.
For example, you might want to analyze the profit for each customer segment, but only for
certain shipping containers and delivery times. By placing the Container dimension on the
Filters shelf you can specify which containers to include. Similarly, you can put the Delivery
Date field on the Filters shelf to define which delivery times to include.
When you drag a dimension or measure to the Filters shelf, Tableau automatically inserts a
filter control into the view for selecting the values to display. For example:
- 127 -
For dimensions, the filter control shows discrete values, as above. For measures, the control
shows a continuous range:
Hover your mouse to the right of the title for the filter control to specify how values in the control
are to be displayed:
Pages Shelf
Drag a dimension or measure to the Pages Shelf to break a view into a series of pages so you
can better analyze how a specific field affects the rest of the data in a view. Dragging a
dimension to the Pages shelf is like adding a new row for each member in the dimension.
Dragging a measure to the Pages shelf automatically converts the measure into a discrete
measure that can be broken into individual pages.
When you drag a dimension or measure to the Pages shelf, Tableau automatically inserts a
control into the view to let you navigate the pages in your view. For example:
You can manually advance through the sequence of pages in any of the following ways:
- 128 -
l
l
l
Use the drop-down menu to select a value.
Use the forward and back buttons on either side of the drop-down list to navigate through
the pages one at a time.
Use the Page slider to quickly scroll forward and backward in the sequence of pages.
Select Show History to show marks from previous pages in addition to marks for the current
page.
Tooltips
Place your cursor over a mark in the view to see the tooltip for that mark.
Tooltips provide information on the values of dimensions and measures for the selected mark:
Tooltips also provide these options:
l
Keep Only
Exclude all marks from the view except this one.
l
Exclude
Exclude this mark only.
l
Group Members
Choose the paperclip icon to create a new group, which is a dimension, from the selected
mark. Typically, you would select multiple marks and then create a group. For example, if
you have a dimension Region with values North, South, East and West, you could select
South and West and then create a group from them.
l
View Data
Choose the table icon to open a new browser window to display two tabs: Summary,
which shows only data for the current mark, and Underlying, which shows data for the
entire view.
Calculated Fields
If your underlying data doesn't include all of the fields you need to answer your questions, you
can create new fields in Tableau and then save them as part of the data source. For example,
you could create a new calculated field called Profit that calculates the difference between the
- 129 -
Sales and the Cost fields, or you could create a formula that sorts values for the Sales
Budget field depending on whether they are under budget or over budget.
You created calculated fields in Tableau by defining a formula that is based on existing fields
and other calculated fields, using standard functions and operators.You can create calculated
fields using the calculation editor, or by double-clicking a field on a shelf and building an ad-hoc
calculation.
You can create calculated field with Tableau Desktop or in Tableau web editing environments in
products like Tableau Server and Tableau Online.
Create or Edit a Calculated Field
Use the calculation editor to create or modify a calculated field.
To display all collapsed content, click the
(Expand all) button at the top of the page.
Create a Calculated Field
To open the calculation editor, click the drop down to the right of Dimensions on the Data pane
and choose Create Calculated Field.
See Create Formulas in Tableau on page 134 for information on how to bring the different
element that make up a formula into the calculation editor.
When the workbook is connected to multiple data sources, the current data source is listed next
to the calculation name box in the upper left--in the image above, the current data source is
Sample - Superstore. As you work in the editor, any fields that you that are not from the
current data source are shown with the data source prepended to the field name. For example: [DS1].[Sales].
Click Apply in the calculation editor to save the field as currently defined and add it to the Data
pane without closing the editor; click OK to save the calculation and close the editor.
Calculations that return a string or date are saved as dimensions, and calculations that return a
number are saved as measures.
- 130 -
Tableau will allow you to save an invalid calculation; however, a red exclamation point appears
next to it in the Data pane:
Until you correct an invalid calculated field, you will not be able to drag it into the view.
Edit a Calculated Field
To edit a calculated field, click on the drop-down to the right of the field in the Data pane and
select Edit:
You can only edit calculated fields--that is, named fields created in Tableau (as opposed to
named fields that were part of the original data source).
Drag and Drop Options with the Calculation Editor
You can work on a calculation in the editor and do other things in Tableau at the same time.
Here is an example of the kind of workflow that is possible with the calculation editor:
1. Start by creating or editing a view.
2. Open the calculation editor and begin working on a calculated field.
3. Drag all or part of your formula to a shelf, dropping it on an existing field, to see how it
changes the view.
4. Double-click the field you just dropped on the shelf to open it as an ad-hoc calculation
(see Ad-Hoc Calculations on page 138 for details). Then tweak the calculation.
- 131 -
5. Drag the ad-hoc calculation back to the calculation editor and drop it on the original
formula in the calculation editor, thereby replacing the original formula.
It is not possible to drag numeric bins, generated latitude and longitude fields, Measure
Names, or Measure Values into the calculation editor.
Copy and Paste Calculated Fields
Calculated fields are available to all sheets that use the same data source in a single workbook.
To copy and paste calculated fields between workbooks, right-click the field in the Data window
of the source workbook and choose Copy. Then iright-click in the Data window in the
destination workbook and choose Paste. You can copy and paste all custom defined fields,
including calculated fields, ad hoc groups, user filters, and sets.
Working in the Calculation Editor
When you use the calculation editor, the result must always be a calculated field—that is, a
user-created named field (as opposed to a named field that was part of the original data
source). If you are editing an existing calculated field, then that field is updated when you click
OK or Apply. If you are creating a new calculated field, or wish to save your modifications as a
new field, type a new field name in the box at the top of the calculation editor before clicking OK
or Apply. Ad-hoc calculations, by contrast, do not need to be named. See Ad-Hoc
Calculations on page 138.
Customizing the Calculation Editor
You can customize the calculation editor in the following ways:
l
Collapse the function list and help area
To provide maximum space for working on your formula, you can collapse (close) the
function list and the help area on the right side of the calculation editor by clicking the
angle control that is between the working area and the function list:
Click the same control (which now faces left) to reopen the function list and help area.
l
Resize or move the calculation editor
You can resize the calculation editor by dragging from the lower right corner.
- 132 -
You can move the editor by clicking in the upper-left section (anywhere in the box shown
in red, below) until you see the four-way arrow cursor (outlined in blue), and then
dragging:
Visual Feedback in the Calculation Editor
The calculation editor has built-in coloring and validation to help you avoid syntax errors. As you
create a formula, syntax errors are underlined with a red line. Hover over the error to see a
suggestion for resolving it:
Feedback on formula validity is also displayed at the bottom of the calculation editor. A green
check mark indicates that the formula is valid; a red X indicates that it is not. You can click the
drop down box to see details:
When you are writing formulas, any part that displays in bold indicates that it will be computed
locally within Tableau on the aggregated results. Any normal weight text will be computed at the
database level.
Sheets Affected
As you edit a calculated field, you can click Sheets Affected in the editor's status bar to see
which other sheets are using the field, which will be updated when you commit your changes:
- 133 -
The Sheets Affected drop-down is only shown if the field you are editing is also being used in
other sheets.
Create Formulas in Tableau
You create formulas from the following elements:
l
Functions
Click the small arrow on the right side of the calculation editor to display a list of functions
and their definitions:
You can also type in the Enter Text to Search area to find functions that match the
characters that you type. By default all functions are displayed. Certain functions are only
available with specific data sources. See Additional Functions in the Tableau Desktop
help for details. For complete help on Tableau functions and other keywords, see
Functions, Operators, & Data Types in the Tableau Desktop help.
Click a function in the function list to view a brief description and an example on the right.
Double-click a function in the list to include it at the cursor location in the current formula.
Functions are colored light blue in formulas.
Note: Autocomplete is available in the calculation editor. For details, see AutoCompletion for Formulas on page 136.
- 134 -
l
Fields
You can incorporate a field in a formula by dragging it from the Data pane and dropping it
in the calculation editor.
You can also drag a field from a shelf in the view to the calculation editor. The result will
not necessarily be the same as when you drag a field from the Data pane. For example,
if you drag the Sales field from the Data pane to the calculation editor, this is what you
will see:
[Sales]
But if you drag Sales to the Rows shelf and then drag it from there to the calculation
editor, the field will have changed as a result of being aggregated in the view:
SUM([Sales])
You may also choose to modify a field on a shelf before dragging it to the calculation
editor. For example, if you have dragged Sales to the Rows shelf and then added a
quick table calculation to the field, you can drag the modified field to the calculation editor
to see how the field is expressed in the Tableau calculation language, and to make
further modifications. This is what you might see:
You can also drag part or all of an ad-hoc calculation from a shelf to the calculation
editor. In addition to the various drag-and-drop options, you can also just type a field
name in the calculation editor. Field names that include special characters or spaces
must be delimited with square brackets--for example, SUM([Store Profit]). For
field names that actually include bracket characters, just type two additional brackets.
For example, to specify a field named “Store Profit]” you would type [Store
Profit]]]; two of the brackets say "include the bracket character in the field name,"
and the third bracket delimits the field name. For information on ad-hoc calculations, see
Ad-Hoc Calculations on page 138.
Fields are colored orange in formulas.
l
Operators
- 135 -
Type any necessary operators into your formula. All standard operators such as addition
(+), subtraction (–), multiplication (*), and division (/) are supported.
Operators are colored black in the formula.
l
Parameters
Parameters are placeholder variables that can be inserted into calculations to replace
constant values. When you use a parameter in a calculation, you can then expose a
parameter control in a view or dashboard to allow users to dynamically change the value.
Parameters are colored purple in formulas.
Note: You cannot create parameters in web editing environments.
l
Comments
To add a comment to a calculation, type two forward slash characters into the formula
pane.
For example:
Sales * Profit //John’s calculation
In this example //John’s calculation is a comment.
A comment starts at the two forward slashes (//) and goes to the end of the line. A
multiline comment can be written by starting each line with two forward slashes (//).
Comments are colored green in the formula.
Auto-Completion for Formulas
As you type a formula, either in the calculation editor or in an ad-hoc calculation, Tableau
displays a list of options for completing the formula.
As you scroll the list, using mouse or keyboard, Tableau shows a short description when the
current item is a function:
- 136 -
When the current item is a field, set, or bin, and that keyword has a comment attached, that
comment will appear as the description.
Click a keyword in the list or press Enter to select it. If the keyword is a function, Tableau
displays syntax information when you select it:
As you type, the list of suggested keywords is organized into the following categories, in the
following order:
l
l
l
Functions, dimensions, measures, parameters, sets, and bins that begin with the string
you have typed so far, from the current data source, sorted alphabetically.
Functions, dimensions, measures, parameters, sets, and bins that contain the string you
have typed so far, from the current data source, sorted alphabetically.
If the workbook connects to multiple data sources, dimensions, measures, sets, and bins
from the secondary data sources that begin with or contain the string you have typed so
far are displayed, sorted by data source and sorted alphabetically within each data
source.
Typing certain characters will either turn off auto-completion or cause it to behave differently:
l
Auto-completion will not offer suggestions as you type a quoted string.
l
Auto-completion will not offer suggestions if you begin by typing a number.
l
If you begin by typing an open square bracket, [, auto-completion shows fields,
parameters, sets, and bins, but not functions.
Auto-Completion with Multiple Data Sources
If the workbook is using multiple data sources, auto-completion behaves as follows:
l
If the selected field is from a secondary source, auto-completion adds the field with its
aggregation and fully qualified name. For example:
ATTR([secondaryDataSource].[sate])
l
l
Matches from secondary sources are only shown if there is an explicit blend relationship
set with the currently active sheet.
Fields that are being used to blend the two data sources are only shown once in the
search results (the field shown is from the primary data source).
- 137 -
Ad-Hoc Calculations
Ad-hoc calculations are calculations that you can create and update as you work with a field on
a shelf in the view. Ad-hoc calculations are also known as type-in or in-line calculations.
Double-click on an existing field
to start editing.
You can also double-click on an
empty shelf or on an empty part
of a shelf to create a new calculation.
Type to update the expression,
or drag new fields into the expression from the Data pane or elsewhere in the view.
Press Enter or click outside the
expression to commit the
expression, close the
calculation, and update the view.
Press Ctrl+Enter to commit the
expression and update the view
without closing the calculation.
Ad-hoc calculations are supported on the Rows, Columns, Marks, and Measure Values
shelves; they are not supported on the Filters or Pages shelves.
Note: Ad-hoc calculations are not named, but are saved when you close the workbook. If
you want to save an ad-hoc calculation for use in other workbook sheets, copy it to the
Data pane. You will be prompted to name the calculation. {On server it just deposits it
w/o rename prompt.} Once you name an ad-hoc calculation, it is the same as a
calculation you created with the calculation editor, and is available on other sheets in the
workbook. See Create or Edit a Calculated Field on page 130
Multi-Line Ad-Hoc Calculations
- 138 -
As you're typing an ad-hoc calculation, you can press Shift+Enter to start a new line. However,
only the current line is ever visible in an ad-hoc calculation, so this can be confusing for anyone
viewing or editing the calculation who has no way of knowing that it contains multiple lines.
The first line of a multi-line ad-hoc calculation can be a comment that serves as a title for the
calculation. This is the only line that is visible on the shelf after the calculation is committed:
//City and State
[City] + ', ' + [State]
Ad-Hoc Calculations and Aggregation
If Tableau determines that the expression you enter is a measure (that is, returns a number), it
automatically adds an aggregation to the expression when you commit the expression. For
example, if you type DATEDIFF('day',[Ship Date],[Order Date]) in an ad-hoc
calculation and then press Enter, what you will see is the following:
SUM(DATEDIFF('day',[Ship Date],[Order Date]))
If you use a field that is already an aggregated field (for example, SUM([Profit])) in an ad-hoc
calculation, the result is an aggregate calculation. For example, when you commit an ad-hoc
calculation SUM([Profit])/SUM([Sales]), the result is:
AGG(SUM([Profit])/SUM([Sales]))
Ad-Hoc Calculations for Insight and Experimentation
Typically you create ad-hoc calculations on-the-fly to do things like
l
Test a hunch
l
Try a what-if scenario
l
Debug a complex calculation
Managing Ad-Hoc Calculations
Use the following keystrokes to manage ad-hoc calculations.
l
l
l
l
Double-click in an existing field on the Rows, Columns, Marks, or Measure Values
shelf to open it as an ad-hoc calculation.
Double-click elsewhere on any of these shelves to create a new ad-hoc calculation from
scratch.
Press Esc to cancel an ad-hoc calculation.
Press Enter to commit an ad-hoc calculation, which updates the view and closes the adhoc calculation. Press Ctrl+Enter to commit the change and update the view without
closing the ad-hoc calculation.
- 139 -
l
When you double-click a named field on a shelf to edit it, you are not changing the
original named field.
In addition, the following rules govern the use of ad-hoc calculations.
l
l
l
l
l
Only one ad-hoc calculation can be open at a time.
If a field that has a geographic role or a fiscal year setting associated with it is added to an
ad-hoc calculation, the ad-hoc calculation inherits that role or setting.
The right-click context menu for an ad-hoc calculation supports the same options that
would be available for any other field in the view of the same type, including the ability to
change aggregation, show a quick filter, or format.
Ad-hoc calculations are not available when you create groups, sets, hierarchies, or
parameters.
Ad-hoc calculations are valid for creating trend lines, forecasts, and reference lines,
bands, and distributions.
Embed Views into Webpages
You can embed interactive views from Tableau Server into webpages, blogs, wikis, web
applications, and intranet portals. Embedded views update as the underlying data changes, or
as their workbooks are updated on the server. Embedded views follow the same licensing and
permission restrictions used on the server. Generally, people loading a webpage with an
embedded view must also have an account on Tableau Server. If you have a core-based
license you can alternatively select Enable Guest account, which allows users to load the view
without signing in.
You can embed views the following ways:
l
l
l
Use the Share embed code: The Share link at the top of each view provides embed
code that you can copy and paste into your webpage.
Write your own embed code: You can enhance the embed code that Tableau
provides, or you can build your own code. Either way you can use parameters that
control the toolbar, tabs, and more.
Use the Tableau JavaScript API: You can use Tableau JavaScript objects in your own
web application code. For information, see JavaScript API on page 718.
Note: For users to successfully authenticate when they click an embedded view, their
browsers must be configured to allow third-party cookies.
Writing Embed Code
If you’re writing your own embed code, you can take one of two approaches:
- 140 -
l
l
Use Tableau JavaScript: This is the preferred approach. Use the embed code that
Tableau generates as the starting point for your own code, adding or editing object
parameters that control the toolbar, tabs, and more. The default embed code, which
relies on a Tableau JavaScript file, is also the only way to control the load order of
multiple embedded views.
Specify the View URL: Embed a view using an Iframe or Image tag, where the source
is the URL from the Email box of the Share View dialog box. You may want to do this if
you can’t use JavaScript on your website. There may also be situations when all you can
specify is an URL—such as if you're embedding a view using the SharePoint Page
Viewer Web Part.
When you embed a view, you should define a width and height that the view will be displayed in.
If you do not do this, the client browser will arbitrarily pick a width and height.
Tableau JavaScript
The following code shows an example of embed code that is generated when you click Share
on a published view. Special characters in the host_url parameter are URL encoded, and
those in the site_root and name parameters are notated as HTML numeric character
references.
<script type='text/javascript' srcc='http://myserver/javascripts/api/viz_v1.js'></script>
<div class='tableauPlaceholder' style='width:800; height:600;'>
<object class='tableauViz' width='800' height='600' stylee='display:none;'>
<param name='host_url' value='http%3A%2F%2Fmyserver%2F' />
<param name='site_root' value=&#47;t&#47;Sales' />
<param name='name' value='MyCoSales&#47;SalesScoreCard&#47;'
/>
<param name='tabs' value='yes' />
<param name='toolbar' value='yes' /></object></div>
The source for the <script> tag is the URL for the Tableau Server JavaScript file, viz_v1.js.
The JavaScript file handles assembling the full URL of the view that’s displayed for your users.
The name and site_root object parameters are the only required parameters; all other
parameters are optional.
View URL as the Source
Here’s an example of embedding the same view using an IFrame, where the source is the URL
from the Email box of the Share View dialog box:
<iframe srcc="http://myserver/t/Sales/views/MyCoSales/SalesScoreCard
- 141 -
?:embed=yes&:tabs=yes&:toolbar=yes" width="800" heightt="600"></iframe>
The embed URL parameter is required, and you can optionally include parameters that control
the toolbar and revert options, among others. You can also add filters to the URL that control
the specific data that shows when a view is loaded.
See also
For examples, see the List of Embed Parameters below and the "Script Tag Examples" in
the Examples on page 150 section.
List of Embed Parameters
You can embed a view using either an Iframe tag, which uses URL parameters, or a JavaScript
tag, which uses object parameters. The following table lists both sets of parameters and how to
use them.
Object
Parameter
URL
Parameter
Values
cus:cusno
tomVi- tomVieews
ws
-
filter
:embed yes
-
string
Description
Examples
Hides the
Remember my
changes
option.
<param name='customViews' valuee='no'/>
http://tabserver/views/DateTime/DateCalcs?:embed=yes&:customViews=no
Required
for URL
parameter.
Hides the
top navigation
area, making the
view blend
into your
web page
better.
http://tabserver/views/DateTime/DateCalcs?:embed=yes
<param name='filter' valueCuse='Team=Blue'/>
tomizes
what is dis-
- 142 -
Object
Parameter
URL
Parameter
Values
Description
Examples
played
when the
view
opens. Filtering by
URL parameters is
also possible.
-
:forma- pdt
f;
png
Displays a
view as a
PDF or
.png file.
-
:high- fal- Renders a
dpi
se
view using
standard
DPI (dots
per inch)
for high
resolution
displays
and
devices.
-
:oriyes
ginal_
view
http://tabserver/views/Sales/Q2?:format=pdf
http://tableauserver/views/Sales/Q2?:highdpi=false
<param name='filter' valueIf the
name para- e=':original_view=yes'/>
meter
refers to a
workbook
or sheet
URL (and
does not
explicitly
refer to a
custom
view)
including
- 143 -
Object
Parameter
URL
Parameter
Values
Description
Examples
this parameter displays the
view as the
original
view when
other custom views
are available.
host_
url
linktarget
loadorder
-
string
:link- strintarget g
-
number
The server
name as it
appears in
the URL.
<param name='host_url' valuee='http://myserver.bigco.com/'>
The target
window
name for
external
hyperlinks.
<param name="linktarget" value="_
blank"/>
<param name="host_url"
value="http://localhost/">
http://tabserver/views/DateTime/DateCalcs?:embed=yes&:linktarg
et=_blank
When mul- <param name="load-order" valuetiple views e="2"/>
are embedded, the
default
load order
is the
order in
which the
views are
listed. Use
this setting
to override
that order.
Negative
numbers
- 144 -
Object
Parameter
URL
Parameter
Values
Description
Examples
are
allowed.
name
path
-
-
string
string
Required
for object
parameter.
Workbook
and sheet
name and
optionally,
a custom
view (username@domain/
[custom
view
name]). If
you refer
to the
Tableau
Server
URL to confirm the
value of
name,
exclude
the session ID
(
:iid=
<n>) at
the end of
the URL.
<param name='name'
value='MyCoSales/Sales'/>
<param name='name'
value="MyCoSales/Sales/jsmith@myco.
com/EastCoastSales'/>
For trusted <param name='path'
value='trusted/Etdpsm_Ew6rJYauthen9kRrALjauU/views/workbookQ4/SalesQ
tication
4'/>
- 145 -
Object
Parameter
-
URL
Parameter
:refresh
Values
Description
Examples
only, cannot be
used with
the
ticket
parameter.
Overrides
value of
the name
parameter
and is
used as
the URL.
See the
Trusted
Authentication
examples.
http://tableauserver/trusted/Etdps
m_Ew6rJY9kRrALjauU/views/workbookQ4/SalesQ4
?:embed=yes&:tabs=yes
Rerenders
the page.
See
Refresh
Data on
page 78
for details.
http://tabserver/views/DateTime/DateCalcs?:embed=yes&:refresh
:rende- tru- If clientr
e;
side renfal- dering is
se;
enabled
num- (the
ber
default),
setting to
false
forces
http://tabserver/views/DateTime/DateCalcs?:render=false
- 146 -
Object
Parameter
URL
Parameter
Values
Description
Examples
serverside rendering for
the session. If client-side
rendering
is disabled, setting to
true
enables it
for the session. A
number
can be
used to
test a complexity
threshold.
See
About Client-Side
Rendering on
page 537.
-
:revert
all;
filters;
sorts;
axes;
shelves
Returns
the item to
its original
state.
http://tabserver/views/DateTime/DateCalcs?:embed=yes&:revert=all
- 147 -
Object
Parameter
site_
root
tabs
ticket
URL
Parameter
-
:tabs
-
Values
Description
Examples
string
Required. <param name='site_root'
value='/#/Sales'/>
The site
name. The
<param name='site_root' value=''/>
Default
site value
is null (
value=''). If
your
server is
multi-site
and you
want to
use trusted authentication,
see the
Trusted
Authentication
examples.
yes;
no
Displays or <param name='tabs' value='yes'/>
hides tabs.
number
For trusted
authentication
only, cannot be
used with
the path
object
parameter.
Must be
used with
<param name='ticket' value='Etdpsm_
Ew6rJY-9kRrALjauU'/>
http://tableauserver/trusted/Etdps
m_Ew6rJY9kRrALjauU/views/workbookQ4/SalesQ4
?:embed=yes&:tabs=yes
- 148 -
Object
Parameter
URL
Parameter
Values
Description
Examples
name
object to
construct
the trusted
ticket
redemption URL.
See the
Trusted
Authentication
examples.
toolbar
:tool- yebar
s;
no;
top
The toolbar is displayed by
default on
the bottom
when this
parameter
is not set.
When no
the toolbar
is
excluded
from the
embedded
view.
When
top, the
toolbar is
placed
above the
view.
<param name='toolbar' value=top'/>
tooltip
:tool- yetip
s;
no
Tooltips
are displayed by
<param name='tooltip' value='no'/>
http://tabserver/views/DateTime/DateCalcs?:embed=yes&:toolbar=
no
http://tabserver/views/workbookQ4/S
alesQ4?:embed=yes&:tooltip=no
- 149 -
Object
Parameter
URL
Parameter
Values
Description
Examples
default in a
view when
this parameter is
not set. If
set to no,
tooltips are
excluded
from the
embedded
view.
Examples
Here are some examples of ways you can customize or work with your embed code.
Add Filters
You can pass filter values so the view opens showing just the data you want. For example, you
may want to include a hyperlink from another part of your web application to an embedded
sales performance view that only shows a specific region.
Script Tag Example
<script type='text/javascript' srcc='http://myserver/javascripts/api/viz_v1.js'>
</script>
<object class='tableauViz' width='800' height='600' stylee='display:none;'>
<param name='host_url' value='http://myserver/' />
<param name='site_root' value='' />
<param name='name' value='Superstore/Product' />
<param name='filter' value='Region=East' />
</object>
To pass through multiple filters, just separate each value with a comma. For example:
<param name='filter' value='Region=East,West' />
Iframe Tag Examples
- 150 -
<iframe srcc="http://myserver/views/Superstore/Product?:embed=y&Region=East"
width="800" height="600"></iframe>
<iframe src="http://myserver/views/Superstore/Product?:embed=yes&Region=East,West"
width="800px" height="600px"></iframe>
For more information, see Filter on Multiple Fields below.
Filter on Multiple Fields
You can pass filters on as many fields as you want, including fields that are not in the original
view.
Script Tag Example
<script type='text/javascript' srcc='http://myserver/javascripts/api/viz_v1.js'>
</script>
<object class='tableauViz' width='800' height='600' stylee='display:none;'>
<param name='host_url' value='http://myserver/' />
<param name='site_root' value='' />
<param name='name' value='Superstore/Product' />
<param name='filter' value='Region=Central,South&Customer Segment=Consumer,Home Office' />
</object>
Iframe Tag Example
<iframe src="http://myserver/views/Superstore/Product?:embed=y&Region=Central,South&Segment=C
Office"
width="800" height="600"></iframe>
The first box below shows an example of the URL you might get when you click Share on a
view and copy the link in the Email box.
The second box shows how you might modify the URL and add it to an Iframe by deleting the
showShareOptions and display_count parameters, adding filter parameters for
Region and Segment, and adding width and height parameters, to create an embed link that
displays only Consumer and Home Office products from the Central and South regions.
- 151 -
Note: If a filter value contains a special character, such as a comma, replace the
character with the URL encoding sequence for \ (backslash, %5c) followed by the URL
encoding sequence for the special character. The backslash is needed to escape the
special character. For example, the URL encoding sequence for \, (backslash, comma)
is %5c%2c.
Filter Dates and Times
If you want to filter on a Date/Time field, include the value using the default Tableau format
shown below:
yyyy-mm-dd hh:mm:ss
The time part uses a 24-hour clock. Many databases store all date values as Datetime fields, so
you may need to pass a time value along with your date.
Script Tag Example
<script type='text/javascript' srcc='http://myserver/javascripts/api/viz_v1.js'></script>
<object class='tableauViz' width='800' height='600' stylee='display:none;'>
<param name='host_url' value='http://myserver/' />
<param name='site_root' value='' />
<param name='name' value='Sales/Sales-Performance' />
<param name='filter' value='Date=2012-12-01' />
</object>
- 152 -
This example filters on both a date field and a datetime field:
<param name='filter' value='2012-12-01%2022:18:00' />
Iframe Tag Example
<iframe src="http://myserver/Sales/SalesPerformance?:embed=yes&Date=2008-12-01%2022:18:00" width="800"
height="600"></iframe>
To filter multiple dates, separate each date with a comma.
Filter Measures
You can filter measures by including one or more values. There is no support for greater than,
less than, or ranges. The example below filters to show only $100 and $200 sales.
Script Tag Example
<script type='text/javascript' srcc='http://myserver/javascripts/api/viz_v1.js'>
</script>
<object class='tableauViz' width='800' height='600' stylee='display:none;'>
<param name='host_url' value='http://myserver/' />
<param name='site_root' value='' />
<param name='name' value='Sales/Sales-Performance' />
<param name='filter' value='Profit=100, 200' />
</object>
Iframe Tag Example
<iframe src="http://myserver/views/Sales/Sales-Performance?:embed=yes&Profit=100,200"
width="800" height="600"></iframe>
Control the Load Order of Multiple Views
You can control the order in which multiple views load for the people working with your views.
This feature can only be accessed using embed code that relies on the Tableau JavaScript file.
In the following example, two views are embedded. The second view loads first, followed by the
top view. If you embed multiple views and give them all the same load order value, or if you
don't specify load order parameters, they are loaded in the order in which they appear on the
page.
Script Tag Example
- 153 -
<script type='text/javascript' srcc='http://myserver/javascripts/api/viz_v1.js'>
</script>
<object class='tableauViz' width='600' height='400' stylee='display:none;'>
<param name='host_url' value='http://myserver/' />
<param name='site_root' value='' />
<param name='name' value='MyCoSales/TopPerformers' />
<param name='tabs' value='yes' />
<param name='toolbar' value='yes' />
<param name='filter' value='Salesperson=Top 5' />
<param name='load-order' value='0' />
</object>
<script type='text/javascript' srcc='http://myserver/javascripts/api/viz_v1.js'>
</script>
<object class='tableauViz' width='600' height='400' stylee='display:none;'>
<param name='host_url' value='http://myserver/' />
<param name='site_root' value='' />
<param name='name' value='MyCoSales/SalesScoreCard' />
<param name='tabs' value='yes' />
<param name='toolbar' value='yes' />
<param name='load-order' value='-1' />
</object>
Embed Code for Custom Views
When you embed a view of a workbook or sheet that has custom views available:
l
l
l
If the embed code URL for the view explicitly refers to a custom view, that custom view
will be displayed by default.
If the embed code URL does not explicitly refer to a custom view, and a Default custom
view has been defined, the Default custom view will be displayed in the embedded view
by default.
If no Default custom view has been defined, the original view will be displayed in the
embedded view by default.
Note: To ensure the original view will be displayed by default in an embedded view,
make sure the embed code URL for the name parameter does not explicitly refer to a
custom view, and include the following filter parameter in the embed code: <param
name='filter' value=':original_view=yes'/>.
- 154 -
In the following example, the embed code will always display the original view of the Profit
Analysis sheet in the Profit Analysis workbook, because the filter parameter is set to
:original_yes, and the name parameter does not refer to a specific custom view in the
URL for the sheet.
<script type='text/javascript' srcc='http://mysite.myserver.com/javascripts/api/viz_
v1.js'></script>
<div class='tableauPlaceholder' style='width: 1496px; height:
749px;'>
<object class='tableauViz' width='1496' height='749' stylee='display:none;'>
<param name='host_url' value='http://mysite.myserver.com' />
<param name='site_root' value='' />
<param name='name' value='ProfitAnalysis/ProfitAnalysis' />
<param name='tabs' value='yes' />
<param name='toolbar' value='yes' />
<param name='filter' value=':original_view=yes' /></object></div>
In this example, the setting for the nameparameter in this example specifically refers to the
URL for a custom view named Furniture (in the Profit Analysis sheet in the Profit Analysis
workbook).
<script type='text/javascript' srcc='http://mysite.myserver.com/javascripts/api/viz_
v1.js'></script>
<div class='tableauPlaceholder' style='width: 1496px; height:
749px;'>
<object class='tableauViz' width='1496' height='749' stylee='display:none;'>
<param name='host_url' value='http://mysite.myserver.com' />
<param name='site_root' value='' />
<param name='name' valuee='ProfitAnalysis/ProfitAnalysis/Furniture' />
<param name='tabs' value='yes' />
<param name='toolbar' value='yes' /></object></div>
In this example, the name parameter does not refer to a specific custom view in the URL for the
sheet, and the original_view parameter has not been specified. The embed code here will
display the custom view that has been set to Default in the Profit Analysis sheet in the Profit
Analysis workbook. However, if the original view is still the Default (no other custom view has
been set to Default), then the original view will be displayed as the default view.
- 155 -
<script type='text/javascript' srcc='http://mysite.myserver.com/javascripts/api/viz_
v1.js'></script>
<div class='tableauPlaceholder' style='width: 1496px; height:
749px;'>
<object class='tableauViz' width='1496' height='749' stylee='display:none;'>
<param name='host_url' value='http://mysite.myserver.com' />
<param name='site_root' value='' />
<param name='name' value='ProfitAnalysis/ProfitAnalysis' />
<param name='tabs' value='yes' />
<param name='toolbar' value='yes' /></object></div>
Embed Views into Wikis
You can easily embed a view into a wiki or other web page simply by putting the view inside an
<iframe> tag.
1. Navigate to the wiki page you want to embed a view into.
2. Edit the page and add an <iframe> where the source is the URL from the Email box of
the Share View dialog box. For example:
<iframe src="http://myserver/views/Date-Time/DateCalcs?:embed=yes&:toolbar=no"
width="800" height="600"></iframe>
3. Save your changes.
The view is embedded into the wiki page.
If both Tableau Server and the wiki are configured to use Microsoft SSPI, users
accessing an embedded view on the wiki will be automatically signed in so they can see
the view.
If the server and the wiki are not using the same method for authentication, users will first
- 156 -
be asked to sign in to the server before they can see the view.
Embed Images
In addition to embedding a view into a <script> or <iframe> tag you can also embed the
view as an image. When you embed an image the view is not interactive, however, it is updated
every time the page fully reloads. That way the image shows the latest data even if the
underlying data changes.
1. Navigate to the page where you want to embed the image.
2. Edit the page and add an <img> tag where the source is the URL from the Email box of
the Share View dialog box for the view, plus the .png file extension. For example:
<img src="http://tableauserver/views/Date-Time/DateCalcs.png"
width="900" height="700">
Note:
Due to a temporary product limitation, the above approach will only work if the user accessing
the embedded image also has an active web browser session with Tableau Server, and is
signed in to Tableau Server using Microsoft SSPI.
Embed Views into SharePoint (Microsoft SSPI)
You can embed a Tableau Server view in a SharePoint page. To automatically authenticate
Tableau Server users who access the embedded view you have two choices, both of which
depend on which user authentication method was selected during Tableau Server Setup. You
can use either Active Directory with Enable automatic logon to authenticate Tableau
Server users (also known as using Microsoft SSPI), or you can use Local Authentication—
and then also configure Tableau Server for trusted authentication.
- 157 -
This topic applies to the first option, where both Tableau Server and SharePoint are using
Microsoft SSPI. If your Tableau Server is using Local Authentication, see Embed Views
into SharePoint (Local Authentication) on page 161 for steps.
Requirements
Licensed users: Anyone who accesses an embedded view must be a licensed user on
Tableau Server.
SharePoint version: Starting with Tableau Server 8.1, you must use SharePoint 2013 to
embed Tableau Server views in SharePoint pages. SharePoint 2013 uses Microsoft .NET
Framework version 4.5, which meets Tableau Server's security requirements.
TableauEmbeddedView web part: You must have a TableauEmbeddedView web part
deployed to your SharePoint server before you can embed Tableau views in a SharePoint
page. For sample SharePoint code and instructions for how to create a web part and deploy it
to your SharePoint server, see C:\Program Files\Tableau\Tableau
Server\<version>\extras\embedding\sharepoint. Note: The sample SharePoint code is
provided as an example, and may require modification to work in your SharePoint deployment.
Embedding a View into SharePoint
You can embed the Tableau web part in a new or existing SharePoint page.
1. Open the page where you want to embed a view and switch to edit mode.
2. In the section of the page where you want to embed the view, on the Insert tab, click
Web Part.
3. Under Categories, in the Custom (or Miscellaneous) folder, select
TableauEmbeddedView, and then click Add in the lower-right corner.
- 158 -
4. Select the TableauEmbeddedView web part, click the drop-down arrow, and then select
Edit Web Part.
5. On the right side of the page, you can specify the attributes of the
TableauEmbeddedView web part.
l In Tableau Server Name, enter the name of your Tableau Server. You do not
need to enter "http://" before the Tableau Server name.
l In View Path, enter the path to the view you want to embed.
- 159 -
l
l
Specify whether you want to show the toolbar, use Trusted Authentication, use
SSL, or if you want to embed the view as an image instead of as an interactive
view.
In the Appearance section you can specify a Title for the web part, the Height,
Width, Chrome State, and Chrome Type. In general you should specify a fixed
height (for example, 700 Pixels) and adjust the width to fit the zone.
6. Click OK to apply the changes and exit edit mode.
The view will be embedded into the web part that you just created. Your users will not need to
log in to Tableau Server to see the embedded view, rather they will be automatically
authenticated using Microsoft SSPI.
- 160 -
Embed Views into SharePoint (Local Authentication)
You can embed a Tableau Server view in a SharePoint page. If Tableau Server is using Local
Authentication for user authentication, there are some extra steps you need to take before you
start embedding views.
This topic describes how to complete the following steps:
l
Edit the security permissions for the TableauEmbeddedView.dll file.
l
Install and deploy the TableauEmbeddedView.wsp file.
l
Verify the web part’s deployment.
l
Embed a view in SharePoint using the Tableau web part.
Note: If your Tableau Server installation is using Active Directory for user authentication, you
can start embedding views right away. For more information, see Embed Views into
SharePoint (Microsoft SSPI) on page 157.
Requirements
Users: To access an embedded view, users must be licensed Tableau Server users and their
user name on SharePoint must be the same as their user name on Tableau Server.
SharePoint version: Starting with Tableau Server 8.1, you must use SharePoint 2013 to
embed Tableau Server views in SharePoint pages. SharePoint 2013 uses Microsoft .NET
Framework version 4.5, which meets Tableau Server's security requirements.
Edit Security Permissions for TableauEmbeddedView.dll
Edit the security permissions for TableauEmbeddedView.dll so that all users of the operating
system can use it.
1. Locate the TableauEmbeddedView.dll and TableauEmbeddedView.wsp files that install
with Tableau Server. If Tableau Server is installed on drive C, the files will be in the
following directory:
C:\Program Files\Tableau\Tableau
Server\9.1\extras\embedding\sharepoint\
2. Copy the files to the root directory of your SharePoint server. The root directory is usually
located at C:\Inetpub\wwwroot\wss\VirtualDirectories\<port>\bin,
for example:
C:\Inetpub\wwwroot\wss\VirtualDirectories\80\bin
3. To edit the security permissions on TableauEmbeddedView.dll, right-click
TableauEmbedded.dll and then select Properties > Security.
4. Under Group or user names, select Everyone, and then click Edit.
- 161 -
5. Under Permissions for Everyone, for the Full control permission, select Allow.
6. Click OK.
- 162 -
Install and Deploy TableauEmbeddedView.wsp
The TableauEmbeddedView.wsp file gives SharePoint more information about what to do with
the .dll file. You copied the TableauEmbeddedView.wsp file to the SharePoint root directory in
the previous procedure. To install and deploy the .wsp file, follow these steps:
1. Open SharePoint 2013 Management Shell and enter the following command:
Add-SPSolution -LiteralPath
"C:\Inetpub\wwwroot\wss\VirtualDirectories\80\bin\TableauEmbe
ddedView.wsp"
2. On the SharePoint Central Administration home page, click System Settings.
3. In the Farm Management section, click Manage farm solutions.
4. On the Solution Management page, click the solution that you want to deploy.
5. On the Solution Properties page, click Deploy Solution.
6. On the Deploy Solution page, in the Deploy When section, select one of the following
options:
l
Now
l
At a specified time. Specify a time by using the date and time boxes.
7. In the Deploy To? section, in the A specific web application list, click All web
applications or select a specific Web application, and then click OK.
8. Open your SharePoint site. Click the settings icon, and then select Site settings.
9. Under Site Collection Administration, click Site collection features.
10. Scroll to the TableauEmbeddedView feature and then click Activate to activate the
feature.
Verify the Web Part's Deployment
In the following procedure, you will verify that the Tableau web part is installed.
- 163 -
1. Open your SharePoint site in a web browser.
It may take a few moments for the site to appear.
2. Click the settings icon, and then select Site settings.
3. Under Web Designer Galleries, click Web parts.
4. Confirm that TableauEmbeddedView.webpart is listed.
Embed a View Using the Tableau Web Part
You can embed the Tableau web part in a new or existing SharePoint page.
1. Open the page where you want to embed a view and switch to edit mode.
2. In the section of the page where you want to embed the view, on the Insert tab, click
Web Part.
3. Under Categories, in the Custom (or Miscellaneous) folder, select
TableauEmbeddedView, and then click Add in the lower-right corner.
- 164 -
4. Select the TableauEmbeddedView web part, click the drop-down arrow, and then select
Edit Web Part.
5. On the right side of the page, you can specify the attributes of the
TableauEmbeddedView web part.
l In Tableau Server Name, enter the name of your Tableau Server. You do not
need to enter "http://" before the Tableau Server name.
l In View Path, enter the path to the view you want to embed.
- 165 -
l
l
Specify whether you want to show the toolbar, use Trusted Authentication, use
SSL, or if you want to embed the view as an image instead of as an interactive
view.
In the Appearance section you can specify a Title for the web part, the Height,
Width, Chrome State, and Chrome Type. In general you should specify a fixed
height (for example, 700 Pixels) and adjust the width to fit the zone.
6. Click OK to apply the changes and exit edit mode.
Now the view is embedded in the page and users who access it will be automatically signed in
based on their user name and password for SharePoint.
- 166 -
This is an example of embedding views into SharePoint using the provided .dll file. You
can also embed views into other types of web applications. See JavaScript API on
page 718 for more information.
- 167 -
Data Sources
A data source is reusable connection to data, including connections to relational databases,
cloud-hosted databases, spreadsheets, and more. To share a data source with other users,
connect to the data source in Tableau Desktop, then either publish the data source to Tableau
Server or embed the data source in a published workbook. Data sources can include data
extracts or information for a pass-through connection to a live database. A data source can also
include a layer of customizations, such as calculations, groups, or sets.
Publish a data source when you want users to connect to a data source from multiple
workbooks. Workbook authors can also replace a local data source in an existing workbook
with a published data source. When the published data source is refreshed, workbooks that
connect to it show the updates as well.
Embed a data source in a workbook if you only want users to connect to the data source from a
single workbook. Every published workbook has at least one embedded data source.
Managing data sources
As a best practice, only administrators should manage data sources. However, both
administrators and data source owners can perform the following management tasks for
published data sources:
l
l
l
l
Edit and view permissions: Permissions can specify which users or groups can
connect to, modify, or download data sources. For information, see Set Permissions
for a Data Source on page 210.
Schedule data refresh tasks:If a data source includes an extract, you can assign the
extract to a refresh schedule. For information, see Scheduled Refresh Tasks and
Subscriptions on page 412..
Add or remove keyword tags: Tags can contain a single word or multiple words,
delimited by a comma.
Delete: Deleting a data source affects workbooks that connect to the data source.
Before you delete a data source, ensure that there are no workbooks that connect to the
data source or edit the workbooks to use another data source.
Only administrators can perform the following tasks:
l
l
Move: You can move a data source to another project.
Monitor security and updates: For data sources that are proxy connections, you can
stay aware of how users authenticate to the database, and whether you have the
appropriate drivers installed on Tableau Server. For information, see Database Drivers
on page 303 and Data Security on page 480.
- 168 -
About Tableau Data Sources
The Tableau Server data server is a server component that lets you centrally manage and
store Tableau Server data sources. A data source is a reusable connection to data. The data
can be located either in Tableau’s data engine, as an extract, or in a live relational database.
For relational database connections, the information stored in the data source is used for a
pass-through connection to the database. The data source can also include customizations
you’ve made at the field-level in Tableau Desktop, such as calculations, dimension aliases,
groups, or sets.
For administrators, there are many advantages to using Tableau Server data sources.
Because one data source can be used by many workbooks, a data source that includes an
extract means you save on server space and processing time. Extract refreshes can be
scheduled per-extract instead of per-workbook, and when a workbook using a Tableau Server
data source is downloaded, the data extract stays on the server, resulting in less network traffic.
Finally, if a database driver is required for a connection, you only have to install the driver once,
on Tableau Server, instead of multiple times, on all your users’ desktops.
To use the data server, authors connect to data in Tableau Desktop, either by creating an
extract or using a connection to a live relational database, and publish the data source to
Tableau Server. Once published, these data sources and the server contain everything
workbook authors need to quickly connect to data and start authoring. To change a published
data source, you download it to Tableau Desktop, make your changes, then republish,
overwriting your original. Note that any new members you add to a parameter or any changes
you make to the default sort order are not part of the data source (they are part of the
workbook).
If you are running a distributed installation of Tableau Server and expect data sources to be
heavily used, there are several ways you can optimize your server deployment. See
Distributed Environments on page 296 for more information.
Note: To use published multidimensional (cube) data sources, you must download them
to Tableau Desktop, so many of the above advantages do not apply. For more
information, see Cube Data Sources on page 178.
The Difference Between Published Data Sources and Embedded Data
Sources
Published data sources contain connection information that is independent of any workbook
and can be used by multiple workbooks. An embedded data source contains connection
information and is associated with a workbook. Every workbook has one or more embedded
data sources. If a workbook uses a published data source, an embedded data source is listed
for the workbook.
- 169 -
Identifying Types of Data Sources
The list of data sources gives you information about the data sources you are looking at:
Data sources are distinguished by a number of characteristics in the list:
l
Icon/Name—The data source icon next to the Name lets you know whether the data
source is published (
l
l
l
l
l
) or embedded in a workbook (
).
Published data source names are links. Clicking the name of a published data
source opens the data source workbooks page, showing the workbooks
connected to the data source.
Embedded data source names include the name of the workbook associated with
the data source (Variety in the Baseball Stats - Variety data source above). The
workbook name is a link, and clicking it opens the workbook on its Data Sources
page.
Connection Type —The connection type gives you information about the type of
connection the data source is making. A connection type of Tableau Server indicates
that the connection is to a published data source. A Tableau Data Extract connection
type means that the data source has an extract which is stored in Tableau Server.
Connects To—The Connects To list tells you what the data source is connecting to.
This could be a database outside of Tableau Server (mssql2008.test.lan for example),
an extract (2009 tech recession.tde), or a published data source (Airline_schedule_
records).
Live or Last Extract—This column tells you whether the connection to the data is live,
or, if it is a connection to an extract, when the extract was last updated.
Connect to Published Data Sources
You can use published data sources to create new workbooks or edit existing ones. You can
access published data sources from Tableau Desktop or the Tableau Server web authoring
environment.
- 170 -
Connect to a Tableau Server data source from Tableau Desktop
1. On the Connect to Data page in Tableau Desktop, click Tableau Server, and then
provide the server name and your credentials.
2. Select a data source you want to use.
The data source opens in the Data pane in the workbook. Tableau Server data sources
- 171 -
show a Tableau icon instead of a database icon.
Connect to a data source in the web authoring environment
1. After you sign in to Tableau Server, display the Content page, and select Data
Sources.
2. In the list of data sources, select the check box next to the one you want to use, and then
click Actions and New Workbook.
Note: By default the list of data sources is filtered to only display published data
sources.
See also
Build a View on page 104
Publish Data Sources (Tableau Desktop Help)
Embedded Data Sources
Every workbook that is published to Tableau Server contains at least one embedded data
source. These embedded data sources contain the connection information for the workbook
and are listed on the Data Sources page:
- 172 -
By default the list of data sources is filtered to only display published data sources. To view
embedded data sources, change the filter:
The Difference Between Published Data Sources and Embedded Data
Sources
Embedded data sources are different from published data sources in that each embedded data
source is associated with a single workbook and describes the attributes required for
connecting to a data source (e.g., server name, database name, etc.). That means if you have
three workbooks that connect to the same data source, you will still have three embedded data
sources listed on the Data Sources page.
Searching for Embedded Data Sources
The Filter area on the left side of the Data Sources page helps you find embedded data sources
by connection type, database server name, port, username, password status (whether or not
the database password is embedded) and whether or not there is an extract:
- 173 -
Which Connections Can I Edit?
You can edit connection information for live database connections and for extracts that need to
be refreshed by Tableau Server. For example, you may have a large number of workbooks that
connect to a database on a specific database server. If the name of the server changes, you
can update all of the workbooks at once so they reference the new server name. Another
example is if a workbook connects to a database using a specific user name and password.
You can quickly update all of the workbooks to use a different set of credentials.
For details on how to edit data connections, see Edit Data Source Connections below.
Edit Data Source Connections
On the Data Sources page, server administrators and data source owners can manage
connection information for data sources that connect to live databases or that include extracts.
You can change the database server, the server port, the username, and whether or not the
password is embedded in the data source.
1. Sign in to the site that has the data sources you want to modify, and open the Data
Sources page.
- 174 -
2. Select the data source or data sources with the connection you want to update, and on
the Actions menu, select Edit Connection.
Use the search box or filters on the left to narrow the data source list. The values you
type into the Server and Database Username fields are treated as regular
expressions.
3. Update the connection options you want to change.
For connection options for Google and Salesforce.com data sources, see
Authentication Options for Google and Salesforce.com on the next page later in
this topic.
- 175 -
If a database or database driver doesn’t support connecting by using an IP address, you
must enter the database name as the value for Server. If you leave field blank, the
attribute will be empty.
4. Click Save.
5. Refresh the Data Connections page (press F5 or Ctrl+R) for your changes to take effect.
Authentication Options for Google and Salesforce.com
Google BigQuery, Google Analytics, and Salesforce.com provide a protected authentication
option. When you select this option, the connection is created through an OAuth access token.
Database credentials do not need to be stored in Tableau, and all users connect through this
access token, including Tableau Desktop users who want to create or edit workbooks using this
connection.
For an overview, see OAuth Data Connections on page 558.
Google Authentication Options
When you edit Google BigQuery or Google Analytics connections, select either of the following
options in the Edit Data Connection dialog box:
- 176 -
l
Select Embed Google BigQuery credentials in the connectionto authenticate
through a designated account, and then select an existing account from the list or select
authenticate account now... to add a new one.
When you add a new account, the Google sign-in page appears. After you provide your
database credentials, Google prompts you to confirm Tableau access to the data. When
you click Accept, Google returns an access token to use for connecting to the data.
Note: If you create extracts of your Google data source, select this first option, so
that you can schedule refresh tasks.
l
Select Prompt user for Google BigQuery credentials to require users to connect
through their own individual access tokens or sign in each time they connect.
Salesforce.com Authentication Options
When you edit Salesforce.com connections, you can select any of the following options in the
Edit Data Connection dialog box:
l
Select Embed a Salesforce username and password to use a traditional
authentication method.
Select Embed Salesforce credentials in the connection to use a protected OAuth
connection and schedule refresh tasks, and then select an existing account from the list
or click Add a Salesforce Account to add a new one.
When you add a new account, the Salesforce.com sign-in page appears. After you
provide your database credentials, Salesforce.com prompts you to confirm Tableau
access to the data. When you allow Tableau access, Salesforce.com creates an access
token through which it connects to the data.
- 177 -
l
Select No Salesforce authentication to require users to sign in to Salesforce.com
each time they connect.
Monitor Progress
When you save your changes in the Edit Data Connection dialog box, the dialog displays the
progress. If you close the dialog box, the modifications continue to run in the background until
completed. Tableau Server will make as many changes as possible. Any failures will be
skipped, but they will not impede other changes. For example, if you try to change the server
name and add a password to several connections, the server names will be changed, and the
passwords on workbooks will be changed. However, because you cannot add a password to a
data source, the passwords for the data sources will not be changed.
For information about checking the progress of these tasks, see Background Tasks for
Extracts on page 467.
Cube Data Sources
Cube (multidimensional) data sources have certain characteristics that make them unique in
Tableau.
- 178 -
Cube data sources do not support pass-through connections. This means that when a cube
data source is published, you cannot make a connection from Tableau Server using the data
source. It also means you cannot create a workbook using the data source in Tableau Server.
Publishing a cube data source to Tableau Server gives you the ability to store the data source
on the server. However, to use the data source, you must download the data source to Tableau
Desktop and use it locally. To download a published data source you need:
l
l
The Download/Web Save As permission for the data source. For more information,
see Manage Permissions on page 195 and Set Permissions for a Data Source on
page 210.
Correct drivers installed and ports opened on computer running Tableau Desktop.
Web Data Connectors in Tableau Server
Web data connectors are web pages that provide a data connection that is accessible over
HTTP for data sources that don't already have a connector in Tableau. Web data connectors
allow users to connect to almost any data that is accessible over the web and to create extracts
for their workbooks. Data sources for a web data connector can include internal web services,
JSON data, REST APIs, and other sources that are available over HTTP or HTTPS. Users can
create their own web data connectors or use connectors that were created by others.
This topic discusses how to import (copy) a web data connector to Tableau Server so that users
can use the connector for their workbooks.
For information about how to use a web data connector as a data source, see Web Data
Connector in the Tableau Desktop documentation.
For information about how to create a web data connector, see the Web Data Connector SDK
documentation.
l
Why import a web data connector?
l
Importing a web data connector
l
Importing external files
l
Listing web data connectors on the server
l
Refreshing an extract using a web data connector
l
Deleting web data connectors from the server
l
Importing and deleting web data connectors in a distributed environment
l
Performing site import and site export with web data connectors
l
Managing web data connectors for failover in a cluster
l
Troubleshooting
- 179 -
Why import a web data connector?
Web data connectors contain executable code and typically make requests to third-party
websites. As a security measure, Tableau Server won't load a web data connector that is
hosted on the user's local computer or on a third-party site. Therefore, any data extracts
created by that connector can't be refreshed on the server. (Refreshing the extract would
require loading the web data connector.)
If users want to create data extracts using a web data connector and want to refresh those
extracts on the server, you can import that connector to Tableau Server. This puts a copy of the
web data connector on the server. Before you import a web data connector, you can vet and
test a connector so that you know what the connector does and what sites it connects to. After
you import the web data connector, users who want to use the web data connector can point to
the connecter on your server.
Importing a web data connector
The process of importing the web data connector gives you a chance to review the connector
for security and performance issues. We recommend the following steps:
1. Obtain the HTML file for the web data connector and any supporting files, such as .css
files or .js files.
2. Vet the code and HTML in the file and test the web data connector thoroughly. For more
information, see Testing and Vetting Web Data Connectors on page 185.
3. On the server, run the import_webdataconnector on page 661 command, as in this
example:
tabadmin import_webdataconnector connector1.html
Note: The connector name (connector1.html in this example) can contain
only these characters: a-zA-Z0-9()~.-_.
You can import a web data connector as a local file on the server or from a network share
(for example, \\myshare\connector1.html), as in these examples:
tabadmin import_webdataconnector
c:\webdataconnectors\connector1.html
tabadmin import_webdataconnector
\\myshare\webdataconnectors\connector2.html
If you want to re-import a web data connector that's already been imported (for example,
you want to import an updated version of the connector), use the import_
webdataconnector command with the overwrite option, as in this example:
- 180 -
tabadmin import_webdataconnector
\\myshare\webdataconnectors\connector2.html --overwrite
When the command finishes, it displays a URL, as in this example:
===== Importing web data connector to server...
-- The web data connector with the following URL
was imported to the server:
http://myserver/webdataconnectors/connector1.html
4. Give the URL of the imported web data connector to any users who want to use that
connector.
Note: If you re-import a web data connector, the older version of the connector
might still be available in the server's cache, and users who work with the
connector might still see the older version. By default, the maximum lifetime for an
item in the cache is eight hours. To force a cache reset, restart the server.
Importing external files
If a web data connector .html file references external files, you must make sure that those are
available on the server. For example, a web data connector might reference an external .css
file in a <link> element or a .js file in a <script> element.
If the external files are referenced using a URL (http://), Tableau Server can access the
external files as long as the files are on a server that is accessible to Tableau Server.
If the external files are referenced as local files, you can import them into Tableau Server using
the import_webdataconnector command. For example, if a web data connector that you
are importing references the myconnectors.css file, you import the connector and the .css
file using this sequence of commands:
tabadmin import_webdataconnector connector1.html
tabadmin import_webdataconnector myconnectors.css
An important point is that all files imported using the import_webdataconnector
command are stored in the same directory on the server—Tableau Server does not let you
import external files into a subdirectory. Therefore, you must make sure that any local files
referenced in <link> or <script> elements in the connector's .html file do not include
paths, only file names.
Listing web data connectors on the server
As the server administrator, you can see a list of web data connectors by running the following
command:
- 181 -
tabadmin list_webdataconnectors
In order to reference a web data connector in a workbook, users need to know the URL for the
connector. To get a list of connector URLs, use this command:
tabadmin list_webdataconnectors --urls
Refreshing an extract using a web data connector
When a user creates a workbook that uses a web data connector, Tableau creates an extract
from the data returned by the connector. If the user then publishes the workbook, the publish
process sends the workbook and the data extract to the server.
Extracts on the server that were created by a web data connector can be refreshed, the same
as with extracts from other connectors, with two exceptions. The first exception is if the extract
was created by a web data connector that was not previously imported into the server. As a
security measure, if the URL of the web data connector in the workbook is not the URL of an
imported connector, Tableau Server will not refresh the extract. In that case, the background
process that performs the refresh operation fails and creates an alert and a log entry that
indicates this issue. (Users will be able to see that the timestamp on the extract does not
change.)
The second exception applies even if the web data connector has been imported—Tableau
Server cannot refresh an extract if the web data connector requires credentials to the data
source, and the credentials have not been stored on the server. This can happen if the user
published the workbook to the server but did not choose the option to embed the credentials. It
can also happen if the web data connector uses OAuth to authenticate the user, and the OAuth
token has expired. In these cases, the extract cannot be refreshed because the web data
connector cannot prompt the user for credentials.
If you want, you can disable refresh for all web data connectors, even those that were
previously imported. To disable refresh, use the tabadmin set command to change the
webdataconnector.refresh.enabled setting to false, as in the following example:
tabadmin set webdataconnector.refresh.enabled false
Deleting web data connectors from the server
If you no longer need a web data connector, you should delete it from the server. Use the
following command to remove an individual web data connector, where connector_name is the
name of the connector file to delete:
tabadmin delete_webdataconnector connector_name
(To see a list of web data connectors on the server, use the tabadmin list_
webdataconnectors command).
To remove all web data connectors from the server, use the following command:
- 182 -
tabadmin delete_webdataconnector --all
Note: When you delete a web data connector, a version of the connector might still be
available in the server's cache, and users might still be able to work with the connector.
By default, the maximum lifetime for an item in the cache is eight hours. To force a cache
reset, restart the server.
Importing and removing web data connectors in a distributed environment
If your server is configured as a cluster, web data connectors are imported to each computer
where a gateway process is running. This makes the web data connector available for
distributed access across your cluster. Deleting a connector in a distributed environment
removes the connector from all the computers where the gateway process is running.
In a distributed environment, the process of importing or deleting a web data connector might
complete only partially. If you're importing a connector, the connector might be copied to some
of the computers where the gateway process is running, but not to all of them. In that case, the
tabadmin import_webdataconnector command reports the error using text like this:
The web data connector with the following URL has been imported
to some gateways on the server, but not all.
Similarly, if you're deleting a web data connector, the connector might be removed from some
computers but not all of them. The tabadmin delete_webdataconnector command
reports the error using text like this:
The web data connector was deleted from some gateways on the
server, but not all.
Note: If the delete process is partially successful, users can still access the connector.
If the import or delete process reports partial success, you can try either of the following
solutions:
l
l
Run the import or delete process again. If you're importing, run the
tabadmin import_webdataconnector command again, and use the -overwrite option to overwrite any instances of the connector that were successfully
installed. If you're deleting, run the tabadmin delete_webdataconnector
command again. Tableau Server will remove any remaining instances of the connector.
Stop the server, run tabadmin configure, and then restart the server. The
configuration process makes sure that any web data connectors are correctly distributed
(imported or deleted) in all nodes where the gateway process is running. Since this
option requires you to stop the server, you would choose it if it's practical to stop the
server, or if you have some other reason to stop and restart the server.
- 183 -
Performing site import and site export with web data connectors
Web data connectors are imported as server-wide resources; they are not associated with a
specific site on your server. Therefore, if you export a site using the tabadmin exportsite
command, the resulting .zip file does not include web data connectors that might be referenced
by workbooks on the site.
Managing web data connectors for failover in a cluster
If your server is configured as a cluster with a backup primary server, you must make sure that
web data connectors that you have imported to the primary are available if you need to failover
to your backup primary. If the web data connectors are not available on the new primary after a
failover, running the configuration process on the primary server can end up removing the
connectors from other computers where a gateway process is running.
To make sure that web data connectors are available after a failover, follow these steps:
1. Make sure that you keep an up-to-date backup of the web data connectors that have
been imported to your server.
2. After the primary fails, and before you start the backup primary, copy the web data
connectors from the backup location to the following folder on the backup primary:
C:\ProgramData\Tableau\Tableau
Server\data\tabsvc\httpd\htdocs\webdataconnectors
If you have created a backup of the primary server using the tabadmin backup
command, the .tsbak file created by the backup file contains the web data connectors.
You can extract the contents of a .tsbak file and get the web data connectors.
If you installed Tableau Server on a different drive, substitute that drive letter for C:.
3. Overwrite the tabsvc.yml file on the backup primary.
4. Run the tabadmin failoverprimary command. For more information, see Quick
Start: Creating a Backup Primary on page 310
If necessary, you can also reimport the web data connectors, as described earlier in this topic.
Troubleshooting
If the server experiences problems with importing or deleting web data connectors, you can
examine the tabadmin.log files. Be sure to check the log files on both the primary server and on
the other servers that are running the gateway process. For more information about log files,
see Server Log File Locations on page 609.
If the issue is that Tableau Server will not refresh an extract that was created by a web data
connector, make sure that the web data connector that created the extract has been imported
to the server. In addition, make sure that the webdataconnector.refresh.enabled
configuration setting has been set to true.
- 184 -
If you have re-imported a changed web data connector on the server (overwriting an existing
one), but users who work with the web data connector are not seeing the changes, the users
might be getting a cached version of the older version. By default, the cache is reset after eight
hours; after a cache reset, older versions of the web data connector will no longer be used. If
you want to force the cache to reset, you can restart the server.
If you have deleted a web data connector from the server but users are still able to work with the
connector, the connector is probably still in the server's cache. A web data connector can stay
available in the cache for up to eight hours. To clear the cache, restart the server. If you delete
a web data connector from a server in a distributed environment, make sure that the connector
has been successfully deleted from all computers where a gateway process is running.
Testing and Vetting Web Data Connectors
Web Data Connectors contain JavaScript that typically connects to data on another site.
Because of this, you should test and vet web data connectors before users use them as data
sources for a workbook, and before you import them into Tableau Server.
This topic includes some suggestions for testing and vetting web data connectors.
l
Examine the source
l
Test the web data connector in an isolated environment
l
Monitor the traffic created by the connector
l
Test the performance and resource usage of the connector
Examine the source
The code in a web data connector is in JavaScript, so you can open the file (and any external
files that the connector uses) and examine the source code.
Many connectors reference external JavaScript libraries, such as the jQuery library or API
libraries for third parties. Validate that the URL for external libraries points to a trusted location
for the library. For example, if the connector references the jQuery library, make sure that the
library is on a site that is considered standard and safe. If it is practical for you to change the
source code of the connector, use HTTPS protocol (https://) to reference external libraries
(if the source site supports HTTPS) to help verify the site's authenticity.
To the extent possible, make sure you understand what the code is doing. In particular, try to
understand how the code is constructing requests to external sites, and what information is
being sent in the request.
Note: Experienced JavaScript programmers often compress (minify) their code to
reduce the size of the code for download. Dense blocks of code that use cryptic function
and variable names are not uncommon. While this can make it more difficult to examine
- 185 -
the code, it is not a sign that the code was written to be deliberately difficult to
understand.
Test the web data connector in an isolated environment
If possible, test the web data connector in an environment that is isolated from your production
environment and from user computers. For example, import a web data connector onto a test
computer or virtual machine that's running a version of Tableau Server that is not used for
production.
Monitor the traffic created by the web data connector
When you test a web data connector, use a tool like Fiddler, Charles HTTP proxy, or Wireshark
to examine the requests and responses that the connector makes. Make sure that you
understand what sites the connector makes requests to and what content the connector is
requesting. Similarly, examine the responses and their content to be sure that the connector is
not reading data or code that is not directly related to the connector's purpose.
Test the performance and resource usage of the web data connector
When you test a web data connector, use tools to monitor its CPU and memory usage.
Remember that the web data connector will run on Tableau Server, which is an environment in
which many processes are already running. You want to make sure that when the connector
fetches data, the connector does not have an undue impact on server performance.
Check whether the connector writes to disk. If it does, check how much disk space it occupies,
and examine the output to make sure you understand what it's writing and why.
Troubleshoot Data Sources
For users to work with Tableau Server data sources, up to three things need to be in place:
l
Permissions for the data source: Anyone connecting to a data source must have the
Connect and View permissions for it. This also applies to users accessing views that
connect to data sources. Anyone publishing and modifying data sources must be
licensed to Publish and also have the Write/Save As and Download/Web Save As
permissions. See Manage Permissions on page 195 and Set Permissions for a
Data Source on page 210 for more information.
Multidimensional (cube) data sources have to be downloaded and used in Tableau
Desktop, so they require Download/Web Save As permission. For more information
about cubes in Tableau, see Cube Data Sources on page 178.
l
Ability to authenticate to the database: There are several ways you can connect to
data in Tableau and control who has access to what. Basically, whichever entity is
connecting to the database must be able to authenticate. The entity could be Tableau
- 186 -
Server performing an extract refresh. It could be a Tableau Desktop user connecting to a
data source that then connects to a live database. It could also be a Tableau Server user
who’s accessing a view that connects to a live database. Refer to Data Security on
page 480 to learn more about your options.
l
Database drivers: If the person who created and published the data source in Tableau
Desktop needed to install additional database drivers, you may need to install them on
Tableau Server as well. If you are running a distributed installation of Tableau Server
where, for example, the data server process is running on a worker server, any required
database drivers must be installed there as well as on the primary server. Other
processes require drivers as well. See Database Drivers on page 303 for more
information.
Data Source Error Messages
Here are some errors that workbook authors and other users may encounter as they work with
data sources and views:
Permission to access this Tableau Server data source denied: Connecting to a data
source requires the Connect permission. See Manage Permissions on page 195 and Set
Permissions for a Data Source on page 210 for more information.
Data source not found: Someone working with a view may see this error if a data source is
removed from Tableau Server or if their Connect to Data page needs to be updated. To update
the Connect to Data page in Tableau Desktop, click the Refresh icon:
Unable to connect to this Tableau Server data source: This error may appear if the
connection information for the data source has changed—for example, as a result of the
database server name changing. Look at the Data Connection information for the data source
and confirm that it has the correct settings.
Unable to list Tableau Server data sources: This error may occur if a user is trying to
access Tableau Server data sources and there are connectivity issues between Tableau
Server and Tableau Desktop.
Can’t connect with a cube data source: To use a published multidimensional (cube) data
source, you must download the data source and use it in Tableau Desktop. Verify that you have
- 187 -
the Download/Web Save As permission for the data source. For more information about
cubes in Tableau, see Cube Data Sources on page 178.
- 188 -
Control Access to Server Content
Administrators can control access to server content by assigning permissions to projects,
workbooks, views, and data sources. They also can specify and change owners for projects,
workbooks, and data sources.
Content owners have control over the permissions for the content that they publish to the
server.
- 189 -
Manage Ownership
When you publish a data source or workbook on Tableau Server or when you create a project,
you become its owner. Ownership can be changed. For example, if an employee who is the
original owner leaves, the administrator can reassign ownership to another user. After you
change ownership, the original owner has no special connection to the item, and their ability to
access it is determined by their Tableau Server permissions.
Note: You cannot delete a Tableau Server user if the user owns any items. When you
attempt to delete the user, their site role is set to Unlicensed. You must first change the
ownership of the items and then delete the user. For more information, see Deleting a
User from Tableau Server.
If you change the ownership of a workbook or data source that has embedded
credentials, the embedded credentials will be deleted. You will need to download the
workbook or data source, update the embedded credentials for the new owner, and then
re-upload the workbook or data source.
Your ability to change or be given ownership depends on your permissions and your
relationship to the item, as described in the following table.
Item type
Who can change ownership
Who can be given ownership
Projects
Server administrator
Server administrator
Site administrator
Site administrator
Server administrator
Server administrator
Site administrator
Site administrator
Owner of the item
Member of the site that contains the
item (Guest user excluded).
Workbooks and Data
Sources
Change a Workbook Owner
By default, the publisher of a workbook is its owner. Administrators and the current owner of the
workbook can change ownership. The new owner must be a server administrator or a site
administrator, or be any user other than Guest on the same site as the workbook.
To change the owner for a workbook
1. On the Content page for a site, select Workbooks.
2. Select one or more workbooks, and then select Actions > Change Owner.
- 190 -
3. Type the name of a user or select a user from the list.
4. Click Change Owner.
Change a Data Source Owner
By default, the publisher of a data source is its owner. Administrators and the current data
source owner can change ownership. The new owner must be a server or site administrator, or
be any user other than Guest on the same site as the data source.
To change the owner for a data source
1. On the Content page for a site, select Data Sources.
2. Select one or more data sources, and then select Actions > Change Owner.
- 191 -
3. Type the name of a user or select a user from the list.
4. Click Change Owner.
Change a Project Owner
By default, the creator of a project is its owner. Administrators can change project ownership.
The new owner must be a server administrator or an administrator for the project's site.
To change the owner for a project
1. On the Content page for a site, select Projects.
2. Select one or more projects, and then select Actions > Change Owner.
- 192 -
3. Type the name of a user or select a user from the list.
- 193 -
4. Click Change Owner.
- 194 -
Manage Permissions
In Tableau Server, permissions are assigned to content—projects, workbooks, views, and data
sources. When you specify permissions for project, workbook, view, or data source, you use
rules to specify who is allowed to work with that content. Permission rules can be set for an
individual user or for a group. For more information, see Permission Rules and Resulting
Permissions on page 200.
The Permissions window
The views, workbooks, projects, and data sources on Tableau Server that users can access,
and the actions available for these different content types, are affected by:
l
l
Site role. A user's site role determines whether a user can publish, interact with, or only
view content and the different levels of permissions allowed for a user. For more
information, see Site Roles for Users on page 377.
Content permissions. Every project, workbook, view, or data source can have a
unique set of permission rules.
Any user with the Set Permissions capability can change permissions for a content item.
Administrators, content owners, and users with the Project Leader capability automatically
have the Set Permissions capability.
Note Though Project Leader sounds like a site role, it is a permissions capability that can
be set for a project.
Initial permissions
- 195 -
Tableau Server permissions settings do not use inheritance (with the exception of a workbook
that has been published with tabbed views). The permission settings of a container item such
as a project or workbook are used as a template for new projects, new workbooks, or new views
associated with the project or workbook. The initial permissions are a one-time copy of the
container item's permissions. Tableau Server handles initial permissions in the following ways:
l
l
l
The initial permissions for a project are copied from the Default project that is automatically created for every site in Tableau Server.
The initial permissions for a workbook are copied from the permissions for its project.
The initial permissions for a view are copied from the permissions of its workbook.
Changes to a container item's permissions are not automatically applied to workbooks within a
project, or views within a workbook, unless the new permissions are specifically assigned by
clicking Assign Permissions to Contents in the permissions settings of a project or
workbook.
Any item can have permissions that differ from its higher-level container item. For example, a
group might not have permission to see Project A, but it may have permission to see a view
that’s published to Project A.
For more information on the hierarchy of how permissions are evaluated in Tableau Server,
see How Permissions are Evaluated on page 203.
Permissions and the Default project
If you are deploying Tableau Server in an environment where openly sharing knowledge and
information across the organization is important, set the permission rule for the All Users
group in the Default project to the Publisher permission template. Users will be able to
automatically publish to and consume content from new projects.
If you are deploying Tableau Server in a restrictive environment where data security and
access control is important, set the permission rule for the All Users group in the Default
project to the role of None. You will then need to explicitly add permission rules for groups and
users that allow them to publish and work with content in new projects.
Tabbed views permission inheritance
Tabbed views—views in a workbook that is published to the server with Show Sheets as Tabs
enabled—use the workbook permissions instead of the view permissions. In the Permissions
window, when you look at the permissions for a tabbed view in a workbook, you will see the
workbook’s permission rules instead of the view's permission rules. To edit tabbed view
permissions, open the tabbed view's workbook permissions (instead of that view). The changes
that you make to the workbook permissions affect all tabbed views in that workbook.
See the following topics to learn more about permissions:
- 196 -
Quick Start: Permissions
You can use permission rules to control access to specific content on the server. Every user
has a set of allowed capabilities based on their site role. Each content type—projects,
workbooks, views, and data sources—can have permission rules assigned to groups or to
specific users. The easiest and most efficient way to manage permissions is to create
permission rules for groups. You can then view the resulting permissions for each user in the
group.
1 Add Users to Groups
Within a site, click Groups. Create groups for users who should have the same permissions,
and then add the users to these groups. Click a group name, and then click Add Users to
select the users to be included in the group.
2 Select the Content
On the Content page for a site, click Workbooks, Views, Projects, or Data Sources. To
select an item in the page, select the checkbox in the upper-left corner of the item. In this
example, the administrator clicked Views, and then selected the "Economic Indicators" view.
Select Actions > Permissions to view the current permission rules.
- 197 -
A permission rule is a set of capabilities (such as the ability to edit a view) that are allowed or denied to a
user or group of users. The capabilities that are available vary depending on the type of content selected.
3 Create a Permission Rule
Click Add a user or group rule, select Group, enter search text (optionally), and then select
a name from the list. Select a permissions template to apply an initial set of capabilities for the
group. Click a capability to set it to Allowed or Denied, or leave it Unspecified. Click Save
when you are done.
- 198 -
The ability to set permissions is based on a user's site role and if their Set Permissions capability is set to
Allowed.
4View Resulting Permissions
After you save the permissions rule for the group, you can view the resulting permissions for
that content.
Click a group name to see the group's users and their resulting permissions. Hover over a
capability box to see a tooltip with details on whether capability is allowed or denied.
- 199 -
Custom indicates a user's capabilities have been changed from the initial settings for their site role or content
role.
Notes on resulting permissions:
l
Server and site administrators can access all site content with full permissions.
l
Publishers get full access to their content.
l
Denied takes precedence over Allowed.
l
Unspecified results in Denied if no other permissions are specified.
l
l
Specific user permissions on content take precedence over group permissions on
content. In other words, user permissions trump group permissions.
A user's site role determines the maximum permissions allowed for that user. For more
information, see Site Roles for Users on page 377.
ermission Rules and Resulting Permissions
Permissions in Tableau Server are assigned to content—projects, workbooks, views, and data
sources. When you specify permissions for project, workbook, view, or data source, you specify
who is allowed to work with that content through a permissions rule. Permission rules can be set
for an individual user, or for a group—for each content item.
- 200 -
P-
The Permissions window has two sections: Permission Rules (upper section) and Resulting
Permissions (lower section). You set permissions in Permission Rules, and you view
permissions in Resulting Permissions.
Permission Rules
The permission rules you set up include the user or group, a permissions template, and the set
of capabilities you want users to have for a content item (such as the ability to edit a view). The
capabilities that are available vary depending on the type of content selected, and can be set to
Allowed, Denied, or Unspecified. For information about setting and viewing permissions,
see Quick Start: Permissions on page 197, Edit Permission Rules on page 217, and
View Permission Rules and Resulting Permissions on page 220.
Hover next to the permissions template name and click the pencil icon.
- 201 -
Select a permissions template and edit capabilities (the actions allowed on the content).
l
l
l
User / Group: Lists users or groups of users the rule applies to.
Permissions: Lists available permissions templates for a specific project, workbook,
view, or data source. Each permissions template (such as Editor, Interactor, Viewer)
specifies a predefined set of capabilities for the rule. If the capabilities that are selected
do not match a predefined template, the permissions template is set to Custom. For
more information about permissions templates and capabilities, see Set Permissions
for Workbooks and Views on page 206, Set Permissions for a Project on
page 213, and Set Permissions for a Data Source on page 210.
View / Interact / Edit: Categories for the sets of capabilities that can be set to Allowed,
Denied, or Unspecified. (Unspecified results in Denied if no other permissions are
specified for a user or group on the content.)
Resulting Permissions
To view resulting permissions for a group or user, click the user or group name in the
Permission Rules list. The resulting permissions for users in the group are displayed in lower
half of the Permissions window.
Resulting permissions for a user are determined by:
l
l
Maximum permissions allowed for a user's site role. For more information, see Site
Roles for Users on page 377.
Permissions assigned to the user or to a group for given content item.
For example, if a user is granted the Editor-level permissions for a workbook (which allows all
available capabilities), but has the site role of Viewer, the user will only be allowed the
capabilities of View, Export Image, Summary Data, View Comments, Add Comments,
and Save.
- 202 -
In the following example, a permissions rule has been created for the Finance group. The
permissions template of Editor was applied to the group, which granted all capabilities. The
administrator then set Add Comments to Denied, so the name for the set of permissions
applied to the group became Custom. The Resulting Permissions section for the Finance
group shows that most of the users in the group have all capabilities, except for the Add
Comments capability. One user has fewer capabilities because that user has a site role of
Viewer.
Note that the All Users group permissions rule in this example has been set to None,
which leaves all of the permissions as Unspecified for the All Users group. This
approach requires the administrator to specifically assign permissions for only the
groups or users that should see the content.
How Permissions are Evaluated
Permissions in Tableau Server are assigned to content—projects, workbooks, views, and data
sources. When you specify permissions for a project, workbook, view, or data source, you
specify who is allowed to work with that content through permission rules.
Permission rules can be set for an individual user, or for a group—for each content item. This
diagram illustrates how permission rules are evaluated in Tableau Server.
- 203 -
Note: If a workbook is configured to show sheets as tabs, all views inherit the workbook
permissions even if different permissions are specified on an individual view.
Notes on Permissions
l
Server and site administrators can access all site content with full permissions. Sites do
not have permissions; permissions can be assigned to content only.
l
Publishers (content owners) always get full access to their content.
l
Denied takes precedence over Allowed.
l
Unspecified results in Denied if no other permissions are specified.
l
l
Specific user permissions on content take precedence over group permissions on
content. (In other words, user permissions trump group permissions.)
A user's site role determines the maximum permissions allowed for that user. For details,
see Site Roles for Users on page 377.
l
Permission templates only apply an initial set of permissions, they do not persist.
l
Workbook permissions serve as templates for view permissions, they do not persist.
- 204 -
If you change permissions for a workbook, click Assign Permissions to Contents to
apply to the same permissions to all views in the workbook.
l
Project permissions serve as templates for content in a project, they do not persist.
If you change permissions for a project, click Assign Permissions to Contents to
apply to the same permissions to all content in the project.
l
For each content item, every site user is automatically included in the All Users group
permission rule. As a result, the All Users permission rule affects how permissions are
evaluated for users when you create additional group permission rules for that content
item.
To simplify how the rules are evaluated, you can set the All Users group permission rule
template to None and rely on the capabilities you set for a specific group's permission
rule. Or you can use the All Users group permission rule to grant a base set of
permissions to all site users, but deny specific capabilities in some groups. For
workbooks and views that contain confidential data, it is good practice to set the All
Users group permission rule template to None (all capabilities are then set to
Unspecified).
Tableau Server evaluates permissions in the following order of precedence:
1. Server and Site Administrator: Administrators can access all site content with full
permissions.
2. User - Unlicensed, Viewer license, or Guest: If a user is Unlicensed, has a Viewer
license (different than Viewer site role), or is a Guest, there are certain capabilities they
are never allowed to perform. If the capability is explicitly denied for the user because of
licensing, they are denied.
3. Project Owner: If the user owns the project that contains the workbook, the capability is
allowed. Otherwise,
4. Project Leader: If the user has the Project Leader capability, or is in a group that has
the Project Leader capability, they are allowed. Otherwise,
5. User - Authorizable Owner: If the user is the owner of the content, they are allowed.
Otherwise,
6. User - Capability Denied: If the user has been explicitly denied the capability for the
content, they are denied. Otherwise,
7. User - Capability Allowed: If the user has been explicitly allowed the capability for the
content, they are allowed. Otherwise,
8. Group - Capability Denied: If the user belongs to a group that has been explicitly
denied the capability for the content, they are denied. Otherwise,
9. Group - Capability Allowed: If the user belongs to a group that has been explicitly
- 205 -
allowed the capability for the content, they are allowed. Otherwise,
The user will be denied access to the content.
Set Permissions for Workbooks and Views
Follow the steps below to set permission rules for a workbook or a view.
Note: Tabbed views—views in a workbook that is published to the server with Show
Sheets as Tabs enabled—will use the workbook permissions instead of the view
permissions. When you view the permissions for a tabbed view in a workbook, you will
see the workbook’s permission rules in the Permissions window instead of the view's
permission rules. To edit tabbed view permissions, you will need to open the tabbed
view's workbook permissions. The changes that you make to the workbook permissions
will then affect all tabbed views in that workbook.
1. In the Content page of a site, click Workbooks or Views. Select a workbook or view,
and then select Actions > Permissions to view the current permission rules.
Note: If you select multiple items and some of the items are read only, you will not
be able to view the permissions. Deselect the views and try selecting one view at a
time.
2. Click Add a user or group rule, select Group or User, and then select the group or
- 206 -
user name from the list.
3. Select a permissions template to apply an initial set of capabilities for the group or user,
and then click Save.
The list of capabilities and the available permissions templates vary depending on
whether you are setting permissions for a workbook or a view. See
- 207 -
Permissions Reference on page 221 for a table that defines the various permissions
and what items they apply to.
Note: For workbooks and views that contain confidential data, it is good practice
to set the All Users group permissions to None (all permissions Unspecified).
The available permissions templates for workbooks and views are:
Permissions Applies
template
to...
Description
Viewer
workbooks Allows the user or group to view the workbook or view on
the server.
views
Interactor
workbooks Allows the user or group to view the workbook or view on
the server, edit workbook views, apply filters, view
views
underlying data, export images, and export data. All
other permissions are inherited from the user's or
group's project permissions.
Editor
workbooks Sets all capabilities for the rule to Allowed.
views
None
workbooks Sets all capabilities for the rule to Unspecified.
views
Denied
workbooks Sets all capabilities for the rule to Denied.
views
Data Source
Connector
views
Allows the user or group to connect to the data source on
the server. This permission is relevant only for views that
connect to data sources.
Data Source
Editor
views
Allows the user or group to connect to data sources on
the server. Also to publish, edit, download, delete, and
set permissions for a data source, and schedule
refreshes for data sources you publish. This permission
is relevant only for views that connect to data sources.
4. To further customize the rule, hover next to the permissions template name and then
click the pencil to edit the rule. Click a capability in the rule to set it to Allowed or Denied,
or leave it Unspecified. Click Save when you are done.
- 208 -
5. View the resulting permissions.
Click a group name or user name in the permission rules to see the resulting
permissions. Hover over a capability box to see a tooltip with details on whether
capability is allowed or denied.
- 209 -
6. Follow the same steps to configure additional permission rules on the content for more
users or groups.
7. For workbooks, click Assign Permissions to Contents to assign the permissions you
submitted to the workbook and the contents of the workbook. This overwrites any
previous permissions assigned to the views in the workbook. If you do not click Assign
Permissions to Contents, the views in the workbook will not have the permissions you
submitted to the workbook.
The Assign Permissions to Contents option is available for workbooks but not
for views. Click Assign Permissions to Contents to push changes to workbook
permission rules to all views in the workbook.
Set Permissions for a Data Source
Follow the steps below to set permissions for a data source.
1. In the Data Sources page, select one or more data sources, and then select Actions >
Permissions.
2. Click Add a user or group rule, select Group or User, and then select the group or
- 210 -
user name from the list.
3. Select a permissions template to apply an initial set of capabilities for the group or user,
and then click Save.
See Permissions Reference on page 221 for a table that defines the various
permissions and what items they apply to. The available permissions templates for data
sources are:
Role
Description
- 211 -
Data Source Connector
Allows the user or group to connect to the data source on the
server.
Data Source Editor
Allows the user or group to connect to data sources on the
server. Also to publish, edit, download, delete, and set permissions for a data source, and schedule refreshes for data
sources you publish.
None
Sets all capabilities for the permission rule to Unspecified.
Denied
Sets all capabilities for the permission rule to Denied.
Note: Cube data sources, like those for Microsoft Analysis Services or Oracle
Essbase connections, must be used locally. To download the published data
source to Tableau Desktop, you need the Download permissions. You must
explicitly grant the Downloadpermissions because the Data Source Connector
role does not provide these. For more information, see Cube Data Sources on
page 178.
4. To further customize the rule, hover next to the permissions template name and then
click the pencil to edit the rule. Click a capability in the rule to set it to Allowed or Denied,
or leave it Unspecified. Click Save when you are done.
5. Follow the same steps to configure additional permission rules on the content for more
- 212 -
users or groups.
6. View the resulting permissions.
Click a group name or user name in the permission rules to see the resulting
permissions. Hover over a capability box to see a tooltip with details on whether
capability is allowed or denied.
Set Permissions for a Project
Administrators and Project Leaders can specify project permissions. Project permissions can
be set on the project itself, and also for content in the project such as workbooks or data
sources.
Default Project
Every site that you create automatically includes a Default project created by Tableau. When
you create a new project, it has the same permissions as the Default project.
Note: The permissions you specify for the project will apply to the project itself. Any
explicit permissions that are set on the workbooks and views in the project are not
affected. However, you can assign the project permissions to all of the workbooks and
views in the project by clicking Assign Permissions to Contents. In that case, those
permissions override the existing permissions on the workbooks and views. For
example, in a case where several workbooks have each been published with custom
permissions, if you move workbooks into a new project with its own permission rules, you
- 213 -
can apply the project permissions rules to each of the workbooks in the project by clicking
Assign Permissions to Contents on the Permissions page.
1. On the Projects page, select a project, and then select Actions > Permissions.
2. Click Add a user or group rule, select Group or User, and then select the group or
user name from the list.
3. Select a permissions template to apply an initial set of capabilities for the group or user,
and then click Save.
- 214 -
See Permissions Reference on page 221 for a table that defines the various
permissions and what items they apply to. The available permissions templates for
projects are:
Role
Description
Project Leader
Allows the user or group to set permissions for all items in a
project.
Data Source Connector
Allows the user or group to connect to data sources in the project.
Data Source Editor
Allows the user or group to connect to data sources in the project. Also to publish, edit, download, delete, and set permissions for a data source, and schedule refreshes for data
sources you publish. This permission is relevant for views
when accessing a view that connects to a data source.
Editor
Allows all permissions to the user or group
Publisher
Allows the user or group all permissions needed for publishing
workbooks to the server.
Interactor
Allows the user or group to view the workbooks and views in
the project, edit workbook views, apply filters, view underlying
data, export images, and export data.
Viewer
Allows the user or group to view the workbooks and views in
the project.
None
Sets all capabilities for the permission rule to Unspecified.
- 215 -
Denied
Sets all capabilities for the permission rule to Denied.
4. To further customize the rule, hover next to the permissions template name and then
click the pencil to edit the rule. Click a capability in the rule to set it to Allowed or Denied,
or leave it Unspecified. Click Save when you are done.
5. View the resulting permissions.
Click a group name or user name in the permission rules to see the resulting
permissions. Hover over a capability box to see a tooltip with details on whether
capability is allowed or denied.
6. Follow the same steps to configure additional permission rules on the content for more
- 216 -
users or groups.
7. Click Assign Permissions to Contents to assign the project permissions to all
workbooks and views contained in the project. This overwrites any previous permissions
assigned to workbooks and views in the project. If you do not click Assign Permissions
to Contents, workbooks and views in the project will not have the permissions you
submitted to the project.
Edit Permission Rules
Users who are allowed to Set Permissions are allowed to change the permission rules of
groups and users for content.
1. In the Content page of a site, select a project, workbook, view, or data source, and then
select Actions > Permissions to view the current permission rules.
- 217 -
Example of permission rules for a view.
2. For the permission rule that you want to change, hover next to the permissions template
name and then click the pencil to edit the rule. Click a capability in the rule to set it to
Allowed or Denied, or leave it Unspecified. Click Save when you are done.
3. View the resulting permissions.
- 218 -
Click a group name or user name in the permission rules to see the resulting
permissions. Hover over a capability box to see a tooltip with details on whether
capability is allowed or denied.
4. Follow the same steps to configure additional permission rules on the content for more
users or groups.
5. For project or workbooks, click Assign Permissions to Contents to assign the
permissions you submitted to the content contained in the project or workbook. This
overwrites any previous permissions assigned to the workbooks and views in a project,
or views in a workbook. If you do not click Assign Permissions to Contents, the
workbooks and views in the project, or the views in the workbook will not have the
permissions that you edited and saved.
- 219 -
The Assign Permissions to Contents option is available for projects and
workbooks but not for views. Click Assign Permissions to Contents to push
changes to project permission rules to all workbooks and views in the project, or to
push changes to workbook permission rules to all views in the workbook.
View Permission Rules and Resulting Permissions
At any time, you can view the permissions for a user or group, for a view, workbook, project, or
data source. The permissions shown are specific to the view, workbook, data source, or project
you have selected.
1. On the Content page for a site, click Workbooks, Views, Projects, or Data Sources.
To select an item in the page, select the checkbox in the upper-left corner of the item.
2. Select Actions > Permissions to view the current permission rules.
- 220 -
3. Click a group or user name in the Permission Rules area to see the resulting
permissions. Hover over a capability box in the Resulting Permissions area to see a
tooltip with details on whether capability is allowed or denied.
Custom indicates a user's capabilities have been changed from the initial settings for their site role or
content role.
Permissions Reference
Administrators and other authorized users can allow or deny permissions on actions that users
can perform in Tableau Server. Permissions can also be set in Tableau Desktop when
publishing a workbook or data source to Tableau Server.
Administrators always have full control of all assets on Tableau Server, and site administrators
have full control of all assets on a site. If you publish a workbook or data source to Tableau
Server, you are the owner of that asset, and you retain full control over that asset.
The following table shows which permissions apply to which items in Tableau Server, and
describes the actions users can perform with each permission.
Permission Applies to...
When allowed, users can...
View
View the item on Tableau Server. A user who accesses a
view that connects to a data source must have both View
workbooks
- 221 -
Permission Applies to...
data sources
views
projects
Web Edit
workbooks
views
projects
When allowed, users can...
permission for the workbook and Connect permission for
the data source.
Note: If a workbook is configured to show sheets as tabs,
all views inherit the workbook permissions even if different
permissions are specified on an individual view.
Edit views in workbooks. See Grant Web Edit, Save, and
Download Permissions on page 224.
Permissions for worksheets (views) in a workbook are
copied (overwritten) from the workbook's permissions
when you publish a workbook from Tableau Desktop. They
are also copied when you click Assign Permissions to
Contents in the Permissions settings on the Workbooks
page. If you select Show sheets as tabs when saving a
workbook, the permissions for all worksheets (views) in the
workbook are overwritten by the permissions for the
workbook, while tabs are enabled.
Special consideration for the All Users group: To help
protect an owner’s content from being overwritten by
another user (via publishing from Tableau Desktop or
saving a web-edited workbook on Tableau Server),
whenever a user publishes into a project where the All
Users group has permissions, the Save permission for the
All Users group will be changed from Allowed to
Unspecified by default. You can then manually modify this
permission by following the steps in Set Permissions for
Workbooks and Views on page 206 to change this from
Unspecified to Allowed.
Save
workbooks
data sources
views
projects
Overwrite the item on the server. When allowed, the user
can re-publish a workbook or data source from Tableau
Desktop, thereby becoming the owner and gaining all
permissions. Subsequently, the original owner's access to
the workbook is determined by that user's group
permissions--and any further permissions the new owner
decides to set.
This permission also determines the user's or group's
ability to overwrite a workbook after editing it on the server.
See Grant Web Edit, Save, and Download
- 222 -
Permission Applies to...
When allowed, users can...
Permissions on page 224.
Download
workbooks
projects
Download the item from the server, and also save an edited
workbook as a new workbook on the server. See
Download Workbooks on page 77 and Grant Web Edit,
Save, and Download Permissions on the next page.
workbooks
Delete the item.
data sources
Delete
data sources
views
projects
Filter
workbooks
Modify quick filters, keep only filters, and exclude data.
views
projects
Add
Comments
workbooks
views
Add comments to views in a workbook. See Comment on
Views on page 91.
projects
View
Comments
workbooks
views
View the comments associated with the views in a
workbook. See Comment on Views on page 91.
projects
Summary
Data
workbooks
views
View the aggregated data in a view, or in the user’s
selection within the view, and download that data as a text
file.
projects
Full Data
workbooks
views
View the raw data behind each row in a view, as restricted
by any marks the user has selected, and download the data
as a text file.
projects
Export
Image
workbooks
views
Export each view as an image.See Export Views on
page 60.
projects
Share
workbooks
Make saved customizations to a view available for others to
- 223 -
Permission Applies to...
When allowed, users can...
Customized
see. Users can create custom views using the Remember
my changes option in Tableau Server. See Custom
Views (Remember my changes) on page 94.
views
projects
Move
Set
Permissions
workbooks
Move workbooks between projects.
projects
Note: Only administrators can move data sources between
projects.
workbooks
Specify permissions for the item. For workbooks, this
permission extends to the views in a workbook.
data sources
views
projects
Connect
data sources
projects
Connect to the data source. A user who accesses a view (in
a project) that connects to a data source must have both
View permissions for the view and Connect permission for
the data source.
Note: If a workbook is configured to show sheets as tabs,
all views inherit the workbook permissions even if different
permissions are specified on an individual view.
Project
Leader
projects
Set permissions for all items in a project and for the project
itself.
Grant Web Edit, Save, and Download Permissions
For a user to be able to edit, save, and download workbooks, they must have a site role that
allows those actions, and specific capabilities in a user or group permission rule. For
information on setting permissions, see Quick Start: Permissions.
The following capabilities control whether a user can edit, save, and download views:
l
Web Edit—determines whether the user can edit workbook views in Tableau Server.
To edit an existing workbook, a user must have a site role of Interactor or Publisher
and must have the Web Edit capability allowed for the workbook.
Note: Interactors are not allowed to save or download workbooks.
l
Download—determines whether the user sees the Save and Save As commands
while they are editing a view, and whether they can save their changes to a new
- 224 -
workbook. It also determines whether users can open a workbook on the server using
Tableau Desktop.
To save changes to a workbook or save a workbook as a new workbook on Tableau
Server, a user must have a site role of Publisher and must have the Save and
Download capabilities allowed for the workbook.
l
Save—determines whether users can save changes to an existing workbook on the
server (overwrite a workbook).
To save changes to a workbook, a user must have a site role of Publisher and must
have the Save capabilities allowed for the workbook.
Note: Denying the Save capability for a project disables saving to the entire
project, as well as disabling overwriting the existing workbook.
To grant Web Edit permissions
1. Set the site role of the user to Interactor or Publisher.
2. In the permission rules for a group or user at the project or workbook level, set the Web
Edit capability to Allowed.
3. Save the rule.
To grant Save and Download permissions
1. Set the site role of the user to Publisher. For more information, see Change a Site Role.
Note: Interactors are not allowed to save or download workbooks.
2. Create a permission rule for a group or user at the project or workbook level. Set the
following capabilities:
To allow users (Publisher site role) to edit and save changes to existing
and new workbooks
Permission For the
project
For specified workbooks in the project
Web Edit
Allowed
Allowed
Download
Allowed
Allowed
Save
Allowed
Allowed
- 225 -
Note: In this scenario, because permissions are set the same way for both
projects and workbooks, if you want to apply project-level permission
changes to all workbooks within the project, click Assign Permissions to
Contents in the project permission settings.
To allow users (Publisher site role) to edit and save changes to new
workbooks, but not overwrite existing workbooks
Permission For the
project
For specified workbooks in the project
Web Edit
Allowed
Allowed
Download
Allowed
Allowed
Save
Allowed
Denied
Important: In this scenario, permissions must be set manually on each
workbook. Do not click Assign Permissions to Contents in the project
permissions. If you do click Assign Permissions to Contents, the project
permissions will overwrite the workbook permissions, thereby granting
users access to save changes to existing workbooks.
3. Save the rule.
Note: When you deny Save permissions for a workbook, users will still be able to click
Save when editing the workbook in Tableau Server, but a message will be displayed that
tells users they do not have permission to overwrite the workbook and the changes will
not be saved.
Permissions for views in workbooks
Permissions for views in workbooks are inherited from the workbook permissions when a user
publishes a workbook from Tableau Desktop.
If a user selects Show sheets as tabs when publishing a workbook from Tableau Desktop or
saving it on Tableau Server, the workbook permissions override the permissions on individual
views, until the workbook is saved again without tabs.
See also
Permissions Reference on page 221
Quick Start: Permissions
- 226 -
Permission Rules and Resulting Permissions
Set Permissions for Workbooks and Views on page 206
Set Permissions for a Project on page 213
Create Project-Based Permissions below
Add Users to the Server on page 385
Site Roles for Users on page 377
Create Project-Based Permissions
As an administrator, you may need to organize a collection of workbooks and specify which
users can access these workbooks and to what extent. To organize your workbooks, you can
create projects, which are collections of related workbooks. Then you can set permissions on
each project to give the same access level to all workbooks in the project.
For this scenario, the permissions for the All Users group for the project should be set to None,
which means that permissions are Unspecified for the All Users group.
Preparation
Before you begin the process of creating projects and project-based permissions, Tableau
recommends that you outline or document all of the projects and permission levels that you
want users to have in each project prior to implementation in Tableau Server. This exercise will
help you organize the various permissions you want to implement and may help you identify
any user or permission gaps in your solution.
Also read the following topics in the Tableau Server Help:
l
l
Grant Web Edit, Save, and Download Permissions on page 224
Manage Permissions on page 195 and permissions-related topics
Step 1: Create projects and user groups
1. Sign in to Tableau Server with your administrator user name and password.
2. On the Projects page, click New Project.
3. Click Groups, and then click New Group.
Create groups that correspond to each project and access level. For example, for a
project that allows users only to access the views, you might use a name similar to
Project1_Viewer. For a project that allows interaction with the views, Project1_Interactor.
4. Click Users, and then click Add Users. Select one or more users in the list, select
Actions > Group Membership, and then select a group for the users. Click Save to
confirm the group membership.
Repeat this step to add users to other groups.
- 227 -
Step 2: Assign permissions at the project level
After you set up your projects and user groups, you can start assigning permissions. Repeat
these steps for each project. Also see Set Permissions for a Project on page 213.
1. On the Projects page, select a project, and then select Actions > Permissions.
2. Click Add a user or group rule, select Group, and then select the group name in the
list.
To edit an existing rule, hover next to the permissions template name, and then click the
pencil to edit the rule.
3. Select a permissions template to apply an initial set of capabilities for the group or user.
4. To further change capabilities included in the rule, click a capability in the rule to set it to
Allowed or Denied, or leave it Unspecified.
Click Save when you are done.
Repeat steps 3-5 for each group or user requiring project permissions.
5. Click Assign Permissions to Contents to assign the project permissions to all
workbooks and views contained in the project. This overwrites any previous permissions
assigned to workbooks and views in the project. If you do not click Assign Permissions
to Contents, workbooks and views in the project will not have the permissions you
submitted to the project.
Step 3: Check project permissions
l
View the resulting permissions.
Click a group name or user name in the permission rules list to see the resulting
permissions. Hover over a capability box to see a tooltip with details on whether
capability is allowed or denied.
When you publish workbooks to the project, the permissions will be reflected accordingly.
For information on granting Save permissions to users, see Grant Web Edit, Save, and
Download Permissions on page 224.
Enable Web Authoring
The ability for users to edit views in Tableau Server is a setting that administrators control. In
addition to this setting being enabled, user must also have the Web Edit capability allowed in
their permissions for a given content item.
1. In a web browser, sign in to the server as an administrator and go to the site in which you
want web authoring to be enabled. In that site, click Settings.
- 228 -
2. In a site's Settings page, make sure Allow users to use web authoring is selected.
3. In the permissions for a workbook or a view, make sure the permissions rule for a user or
group allows the Web Edit capability.
4. If your site is already in production, and you want the change to take effect immediately,
restart the server.
To confirm which sites allow web authoring, server-level administrators can display the Sites
page.
For more information on web authoring and web editing in Tableau Server, also see these
topics:
Disable web authoring
The Web Authoring workspace
Edit a view in Tableau Server
Grant edit and save permissions
- 229 -
Disable Web Authoring
If you want users to be able to view published workbooks on Tableau Server but not access the
web editing environment, you can use a site-level setting to disable authoring.
For example, you might have a select group of data analysts who use Tableau Desktop to
create and publish workbooks, and a group of sales managers working in the field, who do not
use Tableau Desktop but need to access the published dashboards from a web browser.
1. In a web browser, sign in to the server as an administrator and go to the site for which
you want to disable authoring.
2. With Site selected, display the Settings page.
3. In the Site Settings page, clear the check box for Allow users to use web authoring.
If you disable web authoring while creating a new site, no cached sessions exist, and the
setting takes effect immediately.
Otherwise, the change takes effect after server session caching expires or the next time
a user signs in after signing out.
Until the change takes effect, users might have authoring access if they see an Edit link
on a view, or if they enter the URL for the view’s edit mode. For example, they
bookmarked the URL while they had the view open for editing.
4. If your site is already in production, and you want the change to take effect immediately,
restart the server.
To confirm which sites allow web authoring, server-level administrators can display the Sites
page.
- 230 -
- 231 -
Administrator Guide
The Administrator Guide is your complete reference for handling administrative tasks on
Tableau Server:
Before you install...
Make sure the computer on which you’re installing Tableau Server meets the following
requirements:
l
l
Supported operating systems—Tableau Server is available in 32-bit and 64-bit
versions. You can install Tableau Server on Windows Server 2008 or higher, Windows
Server 2008, Windows Server 2008 R2, Windows Server 2012, Windows Server 2012
R2, Windows 7, Windows 8, Windows 8.1, or Windows 10. The 64-bit version of Tableau
Server is recommended on a 64-bit operating system . You may install Tableau Server
on virtual or physical platforms.
Minimum requirements—The computer you install Tableau Server on must meet or
exceed the minimum hardware requirements.Tableau Server will not install if your
computer does not meet the minimum requirements.
Minimum requirements are appropriate for testing and prototyping. For production
environments your computers should meet or exceed the minimum recommendations.
For more information, see Minimum Hardware Requirements and
Recommendations for Tableau Server on page 283.
l
l
l
l
Administrative account—The account under which you install Tableau Server must
have permission to install software and services.
Optional: Run As Account—A Run As User account for the Tableau Server service to
run under is useful if you’re using NT Authentication with data sources or if you’re
planning on doing SQL Server impersonation. For more information, see Run As User
on page 568 and SQL Server Impersonation on page 576.
IIS and port 80—Tableau Server's gateway listens on port 80, which is also used by
Internet Information Services (IIS) by default. If you are installing Tableau Server on a
machine that's also running IIS, you should modify the Tableau's gateway port number to
avoid conflict with IIS. See Tableau Server Ports on page 582 and Edit the Default
Ports on page 589 for details.
Static IP addresses—Any computer running Tableau Server, whether it's a single
server installation or part of a cluster, must have a static IP address. For more
information, see Hostname Support in Tableau Server on page 299.
Configuration Information
When you install and configure Tableau Server you may be asked for the following information:
- 232 -
Option
Description
Your Information
Server
Account
The server must have a user account that the service
can use. The default is the built-in Windows Network
Service account. If you use a specific user account
you’ll need the domain name, user name, and password.
Username:
Instead of using Tableau’s built-in user management
system, you can authenticate through Active Directory. If so, you’ll need the fully-qualified domain
name.
Active Directory
Domain:
Active Directory
Open port in When selected Tableau Server will open the port used
Windows
for http requests in the Windows Firewall software to
firewall
allow other machines on your network to access the
server.
Password:
Domain:
__ - Yes
__ - No
Ports
By default Tableau Server requires several TCP/IP ports to be available to the server. See the
topic Tableau Server Ports on page 582 for the full list, including which ports must be
available for all installations vs. distributed installations or failover-ready installations. The
default ports can be changed if there is a conflict. See Edit the Default Ports on page 589 to
learn how.
Drivers
You may need to install additional database drivers. Download drivers from
www.tableau.com/support/drivers.
What's New and What's Changed
Find out about the new and changed features in Tableau Server:
l
l
See the What's New in Tableau Server topic in the Tableau Server online help for information about key new features.
See What's Changed - Things to Know Before You Upgrade on page 280 for
information about changes that may impact your users.
Minimum Hardware Requirements and Recommendations for
Tableau Server
The following minimum hardware requirements and recommendations apply to all computers
running Tableau Server, including physical hardware and virtual machines (VMs):
- 233 -
l
l
Minimum requirements are the minimum hardware your computer must have in order
for Setup to install Tableau Server. If your computer does not meet these requirements,
the Setup program will not install Tableau Server.These requirements are appropriate
for testing and prototyping.
Minimum recommendations are higher than minimum requirements, and represent
the minimum hardware configuration you should use for a production installation of
Tableau Server. If your computer meets the minimum requirements but does not meet
these recommendations, the Setup program will warn you but you can continue the
installation.
In addition, Tableau Server should not be installed on a physical computer or on a VM instance
that is also running resource-intensive applications such as databases or application servers.
Note: If you install Tableau Server on a computer that meets the minimum requirements
but does not have at least 8 cores and 16 GB of system memory, the default number of
all processes installed is reduced to one of each process by design. For more
information about processes, see Server Process Defaults and Limits on page 291
Minimum Hardware Requirements
The computer on which you are installing or upgrading Tableau Server must meet the minimum
hardware requirements. If the Setup program determines that your computer does not meet
the following requirements, you will not be able to install Tableau Server. For more information
on how the Setup program determines hardware, see "Determining Computer Hardware,"
below.
These minimum requirements are appropriate for prototyping and testing of Tableau Server
and apply to single-node installations and to each computer in a distributed installation.
Server Version
CPU
RAM
Free Disk
Space
64-bit Tableau Server
4-core
8 GB
15 GB
32-bit Tableau Server
2-core
4 GB
15 GB
For the requirements:
l
l
Free disk space is calculated after the Tableau Server Setup program is unzipped. The
Setup program uses about 1 GB of space.
Core count is based on "physical" cores. Physical cores can represent actual server
hardware or cores on a virtual machine (VM). Hyper-threading is ignored for the
purposes of counting cores.
- 234 -
If you cannot install the 64-bit Tableau Server because of hardware requirements but your
computer meets the minimum hardware requirements for the 32-bit version of Tableau Server,
you may be able to install the 32-bit version.
Note: For Tableau Server 9.1 on a 64-bit virtual machine, you need a minimum of 4
physical cores. If you are installing on an Amazon EC2 instance, this means 8 vCPUs.
For more information, see Amazon EC2 Instances.
Minimum Hardware Recommendations
For production use, the computer on which you install or upgrade Tableau Server should meet
or exceed the minimum hardware recommendations. These recommendations are general.
Actual system needs for Tableau Server installations can vary based on many factors including
number of users, and number and size of extracts.
Install Type
Processor
CPU
RAM
Free Disk
Space
Single node
64-bit
8-core, 2.0 GHz
or higher
32 GB
50 GB
Multi-node and
Enterprise
deployments
Contact Tableau for technical guidance.
Nodes must meet or exceed the minimum hardware
recommendations, except nodes running backgrounder, where 4
cores may be acceptable.
Determining Computer Hardware
The Tableau Server Setup program determines how many physical cores a computer has by
querying the operating system . To view hardware information the Setup program detected on
your computer, open the tabadmin.log file located on the computer where you are installing
Tableau Server:
<install directory>\ProgramData\Tableau\Tableau Server\logs\tabadmin.log
In tabadmin.log, look for lines similar to the following to check the physical and logical cores
that Setup detected and used to determine the core count that is being used for licensing:
2015-04-09 14:22:29.533 -0700_DEBUG_10.36.2.32:<machine name>_:_
pid=21488_0x2cd83560__user=__request=__ Running hardware check
- 235 -
2015-04-09 14:22:29.713 -0700_DEBUG_10.36.2.32:<machine name>_:_
pid=21488_0x2cd83560__user=__request=__ Detected 12 cores and
34281857024 bytes of memory
2015-04-09 14:22:29.716 -0700_DEBUG_10.36.2.32:<machine name>_:_
pid=21488_0x2cd83560__user=__request=__ Hardware meets recommended specifications. Default values will be used.
Manually determining the number of cores on your computer
You can use the Windows Management Instrumentation Command-line tool (WMIC) to
determine how many physical cores your server has. This is useful if you do not know whether
your computer will meet the minimum hardware requirements for installing Tableau Server.
1. Open a command prompt.
2. Enter the following command:
WMIC CPU Get DeviceID,NumberOfCores
The output will display the device id or ids and the number of physical cores the computer
has:
In the above example there are two CPUs, each with six cores, for a total of twelve
physical cores. This computer would satisfy the minimum hardware requirements for
installing 64-bit Tableau Server.
A longer command will list the logical processors as well as the physical cores:
WMIC CPU Get
DeviceID,NumberOfCores,NumberOfLogicalProcessors,SocketDesign
ation
- 236 -
In the above example, in addition to the twelve physical cores, there are 24 logical cores.
Install and Configure
Here are the main steps you need to take to install and configure Tableau Server:
Run Server Setup
After you download the Tableau Server installation file, follow the instructions below to install
the server.
1. Double-click the installation file.
2. Follow the on-screen instructions to complete Setup and install the application.
- 237 -
Note: If you are upgrading and your original installation was not the default
location, when you browse to the location, do not include the Tableau Server
folder. If you include the Tableau Server folder you will install to a second Tableau
Server folder, for example install-drive\Program
Files\Tableau\Tableau Server\Tableau Server. Verify the path in
the Setup program after you select the location. For more information on
upgrading, see Upgrade to 9.1 on page 287
3. After the installation completes, click Next to open the Product Key Manager window.
If you need to support characters that are not the Latin-1 set, install the Windows
Language Packs via Control Panel > Regional and Language Options. The
language packs will need to be installed on the primary server as well as any worker
machines.
Activate Tableau
Tableau Server requires at least one product key that both activates the server and specifies
the number of license levels you can assign to users. You can access your product keys from
the Tableau Customer Account Center. After installing and configuring the server, the product
key manager automatically opens so you can enter your product key and register the product. If
you need to activate the product on a computer that is offline, see Activate Tableau Offline
on the next page.
- 238 -
1. Select Activate and paste in your product key:
2. Refer to the download help page on the web site for step-by-step instructions.
Activate Tableau Offline
If you are working offline you can follow the steps below to complete offline activation.
1. When the product key manager opens click Activate the product.
Paste your server product key into the corresponding text box and click Activate. You can
get your product key from the Tableau Customer Portal.
2. When you are offline, activation will fail and you are given the option to save a file that you
can use for offline activation. Click Save.
3. Select a location for the file and click Save. The file is saved as offline.tlq.
4. Back in Tableau click Exit to close the Activation dialog box.
5. From a computer that has Internet access, open a web browser and visit the Product
Activations page on the Tableau website. Complete the instructions to submit your
offline.tlq file.
After you submit your offline.tlq file online, while your browser is still displaying the
Product Activations page, a file called activation.tlf is created, and Tableau prompts
you to save the file to your computer.
- 239 -
6. Save the activation.tlf file and move it to the computer where you are installing Tableau
Server.
7. On the computer where you are installing Tableau Server, open a command prompt as
an administrator and run the following command:
cd "C:\Program Files\Tableau\Tableau Server\9.1\bin"
8. Next, type tabadmin activate --tlf <path>\activation.tlf, where
<path> is the location of the response file you saved from the Product Activations page.
For example:
tabadmin activate --tlf \Desktop\activation.tlf
Keep the command prompt window open.
9. After the license is initialized, you are prompted to activate the product again. On
Tableau Server, click Start > All Programs > Tableau Server 9.1
10. Right-click Manage Product Keys and select Run as Administrator.
Even if you are logged into the Tableau Server computer as an administrator, you need
to do this to avoid a potential registration error.
11. Click Activate the product.
12. Enter your product key again (the same one you entered in step 1).
13. Save the .tlq file.
14. From a computer that has Internet access, open a web browser and visit the Product
Activations page again on the Tableau website. Complete the instructions.
Tableau will again create a file called activation.tlf and prompt you to save it.
15. Save the file and move it to the computer where you are installing Tableau Server.
16. Back in the command prompt window on Tableau Server, type tabadmin activate
--tlf <path>\activation.tlf, where <path> is the location of the second
response file you saved from the Product Activations page. For example:
tabadmin activate --tlf \Desktop\activation.tlf
Tableau Server is now activated. If you need additional assistance, contact Tableau
Customer Service.
Configure Tableau Server
The Tableau Server Configuration utility opens during a Tableau Server installation. You can
set configuration options at this time, as part of the installation, before the server starts. The
server is started at the end of the installation process.
You can also run the utility after installing Tableau Server by selecting All Programs >
Tableau Server 9.1 > Configure Tableau Server on the Windows Start menu. You need to
- 240 -
stop the server before making any configuration changes. See Reconfigure the Server on
page 261 for steps.
There are two things to keep in mind about the settings you specify in the Configuration dialog
box:
l
l
Settings are system-wide: The settings you enter apply to the entire server. If the
server is running multiple sites, these settings affect every site.
User Authentication is "permanent": The User Authentication setting (on the
General tab) can only be set when you are installing Tableau Server for the first time.
You can change all of the other settings after installation by stopping the server and
rerunning the Configuration utility.
See the topics below for details on the different Configuration tabs:
Configure General Server Options
Use the steps below to configure options on the General tab:
1. By default, Tableau Server runs under the Network Service account. To use an account
that will accommodate NT authentication with data sources, specify a user name and
password. The user name should include the domain name. See Run As User on
page 568 to learn more about using a specific user account.
2. Select whether to use Active Directory to authenticate users on the server. Select Use
Local Authentication to create users and assign passwords using Tableau Server's
built-in user management system. You cannot switch between Active Directory and Local
Authentication later.
3. If you use Active Directory:
- 241 -
l
l
You can optionally Enable automatic logon, which uses Microsoft SSPI to
automatically sign in your users based on their Windows username and password.
This creates an experience similar to single sign-on (SSO). Do not select Enable
automatic logon if you plan to configure Tableau Server for SAML, trusted
authentication, or for a proxy server.
Be sure to type the fully qualified domain name (FQDN) and nickname.
To determine the FQDN: Select Start > Run then type sysdm.cpl in the Run
textbox. In the System Properties dialog box, select the Computer Name tab.
The FQDN is shown near the middle of the dialog box. The first time your users
sign in, they will need to use the fully qualified domain name (for example,
myco.lan\jsmith). On subsequent sign-ins, they can use the nickname
(myco\jsmith).
4. The default port for web access to Tableau Server (via HTTP) is port 80. You may need
to change the port number if you have another server running on port 80 or other
networking needs. For example, you may have a hardware firewall or proxy in front of the
Tableau Server host, which might make running a back-end system on port 80
undesirable.
5. Select whether to open a port in Windows firewall. If you do not open this port, users on
other machines may not be able to access the server.
6. Select whether to include sample data and users. The Include sample data and users
option installs several sample workbooks and data, which can help you get familiar with
Tableau Server (especially if you are installing a trial version of the product). If you select
Include sample data and users, the first user created in Tableau Server will be
assigned as the owner of sample workbooks and data. To change the assigned owner,
see Manage Ownership on page 190.
7. Optionally continue to the next page to configure Caching and Initial SQL options. If you
do not want to configure these options click OK.
- 242 -
Configure Data Connections
Use the options on the Data Connections tab to configure caching and specify how you want to
handle initial SQL statements from data sources.
Caching
Views published to Tableau Server are interactive and sometimes have a live connection to a
database. As users interact with the views in a web browser, the data that is queried gets stored
in a cache. Subsequent visits will pull the data from this cache if it is available. The Data
Connections tab is where you configure aspects of caching that will apply to all data
connections:
To configure caching, select from one of the following options: :
l
l
Refresh Less Often—Data is cached and reused whenever it is available regardless of
when it was added to the cache. This option minimizes the number of queries sent to the
database. Select this option when data is not changing frequently. Refreshing less often
may improve performance.
Balanced—Data is removed from the cache after a specified number of minutes. If the
- 243 -
data has been added to the cache within the specified time range the cached data will be
used, otherwise new data will be queried from the database.
l
Refresh More Often—The database is queried each time the page is loaded. The data
is still cached and will be reused until the user reloads the page. This option will ensure
users see the most up to date data; however, it may decrease performance.
Regardless of how caching is configured, the user can click the Refresh Data
button on the toolbar to force the server to send a query and retrieve new data.
Initial SQL
For views that connect to Teradata data sources, workbook creators can specify a SQL
command that will run once, when the workbook is loaded in the browser. This is called an initial
SQL statement. For performance or security reasons, some administrators may want to disable
this functionality. The Data Connections tab is where you do this: To disable initial SQL functionality, select the Ignore initial SQL statements for all data
sources checkbox. Workbooks created with initial SQL statements will still open but the initial
SQL commands will not be sent.
- 244 -
Configure Alerts and Subscriptions
Tableau Server can send email to alert system administrators if there is a system failure and
can email subscriptions (snapshots of selected views) to system users. Configure the SMTP
server Tableau Server uses to send email for alerts and subscriptions on the Alerts and
Subscriptions tab.
Note: Encrypted SMTP connections are not supported for alerts or subscriptions.
Configure Email Alerts
When you configure alerts, Tableau Server sends an email to the recipients under Send email
to any time the data engine, repository, or gateway server processes stop or restart, or any
time the primary Tableau Server stops or restarts. If you are running a single-server installation
(all processes on the same machine), health alerts are only sent when Tableau Server is up. No
DOWN alerts are sent. If you are running a distributed installation that's configured for failover
(see Configure for Failover and Multiple Gateways on page 318) a DOWN alert means
that the active repository or a data engine instance has failed and the subsequent UP alert
means that the passive instance (repository) or second instance (data engine) of that process
has taken over.
To configure email alerts
1. Select Send email alerts for server health issues.
2. Under SMTP Server:
a. Enter the name of your SMTP server.
b. (Optional) Enter a Username and Password for your SMTP server account only
if it requires one (some do, some do not).
c. The default SMTP port value is 25. Change this only if you know you are not using
port 25.
d. For Send email from, enter the email address that will send an alert if there's a
system failure. The email address must have valid syntax (for example,
ITalerts@bigco.com or noreply@mycompany), but it does not have to also be an
actual email account on Tableau Server.
e. Leave the Enable TLS box cleared so that the connection to your mail server is
unencrypted.
- 245 -
3. For Send email to, enter at least one email address that will receive the alerts. If you
enter multiple addresses, separate them with commas.
4. Click OK.
When you start the server it will trigger an email alert and this confirms that you have set up
alerts correctly.
Configure SMTP for Email Subscriptions
To configure email subscriptions
1. Select Enable email subscriptions.
2. Under SMTP Server:, enter the name of your SMTP server. Enter a Username and
Password for your SMTP server account only if it requires one (some do, some do not).
The default SMTP port value is 25. Under Send email from, enter the email address
that will send subscriptions to Tableau Server users.
- 246 -
a. Enter the name of your SMTP server.
b. (Optional) Enter a Username and Password for your SMTP server account only
if it requires one (some do, some do not).
c. The default SMTP port value is 25. Change this only if you know you are not using
port 25.
d. For Send email from, enter the email address that will send an alert if there's a
system failure. The email address must have valid syntax (for example,
ITalerts@bigco.com or noreply@mycompany), and Tableau Server does not
require it to be an actual email account (however, some SMTP servers may
require it to be an actual email account). You can override this system-wide Send
email from address on a per-site basis for subscriptions. See Add or Edit Sites
on page 335 for details.
e. Leave the Enable TLS box cleared so that the connection to your mail server is
unencrypted.
f. For Send email to, enter at least one email address that will receive the alerts. If
you enter multiple addresses, separate them with commas.
3. Under Tableau Server URL, enter http:// or https://, followed by the name of
the Tableau Server. This name will be used for the footer of subscription emails.
4. Click OK.
- 247 -
Configure External SSL
You can configure Tableau Server to use Secure Sockets Layer (SSL) encrypted
communications on all external HTTP traffic. Setting up SSL ensures that access to Tableau
Server is secure and that sensitive information passed between the web browser and the
server or Tableau Desktop and the server is protected. Steps on how to configure the server for
SSL are described in the topic below; however, you must first acquire a certificate from a
trusted authority, and then import the certificate files into Tableau Server. If you are running a
Tableau Server cluster and you want to use SSL, see Configure SSL for a Cluster on the
next page, below, for recommendations.
1. Acquire an Apache SSL certificate from a trusted authority (for example, Verisign,
Thawte, Comodo, GoDaddy). You can also use an internal certificate issued by your
company. Wildcard certificates, which allow you to use SSL with many host names within
the same domain, are also supported.
Some browsers will require additional configuration to accept certificates from certain
providers. Refer to the documentation provided by your certificate authority.
2. Place the certificate files in a folder named SSL, parallel to the Tableau Server 9.1 folder.
For example:
C:\Program Files\Tableau\Tableau Server\SSL
This location gives the account that's running Tableau Server the necessary permissions
for the files.
Note: You may need to create this folder.
3. Open the Tableau Server Configuration Utility by selecting Start > All Programs >
Tableau Server 9.1 > Configure Tableau Server on the Start menu.
4. In the Configuration Tableau Server dialog box, select the SSL tab.
5. Select Use SSL for server communication and provide the location for each of the
following certificate files:
l
SSL certificate file—Must be a valid PEM-encoded x509 certificate with the
extension .crt.
SSL certificate key file—Must be a valid RSA or DSA key that has an embedded
passphrase, and is not password protected with the file extension .key.
SSL certificate chain file (Optional)—Some certificate providers issue two
certificates for Apache. The second certificate is a chain file, which is a
concatenation of all the certificates that form the certificate chain for the server
certificate. All certificates in the file must be x509 PEM-encoded and the file must
have a .crt extension (not .pem).
6. (optional) If you are using SSL for server communication and want to configure SSL
- 248 -
communication between Tableau Server and clients using certificates on both the server
and clients:
l
l
Select Use mutual SSL and automatic login with client certificates.
In SSL CA certificate file, browse to the location for the certificate file. The SSL
CA certificate file must be a valid PEM-encoded x509 certificate with the extension
.crt.
Note: If you have multiple trusted Certificate Authorities (CAs) you can copy
and paste the entire contents of each CA certificate, including the "BEGIN
CERTIFICATE" and "END CERTIFICATE" lines, into a new file, then save
the file as CAs.crt. In SSL CA certificate file, browse to the location of this
new file.
7. Click OK. The changes will take effect the next time the server is restarted.
When the server is configured for SSL, it accepts requests to the non-SSL port (default is
port 80) and automatically redirects to the SSL port 443.
Note: Tableau Server only supports port 443 as the secure port. It cannot run on a
computer where another application is using port 443.
SSL errors are logged in the install directory at the following location. Use this log to
troubleshoot validation and encryption issues:
C:\ProgramData\Tableau\Tableau
Server\data\tabsvc\logs\httpd\error.log
Configure SSL for a Cluster
You can configure a Tableau Server cluster to use SSL. If the primary Tableau Server
computer is the only node that is running the gateway process (which it does by default), then
- 249 -
that's the only place where you need to configure SSL. See the procedure above for steps.
SSL and Multiple Gateways
A highly available Tableau Server cluster can include multiple gateways, fronted by a load
balancer (learn more). If you are configuring this type of cluster for SSL, you have two choices:
l
l
Configure your load balancer for SSL.Traffic is encrypted from the client web
browsers to the load balancer. Traffic from the load balancer to the Tableau Server
gateway processes is not encrypted. No SSL configuration in Tableau Server is required,
it's all handled by your load balancer.
Configure Tableau Server for SSL: Traffic is encrypted from the client web browsers
to the load balancer, and from the load balancer to the Tableau Servergateway
processes. See the procedure below for details.
Configure a Server Cluster for SSL
When you configure a Tableau Server cluster to use SSL, you place the SSL certificate and key
files on every computer that's running a gateway process. To configure a Tableau Server
cluster to use SSL:
1. Configure the load balancer for SSL passthrough. Refer to your load balancer's
documentation for assistance.
2. Make sure that the SSL certificate you use was issued for the load balancer's host name.
3. Configure the primary Tableau Server node as described in the procedure above.
4. Place the same SSL certificate and key file that you used for the primary on each
Tableau Server worker node that is running a gateway process. Use the same folder
location on the workers that you used on the primary.
If you are using mutual ssl, place the SSL CA certificate file you used for the primary on
each worker node that is running a gateway process. Use the same folder location that
you used on the primary.
You do not need to do any additional configuration on the workers.
For example, say you have a cluster that includes a primary Tableau Server node and
three worker nodes with gateway processes are running on the primary, Worker 2 and
Worker 3. In this situation, you configure the primary Tableau Server for SSL, then copy
the same SSL certificate and key files to Worker 2 and Worker 3. Because these files are
in C:\Program Files\Tableau\Tableau Server\SSL folder on the primary,
they are in that same location on Worker 2 and Worker 3.
You can configure a Tableau Server cluster to use SSL. If the primary Tableau Server
computer is the only node that is running the gateway process (which it does by default), then
that's the only place where you need to configure SSL. See the procedure above for steps.
- 250 -
Configure Internal SSL
You can configure Tableau Server to use Secure Sockets Layer (SSL) for encrypted
communications on all traffic between the Postgres repository and other server components.
By default, SSL is disabled for communications between server components and the
repository.
1. Open the Tableau Server Configuration Utility by selecting Start > All Programs >
Tableau Server 9.1 > Configure Tableau Server.
2. In the Tableau Server Configuration dialog box, click the SSL tab.
3. Select one of the following options:
l
Required for all connections
When this option is selected, Tableau Server uses SSL for communications
between the repository database and other server components. In addition, direct
connections to Tableau Server (connections using the "tableau" or
"readonly" users) must use SSL.
l
Optional for direct user connections
This option configures Tableau Server to use SSL between the repository and
other server components and supports but does not require SSL for direct
connections by "tableau" or "readonly" users.
l
Off for all connections (the default)
This option disables SSL for internal communications and direct connections.
4. Click OK.
For more information on downloading the public certificate for direct connections, see
Configure SSL for Direct Connections on page 508.
Configure SSL for Direct Connections
When Tableau Server is configured to use SSL internally, SSL connections are either optional
or required for client machines making direct connections to the Tableau Server repository
database. Direct connections include those using the "tableau" user or the "readonly" user.
To use SSL with direct connections, generate the SSL certificate file and copy it to the computer
from which you will be making the direct connections.
1. Generate the SSL certificate file using the regenerate_internal_tokens on page 665
command.
2. Locate the SSL cert file by looking in the workgroup.yml file on the primary Tableau
Server node.
The workgroup.yml file is located on the primary Tableau Server node in the
\ProgramData\Tableau\Tableau Server\data\tabsvc\config folder.
- 251 -
The location of the SSL certificate and key files are listed in the file. For example:
pgsql.ssl.cert.file: C:/ProgramData/Tableau/Tableau Server/data/tabsvc/config/pgsql/server.crt
pgsql.ssl.key.file: C:/ProgramData/Tableau/Tableau Server/data/tabsvc/config/pgsql/server.key
3. Copy the cert file to the computer that will be making the direct connection and import
them into the computer's certificate store using the documentation from the operating
system manufacturer.
Note: Do not copy the key file. This file should only be on the server.
Configure SAML
You can configure Tableau Server to use an external identity provider (IdP) to authenticate
Tableau Server users over SAML. All user authentication is done outside of Tableau,
regardless of whether you're using Active Directory or local authentication in Tableau Server to
manage your user accounts on Tableau Server. This allows you to provide a single sign-on
experience across all the applications in your organization.
Before you configure Tableau Server for SAML, make sure you meet the SAML
Requirements on page 489.
Configure SAML
To configure Tableau Server to use SAML:
1. Place the certificate files in a folder named SAML, parallel to the Tableau Server 9.1
folder. For example:
C:\Program Files\Tableau\Tableau Server\SAML
You should use this this location because the user account that runs Tableau Server has
the necessary permissions for accessing this folder.
2. If you are configuring SAML during Tableau Server setup, go to the SAML tab in the
configuration utility.
If you are configuring SAML after you installing Tableau Server, open the Tableau Server
Configuration Utility (Start > All Programs > Tableau Server 9.1 > Configure
Tableau Server) and then click the SAML tab.
3. On the SAML tab, select Use SAML for single sign-on and provide the location for
each of the following:
- 252 -
Tableau Server return URL—The URL that Tableau Server users will be accessing,
such as http://tableau_server. Using http://localhost is not recommended. Using a URL
with a trailing slash (for example, http://tableau_server/) is not supported.
SAML entity ID—The entity ID uniquely identifies your Tableau Server installation to
the IdP. You can enter your Tableau Server URL again here, if you like, but it does not
have to be your Tableau Server URL.
SAML certificate file—A PEM-encoded x509 certificate with the file extension .crt. This
file is used by Tableau Server, not the IdP.
SAML certificate key file—An RSA or DSA private key file that is not password
protected, and that has the file extension .key. This file is used by Tableau Server, not
the IdP.
4. Leave the SAML IdP metadata file text box empty for now and click Export Metadata
File.
5. A dialog box opens that allows you to save Tableau Server's SAML settings as an
XML file. At this point, metadata from your IdP is not included.
Save the XML file with the name of your choice.
6. On your IdP's website or in its application:
l
l
Add Tableau Server as a Service Provider. Refer to your IdP's documentation for
information about how to do this. As part of the process of configuring Tableau
Server as a Service Provider, you will import the file you saved in step 5.
Confirm that your IdP uses username as the attribute element to verify.
7. Still within your IdP, export your IdP's metadata XML file.
- 253 -
It's a good idea to verify that the metadata XML you get from the IdP includes a
SingleSignOnService element in which the binding is set to HTTP-POST, as in the
following example:
<md:SingleSignOnService Binding="urn:oasis:names:tc:SAML:2.0:bindings:HTTP-POST" Location="https://SERVER-NAME:9031/idp/SSO.saml2"/>
8. Copy your IdP's metadata XML file to the following folder on the computer where
Tableau Server is installed:
C:\Program Files\Tableau\Tableau Server\SAML
9. On the SAML tab in the Tableau Server Configuration dialog box, enter the location to
the file in the SAML IdP metadata file text box:
10. Click OK. Tableau Server is now configured for SAML authentication.
Configure a Server Cluster for SAML
When you configure a Tableau Server cluster to use SAML, you place the same SAML
certificate, SAML key, and SAML IdP metadata files on every computer that's running a
Tableau application server process (also known as vizportal.exe). To configure a Tableau
Server cluster to use SAML:
1. Configure the primary Tableau Server as described in the procedure above.
2. Place the same SAML certificate, SAML key, and SAML IdP metadata files that you used
- 254 -
for the primary on each Tableau Worker that is running an application server process.
Use the same folder location on the workers that you used on the primary. You do not
need to do any additional configuration on the workers.
For example, consider a cluster that includes a primary Tableau Server and two workers.
Application server processes are running on the primary and on Worker 2 and Worker 3.
In this situation, you configure the primary Tableau Server for SAML, and then copy the
same SAML certificate, SAML key, and SAML IdP metadata files to the Worker 2 and
Worker 3 computers. On the worker comptuers, put the SAML files in the the C:\Program
Files\Tableau\Tableau Server\SAML folder, just as they are on the primary computer.
Test Your Configuration
Test your SAML configuration by opening a new web browser instance and typing the Tableau
Server name in the URL window:
You should note that the sign in prompt that appears is from your IdP and not Tableau Server:
- 255 -
Configure Kerberos
You can configure Tableau Server to use Kerberos. This allows you to provide a single sign-on
experience across all the applications in your organization. Before you configure Tableau
Server for Kerberos make sure you meet the meet the Kerberos Requirements on page 518.
1. Open a command prompt as an administrator and change directories to the location of
Tableau Server's bin directory. The default location is C:\Program
Files\Tableau\Tableau Server\9.0\bin.
2. Type the following command to stop Tableau Server:
tabadmin stop
3. Open the Tableau Server Configuration Utility (Start > All Programs > Tableau
Server 9.1 > Configure Tableau Server), and then click the Kerberos tab.
4. Select Enable Kerberos for single sign-on.
5. Click Export Kerberos Configuration Script.The generated script configures your
Active Directory domain to use Kerberos with Tableau Server. For more information, see
Kerberos Configuration Script on page 522.
Note: Verify the host names in the setspn lines of the script. If you are using an
external load balancer or a reverse proxy, the host names should match the name
you used when you configured Tableau Server for the load balancer or proxy. If
you have not configured Tableau Server for your proxy or external load balancer,
do that and then re-export the Kerberos configuration script to ensure it has the
correct host names. See Add a Load Balancer on page 325 and Configure
Tableau to Work with a Proxy Server on page 548.
6. Have your Active Directory domain administrator run the configuration script to create
Service Principal Names (SPNs) and the .keytab file. The domain administrator should
do the following:
l
l
Review the script to verify it contains correct values.
Run the script at a command prompt on any computer in the domain by typing the
script name (not by double-clicking the script in Windows Explorer).
- 256 -
The script creates a file, kerberos.keytab, in a \keytabs folder in the location
that the script was run.
7. Save a copy of the .keytab file created by the script to the Tableau Server computer. In
Step 3, enter the path to the .keytab file, or click the browse button to navigate to the file.
The keytab file will be copied to all the gateway nodes in your Tableau Server installation
when you click OK in the Configuration utility.
Note: Do not rename the .keytab file. The script creates a file named
kerberos.keytab and you need to save it with this name.
8. (optional) Click Test Configuration to confirm that your environment is configured
correctly to use Kerberos with Tableau Server.
If you have not configured any data sources for Kerberos delegation, 0 is shown for the
Number of services configured for delegation.
9. Click OK to save your Kerberos configuration.
10. Start Tableau Server.
Confirm Your SSO Configuration
Once Tableau Server has restarted, test your Kerberos configuration from a web browser on a
different computer by typing the Tableau Server name in the URL window:
You should be automatically authenticated to Tableau Server.
- 257 -
Configure SAP HANA SSO
You can configure Tableau Server to use SAML delegation to provide Single Sign-on (SSO) for
SAP HANA. HANA SSO is not dependent on SAML authentication to Tableau Server.
Note: You do not need to use SAML sign on with Tableau Server in order to use HANA SSO.
You can sign in to Tableau Server using whatever method you choose.
With SSO for SAP HANA, Tableau Server functions as an Identity Provider (IdP) and this
configuration allows you to provide a single sign-on experience for users making SAP HANA
connections. As part of the configuration, you need to acquire a SAML certificate and key file for
Tableau Server (these should be a public key certificate and private key). You need to also
install the signed certificate in HANA. You can generate the certificate and key yourself, or get
them from a Certificate Authority. For more information on generating a certificate/private key
and configuring SAP HANA, see the Tableau Knowledgebase.
Note: The SAP HANA driver version 1.00.9 or later must be installed on Tableau Server
in order to use SSO for SAP HANA. The driver cannot encrypt the SAML assertion, so
you may want to enable encryption for the SAML connections. For more information, see
the Tableau Knowledgebase.
Configure SSO for SAP HANA
To configure Tableau Server to use SSO for SAP HANA:
1. Place certificate files in a folder named SAML, parallel to the Tableau Server 9.1 folder.
For example:
C:\Program Files\Tableau\Tableau Server\SAML
You should use this location because the user account that runs Tableau Server has the
necessary permissions for accessing this folder.
2. After you install Tableau Server, run the Configuration utility (Start > All Programs >
Tableau Server 9.1 > Configure Tableau Server), and then click the SAP HANA
tab.
3. Select Use SAML to enable single sign-on for SAP HANA and provide the location
for each of the following:
SAML certificate file—A PEM-encoded x509 certificate with the file extension .crt or
.cert. This file is used by Tableau Server, and must also be installed on HANA.
SAML private key file—A DER-encoded private key file that is not password protected,
and that has the file extension .der. This file is only used by Tableau Server.
- 258 -
4. Select the format of the user name.
5. Select the case for the user name. This determines the case of the name when it is
forwarded to the SAP HANA identity provider (IdP).
Add an Administrator Account
The final step in activating Tableau Server is to add an administrator account. The
administrator will have all access to the server including the ability to manage users, groups,
and projects. Adding an administrator account differs depending on whether you are using
Active Directory or local authentication.
Active Directory
If you are using Active Directory, type the Username and Password for an existing Active
Directory user who will be the administrator. Then click Add user.
- 259 -
Note:
If the administrator account is in the same domain as the server simply type the username
without the domain. Otherwise you should include the fully qualified domain name. For
example, test.lan\username.
Local Authentication
If you are using Local Authentication, create an administrative account by typing a Username,
Display Name, and a Password (twice) of your choosing. Then click Add user.
- 260 -
Reconfigure the Server
When you install Tableau Server for the first time, you do initial configuration of the server as
part of the installation. You can run the Tableau Server Configuration utility after installing
Tableau Server to make additional configuration changes. Some configuration options are only
available when you run the configuration utility after installation. You can also use the
tabadmin on page 642 command line tool to make configuration changes. Configuration
setting changes are written to the tabsvc.yml file located in the <install
drive>:\ProgramData\Tableau\Tableau Server\config directory.
Note: You cannot switch between Active Directory and Local Authentication. These
options can only be configured during the initial installation of Tableau Server.
To change a Tableau Server configuration setting:
1. Stop the server by selecting All Programs > Tableau Server 9.1 > Stop Tableau
Server on the Windows Start menu.
2. Select Configure Tableau Server on the Windows Start menu.
3. If you are using an Active Directory account for the server’s Run As User account, enter
its password on the General tab.
4. Make your configuration change.
5. Click OK.
6. Start the server by selecting All Programs > Tableau Server 9.1 > Start Tableau
Server on the Windows Start menu.
Reconfigure Processes
To change how processes are configured for a single server installation, follow the steps below.
If you are changing how processes are configured for a worker, refer to Install and Configure
Worker Nodes on page 300.
1. You will need to stop Tableau Server to make this configuration change. From the Start
menu, click All Programs > Tableau Server 9.1 > Stop Tableau Server.
2. Open the Tableau Server Configuration dialog box from the Start menu by navigating to
All Programs > Tableau Server 9.1 > Configure Tableau Server.
3. Enter your Password, if necessary, on the General tab then click the Servers tab:
- 261 -
4. Highlight This Computer and click Edit:
5. The Edit Tableau Server dialog box is where you change the number of processes:
You can run up to eight instances of the VizQL, application server, data server, or
background processes—although this limit can be changed if necessary. See Server
Process Defaults and Limits on page 291 for more information. You need to have at
least one instance of backgrounder installed. Also, for Tableau Server to function, there
- 262 -
must always be one active instance of the data engine (and associated file store) and the
repository. For steps on how to move them to another machine, see Move the Data
Engine and File Store Processes on page 290. For steps on how to configure
additional instances of them, refer to High Availability on page 307.
After you make your changes, click OK.
6. If you want to designate a specific computer as the preferred active repository, select the
computer from the Select host list. If you add workers, you need to save the
configuration and restart the Configuration utility for the workers to display in the list. For
more information about the repository, see Tableau Server Repository on page 273.
7. Click OK to close the Configuration utility.
8. Start Tableau Server again. From the Start menu, click All Programs > Tableau
Server 9.1 > Start Tableau Server.
Tableau Server Processes
There are Tableau Server processes whose default configuration you can change to achieve
different results. The topics Improve Server Performance on page 530 and High
Availability on page 307 describe some of the approaches you can take. High-level status for
each process is displayed on the server’s Status page and more detailed information related to
some of the processes—such as the background process—is in the Administrative Views on
page 461 topic.
Note: Certain processes listed below cannot be configured: cluster controller and
coordination service are installed on every node as part of the base install. They are
required on every server node. File store is installed when you install data engine and
cannot be installed separately. Every instance of a data engine process will always have
one instance of the file store process present as well.
Architecturally, the 64-bit version of Tableau Server uses native, 64-bit processes; the 32-bit
version of Tableau Server uses 32-bit processes. The exception is the data engine. If the 32-bit
version of Tableau Server is installed on a 64-bit operating system, the 64-bit version of the
data engine process is used.
For information on log files generated by these processes, see Server Log File Locations on
page 609.
Process
File Name
API Server wgserver.exe
Purpos
e
Handles
MultiPerformance Characteristics
Threade
d?
Yes
- 263 -
Unless you are using REST APIs for
Process
File Name
Purpos
e
MultiPerformance Characteristics
Threade
d?
REST API
calls
Application vizportal.exe
Server
Handles Yes
the web
applicatio
n,
supports
browsing
and
searching
Backgroun backgrounder.e Executes No
der
xe
server
tasks,
including
extract
refreshes,
‘Run Now’
tasks, and
tasks
initiated
from
tabcmd
Cache
Server
redisserver.exe
Query
cache
No
- 264 -
critical business processes, this service
can be down without impacting the
overall health of Tableau Server.
Only consumes noticeable resources
during infrequent operations, like
publishing a workbook with an extract, or
generating a static image for a view. Its
load can be created by browser-based
interaction and by tabcmd.
A single-threaded process where
multiple processes can be run on any or
all machines in the cluster to expand
capacity. The backgrounder normally
doesn’t consume much process
memory, but it can consume CPU, I/O, or
network resources based on the nature
of the workload presented to it. For
example, performing large extract
refreshes can use network bandwidth to
retrieve data. CPU resources can be
consumed by data retrieval or complex
tabcmd tasks.
A query cache distributed and shared
across the server cluster. This inmemory cache speeds user experience
across many scenarios. VizQL server,
backgrounder, and data server (and
API server and application server to a
lesser extent) make cache requests to
the cache server on behalf of users or
jobs. The cache is single-threaded, so if
you need better performance you should
run additional instances of cache server.
Process
File Name
Purpos
e
MultiPerformance Characteristics
Threade
d?
Cluster
clustercontroller Responsi n/a
Controller .exe
ble for
monitoring
various
compone
nts,
detecting
failures,
and
executing
failover
when
needed
Coordinati zookeeper.exe In
n/a
on Service
distributed
installatio
ns,
responsibl
e for
ensuring
there is a
quorum
for making
decisions
during
failover
Included in the base install on every
node.
Data
Engine
The data engine's workload is generated
by requests from the VizQL server,
application server, API server, data
server, and backgrounder server
processes. The data engine services
requests from most of the other server
processes as well. It is the component
that loads extracts into memory and
performs queries against them. Memory
tdeserver64.ex Stores
e
data
extracts
tdeserver.exe
and
(32-bit)
answers
queries
Included in the base install on every
node.
Yes
- 265 -
Process
File Name
Purpos
e
MultiPerformance Characteristics
Threade
d?
Data
Server
dataserver.exe Manages Yes
connectio
ns to
Tableau
Server
data
sources
File Store filestore.exe
Automatic n/a
ally
replicates
extracts
across
data
engine
nodes
Repository postgres.exe
Tableau n/a
Server
database,
stores
workbook
and user
metadata
- 266 -
consumption is primarily based on the
size of the data extracts being loaded.
The 64-bit binary is used as the default
on 64-bit operating systems, even if 32bit Tableau Server is installed. The data
engine is multi-threaded to handle
multiple requests at a time. Under high
load it can consume CPU, I/O, and
network resources, all of which can be a
performance bottleneck under load. At
high load, a single instance of the data
engine can consume all CPU resources
to process requests.
Because it’s a proxy, it’s normally only
bound by network, but it can be bound by
CPU with enough simultaneous user
sessions. Its load is generated by
browser- and Tableau Desktop-based
interaction and extract refresh jobs for
Tableau Server data sources.
Installed with data engine (cannot be
installed separately). A file store process
will always be present if there are one or
more data engine processes installed.
Normally consumes few resources. It
can become a bottleneck in rare cases
for very large deployments (thousands of
users) while performing operations such
as viewing all workbooks by user or
changing permissions. For more
information, see Tableau Server
Repository on page 273.
Process
Search &
Browse
VizQL
Server
File Name
Purpos
e
MultiPerformance Characteristics
Threade
d?
searchserver.e Handles Yes
xe
fast
search,
filter,
retrieval ,
and
display of
content
metadata
on the
server
vizqlserver.exe Loads and Yes
renders
views,
computes
and
executes
queries
The process is memory bound first, and
IO bound second. The amount of
memory used scales with the amount of
content (number of
sites/projects/workbooks/datasources/vi
ews/users) on the server.
Consumes noticeable resources during
view loading and interactive use from a
web browser. Can be CPU bound, I/O
bound, or network bound. Process load
can only be created by browser-based
interaction. Can run out of process
memory.
Tableau Server Coordination Service
If Tableau Server is configured as a distributed environment, one of the processes that runs on
each node in the cluster is the Coordination Service. Tableau Server uses the Coordination
Service to coordinate activities on the server, including for high availability installations. The
Coordination Service is built on Apache ZooKeeper, an open-source project.
The hardware for your cluster can have some effect on how well the Coordination Service runs.
In particular:
l
l
l
Memory. The Coordination Service maintains state information in memory. By design,
the memory footprint is small, and is typically not a factor in overall server performance.
Disk speed. Because the service stores state information on disk, it benefits from fast
disk speed on the individual node computers.
Connection speed between nodes. The service communicates continuously between
cluster nodes; a fast connection speeds between nodes helps with efficient
synchronization.
- 267 -
Configuration for the Coordination Service
The Coordination Service runs automatically on each node of Tableau Server. You do not have
to explicitly configure the coordination service, and there are no settings you can make for the
service. As a consequence, when you add a node to your cluster, you do not see the
configuration service listed as process—for example, you do not see the coordination service
listed in the Add Tableau Server dialog box:
The Base Install option includes the Coordination Service and Cluster Controller. As you can
see, this option is disabled, because you cannot choose not to install those services.
The Coordination Service Quorum
To ensure that the Coordination Service can work properly, the service requires a quorum—a
minimum number of instances of the service. In a Tableau Service installation, the Coordination
Services must be running on more than 50% of the nodes in the cluster. This has an effect if you
reduce the number of nodes in your installation. It also has an important effect if the number of
computers in the cluster is reduced.
- 268 -
If you reduce the number of nodes
If you reduce the nodes in your cluster from three (or more) to two nodes, a warning tells you
Tableau Server can no longer support high availability:
A minimum of three Tableau Server nodes are required for high
availability. You can add a third node now,
or continue with only two nodes. Continuing with only two nodes
means Tableau Server will not be highly available.
You can always add a third node later. Click OK to continue with
2 nodes, or Cancel to go back and add a node.
If you continue, Tableau Server will run, but you will not have any automatic failover of the
repository.
If the server experiences a problem
If the Coordination Service detects that fewer than half of the instances of the service are
running, it shuts the server down, since this means that the nodes are unable to synchronize
and the server installation cannot manage failover. If this occurs, you can determine that the
Coordination Service was responsible for shutting down the server down in the following ways:
l
l
Alerts. If you have configured the server to send you alerts, the coordination services
causes an email to be sent that indicates that the number of instances of Coordination
Service fell below the quorum. For more information about configuring alerts, see
Configure Alerts and Subscriptions on page 245.
Log files. You can examine log files, specifically the log files for the Coordination Service
(zookeeper) and the cluster Controller service. For more information, see Server Log
File Locations on page 609.
Viewing Coordination Service Status
The Coordination Service is not included in the listing when you view server process status. To
see the state of the service, you can use the following tabadmin command:
tabadmin status --verbose
The output from the command shows you whether the service is running:
10.32.139.21:
Status: RUNNING
'Tableau Server
'Tableau Server
'Tableau Server
'Tableau Server
'Tableau Server
Data Engine 0' (2456) is running.
Vizqlserver 0' (3336) is running.
Backgrounder 0' (11976) is running.
CacheServer 0' (2508) is running.
Dataserver 0' (3572) is running.
- 269 -
'Tableau
'Tableau
'Tableau
'Tableau
'Tableau
'Tableau
'Tableau
itory).
'Tableau
Server
Server
Server
Server
Server
Server
Server
Application Server 0' (804) is running.
API Server 0' (3584) is running.
Coordination Service 0' (2624) is running.
Search and Browse 0' (2744) is running.
Gateway' (2824) is running.
Cluster Controller' (2840) is running.
Repository' (2032) is running (Active Repos-
Server File Store' (2964) is running.
Performing Cleanup for the Coordination Service
The Coordination Service maintains state information about the server, such as transaction
logs of activities on the server. This information is written to disk, and when the server is
restarted, the information on disk is used to restart the Coordination Service and to determine
state information such as whether multiple repositories have been synchronized.
If the data maintained by the service is corrupted (for example, due to hardware problems) or if
there is some other problem with the Coordination Service that affects server startup, you can
perform a cleanup operation on the service's information. To do so, run the following tabadmin
command:
tabadmin cleanup --reset-coordination
This command will perform a normal cleanup on page 649 as well as removing Coordination
Service files.
Note: This command can only be run when the server is stopped.
Tableau Server File Store
The Tableau Server File Store process is installed along with the Data Engine and controls the
storage of extracts. In highly available (HA) environments, the File Store ensures that extracts
are synchronized to other file store nodes so they are available if one file store node stops
running.
Process File Store
File
name
filestore.exe
Status
Status of the File Store process is visible on the Status Page. For more information, see View Server Process Status on page 432
Logging Logs are located in \logs\filestore. For more information, see Server Log
File Locations on page 609
- 270 -
The decommission Command
If you want or need to remove a file store you should decommission the file store first, using the
decommission command. Decommissioning puts the file store into read-only mode and
copies any unique data contained in the file store to the other file store(s) in the cluster. While a
file store is being decommissioned, this shows on the Status page, and once all unique content
has been copied to other file store nodes, the decommissioned node shows as ready to be
removed.
Tableau Server Gateway Process
The Tableau Server gateway process is an Apache web server component (httpd.exe). Its
role is to handle requests to the server from all clients—Tableau Desktop, mobile devices, a
proxy, a load balancer, etc.
The server runs a single instance of the gateway process; you can't run more than one per
machine.
Post assignment
By default, the gateway process listens for requests on port 80 (for HTTP requests) and 443
(for SSL requests). When you install Tableau Server on a computer, part of the server
configuration makes sure that this port is open in the computer's firewall. If the computer is
running a different process that requires port 80, you can change the port assignment for the
gateway process. You can do this in the Tableau Server Configuration tool:
- 271 -
Alternatively, you can run the following tabadmin command, where nn is the new port number:
tabadmin gateway.public.port nn
Log files for the gateway process
The gateway process creates two sets of log files in the \logs\httpd folder of the log file
archive:
l
l
Activity logs. The name for these log files has the format access.yy_mm_dd_hh_mm_
ss.log.
Error logs. All errors are logged in a single file named error.log.
For more information, see Archive Log Files on page 603.
Gateway processes in a cluster
If your server environment is distributed across multiple machines, you can run a single
gateway process on each node of the cluster. The most common scenario for running a
gateway process on multiple computers in the cluster is that you have a load balancer in front of
the cluster. In this scenario, the load balancer distributes requests to any gateway in the cluster.
If you need to take a node off line (for example, to perform maintenance on that node), you can
disable the load balancer's routing to that machine. When the maintenance is complete, you
can re-enable the node on the load balancer.
You must have a gateway process running on at least one computer in the cluster. If you
remove the gateway process from the primary server, you must make sure that another
- 272 -
computer in the cluster is running the gateway process. You must also make sure that that
computer is reachable by clients.
If the Tableau Server is configured to use SSL, you must make sure that the certificate for SSL
support is in the same location on each computer in the cluster that has the gateway process
running. For more information about using SSL, see Configure External SSL on page 504.
Similarly, if the server installation uses a custom logo, the logo must be in the same location on
every computer that is running the gateway process.
If you need to change the port number that the gateway process listens on, as explained
earlier, you can use the configuration dialog box or run the following command for each worker
computer that is running the gateway process:
tabadmin workerN.gateway.port nn
Additional information
Proxy Servers on page 547
Add a Load Balancer on page 325
Configure for Failover and Multiple Gateways on page 318
Tableau Server Repository
Tableau Server Repository is a database that stores server data. This data includes
information about Tableau Server users, groups and group assignments, permissions,
projects, data sources, and extract metadata and refresh information.
Process Repository
File
name
postgres.exe
Status
Status of the Repository is visible on the Status Page. For more information, see
View Server Process Status on page 432
Logging Logs generated by the repository are located in \logs\repository. For more
information, see Server Log File Locations on page 609
Preferred active repository
When you configure Tableau Server after the initial installation, you have the option to specify a
Preferred Active Repository. This is an optional step, and if you do not specify a preferred
active repository, Tableau Server will select the active repository on startup.
- 273 -
Configure a preferred active repository if you want Tableau Server to select a specific node on
startup. You might want to do this if you have a particular server you want to use for your active
repository (a computer with more disk space or memory for example), or if you are using
custom administrative views. Custom administrative views have embedded connection
information that refers to the repository for which you created the views.
The failoverrepository Command
If failover occurs and your passive repository becomes the active repository, it remains the
active repository until either Tableau Server restarts or you use the failoverrepository
command to switch back. Specify the repository you want to be the active one, or specify that
the preferred active repository (if configured) should be made active again. For more
information, see failoverrepository on page 658.
Server Process Defaults and Limits
The number of installed process instances depends on the computer where you are installing
Tableau Server.
If the computer meets or exceeds the minimum hardware recommendations, the default
installed number of most processes is two instances. If the computer meets the minimum
hardware requirements but but does not have at least 8 cores and 16 GB of system memory,
the defaults are reduced to one instance of each process. This is intentional and is intended to
match the software to the available hardware. For more information on server hardware
requirements and recommendations, see Minimum Hardware Requirements and
Recommendations for Tableau Server on page 283.
Note: You should not change the number of processes without increasing associated
RAM. If you are unsure, contact Tableau Support for guidance.
In a distributed installation, you can have a maximum of two repository instances (active and
passive). You can also run Tableau Server with one repository, but doing this means there is no
failover available for the repository.
If you are running the 64-bit version of Tableau Server (which is available starting with
version 8.1), two instances of a process is the recommended maximum for most
- 274 -
configurations. For more information on when you might want more than two instances of a
process, see Improve Server Performance on page 530.
If you are running the 32-bit version of Tableau Server and the default settings aren’t
sufficient, you can change them to up to eight instances either during Setup (for upgrades only)
or after Setup, using the Tableau Server Configuration utility.
Changing the default upper limit
Eight instances of a process is the default upper limit. If your machine has enough RAM and
CPU cores, and you want to go above this limit, you can change the limit using the
service.max_procs tabadmin setting. For each process instance, Tableau recommends
that the machine running the process have at least 1 GB of RAM and 1 logical CPU core.
To change the maximum number of processes allowed:
1. After Setup, stop the server.
2. In the Tableau Server bin directory, type the following command, where number is the
maximum number of process instances you want to allow:
tabadmin set service.max_procs <number>
For example:
tabadmin set service.max_procs 10
3. Still in the bin directory, type:
tabadmin config
4. Start the server so the changes can take effect.
Upgrade to 9.1
Use the following topics to upgrade your Tableau Server software to version 9.1. If you are
upgrading from a version earlier than Version 8.2, please refer to the Tableau Knowledge
Base.
Pre-Upgrade Checklist
Before you upgrade Tableau Server to version 9.1.x you should read What's Changed Things to Know Before You Upgrade on page 280 and this topic and perform the steps
described here.
Note: A new version of tabcmd is released with every release of Tableau Server. If you
installed the command line utility on computers that are not running Tableau Server, you
may need to upgrade tabcmd on those computers when you upgrade Tableau Server.
For more information see Install tabcmd on page 687.
- 275 -
Credentials and Setup Files
Before you upgrade, make sure you have the following:
l
l
l
User account credentials: For each computer you’re upgrading, you need credentials
for a user account with local admin permissions.
Run As account credentials: Confirm that you have the user name and password for
Tableau Server’s Run As account. If you are using NT AUTHORITY\NetworkService (the
default), no password is required.
Setup files: In addition to having the .exe for the upgrade you’re about to perform, you
should locate or re-download the Setup .exe for the server version you currently have in
production (see Downloading Tableau Products). If something unexpected happens
during the upgrade, this can help you recover more quickly.
Customizations
While Tableau retains configuration settings during an upgrade, it’s a best practice to also note
any customizations you’ve made so that you can verify them later. These include configuring
SSL, changing Tableau’s default port and time out values, as well as using custom logos. Also,
if you added your current Tableau Server version to your Windows PATH environment variable,
you will need to update that entry after upgrading so that it refers to the newer version of
Tableau Server.
Hardware Requirements (cores, RAM, and free disk space)
Before you upgrade, make sure the computers you are upgrading meet or exceed the
minimum hardware requirements. See Hardware Requirements for more information.
Bit Version
Starting with version 8.1, Tableau Server is provided as a native 64-bit application as well as a
32-bit application. Earlier versions of Tableau Server were only available as 32-bit.
If you were previously running the 32-bit version of Tableau Server on a 64-bit operating
system, upgrading to the 64-bit version of Tableau Server is recommended. See Before you
install... on page 232 for the minimum requirements.
If you are upgrading a distributed installation of Tableau Server, the entire cluster must run the
same bit version—either all 32-bit or all 64-bit Tableau server software.When upgrading from
the 32-bit version of Tableau Server to the 64-bit version, you must first uninstall the 32-bit
version on each worker before installing the 64-bit version of the worker software. For more
information, see Upgrading a distributed installation of Tableau Server from 32-bit to
64-bit on page 289.
- 276 -
Check Your Product Maintenance Status
If you attempt to upgrade Tableau Server from a server whose maintenance has expired, the
result will be an unlicensed instance of Tableau Server.
To see whether your server’s maintenance has expired:
l
Select Start > All Programs > Tableau Server > Manage Product Keys and look
under the Maintenance Expires column.
If your maintenance has expired, select the key and click Refresh. If the maintenance date
doesn't update, contact Tableau Customer Support. Reactivating the product key will be part of
Setup. See Activate Tableau on page 238 for details. If your server doesn’t have internet
access, refer to Activate Tableau Offline on page 239.
Create a “Clean” Backup
As a best practice you should always create a backup just before upgrading Tableau Server, in
addition to your regular backups. Before you create the backup, run the tabadmin cleanup
command to remove non-essential files from your backup. See Running Cleanup and Back
Up the Tableau Data on page 594 for steps.
Distributed Installations Only: Whether to Remove Workers Before Creating the
Backup
The Tableau backup file (.tsbak) includes configuration information as well as data. Therefore,
a backup of a distributed installation of Tableau Server will include configuration information
about the worker nodes, including their IP addresses. If you don’t want this information as part
of your backup (for example, because you are migrating worker nodes to new hardware as part
of your upgrade), you can do one of two things:
l
l
Remove the workers from the Tableau Server configuration before creating the backup.
Plan on using the --no-config option when you restore the backup file to your new
installation. Note that with this option, no configuration information is restored—including
for the primary Tableau Server node.
- 277 -
Note: You should uninstall Tableau Server from any workers that you are not including in
your new installation to avoid conflicts between the older workers and the new
installation.
If you are running a distributed installation of Tableau Server and have a worker running
Windows XP or Windows Server 2003 SP1 or SP2, you must remove it from the configuration
before upgrading. These operating systems are not supported platforms in version 9.1. Note
that Windows Server 2008 or higher is supported.
To delete a worker from your Tableau Server configuration:
1. Stop the server on the primary Tableau Server.
2. On the primary server, open the configuration utility by selecting Tableau Server
<version> > Configure Tableau Server on the Start menu.
3. In the configuration utility, select the Servers tab.
4. If the worker is hosting the data engine or the repository, move those processes onto
another machine before continuing. See Move the Data Engine and File Store
Processes on page 290 for steps.
5. Next, highlight the worker and click Delete.
6. Click OK.
7. Start the server.
Running Cleanup
Running the tabadmin cleanup command removes files from the Tableau Server system
that you don’t need in your backup file. You should run cleanup once with the server running,
which allows it to act on the Tableau database, and once with the server stopped, which allows
it to remove log files. For more information, see Remove Unneeded Files on page 596.
To run tabadmin cleanup:
- 278 -
1. Open a command prompt as an administrator:
2. Navigate to your Tableau Server bin directory. For example:
cd “C:\Program Files\Tableau\Tableau Server\9.0\bin”
3. Confirm that the server is running:
tabadmin status
4. Run cleanup by typing the following:
tabadmin cleanup
5. Stop the server:
tabadmin stop
6. Run cleanup again:
tabadmin cleanup
Keep the server stopped for creating a backup (next).
Create the Backup File
The tabadmin backup command creates a .tsbak file containing data from your repository,
data extracts, and server configuration. After you create the file, store it on a separate
computer. See Back Up the Tableau Data on page 594 for steps. Note that if you are
creating a backup using Tableau Server version 8.0 or earlier, you must stop the server before
creating a backup. Beginning with version 8.1, you can create a backup without stopping the
server first.
- 279 -
Distributed installations only: If you removed worker nodes from your server
configuration prior to creating your backup and you are not migrating to new hardware as
part of your upgrade, you can now add the workers back to your configuration. Follow the
steps in Upgrade to 9.1 on page 287. Otherwise, if you are migrating to new hardware
as part of your upgrade, leave the workers off the configuration. See Migrate to New
Hardware on page 292 for details.
What's Changed - Things to Know Before You Upgrade
Tableau Server 9.1includes some changes you should know about before upgrading.
For information about what's new in Tableau Server 9.1, see the What's New in Tableau Server
topic in the Tableau Server online help.
The updates to Tableau Server 9.1 have the following impact:
SAML authentication - logout
Starting with version 9.1, Tableau Server supports SAML logout. SAML logout is enabled by
default and you can disable or enable it using the tabadmin set
wgserver.saml.logout.enabled false/true command.
If your pre-9.1 Tableau Server is configured for SAML authentication, the logout functionality
will not work until you reconfigure the metadata for SAML. You must re-export the
SAML metadata file and re-import it into your IDP. For more information about configuring
SAML metadata, see Configure SAML on page 493.
Hidden fields in published data sources - unavailable for workbooks
Starting with version 9.1, workbooks respect hidden fields in published data sources. Prior to
9.1, workbooks using hidden fields automatically exposed these fields.
If a workbook that was created prior to Tableau 9.1 used a published data source with hidden
fields, the hidden fields were displayed in the workbook. Starting with Tableau 9.1, the behavior
changes:
l
l
If you are creating a new workbook that uses a published data source with hidden fields,
those fields remain hidden in the workbook and cannot be used in calculations, sets,
groups, and other object creation.
If you are working with an existing workbook that uses a published data source with
hidden fields, those hidden fields are displayed in red in the workbook to indicate that the
fields, and therefore the views and calculations that use those fields, are invalid.
You can address this issue in one of two ways, depending on whether you want to show the
fields or not:
- 280 -
l
Show (unhide) the relevant fields in the data source, and then republish it, or
l
Update the relevant workbooks to exclude the hidden fields.
For information on unhiding fields in the Data pane, see Hide or Unhide Fields in the Tableau
Desktop help.
Clickjack protection - enabled by default
Starting with version 9.1, clickjack protection is enabled by default on Tableau Server. The
protection has been available for several releases, but had been off by default. For more
information on clickjack protection and how it impacts embedded views, see Clickjack
Protection on page 484.
Note: When clickjack protection is enabled, embedded views that use the embed URL
copied from the browser address bar might not load. These view URLs usually contain
the hash symbol (#) after the server name (for example,
http://myserver/#/views/Sales/CommissionModel?:embed=y) are
blocked when clickjack protection is enabled on Tableau Server. You can fix these views
by editing the embed URL. For more information, see Embedded Views Don't Load If
Clickjack Protection is Enabled in the Tableau Knowledge Base.
What Changed in Version 9.0
Tableau Server 9.0 includes some changes you should know about before upgrading.
For information about what's new in Tableau Server 9.0, see the What's New in Tableau Server
topic in the Tableau Server online help.
The updates to Tableau Server 9.0 have the following impact:
Customizations
Default start page
Any user-defined default start page will be reset to the Tableau Server default start page. Users
will need to reset their default start page after the upgrade.
Custom logos
Starting with version 9.0, custom logos have changed in the following ways:
l
The background for large custom logos is different based on logo location. On the navigation bar the background is black and on the sign-in screen the background is white.
For more information, see Change the Name or Logo on page 457.
- 281 -
l
The small logo option has been deprecated. There are no locations in Tableau Server
where the small logo is displayed, so the option does not do anything.
Hardware Requirements (cores, RAM, and free disk space)
Beginning with version 9.0, Tableau Server will not install if your computer does not meet the
minimum requirements. This is true for upgrades and new installations, and for all computers in
a distributed installation. The hardware requirements are:
l
l
64-bit Tableau Server—At minimum you must have 4 cores, 8 GB of RAM, and 15 GB
of free disk space to install the 64-bit version of Tableau Server.
32-bit Tableau Server—At minimum you must have 2 cores, 4 GB of RAM, and 15 GB
of free disk space to install the 32-bit version of Tableau Server.
For more information, see Minimum Hardware Requirements and Recommendations
for Tableau Server on the next page.
Note: If you are upgrading Tableau Server on a computer that does not meet the
minimum hardware requirements, you will not be able to install Tableau Server 9.1 If you
cannot upgrade 64-bit Tableau Server because of hardware requirements but your
computer meets the minimum hardware requirements for 32-bit Tableau Server, you
may be able to upgrade to 32-bit Tableau Server.
High availability and failover
As of version 9.0, Tableau Server no longer supports automatic failover with a two-node
cluster. To get the benefit of automatic failover, you need to install Tableau Server on a
minimum of three nodes. One of these can include a minimal install (the "base install" option).
The option to use an external confirmation host is no longer supported. Any installation that is
configured with an external confirmation will be upgraded without that host.
When you upgrade a two-node installation that is configured for high availability (automatic
failover), you are given the option to add a third node. You can do so as part of the upgrade
process, or at a later time.
The Tableau Software user
Prior to Tableau Server 9.0, if you installed the sample data and users, a user named Tableau
Software was created. The Tableau Software user was the owner of the sample data.
Starting with version 9.0, no Tableau Software user is created. If you install the sample data,
ownership of that data is assigned to the initial user that is created (the administrator user).
- 282 -
Internal PostgreSQL database password regeneration
Installing Tableau Server or upgrading from a previous version regenerates the password that
is used by internal Tableau Server processes for communicating with the PostgreSQL
database. This password is only used by internal processes and is not accessible to server
administrators or other users. For more information, see Regenerate a Password.
tabadmin restore - Doesn't automatically restart Tableau Server
Starting with version 9.0, a tabadmin restore command will not automatically start
Tableau Server. If you want the server to start after doing a restore, use the --restart
option. For more information, see restore on page 666.
"Remember me" option
With version 9.0 of Tableau Server, there is no Remember me option on the sign in page.
Session ID in URLs
With version 9.0 of Tableau Server, the session ID at the end of server URLs is now indicated
by an "iid" parameter, :iid=<n>. For example,
http://localhost/#/views/Sales2015/SalesMarginsByAreaCode?:iid=1.
This parameter replaces the hash symbol "#<n>" used for the session ID in 8.x versions of
Tableau Server.
Changes in view URLs may impact embedded views, API calls, and trusted tickets
In Tableau Server 9.0, view URLs have changed. We recommend that you generate URLs by
clicking the Share link in a view in Tableau Server 9.0, and then use the resulting URL in
embedded views, API calls, or trusted tickets that you created in Tableau Server prior to version
9.0.
Note: If you use view URLs that were created by copying the URL in a browser's address
bar rather than using the URL generated by clicking the Share link, the views may not
work as expected after you upgrade to version 9.0. This issue can be resolved by
replacing the view URL with the Share link URL.
Minimum Hardware Requirements and Recommendations for Tableau Server
The following minimum hardware requirements and recommendations apply to all computers
running Tableau Server, including physical hardware and virtual machines (VMs):
l
Minimum requirements are the minimum hardware your computer must have in order
for Setup to install Tableau Server. If your computer does not meet these requirements,
- 283 -
the Setup program will not install Tableau Server.These requirements are appropriate
for testing and prototyping.
l
Minimum recommendations are higher than minimum requirements, and represent
the minimum hardware configuration you should use for a production installation of
Tableau Server. If your computer meets the minimum requirements but does not meet
these recommendations, the Setup program will warn you but you can continue the
installation.
In addition, Tableau Server should not be installed on a physical computer or on a VM instance
that is also running resource-intensive applications such as databases or application servers.
Note: If you install Tableau Server on a computer that meets the minimum requirements
but does not have at least 8 cores and 16 GB of system memory, the default number of
all processes installed is reduced to one of each process by design. For more
information about processes, see Server Process Defaults and Limits on page 291
Minimum Hardware Requirements
The computer on which you are installing or upgrading Tableau Server must meet the minimum
hardware requirements. If the Setup program determines that your computer does not meet
the following requirements, you will not be able to install Tableau Server. For more information
on how the Setup program determines hardware, see "Determining Computer Hardware,"
below.
These minimum requirements are appropriate for prototyping and testing of Tableau Server
and apply to single-node installations and to each computer in a distributed installation.
Server Version
CPU
RAM
Free Disk
Space
64-bit Tableau Server
4-core
8 GB
15 GB
32-bit Tableau Server
2-core
4 GB
15 GB
For the requirements:
l
l
Free disk space is calculated after the Tableau Server Setup program is unzipped. The
Setup program uses about 1 GB of space.
Core count is based on "physical" cores. Physical cores can represent actual server
hardware or cores on a virtual machine (VM). Hyper-threading is ignored for the
purposes of counting cores.
If you cannot install the 64-bit Tableau Server because of hardware requirements but your
computer meets the minimum hardware requirements for the 32-bit version of Tableau Server,
you may be able to install the 32-bit version.
- 284 -
Note: For Tableau Server 9.1 on a 64-bit virtual machine, you need a minimum of 4
physical cores. If you are installing on an Amazon EC2 instance, this means 8 vCPUs.
For more information, see Amazon EC2 Instances.
Minimum Hardware Recommendations
For production use, the computer on which you install or upgrade Tableau Server should meet
or exceed the minimum hardware recommendations. These recommendations are general.
Actual system needs for Tableau Server installations can vary based on many factors including
number of users, and number and size of extracts.
Install Type
Processor
CPU
RAM
Free Disk
Space
Single node
64-bit
8-core, 2.0 GHz
or higher
32 GB
50 GB
Multi-node and
Enterprise
deployments
Contact Tableau for technical guidance.
Nodes must meet or exceed the minimum hardware
recommendations, except nodes running backgrounder, where 4
cores may be acceptable.
Determining Computer Hardware
The Tableau Server Setup program determines how many physical cores a computer has by
querying the operating system . To view hardware information the Setup program detected on
your computer, open the tabadmin.log file located on the computer where you are installing
Tableau Server:
<install directory>\ProgramData\Tableau\Tableau Server\logs\tabadmin.log
In tabadmin.log, look for lines similar to the following to check the physical and logical cores
that Setup detected and used to determine the core count that is being used for licensing:
2015-04-09 14:22:29.533 -0700_DEBUG_10.36.2.32:<machine name>_:_
pid=21488_0x2cd83560__user=__request=__ Running hardware check
2015-04-09 14:22:29.713 -0700_DEBUG_10.36.2.32:<machine name>_:_
pid=21488_0x2cd83560__user=__request=__ Detected 12 cores and
34281857024 bytes of memory
- 285 -
2015-04-09 14:22:29.716 -0700_DEBUG_10.36.2.32:<machine name>_:_
pid=21488_0x2cd83560__user=__request=__ Hardware meets recommended specifications. Default values will be used.
Manually determining the number of cores on your computer
You can use the Windows Management Instrumentation Command-line tool (WMIC) to
determine how many physical cores your server has. This is useful if you do not know whether
your computer will meet the minimum hardware requirements for installing Tableau Server.
1. Open a command prompt.
2. Enter the following command:
WMIC CPU Get DeviceID,NumberOfCores
The output will display the device id or ids and the number of physical cores the computer
has:
In the above example there are two CPUs, each with six cores, for a total of twelve
physical cores. This computer would satisfy the minimum hardware requirements for
installing 64-bit Tableau Server.
A longer command will list the logical processors as well as the physical cores:
WMIC CPU Get
DeviceID,NumberOfCores,NumberOfLogicalProcessors,SocketDesign
ation
In the above example, in addition to the twelve physical cores, there are 24 logical cores.
- 286 -
Upgrade to 9.1
After you’ve completed the Pre-Upgrade Checklist on page 275, upgrade your existing
Tableau Server installation to version 9.1 by following one of the procedures below. If you are
migrating to new hardware as part of your upgrade, refer to Migrate to New Hardware on
page 292 instead of the procedures below.
When you install the newer version of Tableau Server, use the same drive and directory that
the earlier version used. This way, data and configuration settings from your earlier version can
be automatically imported.
Note: If you are upgrading and your original installation was not the default location,
when you browse to the location, do not include the Tableau Server folder. If you
include the Tableau Server folder you will install to a second Tableau Server folder, for
example install-drive\Program Files\Tableau\Tableau
Server\Tableau Server. Verify the path in the Setup program after you select the
location. For more information on upgrading, see Upgrade to 9.1 above
During the installation of the new version, your existing extracts will be migrated to the new File
Store. This process may take a long time (up to several hours if you have a large number of
extracts or extracts that are large in size). While this takes place a message
displays: "Migrating extracts to File Store This process may take up to several hours."
For more information, see Troubleshoot Tableau Server Install and Upgrade on page 639
If you are upgrading on a server with fewer than eight cores or less than 16 GB of RAM and you
have not explicitly set the number of VizQL server processes, the number will be set to one
instance. For optimum performance on machines with fewer than eight cores and less than 16
GB of RAM, set the number of VizQL server and data server processes to 1.
If you are upgrading from 32-bit Tableau Server to 64-bit Tableau Server you must uninstall
your existing version before installing the new version.
Note: As a best practice you should make a backup of your Tableau Server data before
upgrading. For more information, see Pre-Upgrade Checklist on page 275.
Single Server Installations
To upgrade a single server installation of Tableau Server to version 9.1 or 9.1.x:
1. Use Add/Remove Programs on your Tableau Server to uninstall the earlier version.
Uninstalling removes the server software but leaves your data and configuration settings
intact.
2. Install Tableau Server. Tableau Server Setup will handle importing the data and
configuration settings from your earlier version.
- 287 -
Distributed Installations
If you are moving your cluster to the 64-bit version of Tableau Server as part of your upgrade to
version 9.1, review the guidelines on "bit version" in the Pre-Upgrade Checklist on page 275.
To upgrade a distributed installation of Tableau Server from version 8.2 or 9.0 to version 9.1 or
9.1.x:
1. Use Add/Remove Programs on the primary Tableau Server computer to uninstall the
earlier version.
2. Install Tableau Server on the primary server node.
Tableau Server Setup handles importing the data and configuration settings from your
earlier version.
Note: If you are upgrading from a two-node cluster (a primary and one worker) or
a configuration that used an external confirmation host, you may see a warning
about the limitations of running Tableau Server on two nodes. For more
information, see Distributed Requirements on page 297
3. If prompted by the Configure Tableau Server utility to upgrade the worker nodes, switch
to the worker nodes and use Add/Remove Programs to uninstall the earlier version on
those worker nodes.
Uninstalling removes the server software but leaves your data and configuration settings
intact.
4. Install Tableau Worker Server on each worker node.
5. Return to the primary server and continue the installation.
To upgrade a distributed installation of Tableau Server from version 9.1.x to version 9.1.x:
1. Use Add/Remove Programs on your primary Tableau Server computer to uninstall the
earlier version.
Uninstalling removes the server software but leaves your data and configuration settings
intact.
2. Install Tableau Server on your primary Tableau Server. In most cases, with a "same
version" upgrade (version 9.1.x to 9.1.x), the primary Tableau Server pushes updates to
the worker servers. so there is no need to uninstall and reinstall server software on the
Tableau workers.
Note: If there is an update to PostgreSQL drivers or other third-party software,
Tableau workers cannot be upgraded automatically. During upgrading a message
tells you that "One or more workers could not be upgraded automatically" and
- 288 -
instructs you to manually upgrade the software on each worker. This can happen
even during a "same version" upgrade.
If you are upgrading from 32-bit Tableau Server to 64-bit, you need to uninstall and
reinstall. See Upgrading distributed installation of Tableau Server from 32-bit to 64-bit
below.
Tableau Server Setup will handle importing the data and configuration settings from your
earlier version.
Upgrading a distributed installation of Tableau Server from 32-bit to 64-bit
If you are upgrading a distributed installation from 32-bit to 64-bit, you need to take the
following steps:
1. Use Add/Remove Programs on your primary Tableau Server computer to uninstall the
32-bit version from the primary server.
2. Install 64-bit Tableau Server on your primary Tableau Server node.
3. If prompted by the Configure Tableau Server utility to upgrade the worker nodes, switch
to the worker nodes and use Add/Remove Programs to uninstall the earlier version on
those worker nodes.
Uninstalling removes the server software but leaves your data and configuration settings
intact.
4. Install 64-bit Tableau Worker Server on each worker node.
5. Return to the primary server and continue the installation of 64-bit Tableau Server.
Move the Repository Process
If you need to delete a worker node from your Tableau Server configuration and that worker is
hosting the only instance of the repository, you must move the process to another computer
before deleting the node. There must always be at least one active instance of the repository,
so you cannot remove an instance if it is the only instance.
Note: If you are also moving a data engine/file store group, you can move the repository
at the same time. See Move the Data Engine and File Store Processes on the next
page.
1. Create a full backup of Tableau Server. For more information, see Back Up the
Tableau Data on page 594.
2. If you haven’t done so already, stop Tableau Server and run the Tableau Server
Configuration utility (Start > Tableau Server 9.1 > Configure Tableau Server) on
the primary Tableau Server node.
- 289 -
3. On the Servers tab, select the computer (IP address or computer name) onto which you
want to move the process and click Edit. It can be another worker or the primary (This
Computer (Primary)).
4. In the Edit Tableau Server dialog box, select the Repository check box and click OK
to close the dialog box.
5. Click OK in the Tableau Server Configuration utility to save your changes and close the
utility.
6. Start the primary Tableau Server node so that synchronization completes between the
existing repository and the newly added repository.
7. Open the Status page in Tableau Server and wait until the new repository status no
longer says "Setting up". When the repository status is "Passive" the synchronization is
complete.
8. Stop the server and open the Tableau Server Configuration utility.
9. On the Servers tab, highlight the computer from which you are removing the process
and click Edit.
10. Remove the processes you are moving: clear the Repository check box and click OK.
11. Click OK again to save your changes and close the utility.
12. Start the primary server so that the changes can take effect.
If you are performing this procedure as part of deleting a worker node from the Tableau Server
configuration (as described in the Pre-Upgrade Checklist on page 275) stop Tableau Server
again before proceeding.
Move the Data Engine and File Store Processes
If you need to delete a worker node from your Tableau Server configuration and that worker is
hosting the only instance of the data engine and file store (which handle extracts), you must first
move the processes to another computer. There must always be at least one instance of the
data engine/file store processes, so you cannot remove an instance if it is the only instance.
1. Create a full backup of Tableau Server. For more information, see Back Up the
Tableau Data on page 594.
2. If you haven’t done so already, stop the primary Tableau Server node and run the
Tableau Server Configuration utility (Start > Tableau Server 9.1 > Configure
Tableau Server) on the primary Tableau Server node.
3. On the Servers tab, highlight the computer (IP address or computer name) onto which
you want to move the processes and click Edit. It can be another worker or the primary
(This Computer (Primary)).
4. In the Edit Tableau Server dialog box, enter the number of Data Engine processes,
- 290 -
and click OK to close the dialog box.
Note: When you install a data engine process on a node, the file store process is
also installed. Changing the value of Data Engine from 0 automatically selects
the File Store check box.
5. Click OK in the Tableau Server Configuration utility to save your changes and close the
utility.
6. Start the primary Tableau Server node so that the changes can take effect.
7. Open the Status page in Tableau Server and wait until the new file store status no longer
says "Syncing".
8. Stop the server.
9. Decommission the file store on the worker:
From the Windows command line, in the C:\Program Files\Tableau\Tableau
Server\9.1\bin directory, run:
tabadmin decommission <worker_node>
where <worker_node> is the name or ip address of the worker you are going to
remove, as it appears in the list of servers on the Servers tab of the Configuration utility.
10. Open the Tableau Server Configuration utility and on the Servers tab, highlight the
computer from which you are removing the process and click Edit.
11. Remove the processes you are moving: enter 0 for Data Engine and click OK. The File
Store check box will be cleared automatically.
12. Click OK again to save your changes and close the utility.
13. Start the primary server so that the changes can take effect.
If you are performing this procedure as part of deleting a worker node from the Tableau Server
configuration (as described in the Pre-Upgrade Checklist on page 275) stop Tableau Server
again before proceeding.
Server Process Defaults and Limits
The number of installed process instances depends on the computer where you are installing
Tableau Server.
If the computer meets or exceeds the minimum hardware recommendations, the default
installed number of most processes is two instances. If the computer meets the minimum
hardware requirements but but does not have at least 8 cores and 16 GB of system memory,
the defaults are reduced to one instance of each process. This is intentional and is intended to
match the software to the available hardware. For more information on server hardware
- 291 -
requirements and recommendations, see Minimum Hardware Requirements and
Recommendations for Tableau Server on page 283.
Note: You should not change the number of processes without increasing associated
RAM. If you are unsure, contact Tableau Support for guidance.
In a distributed installation, you can have a maximum of two repository instances (active and
passive). You can also run Tableau Server with one repository, but doing this means there is no
failover available for the repository.
If you are running the 64-bit version of Tableau Server (which is available starting with
version 8.1), two instances of a process is the recommended maximum for most
configurations. For more information on when you might want more than two instances of a
process, see Improve Server Performance on page 530.
If you are running the 32-bit version of Tableau Server and the default settings aren’t
sufficient, you can change them to up to eight instances either during Setup (for upgrades only)
or after Setup, using the Tableau Server Configuration utility.
Changing the default upper limit
Eight instances of a process is the default upper limit. If your machine has enough RAM and
CPU cores, and you want to go above this limit, you can change the limit using the
service.max_procs tabadmin setting. For each process instance, Tableau recommends
that the machine running the process have at least 1 GB of RAM and 1 logical CPU core.
To change the maximum number of processes allowed:
1. After Setup, stop the server.
2. In the Tableau Server bin directory, type the following command, where number is the
maximum number of process instances you want to allow:
tabadmin set service.max_procs <number>
For example:
tabadmin set service.max_procs 10
3. Still in the bin directory, type:
tabadmin config
4. Start the server so the changes can take effect.
Migrate to New Hardware
Use the following procedure to migrate Tableau Server from one computer to another.
Specifically, these steps describe how to move Tableau Server data and configuration settings
from your in-production computer to a new computer where Tableau Server version 9.1 is
- 292 -
installed. Before you start, make sure you have followed the steps in the Pre-Upgrade
Checklist on page 275, including creating a backup.
1. Install Tableau Server on the new computer.
2. Copy your .tsbak file to the bin folder on your new Tableau Server (for example,
C:\Program Files\Tableau\Tableau Server\9.1\bin).
3. Next, stop Tableau Server.
4. Restore your in-production data without configuration information to your new Tableau
Server installation:
tabadmin restore --no-config <filename>
where <filename> is the name of the .tsbak file. For example:
tabadmin restore --no-config mybackup.tsbak
The --no-config option restores the data from your in-production Tableau Server
but excludes configuration information. You need to use this option when moving to new
hardware because otherwise you will have conflicts with the old configuration. After doing
the restore, you may need to reconfigure some options (SMTP or proxy settings, for
example).
5. Start the server.
6. Distributed installations only: Run the Tableau worker installer on all the additional
computers you want to add to your Tableau Server cluster. See Install and Configure
Worker Nodes on page 300 for steps.
7. The same Tableau Server product key can be activated three times: once for a
production environment, once for a test environment, and once for a QA environment.
After you have tested your new Tableau Server installation and confirmed that it's ready
for production, you must deactivate your earlier production version of Tableau Server,
and then you must uninstall it. To deactivate the earlier version:
- Select Start > All Programs > Tableau Server > Manage Product Keys.
- For each product key, select the product key and click Deactivate.
Note: If you do not have an internet connection, you are prompted to create an
offline activation file to complete the deactivation process. See Activate Tableau
Offline on page 239 for steps.
Troubleshoot Tableau Server Install and Upgrade
Follow the suggestions in this topic to resolve common issues with Tableau Server. For
additional troubleshooting steps based on process status viewed on the Status page, see
- 293 -
Troubleshoot Server Processes on page 631.
General Troubleshooting Steps
Many Tableau Server issues can be addressed with some basic steps:
1. Make sure there is enough disk space on each computer running Tableau Server.
Limited disk space can cause a failure to install, a failure to upgrade, or problems running
Tableau Server.
2. Restart Tableau Server. Issues related to indexing and processes not fully started can be
resolved by restarting Tableau Server in a controlled way. To restart Tableau Server,
use the tabadmin restart command. This will stop all the processes associated
with Tableau Server and then restart them.
3. Clean up files associated with the Coordination Service (ZooKeeper). To clean up
Coordination Service files, use the tabadmin cleanup --reset-coordination
command.
Starting Tableau Server
Tableau Server cannot determine if it fully started
In some instances Tableau Server may report that it could not determine if all components
started properly on startup. A message displays: "Unable to determine if all components of the
service started properly."
If you see this message after starting, verify that Tableau Server is running as expected by
using a tabadmin status -v command.
If the status shows as running ("Status: RUNNING"), then the server successfully started and
you can ignore the message. If the status is DEGRADED or STOPPED, see "Tableau Server
doesn't start" in the next section.
Tableau Server doesn't start
If Tableau Server does not start or is running in a degraded state, run the tabadmin
restart command from a command prompt. This will shut down any processes that are
running, and restart Tableau Server.
Installing Tableau Server
Install fails due to hardware requirements
Starting with version 9.0, Tableau Server cannot install if the computer you are installing on
does not meet the minimum hardware requirements. The minimum requirements are designed
to minimize issues that result from running Tableau Server on under-powered computers. The
requirements apply to both primary server computers and worker computers. The minimum
requirements are lower for the 32-bit version of Tableau Server. If you are unable to install the
64-bit version due to hardware limitations, you may be able to use the 32-bit version instead.
- 294 -
For details on minimum hardware requirements, see Minimum Hardware Requirements
and Recommendations for Tableau Server on page 283.
Upgrading Tableau Server
Migrating Extracts to the File Store
Tableau Server 9.1 introduced a more reliable storage mechanism for data extracts called the
File Store. Upgrading from a previous version requires migration of the extracts. This can take
a long time (up to several hours) if you have a large number of extracts or extracts that have a
lot of data. During migration a message displays:
Migrating extracts to File Store
This process may take up to several hours.
If the migration progress appears to be stalled or stuck, you can verify that migration is
continuing by watching the tabadmin.log. An entry is written to this log for each extract that
is migrated.
Upgrading fails due to lack of disk space
If there is not enough disk space for the Tableau Server Setup program to run and do the
upgrade, the installation will fail. The amount of disk space required will depend on the size of
your repository database and the number and size of your extracts. As a part of upgrading to
version 9.0, the Setup program migrates extracts to the new File Store and this takes space.
To free up disk space:
1. Zip and save logs using the tabadmin ziplogs command.
After you create the ziplogs file, save it to a safe location that is not part of your Tableau
Server installation.
2. Clean up unnecessary files using the tabadmin cleanup command. For more
information, see Remove Unneeded Files on page 596
Reindexing Tableau Server Search & Browse
Other problems that can be solved by reindexing Search & Browse
Other symptoms of an index that needs to be rebuilt include:
l
l
l
l
A blank list of sites when a user attempts to log in
A blank list of projects when a user tries to select a project
Missing content (workbooks, views, dashboards)
Unexpected or inaccurate alerts (for example, an "refresh failed" alert on a workbook
that does not include an extract)
- 295 -
If you see any of these behaviors, rebuild the Search & Browse index using the tabadmin
reindex command.
Distributed Environments
With a distributed installation, you install portions of Tableau Server on different computers.
Quick Start: Distributed Server
Increase the scalability of your Tableau Server environment by distributing the server
components across several machines. Install Tableau Server on your primary node, then use
the Worker Installer to install the software onto one or more “worker” nodes. With the worker
nodes installed, configure the primary node to use those workers.
1 Install Tableau Server on Worker Nodes
Download the Tableau Server Worker installer and install it on all of the computers (other than
the primary server) that you want to include in the distributed installation of Tableau Server.
You should install Tableau Server on the primary node before you install on the other nodes in
the distributed installation.
2 Open Configuration Utility
On your primary node, open the configuration utility by selecting Tableau Server 9.1 >
Configure Tableau Server.
- 296 -
3 Add Worker
Nodes
In the
Configuration
Utility, select the
Servers tab and
click Add. In the
Add Tableau
Server dialog
box, type the IP
address or the
name of the
worker node in
the Computer
box and specify
the number of processes to allocate to the node. Repeat this for each machine you want to
include in the distributed installation.
You can click Discover to automatically add any worker computers you installed in step 1 above.
4 Configure & Update Primary Node
After you set up the worker nodes, make all configuration changes and updates on the primary
node. Use the command line tools and the Tableau Server Configuration utility on the primary
node. Updates will be pushed to the workers automatically.
Distributed Requirements
Before you start to configure a Tableau Server cluster, make sure you meet the following
requirements.
Hardware
While the computers you use in your cluster must meet the requirements described in Before
you install... on page 232, they do not need to be identical.
Hardware Guidelines for High Availability
Here are some guidelines for the systems you use for failover and high availability:
l
Failover—three computers: To configure a cluster that provides failover support for
the data engine and repository processes, you need at least three computers or VMs:
- 297 -
one for the primary Tableau Server and two for Tableau worker nodes.
Note: If you install Tableau Server on a two-node cluster (the primary and one
worker) with a repository and a data engine/file store on each node, a warning
displays to let you know that you will not have failover support with this
configuration and asking if you want to add a third node. You are not required to
add a third server to the cluster, but with a two-node cluster there is no failover
support, and if one of the two nodes goes down, Tableau Server will shut down.
l
l
l
Failover & multiple gateway support—three computers and a load balancer: To
configure a cluster that provides the above plus support for multiple gateways, you need
at least three computers or VMs, and a load balancer to front the cluster.
High availability—four computers and a load balancer: To configure for high
availability, you need the resources described above plus an additional computer to be
the backup primary for your primary Tableau Server.
Primary computers: If you configure for high availability, the primary Tableau Server
and the backup primary may be running few or no Tableau Server processes. Therefore,
the computers that run the primary and backup primary do not need as many cores as
the ones running your worker servers. You will, however, need adequate disk space for
backups because the primary computer is used during the database backup and restore
processes. In addition to the amount of space needed for the backup file, you need
temporary disk space roughly 10 times the size of the backup file (so if your backup is 4
GB, you should have about 40 GB of temporary disk space available).
Software
Tableau Server is available in 32- and 64-bit versions. If you are running a Tableau Server
cluster, each computer must run the same bit version—either all 64-bit or all 32-bit. For
example, if the primary Tableau Server is running the 64-bit version of Tableau Server, the
workers in the cluster must run the 64-bit version of Tableau Server Worker. They can't run the
32-bit version of Tableau Server Worker.
Note: To install Tableau Server on multiple nodes, you must have a Tableau Server—
Multi-Machine Core license or a user-based license.
Networking and Ports
l
l
Ports: As with any distributed system, the computers or VMs you use need to be able to
communicate with one another. See Tableau Server Ports on page 582 for a list of
ports that must be available on the gateways and workers.
Same domain: All computers in a cluster must be members of the same domain. The
- 298 -
server's Run As User on page 568 account, which is specified on the primary Tableau
Server, must be a domain account in this same domain.
l
Static IP addresses: Any computer running Tableau Server, whether it's a single
server installation or part of a cluster, must have a static IP address (learn more).
Best Practices
Here are some things to keep in mind before you start to install and configure:
l
l
l
l
IP addresses or computer names: Note the IPv4 addresses or computer names of
each computer or VM you’ll be working with. You will need to provide them during
Tableau Worker Setup and configuration. As mentioned above, each computer in the
cluster must use a static IP address, even if you use the computer's name to identify it
during configuration.
CNAME record: If you’re configuring for high availability and you are not using a load
balancer, make sure your primary Tableau Server and backup primary have the same
CNAME record so that your Tableau Server users have a smooth experience if one
primary fails and you configure the other to take over. If you are using a load balancer,
it's the load balancer's name that users will be using as the Tableau Server URL,
regardless of the gateway that's actually handling the request.
User account credentials: For each computer, you need credentials for a user
account with local admin permissions. If you’re configuring for high availability, the Run
As account you use for your primary Tableau Server must be the same as the one you
use for your backup primary Tableau Server.
Backup: It’s a best practice to create a backup prior to making significant system
changes. See Back Up the Tableau Data on page 594 for steps.
SSL
If you are planning to configure SSL for a highly available Tableau Server cluster with multiple
gateways and a load balancer (learn more), make sure that the SSL certificate you use was
issued for the load balancer's host name. See Configure SSL for a Cluster on page 506 for
other details.
Hostname Support in Tableau Server
Starting with version 8.1, hostname support was added to Tableau Server. This means that
when you're configuring Tableau Server to work with another computer, you can use the name
of that computer to identify it, instead of its static IPv4 address. Internally, however, Tableau
Server still relies on IP addresses to communicate with various services, such as Tableau
workers or trusted hosts. So even if you provided the name of a computer instead of its IP
address, the IP address associated with that computer can't change or be temporary.
- 299 -
If a computer running Tableau Server gets a new IP address—for example, after a VM reboot,
or in a network environment that's using DHCP—you need to run tabadmin config to
update Tableau Server's configuration with the change. See the procedure below for steps.
In addition to DHCP, another item that could result in an IP address changing, post-Setup, is a
Windows operating system feature for IPv6 addresses called "temporary IPv6 addresses". See
the Knowledge Base for details on how to identify and disable this feature.
To update the Tableau Server configuration:
1. On the primary Tableau Server, open a command prompt as an administrator.
2. Type the following:
cd "C:\Program Files\Tableau\Tableau Server\9.1\bin"
3. Stop the server:
tabadmin stop
4. Update the server's configuration by typing the following:
tabadmin config
5. Start the server:
tabadmin start
Install and Configure Worker Nodes
After you complete the initial configuration, you can set up Tableau Server to run on multiple
computers. This is called a distributed installation, or cluster. Running a distributed installation
uses additional ports on the primary Tableau Server and requires that certain ports be available
for binding during Setup on the Tableau Worker Servers. See Tableau Server Ports on
page 582 for more information. There are also additional requirements to be aware of when
you run a distributed installation. See Distributed Requirements on page 297 for details.
Note: If you install Tableau Server on a two-node cluster (the primary and one worker)
with a repository and a data engine/file store on each node, a warning displays to let you
know that you will not have failover support with this configuration and asking if you want
to add a third node. You are not required to add a third server to the cluster, but with a
two-node cluster there is no failover support, and if one of the two nodes goes down,
Tableau Server will shut down.
- 300 -
To install and configure a Tableau Worker Server
1. Make sure you’ve installed Tableau Server on the primary computer.
2. Stop Tableau Server on the primary node (see Tableau Server Monitor on page 456 to
learn how).
3. Download the Tableau Server Worker software from the Tableau Customer Account
Center.
4. Run Tableau Server Worker Setup on all additional computers that you want to add to
the Tableau Server cluster.
5. During installation you will be asked to provide the IPv4 addresses or computer name of
the primary server. Using a computer name is recommended.
If the primary has multiple network interface cards (NICs) enabled and you choose to
enter IPv4 addresses, enter all of the primary's IPv4 addresses, separating each with a
comma. The IP address(es) for the computer running the primary must be static, this
applies even if you use a computer name to identify the primary (learn more).
If you have a worker running Windows 7 with Windows Firewall enabled, refer to the
Tableau Knowledge Base before proceeding.
6. Once the Worker software is installed on worker computers, and with the primary
Tableau Server still stopped, return to the primary server and open the configuration
utility by selecting Tableau Server 9.1 > Configure Tableau Server on the Start
menu.
7. In the Configuration Utility, enter your password on the General tab then select the
Servers tab and click Add.
- 301 -
Note: Click the Discover button to automatically add any worker computers
configured in step 5 (above) with the IPv4 address or name of the computer on
which you are running the configuration utility.
8. In the next dialog box, type the IPv4 address or computer name for one of the worker
computers and specify the number of VizQL, Application Server, Backgrounder,
Cache Server, Data Server, Data Engine, File Store, Repository, Gateway, and
Search & Browse processes to allocate to the computer.
With the 64-bit version of Tableau Worker Server, you can run up to two instances of
each process. In rare cases and if the server's hardware allows, that limit can be
changed. See Server Process Defaults and Limits on page 291 and Performance
on page 528 for more information.
By default, the data engine and file store, repository, and gateway are hosted on the
primary server. Running these processes on an additional server, or moving them off of
the primary server, is part of configuring for high availability. See High Availability on
page 307 for more information.
9. Click OK. It may take several minutes for the updates to complete.
- 302 -
10. Repeat these steps for each computer you want to add to the distributed environment.
When you're finished adding workers, click OK to save the changes and close the
Configuration utility, then start Tableau Server on the primary node.
Database Drivers
The installers for Tableau Server and Tableau Server Workers automatically install drivers for
Oracle and Oracle Essbase databases. If you plan to publish workbooks and data sources that
connect to other databases, you will need to make sure that both your primary and worker
servers have the corresponding drivers.
Workers running VizQL, application server, data server, or backgrounder processes need
these database drivers. For example, if you have a worker dedicated as a VizQL server and
another computer dedicated to extract storage, you only need to install drivers on the computer
running the VizQL server process.
Server process
Requires database driver?
VizQL server
yes
Application server
yes
Data server
yes
Backgrounder
yes
API server
yes
Data engine (extract storage)
no
Repository
no
Gateway
no
Cluster controller
no
Cache server
no
Search & Browse
no
File store
no
Reinstall and Configure Worker Node
You might need to reinstall one of your Tableau worker nodes. To do so, follow one of these
procedures. The specific steps you take depend on whether or not the worker you are
reinstalling has data engine or repository components on it and whether or not these are
duplicated on any other node in the installation.
- 303 -
Note: Reinstalling multiple workers at the same time could lead to data loss.
Use the following procedure to help you reinstall and configure a worker node that is hosting the
only data engine or repository in the distributed installation. Every Tableau Server installation
requires at least one data engine and one repository. If you are reinstalling the worker node
that hosts either of these processes, you must first add the process to a second node.
To reinstall the worker node hosting the data engine or repository instance
1. Create a full backup of Tableau Server. For more information, see Back Up the
Tableau Data on page 594.
2. Stop Tableau Server on the primary by selecting Tableau Server 9.1> Stop Tableau
Server on the Windows Start menu, or by running the tabadmin stop on
page 670 command from the command line.
3. On the Start menu, select Tableau Server 9.1 > Configure Tableau Server.
4. In the Configuration Utility:
l On the General tab, enter your password.
l On the Servers tab, add the data engine and/or repository components that the
worker is hosting to another worker or to the primary, and then save your changes.
For example, if the worker you are reinstalling currently hosts the data engine,
add the data engine to another node.
5. Start the primary Tableau Server node so that synchronization completes between the
existing data engine or repository on the worker you will be reinstalling and the newly
added instances of those processes.
6. Open the Status page in Tableau Server and check on the components you added:
l
l
If you added a data engine/file store, wait until the new file store status no longer
says "Syncing".
If you added a repository, wait until the new repository status says "Passive".
7. Stop Tableau Server.
8. If you are removing a node that hosts data engine, decommission the file store you are
removing:
From the Windows command line, in the C:\Program Files\Tableau\Tableau
Server\9.1\bin directory, run:
tabadmin decommission <worker_node>
where <worker_node> is the name or ip address of the worker you are going to
remove, as it appears in the list of servers on the Servers tab of the Configuration utility.
- 304 -
9. In the Configuration Utility:
l On the General tab, enter your password.
l On the Servers tab, select the worker you want to reinstall and then click Delete.
l Save your changes.
10. Start Tableau Server and verify that everything is working as expected.
11. On the worker:
l Uninstall the Tableau Server worker software from Windows Control Panel.
l Delete (or rename) the following folders: C:\Program Files\Tableau and
C:\ProgramData\Tableau. \ProgramData is a hidden folder so may not
be visible.
l Install the updated worker software.
12. On the Tableau Server primary, stop Tableau Server, add the worker back into the
configuration, and then save the changes.
Note: The data engine and repository need to remain on at least one node while
you are re-adding the worker.
13. Start Tableau Server.
Use the following procedure to help you reinstall and configure a Tableau worker that is either
not hosting a data engine or repository, or is hosting a component but there is an additional
node that is hosting the same component.
To reinstall and configure the worker node that is either not hosting data engine or file store or
hosting one that is also on another node
1. Create a full backup of Tableau Server.
2. Stop Tableau Server on the primary by selecting Tableau Server 9.1 > Stop Tableau
Server on the Start menu or by running the tabadmin stop command at a command
prompt.
3. If you are removing a node that includes a data engine/file store pair, decommission the
file store on that node:
From the Windows command line, in the C:\Program Files\Tableau\Tableau
Server\9.1\bin directory, run:
tabadmin decommission <worker_node>
where <worker_node> is the name or ip address of the worker you are going to
remove, as it appears in the list of servers on the Servers tab of the Configuration utility.
4. Open the configuration utility by selecting Tableau Server 9.1 > Configure Tableau
Server on the Start menu.
- 305 -
5. In the Configuration Utility:
l On the General tab, enter your password.
l On the Servers tab, select the worker you want to reinstall and then click Delete.
l Save your changes.
6. Start Tableau Server and verify that everything is working as expected.
7. On the worker:
l Uninstall the Tableau Server Worker software from Control Panel.
l Delete (or rename) the following folders: C:\Program Files\Tableau and
C:\ProgramData\Tableau. \ProgramData is a hidden folder so may not
be visible.
l Install the updated worker software.
8. On the primary node, stop Tableau Server, use the configuration utility to add the worker
back into the configuration, and then save the configuration.
Note: The data engine and repository need to remain on at least one node while
you are re-adding the worker.
9. Start Tableau Server.
Maintain a Distributed Environment
After you set up a primary and one or more worker servers for a distributed installation, you can
perform all subsequent configuration and updates from the primary server, using the command
line tools and configuration utility on the primary server. Updates will be pushed to the workers
automatically.
When you installed worker servers, you specified the primary's IPv4 address or computer
name. If that IP address or computer name changes, you will need to re-install the worker
servers.
You can monitor the status of the Tableau Server cluster on the server Maintenance page. See
Server Maintenance on page 432 to learn more about maintaining the server.
- 306 -
High Availability
A high availability installation of Tableau Server is a special type of distributed installation
designed to maximize the availability of Tableau Server.
Quick Start: Configuring Failover & Highly Available Gateways
Extracts and repository data can change rapidly and even regular backups may not help you
fully recover from a system failure. Another vulnerability is having a single entry point, or
gateway, for your Tableau Server cluster. To help with this, distributed Tableau Server
deployments provide real-time content replication and failover support, as well as the ability to
run multiple gateways.
1 Install the Servers
Install Tableau Server on the primary computer. After Setup, stop the server and run Tableau
Worker Setup on the two additional computers that will provide failover support. During Worker
Setup, provide the primary’s IPv4 address or name.
To stop or start the server, at a command prompt, go to the Tableau Server bin folder and type
tabadmin stop or tabadmin start.
- 307 -
Stop the primary server and open its Configuration utility.
3 Set Up Email Alerts
After you add the second worker and with the Configuration utility still open, click the Alerts
and Subscriptions tab in the Configuration utility and select Send email alerts for server
health issues:
When you test, your email account will receive messages about the services.
Enter the name of your SMTP server—and a username and password if it’s required by your
SMTP server.
Next, enter the email account that will send an alert if there’s a system failure, and the account
(s) that will receive it. Click OK and start Tableau Server.
2 Configure the Distributed System
1. On the Servers tab, click Add to add a worker server. Enter its IPv4 address or computer name. Enter 1 for each process. Select Repository, Gateway, and Search
& Browse . Click OK:
- 308 -
2. Click Add to add a second worker server. Enter its IPv4 address or computer name.
Enter 1 for every process except the Data Engine (set that to 0). Leave Repository
cleared but select Gateway. Click OK.
3. Click OK to close the Configuration utility, then start Tableau Server on the primary
server so your changes can take effect.
4. Stop the primary server and open the Configuration utility.
5. On the Servers tab, select the second worker and click Edit. Set Data Engine to 1 and
select the Repository check box. Click OK, then OK again to close the Configuration utility. Start Tableau Server.
6. Still on the Servers tab, select This Computer (Primary) and click Edit. Set
every process to 0, clear the Repository check box but keep Gateway selected. Click
OK.
4 Load Balance the Gateways
You can optionally use a load balancer to ensure the cluster’s availability in the event of
gateway failure, and to distribute the cluster’s workload.
In your load balancer, enter the IP address for each computer that’s running a gateway process
(the primary and the two workers), and configure the load balancing method, such as Fastest
or Round Robin
- 309 -
Quick Start: Creating a Backup Primary
This Quick Start describes how to create a backup of your primary Tableau Server so that if
your current primary fails, it will take just a few steps to bring your backup primary online.
Before beginning, make sure you have configured your environment for failover and highly
available gateways, using the Quick Start: Configuring Failover & Highly Available
Gateways on page 307 as your guide. You should have two worker servers and a primary
Tableau Server. To help ensure a smooth transition for your Tableau Server users, assign the
same common name to both your current and backup primary servers.
- 310 -
Configuring Primary Failover
1 Configure the Primary
Stop the server on your primary Tableau Server, then run the following command from the
Tableau Server bin directory:
tabadmin failoverprimary --primary "<computer1>,<computer2>"
computer1 is the current primary’s IPv4 address or computer name. computer2 is the
backup primary’s IPv4 address or computer name.
2 Copy the Primary’s Config to the Backup
Copy the primary’s tabsvc.yml file (located in ProgramData\Tableau\Tableau Server\config) to
a temporary location on the backup primary. In the file, replace the IPv4 address or computer
name for the primary (on the worker.hosts line) with the IPv4 address or computer name for the
backup primary.
3 Install & Disable the Backup Primary
Install Tableau Server on your backup primary. After Setup completes, open a command
prompt on the backup primary and stop the server. Next, run the following command:
tabadmin autostart off
Before you begin the next section, power down your primary to simulate a system failure.
After the Primary Fails
4 Configure the Backup Primary
On your backup primary, use the tabsvc.yml file you edited in step 2 to overwrite the locally
installed tabsvc.yml. (If web data connectors were imported to the primary server, copy them to
the primary backup.) Next, open a command prompt on your backup primary and run the
following command from the backup primary’s Tableau Server bin directory:
tabadmin failoverprimary --primary "<computer2>, <computer1>"
computer2 is the IPv4 address or computer name of your backup primary (soon to be your
active primary) and computer1 is the IPv4 address or computer name for your former primary
(soon to be your backup).
5 Start the Backup Primary
Run the following command:
tabadmin autostart on
Then start the server. Your backup primary is now your primary.
- 311 -
6 View Status
Sign in to Tableau Server on your new primary and view the status of your distributed system
on the Status page. In the first row of the Status table you’ll see the IP address or computer
name of your new primary server.
Understanding High Availability
If you’re configuring a Tableau Server system for high availability, the steps you perform are all
designed to build in redundancy, thus reducing your potential downtime. The four areas that
require redundancy are the data engine, repository, and gateway processes, and the primary
Tableau Server, which runs the server's licensing component. Because there must always be
one active of the repository process, configuring the cluster is a multi-phased procedure that
requires the primary Tableau Server to be stopped and restarted at certain points so that
settings can take effect. For exact steps, see Configure for Failover and Multiple
Gateways on page 318 and Use a Backup Primary on page 328. See Distributed
Requirements on page 297 as well.
The topics below summarize how your server system topology evolves as you configure it for
high availability. The minimum supported configuration for high availability is a three-node
system. This includes a primary server to run licensing and two workers to host the main
processes. You can increase reliability of the system by adding a fourth computer to serve as a
backup primary. If you run a gateway process on all nodes, it also makes sense to use a load
balancer for the gateways.
A Single Server System
After you install the primary Tableau Server, it is running at least one instance of all server
processes. This is the most basic configuration of Tableau Server. It has no redundancy.
- 312 -
Here’s what the Process Status table on the Server Status page typically looks like for a singleserver system:
- 313 -
To build in redundancy, you need to add additional servers to host copies of the repository and
data engine/file store processes. In addition, to reduce the system’s vulnerability, you can run
multiple gateways, and the primary should be isolated on its own node, ideally running as few of
the server processes as possible. The fewest number of computers required to achieve this is
three (see A Three-Node System below).
Note: To install Tableau Server on multiple nodes, you must have a Tableau Server—
Multi-Machine Core license.
A Three-Node System
A three-node system helps you reduce the primary's vulnerability:
- 314 -
This configuration would look like the following Process Status table on the Server Status page.
- 315 -
In a three-node cluster, the Data Engine and Repository processes have been moved from the
primary to a worker, and the primary is only running the Gateway and Search & Browse
processes. In this configuration, if your active worker fails, the passive worker automatically
becomes active. Exactly how to create this three-node cluster, including how to add the workers
and remove the processes from the primary, is described in Configure for Failover and
Multiple Gateways on page 318. (Licensing functionality is integral to the primary and cannot
be removed, so it is not displayed on the Status page. Cluster Controller and Coordination
Service are installed on all nodes as part of the "base install" and are not configurable.
Coordination Service does not show on the Status page and Cluster Controller only displays if
there are two or more nodes in the cluster.)
There are still two things you can do to improve this three-node cluster: 1) add a load balancer
to interface with the three active gateways, and 2) create a backup to address the single point
of failure: the primary. See the topics below for details.
Add a Load Balancer
At this point, all three nodes have gateways, which are used to route requests to available
server processes. Unlike the repository process, there aren't active and standby gateways. All
gateways are active. To further reduce your cluster's potential for downtime, you should
configure a load balancer.
Add a Backup Primary
Adding a backup primary provides a safeguard for your system. The backup primary is an
additional server added to the system to be ready if your primary fails. While it is not an active
server, after you complete the first set of steps in Use a Backup Primary on page 328, it is
- 316 -
ready to be activated. While the backup primary needs to be licensed during installation, it does
not count as one of the three environments allowable under the Tableau EULA.
Here’s what the system looks like with a backup primary:
The Process Status table for the configuration shown above looks the same as for a three-node
system. If the primary fails and you perform the steps for the backup primary to take over, your
system is back online using the new primary:
- 317 -
Licensing only runs on the primary Tableau Server and is checked every 8 hours. If the primary
goes down and is not running any other processes, you have a window of up to 72 hours to
bring the backup primary online. The actual time period depends on when the last licensing
check took place, and on whether any processes restart during the licensing window. For
example, if the first failed licensing check occurred 71 hours ago, you have 1 hour to bring the
backup primary online. If the licensing check occurred 1 minute ago, you have up to 71 hours
and 59 minutes. Note: Any processes that restart during that 72 hour window will not be
licensed and therefore will not be able to respond to service requests.
Configure for Failover and Multiple Gateways
Do the following to configure a three-computer cluster that provides multiple gateways and
failover support. In most cases, running multiple gateways makes sense only if you plan to also
use a load balancer.
Note: To install Tableau Server on multiple nodes, you must have a Tableau Server—
Multi-Machine Core license.
1. Install Tableau Server on your primary computer.
2. After Setup completes, check the Status page. All the processes should have a green
“active” status:
- 318 -
3. Stop the server on the primary computer.
4. Run Tableau Worker Setup on the two additional computers or VMs that will provide
failover and extra gateway support. During Worker Setup, you will need to provide the
computer name (recommended) or IPv4 addresses of the primary Tableau Server. If you
enter multiple IPv4 addresses, separate each with a comma.
Note: The primary computer must have a static IP address assigned to it, even if
you are using the primary's computer name to identify it (learn more).
5. With the primary server still stopped, start the Tableau Server Configuration utility: Start
> All Programs > Tableau Server > Configure Tableau Server. On the General tab
enter the Run As account password.
- 319 -
6. On the Servers tab, click Add to add a worker.
Note: The Add button is not functional if you are configuring a server that is
licensed with a Tableau Server—Single-Machine Core license.
7. Enter the IPv4 address or computer name of the worker, enter 1 for Data Engine (File
Store will be automatically selected) and select the Repository check box.
If you want the worker to run other server processes, enter the number of instances you
want to run, such as 1 or 2. Click OK to close the Add Tableau Server dialog box and
click OK to save the configuration and close the Configuration utility.
Note: If you have a total of two nodes, and each node has a repository or a data
engine or both, a message appears to let you know that at least three server
nodes are required for high availability (failover) support: "A minimum of three
Tableau Server nodes are required for high availability. You can add a third node
now, or continue with only two nodes.":
- 320 -
8. Start the server on the primary computer.
9. Important: Allow several minutes for the server's synchronization processes to copy
data. This can take anywhere from 5 minutes to 15 minutes (or even much longer)
depending on the size of your installation and the number of extracts.
10. Open the Status page in Tableau Server and check on the components you added:
l
l
If you added a data engine/file store, wait until the new file store status no longer
says "Syncing".
If you added a repository, wait until the new repository status says "Passive".
11. After you've confirmed that the synchronization is complete, stop the server on the
primary.
12. Open the Configuration utility. On the General tab enter the Run As account password,
then click the Servers tab and click Add on the Servers tab to add another worker.
13. Enter the IPv4 address or computer name of the second worker, enter at least 1 for
every process but the Data Engine (set that to 0). Clear the Repository check box and
select Gateway.
- 321 -
Click OK.
14. On the Servers tab, select This Computer (Primary), and click Edit.
15. In the Edit Tableau Server dialog box, set Data Engine to 0 and clear the Repository
check box. Keep Gateway selected. If you want the primary Tableau Server to run
nothing but the gateway process (Apache), you can remove the remaining server
processes from the primary by entering 0 in each text box.
- 322 -
With a core-based license, the gateway and search & browse processes consume no
cores. Configuring the primary Tableau Server to run nothing but the gateway and
search & browse is a useful strategy if, for example, you have an 8-core server license
and two 4-core workers. You can run three servers (primary plus two workers), but only
the worker servers are consuming cores.
Click OK.
16. On the Servers tab, select the first worker, click Edit, and select the Gateway check
box. Leave the other settings unchanged. Click OK.
17. Still on the Servers tab, select the second worker and click Edit.
18. Set Data Engine to 1 (File Store will be automatically selected) and select the
Repository check box.
- 323 -
19. Click OK.
The Servers tab should now look similar to this:
20. You can also set up email alerts so that you’re notified of server failures or changes in
status for your data engine and repository processes. To do this, click the Alerts and
Subscriptions tab in the Configuration utility and follow the steps in Configure Email
Alerts on page 245.
21. Click OK to close the Configuration utility.
- 324 -
22. If you are removing a data engine/file store (step 14 above), a message appears to let
you know that the file store was not decommissioned, and asking if you want to
decommission it. Click Yes to decommission the file store.
23. Start the server on the primary computer (it may take a few minutes for your changes to
take effect). Your system is now configured to provide failover support for the repository
process. It is also configured for multiple gateways. You can now use a load balancer to
ensure the cluster's availability in the event of a gateway failure—and to distribute the
cluster's workload.
The Status page should look similar to this:
Add a Load Balancer
You can enhance the reliability of a Tableau Server cluster by running multiple gateways and
configuring a load balancer to distribute requests across the gateways. Unlike the repository
process, which can be active or passive, all gateway processes are active. If one gateway in a
cluster becomes unavailable, the load balancer stops sending requests to it. The load balancer
algorithm you choose determines how the gateways will route client requests.
If you plan to also create a backup primary and that computer will be running a gateway
process, be sure to identify that gateway to your load balancer, along with all the other
gateways.
- 325 -
Note: If you will be using Kerberos authentication, you need to configure Tableau Server
for your load balancer before you configure Tableau Server for Kerberos. For more
information, see Configure Kerberos on page 520.
Guidelines
Note the following as you configure your load balancer to work with Tableau Server:
l
Tested load balancers: Tableau Server clusters with multiple gateways have been
tested with Apache and F5 load balancers.
If you are using an Apache load balancer and creating custom administrative views, you
need to connect directly to the Tableau Server repository. You cannot connect through
the load balancer.
l
l
Tableau Server URL: When a load balancer is in front of a Tableau Server cluster, the
URL that's accessed by Tableau Server users belongs to the load balancer, not the
primary Tableau Server.
X-Forwarded-For and X-Forwarded-Host headers: The Tableau Server User
Activity administrative view displays client IP addresses, among other information. For
this view to display the IP addresses of clients instead of the cluster's load balancer, the
X-Forwarded-For and X-Forwarded-Host headers may need to be explicitly enabled
on the load balancer (some load balancers have it enabled by default, some do not).
Note: The X-Forwarded-For header must include the IP addresses of any proxy
servers that are traversed between the client and the server.
l
l
l
Trusted host settings: The computer running the load balancer must be identified to
Tableau Server as a trusted host. See the procedure below for how to configure Tableau
Server.
Proxy server configurations: The settings used to identify a load balancer to Tableau
Server are the same ones that are used to identify a proxy server. If your Tableau Server
cluster requires both a proxy server and a load balancer, both must use a single external
URL defined in gateway.public.host and all proxy servers and load balancers
must be specified in gateway.trusted and gateway.trusted_hosts. For
more information, see Configure Tableau to Work with a Proxy Server on page 548
Persistence: External load balancer configuration should not include any persistence or
affinity unless Active Directory (NTLM) authentication is used. If you are using Active
Directory authentication, then use cookie-based persistence for NTLM negotiation
requests only.
- 326 -
Configure Tableau Server to Work with a Load Balancer
You can configure Tableau Server to work with a load balancer by performing the following
steps.
1. Stop the server.
2. In the Tableau Server bin directory, enter the following command, where name is the
URL that will be used to reach Tableau Server through the load balancer:
tabadmin set gateway.public.host "name"
For example, if Tableau Server is reached by entering tableau.example.com in a
browser address bar, enter this command:
tabadmin set gateway.public.host "tableau.example.com"
3. By default, Tableau assumes that the load balancer is listening on port 80 for external
communications. To use a different port, enter the following command, where port_
number is the port:
tabadmin set gateway.public.port "port_number"
4. Now, enter the following command, where server is the IPv4 address or computer
name of the load balancer:
tabadmin set gateway.trusted "server"
The value for server can be a comma-separated list, for example:
tabadmin set gateway.trusted "10.32.139.45, 10.32.139.46,
10.32.139.47"
or
tabadmin set gateway.trusted "proxy1, proxy2, proxy3"
5. In the next command, you will provide any alternate names for the load balancer, such as
its fully-qualified domain name, any non-fully-qualified domain names, and any aliases.
These are the names a user might type in a browser. Separate each name with a
comma:
tabadmin set gateway.trusted_hosts "name1, name2, name3"
For example:
tabadmin set gateway.trusted_hosts "lb.example.com, lb,
ftp.example.com, www.example.com"
6. Run the config command:
tabadmin config
7. Start the server so the changes can take effect.
- 327 -
Use a Backup Primary
Before you follow the procedures in the topics below, follow the steps in Configure for
Failover and Multiple Gateways on page 318. After going through those steps, you have two
worker servers that are providing failover support. Each server is also running a gateway, for
which a load balancer can be configured. The primary Tableau Server is running a gateway
process and licensing, which is not exposed or assignable as a process. Now that you have
redundancy for the data engine, repository, and gateway, you need to build in redundancy for
your primary Tableau Server. You do this by creating a backup of it. While the backup primary
needs to be licensed during installation, it does not count as one of the three environments
allowable under the Tableau EULA.
Keep in mind that licensing is checked every 8 hours. If the primary goes down and is not
running any other processes, you have a window of up to 72 hours to bring the backup primary
online. The actual time period depends on when the last licensing check took place, and on
whether any processes restart during the licensing window. For example, if the first failed
licensing check occurred 71 hours ago, you have 1 hour to bring the backup primary online. If
the licensing check occurred 1 minute ago, you have up to 71 hours and 59 minutes. Note: Any
processes that restart during that 72 hour window will not be licensed and therefore will not be
able to respond to service requests. To see when the last licensing check occurred, look at the
checklicense_lic.log file and other log files in the ProgramData\Tableau\Tableau
Server\data\tabsvc\logs\licensing folder.
The first topic below describes how to create a backup of your primary. The second topic walks
you through how to switch to your backup primary if your current primary fails.
Create a Backup Primary
Do the following to create a backup primary:
1. Stop the server on your primary Tableau Server.
2. On the primary, open a command prompt as an administrator and navigate to the
Tableau Server bin directory:
C:\Program Files\Tableau\Tableau Server\9.1\bin
3. Version 8.1.3 and earlier: Enter the following command, where <primary1> is the
current primary's IPv4 address or computer name and <primary2> is the backup
primary’s IPv4 address or computer name:
tabadmin failoverprimary --primary <primary1> --secondary
<primary2>
Version 8.1.4 and later: Enter the following command, using either the computer
names for the current and backup primaries (recommended) or all the IPv4 addresses
for the current and backup primaries. If you enter IPv4 addresses, separate each with a
comma.
- 328 -
tabadmin failoverprimary --primary "primary1_name,primary2_
name"
or
tabadmin failoverprimary --primary "primary1_IP,primary2_IP"
For example, if the computer name of the current primary is TABLEAU_SERVER and the
computer name of the backup primary is TABLEAU_SERVER2, you would enter the
following:
tabadmin failoverprimary --primary "TABLEAU_SERVER,TABLEAU_
SERVER2"
Here's a command example that uses IPv4 addresses. This example assumes that your
primary (primary1_IP) has a single IPv4 address of 10.32.139.22 and your
backup primary (primary2_IP) has a single IPv4 address of 10.32.139.26:
tabadmin failoverprimary --primary
"10.32.139.22,10.32.139.26"
If the primary and backup primary have multiple IPv4 addresses, enter them all. For
example:
tabadmin failoverprimary --primary
"10.32.139.22,10.32.139.23,10.32.139.26,10.32.139.27"
4. Next, copy the tabsvc.yml file on the primary node (located in
ProgramData\Tableau\Tableau Server\config) and save that copy in a temporary
location on your backup primary computer. You will need to use this file if you are
switching to your backup primary.
Note: The tabsvc.yml file contains server configuration settings. It gets updated
when you change your configuration settings in the Tableau Server Configuration
utility or using tabadmin commands. If you make any configuration changes after
making a copy of the tabsvc.yml file, you need to update the copy of tabsvc.yml on
your backup primary to ensure you have the latest configurations if you need to
failover.
5. On your backup primary, edit the tabsvc.yml file you copied to the backup primary and
replace the IP address(es) or computer name for the primary with the IP address(es) or
computer name for the backup primary (the computer you’re currently on). If the primary
is only running the gateway, as described in this procedure, the only line you'll need to
edit is worker.hosts. If the primary is running additional processes, replace the
primary's IP address(es) or name with the backup primary's anywhere it appears.
- 329 -
6. On your backup primary, install Tableau Server. Use the same Run As account and
configuration settings that you used when you ran Tableau Server Setup on your
primary.
Note: Installing Tableau Server will create a fresh tabsvc.yml file on the backup
primary. If you need to fail over to the backup, you will replace this file with the copy
you made and updated in Steps 4 and 5 above.
7. After Setup completes, stop the server on the backup primary.
8. Still on your backup primary, enter the following command to disable the automatic
- 330 -
starting of the Tableau Server service:
tabadmin autostart off
9. Type the following command to commit the configuration change:
tabadmin config
You’ve finished creating a backup primary. See Switch to Backup Primary for what to do if your
current primary fails.
If you are working in a test environment, this would be a good time to test your configuration by
powering down your current primary to simulate a system failure.
Switch to Backup Primary
If your primary node fails, and you have a backup primary configured, you can follow this set of
steps to switch to your backup primary. All steps should be performed on the backup primary
computer.
Note: After switching to the backup primary, you need to uninstall and reinstall Tableau
Server on the original primary computer and configure it as the backup primary. See
Step 7 below for more information.
1. On your backup primary, find the tabsvc.yml file you copied and edited in step 5 of
Create a Backup Primary on page 328. Copy this from your temporary location to
ProgramData\Tableau\Tableau Server\config and replace the existing
tabsvc.yml file on the backup primary. You need to do this so the backup primary has the
same configuration settings as the primary did.
2. If web data connectors were imported to the primary server, copy them to the following
folder on the backup primary:
C:\ProgramData\Tableau\Tableau
Server\data\tabsvc\httpd\htdocs\webdataconnectors
Copy the web data connectors from the location from which they were imported to the
primary server, or extract the contents of a Tableau Server .tsbak backup file and get
them from there.
3. Open a command prompt as an administrator and navigate to the Tableau Server bin
directory:
C:\Program Files\Tableau\Tableau Server\9.1\bin
4. Version 8.1.3 and earlier: Enter the following command, where primary2 is the IPv4
address or computer name of your backup primary (soon to be your new primary) and
primary1 is the IPv4 address or computer name of your former primary (soon to be
your backup):
- 331 -
tabadmin failoverprimary --primary <primary2> --secondary
<primary1>
Version 8.1.4 and later: Enter the following command, using either the computer name
of your backup primary (soon to be your new primary) or the IPv4 addresses of the
backup primary (soon to be your new primary) and the primary (soon to be your backup
primary). If you enter IPv4 addresses, separate each with a comma.
tabadmin failoverprimary --primary "primary2_name,primary1_
name"
or
tabadmin failoverprimary --primary "primary2_IP,primary1_IP"
For example, if the computer name of the backup primary is TABLEAU_SERVER2 and
the name of the former primary is TABLEAU_SERVER, you would enter the following:
tabadmin failoverprimary --primary "TABLEAU_SERVER2,TABLEAU_
SERVER"
Here's an example that uses IPv4 addresses. This example assumes that your backup
primary (primary2_IP) has a single IPv4 address of 10.32.139.26 and your
former primary (primary1_IP) has a single IPv4 address of 10.32.139.22:
tabadmin failoverprimary --primary
"10.32.139.26,10.32.139.22"
If the backup primary and former primary have multiple IPv4 addresses, enter them all.
For example:
tabadmin failoverprimary --primary
"10.32.139.26,10.32.139.27,10.32.139.22,10.32.139.23"
5. Enter the following command:
tabadmin autostart on
6. Type the following command to commit the configuration change:
tabadmin config
7. Start the server. Your backup primary is now your primary. When you look at the Status
page, you should see that the IP address or computer name for the primary has
changed:
- 332 -
8. For your former primary to now act as your backup primary, you will need to do the
following:
l
l
l
Use Add/Remove Programs to remove Tableau Server from your former primary.
At the end of the Uninstall program you will receive a backup error, which you can
ignore.
Delete the Tableau folders under \Program Files and \ProgramData on
your former primary.
Repeat the steps starting with step 4 in Create a Backup Primary on page 328.
Work with the Server
The following topics describe how to set up and administer Tableau Server.
Sites
A site in Tableau Server is a logical space that isolates content, data, and groups of users from
other users on the same server. Tableau Server supports multitenancy by allowing server
administrators to create multiple sites on the server for different sets of users and content.
Each site is separate on the server, and permissions can be set per user or group on a project,
workbook, view, or data source. All server content is published, accessed, managed, and
controlled on a per-site basis. Each site’s workbooks, data, and user lists are isolated from
those of other sites, and users can only access one site at a time.
Only server administrators can see every site and perform actions such as creating sites and
making server-wide changes. Server administrators can create independent sites for various
organizations or groups who will be accessing Tableau Server.
Site administrators (who are allowed by the server administrator to create site users) can
control site membership. (For details on changing this setting, see step 4 in Add or Edit Sites
on page 335).
After the server administrator creates sites, content owners can publish workbooks, views, and
data sources to specific sites on the server.
- 333 -
Users can belong to multiple sites, with different site roles and permissions on each site. Users
signing in to the server will see their allowed content in the sites they belong to.
Work with Sites
The topics below describe aspects of working with multiple sites such as which type of
authentication is used, as well as things you should know about user licenses, and
administrator roles.
Authentication and sign-in credentials
All sites on a server use the same Run As User account and user authentication mode. You
choose both of these settings when you install Tableau Server. See Configure General
Server Options on page 241 for more information.
Users who belong to more than one site on the same server system use the same credentials
for each site. For example, if Jane Smith has a user name of jsmith and a password of
MyPassword on Site A, she uses those same credentials on Site B. When she signs in to
Tableau Server, she’ll be able to choose which site she wants to access.
The Default site
To help you transition smoothly from a single- to multi-site server system, Tableau Server
installs with a site named Default. If you’re running in single-site mode, you don’t need to
explicitly use Default, it happens automatically. However, if you add one or more sites, Default
becomes one of the sites you can sign in to when you sign in to Tableau Server. Default differs
from sites that you add to the system in the following ways:
l
It can never be deleted but, just like sites that you add, it can be renamed.
l
It stores the samples and data connections that ship with Tableau Server.
l
The URL used for Default does not specify a site. For example, the URL for a view
named Profits on a site named Sales is
http://localhost/#/site/sales/views/profits. The URL for this same
view on the Default site would be http://localhost/#/views/profits.
Site administrator and server administrator site roles
There are two types of administrators in Tableau Server, server administrators and site
administrators. For each site, server administrators can control whether site administrators can
add and remove users for the sites they manage (select Site <name> > Settings).
- 334 -
If Only server administrators is selected, site administrators cannot add or remove site
users. However, they can still manage groups, projects, workbooks, and data connections
within their site. If Server and site administrators is selected (the default), site
administrators can do all of the above, and add or remove users.
Licensing and user limits
Users can belong to multiple sites, with different site roles and permissions on each site. A user
who belongs to several sites, however, does not need a license for each site. Each server user
only needs one license.
Server administrators can use the Limit number of users setting (select Site <name> >
Settings) to specify a user limit for the site. Only licensed users are counted; server
administrators are excluded. For example, if a site has 90 licensed users, 20 unlicensed users,
and one server administrator, the user count is 90. If Limit number of users is set to 100, 10
more licensed users can be added.
Add or Edit Sites
Server administrators can add sites to Tableau Server, or edit existing sites. Even before you
add a site, Tableau Server will have a Default site.
1. Open the Sites page. If you are adding the first site on the server, select Settings > Add
a Site, and the click Add a Site.
- 335 -
Otherwise, select Server > Sites, and then click New Site.
To edit a site, select Server > Sites (multi-site), or click Settings (single-site). Select the
site you want to modify, and then select Edit Settings.
- 336 -
2. Enter a Site name and Site ID for the site (if you are editing the Default site, you cannot
change the Site ID):
Note The “#/site” in the URL (for example, http://localhost/#/site/sales) cannot be
changed. In multi-site server systems, it appears in the URL for sites other than
the Default site.
3. Workbooks, extracts, and data sources all consume storage space on the server. For
Storage, select either Server Limit or GB, and enter the number of GB you want as a
limit.
- 337 -
If you set a server limit and the site exceeds it, publishers will be prevented from
uploading new content until the site is under the limit again. Server administrators can
track where the site is relative to its limit using the Max Storage and Storage Used
columns on the Sites page.
4. Select whether only you, the server administrator, can add and remove users (Only
server administrators) or if it can be done by both types of administrators (Server and
site administrators).
If you are allowing site administrators to add users, specify how many users they can add
to the site by selecting one of the following:
l
Server limit: For a server with user-based licensing, the limit is the number of
available server seat licenses. For a server with core-based licensing, there is no
limit to the number of users that can be added. For more information, see View
Licenses on page 447 and Handle an Unlicensed Server on page 618.
- 338 -
l
<n> users: Allows a site administrator to add users up to a limit you specify. See
Work with Sites for information on licensing and user limits.
5. Leave Allow users to use web authoring selected or clear it to disable authoring for
content in the site (not server-wide).
Disabling web authoring means that users cannot edit published workbooks from the
server web environment. To update a workbook published to the server, a Tableau
Desktop user must re-publish it. For more information, see Disable Web Authoring on
page 230.
6. For Subscriptions, keep Allow users to subscribe to workbooks and views
selected if you want site users to be able to subscribe to views. This option is only visible
if you have also configured subscription settings in the Configuration dialog box.
You can also enter a custom From address for the subscriptions. While the address you
enter should use valid email address syntax (such as bizdev@myco.com or
noreply@sales),Tableau Server does not require it to correspond to a real email
account (some SMTP servers may require it to be an actual address, however).
For Email footer, select Custom footer and enter the text you want to display above
the Tableau Server URL in subscription footers.
- 339 -
The email footer will look similar to the following:
7. Select Allow recording of workbook performance metrics to permit your site users
to collect metrics on how workbooks perform, such as how quickly they load
In addition to having this check box selected for the site, to initiate recording, users must
add a parameter to the workbook's URL. For more information, see Create a
Performance Recording on page 543.
8. Click New Site or Save.
Note: As a server administrator, when you add your first site to Tableau Server, a
Server menu is displayed, along with a Site menu. When Server is selected, the Users
page displays the label Server Users, because it pertains to all users on the server.
When Site is selected, the Users page displays the label Site Users. As a server
administrator, you can add users to the server, or to individual sites. For more
information, see Users on page 373 and Sites on page 333.
Add Users to a Site
Administrators can add users to sites in the following ways:
l
l
By adding a local user account or a user account from Active Directory, as described in
this topic. You can also add users by importing an Active Directory group. For details, see
Create a Group via Active Directory on page 362.
By importing a CSV file that contains user information. For details, see Import Users on
page 395 and CSV Import File Guidelines on page 401.
In a single-site environment, administrators can add users to a site on the Users page. In a
multi-site environment, you will use the Site Users page. Server administrators must give site
administrators the ability to add users to sites. This setting can be enabled or disabled by the
server administrator (see step 4 in Add or Edit Sites on page 335).
- 340 -
Note: Users can be added to sites, or to the server. To add users to the server, see Add
Users to the Server on page 385. The options available for adding users depends on
the authentication method that you select when you first configure Tableau Server. If you
are using local authentication, you cannot add Active Directory users. If you are using
Active Directory, you cannot add local users.
On the Users (single-site) or Site Users (multi-site) page you can see the users on the site
you're currently signed into. You can add users to (or remove them from) the current site only. If
a user belongs to more than one site, you can remove that user from the current site.
Note: When a site administrator removes a user from a site (and the user only belongs
to that one site), the user will be automatically deleted from the server if that user doesn't
own any content.
Note: This screenshot is from a multi-site environment. In a single-site environment, this
would be the Users page.
- 341 -
To add local users to a site
1. In a site, click Users, click Add Users, and then click Local User.
Note: This screenshot is from a multi-site environment. In a single-site
environment, this would be the Users page.
2. Enter a user name. If the server is configured for local authentication, using an email
address for the user name is the best way to avoid user name collisions (for example,
jsmith@example.com instead of jsmith).
- 342 -
Also enter information in the following fields:
l
Display Name—Type a display name for the user (e.g., John Smith).
l
Password—Type a password for the user.
l
Confirm password—Retype the password.
l
Email—This is optional and can be added at a later time in the user profile
settings.
3. Select a site role. For details on site roles, see Site Roles for Users on page 377.
4. Click Add User.
Note for multi-site servers: A site administrator can edit an existing local user account
only if the administrator has control over all of the sites the user is a member of. For
example, if User1 is a member of sites A and B, an administrator of site B only cannot edit
User1’s full name or reset the password.
- 343 -
To add Active Directory users to a site
1. In a site, click Users, and then click Add Users, and then click Active Directory User.
1. Enter one or more user names (separated by semicolons). If you are adding a user that
is from the same Active Directory domain that the server is running on, you can type the
AD user name without the domain. The server’s domain will be assumed.
- 344 -
If there is a two-way trust set up between the server’s domain and another domain, you
can add users from both domains. The first time you add a user from the “non-server
domain,” use the fully-qualified domain name with the username. Subsequent users can
be added using the domain’s nickname. For example, assuming a “non-server domain”
of mybiz.lan, enter the first user from that domain as user1@mybiz.lan or
mybiz.lan\user1. The next user can be entered using the domain’s nickname, such as
user2@mybiz or mybiz\user2.
Note: Do not enter the user’s full name in this field; it can cause errors during the
importing process.
2. Select a site role. For details on site roles, see Site Roles for Users on page 377.
3. Click Add Users.
Delete Sites
Server administrators can delete sites that have been added to Tableau Server. Deleting a site
also removes workbooks and data sources that were published to the site, as well as users. If a
user belongs to additional sites, they will not be removed. To permanently delete a user, go to
the Server Users page.
Note: The Default site cannot be deleted.
- 345 -
1. Click Server > Sites.
2. Select the site you want to remove, and click Delete.
3. Click Delete in the confirmation dialog box that appears.
Import or Export a Site
You can provision a new Tableau Server site by exporting an existing site to a file and importing
the file into a new site. The site you export is called the source site. The site into which you
import is called the target site.
The source site can come from Tableau Online, which is a cloud-based installation of Tableau
Server that is hosted by Tableau, or it can come from a Tableau Server deployment that you
administer. When you import a site, all of the source site's resources—including workbooks,
projects, data sources, users—come with it. The import also includes any permissions,
subscriptions, or user favorites lists that have been created. All site-specific settings from the
source site (including site quota, subscription and web authoring settings) are preserved in the
target site.
Before you export
Before you export a site, note the following:
Delete unused items. Make sure the source site contains only what you want to import.
Delete any unused workbooks, projects or data sources.
Remove unused users. Confirm that all users are licensed and remove any who no longer
represent actual users. Any user you export from the source site must be imported to the target
site. You can't remove users during the import.
Create user accounts on the target server. The site import process assigns users to a
target site. The users must already have user accounts on the target server. If you are
exporting one site into another on the same Tableau Server, you will have all the user accounts
- 346 -
you need. If you are exporting a site from Tableau Online or from a different Tableau server,
you must create user accounts on the target server before you can perform the import.
Check user authentication. User authentication is a server-wide setting and all sites on a
server must use the same setting. You can export from and import to servers that are using
different user authentication methods, but you will need to modify the mapping files used for the
import. This step is built into the import process and described in Verify the site mappings on
page 350. Because Tableau Online sites use a custom user authentication method, exporting
from a Tableau Online site requires edits to the user-specific mapping files. This ensures a
clean import, regardless of how the target server is configured.
Check schedules. The Schedules page on Tableau Server lists the default schedules you can
use for extract refreshes and schedules:
Refreshes and subscriptions assigned to default schedules on the source site will be
automatically mapped to the same schedules on the target site. If the source site has custom
schedules, they are imported to the target site and can optionally be renamed when you edit
the mapping files.
Configure the target server to deliver subscriptions. Subscriptions will be imported to the
new site, but you must configure the target server to deliver the subscriptions, if it isn't already
configured. For more information, see Configure Alerts and Subscriptions on page 245.
Create or identify the target site. Before you can import a site file, you must already have a
target site on Tableau Server. Anything that exists in the target site that does not also exist in
the source site will be removed during the import. Because of this, an empty site is
recommended. For more information about creating or making changes to sites, see Add or
Edit Sites.
Note: If the target site is not empty, workbooks and data sources with identical names on
both target and source sites will be replaced by workbooks, data sources, and
permissions from the source site, and can be verified by the timestamp.
Locate Site IDs. The commands you use to export or import a site require a site ID as a
parameter. A site ID uniquely identifies a site to Tableau Server. When you are signed in to a
- 347 -
site, the site ID is displayed after the # in the URL.
If the server isn't running multiple sites, the web browser URL displayed will include #, but not
site or the site ID. If you see this, you are using Tableau's built-in site, which is named Default.
If the server is running multiple sites, the web browser URL will displayed will include #/site/
followed by the site ID for your site.
Tips for importing to a target with fewer users or schedules than the source site
When you import a source site to a target site that has fewer users or schedules than the
source site, many-to-one importing is not supported. Consider the following options:
l
l
l
l
Remove the extra users or schedules from the target site prior to exporting (preferred
option).
Add the missing users or schedules to the target site before beginning the import.
Add the missing users or schedules to the target site in the middle of the import process
and manually update the mapping files.
Manually map the users or schedules to different users and schedules in the target site
during the import process. This option is required if a user name differs between
servers—for example, the exported user named adavis is defined on the target site as
davisa.
Export a Site
You don't need to stop Tableau Server during the export or import process.
1. Open a command prompt as an administrator and navigate to the bin directory on
Tableau Server. For example:
C:\Program Files\Tableau\Tableau Server\9.1\bin
2. Type the following command:
tabadmin exportsite <site ID> --file <filename or path>.
- 348 -
For example, to export a site with site ID wsales to the following file C:\sites\exported_
sites\sales_export.zip, type the following:
tabadmin exportsite wsales --file C:\sites\exported_sites\sales_export.zip
For examples of other options you can use with the exportsite command, see
exportsite on page 656.
During the export, Tableau Server locks the site.
Import a Site
If you don't already have a target site for the import, create one. See Add or Edit Sites for steps.
Importing a site is a three-step process. First, run the tabadmin importsite command to
generate the files that will be imported. Next, verify files that show how the site will be imported.
Finally, run the tabadmin importsite_verified command to finish the import.
Before you begin, you will need the exported site file and the site ID for the target site. The site
ID for the Tableau Server default site is ""(double quotation marks, no space). If you are
running commands within Windows PowerShell, delimit the Default site double quotes with
single quotes ('""').
While there's no need to stop Tableau Server during the import process, the site receiving the
import will be locked until the import completes.
Start the site import process
1. Open a command prompt as an administrator and navigate to the bin directory on
Tableau Server. For example:
C:\Program Files\Tableau\Tableau Server\9.1\bin
2. Type the following command:
tabadmin importsite <site ID> --file <filename or path>
where <site ID> is the site ID of the target site and <filename or path> is the
full path to the exported site file.
For example, to import the file C:\sites\exported_sites\sales_export.zip into a site with
the site ID esales, type the following:
tabadmin importsite esales --file C:\sites\exported_sites\sales_export.zip
For examples of other options you can use with the importsite command, see
importsite on page 658.
3. After you enter the command, the mapping files for you to verify are placed in
- 349 -
ProgramData\Tableau\Tableau Server\data\tabsvc\temp\import_<site ID>_
<datetime>\mappings. Note this location for the next procedure.
Verify the site mappings
The mapping files that are generated after you initiate a site import with the importsite
command show you how the site's resources will be assigned once the import is complete.
Items that Tableau Server was unable to map, and which need editing, are marked in the CSV
files with question marks (???). Before you can run the final importsite_verified
command you must change the question marks so that they represent valid assignments on
the target site.
Note: You can't add or remove users as part of your changes. All user names for the
users that you import must already exist on the target server.
To verify a site's mapping files:
1. Navigate to the directory that was displayed after you entered the importsite
command:
2. Using Microsoft Excel (recommended) or a text editor, open each CSV file in the
mappings folder.
Each file shows how items from the source site will be mapped, or handled, once the
import to the target site is complete.
3. Verify that the mappings are correct. Replace any entry consisting of question marks
( ???) with a valid value. Use this table as a guide:
CSV file name
Column
title
- 350 -
Can it
be
edite
Description
d?
mappingsDomainMapperForGroups
source_
name
No
A user group name on the
source site.
source_
domain_
name
No
The user authentication
type on the source site:
either local (for Local
Authentication) or a
domain name (for Active
Directory).
target_
domain_
name
Yes*
The user authentication
type on the source site:
either local for Local
Authentication, or a
domain name (such as
example.com or
example.lan) for Active
Directory.
*Do not edit the target_
domain_name value for
All Users. Keep its value of
local, even if your target
server is configured for
Active Directory user
authentication. The All
Users group is a special
default user group that
must exist on every
Tableau Server.
mappingsScheduleMapper
source_
name
No
The names of custom and
default extract or subscription schedules on the
source site.
source_
scheduled_
action_
type
No
The type of schedule,
either Extract, for extract
refreshes, or Subscription, for subscription
deliveries on the source
site.
- 351 -
target_
name
Yes
The names of custom
schedules on the target
site. You can edit this
value. For example, if the
schedule is named Friday
Update on the source site
you can rename it Friday
Refresh on the target site.
target_
scheduled_
action_
type
No*
The type of schedule,
either Extract, for extract
refreshes, or
Subscription, for
subscription deliveries on
the target site.
*In rare cases, there may
be question marks (???) in
this column. If there are,
replace them with either
Extract or Subscription,
matching the entry you
see under source_
scheduled_action_type.
mappingsSiteMapper
mappingsSystemUserNameMapper
source_
No
url_
namespace
The site ID of the source
site.
target_url_ No
namespace
The site ID of the target
site.
source_
name
No
The username of a user
on the source site.
source_
domain_
name
No
The user authentication
type on the source site:
either local, for Local
Authentication, a domain
name (such as
example.com or
example.lan) for Active
- 352 -
Directory, or external (for
a Tableau Online site).
target_
name
Yes
Usernames for users who
will be assigned to the
target site upon import.
Confirm that all the
usernames listed exist on
the target server system
and replace any question
marks (???) with a valid
username from the target
server.
You can't create
usernames by adding
rows to the CSV file.
Similarly, you can't remove
usernames by deleting
rows.
You can edit a username
in the target_name
column to be different from
its source username as
long as it already exists on
the target server system
using that different name.
For example, a user can
have a source_name
value of
jsmith@myco.com and a
target_name value of
johnsmith@example.co
m as long as the
username
johnsmith@example.co
m exists on the target
server.
You can't map a user on
the source site to more
than one username on the
- 353 -
target site.
target_
domain_
name
Yes
The user authentication
type on the target site:
either local, for Local
Authentication, or a
domain name (such as
example.com or
example.lan) for Active Directory.
4. If you make edits, save your changes and preserve the CSV files' formatting. Leave the
mapping files in their current location.
Complete the site import
1. Open a command prompt as an administrator and navigate to the bin directory on
Tableau Server. For example:
C:\Program Files\Tableau\Tableau Server\9.1\bin
2. Type the following command:
tabadmin importsite_verified <site ID> --importjobdir <PATH>
where <site ID> is the site ID of the target site and <PATH> is the directory that's one
level up from the mappings directory you used in Verify the site mappings on
page 350. For example:
tabadmin importsite_verified esales --importjobdir
C:\ProgramData\Tableau\Tableau
Server\data\tabsvc\temp\import_esales_20140409185810071
For examples of other options you can use with the importsite_verified
command, see importsite_verified on page 660.
3. Open the new site that you just imported and confirm that everything came in as
expected.
Site Availability
A site can become suspended or locked due to a site import failure, or because a server
administrator chooses to suspend the site for a period of time.
When a site is suspended, the only server user who can access it is the server administrator.
Only the server administrator can activate the site to make it available again.
- 354 -
To activate or suspend a site
1. Click Server > Sites.
2. Select the site, and then select Actions > Activate or Suspend.
Projects
A project is a collection of related workbooks, views, and data sources. Projects exist within a
site, and are accessed from the Content page in Tableau Server.
Server administrators and site administrators can create projects, assign permissions for
projects, rename projects, and change project owners. Only administrators can create or own
projects.
Default project
Every site that you create automatically includes a Default project created by Tableau. When
you create a new project, it has the same permissions as the Default project.
The Default project is automatically created during setup. It serves as a template for new
projects that you create; it defines the default settings and permissions that are applied to new
projects and to the workbooks and data sources within those projects.
- 355 -
Default project and permissions
The default permission settings of a project are used as a template for new projects, new
workbooks, or new views associated with the project. The initial permissions are a one-time
copy of the project's permissions.
l
l
l
l
The initial permissions for each new project are copied from the Default project that is
automatically created for every site in Tableau Server.
The initial permissions for a workbook are copied from the default workbook permissions
for the project.
The initial permissions for a view are copied from the default workbook permissions of
the project.
The initial permissions for a data source are copied from the default data source permissions for its project.
Changes to a project's permissions are not automatically applied to workbooks within a project,
or views within a workbook, unless the new permissions are specifically assigned by clicking
Assign Permissions to Contents in the permissions settings of a project or workbook.
A workbook, view, or data source can have permissions that differ from the project permissions.
For example, a group might not have permission to see Project X, but it may have permission to
see a view that’s published to Project X.
For details on using projects to control permissions for content, see Create Project-Based
Permissions on page 227.
- 356 -
Project Leader
While only administrators can create new projects, users and groups can be assigned the
Project Leader permission. This permission lets a user specify project permissions and move
workbooks into projects.
Add Projects
1. On a Content page, click Projects, and then click New Project.
2. Enter a name and description for the project, and then click New Project.
You can include formatting and hyperlinks in the project description. Click Show
formatting hints for syntax.
To edit a project, click the Project to open it, click Details, and then click Edit
Description.
- 357 -
Move Workbooks into Projects
All workbooks must be in a project. By default, workbooks are added to the Default project.
After you create your own projects, you can move workbooks from one project to another. You
can move workbooks into projects if you are an administrator, or if you have the site role of
Publisher or Interactor and at least one of the following is true:
l
You have been given the Move permission for the project.
l
You have been given Project Leader permission for the project.
To move a workbook into a project
1. In the Workbooks page, select one or more workbooks, and then select Actions >
Move.
- 358 -
2. Select a different project for the workbook, and then click Move.
Because all workbooks must be part of a project, you can remove a workbook from a
project by moving it to the Default project. Each workbook can only be contained in a
single project.
Delete Projects
Only administrators can delete projects. When you delete a project, all of the workbooks and
views that are part of the project are also deleted from the server.
- 359 -
1. In the Projects page, select a project, and then select Actions > Delete.
2. Click Delete in the confirmation dialog box.
The Default project cannot be deleted.
Groups
You can organize Tableau Server users into groups to make it easier to manage multiple users.
You can either create groups locally on the server or import groups from Active Directory.
To keep Active Directory group membership up-to-date:
l
l
Site administrators can synchronize selected groups on demand in a site. For more
information, see Synchronize Active Directory Groups on a Site.
Server administrators can synchronize all Active Directory groups on the server based
on a schedule or on-demand. For more information, see Synchronize All Active Directory Groups on the Server.
You can also assign permissions to a group for a project, workbook, view, or data source. For
details, see Manage Permissions on page 195.
The All Users group exists in every site by default. Every user added to the server
becomes a member of the All Users group automatically. You cannot delete this group,
but you can set permissions for it.
- 360 -
Create a Local Group
Local groups are created using the Tableau Server internal user management system. After
you create a group you can add and remove users.
1. In a site, click Groups, and then click New Group.
- 361 -
2. Type a name for the group and click Save.
Create a Group via Active Directory
When you import Active Directory groups, a matching group is created on the server and a user
is created on the server for each member of the group that is not already on the server.
Each user is assigned a site role as part of the import process. If a user already exists on the
site without a group affiliation, the user is added to the group with the assigned site role, and the
same permissions in the site.
Note: Importing users and groups will promote a user's site role, but never demote a
user's site role. If any of the users to be imported already exist in Tableau Server, the site
role assigned during the import process will be applied only if it gives the user more
access to the server. For more information, see Site Roles for Users on page 377.
1. In a site, click Groups, and then click Import Group
2. Type the name of the Active Directory group you want to import, and then select the
group name in the resulting list.
- 362 -
If you are adding a group that is from the same Active Directory domain that the server is
running on, you can enter the group name. Also, if there is a two way trust set up
between the domain the server is using and another domain, you can add groups from
both domains.
The first time you add a group from a different domain than the one the server is using,
you must include the fully qualified domain name with the group name. For example,
domain.lan\group or group@domain.lan. Any subsequent groups can be added using
the domain's nickname. See tabcmd editdomain to learn more about managing domain
names.
3. Select the site role for the users.
- 363 -
4. Click Add Groups.
Note: You cannot change the name of groups imported from Active Directory. The group
name can only be changed in Active Directory.
Synchronize Active Directory Groups in a Site
At any time, you can synchronize an Active Directory group with Tableau Server to ensure new
users in Active Directory are also added in Tableau Server. You can synchronize individual
- 364 -
groups or multiple groups at once.
1. In a site, click Groups. On the Groups page, select one or more groups.
2. Select Actions > Synchronize.
Set the minimum site role for users in an Active Directory group
In the Groups - Details page, administrators can set the minimum site role for group users to
be applied during synchronization.
This setting does not run synchronization; it sets the minimum site role to applied to the group
every time synchronization runs. When you synchronize Active Directory groups, new users are
added to the site with the minimum site role. If a user already exists, the minimum site role will
be applied if it gives the user more access in a site. If you don't set a minimum site role, new
users are added as Unlicensed by default.
Note: A user's site role can be promoted but never demoted based on the minimum site
role setting. If a user already has the ability to publish, that ability will always be
maintained. For more information on minimum site role, see Site roles and Active
Directory import and synchronization on page 382.
1. In a site, click Groups.
2. Click the group name link and then click the Details tab.
- 365 -
3. Select the Minimum site role, and then click Save.
What happens when users are removed as the result of the synchronization process?
When you remove a user from Active Directory, and then synchronize with that user's group on
Tableau Server, the user is:
l
Removed from the Tableau Server group you synchronized.
l
Unable to sign in to Tableau Server.
Because the user still remains on the server, administrators can audit and reassign the user's
content before removing their account completely.
For users that also exist on the server locally, the site role is set to Unlicensed in the site. The
user will still belong to the All Users group with a site role of Unlicensed.
To fully remove the user from Tableau Server, the server administrator will need to delete the
user from the Server Users page in Tableau Server.
Quick Start: Synchronize All Active Directory Groups on a Schedule
After you import Active Directory groups in Tableau Server, you can make sure they stay
synchronized in Tableau Server by setting up a schedule. You can also synchronize all Active
Directory groups on the server on-demand, at any time. The minimum site role setting for the
group is applied when users are synchronized.
- 366 -
Note: To use this feature, your Tableau Server installation must be set up for Active
Directory.
1 Set a minimum site role for synchronization
In a site's Groups page, click the Details tab, select the minimum site role, and then click
Save. Server and site administrators can set the minimum site role for group users to be
applied during Active Directory synchronization. If you don't set a minimum site role, new users
are added as Unlicensed.
Synchronizing can promote a user's site role, but will never demote a user's site role.
2 Set the schedule
Server administrators can enable synchronization for all Active Directory groups on the
General tab of the Server - Settings page. Enable synchronization, select the frequency
settings, and then click Save.
- 367 -
All Active Directory groups on the server are synchronized according to the same schedule.
3 Run synchronization on-demand (optional)
On the General tab of the Server - Settings page, click Synchronize All Groups to
synchronize all Active Directory groups on Tableau Server immediately. Click this button at any
time to ensure new users and changes are reflected in all Active Directory groups on the server.
Click Synchronize All Groups to synchronize all Active Directory groups on the server outside of a schedule.
- 368 -
4 View the status of synchronization tasks
Server and site administrators can view the results of Active Directory synchronization jobs in
the Background Tasks for Non Extracts administrative view. On the server or in a site, click
Status. Under Analysis, click Background Tasks for Non Extracts and filter on the Queue
Active Directory Groups Sync and Sync Active Directory Group tasks.
Queue Active Directory Groups Sync queues the Sync Active Directory Group tasks to be run.
Synchronize All Active Directory Groups on the Server
As a server administrator, you can synchronize all Active Directory groups on a regular
schedule or on-demand on the General tab of the Server - Settings page.
- 369 -
The Last synchronized time indicates the time that synchronization most recently began.
Synchronize Active Directory groups on a schedule
1. Select Server > Settings > General. Under Active Directory Synchronization,
select Synchronize Active Directory groups on a regular schedule.
- 370 -
2. Select the frequency and time of synchronization.
3. Click Save.
Synchronize all Active Directory groups on demand
At any time, you can synchronize Active Directory groups with Tableau Server to ensure that
new users and changes in Active Directory are reflected in all Active Directory groups on
Tableau Server.
1. Select Server > Settings > General.
2. Under Active Directory Synchronization, click Synchronize All Groups.
View synchronization activity
You can view the results of synchronization jobs in the Background Tasks for Non Extracts
administrative view. Queue Active Directory Groups Sync is the task that queues and
indicates the number of Sync Active Directory Group tasks to be run.
1. Select Server > Status.
2. Click the Background Tasks for Non Extracts link.
3. Set the Task filter to include Queue Active Directory Groups Sync and Sync Active
Directory Group.
You can quickly navigate to this administrative view by clicking the View synchronization
activity link in the Server - Settings page.
- 371 -
Set the minimum site role for users in an Active Directory group
In the Groups - Details page, you can set the minimum site role for group users to be applied
during Active Directory synchronization.
This setting does not run synchronization; instead, it sets the minimum site role to applied to the
group every time synchronization runs. The result is that when you synchronize Active
Directory groups, new users are added to the site with the minimum site role. If a user already
exists, the minimum site role is applied if it gives the user more access in a site. If you don't set a
minimum site role, new users are added as Unlicensed by default.
Note: A user's site role can be promoted but never demoted based on the minimum site
role setting. If a user already has the ability to publish, that ability will always be
maintained. For more information on minimum site role, see Site roles and Active
Directory import and synchronization on page 382.
1. In a site, click Groups.
2. Click the group name link and then click the Details tab.
3. Select a site role from the Minimum site role list, and then click Save.
Users removed during synchronization
When you remove a user from Active Directory, and then synchronize that user's group on
Tableau Server, the following occurs:
- 372 -
l
The user is removed from the Tableau Server group you synchronized.
l
The user is unable to sign in to Tableau Server.
Because the user remains on the server, administrators can audit and reassign the user's
content before removing the user's account completely.
For users who also exist on the server locally, the site role is set to Unlicensed in the site as the
result of the synchronization. The user continues to belong to the All Users group with a site
role of Unlicensed.
To fully remove the user from Tableau Server, you (server administrator) must delete the user
from the Server Users page in Tableau Server.
Delete Groups
You can delete any group from the server (with the exception of the All Users group). When you
delete a group, the users are removed from the group but they are not deleted from the server.
1. In a site, click Groups.
2. On the Groups page, select one or more groups to delete.
3. Select Actions > Delete.
Users
Everyone who needs to access Tableau Server—whether to publish, browse, or administer
content—must be added as a user.
- 373 -
Guest user
A Guest user is available in Tableau Server (core-based licenses only) in each site to allow
users without an account on the server see and interact with an embedded view. When
enabled, the user can load a webpage containing an embedded visualization without signing in.
For more information, see Guest User on page 383.
Server users and site users
Server administrators can add users to the server, and server and site administrators (if
allowed) can add users to individual sites. For details on allowing site administrators to add
users to sites, see step 4 in Add or Edit Sites on page 335.
In a single-site environment, server and site administrators can add users on the Users page.
In a multi-site environment, server and site administrators can add users in the Site Users
page.
- 374 -
Server administrators can add users in the Server Users page. When you add a user to the
server, you can assign the site membership and site roles per site for the user.
- 375 -
If you add a user without assigning site membership and role, the user is assigned the
Unlicensed role and won't use a server license (user-based licensing only). The user will exist in
Server Users, but will not be a member of any site until you add that user to the site.
Note: Every user who is added to a site is also automatically added to the server. Site
administrators can remove users from their sites, but they cannot delete users from the
server. Server administrators can delete users from the server.
When a site administrator removes a user from a site (and the user only belongs to that
one site), the user will be automatically deleted from the server if that user doesn't own
any content.
- 376 -
Site Roles for Users
Every user added to Tableau Server must have an associated site role. The site role is
assigned by the administrator. The site role determines the levels of permissions allowed for a
user, including whether a user can publish, interact with, or only view content published to the
server. Administrators are also defined based on the site role.
Note: Tableau Server site roles do not correspond to user licenses that you purchase
from Tableau (if you are using user-based licensing instead of core-based server
licensing). Those licenses allow a certain number of users on the server.
Users are accounts on the server that can be associated with one or more sites, and with
groups in those sites. Any user that is added to Tableau Server or to a site becomes member of
the All Users group. The All Users group is present in every site and cannot be deleted.
Who can publish content
Users with the following site roles can publish to Tableau Server:
l
Server Administrator
l
Site Administrator
l
Publisher
l
Viewer (can publish)
l
Unlicensed (can publish)
Users with a site role of Interactor, Viewer, and Unlicensed cannot publish content to the
server.
Site roles and permissions
Resulting permissions for a user are determined by the following:
l
l
The maximum permissions allowed for a user's site role. The site role acts as the
"ceiling" for what permissions are allowed.
Permissions assigned to the user or to a group for a given content item.
When you select a site role for a user, help is available to remind you of the general level of
permissions for that site role.
- 377 -
When you set permissions for a content item, the Resulting Permissions section in the
Permissions windows indicates when a permission capability is not allowed for that site role.
For details, see Permission Rules and Resulting Permissions on page 200.
General capabilities
l
Server Administrator: The server administrator can access all server features and
settings on the server and all sites. Server administrators can create sites, add users of
any site role type, control whether site administrators can add users, create additional
server administrators, and they can administer the server itself. This includes handling
maintenance, settings, schedules, and the search index.
Server administrators can perform operations on all content anywhere on the server,
regardless of what permissions have been assigned to the content. Server
administrators can also manage other users on the server.
l
Site Administrator: Site administrators can manage groups, projects, workbooks, and
data connections. By default, site administrators can also add users and assign site roles
and site membership. This setting can be enabled or disabled by the server
administrator (see step 4 in Add or Edit Sites on page 335).
Site administrators have unrestricted access to content on a specific site. A user can be
specified as a site administrator on multiple sites.
l
Publisher: Publishers can sign in, browse the server, and interact with the published
views. They also can connect to Tableau Server from Tableau Desktop in order to
publish and download workbooks and data sources.
Publishers can publish (upload) workbooks and data sources to the server. Publishers
aren't allowed to manage other users.
l
Interactor: Interactors can sign in, browse the server, and interact with the published
- 378 -
views. It's important to note that specific views, workbooks, and projects may have been
published with permissions that restrict a user's capabilities. Permission settings can be
edited by the workbook author or an administrator.
Interactors can view workbooks and can interact with views. They are not allowed to
publish to the server.
l
l
Viewer: Viewers can sign in and see published views on the server but cannot interact
with the views. Users with this site role can only be given permission to view, add
comments, and view comments. They cannot interact with quick filters or sort data in a
view.
Unlicensed: Unlicensed users cannot sign in to the server. When you import server
users from a CSV file, all are assigned a site role of Unlicensed.
If an insufficient number of licenses are available when an administrator creates a user
(though CSV import of a site user, or import from Active Directory, or when a local user is
created) the user will be assigned the Unlicensed site role.
Attempting to remove a user who owns content from a site will demote the user to
Unlicensed. The user will still own the content.
l
l
Viewer (can publish). The user can connect to Tableau Server from Tableau Desktop
to publish and download workbooks and data sources, but cannot interact with content
on the server.
Unlicensed (can publish). This user cannot sign in to Tableau Server, but can connect
to the server from Tableau Desktop to publish workbooks to the server.
Maximum permissions allowed for each site role (by content type)
For each content type, the site role determines the capabilities allowed for a user. For example,
a user with the site role of Viewer can be assigned all capabilities in a permissions rule for a
workbook, but when the permissions are evaluated for the user, the resulting permissions
capabilities will be limited to View, Export Image, Summary Data, View Comments, Add
Comments, and Save.
Project
Site Role
Description
Server Administrator
All capabilities, including Project Leader
Site Administrator
All capabilities, including Project Leader
Publisher
All capabilities, including Project Leader
- 379 -
Interactor
All capabilities, including Project Leader (no ability to
publish)
Viewer (can pub- View, Export Image, Summary Data, View Comments,
lish)
Add Comments, Save
Viewer
View, Export Image, Summary Data, View Comments,
Add Comments, Save (no ability to publish)
Unlicensed (can
publish)
View, Save, Download
Unlicensed
View, Save, Download (no ability to publish)
Guest
View, Export Image, Summary Data, View Comments,
Filter, Full Data, Web Edit, Download
Workbook
Site Role
Description
Server Administrator
All capabilities
Site Administrator
All capabilities
Publisher
All capabilities
Interactor
All capabilities (no ability to publish)
Viewer (can pub- View, Export Image, Summary Data, View Comments,
lish)
Add Comments, Save
Viewer
View, Export Image, Summary Data, View Comments,
Add Comments, Save (no ability to publish)
Unlicensed (can
publish)
View, Save, Download
Unlicensed
View, Save, Download (no ability to publish)
Guest
View, Export Image, Summary Data, View Comments,
Filter, Full Data, Web Edit, Download
- 380 -
View
Site Role
Description
Server Administrator
All capabilities
Site Administrator
All capabilities
Publisher
All capabilities
Interactor
All capabilities (no ability to publish)
Viewer (can pub- View, Export Image, Summary Data, View Comments,
lish)
Add Comments
Viewer
View, Export Image, Summary Data, View Comments,
Add Comments (no ability to publish)
Unlicensed (can
publish)
View
Unlicensed
View (no ability to publish)
Guest
View, Export Image, Summary Data, View Comments,
Filter, Full Data, Web Edit
Data Source
Site Role
Description
Server Administrator
All capabilities
Site Administrator
All capabilities
Publisher
All capabilities
Interactor
All capabilities (no ability to publish)
Viewer (can pub- View, Save
lish)
Viewer
View, Save (no ability to publish)
Unlicensed (can
View, Save, Download
- 381 -
publish)
Unlicensed
View, Save, Download (no ability to publish)
Guest
View, Download
Site roles and Active Directory import and synchronization
When you import Active Directory users to a site, either as a single user or as member of a
group, you can specify a site role for the user. If a user is not yet a member of any site on the
server, the user is added to the site with the assigned role. When you synchronize Active
Directory groups, the site role is applied through the Minimum Site Role setting on the
Groups - Details page.
If a user already exists in a Tableau Server site, the site role assigned during the import or sync
process will be applied if it gives the user more access in a site. Importing or synchronizing
users and groups will promote a user's site role, but not demote a user's site role.
If a user already has the ability to publish, that ability will always be maintained. For example, if
a user with the current site role of Unlicensed (can publish) is imported with the new site role
of Interactor, that user's site role will be promoted to Publisher on import.
To guarantee a user maintains a site role with equal or greater capabilities in server after an
import, the following matrix shows the rules applied for site roles on import. Bold indicates that a
site role was promoted to preserve the user's ability to publish.
Note: The Import Site Role row headers indicate the site role specified for import. The
Current Site Role column headers represent the current user site role. The table
values represent the resulting site role. A bold site role in the table indicates a site role
promotion that preserves the ability to publish.
Current Site Role
Import
Site Role
Site
Administrator
Publisher
Site
Administrator
Site Admin- Site
istrator
Administrator
Interactor
Viewer
Viewer
Unli(can
censed
publish)
Unlicensed
(can
publish)
Site
Administrator
Site
Administrator
Site
Administrator
Site
Administrator
Site
Administrator
Publisher Site Admin- Publisher Publisher Publisher Publisher Publisher Publisher
istrator
Inter-
Site Admin- Publisher Inter-
Inter-
- 382 -
Pub-
Inter-
Pub-
Current Site Role
Import
Site Role
Site
Administrator
actor
istrator
Publisher
Interactor
Viewer
Viewer
Unli(can
censed
publish)
actor
actor
lisher
actor
Unlicensed
(can
publish)
lisher
Viewer
Site Admin- Publisher Pub(can pub- istrator
lisher
lish)
Viewer
Viewer
Viewer
Viewer
(can pub- (can pub- (can pub- (can publish)
lish)
lish)
lish)
Viewer
Viewer
Viewer
Viewer
(can publish)
Viewer
(can
publish)
UnliSite Admin- Publisher Pubcensed
istrator
lisher
(can publish)
Viewer
(can
publish)
Viewer
Unli(can pub- censed
lish)
(can publish)
Unlicensed
(can publish
Unlicensed
Viewer
Viewer
Unli(can pub- censed
lish)
Unlicensed
(can publish
Site Admin- Publisher Interistrator
actor
Site Admin- Publisher Interistrator
actor
Guest User
A Guest user is available in Tableau Server to allow unauthenticated users without an account
on the server see and interact with an embedded view. When enabled, the user can load a
webpage containing an embedded visualization without signing in.
Note: The Guest user option is only available with a core-based license.
When you embed a Tableau Server view into an internal website page, every person who views
that page will need a Tableau Server account (they'll be asked for a user name and password)
unless you have purchased a core-based (hardware) license. In that case you can have as
many accounts as you want, as well as the ability to enable Guest user access that requires no
login or authentication.
Guest is a special account and can only be used to see views. The Guest user cannot browse
the Tableau Server interface and won't see server interface commands the view (user name,
account settings, comments, and so on).
- 383 -
Note: Enabling the Guest user for a site can increase the number of potential
simultaneous viewers beyond the user list you might be expecting. The administrative
view Status > Traffic to Views can help you gauge the activity.
A Guest user can have the following permissions
Projects, Workbooks, and Views: View, Export Image, Summary Data, View Comments,
Filter, Full Data, Web Edit, Download (to save a local copy)
Data Sources: View and Download
When a Guest user is included in a group that has a permission rule set on a content item,
Guest user permissions do not affect the permission-levels of other users in that group.
To enable Guest access
1. Select Server > Settings > General (multi-site server), or click Settings > General
(single-site server).
2. For Guest Access, select Enable Guest account to allow people who are not signed
into a Tableau Server account to see views with Guest access permissions.
3. Click Save.
The Guest user is unique in the following ways:
l
The Guest user represents all unauthenticated users accessing content on the server.
l
Tableau Server must use a core license for Guest to be available.
l
Server administrators can enabled/disable Guest across the server; it is not controllable
per site.
l
The Guest user cannot be edited and can never own content.
l
The Guest user can be made a member of one or more groups in a site.
l
l
l
l
l
Only the server administrator can enable or disable Guest access (in Server > Settings
> General).
The Guest user, when enabled, is a member of the All Users group.
The Guest user cannot be deleted; it must be disabled by the server administrator in
Server > Settings > General.
If the Guest user needs to be able to access a workbook that uses an extract data
source, make sure Guest has the View permission for the data source. The Guest user is
not allowed to connect to published data sources, unless the publisher embedded their
credentials when publishing the content.
The Guest user is not allowed to save customized views.
- 384 -
Add Users to the Server
In a single-site environment, server administrators can add users on the Users page.
After you add a site to Tableau Server, it becomes a multi-site server with a Server Users
page (all server users from every site appear here) and a Site Users page. Only server
administrators can access the Server Users page.
The Server Users page is the only place where you can assign users to multiple sites, delete
users from the server, and if the server is using local authentication, reset user passwords.
The following procedure describes how to add users to the server. There are two approaches
you can take: One at a time (described below) or in batches using the Import command, which
- 385 -
relies on a CSV file (described in Import Users on page 395 and CSV Import File
Guidelines on page 401).
To add a user to the server
1. Click Server > Users, and then click Add Users.
2. If you are using local authentication, click Local User. If you are using Active Directory,
click Active Directory User.
Enter a user name.
l
l
Local authentication: If the server is using local authentication, using an email
address for the user name is the best way to avoid user name collisions (for
example, jsmith@example.com instead of jsmith).
Active Directory: If you are adding a user that is from the same Active Directory
domain that the server is running on, you can type the AD user name without the
domain. The server domain will be assumed.
If there is a two-way trust set up between the server's domain and another
domain, you can add users from both domains. The first time you add a user from
the non-server domain, use the fully-qualified domain name with the user name.
Subsequent users can be added using the domain's nickname. For example,
assuming a non-server domain of mybiz.lan, enter the first user from that domain
as user1@myco.lan or mybiz.lan\user1. The next user can be entered using the
domain's nickname, such as user2@mybiz or mybiz\user2.
Note: Do not enter the user's full name in this field; it can cause errors during the
importing process.
3. If the server is using local authentication, provide the following:
l
Display Name—Type a display name for the user (e.g., John Smith).
l
Password—Type a password for the user.
l
Confirm password—Retype the password.
- 386 -
l
l
l
Email—This is optional and can be added at a later time in the user profile
settings.
Server Administrator: Specify whether the user should be a server
administrator.
Name (Site Membership) / Site Role: If the user is not a server administrator,
you can assign a user to zero or more sites, along with a site role for each site. You
do not have to choose site membership and site role at this time. If you don't
specify site membership and site role for a new server user, the user will be added
as a Server User only, with a site role of Unlicensed. For details on site roles, see
Site Roles for Users on page 377.
4. Click Add User.
Add Users to a Site
Administrators can add users to sites in the following ways:
- 387 -
l
l
By adding a local user account or a user account from Active Directory, as described in
this topic. You can also add users by importing an Active Directory group. For details, see
Create a Group via Active Directory on page 362.
By importing a CSV file that contains user information. For details, see Import Users on
page 395 and CSV Import File Guidelines on page 401.
In a single-site environment, administrators can add users to a site on the Users page. In a
multi-site environment, you will use the Site Users page. Server administrators must give site
administrators the ability to add users to sites. This setting can be enabled or disabled by the
server administrator (see step 4 in Add or Edit Sites on page 335).
Note: Users can be added to sites, or to the server. To add users to the server, see Add
Users to the Server on page 385. The options available for adding users depends on
the authentication method that you select when you first configure Tableau Server. If you
are using local authentication, you cannot add Active Directory users. If you are using
Active Directory, you cannot add local users.
On the Users (single-site) or Site Users (multi-site) page you can see the users on the site
you're currently signed into. You can add users to (or remove them from) the current site only. If
a user belongs to more than one site, you can remove that user from the current site.
Note: When a site administrator removes a user from a site (and the user only belongs
to that one site), the user will be automatically deleted from the server if that user doesn't
own any content.
- 388 -
Note: This screenshot is from a multi-site environment. In a single-site environment, this
would be the Users page.
To add local users to a site
1. In a site, click Users, click Add Users, and then click Local User.
Note: This screenshot is from a multi-site environment. In a single-site
environment, this would be the Users page.
2. Enter a user name. If the server is configured for local authentication, using an email
address for the user name is the best way to avoid user name collisions (for example,
jsmith@example.com instead of jsmith).
- 389 -
Also enter information in the following fields:
l
Display Name—Type a display name for the user (e.g., John Smith).
l
Password—Type a password for the user.
l
Confirm password—Retype the password.
l
Email—This is optional and can be added at a later time in the user profile
settings.
3. Select a site role. For details on site roles, see Site Roles for Users on page 377.
4. Click Add User.
Note for multi-site servers: A site administrator can edit an existing local user account
only if the administrator has control over all of the sites the user is a member of. For
example, if User1 is a member of sites A and B, an administrator of site B only cannot edit
User1’s full name or reset the password.
- 390 -
To add Active Directory users to a site
1. In a site, click Users, and then click Add Users, and then click Active Directory User.
1. Enter one or more user names (separated by semicolons). If you are adding a user that
is from the same Active Directory domain that the server is running on, you can type the
AD user name without the domain. The server’s domain will be assumed.
- 391 -
If there is a two-way trust set up between the server’s domain and another domain, you
can add users from both domains. The first time you add a user from the “non-server
domain,” use the fully-qualified domain name with the username. Subsequent users can
be added using the domain’s nickname. For example, assuming a “non-server domain”
of mybiz.lan, enter the first user from that domain as user1@mybiz.lan or
mybiz.lan\user1. The next user can be entered using the domain’s nickname, such as
user2@mybiz or mybiz\user2.
Note: Do not enter the user’s full name in this field; it can cause errors during the
importing process.
2. Select a site role. For details on site roles, see Site Roles for Users on page 377.
3. Click Add Users.
Add Users to a Group
One way to simplify user management is to assign users to groups. For example, you can
assign permissions to a group to apply them to all users in the group.
To add a user to a group, the group must already exist. For information, see Groups on
page 360.
- 392 -
Add users to a group (Users page)
1. In a site, click Users.
2. Select the users you want to add to a group, and then select Actions > Group
Membership.
3. Select the groups and then click Save.
Add users to a group (Groups page)
1. In a site, click Groups, and then click the name of the group.
2. In the group's page, click Add Users.
- 393 -
3. Select the users to be added, and then click Add Users.
- 394 -
Import Users
To automate the process of adding users to a site, you can create a CSV file that contains user
information, and then import the file. You can import users to a site, or, to the server (if you are
a server administrator).
Note: This topic contains the steps for importing, assuming that you have already
created the CSV file. If you have not created the file yet, see CSV Import File
Guidelines on page 401 for a list of file format requirements and import options.
- 395 -
Add users from a CSV file to a site
1. In a site, click Users, click Add Users.
2. Click Import From File, click Browse and navigate to the file, and then click Import
Users.
The results of the import are displayed.
- 396 -
For a single-site server, the site roles assigned to the users during the import process will
be imported with the users. If a user already exists in the Tableau Server site, the site
role assigned during the import process will be applied only if it gives the user more
access to the server. Importing users and groups will promote a user's site role, but not
demote a user's site role.
3. Click Done.
Add users from a CSV file to a server
1. Click Server > Users, and then click Add Users.
- 397 -
2. Click Import From File, click Browse and navigate to the file, and then click Import
Users.
The results of the import are displayed.
For a multi-site server, when you import users in the Server Users page, you are creating
server users with no site affiliation. Because these users do not belong to a site, they
cannot have a site role. The only site role a server user can have is either Unlicensed or
Server Administrator. When you assign site membership to a server user, you can
specify the site role for that user per site. For details, see Assign Site Membership on
page 411. If you import the users in the Site Users page, the users will be assigned the
site roles you specify in the CSV file, for that site.
3. Click Done.
Multi-site environments
If the server is running multiple sites and you are a server administrator, you can import a CSV
file from two different locations. Where existing user accounts are concerned, each location has
different capabilities.
l
The Server Users page appears in a multi-site environment. Only server administrators
can access this page.
- 398 -
You can import the CSV file from here if you want to update existing user accounts in
addition to adding new ones. For example, if you import a file that has a new password
for each existing user, their passwords will be reset.
l
The Site Users page.
Server administrators can add new user accounts with CSV imports and, if existing users
are part of the import, the Password and Display Name fields must either match or be
left blank. If new passwords or full names are used, the import will fail.
Single-site environments
Server and site administrators on a single-site server perform CSV user imports from the
Users page in a site.
- 399 -
Multi-site versus single-site import
Users can belong to more than one site on the same server, but they must use the same
credentials for each site. This becomes important when you're adding users to a site and those
users might already be members of a different site. If you try to import a user who already
exists, and if the user's credentials in the CSV file don't match the existing credentials, the
import fails for that user.
Note: The issue of credentials mismatch during import doesn't apply if the server is
configured to use Active Directory for authentication. In that case, the CSV file should
never contain a password, because user passwords are managed by Active Directory.
If you're importing users into a site and you think that the users might already exist on the
server, you can try leaving the Password column in the CSV file blank. When you import the
users, if a user who is defined in the CSV already exists in another site, the user is added to the
site where you're importing. However, if the user doesn't already exist on the server, the user is
created, and the CSV import window alerts you that the new user doesn't have a password. You
can then use the server environment to assign a password to any user who doesn't have one.
Multi-site
For a multi-site server, when you import users in the Server Users page, you are creating
server users with no site affiliation. Because these users do not belong to a site, they cannot
have a site role. The only site role a server user can have is either Unlicensed or Server
Administrator.
- 400 -
Single site
For a single-site server, the site roles assigned to the users during the import process will be
imported with the user. If a user you are importing already exists in Tableau Server, the site role
assigned during the import process will be applied only if it gives the user more access to the
server. Importing users and groups will promote a user's site role, but not demote a user's site
role.
CSV Import File Guidelines
You can automate adding users by creating a comma-separated values (CSV) file with user
information and then importing the file. You can include attributes in the CSV file, such as site
role and the ability to publish, to apply to the users at the same time you import them.
To import users, you can use the server administration pages or the tabcmd utility. For details,
see Import Users on page 395 or createsiteusers filename.csv on page 693.
Note: If you use the tabcmd utility to import users, you can pass options on the
command line that can specify default values for the users' site roles. For more
information, see the createsiteusers filename.csv on page 693 documentation.
You can import users into a site or into the server. If you import users into a site, site roles are
applied to the user. If you specify site roles, but importing users would exceed your license
limits, users are imported as Unlicensed. If you import users into the server (not into a specific
site), the user isn't assigned to a site, and site roles in the CSV file like Publisher and Interactor
are treated as Unlicensed.
CSV File Format Requirements
When you create the CSV file for importing users, make sure that the file meets the following
formatting requirements:
l
l
l
The file does not include column headings. Tableau Server assumes that every line in
the file represents a user.
The file is in UTF-8 format, and includes the byte-order mark (BOM).
Character encodings such as BIG-5 have been converted to UTF-8. You can do this by
opening the file in a text editor and using the Save As command.
Required Columns in the CSV File
The following values are required for each user:
l
l
Username
Password: If Tableau Server is configured to use Active Directory authentication, there
must be a Password column, but the column itself should be empty. If the server is
using local authentication, you must provide passwords for new users.
- 401 -
Additional Import File Options
The CSV file can contain the following fields, in the order shown here:
l
l
l
l
User name: The user name. If the server is configured to use Active Directory, this value
must match a user defined in Active Directory. If the user name is not unique across
domains, you must include the domain as part of the user name (for example,
example\Adam or adam@example). This is the only required field.
Password: A password for the user. If the server is configured to use Active Directory,
this value is not used.
Full name. The full name (display name) is part of the information that's used to identify a
user on the server. If the user's full name is already in use, Tableau Server updates the
existing user information with the settings in the CSV file. If the server is configured using
Active Directory, this value is not used.
License level (Interactor, Viewer, or Unlicensed). This setting determines the
role for a non-administrator user. If you are using the server administration pages to
import users, the license level is set only if you are importing into an individual site. If you
are using the server administration pages to import users while managing the server (not
a specific site), and if the user is not set to be an administrator, the site role is set to
Unlicensed. (You can change the site role later.)
Note: In Tableau Server 9.0, license levels have been replaced with site roles. If
you create a user using the server UI, you select a site role like Site
Administrator, Publisher, Interactor, and View (can publish).
For information about site roles, see Site Roles for Users on page 377. For
more information about how the license levels and other values in the CSV file are
converted to site roles, see Settings and Site Roles later in this topic.
l
l
l
Administrator level (System, Site, or None). This setting determines whether the user
is imported as an administrator. If you are using the site administration pages, you can
set the administrator role to System only if you are importing while managing the server.
If you are using the server administration pages to import users while you are managing
a site, and if the administrator role for a user in the CSV file is set to System, Tableau
Server imports the user as a site administrator.
Publisher permissions (yes/true/1 or no/false/0). This setting determines
whether the user has publisher permissions. If you are using the site administration
pages, the publisher setting is used only if you are importing into an individual site. If you
are importing users while managing a server, this value isn't used.
Email address. The email address is part of the information that's used to identify a user
on the server. If the email address is already in use, Tableau Server updates the existing
user information with the settings in the CSV file.
- 402 -
The order of the columns is significant. The first column is treated as the user name, the second
as the password, the third as full name, etc., regardless of the content in the columns.
Settings and Site Roles
The license level, administrator, and publisher settings for a user are used during the import
process to set a user's site role. The following table shows how the settings are converted to
site roles.
CSV settings
Site role
License level=(any) System (server) administrator. This setting is valid only if you are
Administrator=Sys- importing users while managing the server. If you set a user to be a
tem
system administrator, the other values are ignored.
Publisher=(any)
License level=(any)
Site administrator. This setting is valid only if you are importing users
while managing a specific site. If you set a user to be a site adminAdministrator=Site istrator, the other values are ignored.
Publisher=(any)
License
level=Interactor
Publisher
Administrator=None
Publisher=true
License
level=Interactor
Interactor
Administrator=None
Publisher=false
License
level=Viewer
Viewer (can publish)
Administrator=None
Publisher=true
License
level=Viewer
Viewer
Administrator=None
Publisher=false
License level=Unli- Unlicensed (can publish)
- 403 -
CSV settings
Site role
censed
Administrator=None
Publisher=true
License level=Unli- Unlicensed
censed
Administrator=None
Publisher=false
Notes
l
l
If you are importing users while managing the server, you can create users with only two
site roles: system (server) administrator and Unlicensed. All other settings are site
specific. In that case, if the administrator level for a user in the CSV file is not System,
the user's site role is set to Unlicensed.
If you have a user-based server installation, and if adding users would exceed the
number of users allowed by your license, the users are added as unlicensed users.
Example
The following example shows a CSV file that contains information for several users.
Henry W,passw0rd,Henry,Interactor,None,yes,henryw@example.com
Fred S,pa$$word,Fred,Viewer,None,no,freds@example.com
Alan W,p@ssword,Alan,Interactor,Site,yes,alanw@example.com
Michelle K,mypassword,Michelle,Interactor,System,yes,michellek@example.com
If you import this file while managing a site, four users are added to that site. The
Administrator mode for user Michelle is set to System. However, because you are
importing the users into a site, Tableau Server sets user Michelle to be a site administrator, not
a system administrator. Three of the users are allowed to publish.
If you import this file while managing the server, four users are added to the server, but they are
not added to any site. The site roles in the CSV file (Interactor and Viewer) must be associated
with site users, so the site role for the users who are not administrators is set to Unlicensed.
View, Edit, and Delete Users
View and edit site users
Sign in to a site as an administrator, and then click Users. In this page you can set group
membership, set site role, or remove the user from the site.
- 404 -
Click a user name to see the content they own.
Click Settings in a user page to view their account settings. The user Settings page is
available when the user is a member only of sites that the site administrator also controls, and
site administrators are allowed to manage users in the site settings.
- 405 -
If Tableau Server is running multiple sites, Server Users lists all users on the server system,
and Site Users displays all users for the current site.
If the server is configured to use the internal user management system (Local Authentication),
you can edit the Display Name, Email, and Password for users after they have been added.
If you are making many changes, you may find it easier to import the changes from a CSV file.
For details, see Import Users on page 395 and CSV Import File Guidelines on page 401.
For multi-site servers: Site administrators can edit an existing user’s account as long
as the user is a member only of sites that the site administrator also controls, and site
administrators are allowed to manage users in the site settings. For example, if User Joe
is a member of Site A and Site B and the site administrator is only an administrator of Site
B, the site administrator cannot edit Joe’s Full Name or reset his password.
View and edit server users
Sign into Tableau Server as a server administrator. Click Server > Users. In this page you can
set site membership or delete the user from the server.
- 406 -
Click a user name to view account settings. The user Settings page is available when the user
is a member only of sites that the site administrator also controls, and site administrators are
allowed to manage users in the site settings.
Search for users
To search for a specific user, in the Search box on the left, type all or part of the user’s name,
and then press Enter.
The search operation checks the display name and user name attributes.
You can use the asterisk (*) character as a search wildcard. For example, searching for John*
will return all user names that start with John.
- 407 -
Remove users from a site
You can remove a user from a site only if the user does not own any content (projects,
workbooks, views, or data sources). If you attempt to remove a user who owns content, the
user site role will be set to Unlicensed, but not removed.
Note: When a site administrator removes a user from a site (and the user only belongs
to that one site), the user will be automatically deleted from the server if that user doesn't
own any content.
1. In a site, click Users. Select one or more users to delete, and then select Actions >
Remove.
2. Click Remove in the confirmation dialog.
Delete users from the server
You can delete a user from Tableau Server only if the user does not own any content (projects,
workbooks, views, or data sources). If you attempt to delete a user who owns content, the user
- 408 -
site role will be set to Unlicensed, but the user will not be deleted.
If a user is a member of multiple sites, and owns content in one or more of those sites, the user
will be removed from the sites in which they don't own content. The user will remain a member
in sites where they do own content, but demoted to the Unlicensed site role.
1. In a site, click Users. Select one or more users to delete, and then select Actions >
Delete.
2. Click Delete in the confirmation dialog box.
Change passwords for users of a single site
To change the password for a user with membership to a single site, sign in to Tableau Server
as a site administrator or a server administrator.
1.
2.
3.
4.
5.
Ensure that the correct site is selected in the menu.
Click Users.
Click the display name of a user.
Click Settings in the menu below the display name of the user.
Click the Change Password link.
- 409 -
Change passwords for users of multiple sites
To change the password of a user with membership to multiple sites, sign in to Tableau Server
as a server administrator.
1.
2.
3.
4.
Click Server.
Click Users.
Click the display name of a user.
Click the Change Password link.
Change Site Roles
Server administrators and site administrators with the ability to add site users can change the
site role of a user at any time. For details on site roles, see Site Roles for Users on page 377.
Only server administrators can change the site membership of users. For details, see Assign
Site Membership on the next page.
1. In a site, click Users.
2. Select one or more users, and then select Actions > Site Role.
- 410 -
3. Select a site role, and then click Change Site Role.
Assign Site Membership
Server administrators and site administrators with the ability to add site users can change the
site role of a user at any time. For details on site roles, see Site Roles for Users on page 377.
Only server administrators can change the site membership of users.
1. Click Server > Users.
2. Select one or more users, and then select Actions > Site Membership.
- 411 -
3. Select one or more sites, and a role for each site, and then click Save.
Scheduled Refresh Tasks and Subscriptions
Server administrators can configure the server to allow end users to subscribe to published
views, and they can set the schedules for data extract refresh tasks and the subscription email
deliveries.
Administrators can also specify which other users are allowed to set schedules. Otherwise,
non-administrator users can work with schedules in the following ways:
l
l
Tableau Desktop publishers can set scheduled refresh tasks when they publish a data
source or a workbook with a data extract.
Tableau Server users can subscribe to views that are delivered by email on a schedule.
Changes to a schedule on the server are reflected in the Tableau Desktop Schedule dialog box
the next time an author publishes content. Similarly, changes to a subscription schedule are
reflected in the choices a server user has when subsequently subscribing to a view.
- 412 -
About Extracts and Schedules
Tableau Desktop authors can create data extracts, which are copies or subsets of data from
the original data sources. Workbooks that use data extracts are generally faster than those that
use live database connections because the extracted data is imported into the Tableau data
engine. Extracts can also increase functionality. After an author publishes a workbook or a data
source with an extract, the extract resides on Tableau Server.
Refreshing extracts on Tableau Server
Administrators can change or reassign extract refresh schedules. Any scheduling changes the
site administrator makes in Tableau Server are reflected in the Schedule dialog box in Tableau
Desktop when the workbook or data source is published again.
You can also refresh an extract immediately, using the Run Now option. Before you can create
refresh schedules, you must enable scheduling on the server.
tabcmd command line utility: The tabcmd command line utility provides a
refreshextracts command which you can use from the command line or incorporate into
your own script.
Refreshing extracts from Tableau Desktop
l
l
l
At publish time: When an author publishes a workbook or data source that uses an
extract, that author can assign it to a recurring refresh schedule on Tableau Server. The
refresh can be a full refresh or an incremental refresh. Incremental refreshes reference a
column in the extract that has a data type of date, date/time, or integer; such as a
timestamp. Tableau uses this column to identify new rows that need to be added to your
extract. See Refreshing Extracts and Schedules in the Tableau Desktop help for more
information.
User interface: You can use the Refresh from Source, Add Data From File, and
Add Data From Data Source options in Tableau Desktop to upload an addition to or
refresh an extract on Tableau Server. You may want to do this if Tableau Server doesn't
have sufficient credentials to refresh data from the original data source. See Updating
Extracts on Tableau Server in the Tableau Desktop online help for details on how to
upload.
Data Extract command line utility: The Data Extract command line utility installs with
Tableau Desktop. You can use it to upload an addition to an extract on Tableau Server or
refresh it. See Tableau Data Extract Command Line Utility in the Tableau Desktop online
help for more information on how to upload.
See also
Enable Scheduling on the next page
Automate Refresh Tasks on page 425.
- 413 -
Enable Scheduling
Before you can schedule an extract refresh, scheduling must be enabled on the server.
1. In the top navigation area of the server web editing environment, select Server
> Settings.
2. On the General page, under Embedded Credentials, select the following settings:
l
Allow embedded credentials
For some data source types, scheduled refresh tasks are possible only when
credentials are embedded.
l
Allow scheduled data extract refreshes
Create or Modify a Schedule
The Schedules page shows a list of schedules, including their name, type, what they're for
(scope), number of tasks, behavior (concurrent or serial processing), and when they are
scheduled to run.
- 414 -
1. To create a new schedule, click New Schedule:
2. To modify an existing schedule, select it then click Edit:
3. Specify a descriptive Name for the schedule (for example, Every Saturday Morning, End
of the Month).
4. Choose a Task Type the schedule will handle—either refreshing extracts or delivering
subscriptions.
- 415 -
5. Optionally define a Default Priority from 0 to 100. This is the priority that will be
assigned to the tasks by default. If two tasks are pending in the queue, the one with the
higher priority runs first. See Manage Refresh Tasks on page 421 to learn more about
modifying a task's priority.
6. Choose whether the jobs in the schedule will run at the same time (Parallel, the default)
or one after the other (Serially).
7. Finish defining or editing the schedule. You can define an hourly, daily, weekly, or
monthly schedule.
8. Click Save.
- 416 -
Create a Scheduled Extract Refresh Task
You can set scheduled refresh tasks for published data source extracts and published
workbooks that connect to data extracts.
1. When you’re signed in to Tableau Server, display Content > Data Sources or
Content > Workbooks, depending on the type of content you want to refresh.
2. Select the check box for the data source or workbook you want to refresh, and then
select Actions > Extract Refresh.
3. In the Refresh Extracts dialog, select Schedule a Refresh, and complete the following
steps:
l
Select the schedule you want.
l
If available, specify whether you want a full or incremental refresh.
By default, and if this option is not shown, a full refresh is run. Incremental refresh
is available only if you configured it in Tableau Desktop before publishing the
extract. For information, see Refreshing Extracts in the Tableau Desktop Help.
l
Click the Schedule Refresh button.
Note: If you want to add a new schedule, you can do so on the Schedules page.
- 417 -
Quick Start: Refresh Extracts on a Schedule
For published workbooks that connect to a database extracts, you can set up the server to
automatically refresh the data on a recurring schedule. Refreshing extracts on a regular
schedule improves performance by extracting just the data you need, and helps to always show
recent data.
1 Set up a Schedule on the Server
Sign in to the server as an administrator and select Server > Schedules. Click New Schedule
to create a new schedule.
Tableau Server provides several extract schedules by default. You can add a new schedule if needed.
2 Enable Scheduled Extract Refreshes
Log into the server as an administrator and select Server > Settings > General.
- 418 -
Select Allow embedded credentials and Allow scheduled data extract refreshes and then click Save.
3 Publish a Workbook with an Extract
In Tableau Desktop, select Server > Publish Workbook. Sign in to the server if needed. In
the Publish Workbook to Tableau Server dialog box , click Schedules & Authentication.
Under Extract Schedule, select the schedule from the list.
If the data source requires authentication, you will also need to select the authentication type.
- 419 -
4 Monitor the Scheduled Tasks
As an administrator you can monitor scheduled tasks by viewing Background Tasks for
Extracts on the Status page.
Background Task Prioritization
Note: This topic only covers prioritization of background tasks for extract refreshes and
schedules.
Scheduled extract refreshes and subscriptions are run in this order:
1. Any task that is already in process is completed first.
2. Any task that is manually Run Now will start when the next backgrounder process
becomes available.
3. Tasks with the highest priority (the lowest number) start next, independent of how long
they have been in the queue. For example, a task with a priority of 20 will run before a
task with a priority of 50, even if the second task has been waiting longer.
4. Tasks with the same priority are executed in the order they were added to the queue.
The first task added to the queue will be started first and the second task added will be
started next.
5. When multiple tasks with the same priority are scheduled to run at the same time, they
are started in the order were created or enabled. There is no distinction between extract
refreshes and email subscriptions.
The following limitations also impact when scheduled tasks run:
- 420 -
l
Tableau Server can only run as many concurrent tasks as there are backgrounder
processes configured.
l
Separate extract refreshes for the same data cannot run at the same time.
l
Tasks associated with a schedule that uses serial execution must run one at a time.
Manage Refresh Tasks
The Tasks page displays the extract refresh tasks that are scheduled to run on Tableau Server.
Administrators can change a task's priority or its schedule, run tasks, or delete them.
To display the Tasks page, sign in to the site you want to work with, and then click Tasks.
Change a task’s schedule
1. On the Tasks page select one or more tasks to modify.
2. Click Change Schedule. Select a new schedule from the list of schedules:
Changes the administrator makes in Tableau Server are reflected in the Schedule dialog
box in Tableau Desktop when the workbook or data source is published again.
Perform a refresh task on demand
1. On the Tasks page, select a task to run.
2. Select Actions > Run Now.
- 421 -
Note: If a scheduled task is not set for an extract, you can refresh it on demand from the
Data Connections page.
Change a task’s priority
1. On the Tasks page select one or more tasks to modify.
2. Select Actions > Change Priority.
3. Type a new priority from 0 to 100 and click Change Priority.
Quick Start: Manage Incremental Extracts
When you publish a workbook that has an incremental extract, you can associate it with up to
two refresh tasks that Tableau Server will handle for you: An incremental refresh of the extract
and a full refresh. After you publish the workbook, you or a Tableau Server administrator can
modify any tasks that are associated with the workbook. You can also delete tasks or add more.
1 Publish and Assign a Schedule
In Tableau Desktop, after you create a workbook that uses an extract, go to Server > Publish
Workbook, and click Scheduling & Authentication. Next, choose schedules for your
refreshes and click OK.
- 422 -
After you publish in Tableau Desktop and choose your refresh schedules,Tableau Server handles the refresh
tasks for you.
2 Select the Workbook
To modify a workbook's scheduled task, sign in to Tableau Server and on the Workbooks
page, select the workbook:
- 423 -
3 Access the Refresh Schedule
Click Refresh Schedule.
Select the check box for the refresh task you want to modify:
4 Edit, Delete, or Add More Tasks
Select the action you want to take—for example, Change Schedule—and make your
selection. You can also delete the task, change its priority, or add more refresh tasks.
- 424 -
Automate Refresh Tasks
You can associate extract refresh tasks with schedules in Tableau Server to automate
refreshing data extracts. You can also automate extract refreshes using tabcmd, a command
line utility that comes with Tableau Server and can be installed on a separate computer from
Tableau Server. In particular, you can use the refreshextracts command in combination
with other commands in your own script. For example:
tabcmd login - http://mytabserver -u jsmith -p P@ssw0rd!
refreshextracts --datasource salesq4
Handle Extract Refresh Alerts
If scheduled extract refreshes did not succeed, Tableau displays an Alerts menu in the upper
right corner:
You will see the Alerts menu only if an extract refresh failed and you are:
l
A system or site administrator
l
The author of the workbook or data source that couldn’t be refreshed
- 425 -
l
The author of a workbook that connects to a data source that couldn’t be refreshed
When you open the Alerts menu you can see more information about the refresh failure(s):
When a Data source is listed as Embedded it means that the data source definition (which
includes things like the data source credentials or the database name) is embedded, or
resides, within the workbook itself, originally created in Tableau Desktop.
When a data source name or workbook name is listed as the Data source (for example, Data
source: sales_data), it means that the data source is a Tableau Server data source. The data
source definition resides on Tableau Server.
In the Data pane on Tableau Desktop, you can determine whether the data source is on
Tableau Server or is local. If the data source is on the server, a Tableau icon is displayed next
to the data source name instead of a database icon :
Resolving Extract Refresh Problems
You can resolve some extract refresh problems by clicking the Edit connection info link in the
alert, and then entering the missing information, and clicking Save:
- 426 -
If the problem cannot be corrected by editing the data connection, you will need to resolve it in
Tableau Desktop and republish the workbook.
Tip: Administrators can edit data connections at any time on the Data Connections page,
accessible from each site by clicking the Content tab and Data Connections
Manage Subscriptions
A subscription is a regularly scheduled email delivery of a Tableau Server view or workbook to
subscribed users. When subscribers click the snapshot of the view or workbook in their email, it
opens on Tableau Server.
To view information about each subscription, such as the subscriber’s email address and
name, the name of the view, and the delivery schedule, click Tasks > Subscriptions.
Requirements
For Tableau Server users to receive subscriptions, the following things need to be in place:
l
l
Email settings configuration: As the system administrator, you configure the basic
SMTP server settings for subscriptions on the Alerts and Subscriptions tab in the
Configuration dialog box, which displays during Setup. This is the "from account"
Tableau Server uses to email subscriptions to server users. You can access this tab after
Setup as well. See Reconfigure the Server on page 261 and Configure SMTP for
Email Subscriptions on page 246 for steps.
Credentials embedded or not required: From Tableau Server's perspective, a
subscription includes a workbook, data, and a schedule. To deliver the data piece,
Tableau Server needs to be able to access the data with no end-user involvement. This
- 427 -
can be accomplished by using either a workbook with embedded database credentials, a
Tableau Server data source, or by using data that doesn't require credentials, such as a
file that's included with the workbook at publish time. Workbooks that prompt for
credentials for live database connections can't be subscribed to.
l
User requirements: If a user can see a view or workbook onTableau Server and it has
the subscription icon ( ) in the upper right corner, he or she can subscribe to it. The
ability to see a view or workbook is controlled by the View permission. A user must also
have an email address. If Tableau Server doesn't already have an email address for a
subscribing user, it prompts for one at subscription sign-up time. Users can change their
delivery options, unsubscribe, or update their email address on their User Preferences
page.
l
No trusted authentication: If Tableau Server is configured for trusted authentication,
subscriptions are disabled. Trusted authentication, in combination with Tableau's Local
Authentication, creates a "sign-in free" yet authenticated experience for end-users. To
create this same experience and use subscriptions, use Active Directory (with Enable
automatic login) as the user authentication type instead. You choose the user
authentication type during Setup. See Configure Tableau Server on page 240 for
details.
Additional Subscription Settings
As long as subscriptions are configured on the Alerts and Subscriptions tab and Tableau
Server is using its default settings, server users can subscribe to the views and workbooks they
see. To prevent users from subscribing or to customize their subscription experience, here's
where to go:
l
l
l
Sites page: By default, subscriptions are enabled for every site, but you can use the
Sites page to disable subscriptions on a per-site basis or to customize it. For example
you can enter a custom From address for subscriptions instead of the one you specified
in the Configuration dialog box. You can also create your own footer for the subscription
emails your users receive.
Schedules page: Your users will need at least one subscription schedule to choose
when they subscribe. Tableau provides two by default. As the system administrator, you
can create additional schedules or remove the default ones. See Create or Modify a
Schedule on page 414 for details.
Subscriptions page: This page lists all the subscriptions on the server or, if you're a
site administrator, on the site. System administrators can use this page to change a
server user's subscription schedule or delete their subscription. See the topics below for
details.
For steps on how to test whether you've configured subscriptions correctly, see Test Your
Subscription Configuration on the next page. If you're experiencing an issue with
subscriptions, see Troubleshoot Subscriptions on page 622.
- 428 -
Delete a Subscription
To delete a subscription, select the subscription you want to remove and click Delete:
Edit a Subscription Schedule
To change the schedule for a subscription, select the subscription, click Edit Schedule and
select a schedule:
Test Your Subscription Configuration
As the administrator, you can test whether you've correctly configured subscriptions by doing
the following:
1. Subscribe to a view.
2. On the Schedules page, select the schedule that contains your subscription.
3. Click Run Now:
- 429 -
4. In a few moments, your subscription should appear in your email inbox.
Troubleshoot Subscriptions
"The view snapshot in this email could not be properly rendered."
If you receive a subscription with this error message, there could be several reasons:
l
l
l
Missing credentials: Some views are published with embedded credentials. You may
receive the above error if the embedded credentials are now out-of-date, or if the view
was republished without the embedded credentials.
Database temporarily down: If the view has a live database connection and the
database was temporarily down when the subscription was being generated, you might
receive the above error.
Background process timeout: By default, the background process that handles
subscriptions times out after 30 minutes. In the majority of cases, this is plenty of time.
However, if the background process is handling an extraordinarily large and complex
dashboard, that may not be enough time. You can check the Background Tasks for
Non Extracts on page 469 admin view to see if that's the case. To increase the timeout
threshold, use the tabadmin option subscriptions.timeout.
Can't subscribe
If you can see a view on Tableau Server and it has a subscription icon (
corner, you can subscribe to it.
) in the upper right
Two things need to be in place for you to subscribe to a view: Tableau Server needs to be
correctly configured (described in Manage Subscriptions on page 427) and the view you're
subscribing to must either have embedded credentials for its data source or not rely on
credentials at all. Examples of the latter include a workbook that connects to an extract that isn't
being refreshed, or a workbook whose data is in a file that was included with the workbook at
publish time. Embedding credentials is a step that happens in Tableau Desktop (see the
Tableau Desktop help for details).
- 430 -
No subscription icon
It's possible to see a view on Tableau Server but be unable to subscribe to it. This happens for
views with live database connections, where you’re prompted for your database credentials
when you first click the view. A subscription includes a view (or workbook), data, and a
schedule. To deliver the data piece, Tableau Server either needs embedded database
credentials or data that doesn't require credentials. Where live database connections are
concerned, Tableau Server doesn't have the credentials, only the individual users do. This is
why you can only subscribe to views that either don’t require credentials or have them
embedded.
You may also be able to see a view but be unable to subscribe to it (no subscription icon) if
Tableau Server is configured for trusted authentication. See Subscription Requirements for
more information.
Receiving invalid or "broken" subscriptions
If you configured subscriptions on test or development instances of Tableau Server in addition
to your in-production instance, disable subscriptions on your non-production instances.
Keeping subscriptions enabled on all instances can result in your users receiving subscriptions
that appear to be valid, but which don't work, or receiving subscriptions even though they've
unsubscribed from the view or workbook.
Subscriptions not arriving ("Error sending email. Can't send command to SMTP host.")
You may see the above error in Windows Event Viewer if subscriptions appear to be sent
(according to the Background Tasks for Extracts on page 467 admin view), yet
subscriptions aren't arriving, and your SMTP server is using encrypted (SSL) sessions.
Subscriptions are only supported for unencrypted SMTP connections. The solution is to use an
unencrypted SMTP server.
Custom scripts not working after upgrade to 8.1
To support better session management, starting with version 8.1, a hash tag (#) was added to
the end of view URLs. If you had custom subscriptions scripting that generated views as PDFs
or PNGs you may need to update your scripts to allow for the hash tag.
For example, prior to version 8.1, view URLs use this syntax:
http://tableauserver/views/SuperStore/sheet1. To generate a view as a PNG,
.png could be added to the end of the URL. For example,
http://tableauserver/views/SuperStore/sheet1.png.
In versions 8.1, 8.2, or 8.3, view URLs use this syntax:
http://tableauserver/views/SuperStore/sheet1#1. To generate a PNG, add
.png before the hash tag. For example:
http://tableauserver/views/SuperStore/sheet1.png#1
- 431 -
Custom scripts not working after upgrade to 9.0
In version 9.0, the session ID at the end of server URLs is indicated by an "iid" parameter,
:iid=<n>. For example,
http://localhost/#/views/Sales2015/SalesMarginsByAreaCode?:iid=1.
This parameter replaces the hash tag "#<n>" used for the session ID in 8.x versions of Tableau
Server.
If you use custom subscriptions scripts that generate views as PDFs or PNGs, you may need to
update your scripts by removing the hash tag and number (#<n>), and inserting the ?:iid=
session ID parameter before the number.
Starting in version 9.0, view URLs use this syntax:
http://tableauserver/views/SuperStore/sheet1?:iid=2.
To generate a PNG in version 9.0 and later, add .png before the session ID:
http://tableauserver/views/SuperStore/sheet1.png?:iid=2
Server Maintenance
As an administrator, you will want to check the status of the server, analyze and monitor the
activity on the server, manage scheduled tasks, or perform certain maintenance activities such
as clearing saved data connection passwords. In addition, there are several settings that you
may want to specify to customize the user experience for people using the server. You can do
some of these tasks from the General page of the Status page and others from the Settings
page.
View Server Process Status
You can use the Process Status table on the Server Status page to view the state of Tableau
processes on each Tableau server:
- 432 -
Possible status indicators are listed at the bottom of the table:
When Tableau Server is functioning properly, most processes will show as Active, Busy or
Passive (Repository):
l
l
l
l
l
l
Active—The process is functioning as intended. See File Store below for details on possible active states.
Busy—The process is completing some task. See File Store and Repository below for
more information.
Passive—The repository is in passive mode
Unlicensed—The process is unlicensed.
Down—The process is down. The implications of this differ depending on the process.
Status unavailable—Tableau Server is unable to determine the status of the process.
If there is additional information, a message appears below the status icon:
For more information about troubleshooting process status, see Troubleshoot Server
Processes on page 631.
- 433 -
Troubleshoot Server Processes
When Tableau Server is functioning properly, processes will show as Active, Busy or Passive
(Repository). If there is additional information, a message appears below the status icon:
Possible status indicators are:
Use this table to help troubleshoot issues with your Tableau Server installation.
Process
Cluster
Controller
(displays
only if you
have two or
more
nodes)
Statu- Message
s
(Icon)
"Node degraded"
Implications
l
l
l
l
- 434 -
Repository on
the node is
stopped.
Node cannot
respond to failover elsewhere in the
cluster.
If Tableau
Server is configured for
high availability and this
is the active
repository, failover to the
second repository occurs.
No status available for repository or file
store on this
node.
Actions
No action is necessary
unless the cluster
controller is regularly
down or is down for an
extended period of time.
If that occurs, take the
following actions, in
order, until the problem is
resolved:
1. Check disk space.
If disk space is limited, save the log
files (use tabadmin ziplogs) in
case you need
them for Support,
then remove unnecessary files
(tabadmin
cleanup).
2. In Windows Task
Manager, stop the
cluster-
Process
Statu- Message
s
(Icon)
Implications
Actions
controller.exe process tree and let it
restart automatically.
3. Restart Tableau
Server.
4. Clean up the
coordination service (ZooKeeper)
files: Stop the
cluster (tabadmin stop), clean
up files (tabadmin cleanup -resetcoordination),
and then start the
cluster (tabadmin start).
5. If Cluster Controller continues to
show as down,
save the log files
(tabadmin ziplogs) and contact
Support.
File Store
none
l
File Store
status only
reflects the
state of the
file store
when the
page was
loaded.
- 435 -
No extracts
None.
were being
synchronized
when the page
was loaded. ( It is possible
that the recurring "catchall" job is running and synchronizing
extracts.)
Process
Statu- Message
s
(Icon)
"Synchronizing"
Implications
l
l
"Data Extracts
unavailable"
l
l
- 436 -
Actions
Extracts were None.
being synchronized
across file
store nodes
when the page
was loaded.
Initial status following installation (both
single-node
and multinode). Should
disappear
within 15 or 20
minutes.
Single-node
installation:
existing
extracts may
be available
but publish/refresh will
fail.
Multi-node
installation:
extract synchronization
will fail for this
node.
No action is necessary
unless the file store is
regularly down or is down
for an extended period of
time.
If that occurs, take the
following actions, in
order, until the problem is
resolved:
1. Check disk space.
If disk space is limited, save the log
files (tabadmin
ziplogs) in case
you need them for
Support, and then
remove unnecessary files
(tabadmin
Process
Statu- Message
s
(Icon)
Implications
Actions
2.
3.
4.
5.
"Decommissioning"
l
l
- 437 -
cleanup).
Stop the
filestore.exe process using Windows Task
Manager and let it
restart automatically.
Restart Tableau
Server.
Clean up the
coordination service (ZooKeeper)
files: Stop the
cluster (tabadmin stop), clean
up files (tabadmin cleanup -resetcoordination),
and then start the
cluster (tabadmin start).
If the file store continues to be down,
save the log files
(tabadmin ziplogs) and contact
Support.
File store is in Wait until the status mesread-only
sage changes to "Ready
mode.
for removal".
Any unique
files on this
node are
being replicated to other
file store
Process
Statu- Message
s
(Icon)
Implications
Actions
nodes.
"Ready for
removal"
l
l
"Decommission
failed"
l
l
- 438 -
File store is in
read-only
mode.
Ready for user
to stop cluster
and remove
data engine/file store or
remove entire
node.
Stop Tableau Server
(tabadmin stop) and
then run the Configuration utility to remove
Data Engine and File
Store or the entire node.
File store is in
read-only
mode.
At least one
unique file
failed to replicate to
another file
store node.
Take the following
actions in order until the
problem is resolved:
1. Run the tabadmin decommission
command again.
2. Check disk space
on other file store
nodes. Decommissioning will fail if
another file store
node does not
have enough
space to store all
the extracts.
3. Check the tabadmin.log file on
the primary node
and workers for
errors.
4. Stop Tableau
Server (tabadmin stop) and
then try running
the tabadmin
Process
Statu- Message
s
(Icon)
Implications
Actions
decommission
command again.
5. Put the file store
node back into
read/write mode
(tabadmin
recommission),
collect logs, and
then contact Support.
6. With Support: copy
and merge
extracts directory from this file
store node to the
same directory on
another file store
node.
Repository
"Setting up"
l
l
l
- 439 -
Passive repository is being
synchronized
with active
repository.
Repository is
not ready to
handle failover.
Repository
may have gotten more than
two minutes
behind active
repository and
is being setup
again (this is
faster than
waiting for a
sync).
Wait until the repository
status message changes
to "Passive".
If this message does not
appear, or if it is taking a
long time:
1. Check disk space
and free space if
possible.
2. Check cluster controller logs for
errors.
3. Restart node.
Process
Statu- Message
s
(Icon)
Implications
l
none
l
l
l
- 440 -
Actions
Failover
occured and
this former active repository
is rejoining the
cluster.
If the installation is configured for
high availability, failover
of the repository occurred.
Processes are
restarting with
updated database connection
configurations
after failover.
If another active repository
is not available, Tableau
Server is
down.
Take these actions in
order until the problem is
resolved:
1. Wait several
minutes for cluster
controller to
attempt to restart.
2. Restart Tableau
Server (tabadmin restart).
3. Check disk space
to make sure there
is free space. Collect logs (tabadmin ziplogs) in
case you need
them for Support,
and then cleanup
files (tabadmin
cleanup).
4. Restart Tableau
Server.
5. Stop Tableau
Server, collect logs
and cleanup
coordination service files (tabadmin cleanup -resetcoordination)
Process
Statu- Message
s
(Icon)
Implications
Actions
6. Start Tableau
Server.
7. Collect logs
(tabadmin ziplogs) and contact
Support.
none
l
l
VizQL
Server
Working as
intended.
Node is ready
if needed for
failover.
None.
none
none
For information about unlicensed status for a VizQL
Server process, see
Handle an Unlicensed
VizQL Server Process
on page 619.
Get Process Status as XML
To get a machine-readable version of the server process status, that is, a version of the status
formatted in XML, use the following URL:
http://my_tableau_server/admin/systeminfo.xml
You must be signed in to Tableau Server to view the machine-readable process status, or have
enabled remote access.
The server returns a status report similar to the following:
<systeminfo xmlns:xsi="http://www.w3.org/2001/XMLSchemainstance">
<machines>
<machine name="my_tableau_server">
<repository worker="my_tableau_server:8060" status="Active"
- 441 -
preferred="false"/>
<dataengine worker="my_tableau_server:27042" statuss="Active"/>
<applicationserver worker="my_tableau_server:8600"
status="Active"/>
<apiserver worker="my_tableau_server:8000" status="Active"/
<vizqlserver worker="my_tableau_server:9100" statuss="Active"/>
<dataserver worker="my_tableau_server:9700" status="Active"/>
<backgrounder worker="my_tableau_server:8250" statuss="Active"/>
<gateway worker="my_tableau_server:80" status="Active"/>
<searchandbrowse worker="my_tableau_server:11000" statuss="Active"/>
<cacheserver worker="my_tableau_server:6379"
status="Active"/>
<filestore worker="my_tableau_server:9345" status="Active"
pendingTransfers="0" failedTransfers="0" syncTimestamp="2015-0227T20:30:48.564Z"/>
<clustercontroller worker="my_tableau_server:12012" statuss="Active"/>
<coordination worker="my_tableau_server:12000"
status="Active"/>
</machine>
</machines>
<service status="Active"/>
</systeminfo>
Status values in the XML
l
l
l
l
<process> worker - The name of the node running the process and the port the process
is using.
status - The status of the process on the node. Possible values are: Active,
Passive, Unlicensed, Busy, Down, ReadOnly, ActiveSyncing,
StatusNotAvailable, StatusNotAvailableSyncing,
DecommisionedReadOnly, DecomisioningReadOnly, and
DecommissionFailedReadOnly
pendingTransfers - A count of the workbook or data source extracts the node needs to
get to be fully synced. These represent items that were published to this file store node,
and items that were published to other file store nodes and need to be copied to this
node.
failedTransfers - A count of the workbooks or data sources that did not transfer
- 442 -
successfully to this file store node during the last automated job. The automated job
normally runs about every 15 to 30 minutes, but may take longer when transferring a
large number of extracts or large extracts.
Failed transfers do not necessarily indicate a problem with Tableau Server. The
recurring automated job will normally transfer files that failed during the previous sync.
Reasons for failed file transfers are listed in the logs.
l
syncTimestamp - The time in UTC of the last automated job that ran and synchronized
files.
Access Status Remotely
As the Tableau administrator, only you can see the Status table, but you can grant remote
access to make the machine-readable version of the Status table available to non-admin users
and to computers other than the one that's hosting Tableau Server. You might do this as part of
a remote monitoring process.
To grant remote access to Tableau Server status:
1. Open a command prompt as an administrator and type the following:
cd “C:\Program Files\Tableau\Tableau Server\9.1\bin”
2. Enable remote access by typing the following:
tabadmin set wgserver.systeminfo.allow_referrer_ips <ip
address>
In the above command, <ip address> is the IPv4 address of the computer for which
you want to enable remote access to the Tableau Server status XML.If you are enabling
remote access for more than one computer, use commas to separate each IP address.
For example:
tabadmin set wgserver.systeminfo.allow_referrer_ips
10.32.139.31
3. After you make the configuration change, restart Tableau Server by typing the following:
tabadmin restart
Now, users of computers with the IP addresses that have been added can view Tableau
process status by entering the URL http://<server>/admin/systeminfo.xml
in a browser or from a command line (for example, curl
http://jsmith/admin/systeminfo.xml).
This functionality can also be used as part of an automated remote monitoring process.
- 443 -
Archive Logs on Status Page (Snapshot)
You can generate and download a snapshot (archive) of the Tableau Server log files from a
web browser, without opening a command prompt. This zipped snapshot contains a copy of up
to seven days of log file data from Tableau Server and any worker servers (if you have a
distributed environment). The snapshot process does not change or remove either the Tableau
Server log files or the log archives created with tabadmin.
Note To specify the amount of data you want to collect or the name of the zip file you are
creating, use tabadmin to create an archive of server logs. For more information, see
Archive Logs on Command Line (tabadmin) on page 608.
To generate a snapshot of server log files:
1. Open the Status page:
l
Multi-site: Select Server > Status .
l
Single-site: Select Status.
2. Click Generate Snapshot to create a snapshot of the Tableau Server logs. The
Generate Snapshot button is available only if there is no existing snapshot.
Note: This option is available whether or not you have created log archives with
tabadmin.
3. Select the number of days of logs you want to include. The default is Last 7 days, but
you might want to select fewer if you want to reduce the size of the zip file. For example, if
you just reproduced an issue and are collecting logs related to the issue, you may want to
select Today to create the smallest zip file necessary.
4. Click Download Snapshot to download the log snapshot to your web browser's default
download location. This option is available after you create a snapshot.
Google Chrome shows you the download in the bottom of the window:
- 444 -
5. Click the arrow and then click Open to unzip the snapshot or Show in folder to see
where it was downloaded:
6. (Optional) Click Delete Snapshot to delete a log snapshot. This option is available after
you create a snapshot. You need to delete the existing snapshot before you can create a
new one.
- 445 -
For example, you might want to delete the snapshot that you created before an event
that you want to investigate.
Rebuild the Search Index
If search is returning incomplete or incorrect results, or if the Search & Browse process is down
for an extended period of time, you may need to rebuild the search index.
Important: The recommended way to reindex search is to use the tabadmin
reindex command while Tableau Server is stopped. Reindexing while the server is
running can result in content, including sites and projects, temporarily disappearing from
server pages.
The search index is built or rebuilt at key points during installation or upgrade of Tableau
Server, when you restore a backup, and when you add the Search & Browse process to a
new or existing node. The index is kept updated by a background task when content
changes. If necessary you can force a rebuild of the index using the tabadmin
reindex command.
1. To rebuild the search index, click Status.
In a multi-site environment, select Server > Status.
2. At the bottom of the page, click Rebuild Search Index.
Note: You might not see all available server content while the index is rebuilding,
and larger search indexes can take longer times to finish rebuilding. Reindexing
first removes all content from the index, and then re-adds the content to the index.
If you do this while Tableau Server is running, users who are logged into the server
- 446 -
will see content disappear, and then slowly start to reappear in server pages.
Reindexing while Tableau Server is stopped provides a better user experience.
Clear Saved Data Connection Passwords
As the administrator, if you enable the Allow users to save data source passwords setting,
server users can save data source passwords across multiple visits and browsers so they are
no prompted for their credentials each time they connect to a data source.
You can reset the data source passwords for all Tableau Server users. Doing this forces them
to sign in to the data sources the next time they visit a view that requires database
authentication. Server users can also clear their saved data connection passwords on an
individual basis using their User Preferences page.
To clear saved data connection passwords for all server users:
1. Click Settings and General:
2. Under Saved Credentials, click Clear All Saved Credentials.
View Licenses
Server administrators can view the license and product key information for Tableau Server.
Tableau Server site roles do not correspond to user licenses that you purchase from Tableau (if
you are using user-based licensing instead of core-based server licensing). Those licenses
allow a certain number of users on the server.
To open the Licenses page, select Server > Settings > Licenses.
- 447 -
Note: The Server option only appears on multi-site installations of Tableau Server. If
you have a single site, click Settings > Licenses.
If you have a user-based Tableau Server license, you can review how these levels have been
distributed.
If you have a core-based Tableau Server license, the Licenses page shows how many cores
are allowed, how many have been licensed, and how many are in use (and on what server
computers).
User-based versus core-based licensing
Tableau Server can be licensed under two models: user-based or core-based. User-based
licenses lets you deploy Tableau Server on a single computer or on multiple computers in a
cluster. The license restricts how many users can work on your installation of Tableau Server.
For core-based licensing, there are two license options: Tableau Server—Single-Machine Core
and Tableau Server—Multi-Machine Core. The Tableau Server—Single-Machine Core option
restricts you to installing Tableau Server on a single computer. The Tableau Server—MultiMachine Core option lets you install Tableau Server on a multi-node cluster, as long as the total
number of cores for all of the computers does not exceed the number of cores that you have
licensed. In either case, core-based licensing imposes no constraints on the number of user
accounts in the system.
Also see Handle an Unlicensed Server on page 618.
Server Settings (General)
The following settings are available on the General page in Server - Settings.
- 448 -
Setting
Description
Embedded Credentials - Allow pub- Allows publishers to attach passwords to published
workbooks that will automatically authenticate web
lishers to embed data source creusers to connect to data sources. The passwords
dentials in a workbook
are attached to workbooks and are only accessible
on server. That is, when the workbook is opened in
Tableau Desktop, users will still need to enter a
user name and password to connect to the data
source. When this setting is turned off, all existing
embedded passwords are saved but are not used
for authentication. If you turn the setting back on,
users don't have to re-embed the passwords.
Embedded Credentials - Allow pub- Allows publishers to assign workbooks to schedules. This option is only available if Allow publishers to schedule data extract
refreshes
lishers to embed data source credentials in a
workbook is enabled. When this setting is
enabled, publishers will see scheduling options in
the Publish dialog box.
Saved Credentials - Allow users to
save data source passwords
Allows users to save data source passwords
across multiple visits and browsers. By default
users can choose to "Remember my password
until I sign out," which lets them save their password during a single browser session. When the
Saved Passwords setting is selected a user can
instead choose to Remember my password, which
saves the password across multiple visits and
browsers so users will be automatically authenticated regardless of the computer they are using.
You, as an administrator, can clear all saved passwords at any time. In addition, users can clear their
own saved passwords.
Saved Credentials - Allow users to
save data source access tokens
Allows users to store access tokens with their user
preferences. Access tokens are provided by cloud
data sources that support OAuth connections, and
they are used instead of user names and passwords to grant access to the data. For more information, see OAuth Data Connections on
page 558.
- 449 -
Connected Devices - Allow devices Controls whether mobile users must sign in and
to automatically connect to Tableau provide their credentials every time they connect
to Tableau Server, or if users can connect with
Server
their devices to Tableau Server without providing
credentials after they authenticate their device successfully the first time. For more information, see
Authentication for Connected Devices on the
next page.
Guest Access - Enable Guest
account
Allows users to view and interact with embedded
views without having to sign in to a Tableau Server
account. Permission can be assigned to the Guest
User account to control the interactivity allowed for
each view. This option is only available if you have
a core-based server license. This option can be
used with Enable automatic logon, an option
you can select during Setup.
Default Start Page
Takes you to the server's current default start
page for all users. For more information on how to
change the default start page, see Set the
Default Start Page for All Users on the next
page. Individual users will be able to override this
setting (see Manage Your Content and
Account Settings on page 46 for details).
Language and Locale
Controls the language used for the server user
interface and the locale used for views. Individual
users can override this setting on their Account Settings page. Also, web browser settings are evaluated first to determine which language and locale
should be used. For more information, see Language and Locale on page 460.
Active Directory Synchronization Synchronize Active Directory
groups on a regular schedule
Controls the synchronization of all Active Directory
groups in Tableau Server based on a schedule
that you specify after you select the option Synchronize Active Directory groups on a regular schedule. For more information, see
Synchronize All Active Directory Groups on
the Server on page 452.
Reset to Default Settings
Any server settings that have been changed since
setup are returned to their original state.
- 450 -
Authentication for Connected Devices
Tableau Server administrators can control when users of the Tableau Mobile app are required
to sign in to connect to Tableau Server.
As an administrator, you can choose between the following options:
l
l
Require Tableau Mobile users to sign in every time they connect toTableau Server.
Allow users to connect from their mobile devices to Tableau Server without signing in
after they sign in, provide credentials, and authenticate their device successfully the first
time.
The server setting that controls this behavior is Allow devices to automatically connect to
Tableau Server in the Server - Settings page on the General tab. This setting is turned on
by default.
Note: This functionality is not yet available in the Tableau Mobile app, but it is expected
to be in an app update released in the near future. In addition, the functionality does not
apply to signing in to a server from a mobile web browser.
Turn off this option to require users to sign in every time they connect to Tableau Server from
Tableau Mobile.
Disable automatic authentication of connected devices
To immediately disconnect all devices from Tableau Server and require users to sign in every
time they connect to Tableau Server in the future from the Tableau Mobile app:
1. Select Server > Settings > General.
2. Under Connected Devices, clear the option Allow devices to automatically
connect to Tableau Server.
3. Click Save.
Set the Default Start Page for All Users
By default, Tableau Server installs with the Views page as the default start page for all users. As
the administrator, you can change this to another page that all users have access to, such as
the Workbooks page. Individual users will be able to override your setting (see Manage Your
Content and Account Settings on page 46 for details).
To set the default start page for all users:
1. Navigate to the page you want to be the default page.
2. Click your name on the upper right corner of the page.
- 451 -
3. Select Make This the Start Page for All Users.
Synchronize All Active Directory Groups on the Server
As a server administrator, you can synchronize all Active Directory groups on a regular
schedule or on-demand on the General tab of the Server - Settings page.
The Last synchronized time indicates the time that synchronization most recently began.
Synchronize Active Directory groups on a schedule
1. Select Server > Settings > General. Under Active Directory Synchronization,
select Synchronize Active Directory groups on a regular schedule.
- 452 -
2. Select the frequency and time of synchronization.
3. Click Save.
Synchronize all Active Directory groups on demand
At any time, you can synchronize Active Directory groups with Tableau Server to ensure that
new users and changes in Active Directory are reflected in all Active Directory groups on
Tableau Server.
- 453 -
1. Select Server > Settings > General.
2. Under Active Directory Synchronization, click Synchronize All Groups.
View synchronization activity
You can view the results of synchronization jobs in the Background Tasks for Non Extracts
administrative view. Queue Active Directory Groups Sync is the task that queues and
indicates the number of Sync Active Directory Group tasks to be run.
1. Select Server > Status.
2. Click the Background Tasks for Non Extracts link.
3. Set the Task filter to include Queue Active Directory Groups Sync and Sync Active
Directory Group.
You can quickly navigate to this administrative view by clicking the View synchronization
activity link in the Server - Settings page.
Set the minimum site role for users in an Active Directory group
In the Groups - Details page, you can set the minimum site role for group users to be applied
during Active Directory synchronization.
This setting does not run synchronization; instead, it sets the minimum site role to applied to the
group every time synchronization runs. The result is that when you synchronize Active
Directory groups, new users are added to the site with the minimum site role. If a user already
exists, the minimum site role is applied if it gives the user more access in a site. If you don't set a
minimum site role, new users are added as Unlicensed by default.
- 454 -
Note: A user's site role can be promoted but never demoted based on the minimum site
role setting. If a user already has the ability to publish, that ability will always be
maintained. For more information on minimum site role, see Site roles and Active
Directory import and synchronization on page 382.
1. In a site, click Groups.
2. Click the group name link and then click the Details tab.
3. Select a site role from the Minimum site role list, and then click Save.
Users removed during synchronization
When you remove a user from Active Directory, and then synchronize that user's group on
Tableau Server, the following occurs:
l
The user is removed from the Tableau Server group you synchronized.
l
The user is unable to sign in to Tableau Server.
Because the user remains on the server, administrators can audit and reassign the user's
content before removing the user's account completely.
For users who also exist on the server locally, the site role is set to Unlicensed in the site as the
result of the synchronization. The user continues to belong to the All Users group with a site
role of Unlicensed.
- 455 -
To fully remove the user from Tableau Server, you (server administrator) must delete the user
from the Server Users page in Tableau Server.
Tableau Server Monitor
Tableau Server Monitor is installed as part of Tableau Server and can be accessed in the
Windows system tray.
Using this tool you can start and stop the server, open Tableau Server, and display server
status.
Open the Server
This command launches Tableau Server in your web browser. This is an easy way to access
the web application and the associated maintenance tools.
Start/Stop the Server
You can start and stop the server using these commands. When you stop the server you make
it unavailable to all of your users and terminate any sessions that are currently in progress. If
someone is publishing a workbook when the server is stopped, the process is abandoned. As a
result, only some of the worksheets in the workbook may be published to the server. Because
stopping the server can be very disruptive to your users, be sure to warn them prior to this
operation or plan maintenance during non-business hours.
Restart the Server
This command restarts the server. While the server is restarting it will be unavailable to all
users. Be sure to warn your users of the outage prior to this operation. You will need to restart
the server if you make changes to the Tableau Server configuration.
Display Status
This command opens a screen tip containing the status of each process. For more detailed
status, use the Maintenance page.
- 456 -
Manage Product Keys
This command opens the product key manager where you can add and remove product keys.
Exit
This command closes Tableau Server Monitor. It does not stop Tableau Server. You can reopen the application by selecting All Programs > Tableau Server 9.1 > Tableau Server
Monitor on the Windows Start menu.
Customize the Server
You can customize how Tableau Server looks to personalize it for your company or group. For
example, you can change the name that appears in screen tips and messages, and you can
change the logo that appears on most server pages.
You can also customize how users can interact with the server. For example, you can allow
workbook publishers to embed their data source credentials so that when people click a
published view with a connection to a live data source they get immediate access to the view
and don’t have to supply their database credentials first.
You can also control which language is used for the server user interface and which locale is
used for views.
See the following topics for more information on customizing Tableau Server:
Change the Name or Logo
You can customize the Tableau Server look and feel by changing the displayed name, the logo,
or both.
The customizable name appears on browser tabs and in a tooltip when you hover over the
home logo in the upper left. The customizable logo appears in the upper left and on the sign-in
screen. Some logos and references to Tableau Server cannot be changed, for example the
logo on browser tabs and the phrase "Tableau Server" in the copyright notice.
- 457 -
Change the Name
By default Tableau Server displays a tooltip "Tableau Server" when you hover over the Tableau
logo:
Note: The copyright information in the About Server dialog box will still list Tableau (for
example, ©2015, Tableau Software, Incorporated and its licensors. All rights reserved.)
To change the name that appears in the tooltip:
1. Open a command prompt as an administrator and type the following:
cd "C:\Program Files\Tableau\Tableau Server\9.1\bin"
2. Type:
tabadmin customize name "new_name"
Replace "new_name" with the text that you want to appear as the name on the server.
Example: tabadmin customize name "My Company"
- 458 -
Note: To change to a name that includes Unicode characters, identify the hex
encoding for each Unicode character and add "\u" before each hex value. For
example for the two-character string 测试, you would type the command
tabadmin customize name "\u6D4B\u8BD5".
3. Restart the server for the change to take effect by typing:
tabadmin restart
Change the Logo
You can customize the logo that appears on the Tableau Server sign-in page and in the upper
left of the server pages. The name "Tableau" is part of this logo. It cannot be changed
independently of the logo.
Note: The background colors differ in the two locations, so your logo may look different
depending on which location you are viewing.
- 459 -
If an image is larger than 160 x 160 px (large logo), it will be clipped. The image file you use
should be in GIF, JPEG, or PNG format.
To change the logo:
1. Open a command prompt as an administrator and type the following:
cd "C:\Program Files\Tableau\Tableau Server\9.1\bin"
2. Type (for an image up to 160 x 160 px, but not smaller than 32 x 32 px):
tabadmin customize logo "C:\My Pictures\logo.png"
3. Restart the server for the change to take effect by typing:
tabadmin restart
Restore the Default Name or Logo
You can restore Tableau Server’s default look and feel by doing the following:
1. Open a command prompt as an administrator and type the following:
cd "C:\Program Files\Tableau\Tableau Server\9.1\bin"
2. Restore the default logo or name by typing the following:
tabadmin customize <parameter> -d
In the above line, replace <parameter> with either name or logo.
3. Restart the server for the change to take effect by typing:
tabadmin restart
Language and Locale
Tableau Server is localized into several languages and has language and locale settings.The
Language setting controls user interface (UI) items such as menus and messages. The
Locale setting controls items in views such as number formatting and currency.
Administrators can configure language and locale on a server-wide basis (see Server
Settings (General) on page 448, and individual users can configure their own settings (see
Manage Your Content and Account Settings on page 46). If a user configures their own
language and locale, their settings override the server settings.
Default Settings
The default language for Tableau Server is set during Setup. If the host computer is configured
for a language Tableau Server supports, it installs with that language. If it’s not a supported
language, Tableau Server installs in English.
How Language and Locale are Determined
- 460 -
Another influence on which language and locale display when a user clicks a view is the user’s
web browser. If a server user has not specified a Language setting on their User Account
page, and their web browser is set to a language that Tableau Server supports, the browser’s
language will be used—even if Tableau Server itself is set to a different language.
Here’s an example: Assume that Tableau Server has a system-wide setting of English as the
Language for all users. Server user Claude does not have a language specified on his Tableau
Server User Account page. Claude’s browser uses German (Germany) for its language/locale.
When Claude signs in to Tableau Server, the server UI displays in German and when he clicks
View A, it’s using the Germany locale for numbers and currency. If Claude had set his user
account Language and Locale to French (France), the UI and view would have been
displayed in French. His user account setting supercedes those of his web browser, and both of
those have precedence over Tableau Server’s system-wide setting.
Another setting to be aware of is the Locale setting in Tableau Desktop (File > Workbook
Locale). This setting determines the locale of the data in the view, such as which currency is
listed or how numbers are formatted. By default, Locale in Tableau Desktop is set to
Automatic. However, an author can override that by selecting a specific locale. Using the
above example, if the author of View A set Locale to Greek (Greece), certain aspects of the
data in View A would display using the Greek (Greece) locale.
Tableau Server uses these settings, in this order of precedence, to determine language and
locale:
1. Workbook locale (set in Tableau Desktop)
2. Tableau Server User Account language/locale settings
3. Web browser language/locale
4. Tableau Server Maintenance page language/locale settings
5. Host computer’s language/locale settings
Administrative Views
The Status page contains an embedded Tableau workbook with various administrative views
for your Tableau Server or site. These views help you to monitor different types of activity on
the server or site.
- 461 -
Navigating to administrative views
Site administrators can see administrative views for their site. Administrators of multiple sites
can see views for the current site.
Server administrators can see views for the entire server:
Or for individual sites:
- 462 -
Traffic to Views
The Traffic to Views view gives you the ability to see how much of your user traffic goes to
views.
You can filter what information is displayed and the time frame it comes from by selecting the
view, the workbook, and the time range. Server administrators can specify the site.
Two time lines at the top of the view show you how views are being used over a time range you
specify (the default is the last 7 days):
l
l
What is the Total View Count by Day—This shows total view count by day, based on
the filters you set. Hover your mouse pointer over a point on the line to see the count of
views. Select the point to update the other sections of the view based on your selection.
What is the Total View Count by Time—This shows the view count by time of day.
The filters and any selection impact this graph.
Two bar graphs at the bottom of the view show results that are filtered by the Min View Count
filter at the top of the view. These show you the views that are most often accessed, and the
users who most frequently access views Only those views and users with counts greater than
or equal to the minimum view count value are displayed:
l
l
What Views are Seen the Most—This is a list of the most visited views. Like the other
sections of the view, the information is limited by filters and any selection you make.
Who Accesses Views Most Often—This shows the users who most often access the
views and is limited by filters and any selection you make.
- 463 -
Traffic to Data Sources
The Traffic to Data Sources view gives you the ability to see usage of data sources on your
Tableau Server installation. This can help you determine which data sources are most heavily
used and those that are less often used. You can filter the information you see by selecting the
data source, the action taken on that data source, and the time range. Server administrators
can specify the site.
A time line at the top of the view shows you how data sources are being used over a time range
you specify (the default is the last 7 days):
l
What is the Total Data Source Usage by Day—This shows total data source usage
by day, based on the filters you set. Hover your mouse pointer over a point on the line to
see the count. Select the point to update the other sections of the view based on your
selection.
Two bar graphs at the bottom of the view show results that are filtered by the Min Interactions
filter at the top of the view. These show you which data sources are most used, and who uses
data sources most often. Only those data sources and users with interaction counts greater
than or equal to the minimum interactions value are displayed:
l
l
What Data Sources are Used Most—This is a list of the most used data sources. Like
the other sections of the view, the information is limited by filters and any selection you
make.
Who Uses Data Sources Most Often—This shows the users who most often use the
data sources. This is impacted by filters and any selection you make.
Actions by All Users
The Actions by All Users view gives you insight into how your Tableau Server installation is
being used. You can filter the view by actions and by time range. Server administrators can filter
by site. The Total Users count shows the number of users who have performed an action. This
value is not affected by any filtering. The Active user count shows the number of active users
who have performed one of the selected actions.
- 464 -
Up to three separate groups of time lines show you how users are using Tableau Server over a
time range you specify (the default is the last 7 days). If no actions are selected for a particular
group, that group does not display. Possible groups are:
l
l
l
Access & Interactions—This shows you sign in (log on) activity, view access and data
source use.
Publish & Download—This shows publishing and downloading of workbooks and data
sources.
Subscriptions—This shows counts of subscription email sent for workbooks and views.
Use the legend at the bottom to view a subset of the displayed actions. Click a single action to
highlight the line for the action, or Ctrl + Click on multiple actions to highlight more than
one.To clear the selection and display all the selected actions, click on any action in the legend.
Actions by Specific User
The Actions by Specific User view gives you insight into how individual users are working in your
Tableau Server installation. You can filter the view by user name, actions, and time range.
Server administrators on multi-site installations can filter by site.
- 465 -
Up to three separate groups of time lines show you how a selected user is using Tableau
Server over a time range you specify (the default is the last 7 days). If no actions are selected
for a particular group, or if no actions were taken, that group does not display. Possible groups
are:
l
l
l
Access & Interactions—This shows you sign in (log on) activity, view access and data
source use.
Publish & Download—This shows publishing and downloading of workbooks and data
sources.
Subscriptions—This shows counts of subscription email sent for workbooks and views.
A bar graph at the bottom of the view shows which items the selected user is using.
Use the legend at the bottom to view a subset of the displayed actions. Click a single action to
highlight the line for the action, or Ctrl + Click on multiple actions to highlight more than
one.To clear the selection and display all the selected actions, click on any action in the legend.
Actions by Recent Users
The Actions by Recent Users view shows you which signed-in users have been active on
Tableau Server recently. This can be useful if you need to perform some maintenance activity
and want to know how many and which users this will affect, and what they are doing on
Tableau Server.
The view Active, Recently Active, and Idle users that are currently signed in to Tableau
Server. For this view, an active user is one who took an action in the last 5 minutes, a recently
active user is one who last took an action within 30 minutes, and an idle user is one who last
- 466 -
took an action more than 30 minutes ago. The actions are displayed in the lower section of the
view.
Select a user to see only the actions that user performed recently. Hover over an action to see
details of the action.
Background Tasks for Extracts
The Background Tasks for Extracts view displays extract-specific tasks that run on the server.
- 467 -
A table lists the extracts that ran in the time period specified in Timeline. Click Success or
Error to filter the table based on status. Click a specific task to update the How Much Time
did Extracts Take graph for the selected task. The How Many Extracts Succeeded or
Failed table updates for the status (success or failure) of the task, but the count of extracts that
succeeded or failed does not change.
Tasks can have a status of successful or error:
Icon Description
Error—Server was unable to complete the task.
Success—Server completed the task.
For details on a task, hover over its icon:
- 468 -
Background Tasks for Non Extracts
The Background Tasks for Non Extracts view displays tasks that the server runs that are not
related to refreshing extracts. For example, edited OAuth connections, subscription
notifications, and so on.
A table lists the tasks that ran in the time range specified. Click Success or Error to filter the
table based on status. Select a specific task in the How Many Tasks Succeeded or Failed
on this Site table to update the What Background Tasks Ran on this Site graph for the
selected task.
Tasks can have a status of successful or error.
Icon Description
Error—Server was unable to complete the task.
Success—Server completed the task.
For details on a task, hover over its icon.
Stats for Load Times
The Stats for Load Times view shows you which views are the most expensive in terms of
server performance. You can filter by view and time range. Server administrators can filter by
site. You can also limit the view based on load time in seconds, using the sliding Load Time
- 469 -
filter. Load times are for the server. Depending on your client browser and networking, actual
load time may vary slightly.
The Average Load Times graph shows average load times for views based on the filters you
set. Hover over a point to see details. Select a point on the line to update the rest of the view for
the selection:
The Exact Load Times view shows exact time to load the listed views. A vertical line shows the
average load time for each view. Select a mark to see details of a specific instance of the view
loading:
Stats for Space Usage
The Stats for Space Usage view can help you identify which workbooks and data sources are
taking up the most disk space on the server. Disk space usage is displayed by user, project,
and by the size of the workbook or data source and is rounded down to the nearest number:
- 470 -
Use the Min Size filter to control which data sources and workbooks are displayed, based on
the amount of space they take up.
Three bar graphs give you information about space usage on your Tableau Server:
l
l
l
What Users Use the Most Space—This shows the users who own data sources and
workbooks that are taking up the most space. Click a user name to filter the next two
graphs for that user. Click the data source bar or the workbook bar for a user to filter the
next two graphs for that type of object for that user. Click the selected user or bar to clear
the selection.
What Projects Use the Most Space—This shows the projects with the data sources
and workbooks that are using the most space. If a user or object type is selected in the
What Users Use the Most Space graph, this displays information specific to the selection.
What Workbooks and Data Sources Use the Most Space—This shows the
workbooks and data sources that are taking the most space. The bars are color-coded
based on the length of time since the last refresh.
Move your cursor over any bar to display usage details:
- 471 -
Click on a bar to select it and update the other areas of the view based on that selection.
Create Custom Administrative Views
In addition to the pre-built administrative views available on the Maintenance page on the
Server, you can use Tableau Desktop to query and build your own analyses of server activity.
To do this, you can connect to and query views in the Tableau Server repository using one of
two built-in users: the "tableau" or "readonly" user.
l
l
The tableau user—The tableau user has access to special views and a subset of tables
in repository database. These views and tables are provided so that administrators can
create custom administrative views. Tableau makes an effort to limit changes to these
tables and views so that custom views built with them do not break.
The readonly user—The readonly user has access to a large number of the repository
tables, providing more data about server usage. Administrators can use these to create
custom administrative views too, but many of the tables are intended primarily to support
the functioning of Tableau Server and may be changed or removed without warning.
This means that views created from these tables can break when the database structure
is changed.
Note: The readonly user is available in Tableau Server 8.2.5 and later.
For examples of using the readonly user to connect to the workgroup database, see the
following articles in the Tableau Knowledge Base: Group Membership, Server Access,
Server Access (2),and Workgroup Usage
Before you can connect using one of the built-in users, you must enable access to the Tableau
Server database. After doing this you can use Tableau Desktop to connect to and query the
database as the tableau user or the readonly user.
The tabadmin set option auditing.enabled controls whether Tableau Server collects historical
user activity and other information in the repository. It is enabled by default. Be aware that
- 472 -
collecting historical events impacts the size of Tableau Server's backup file (.tsbak).
l
l
l
l
All hist_ tables are controlled by the tabadmin set option wgserver.audit_history_
expiration_days, which controls how many days of event history are kept in the
repository and has default value of 183 days.
The _http_requests table is cleaned of all data older than 7 days every time tabadmin
cleanup on page 649 or tabadmin backup on page 648 is used. For more information,
see Remove Unneeded Files on page 596.
The _background_tasks table is cleaned automatically and keeps data for the last 30
days.
All other tables with names that begin with a "_" prefix contain current data.
Enabling External Access to the Tableau Server Database
You can use Tableau Desktop to connect to and query the Tableau Server repository using two
special, built-in users. The "tableau" user has access to several database views you can use as
part of building your own analyses of Tableau Server activity. The "readonly" user has access
to additional database tables that you can use to create views for even more in-depth analysis.
To access the Tableau Server repository, you need to use the tabadmin command line utility to
enable external access to the database.
1. Open a command prompt as an administrator and type:
cd "C:\Program Files\Tableau\Tableau Server\9.1\bin"
2. Version 8.2.4 and earlier: Enter the following command to enable external access to
the database for the tableau user:
l
tabadmin dbpass [password]
For example, to enable access for the "tableau" user with a password of
"p@ssword":
tabadmin dbpass p@ssword
Version 8.2.5 and later: Enter the following command to enable external access to the
database for the tableau user or the readonly user:
l
tabadmin dbpass --username [tableau | readonly]
[password]
For example, to enable access for the "tableau" user with a password of
"p@ssword":
tabadmin dbpass --username tableau p@ssword
or to enable access for the "readonly" user with a password of "p@ssword":
- 473 -
tabadmin dbpass --username readonly p@ssword
Note: If no user is specified, dbpass enables access for the "tableau" user.
3. Restart Tableau Server:
tabadmin restart
After you've enabled external access to the database, Tableau allows any IP address access to
the database as long as the correct password is provided. Follow the steps in Connecting to
the Tableau Server Database below to connect.
Disable external access to the Tableau Server Database
If you want to disable access by "tableau" or "readonly" after enabling it, use the tabadmin
dbpass again.
l
Run the command tabadmin dbpass --disable --username [user] then
restart the server.
For example:
tabadmin dbpass --disable --username readonly
tabadmin restart
Note: If no user is specified, the --disable option disables access for the "tableau" user.
Connecting to the Tableau Server Database
After you enable external access to the Tableau Server database, follow the steps below to
connect to and query the database. The username you use will depend on which database
views and tables you want to use.
1. In Tableau Desktop select Data > Connect to Data, then select PostgreSQL as the
database to connect to. You may need to install the PostgreSQL database drivers. You
can download drivers from www.tableau.com/drivers.
2. In the PostgreSQL connection dialog box, enter the name or URL for Tableau Server in
the Server box. If you have a distributed server installation and a worker is hosting the
repository, enter the name of the worker instead. If you are using an Apache load
balancer, enter the actual name or ip address of the database server rather than the
Tableau Server name.
You should connect using the port you have set up for the pgsql.port, which is 8060 by
default. For more information about ports, see Tableau Server Ports on page 582.
- 474 -
Note: The dbpass command does not open any ports in the firewall. You may
need to manually open the port in any firewall between your external client and the
Tableau Server database.
3. Enter workgroup as the Database to connect to.
4. Connect using one of the following users and the password you specified:
Username: tableau or readonly
Password: The password you specified when you enabled access to the Tableau
Server database for the specified user
5. Click Connect.
6. Select one or more tables to connect to.
The "tableau" user has access to all of the tables that start with an underscore or with
hist_. For example, you can connect to _background_tasks and _datasources. The
tables that begin with historical_ point to hist_ tables. The hist_ tables include
information about server users that isn't currently presented in the Actions by Specific
User on page 465 view. The "readonly" user has access to additional tables that can be
used to query other information about server usage.
- 475 -
7. Click Go to Worksheet.
Security
There are four main components to security in Tableau Server:
Authentication
Authentication establishes a user's identity. Tableau Server has its own user identity and
authentication system that lets you determine who can sign in to Tableau Server and who can
publish content to the server. This system also allows a personalized user experience for users
who access your instance of Tableau Server.
Users sign in to Tableau Server by opening a browser and entering the name or IP address of
the server. They are then prompted to enter their username and password:
User identity in Tableau Server
Any user who signs in and works with content in Tableau Server must have a user identity in the
Tableau Server repository and must be assigned a site role. User identities can be added to
Tableau Server in the server UI, using tabcmd Commands on page 690, or using the
REST API.
If the server is configured to use local authentication, when you add a user identity, you specify
a username, a password and a site role. In that case, the Tableau Server repository is used
exclusively to authenticate the user.
- 476 -
If the server is configured to use Active Directory authentication, the username and password is
managed in Active Directory. In that case, when users sign in to the server, their username and
password is verified using Active Directory.
For more information, see Users on page 373.
Single sign-on options for Tableau Server
Tableau Server supports several types of single sign-on (SSO). With SSO, users don't have to
explicitly sign in to Tableau Server. Instead, the credentials they've used to authenticate
already (for example, by signing in to your corporate network) are used to authenticate them to
Tableau Server, and they can skip the step of entering a username and password to access
Tableau Server. With SSO, the user's identity as established externally is mapped to a user
identity defined in the Tableau Server repository.
Tableau Server supports these types of SSO:
l
l
l
SAML.You can configure Tableau Server to use SAML (security assertion markup language) for SSO. With SAML, an external identity provider (IdP) authenticates the user's
credentials, and then sends a security assertion to Tableau Server that provides information about the user's identity. For more information, see SAML on page 486.
Kerberos. If Kerberos is enabled in your environment and if the server is configured to
use Active Directory authentication, you can provide users with access to Tableau Server
based on their Windows identities. For more information, see Kerberos on page 515.
Trusted Authentication. Trusted authentication lets you set up a trusted relationship
between Tableau Server and one or more web servers. When Tableau Server receives
requests from a trusted web server, it assumes that the web server has already handled
whatever authentication is necessary. Tableau Server receives the request with a
redeemable token or ticket and presents the user with a personalized view which takes
into consideration the user’s role and permissions. For more information, see Trusted
Authentication on page 549.
Authentication for the REST API
The REST API lets you manage and change Tableau Server resources programmatically, via
HTTP. In order to make requests to the server, you must programmatically sign in to the server.
The server sends an authentication token that you then add to subsequent requests. For more
information, see Signing In and Out (Authentication) in hte REST API documentation.
Authorization
Authorization refers to what users are allowed to do with content and on Tableau Server after
they have been authenticated. Authorization is determined by a combination of site role and
permissions.
- 477 -
Note: Users can also separately be granted permission to work with data. For details,
see Data Security on page 480.
Site Roles
When a user is defined in Tableau Server, the user is assigned a role like Server Administrator,
Site Administrator, Publisher, Interactor, or Viewer. The site role provides an initial
authorization that indicates what the user is allowed to do. For example, server administrators
(sometimes referred to as system administrators) can perform operations on all content
anywhere on the server, regardless of what permissions are assigned to the content. In
contrast, site administrators have unrestricted access to content on a specific site. Publishers
can upload content to the server, whereas viewers can see content, but can't publish.
For more information about site roles, see Site Roles for Users on page 377.
Users and Groups
In order to work with content on the server, users must have a user identity on the server. They
can then sign in, as described in Authentication on page 476.
Users can be organized into groups, which is useful for authorization. You can configure
authorization for groups instead of for individual users. This can be more convenient than
configuring authorization for individual users, especially if you want to make wholesale changes
to the authorization of a collection of users. It's also convenient because as users change roles
in your organization (for example, people leave or change jobs) it's often easier to add and
remove users to groups than it would be to manage authorization for individual users.
Note: Any permissions that are granted to individual users take precedence over any
permissions that users get from groups that they are in.
For more information, see Users on page 373 and Groups on page 360.
Permissions
Individual resources on the server have permissions that determine who is allowed to see and
interact with the resources. Permissions are resource-based: they are attached to projects,
workbooks, views, and data sources. The permissions specify which users or groups can work
with the resource.
In order for a user to be able to work with a resource, the user or a group that the user belongs
to must be explicitly allowed to use that resource. If no Allowed permissions are granted to the
user or to a group that the user belongs to, the user cannot access the resource. To state it
another way, permissions are implicitly denied, and users must explicitly be allowed to access
resources.
- 478 -
You can also set a Denied permission for a user or group. A Denied permission always takes
precedence over an Allowed permission.
A content owner has permission to work with his or her content. If you publish a workbook to the
server, you are that workbook's owner, and you can view the workbook, interact with it, delete it,
and so on. If required, an administrator can change ownership of content. For more
information, see Manage Ownership on page 190.
Site Roles and Permissions (Resulting Permissions)
Site roles determine the maximum permissions that a user is allowed. For example, imagine
that user Dave has been assigned a site role of Viewer. This role allows users to see content,
but not to interact with it. On the server, you select a workbook and grant user Dave
permissions to filter and web-edit the workbook, and to save, edit, move, and delete the
workbook.
User Dave signs in to the server and views the workbook. However, he does not see any filters
on workbook views, and he cannot delete the workbook, even though he has been granted
these permissions for the workbook. When Tableau Server evaluates user Dave's permissions,
it calculates resulting permissions that take into account both the workbook permissions and
Dave's site role. In this case, the site role (Viewer) limits Dave's permissions to only viewing the
workbook.
On the other hand, users can be granted fewer permissions than are set by their site role. For
example, user Dave might have a site role of Interactor, which by default lets him filter values
when he works with views. However, you can deny user Dave permissions for specific
workbooks, such as denying him permission to filter data. In that case, the deny permission for
user Dave takes precedence over the capabilities that are set by his Viewer site role, and
Tableau won't let user Dave interact with views in that workbook.
Every site has an All Users group, and users who are added to the site are automatically
added to the All Users group. By setting permissions for the All Users group, you can
establish default permissions for users. For example, you can edit the permissions for a specific
workbook and explicitly deny Share Customized permissions for the All Users group. In that
case, users on the site are not allowed to share customized views unless you add a rule that
allows them to do so.
For more information, see Manage Permissions on page 195.
Authorization for Configuring Tableau Server
One or more users must have permissions to configure Tableau Server and to run tabadmin
commands. These permissions are not managed through Tableau Server. Users who
configure Tableau Server must have administrator permissions on the Windows computer
where Tableau Server is running.
- 479 -
Data Security
Tableau provides several ways for you to control which users can see which data. For data
sources that connect to live databases, you can also control whether users are prompted to
provide database credentials when they click a published view. The following three options
work together to achieve different results:
l
l
l
Database login account: When you create a data source that connects to a live
database, you choose between authenticating to the database through Windows NT or
through the database’s built-in security mechanism.
Authentication mode: When you publish a data source or a workbook with a live
database connection, you can choose an Authentication mode. Which modes are
available depends on what you choose above.
User filters: You can set filters in a workbook or data source that control which data a
person sees in a published view, based on their Tableau Server login account.
The table below outlines some dependencies with the above options:
Database Connection Options
Data Security Questions
Database
Authentication
login account mode
uses...
Is database
security
possible
per
Tableau
Server
user?
Are user filters the
only way to
restrict
which data
each user
sees?
Are
web
caches
shared
among
users?
Window NT
Integrated
Security (Windows Authentication)
Server Run As
account
No
Yes
Yes
Impersonate via
server Run As
account
Yes
No*
No
Viewer Credentials
Yes
No*
No
No
No
Prompt user: Viewers Yes
are prompted for their
database credentials
when they click a
Username and view. Credentials can
be saved.
Password
- 480 -
Database Connection Options
Database
Authentication
login account mode
uses...
Embedded credentials: The workbook or data source
publisher can embed
their database credentials.
Data Security Questions
Is database
security
possible
per
Tableau
Server
user?
Are user filters the
only way to
restrict
which data
each user
sees?
Are
web
caches
shared
among
users?
No
Yes
Yes
No*
No
Yes
Impersonate via
embedded
password: Database
credentials with impersonate permission
are embedded.
* Because it can create unexpected results, Tableau recommends that you not use this
authentication mode with user filters.
User filters, the embedded credentials option and the impersonation modes have similar
effects—when users click a view, they are not prompted for database credentials and they see
only the data that pertains to them. However, user filters are applied in the workbook by
authors, and the impersonation authentication modes rely on security policies defined by
administrators in the database itself.
Some of the options described above require configuration steps that must happen during
Tableau Server Setup or before you publish a workbook or data source. See the following
topics for more information:
l
Server Settings (General) on page 448
l
Enable Kerberos Delegation on page 522
l
OAuth Data Connections on page 558
l
Run As User on page 568
l
SQL Server Impersonation on page 576
l
User Filters and Data Source Filters in the Tableau Desktop Help.
- 481 -
Related Topics
Regenerate a Password for the Tableau Server PostgreSQL Database (Repository)
When you install Tableau Server or upgrade from a previous version, the installation process
generates a password for Tableau Server to use internally when it accesses the Repository
PostgreSQL database. To help with security, the password generated during the installation
process is unique to an installation. Because the password is used only by Tableau Server for
access to the Repository, the password is not accessible to server administrators or other
users.
Tableau Server can also generate an SSL certificate that can be used to protect internal
communications to the Repository and other server components. Using SSL for internal
communications between processes is optional. For more information, see Configure
Internal SSL on page 507.
Note: If you need access to the Repository (for example, to monitor activity), you can use
the administrative views that are built in to the server environment or create your own
custom views. For more information, see Administrative Views on page 461 and
Create Custom Administrative Views on page 472
Regenerating the password and certificate
If you need to generate a new password and certificate for internal use, you can use the
tabadmin regenerate_internal_tokens command. For example, if you believe your
installation of Tableau Server has been compromised, you should run the regenerate_
internal_tokens command to generate a new password and SSL certificate.
Note: The SSL certificate is used for internal communication between server
components and the PostgreSQL database and is independent of any SSL certificate
that you might have on the server to use for HTTPS communication between the server
and clients that connect to Tableau Server.
To manually regenerate a password and SSL certificate:
1. On the Tableau Server computer, open a command prompt as an administrator and
navigate to <install directory>\Program Files\Tableau\Tableau
Server\9.0\bin.
2. Enter the following:
tabadmin
tabadmin
tabadmin
tabadmin
stop
regenerate_internal_tokens
config
start
- 482 -
See regenerate_internal_tokens on page 665 for more information, including optional
switches to specify regeneration of password or certificate.
Network Security
There are three main network interfaces in Tableau Server:
l
l
l
Client to Tableau Server: The client can be a web browser, Tableau Desktop, or the
tabcmd on page 687 utility.
Tableau Server to your database(s): To refresh data extracts or handle live database
connections, Tableau Server needs to communicate with your database(s).
Server component communication: This applies to distributed deployments only.
Client to Tableau Server
A Tableau Server client can be a web browser, Tableau Desktop, or tabcmd commands.
Communications between Tableau Server and its clients use standard HTTP requests and
responses. Tableau Server can also be configured for HTTPS (see Configure External SSL
on page 504). When Tableau Server is configured for SSL, all content and communications
between clients are encrypted using SSL, and the HTTPS protocol is used for requests and
responses.
Passwords are communicated from browsers and tabcmd to Tableau Server using 512-bit
public/private key encryption. Tableau Server sends a public key to the browser, which uses the
key to encrypt the password for transmission. Each encrypted transmission uses a key one
time before it is discarded. This means that passwords are always secured regardless of the
use of SSL. If SSL is enabled, SSL encryption is used in addition to the 512-bit public key
encryption of passwords.
Note: The HTTP OPTIONS method for Tableau Server is a configurable setting. The
OPTIONS method is disabled by default, which means that the server returns an
HTTP 405 (Method Not Allowed) response for the HTTP OPTION. To enable the
HTTP OPTIONS method, use the following tabadmin command:
tabadmin set wgserver.restrict_options_method false
Clickjack Protection
By default, Tableau Server has clickjack protection enabled. This helps prevent certain types of
attacks in which the attacker overlays a transparent version of a page on top of an innocuouslooking page in order to lure a user into clicking links or entering information. With clickjack
protection enabled, Tableau Server imposes certain restrictions on embedding views. For
more information, see Clickjack Protection on the next page.
- 483 -
Tableau Server to your database
Tableau Server makes dynamic connections to databases to process result sets and refresh
extracts. It uses native drivers to connect to databases whenever possible and relies on a
generic ODBC adapter when native drivers are unavailable. All communications to the
database are routed through these drivers. As such, configuring the driver to communicate on
non-standard ports or provide transport encryption is part of the native driver installation. This
type of configuration is transparent to Tableau.
When a user stores credentials for external data sources on Tableau Server, they are stored
encrypted in Tableau Server's internal database. When a process uses those credentials to
query the external data source, the process retrieves the encrypted credentials from the
internal database and decrypts them in process.
Communication with the repository
You can configure Tableau Server to use Secure Sockets Layer (SSL) for encrypted
communications on all traffic between the Postgres repository and other server components.
By default, SSL is disabled for communications between server components and the
repository. For more information, see Configure Internal SSL on page 507.
Server component communication in a cluster
There are two aspects to communication between Tableau Server components in a distributed
server installation: trust and transmission. Each server in a Tableau cluster uses a stringent
trust model to ensure that it is receiving valid requests from other servers in the cluster.
Computers in the cluster running a gateway process accept requests from third parties
(clients), unless they are fronted by a load balancer, in which case the load balancer receives
the requests. Servers not running a gateway process only accept requests from other trusted
members of the cluster. Trust is established by a whitelist of IP address, port, and protocol. If
any of these are invalid, the request is ignored. All members of the cluster can communicate
with each other.
When a user stores credentials for external data sources on Tableau Server, they are stored
encrypted in Tableau Server's internal database. When a process uses those credentials to
query the external data source, the process retrieves the encrypted credentials from the
internal database and decrypts them in process.
Clickjack Protection
Tableau Server includes protection against clickjack attacks. Clickjacking is a type of attack
against web pages in which the attacker tries to lure users into clicking or entering content by
displaying the page to attack in a transparent layer over an unrelated page. In the context of
Tableau Server, an attacker might try to use a clickjack attack to capture user credentials or to
get an authenticated user to change settings on your server. For more information about
clickjack attacks, see Clickjacking on the Open Web Application Security Project website.
- 484 -
Note: Clickjack protection was available in previous versions of Tableau Server, but was
disabled by default. New installations of Tableau Server 9.1 and later will always have
clickjack protection on unless you explicitly disable it.
Effects of clickjack protection
When clickjack protection is enabled on Tableau Server, the behavior of pages loaded from
Tableau Server changes in the following ways:
l
l
l
l
l
Tableau Server adds the X-Frame-Options: SAMEORIGIN header to certain
responses from the server. In the current versions of most browsers, this header
prevents the content from being loaded into an <iframe> element, which helps prevent
clickjacking attacks.
The top-level page from Tableau Server cannot be loaded in <iframe> elements. This
includes the sign-in page. One consequence is that you cannot host Tableau Server
pages in an application that you create.
Only views can be embedded.
If an embedded view requires data source credentials, a message is displayed in the
<iframe> element with a link to open the view in a secure window where the user can
safely enter credentials. Users should always verify the address of the opened window
before entering credentials.
Views can be loaded only if they include the :embed=y parameter in the query string, as
in this example:
http://<server>/views/Sales/CommissionModel?:embed=y
Note: View URLs that contain a hash mark (#) after the server name (for example,
http://<server>/#/views/Sales/CommissionModel?:embed=y)
are blocked when clickjack protection is enabled.
Disabling clickjack protection
You should leave clickjack protection enabled unless it is affecting how your users work with
Tableau Server. If you want to disable clickjack protection, use the following tabadmin
commands:
1. tabadmin stop
2. tabadmin set wgserver.clickjack_defense.enabled false
3. tabadmin config
4. tabadmin start
- 485 -
SAML
SAML (Security Assertion Markup Language) is an XML standard that allows secure web
domains to exchange user authentication and authorization data. You can configure Tableau
Server to use an external identity provider (IdP) to authenticate Tableau Server users over
SAML 2.0. All user authentication is done outside of Tableau, regardless of whether you're
using Active Directory or local authentication in Tableau Server to manage your user accounts
on Tableau Server. This allows you to provide a single sign-on experience for your users
across all the applications in your organization.
The SAML support in Tableau Server is for user authentication. It does not handle permissions
and authorization having to do with Tableau Server content, such as workbooks.
Note: The IdP-provided authentication is a single-use, limited time token.
See the links below for more information about SAML:
Quick Start: Single Sign-On with SAML
With Tableau’s SAML support, you use an external identity provider (IdP) to authenticate
Tableau Server users. All user authentication is done outside of Tableau, regardless of whether
you’re using Active Directory or local authentication in Tableau Server to manage your user
accounts. This allows you to provide a single sign-on experience across all the applications in
your organization. To configure Tableau Server for SAML, you need the following:
l
l
l
l
Certificate file: A PEM-encoded x509 certificate with the extension .crt.
Certificate key file: An RSA or DSA key file that is not password protected and that has
a .key file extension.
IdP account: Examples are PingFederate, SiteMinder, and OpenAM.
Matching usernames: Tableau Server usernames and the usernames stored in the
IdP must match. Ensure that the username you plan to use for your Tableau Server
administrator account exists in your IdP before you run Setup.
1 Specify the Server and Certificates
Run Server Setup. After you configure your general settings in the Configuration utility, click the
SAML tab and select Use SAML for single sign-on:
- 486 -
In the Tableau Server return URL text box, enter the customer-facing URL for your Tableau
Server. Enter this same value for SAML entity ID.
Create a SAML folder under C:\Program Files\Tableau\Tableau Server and copy your .crt and
.key files there. Enter that location in the next two fields.
2 Export Metadata from Tableau
Leaving the SAML IdP metadata file text box empty, click the Export Metadata File button.
Use the .xml file name of your choice.
In the next dialog box, save the XML file. You will need to provide this file to your IdP in the next
step.
3 Export Metadata from the IdP
On the IdP’s website, add your Tableau Server as a connection type for the IdP to authenticate.
As art of this, you will import the Tableau metadata .xml file you created in step 2, and confirm
that your IdP’s settings use username as the attribute element to verify.
- 487 -
Next, export your IdP’s metadata .xml file and copy it to the following folder on your Tableau
Server:
C:\Program Files\Tableau\Tableau Server\SAML
4 Test the SAML Sign-On
On the SAML tab in the Tableau Configuration utility, enter the location to the IdP’s file in the
SAML IdP metadata file text box. Click OK. Finish Setup, creating an administrator account
when prompted.
To test your changes, start a fresh web browser session to Tableau Server. You should note
that the Sign On prompt is from your IdP and not Tableau:
How SAML Authentication Works
SAML (Security Assertion Markup Language) is an open standard for exchanging
authentication information between a service provider and an identity provider (IdP). A thirdparty IdP is used to authenticate users and to pass identity information to the service provider in
the form of a digitally signed XML document. Tableau Server is a service provider. Examples of
IdPs include PingOne and OneLogin.
When you use a trusted IdP for the SAML connection, you can provide a single sign-on (SSO)
experience, in which your users can access their web applications, including Tableau Server,
through one set of credentials. In this environment, only the IdP has access to users’
credentials.
Tableau supports authentication initiated by the service provider. This means that your users
must access Tableau Server from its sign-in page, rather than an IdP sign-in page.
The following image shows the single sign-on authentication sequence.
- 488 -
1
User navigates to the Tableau Server sign-in page or a published workbook, and enters the user name.
2
Tableau Server starts the authentication process and redirects the
request to the registered IdP.
3
4
5
The IdP requests the user’s password and, after confirming that the
user name submitted is identical to the user name stored in the IdP
assertions, authenticates the user.
The IdP returns a SAML success response to Tableau Server.
Tableau Server displays the page the user requested in step 1.
SAML Requirements
To configure Tableau Server for SAML, you need the following:
l
l
Certificate file: A PEM-encoded x509 certificate with the file extension .crt.This file is
used by Tableau Server, not the IdP. If you have an SSL certificate, you can use the
same certificate with SAML. See About the Certificate File later in this topic for details.
Certificate key file: An RSA or DSA private key file that is not password protected, and
which has the file extension .key. This file is used by Tableau Server, not the IdP. The
certificate key file must have the passphrase embedded in it. If you have an SSL
certificate key file, you can use it for SAML as well. See About the Certificate File later in
- 489 -
this topic for details.
l
l
IdP account that supports SAML 2.0: You need an account with an external identity
provider. Some examples are PingFederate, SiteMinder, and Open AM. The IdP must
support SAML 2.0.
IdP provider that supports import/export of XML metadata: Your identity provider
must support the import and export of XML metadata files. Manually generated files may
appear to work, but Tableau Software Technical Support cannot assist with manual IdP
metatdata file generation or troubleshooting.
Additional notes about SAML compatibility with Tableau Server
Note the following about using SAML with Tableau Server:
l
l
l
l
l
l
l
l
l
SP-initiated: Tableau Server only supports SAML authentication that begins at the
service provider (SP).
No Active Directory automatic logon: If you are using SAML and Tableau Server is
also configured to use Active Directory for user management, do not also use Enable
automatic logon.
No Kerberos: Tableau Server does not support SAML and Kerberos together.
User identity in Tableau Server for tabcmd users: To use tabcmd with the server,
users must sign in to the server using the credentials of a user defined on the server; you
cannot use tabcmd to sign in using SAML. An initial system administrator user is created
when the server is first installed and configured, and you can add more users by creating
them on the server or importing them from Active Directory. See Add Users to the
Server on page 385 for more information.
IdP provider that uses forms-based authentication: Tableau Desktop requires
forms-based authentication. If your IdP does not support forms-based authentication
you can disable SAML for Tableau Desktop with the
wgserver.authentication.desktop_nosaml command. See tabadmin set
options on page 673 for more information.
Distributed installations: Clusters configured for SAML must have the same SAML
certificate, SAML key, and SAML IdP metadata files on each Tableau Server that's
running an application server process. See Configure a Server Cluster for SAML for
details.
Login URL: To sign in, your IdP must be configured with SAML Login that does a POST
to http(s)://<tableauserver>/wg/saml/SSO/index.html.
Logout URL: To sign out when authenticated with SAML, your IdP must be configured
with a SAML Logout endpoint that does a POST to http
(s)://<tableauserver>/wg/saml/SingleLogout/index.html.
Post-Logout Redirect URL: By default, when you sign out of Tableau Server, the sign
- 490 -
in screen appears. You can use the tabadmin set
wgserver.saml.logout.redirect_url command to specify an alternate page
to display after you sign out.
l To specify an absolute URL, use a fully-qualified URL starting with http:// or
https:// (for example, tabadmin set wgserver.saml.redirect_
url http://corpserver.bigco.com).
l To specify a URL relative to the Tableau Server host, use a page starting with a /
(slash) (for example, tabadmin set wgserver.saml.redirect_url
/ourlogoutpage.html).
l To specify a URL relative to the Tableau Server SingleLogout APIend point, use
only a page name (for example, tabadmin set wgserver.saml.redirect_url ourlogoutpage.html).
Note: The post-logout redirect page cannot be hosted on the Tableau Server Apache
Server.
Requirements for XML data
You configure SAML using metadata XML documents that are generated by Tableau Server
and by your IdP. During the authentication process, the IdP and Tableau Server exchange
authentication information using XML documents. To be sure that the XML that's used for
SAML configuration and SAML-based authentication works correctly, review the following
requirements. If the XML does not meet these requirements, you can experience errors when
you configure SAML or during the authentication process.
l
HTTP POST: Tableau Server only accepts HTTP POST requests for SAML
communications. HTTP Redirect is not supported.
The SAML metadata XML document that is exported by Tableau Server should contain
the following elements, with the Binding attribute set to HTTP-POST.
l
The first element you should verify specifies the URL that the IdP redirects to after
successful authentication:
<md:AssertionConsumerService
Binding="urn:oasis:names:tc:SAML:2.0:bindings:HTTP-POST"
Location="http(s)://YOUR-SERVER/wg/saml/SSO/index.html
index="0" isDefault="true"/>
l
The second element you should verify specifies the URL that the IdP will use for
the logout endpoint:
<md:SingleLogoutService
Binding="urn:oasis:names:tc:SAML:2.0:bindings:HTTP-POST"
- 491 -
Location="http
(s)://<tableauserver>/wg/saml/SingleLogout/index.html/>
In addition, the metadata XML document that is created by the IdP should contain the
following SingleSignOnService element, with the Binding attribute set to HTTPPOST:
<md:SingleSignOnService
Binding="urn:oasis:names:tc:SAML:2.0:bindings:HTTP-POST"
Location="http(s)://<tableauserver>/wg/saml/SSO/index.html/>
l
Attribute named username: You must configure your identity provider to return an
assertion that includes the username value in the <saml:AttributeStatement>
element in a format like the following example. Make sure that the attribute is typed as
xs:string. (It should not be typed as xs:any.)
<saml:Assertion assertion-element-attributes>
<saml:Issuer>issuer-information</saml:Issuer>
<Signature xmlns="http://www.w3.org/2000/09/xmldsig#">
...
</Signature>
<saml:Subject>
...
</saml:Subject>
<saml:Conditions condition-attributes >
...
</saml:Conditions>
<saml:AuthnStatement authn-statement-attributes >
...
</saml:AuthnStatement>
<saml:AttributeStatement>
<saml:Attribute Name="username"
NameFormat="urn:oasis:names:tc:SAML:2.0:attrnameformat:basic">
<saml:AttributeValue
xmlns:xs="http://www.w3.org/2001/XMLSchema"
xmlns:xsi="http://www.w3.org/2001/XMLSchema-instance"
xsi:type="xs:string">
user-name
</saml:AttributeValue>
</saml:Attribute>
- 492 -
</saml:AttributeStatement>
</saml:Assertion>
To change the SAML attribute that the username value is passed in, use the tabadmin
set command to set the wgserver.saml.idpattribute.username value to a
different attribute name. You must change the attribute if you use a global ID. The
attribute name is case sensitive.
l
Matching usernames: Tableau Server usernames and the usernames stored in the
IdP must match. For example, if the username for Jane Smith is stored in PingFederate
as jsmith, it must also be stored in Tableau Server as jsmith. If you are configuring SAML
as part of Tableau Server Setup, part of Setup is creating the Tableau Server
administrator account. Before you run Setup, make sure that the account you plan to use
exists in your IdP. If you are using Active Directory authentication with Tableau Server
and have multiple Active Directory domains (users belong to multiple domains or your
Tableau Server installation includes multiple domains), the IdP must send both the
domain and username for a user, and these must match the user exactly in Tableau
Server (these can be sent either as domain/username or username@domain).
About the Certificate File
If you are using a PEM-encoded x509 certificate file for SSL, you can use the same file for
SAML. When it's used for SSL, the certificate file is used to encrypt traffic. When it's used for
SAML, the certificate is used for authentication.
Tableau Server does not support certificate and certificate key files for SAML if the
certificate/key require a chain file. If your SSL certificate and certificate key file require a chain
file, you need to generate a new certificate and key file to use for SAML.
Configure SAML
You can configure Tableau Server to use an external identity provider (IdP) to authenticate
Tableau Server users over SAML. All user authentication is done outside of Tableau,
regardless of whether you're using Active Directory or local authentication in Tableau Server to
manage your user accounts on Tableau Server. This allows you to provide a single sign-on
experience across all the applications in your organization.
Before you configure Tableau Server for SAML, make sure you meet the SAML
Requirements on page 489.
Configure SAML
To configure Tableau Server to use SAML:
1. Place the certificate files in a folder named SAML, parallel to the Tableau Server 9.1
folder. For example:
- 493 -
C:\Program Files\Tableau\Tableau Server\SAML
You should use this this location because the user account that runs Tableau Server has
the necessary permissions for accessing this folder.
2. If you are configuring SAML during Tableau Server setup, go to the SAML tab in the
configuration utility.
If you are configuring SAML after you installing Tableau Server, open the Tableau Server
Configuration Utility (Start > All Programs > Tableau Server 9.1 > Configure
Tableau Server) and then click the SAML tab.
3. On the SAML tab, select Use SAML for single sign-on and provide the location for
each of the following:
Tableau Server return URL—The URL that Tableau Server users will be accessing,
such as http://tableau_server. Using http://localhost is not recommended. Using a URL
with a trailing slash (for example, http://tableau_server/) is not supported.
SAML entity ID—The entity ID uniquely identifies your Tableau Server installation to
the IdP. You can enter your Tableau Server URL again here, if you like, but it does not
have to be your Tableau Server URL.
SAML certificate file—A PEM-encoded x509 certificate with the file extension .crt. This
file is used by Tableau Server, not the IdP.
SAML certificate key file—An RSA or DSA private key file that is not password
protected, and that has the file extension .key. This file is used by Tableau Server, not
the IdP.
4. Leave the SAML IdP metadata file text box empty for now and click Export Metadata
File.
- 494 -
5. A dialog box opens that allows you to save Tableau Server's SAML settings as an
XML file. At this point, metadata from your IdP is not included.
Save the XML file with the name of your choice.
6. On your IdP's website or in its application:
l
l
Add Tableau Server as a Service Provider. Refer to your IdP's documentation for
information about how to do this. As part of the process of configuring Tableau
Server as a Service Provider, you will import the file you saved in step 5.
Confirm that your IdP uses username as the attribute element to verify.
7. Still within your IdP, export your IdP's metadata XML file.
It's a good idea to verify that the metadata XML you get from the IdP includes a
SingleSignOnService element in which the binding is set to HTTP-POST, as in the
following example:
<md:SingleSignOnService Binding="urn:oasis:names:tc:SAML:2.0:bindings:HTTP-POST" Location="https://SERVER-NAME:9031/idp/SSO.saml2"/>
8. Copy your IdP's metadata XML file to the following folder on the computer where
Tableau Server is installed:
C:\Program Files\Tableau\Tableau Server\SAML
9. On the SAML tab in the Tableau Server Configuration dialog box, enter the location to
the file in the SAML IdP metadata file text box:
- 495 -
10. Click OK. Tableau Server is now configured for SAML authentication.
Configure a Server Cluster for SAML
When you configure a Tableau Server cluster to use SAML, you place the same SAML
certificate, SAML key, and SAML IdP metadata files on every computer that's running a
Tableau application server process (also known as vizportal.exe). To configure a Tableau
Server cluster to use SAML:
1. Configure the primary Tableau Server as described in the procedure above.
2. Place the same SAML certificate, SAML key, and SAML IdP metadata files that you used
for the primary on each Tableau Worker that is running an application server process.
Use the same folder location on the workers that you used on the primary. You do not
need to do any additional configuration on the workers.
For example, consider a cluster that includes a primary Tableau Server and two workers.
Application server processes are running on the primary and on Worker 2 and Worker 3.
In this situation, you configure the primary Tableau Server for SAML, and then copy the
same SAML certificate, SAML key, and SAML IdP metadata files to the Worker 2 and
Worker 3 computers. On the worker comptuers, put the SAML files in the the C:\Program
Files\Tableau\Tableau Server\SAML folder, just as they are on the primary computer.
Test Your Configuration
Test your SAML configuration by opening a new web browser instance and typing the Tableau
Server name in the URL window:
- 496 -
You should note that the sign in prompt that appears is from your IdP and not Tableau Server:
Configure SAP HANA SSO
You can configure Tableau Server to use SAML delegation to provide Single Sign-on (SSO) for
SAP HANA. HANA SSO is not dependent on SAML authentication to Tableau Server.
Note: You do not need to use SAML sign on with Tableau Server in order to use HANA SSO.
You can sign in to Tableau Server using whatever method you choose.
With SSO for SAP HANA, Tableau Server functions as an Identity Provider (IdP) and this
configuration allows you to provide a single sign-on experience for users making SAP HANA
connections. As part of the configuration, you need to acquire a SAML certificate and key file for
Tableau Server (these should be a public key certificate and private key). You need to also
install the signed certificate in HANA. You can generate the certificate and key yourself, or get
them from a Certificate Authority. For more information on generating a certificate/private key
and configuring SAP HANA, see the Tableau Knowledgebase.
Note: The SAP HANA driver version 1.00.9 or later must be installed on Tableau Server
in order to use SSO for SAP HANA. The driver cannot encrypt the SAML assertion, so
- 497 -
you may want to enable encryption for the SAML connections. For more information, see
the Tableau Knowledgebase.
Configure SSO for SAP HANA
To configure Tableau Server to use SSO for SAP HANA:
1. Place certificate files in a folder named SAML, parallel to the Tableau Server 9.1 folder.
For example:
C:\Program Files\Tableau\Tableau Server\SAML
You should use this location because the user account that runs Tableau Server has the
necessary permissions for accessing this folder.
2. After you install Tableau Server, run the Configuration utility (Start > All Programs >
Tableau Server 9.1 > Configure Tableau Server), and then click the SAP HANA
tab.
3. Select Use SAML to enable single sign-on for SAP HANA and provide the location
for each of the following:
SAML certificate file—A PEM-encoded x509 certificate with the file extension .crt or
.cert. This file is used by Tableau Server, and must also be installed on HANA.
SAML private key file—A DER-encoded private key file that is not password protected,
and that has the file extension .der. This file is only used by Tableau Server.
- 498 -
4. Select the format of the user name.
5. Select the case for the user name. This determines the case of the name when it is
forwarded to the SAP HANA identity provider (IdP).
Troubleshoot SAML
Use the following topics to troubleshoot SAML issues.
SAML and Enable Automatic Logon
If you are using SAML and if Tableau Server is also configured to use Active Directory, do not
also select Enable automatic logon. Enable automatic logon and SAML cannot both be
used on the same server installation.
HTTP Status 500 error when configuring SAML
Under some circumstances you might get an HTTP status 500 error and see the following error
after enabling SAML and navigating to the Tableau Server URL in a browser:
org.opensaml.saml2.metadata.provider.MetadataProviderException:
User specified binding is not supported
by the Identity Provider using profile
urn:oasis:names:tc:SAML:2.0:profiles:SSO:browser
To help resolve this error, make sure of the following:
- 499 -
l
l
l
l
The IdP URL for the SSO profile specified in the SAML tab is correct.
The IdP URL for the SSO profile provided while creating the service provider in the IdP is
correct.
The IdP is configured to use SP-initiated authentication. (IdP-initiated authentication is
not supported.)>
The IdP is configured to use HTTP-POST requests. (Redirect and SOAP are not
supported.)
If any of these settings were not correct, make appropriate updates and then perform the SAML
configuration steps again, starting with generating and exporting the XML metadata document
from Tableau Server.
If these settings are correct, but you still see the error, examine the metadata XML that is
produced by Tableau Server and by the IdP, as described in SAML Requirements on
page 489.
Signing In from the Command Line
Even if Tableau Server is configured to use SAML, it is not used if you sign in to Tableau Server
using the command line tools tabcmd on page 687 or the Tableau Data Extract command line
utility (provided with Tableau Desktop).
Login Failed
Login can fail with the following message:
Login failure: Identity Provider authentication successful for
user <username from IdP>. Failed to find the user in Tableau
Server.
This error typically means that there is a mistmatch between the usernames stored in Tableau
Server and provided by the IdP. To fix this, make sure that they match. For example, if Jane
Smith's username is stored in the IdP as jsmith it must be stored in Tableau Server as
jsmith.
SAML Error Log
SAML authentication takes place outside Tableau Server, so troubleshooting authentication
issues can be difficult. However, login attempts are logged by Tableau Server. You can create a
snapshot of log files and use them to troubleshoot problems. For more information, see
Archive Log Files on page 603.
Note:In Tableau Server 9.0 and later, to log SAML-related events, both
wgserver.log.level and vizportal.log.level must be set to debug. For
more information, see Change Logging Levels on page 616.
- 500 -
Check for SAML errors in the following files in the unzipped log file snapshot:
\wgserver\wgserver-<n>.log
\vizportal\vizportal-<n>.log
\wgserver\production.<nnnn>_<yyyy_mm_dd_hh_mm_ss>.log
In Tableau Server 9.0 and later, the application process (vizportal.exe) handles authentication,
so SAML responses are logged by that process. The SAML setup process logs information in
the logs for the api server process (wgserver.exe).
Trailing Slash
On the SAML tab, confirm that the Tableau Server return URL does not end with a trailing
slash (correct: http://tableau_server; incorrect: http://tableau_server/):
Confirm Connectivity
Confirm that the Tableau Server you are configuring has either a routeable IP address or a NAT
at the firewall that allows two-way traffic directly to the server.
You can test your connectivity by running telnet on Tableau Server and attempting to connect
with the SAML IdP. For example: C:\telnet 12.360.325.10 80
The above test should connect you to the HTTP port (80) on the IdP and you should receive an
HTTP header.
SSL
SSL (Secure Sockets Layer) is a standard security technology that establishes an encrypted
link between a web server and clients. To use SSL, you need to install an SSL certificate on
- 501 -
Tableau Server.
Tableau Server also supports mutual (two-way) SSL as an encryption and authentication
method.
You can configure Tableau Server to use SSL in the following ways:
l
l
l
Use SSL for external HTTP traffic.
Use mutual (two-way) SSL between clients (Tableau Desktop, web browsers, and
tabcmd.exe) and Tableau Server.
Use SSL for all HTTP traffic between internal server components and the repository.
If you are using mutual SSL, each client also needs a certificate.
Note: Tableau Server uses SSL only for user authentication. Tableau Server does not use SSL
to handle permissions and authorization for content hosted on Tableau Server, such as
workbooks.
For more information, see the following topics:
Quick Start: Mutual (Two-Way) SSL Authentication
To provide a secure automatic sign-in experience with Tableau across all devices, use mutual
SSL. With mutual SSL, when a client (Tableau Desktop, a web browser, or tabcmd.exe) with a
valid certificate connects to Tableau Server, Tableau Server confirms the existence of a valid
client certificate and automatically signs the user in, using the user name it finds in the
certificate. If the client does not have a valid SSL certificate, Tableau Server refuses the
connection. To configure Tableau Server for mutual SSL, you need the following:
l
l
l
l
Certificate file: A PEM-encoded x509 certificate file with the extension .crt.
Certificate key file: An RSA or DSA key file that is not password-protected and that has
a .key file extension.
Certificate CA file: A PEM-encoded x509 certificate file with the extension .crt.
Client certificate on client devices: Tableau Server queries the client for an
SSL certificate that it trusts, before it allows a connection to Tableau Server.
The certificate files should be in the C:\Program Files\Tableau\Tableau
Server\SSL folder.
1 Use SSL for server communication
To configure Tableau Server to use SSL for external communication between Tableau Server
and web clients, run the Tableau Server Configuration utility after you have installed Tableau
Server. Click the SSL tab, and then select Use SSL for server communication.
- 502 -
Specify values for SSL certificate file and SSL certificate key file.
2 Use mutual SSL
To add mutual authentication between the server and each client and allow for automatic signin experience, select Use mutual SSL and automatic login with client certificates.
Specify the SSL CA certificate file. The SSL CA certificate file identifies the certificate of the
Certificate Authority (for example, Verisign). For information on how to configure multiple
Certificate Authorities, see Configure External SSL on the next page.
Click OK to close the Tableau Server Configuration utility, and then start Tableau Server.
- 503 -
Additional options for mutual SSL
Fallback authentication
When Tableau Server is configured for mutual SSL, authentication is automatic and a client
must have a valid certificate. If you need a fallback option, use the tabadmin set
ssl.client_certificate_login.fallback_to_password true command to
configure Tableau Serverto allow user name / password authentication. Setting this option to
true allows Tableau Server to fall back to using user name and password for authentication if
SSL certificate authentication fails.
Username mapping
When Tableau Server is configured for mutual SSL, the server gets the user name from the
client certificate so the client can be automatically signed in. The name that Tableau Server
uses depends on how Tableau Server is configured for user authentication:
l
l
Local Authentication—Tableau Server uses the UPN (User Principal Name) from the
certificate.
Active Directory (AD)—Tableau Server uses LDAP (Lightweight Directory Access Protocol) to get the user name.
You can override either of these defaults to set Tableau Server to use the CN (Common Name)
by using the tabadmin set ssl.client_certificate_login.mapping_
strategy command.
Certificate Revocation List (CRL)
You may need to specify a CRL if you suspect that a private key has been compromised, or if a
certificate authority (CA) did not issue a certificate properly. To specify a CRL, use the
tabadmin set ssl.revocation.file command. For more information, see tabadmin
set Commands.
.
Configure External SSL
You can configure Tableau Server to use Secure Sockets Layer (SSL) encrypted
communications on all external HTTP traffic. Setting up SSL ensures that access to Tableau
Server is secure and that sensitive information passed between the web browser and the
server or Tableau Desktop and the server is protected. Steps on how to configure the server for
SSL are described in the topic below; however, you must first acquire a certificate from a
trusted authority, and then import the certificate files into Tableau Server. If you are running a
Tableau Server cluster and you want to use SSL, see Configure SSL for a Cluster on
page 506, below, for recommendations.
1. Acquire an Apache SSL certificate from a trusted authority (for example, Verisign,
Thawte, Comodo, GoDaddy). You can also use an internal certificate issued by your
- 504 -
company. Wildcard certificates, which allow you to use SSL with many host names within
the same domain, are also supported.
Some browsers will require additional configuration to accept certificates from certain
providers. Refer to the documentation provided by your certificate authority.
2. Place the certificate files in a folder named SSL, parallel to the Tableau Server 9.1 folder.
For example:
C:\Program Files\Tableau\Tableau Server\SSL
This location gives the account that's running Tableau Server the necessary permissions
for the files.
Note: You may need to create this folder.
3. Open the Tableau Server Configuration Utility by selecting Start > All Programs >
Tableau Server 9.1 > Configure Tableau Server on the Start menu.
4. In the Configuration Tableau Server dialog box, select the SSL tab.
5. Select Use SSL for server communication and provide the location for each of the
following certificate files:
l
SSL certificate file—Must be a valid PEM-encoded x509 certificate with the
extension .crt.
SSL certificate key file—Must be a valid RSA or DSA key that has an embedded
passphrase, and is not password protected with the file extension .key.
SSL certificate chain file (Optional)—Some certificate providers issue two
certificates for Apache. The second certificate is a chain file, which is a
concatenation of all the certificates that form the certificate chain for the server
certificate. All certificates in the file must be x509 PEM-encoded and the file must
have a .crt extension (not .pem).
6. (optional) If you are using SSL for server communication and want to configure SSL
communication between Tableau Server and clients using certificates on both the server
and clients:
l
l
Select Use mutual SSL and automatic login with client certificates.
In SSL CA certificate file, browse to the location for the certificate file. The SSL
CA certificate file must be a valid PEM-encoded x509 certificate with the extension
.crt.
Note: If you have multiple trusted Certificate Authorities (CAs) you can copy
and paste the entire contents of each CA certificate, including the "BEGIN
- 505 -
CERTIFICATE" and "END CERTIFICATE" lines, into a new file, then save
the file as CAs.crt. In SSL CA certificate file, browse to the location of this
new file.
7. Click OK. The changes will take effect the next time the server is restarted.
When the server is configured for SSL, it accepts requests to the non-SSL port (default is
port 80) and automatically redirects to the SSL port 443.
Note: Tableau Server only supports port 443 as the secure port. It cannot run on a
computer where another application is using port 443.
SSL errors are logged in the install directory at the following location. Use this log to
troubleshoot validation and encryption issues:
C:\ProgramData\Tableau\Tableau
Server\data\tabsvc\logs\httpd\error.log
Configure SSL for a Cluster
You can configure a Tableau Server cluster to use SSL. If the primary Tableau Server
computer is the only node that is running the gateway process (which it does by default), then
that's the only place where you need to configure SSL. See the procedure above for steps.
SSL and Multiple Gateways
A highly available Tableau Server cluster can include multiple gateways, fronted by a load
balancer (learn more). If you are configuring this type of cluster for SSL, you have two choices:
l
Configure your load balancer for SSL.Traffic is encrypted from the client web
browsers to the load balancer. Traffic from the load balancer to the Tableau Server
gateway processes is not encrypted. No SSL configuration in Tableau Server is required,
- 506 -
it's all handled by your load balancer.
l
Configure Tableau Server for SSL: Traffic is encrypted from the client web browsers
to the load balancer, and from the load balancer to the Tableau Servergateway
processes. See the procedure below for details.
Configure a Server Cluster for SSL
When you configure a Tableau Server cluster to use SSL, you place the SSL certificate and key
files on every computer that's running a gateway process. To configure a Tableau Server
cluster to use SSL:
1. Configure the load balancer for SSL passthrough. Refer to your load balancer's
documentation for assistance.
2. Make sure that the SSL certificate you use was issued for the load balancer's host name.
3. Configure the primary Tableau Server node as described in the procedure above.
4. Place the same SSL certificate and key file that you used for the primary on each
Tableau Server worker node that is running a gateway process. Use the same folder
location on the workers that you used on the primary.
If you are using mutual ssl, place the SSL CA certificate file you used for the primary on
each worker node that is running a gateway process. Use the same folder location that
you used on the primary.
You do not need to do any additional configuration on the workers.
For example, say you have a cluster that includes a primary Tableau Server node and
three worker nodes with gateway processes are running on the primary, Worker 2 and
Worker 3. In this situation, you configure the primary Tableau Server for SSL, then copy
the same SSL certificate and key files to Worker 2 and Worker 3. Because these files are
in C:\Program Files\Tableau\Tableau Server\SSL folder on the primary,
they are in that same location on Worker 2 and Worker 3.
You can configure a Tableau Server cluster to use SSL. If the primary Tableau Server
computer is the only node that is running the gateway process (which it does by default), then
that's the only place where you need to configure SSL. See the procedure above for steps.
Configure Internal SSL
You can configure Tableau Server to use Secure Sockets Layer (SSL) for encrypted
communications on all traffic between the Postgres repository and other server components.
By default, SSL is disabled for communications between server components and the
repository.
1. Open the Tableau Server Configuration Utility by selecting Start > All Programs >
Tableau Server 9.1 > Configure Tableau Server.
- 507 -
2. In the Tableau Server Configuration dialog box, click the SSL tab.
3. Select one of the following options:
l
Required for all connections
When this option is selected, Tableau Server uses SSL for communications
between the repository database and other server components. In addition, direct
connections to Tableau Server (connections using the "tableau" or
"readonly" users) must use SSL.
l
Optional for direct user connections
This option configures Tableau Server to use SSL between the repository and
other server components and supports but does not require SSL for direct
connections by "tableau" or "readonly" users.
l
Off for all connections (the default)
This option disables SSL for internal communications and direct connections.
4. Click OK.
For more information on downloading the public certificate for direct connections, see
Configure SSL for Direct Connections below.
Configure SSL for Direct Connections
When Tableau Server is configured to use SSL internally, SSL connections are either optional
or required for client machines making direct connections to the Tableau Server repository
database. Direct connections include those using the "tableau" user or the "readonly" user.
To use SSL with direct connections, generate the SSL certificate file and copy it to the computer
from which you will be making the direct connections.
1. Generate the SSL certificate file using the regenerate_internal_tokens on page 665
command.
2. Locate the SSL cert file by looking in the workgroup.yml file on the primary Tableau
Server node.
The workgroup.yml file is located on the primary Tableau Server node in the
\ProgramData\Tableau\Tableau Server\data\tabsvc\config folder.
The location of the SSL certificate and key files are listed in the file. For example:
pgsql.ssl.cert.file: C:/ProgramData/Tableau/Tableau Server/data/tabsvc/config/pgsql/server.crt
pgsql.ssl.key.file: C:/ProgramData/Tableau/Tableau Server/data/tabsvc/config/pgsql/server.key
- 508 -
3. Copy the cert file to the computer that will be making the direct connection and import
them into the computer's certificate store using the documentation from the operating
system manufacturer.
Note: Do not copy the key file. This file should only be on the server.
How Mutual SSL Authentication Works
Mutual (or two-way) SSL authentication provides a combination of an encrypted data stream,
mutual authentication of both server and client, and automatic sign-in convenience. To use
mutual SSL with Tableau Server, you need an SSL certificate for Tableau Server and a
certificate on each client that will connect to Tableau Server. You also need to configure
Tableau Server to use mutual SSL. Tableau Server and client verify that each other has a valid
certificate, and Tableau Server signs in the user automatically, based on the user name that
Tableau Serverfinds in the client certificate.
The following image shows the sequence of events that occurs with mutual SSL.
1
2
3
4
The user navigates to Tableau Server.
Tableau Server sends its SSL certificate to the client computer.
The client computer verifies the Tableau Server certificate.
The client computer sends its certificate to Tableau Server.
- 509 -
5
6
Tableau Server verifies the client certificate.
Tableau Server signs the user in using the user name from the certificate.
Mapping a Client Certificate to a User During Mutual Authentication
When you use mutual (two-way) SSL authentication, the client presents its certificate to
Tableau Server as part of the authentication process. Tableau Server then maps user
information in the client certificate to a known user identity. Tableau Server can perform client
mapping using different strategies, depending on the content of the client certificates in your
organization.
This topic discusses the options for how a client certificate is mapped to a user identity and
explains how to change how the server performs the mapping if necessary. Note that in order
for you to understand how the mapping is performed and whether you need to change the
default mapping for Tableau Server, you must understand how client certificates are structured
in your organization.
l
Mapping options
l
Changing the certificate mapping
l
Ambiguous user names in multi-domain organizations
Mapping options
Tableau Server can map a client certificate to a user identity by using one of the following
approaches:
l
Use Active Directory. If Tableau Server was configured during setup to use Active
Directory for user authentication, when Tableau Server receives a client certificate,
Tableau Server passes the certificate to Active Directory, which maps the certificate to an
Active Directory identity. Any explicit user name information in the certificate is ignored.
Note: This approach requires client certificates to be published for the user
accounts in Active Directory.
l
l
Using the user principal name (UPN). A client certificate can also be created so that
the user name is in the user principal name (UPN) field of the certificate. Tableau Server
can read the UPN value and use it to map to a user in Active Directory or to a local user.
Using the common name (CN). A client certificates can also be created so that the
user name is in the common name (CN) field of the certificate. Tableau Server can read
the CN value and use it to map to a user in Active Directory or to a local user.
- 510 -
If the server is configured for Active Directory authentication, and if you're using UPN or CN
mapping, the user name should be in one of these formats: username, domain\username,
or username@domain. For example, the name must be asmith, example.org\asmith,
or asmith@example.org.
If the server uses local authentication, the format of the name in the UPN or CN fields is not
predetermined, but the name in the field must match a user name on the server.
Changing the certificate mapping
The approach that Tableau Server uses to map a client certificate to a user identity is specified
using the ssl.client_certificate_login.mapping_strategy setting. Possible
values for this setting are ldap for Active Directory mapping, upn for UPN mapping, or cn for
CN mapping.
When you first install and configure Tableau Server, the server makes default settings for the
mappings. By default, if Tableau Server is configured to use Active Directory, the server also
uses Active Directory for mapping the certificate to the user identity (ssl.client_
certificate_login.mapping_strategy is set to ldap). If the server is configured to
use local authentication, by default the server gets the user name value from the UPN field in
the certificate (ssl.client_certificate_login.mapping_strategy is set to upn).
If the default behavior for how Tableau Server maps a user name to an identity is not correct for
your server configuration, run the tabadmin set command to change the value of ssl.client_certificate_login.mapping_strategy. As an example, the following
sequence of commands shows how to set the mapping to use the CN value:
tabadmin
tabadmin
tabadmin
tabadmin
stop
set ssl.client_certificate_login.mapping_strategy cn
configure
start
Ambiguous user names in multi-domain organizations
Under some circumstances, the user name in a UPN or CN field in the certificate can be
ambiguous. This can have unexpected results when the user name is mapped to a user identity
on the server. This can occur when all of the following conditions apply:
l
Your organization supports multiple Active Directory domains.
l
The server is configured to use Active Directory authentication.
l
The server is configured to use UPN or CN mapping.
l
l
Some users have the same user name but different domains (for example,
asmith@example.org and asmith@example.com).
The user name in the UPN or CN fields of the certificate does not include the domain as
part of the user name—for example, the certificate simply includes asmith.
- 511 -
If Tableau Server gets a user name that has no domain, the server maps the user name to an
identity using the default domain. This can result in incorrectly mapping the user name.
Important: Incorrect mapping of the user name can result in a user being granted an
identity and permissions for a different user. To avoid this issue, you should make sure
that the client certificates include full user names, with the domain.
To resolve this issue, the system administrator should make sure that the user name in the
user's certificate is fully qualified with a domain name using the format
asmith@example.org or example.org\asmith.
Troubleshooting Mutual SSL Authentication
This topic describes possible mutual (two-way) SSL authentication issues and their causes, the
messages that users might see, and possible mitigation for the issues.
l
The client is missing a certificate
l
The client doesn't support mutual SSL authentication
l
Client certificates are not published to Active Directory
l
Users unexpectedly see a sign-in dialog box that displays an error message
l
The user name in the UPN or CN fields is missing or invalid
l
The user is signed in using unexpected user name (LDAP mapping)
l
The user is signed in as incorrect user (UPN or CN mapping)
For more information about mutual SSL authentication and LDAP, UPN, and CN user mapping,
see the following topics:
l
l
Quick Start: Mutual (Two-Way) SSL Authentication on page 502
Mapping a Client Certificate to a User During Mutual Authentication on
page 510
We couldn't find a valid client certificate. Contact your Tableau Server administrator.
The client is missing a certificate.
If the client has no client certificate, the user sees this message during authentication:
We couldn't find a valid client certificate. Contact your Tableau
Server administrator.
To resolve the issue, the user should contact the system administrator to generate a certificate
for the client computer.
- 512 -
Invalid user name or password
The client doesn't support mutual SSL authentication.
Versions of Tableau Desktop older than version 9.1 do not support mutual SSL authentication.
If an older version of Tableau Desktop is used to connect to Tableau Server that is configured
for mutual SSL authentication, the following can occur:
l
l
If Tableau Server is configured to use fallback authentication, the client displays a sign-in
dialog box and the user can enter a user name and password.
If the server is not configured to use fallback authentication, the user sees the following
message and cannot connect to the server:
Invalid user name or password
For more information about fallback authentication, see Quick Start: Mutual (Two-Way)
SSL Authentication on page 502.
We couldn't find your user name in the client certificate. Contact your Tableau Server administrator or sign in using your Tableau Server account.
Client certificates are not published to Active Directory.
If Tableau Server is configured to use Active Directory for authentication, and if user mapping is
set to LDAP, Tableau Server sends the client certificate to Active Directory for authentication.
However, if client certificates have not been published to Active Directory, authentication fails
and the user sees the following message:
We couldn't find your user name in the client certificate.
Contact your Tableau Server administrator or sign in using your
Tableau Server account.
To resolve this issue, the system administrator should make sure that client certificates are
published to Active Directory. Alternatively, the server should be configured to use a different
user mapping (UPN or CN), and the system administrator should be sure that client certificates
contain user names in the UPN or CN fields.
Users unexpectedly see a sign-in dialog box that displays an error message
If Tableau Server is configured to use mutual SSL authentication and certificates are available
for use with users' computers, a user should not see a sign-in dialog box, because Tableau
Server uses the certificate to authenticate the user. However, if the server does not recognize
the user name in the certificate, the user sees a sign-in dialog box with an error message that
indicates why the certificate was not used. This can occur when all of the following conditions
are true:
l
Fallback authentication is enabled.
l
If the server is using UPN or CN mapping, the user name in the certificate's UPN or CN
- 513 -
field is not recognized. If the server is using LDAP mapping, the certificate is not mapped
to the user in Active Directory.
To resolve this issue, the system administrator should do the following, depending on how user
mapping is configured on Tableau Server:
l
l
LDAP mapping: Make sure that the certificate is linked to the user, that the certificate is
available for use with the user's computer, and that the user is configured as a Tableau
Server user.
UPN or CN mapping: Make sure that the certificate is available for the user's computer,
that the user name is in the certificate's UPN or CN field, and that the user name matches
the user name on Tableau Server (including domain).
We couldn't find your user name in the client certificate. Contact your Tableau Server administrator.
Certificate does not contain a valid Tableau Server user name.
The user name in the UPN or CN fields is missing or invalid
When Tableau Server is configured to use UPN or CN mapping, the server reads the user's
name from the UPN or CN field of the certificate and then looks up the user name in Active
Directory or in the local repository on Tableau Server. (The specific field that the server reads
depends on which mapping—UPN or CN—the server is configured to use.) If the field that is
supposed to contain the user name has nothing in it, the user sees the following message:
We couldn't find your user name in the client certificate.
Contact your Tableau Server administrator.
If a client certificate contains a user name but Active Directory and Tableau Server don't
recognize the user name, the user sees the following message:
Certificate does not contain a valid Tableau Server user name.
This can occur when all of the following conditions are true:
l
Tableau Server is configured to use UPN or CN mapping.
l
Fallback authentication is not enabled.
l
The client certificate has no user name in the UPN or CN field, or the user name in the
UPN or CN field does not match a user name in Active Directory or on Tableau Server.
To resolve this issue, the system administrator should make sure that the user's certificate has
the correct user name in the UPN or CN fields of the certificate.
The user is signed in using an unexpected user name (LDAP mapping)
When the server is configured to use Active Directory authentication and LDAP mapping, the
certificate is linked to a user in Active Directory. If the certificate contains a user name in the
UPN or CN field, that user name is ignored.
- 514 -
If the intention is that the user should be signed in with the user name in the UPN or CN fields,
the server should be configured to use UPN or CN mapping.
The user is signed in as the incorrect user (UPN or CN mapping)
Under some circumstances, the user name in a UPN or CN field in the client certificate can be
ambiguous. The result is that a user is signed in to the incorrect identity.
For more information about the conditions under which this issue can occur, see Ambiguous
user names in multi-domain organizations in the topic Mapping a Client Certificate to a
User During Mutual Authentication on page 510.
Kerberos
Kerberos is a three-way authentication protocol that relies on the use of a trusted third-party
network service called the Key Distribution Center (KDC) to verify the identity of computers and
provide for secure connections between the computers through the exchange of tickets. These
tickets provide mutual authentication between computers or services, verifying that one has
permission to access the other.
Tableau Server supports Kerberos authentication in an Active Directory Kerberos environment,
with authentication to Tableau Server being handled by Kerberos.
Note: The Kerberos support in Tableau Server is for user authentication. It does not
handle internal permissions and authorization related to Tableau Server content, such
as workbooks.
Quick Start: Single Sign-On with Kerberos
Tableau Server now supports Kerberos-based single sign-on (SSO). Users with Active
Directory (AD) accounts in a Kerberos-enabled environment can now use SSO to connect to
Tableau Server from Tableau Desktop and web browsers. In addition, Tableau Server can use
Kerberos for authentication to Kerberos-enabled Microsoft SQL and MSAS data sources.
When Tableau Server is configured for Kerberos, you can make SSO connections to Cloudera
Impala databases using server managed credentials for Impala LDAP authentication.
1 Configure Tableau Server
After you install Tableau Server, run the Tableau Server Configuration utility. On the Kerberos
tab select Enable Kerberos for single sign-on.
- 515 -
2 Generate the Configuration Script
Click Export Kerberos Configuration Script to generate a batch file that will configure
Kerberos in AD for Tableau Server.
Save the file and then send it to your AD domain administrator to run.
3 Run the Configuration Script
The domain administrator needs to run the script from a command prompt on any computer in
the domain by typing the name of the script.
When your domain administrator runs the configuration script, the script registers Service
Principal Names (SPNs) for Tableau Server using the Run As User account, and generates a
.keytab file for your environment. (The .keytab file is created in a \keytabs folder in the folder
where the script was run.
Have the domain administrator send you a copy of the .keytab file.
- 516 -
4 Copy the .keytab File
On the Kerberos tab of the Tableau Server Configuration utility, enter the path to the .keytab
file in the text box in Step 3.
The utility will copy the file to each gateway node in the Tableau Server installation.
Click Test Configuration to verify that the configuration is correctly set up. If the SPNs are
correctly set up, the test should display an OK. The number of services configured for
delegation will be 0 (zero) unless you have completed the steps below in Configure Kerberos
Delegation in AD.
Configure Kerberos Delegation in AD
To use Kerberos Authentication with SQL Server or MSAS data source, or to make
SSO connections to Cloudera Impala, you need to configure Kerberos delegation in AD. You
don't need to complete these steps if you will only be using Kerberos SSO to connect to
Tableau Server.
To configure Kerberos delegation in AD:
l
l
Enable the Run As User to act as the operating system. For more information, see
Enable Run As User to Act as the Operating System on page 523.
Enable Kerberos delegation in AD. This step is specific to the supported connection type
(s) that you will be using with Tableau:
l
l
l
SQL Server - See Enabling Kerberos Delegation for SQL Server in the Tableau
Knowledge Base.
MSAS - See Enabling Kerberos Delegation for MSAS in the Tableau Knowledge
Base.
Impala - See Enabling Delegation for Cloudera Impala. in the Tableau Knowledge
Base.
erberos Authentication in Tableau Server
When you configure Tableau Server for Kerberos in an Active Directory (AD) environment, the
AD domain controller also serves as the Kerberos Key Distribution Center (KDC) and issues
Ticket Granting Tickets to the other nodes in the domain. Users authenticated by the KDC do
not have to authenticate further when connecting to Tableau Server.
The following is a diagram of the authentication workflow.
- 517 -
K-
User logs into their Active Directory
domain.
The Kerberos KDC authenticates
the user and sends a Ticket Granting Ticket (TGT) to the user's computer.
The user connects to Tableau
Server in Tableau Desktop or in a
web browser.
Tableau Server authenticates the
user.
Kerberos Requirements
To use Kerberos authentication with Tableau Server, you need the following:
l
l
l
Windows Server: Tableau Server must be installed on a server version of Windows.
Non-server versions (including Windows 7 and Windows 8) do not support the ktpass
command required for generating a keytab file.
Active Directory:
l Tableau Server must use Active Directory (AD) for authentication.
l The domain must be an AD 2003 or later domain.
Run As User account:
l The Run As User account (the Tableau Server service account) must be an AD
domain account. Local accounts, including NTAUTHORITY\NetworkService will
not work.
l The Run As User account must be in the same domain as the database services
that will be delegated.
- 518 -
Constrained delegation: The Run As User account must be granted access to the
target database Service Principal Names (SPNs).
l Data Source authentication: If you plan to use Kerberos to authenticate to
Microsoft SQL Server or MSAS databases, or with delegation for Single sign-on
(SSO) to Cloudera Impala, enable the Run AS User account to act as part of the
operating system. For more information, see Enable Run As User to Act as
the Operating System on page 523.
Single-Sign On (SSO): Users must be granted a Kerberos Ticket Granting Ticket
(TGT) from Active Directory when they sign into their computers. This is standard
behavior for domain-joined Windows computers and standard for Mac computers that
use AD as their network account server. For more information on using Mac computers
and Active Directory, see Join your Mac to a network account server in the Apple
Knowledge Base.
External Load Balancer/Proxy Server: If you are going to use Tableau Server with
Kerberos in an environment that has external load balancers (ELBs) or proxy server, you
need to set these up before you configure Kerberos in the Tableau Server Configuration
utility. See Add a Load Balancer on page 325 and Configure Tableau to Work with
a Proxy Server on page 548 for more information.
Smart Card Support: Smart cards are supported when users sign into their
workstations with a smartcard and this results in a Kerberos TGT being granted to the
user from Active Directory.
iOS Browser Support: An iOS user can use Kerberos authentication with mobile Safari
if a Configuration Profile specifying the user's Kerberos identity is installed. See
Configuring an iOS Device for Kerberos Support in the Tableau Knowledge Base.
l
l
l
l
l
For more information about browser support for Kerberos SSO, see Browser Support for
Kerberos SSO to Tableau Server in the Tableau Knowledge Base.
External load balancers:
l
If you are using an external load balancer or a reverse proxy, complete the configuration
for the external load balancer or reverse proxy before configuring Tableau Server for
Kerberos.
Note: If you configure these after configuring Tableau Server for Kerberos, the
configuration script generated by the Tableau Server Configuration utility might
use the wrong host names. See Add a Load Balancer on page 325 and
Configure Tableau to Work with a Proxy Server on page 548for more
information.
To use Kerberos authentication for delegated access with data sources:
- 519 -
l
Data Sources:
l The supported data sources (SQL Server, MSAS, and Cloudera Impala) must be
configured for Kerberos authentication.
l The data sources must be on the same domain as Tableau Server (users can be
on different domains).
Kerberos connections to Tableau Server are supported in the following configurations:
l
Tableau Server requires constrained delegation, where the Run As User account is
specifically granted rights to the target database SPNs. Unconstrained delegation is not
supported.
Configure Kerberos
You can configure Tableau Server to use Kerberos. This allows you to provide a single sign-on
experience across all the applications in your organization. Before you configure Tableau
Server for Kerberos make sure you meet the meet the Kerberos Requirements on page 518.
1. Open a command prompt as an administrator and change directories to the location of
Tableau Server's bin directory. The default location is C:\Program
Files\Tableau\Tableau Server\9.0\bin.
2. Type the following command to stop Tableau Server:
tabadmin stop
3. Open the Tableau Server Configuration Utility (Start > All Programs > Tableau
Server 9.1 > Configure Tableau Server), and then click the Kerberos tab.
4. Select Enable Kerberos for single sign-on.
5. Click Export Kerberos Configuration Script.The generated script configures your
Active Directory domain to use Kerberos with Tableau Server. For more information, see
Kerberos Configuration Script on page 522.
Note: Verify the host names in the setspn lines of the script. If you are using an
external load balancer or a reverse proxy, the host names should match the name
- 520 -
you used when you configured Tableau Server for the load balancer or proxy. If
you have not configured Tableau Server for your proxy or external load balancer,
do that and then re-export the Kerberos configuration script to ensure it has the
correct host names. See Add a Load Balancer on page 325 and Configure
Tableau to Work with a Proxy Server on page 548.
6. Have your Active Directory domain administrator run the configuration script to create
Service Principal Names (SPNs) and the .keytab file. The domain administrator should
do the following:
l
l
Review the script to verify it contains correct values.
Run the script at a command prompt on any computer in the domain by typing the
script name (not by double-clicking the script in Windows Explorer).
The script creates a file, kerberos.keytab, in a \keytabs folder in the location
that the script was run.
7. Save a copy of the .keytab file created by the script to the Tableau Server computer. In
Step 3, enter the path to the .keytab file, or click the browse button to navigate to the file.
The keytab file will be copied to all the gateway nodes in your Tableau Server installation
when you click OK in the Configuration utility.
Note: Do not rename the .keytab file. The script creates a file named
kerberos.keytab and you need to save it with this name.
8. (optional) Click Test Configuration to confirm that your environment is configured
correctly to use Kerberos with Tableau Server.
If you have not configured any data sources for Kerberos delegation, 0 is shown for the
Number of services configured for delegation.
9. Click OK to save your Kerberos configuration.
10. Start Tableau Server.
Confirm Your SSO Configuration
Once Tableau Server has restarted, test your Kerberos configuration from a web browser on a
different computer by typing the Tableau Server name in the URL window:
- 521 -
You should be automatically authenticated to Tableau Server.
Kerberos Configuration Script
When you click Export Kerberos Configuration Script in the Tableau Server Configuration
utility, the KerberosConfig.bat script is generated. This script registers the Service
Principal Names (SPNs) for Tableau Server in Active Directory (AD) and generates a Kerberos
.keytab file.
SPNs - The script uses the setspn utility to register the SPNs for Tableau Server, using the Run
As User account. These SPNs are used for generating the .keytab file, and for authenticating
web browser connections to Tableau Server.
.keytab - The script uses the ktpass utility, to generate a kerberos.keytab file, located in
the \keytabs folder in the folder where the script was run. The .keytab file contains the shared
secret key for Tableau Server.
Note: The setspn and ktpass utilities may generate warning or errors. You can ignore
these errors and warnings if the utilities run to completion.
Enable Kerberos Delegation
Kerberos delegation enables Tableau Server to use the Kerberos credentials of the viewer of a
workbook or view to execute a query on behalf of the viewer. This is useful in the following
situations:
l
l
You need to know who is accessing the data (the viewer's name will appear in the access
logs for the data source).
Your data source has row-level security, where different users have access to different
rows.
- 522 -
Tableau Server requires constrained delegation, with the Run As User account specifically
granted delegation rights to the target database Service Principal Names (SPNs). Delegation is
not enabled in Active Directory by default.
To configure Kerberos delegation:
1. On all nodes in Tableau Server, configure the Run As User to act as part of the operating
system. For more information, see Enable Run As User to Act as the Operating
System below.
2. In Active Directory:
l
Configure SPNs for the data sources you will be using.
l
Enable Kerberos delegation for the data sources' SPNs
3. Enable delegation for data connections:
l
l
l
SQL Server—See Enabling Kerberos Delegation for SQL Server in the Tableau
Knowledge Base.
MSAS—See Enabling Kerberos Delegation for MSAS in the Tableau Knowledge
Base.
Cloudera Impala—In this case Kerberos must be enabled on Tableau Server but
the connection does not use Kerberos. See Enabling Delegation for Cloudera
Impala in the Tableau Knowledge Base.
Enable Run As User to Act as the Operating System
To use Kerberos delegation with Tableau Server, you must configure the Run As User account
to act as the operating system on each Tableau Server node.
1. On the computer that is running Tableau Server, select Start > Control Panel >
Administrative Tools > Local Security Policy.
2. In the Local Security Settings window, expand Local Policies, click User Rights
Assignments, and then right-click Act as part of the operating system and select
Properties.
- 523 -
3. In the Act as part of the operating system Properties window, click Add User or Group.
4. Type the <domain>\<username> for the Tableau Server Run As User account (for
example: MYCOMPANY\tableau_server), and then click Check Names.
5. When the account resolves correctly, it is underlined. Click OK.
6. Click OK to close the Local Security Policy windows.
Troubleshoot Kerberos
The troubleshooting suggestions in this topic are divided into issues related to Single sign-on
(SSO) on the server and issues with the delegated data sources.
Single Sign-on to Tableau Server
Kerberos Authentication Failed (unable to connect automatically to Tableau Server)
If you are using Kerberos for SSO and a user is prompted to sign in to Tableau Server when
they connect with either a web browser or with Tableau Desktop, try these steps from the client
computer:
- 524 -
Troubleshooting on the client computer
l
l
l
l
l
Account permissions—Try to sign in to Tableau Server using the user's name and
password. If they can't sign in to Tableau Server using their user name and password,
they do not have permission to access Tableau Server and Kerberos authentication will
fail.
Other accounts—Try to connect with SSO to Tableau Server using other user
accounts. If all users are affected, the problem may be in the Kerberos configuration.
Computer location—Kerberos will not work when connecting from localhost. Clients
must be connecting from a computer other than the Tableau Server computer.
URL address—You cannot use Kerberos SSO when connecting using an IP address. In
addition, the server name you use to access Tableau Server must match the name used
in the Kerberos configuration (see Key table entry, below).
TGT (Ticket Granting Ticket)—Confirm that the client computer has a TGT from the
Active Directory domain. Kerberos requires a TGT to sign in. To confirm the client
computer has a TGT, type:
l
klist tgt at a command prompt on a Windows computer
or
klist at a terminal prompt on a Mac computer
The output should show a TGT for the user/domain trying to authenticate to
Tableau Server.
The client computer may not have a TGT in the following circumstances:
l
The client computer is using a VPN connection
l
The client computer is not joined to the domain (for example, it is a non-
- 525 -
work computer being used at work)
l
l
l
The user signed into the computer with a local (non-domain) account
The computer is a Mac that is not using Active Directory as a network
account server
Browser—Check which browser the user is using to access the server
l
Internet Explorer (IE) and Chrome work "out of the box" on Windows
l
Safari works "out of the box" on Mac
l
Firefox requires additional configuration
For more information about browser support for Kerberos Single Sign-On (SSO), see
Browser Support for Kerberos SSO to Tableau Server in the Tableau Knowledge Base.
Troubleshooting on the server
If you cannot solve the problem from the client computer, your next steps are to troubleshoot on
the computer running Tableau Server. The administrator can use the request ID to locate the
sign-in attempt in the Apache logs on Tableau Server.
l
l
Log files—Check the Apache error.log for an error with the exact time/date of the failed
sign-in attempt.
l
In a ziplog archive, these logs are in the \httpd folder.
l
On Tableau Server, these logs are in the \data\tabsvc\logs\httpd\ folder.
Key table entry—If the error.log entry says "No key table entry matching
HTTP/<servername>.<domain>.<org>@", for example:
[Fri Oct 24 10:58:46.087683 2014] [:error] [pid 2104:tid
4776] [client 10.10.1.62:56789] gss_acquire_cred() failed:
Unspecified GSS failure. Minor code may provide more information (, No key table entry found matching HTTP/servername.domain.com@)
This errors is a result of a mis-match between any of the following:
l
Tableau Server URL - The URL used by the client computer to access the
server.
This is the name that you type into Tableau Desktop or a browser address bar. It
could be a shortname (http://servername) or a fully-qualified domain name
(http://servername.domain.com)
- 526 -
l
DNS reverse lookup for the server IP address
This looks up a DNS name using an IP address.
At a command prompt type:
ping servername
with the IP address returned by pinging the server, do a reverse DNS lookup type:
nslookup <ip address>
The Tableau Server computer name needs to match in:
l
.keytab file
l
Service Principal Name (SPN) for the server
Test Configuration and tabconfig.log
Use the Test Configuration button in the Tableau Server Configuration utility:
If your SPNs are correctly set up for Kerberos, SPNs are correctly configured shows OK.
If any services are configured for delegation, the number of configured services will appear. A
value of 0 (zero) does not indicate a problem unless you are using delegation and Kerberos
authentication to SQL Server or MSAS.
Look in tabconfig.log for any problems or errors. For example:
- 527 -
2014-10-17 10:58:16.545 -0700 ERROR root: No SPN entries found
If the test does not show successful results, run the configuration script again.
Data source SSO
Delegated data source access failures
Check the vizqlserver log files for "workgroup-auth-mode":
l
In a ziplog archive, these logs are in the \vizqlserver\Logs folder
l
On the Tableau Server, these logs are in the \data\tabsvc\vizqlserver\Logs folder
Look for "workgroup-auth-mode" in the log files. It should say "kerberos-impersonate" not "asis".
Performance
Every server environment is unique, and there are many variables that can impact
performance.
Variables affecting performance include:
l
Hardware details, such as disk speed, memory, and processor cores
l
The number of servers in your deployment
l
Network traffic
l
Usage factors such as workbook complexity, concurrent user activity, and data caching
l
l
Tableau Server configuration settings, such as how many of each server process you’re
running
Data considerations—such as data volume, database type, and database configuration.
Tableau Server is highly configurable to help you address these variables in your server
environment and fine tune server performance. Because of this complexity, there is no single
formula for improving server performance. However, there are some basic guidelines you can
follow.
See the following topics for more information:
General Performance Guidelines
Hardware and Software
Use a 64-bit operating system and the 64-bit product: Although Tableau Server runs well
on 32-bit Microsoft operating systems, for the best performance, choose a 64-bit operating
- 528 -
system and install the 64-bit version of Tableau Server.
Add more cores and memory: Regardless of whether you’re running Tableau Server on one
computer or several, the general rule is that more CPU cores and more RAM will give you better
performance. Make sure you meet Tableau Server’s recommended hardware and software
requirements and see the topicWhen to Add Workers and Reconfigure below to assess
whether you should add additional machines.
If you are running Tableau Server in a virtual environment, use your VM host's best practices
for vCPU allocation in relation to the number of physical CPU cores on the VM host.
Configuration
Schedule refreshes for off-peak hours: Backup tasks tend to stall other background tasks
until the backup is completed. Use the Background Tasks for Extracts on page 467
administrative view to see your refresh and backup task schedules.Your refresh tasks should
be scheduled for off-peak hours that don't overlap with your backup window.
Look at caching: Caching helps Tableau Server respond to client requests quickly, especially
for views that connect to live databases. Confirm that Refresh Less Often on the Data
Connections tab of the Configuration dialog box is selected.
Consider changing two session memory settings:
l
l
VizQL session timeout limit: The default VizQL session timeout limit is 30 minutes.
Even if a VizQL session is idle, it is still consuming memory and CPU cycles. If you can
make do with a lower limit, use tabadmin on page 642 to change the vizqlserver.session.expiry.timeout setting .
VizQL clear session: By default, VizQL sessions are kept in memory even when a user
navigates away from a view. This consumes a good deal of session memory. Instead,
you can end sessions when users move away from a view by changing the value of the
vizqlserver.clear_session_on_unload setting to true (default is false).
Assess your process configuration: Tableau Server is divided into six different
components called server processes. While their default configuration is designed to work for a
broad range of scenarios, you can also reconfigure them to achieve different performance
goals. Specifically, you can control on which computers the processes run and how many are
run. See Improve Server Performance on the next page for general guidelines for one-,
two-, and three-node deployments.
When to Add Workers and Reconfigure
Tableau Server can scale up and out as your needs and requirements evolve. Here are some
guidelines to help you figure out whether it’s time to add more worker nodes to your system,
reconfigure the server, or both:
- 529 -
l
l
l
l
l
More than 100 concurrent users: If your deployment is user-intensive (>100
simultaneous viewers), it’s important to have enough VizQL processes—but not so many
that they exceed your hardware’s capacity to handle them. Also, enabling the Tableau
Server Guest User account can increase the number of potential simultaneous viewers
beyond the user list you may think you have. The administrative view can help you gauge
this. For more information, see Actions by Specific User on page 465. For tips on how
to configure or scale your deployment, see Improve Server Performance below.
Heavy use of extracts: Extracts can consume a lot of memory and CPU resources.
There’s no one measurement that qualifies a site as extract-intensive. Having just a few,
extremely large extracts could put your site in this category, as would having very many
small extracts. Extract heavy sites benefit from isolating the data engine process on its
own machine. For general guidelines, see Improve Server Performance below.
Frequent extract refreshes: Refreshing an extract is a CPU-intensive task. Sites
where extracts are frequently refreshed (for example, several times a day) are often
helped by more emphasis on the background process, which handles refresh tasks. Use
the Background Tasks for Extracts on page 467 administrative view to see your
current refresh rate. See Improve Server Performance below for details on how to
scale.
Troubleshooting performance: If views are slow to load or server performance is
generally slow, there could be several causes. For more information, see General
Performance Guidelines on page 528.
Downtime potential: If your server system is considered mission critical and requires a
high level of availability, you can configure it so there’s redundancy for the server
processes that handle extracts, the repository, and the gateway. For more information,
see High Availability on page 307.
Note: To install Tableau Server on multiple nodes, you must have a Tableau
Server—Multi-Machine Core license.
Improve Server Performance
Use the topics below for guidance on how to improve the performance of deployments that are
extract-intensive, user-intensive, or both:
What’s your goal?
OneMachine
Example:
Extracts
How Many Processes to Run
TwoMachine
- 530 -
Example:
Extracts
Where to Configure Processes
TwoMachine
Example:
Viewing
Optimizing the Extracts and Workbooks
Three
Machine
Example:
Extracts
& Viewing
Assessing view responsiveness on the next page
What’s your goal?
Optimizing for extracts
The data engine process stores extracts and answers queries; the background process
refreshes extracts. Because both are demanding of CPU resources, the best approach to
improving performance for an extract-intensive deployment is to isolate these two processes
from one another, and from the other server processes. This may take three machines. If you
don’t have three machines to work with, there are still strategies you can use.
Optimizing for users and viewing
The VizQL server process handles loading and rendering views for Tableau Server users. If
you are trying to optimize your deployment for a high number of users and a lot of view
interaction, this is the process you should focus on.
How Many Processes to Run
This topic assumes that you are running the 64-bit version of Tableau Server on a 64-bit
operating system, on a computer with 8 cores and 16 GB of RAM.
In this configuration, two instances of each process should meet your needs. If your machine
has just 4 cores or only meets the minimum RAM requirement for Tableau Server, which is 8
GB, your limit can be one instance of each process.
While the minimum installation requirement is 4 cores and 8 GB of RAM, we do not recommend
load or scale testing a single node server using a 4-core machine. A single 4-core server is
typically for small trials and prototyping. Large enterprise deployments should consider using
16-core servers for each node.
- 531 -
Background Process
A single background process can consume 100% of a single CPU core, and sometimes even
more for certain tasks. As a result of this, the total number of instances you should run depends
on the machine’s available cores—as well as on what you’re trying to improve. The deployment
examples below use N to represent the machine’s total number of cores, and each suggests a
different strategy where the background process is concerned. When in doubt, start with the
low end of the suggested range and assess performance before increasing the number.
Data Engine and Repository Processes
There are scenarios where the data engine process should be isolated on its own node—such
as if you are trying to improve an extract-intensive deployment and you want to emphasize
querying more than extract refreshes. The deployment examples below provide specifics.
Because the data engine stores real-time data, transferring it is a multi-phased procedure. For
more information, see Move the Data Engine and File Store Processes on page 290
Another reason to isolate the data engine (and/or the repository) is to minimize your
deployment’s potential for downtime. Unless you’re configuring for high availability, the
repository can usually remain on the primary Tableau Server. For more information, see High
Availability on page 307.
Where to Configure Processes
You configure the type and number of processes any machine is running using the Tableau
Server Configuration dialog box. If you are adding new machines as part of your
reconfiguration, they must already have Tableau Worker software installed on them. For more
information, see Install and Configure Worker Nodes on page 300.
If you are reconfiguring the processes on your primary or standalone Tableau Server, see
Reconfigure Processes on page 261.
Optimizing extracts and workbooks
Fast server performance with extracts is partly a function of the extracts and workbooks
themselves. Workbook authors can help improve server performance by keeping the extract’s
data set short, through filtering or aggregating, and narrow, by hiding unused fields. Use the
Tableau Desktop options Hide All Unused Fields and Aggregate data for visible
dimensions to do this. For steps, see Creating an Extract (Tableau Desktop help). For
general tips on building well-performing workbooks, search for “performance” in the Tableau
Desktop help. To see how workbooks perform after they've been published to Tableau Server
you can create a performance recording. For more information, see Create a Performance
Recording on page 543.
Assessing view responsiveness
When a user opens a view, the components of the view are first retrieved and interpreted, then
displayed in the user's web browser. For most views, the display rendering phase occurs in the
- 532 -
user's web browser and in most cases, this yields the fastest results and highest level of
interactive responsiveness. Handling most interactions in the client web browser reduces
bandwidth and eliminates round-trip request latencies. If a view is very complex, Tableau
Server handles the rendering phase on the server instead of in the client web browser—
because that generally results in the best performance. If you find that views aren't as
responsive as you'd like, you can test and change the threshold that causes views to be
rendered by the server instead of in the client web browser. For more information, see About
Client-Side Rendering on page 537.
One-Machine example: Optimized for heavy extract usage
This example shows a 64-bit, 8+ core, 16+ GB system configured for heavy extract usage.
This configuration would look like the following Process Status table on the Server Status page.
Configuration Notes:
l
l
l
l
l
The primary server runs 2 VizQL server processes, 2 cache server processes, and 2
data server processes. These are the recommended defaults from installation.
As a general rule, run a cache server process for every VizQL server process on the
node.
Calculate the least number of background processes to run by taking the machine’s total
number of cores and divide it by 4. To determine the maximum number, divide by 2.
Both the background and data engine processes are CPU-intensive and the
configuration shown above balances them.
Schedule extract refreshes for off-peak times to help the VizQL server, application
- 533 -
server, data engine, and background processes to not compete with one another for
system resources.
Two-Machine example: Optimized for heavy extract usage
This example shows the possible configuration for a two-machine Tableau Server deployment
that handles heavy extract usage. Both machines are 64-bit, 8+ core, 16+ GB systems.
Note that the VizQL server, application server, data server, and data engine processes are
isolated from the background processes.
With this configuration, the Server Status page would look like this:
Configuration Notes:
l
l
l
l
The primary server runs 2 VizQL server processes, 2 cache server processes, and 2
data server processes. These are the recommended defaults from installation.
As a general rule, run a cache server process for every VizQL server process on the
node.
Isolate the background processes on the worker. To figure out the minimum number of
background processes to run, take the machine’s total number of cores and divide it by
4. For the maximum number, divide by 2.
Isolate the backgrounder processes from the VizQL server, application server, data
server, and data engine processes.
- 534 -
l
Adding cache servers on the worker node with backgrounders can make cache requests
on behalf of users or jobs.
Two-Machine example: Optimized for viewing extracts
This example shows a two-machine deployment with light extract usage and heavier viewing.
Both machines are 64-bit, 8+ core, 16+ GB systems.
The Process Status table for this configuration would look like this:
Configuration Notes:
l
l
l
l
l
The primary server runs 2 VizQL server processes, 2 cache server processes, and 2
data server processes. These are the recommended defaults from installation.
As a general rule, run a cache server process for every VizQL server process on the
node.
A minimum of 2 background processes should be run on the worker. The maximum
number you should run is equal to the machine’s total number of cores.
Run the data engine process on both nodes to split view requests between the two
nodes. In a deployment where extracts are refreshed infrequently, the data engine and
background processes can be on the same node.
If extract refresh jobs will be only run during off hours, you can add more background
processes on each node to maximize their parallelism.
- 535 -
l
l
Adding cache servers on the worker node with backgrounders can make cache requests
on behalf of users or jobs.
The number of nodes in the cluster is determined by the total number of cores and main
memory available across all nodes.
Three-Machine example: Optimized for using and viewing extracts, and a high number
of concurrent users
A three-machine configuration is the recommended minimum number of machines to achieve
the best performance if you have both a high amount of extract refreshing and usage, and a
high number of concurrent users. In this example, all machines are assumed to be 64-bit, 16
core, 16+ GB systems.
The Process Status table for this configuration would look like this:
Configuration Notes:
l
Run 2 VizQL server processes, 2 cache server processes, and 2 data server processes
on the nodes that are not running the background processes. These are the
recommended defaults from installation.
l
As a general rule, run a cache server process for every VizQL server process.
l
For this configuration, 16 cores are recommended for each node.
l
The background processes are on their own machine so that their work does not
compete with that of the other processes. Because the machine is dedicated to
- 536 -
background processes and they can consume 100% of the CPU resources, the low end
of the suggested range equals the total number of cores. Depending on the size of the
data being refreshed, it’s possible for some deployments to run up to twice as many
background processes than cores and still obtain parallel speed-up.
l
l
l
l
Run the data engine process on the primary and the worker that is not running
background processes to split view requests between the two nodes.
The user loads for the application server and data server processes can typically be
handled by 1 process each but they can be set to 2 to provide redundancy.
Under most conditions, the primary Tableau Server and the data engine will not be a
bottleneck for the system’s overall throughput as long as sufficient CPU cycles exist for
them. To increase viewing capacity, add nodes dedicated to the VizQL server process.
To increase capacity for refreshing extracts, add nodes dedicated to the background
process.
Adding cache servers on the worker node with backgrounders can make cache requests
on behalf of users or jobs.
About Client-Side Rendering
Before a view's marks and data are displayed in a client web browser, they are retrieved,
interpreted, and rendered. Tableau Server can perform this process in the client web browser
or on the server. Client-side rendering is the default mode because handling the rendering and
all interaction on the server can result in more network data transfer and round-trip delays. With
client-side rendering, most view interactions are faster, because they are interpreted and
rendered right there in the client.
Some views, however, are more efficiently rendered on the server where there's more
computing power. Server-side rendering makes sense for a view that is complex to the extent
that image files take up significantly less bandwidth than the data used to create the images.
Also, because tablets usually have much slower performance than PCs, they can handle less
view complexity. There are cases where a view opened from a PC's web browser might be
client-rendered but the same view opened from a tablet's web browser is server-rendered.
Tableau Server is configured to automatically handle all of these situations using The
Threshold Calculation on the next page as the trigger for rendering a view on the server
instead of in the web browser. As the administrator, you can test or fine tune this setting for both
PCs and tablets. See the topics below for more information.
Requirements
l
l
Supported browsers: Client-side rendering is supported in Internet Explorer version
9.0 or higher, Firefox, Chrome, and Safari. All of these web browsers include the HTML 5
<canvas> element, which is used by client-side rendering.
Polygons and the page history feature: If a view uses polygons or the page history
- 537 -
feature, server-side rendering is performed, even if client-side rendering is otherwise
enabled.
The Threshold Calculation
When client-side rendering is enabled, Tableau Server uses a calculation to determine the
view's complexity. If the complexity value exceeds 100 (for PC browsers) or 20 (for tablet
browsers), the view is rendered on the server instead of in the web browser. Here's the
calculation:
view complexity = (# of marks) + 3(# of headers) + 3(# of annotations) + 3(# of reference lines) + 6(# of unique custom shapes)
For example, if you have a view with 2,000 marks, 150 headers (you can sometimes determine
this by adding the number of rows and columns in a view), 1 annotation, and 1 reference line,
your equation would be:
2,000 + 3(150) + 3(1) + 3(1) = 2,456
Now take the current threshold value and divide it by 100, then multiply it by 5,000 (dividing the
threshold by 100 is a normalization and multiplying by 5,000 is Tableau's scaling factor).
Assuming a current threshold value of 100, the equation would be as follows:
100/100 * 5,000 = 5,000
Compare the two sums. Knowing that 5,000 represents a complexity of 100, you can see that
2,456 represents about half the complexity (49). Therefore, to force server-side rendering for
this particular view on a PC browser, you would need to set that threshold to 48. Keep in mind
that interactions such as filtering may change the complexity of the view, and a session may
switch rendering modes whenever the view's complexity changes.
Note: "Unique custom shapes" represents different images. You can have 2000 marks
with one unique custom shape, and that part of the calculation would be 6 * 1. With 500
marks, each with a different custom shape, that part of the calculation would be 6 * 500.
See the topics below for details on how to test and configure client-side rendering.
Test with the URL Parameter
Tableau Server is configured to perform client-side rendering by default, as long as the
requirements are met. To test server-side rendering on a session basis, type
?:render=false at the end of the view's URL. For example:
http://localhost/views/Supplies/MyView?:render=false
If client-side rendering is disabled on Tableau Server, enter ?:render=true to enable it for
the session:
- 538 -
http://localhost/views/Supplies/MyView?:render=true
You can also test particular complexity thresholds on individual views to see if it’s appropriate to
adjust the server-wide threshold for your server and network conditions. For example, you may
find that lower complexity (such as 80) or higher complexity (such as 120) tipping points result
in more responsiveness to user interactions. To test a threshold, you can keep the server’s
default configuration (client-side-rendering enabled) and enter the test threshold number at the
end of the view's URL. For example:
http://localhost/views/Supplies/MyView?:render=80
Configure with the tabadmin set Options
You can use the tabadmin options vizqlserver.browser.render to disable or enable
client-side rendering and vizqlserver.browser.render_threshold and
vizqlserver.browser.render_threshold_mobile to change the thresholds for
client-side rendering. See tabadmin set options on page 673 for details.
Tableau Server Processes
There are Tableau Server processes whose default configuration you can change to achieve
different results. The topics Improve Server Performance on page 530 and High
Availability on page 307 describe some of the approaches you can take. High-level status for
each process is displayed on the server’s Status page and more detailed information related to
some of the processes—such as the background process—is in the Administrative Views on
page 461 topic.
Note: Certain processes listed below cannot be configured: cluster controller and
coordination service are installed on every node as part of the base install. They are
required on every server node. File store is installed when you install data engine and
cannot be installed separately. Every instance of a data engine process will always have
one instance of the file store process present as well.
Architecturally, the 64-bit version of Tableau Server uses native, 64-bit processes; the 32-bit
version of Tableau Server uses 32-bit processes. The exception is the data engine. If the 32-bit
version of Tableau Server is installed on a 64-bit operating system, the 64-bit version of the
data engine process is used.
For information on log files generated by these processes, see Server Log File Locations on
page 609.
- 539 -
Process
File Name
API Server wgserver.exe
Purpos
e
MultiPerformance Characteristics
Threade
d?
Handles Yes
REST API
calls
Application vizportal.exe
Server
Handles Yes
the web
applicatio
n,
supports
browsing
and
searching
Backgroun backgrounder.e Executes No
der
xe
server
tasks,
including
extract
refreshes,
‘Run Now’
tasks, and
tasks
initiated
from
tabcmd
Cache
Server
redisserver.exe
Query
cache
No
- 540 -
Unless you are using REST APIs for
critical business processes, this service
can be down without impacting the
overall health of Tableau Server.
Only consumes noticeable resources
during infrequent operations, like
publishing a workbook with an extract, or
generating a static image for a view. Its
load can be created by browser-based
interaction and by tabcmd.
A single-threaded process where
multiple processes can be run on any or
all machines in the cluster to expand
capacity. The backgrounder normally
doesn’t consume much process
memory, but it can consume CPU, I/O, or
network resources based on the nature
of the workload presented to it. For
example, performing large extract
refreshes can use network bandwidth to
retrieve data. CPU resources can be
consumed by data retrieval or complex
tabcmd tasks.
A query cache distributed and shared
across the server cluster. This inmemory cache speeds user experience
across many scenarios. VizQL server,
backgrounder, and data server (and
API server and application server to a
lesser extent) make cache requests to
the cache server on behalf of users or
jobs. The cache is single-threaded, so if
you need better performance you should
run additional instances of cache server.
Process
File Name
Purpos
e
MultiPerformance Characteristics
Threade
d?
Cluster
clustercontroller Responsi n/a
Controller .exe
ble for
monitoring
various
compone
nts,
detecting
failures,
and
executing
failover
when
needed
Coordinati zookeeper.exe In
n/a
on Service
distributed
installatio
ns,
responsibl
e for
ensuring
there is a
quorum
for making
decisions
during
failover
Included in the base install on every
node.
Data
Engine
The data engine's workload is generated
by requests from the VizQL server,
application server, API server, data
server, and backgrounder server
processes. The data engine services
requests from most of the other server
processes as well. It is the component
that loads extracts into memory and
performs queries against them. Memory
tdeserver64.ex Stores
e
data
extracts
tdeserver.exe
and
(32-bit)
answers
queries
Included in the base install on every
node.
Yes
- 541 -
Process
File Name
Purpos
e
MultiPerformance Characteristics
Threade
d?
Data
Server
dataserver.exe Manages Yes
connectio
ns to
Tableau
Server
data
sources
File Store filestore.exe
Automatic n/a
ally
replicates
extracts
across
data
engine
nodes
Repository postgres.exe
Tableau n/a
Server
database,
stores
workbook
and user
metadata
- 542 -
consumption is primarily based on the
size of the data extracts being loaded.
The 64-bit binary is used as the default
on 64-bit operating systems, even if 32bit Tableau Server is installed. The data
engine is multi-threaded to handle
multiple requests at a time. Under high
load it can consume CPU, I/O, and
network resources, all of which can be a
performance bottleneck under load. At
high load, a single instance of the data
engine can consume all CPU resources
to process requests.
Because it’s a proxy, it’s normally only
bound by network, but it can be bound by
CPU with enough simultaneous user
sessions. Its load is generated by
browser- and Tableau Desktop-based
interaction and extract refresh jobs for
Tableau Server data sources.
Installed with data engine (cannot be
installed separately). A file store process
will always be present if there are one or
more data engine processes installed.
Normally consumes few resources. It
can become a bottleneck in rare cases
for very large deployments (thousands of
users) while performing operations such
as viewing all workbooks by user or
changing permissions. For more
information, see Tableau Server
Repository on page 273.
Process
Search &
Browse
VizQL
Server
File Name
Purpos
e
MultiPerformance Characteristics
Threade
d?
searchserver.e Handles Yes
xe
fast
search,
filter,
retrieval ,
and
display of
content
metadata
on the
server
vizqlserver.exe Loads and Yes
renders
views,
computes
and
executes
queries
The process is memory bound first, and
IO bound second. The amount of
memory used scales with the amount of
content (number of
sites/projects/workbooks/datasources/vi
ews/users) on the server.
Consumes noticeable resources during
view loading and interactive use from a
web browser. Can be CPU bound, I/O
bound, or network bound. Process load
can only be created by browser-based
interaction. Can run out of process
memory.
Create a Performance Recording
With the Performance Recording feature in Tableau, you can record performance information
about key events as you interact with workbooks. You then view performance metrics in a
performance workbook that Tableau creates automatically. The steps you follow to create and
view performance recording vary somewhat between Tableau Desktop and Tableau Server.
However, the resulting performance workbooks have the same format in both Tableau Desktop
and Tableau Server.
Use performance workbooks to analyze and troubleshoot performance issues pertaining to
different events that are known to affect performance, including:
l
Query execution
l
Geocoding
l
Connections to data sources
l
Layout computations
l
Extract generation
- 543 -
l
Blending data
l
Server blending (Tableau Server only)
Tableau support may request that you create performance workbooks as they assist you with
diagnosing performance issues.
: Enable Performance Recording for a Site
By default, performance recording is not enabled for a site. A server administrator can enable
performance recording site by site.
1. Navigate to the site for which you want to enable performance recording.
2. Click Settings:
3. Under Workbook Performance Metrics, select Allow recording workbook
performance metrics.
4. Click Save.
: Start a Performance Recording for a View
1. Open the view for which you want to record performance.
When you open a view, Tableau Server appends ":iid=<n>" after the URL. This is a
session ID. For example:
http://10.32.139.22/#/views/Coffee_Sales2013/USSalesMarginsByAreaCode?:iid=1
2. Type :record_performance=yes& at the end of the view URL, immediately before
the session ID. For example:
http://10.32.139.22/#/views/Coffee_Sales2013/USSalesMarginsByAreaCode?:record_performance=yes&:iid=1
3. Load the view.
A visual confirmation that performance recording has started is the Show performance
- 544 -
recording option in the view toolbar:
: View a Performance Recording
1. Click Show performance recording to open a performance workbook. This is an upto-the-minute snapshot of performance data. You can continue taking additional
snapshots as you continue working with the view; the performance data is cumulative.
2. Move to a different page or remove :record_performance=yes from the URL to
stop recording.
Interpret a Performance Recording
A performance recording workbook is a Tableau dashboard that contains three views:
Timeline, Events, and Query.
For information on how to create a performance recording in Tableau Server, see Create a
Performance Recording on page 543.
Timeline
The uppermost view in a performance recording dashboard shows the events that occurred
during recording, arranged chronologically from left to right. The bottom axis shows elapsed
time since Tableau started, in seconds.
In the Timeline view, the Workbook, Dashboard, and Worksheet columns identify the
context for events. The Event column identifies the nature of the event, and the final column
shows each event’s duration and how it compares chronologically to other recorded events:
- 545 -
Events
The middle view in a performance recording workbook shows the events, sorted by duration
(greatest to least). Events with longer durations can help you identify where to look first if you
want to speed up your workbook.
Different colors indicate different types of events. The range of events that can be recorded is:
l
Computing layouts.
If layouts are taking too long, consider simplifying your workbook.
l
Connecting to data source.
Slow connections could be due to network issues or issues with the database server.
l
Executing query.
If queries are taking too long, consult your database server’s documentation.
l
Generating extract.
To speed up extract generation, consider only importing some data from the original
data source. For example, you can filter on specific data fields, or create a sample based
on a specified number of rows or percentage of the data.
l
Geocoding.
To speed up geocoding performance, try using less data or filtering out data.
l
Blending data.
To speed up data blending, try using less data or filtering out data.
l
Server rendering.
- 546 -
You can speed up server rendering by running additional VizQL Server processes on
additional machines.
Query
If you click on an Executing Query event in either the Timeline or Events section of a
performance recording dashboard , the text for that query is displayed in the Query section. For
example:
Sometimes the query is truncated and you’ll need to look in the Tableau log to find the full
query. Most database servers can give you advice about how to optimize a query by adding
indexes or other techniques. See your database server documentation for details.
Sometimes for efficiency, Tableau intelligently combines multiple queries into a single query
against the data. In this case, you may see an Executing Query event for the Null worksheet
and zero queries being executed for your named worksheets.
Proxy Servers
Tableau Server can be configured to work with a proxy server. In this type of environment, the
proxy server acts as an intermediary between Tableau Server and the clients that are making
requests for resources on Tableau Server. There are several ways to configure proxy
servers—for example, as forward proxies or reverse proxies. These topics assume that you
have already configured your proxy server, and now need to identify your proxy server to
Tableau Server.
Notes for proxy support
Note the following about support for proxy environments when using Tableau Server:
l
l
l
Tableau Server requires a proxy URL at the domain level. URLs that include a context
path are not supported. For example, tableau.mycompany.com will work, but
www.mycompany.com/tableau will not.
If you will be using Kerberos authentication, you need to configure Tableau Server for
your proxy before you configure Tableau Server for Kerberos. For more information, see
Configure Kerberos on page 520.
Apache reverse proxy servers are not supported if Tableau Server is using SSPI (Active
Directory with Enable automatic logon) for authenticating Tableau Server users. Apache
- 547 -
reverse proxy servers are supported if Tableau Server is authenticating server users
with just Active Directory (no Enable automatic logon), Local authentication, or SAML.
More information
Use the topics below for more information:
Prepare to Configure for a Proxy Environment
To configure Tableau Server to work with a proxy server, you will need the following information
about your proxy server:
l
l
l
l
IP address: The IP address of the proxy server. The IP address must be in IPv4 format,
for example, 123.45.67.890, and it must be a static IP.
FQDN: The fully-qualified domain name of the proxy server. For example,
bigbox.example.com. The FQDN should not include information beyond the domain
name, such as bigbox.example.com/tableau. Tableau Server does not support context
switching.
Non-FQDN: Any non-fully-qualified domain names for the proxy server. Using the above
example, the non-fully-qualified domain name of the proxy server would be bigbox.
Aliases: Any aliases for the proxy server. Aliases are designated using CNAMEs
(Canonical Name records). An example would be a proxy server with a CNAME of
bigbox.example.com and aliases of ftp.example.com and www.example.com.
Configure Tableau to Work with a Proxy Server
After you collect the information described in Prepare to Configure for a Proxy
Environment above, you can configure Tableau Server to work with a proxy by performing the
following steps. For information on the settings below, see tabadmin set options on
page 673.
1. Stop the server.
2. Still in the Tableau Server bin directory, enter the following command, where name is the
URL that will be used to reach Tableau Server through the proxy server:
tabadmin set gateway.public.host "name"
For example, if Tableau Server is reached by entering tableau.example.com in a
browser address bar, enter this command:
tabadmin set gateway.public.host "tableau.example.com"
3. By default, Tableau assumes that the proxy server is listening on port 80 for external
communications. To designate a different port, enter the following command, where
port_number is the port:
- 548 -
tabadmin set gateway.public.port "port_number"
4. Now, enter the following command, where server_ip_address is the IPv4 address
of the proxy server:
tabadmin set gateway.trusted "server_ip_address"
The value for server can be a comma-separated list, for example:
tabadmin set gateway.trusted "123.45.67.890, 123.45.67.880,
123.45.67.870"
5. In the next command, you will provide any alternate names for the proxy server, such as
its fully-qualified domain name, any non-fully-qualified domain names, and any aliases.
These are the names a user might type in a browser. Separate each name with a
comma:
tabadmin set gateway.trusted_hosts "name1, name2, name3"
For example:
tabadmin set gateway.trusted_hosts "proxy1.example.com,
proxy1, ftp.example.com, www.example.com"
6. Type the following command to commit the configuration change:
tabadmin config
7. Start the server so the changes can take effect.
Trusted Authentication
When you embed Tableau Server views into webpages, everyone who visits the page must be
a licensed user on Tableau Server. When users visit the page they are prompted to sign in to
Tableau Server before they can see the view. If you already have a way of authenticating users
on the webpage or within your web application, you can avoid this prompt and save your users
from having to sign in twice by setting up trusted authentication.
Trusted authentication simply means that you have set up a trusted relationship between
Tableau Server and one or more web servers. When Tableau Server receives requests from
these trusted web servers it assumes that your web server has handled whatever
authentication is necessary.
If your web server uses SSPI (Security Support Provider Interface), you do not need to set up
trusted authentication. You can embed views and your users will have secure access to them
as long as they are licensed Tableau Server users and members of your Active Directory. Using
both Enable automatic login (an option configured during Setup that uses Microsoft SSPI) and
trusted authentication is not supported. If you are not using SSPI with Active Directory and you
want your users to have secure access to Tableau Server views without being prompted for
credentials, you can set up trusted authentication.
- 549 -
So that users can be authenticated when they click an embedded view, their browsers
must be configured to allow third-party cookies.
How Trusted Authentication Works
The diagram below describes how trusted authentication works between the client's web
browser, your web server(s) and Tableau Server.
User visits the webpage:
When a user visits the
webpage with the
embedded Tableau Server
view, it sends a GET request
to your web server for the
HTML for that page.
Web server passes the URL to the browser:
The web server constructs the URL for the view
using either the view’s URL or its object tag (if
the view’s embedded), and inserts it into the
HTML for the page. The ticket is included (e.g.,
http://tabserver/trusted/<ticket>/views/requeste
dviewname). The web server passes all the
HTML for the page back to the client’s web
browser.
Web server POSTS to
Tableau Server: The web
server sends a POST
request to the trusted
Tableau Server (for
example,
Browser requests view from Tableau
Server: The client web browser sends a request
to Tableau Server using a GET request that
includes the URL with the ticket.
- 550 -
http://tabaserver/t
rusted, not
http://tabserver).
That POST request must
have a username
parameter. The username
value must be the username
for a licensed Tableau
Server user. If the server is
running multiple sites and
the view is on a site other
than the Default site, the
POST request must also
include a target_site
parameter.
Tableau Server creates a
ticket: Tableau Server
checks the IP address or
host name of the web server
(192.168.1.XXX in the above
diagram) that sent the POST
request. If it is set up as a
trusted host then Tableau
Server creates a ticket in the
form of a unique 24character (URL-safe,
Base64-encoded) string.
Tableau Server responds to
the POST request with that
ticket. If there is an error and
the ticket cannot be created
Tableau Server responds
with a value of -1.
Tableau Server redeems the ticket: Tableau
Server sees that the web browser requested a
URL with a ticket in it and redeems the ticket.
Tickets must be redeemed within three minutes
after they are issued. Once the ticket is
redeemed, Tableau Server logs the user in,
removes the ticket from the URL, and sends
back the final URL for the embedded view.
Add Trusted IP Addresses or Host Names to Tableau Server
The first step in setting up trusted authentication is to configure Tableau Server to recognize
and trust requests from one or more web servers:
1. Open a command prompt as an administrator and navigate to your Tableau Server bin
directory (for example, C:\Program Files\Tableau\Tableau Server\9.1\bin).
2. Type the following command to stop Tableau Server:
- 551 -
tabadmin stop
3. Next, type the following command:
tabadmin set wgserver.trusted_hosts "<trusted IP addresses or
host names>"
In the command above, <trusted IP addresses> should be a comma-separated
list of the IPv4 addresses or host names of your web server(s). For example:
tabadmin set wgserver.trusted_hosts "192.168.1.101,
192.168.1.102, 192.168.1.103"
or
tabadmin set wgserver.trusted_hosts "webserv1, webserv2, webserv3"
Notes:
The comma separated list should be in quotes, with one space after each comma.
The web servers you specify must use static IP addresses, even if you use host
names here (learn more).
4. If you have one or more proxy servers between the computer that is requesting the
trusted ticket (one of those configured in step 2, above) and Tableau Server, you also
need to add them as trusted gateways. See Configure Tableau to Work with a Proxy
Server on page 548 for steps.
5. Type the following command to save the changes to all the server configuration files:
tabadmin config
6. Finally, type the following command to start the server again:
tabadmin start
Next, you need to configure your web server to receive tickets from Tableau Server.
Get a Ticket from Tableau Server
After you’ve added trusted IP addresses to Tableau Server, you’re ready to configure your web
server to get tickets from Tableau Server via POST requests (step 3 in the diagram). The POST
request must be sent to http://<server name>/trusted, not http://tabserv. For
example http://tabserv/trusted.
- 552 -
Note: If SSL is enabled you must use https instead of http. For
example: https://tabserver/trusted.
For code examples that you can use to create the POST request in Java, Ruby, and PHP, see
the following:
C:\Program Files\Tableau\Tableau Server\9.1\extras\embedding
Here’s the data you can use in a POST request to Tableau Server:
l
l
l
username=<username> (required): The username for a licensed Tableau Server
user. If you are using Local Authentication the username can be a simple string (for
example, username=jsmith). If you are using Active Directory with multiple domains
you must include the domain name with the user name (for example,
username=MyCo\jsmith).
target_site=<site id> (required if view not on Default site): Specifies the site
containing the view if Tableau Server is running multiple sites and the view is on a site
other than the Default site (for example, target_site=Sales). The value you use for
<site id> should be the Site ID that was provided when the site was created. This
value is case sensitive. If the Site ID is SAles, then the target_site=SAles.
client_ip=<IP address> (optional): Used to specifiy the IP address of the
computer whose web browser is accessing the view (for example, client_
ip=123.45.67.891). It is not the IP address of the web server making the POST
request of Tableau Server. If you decide to use this parameter, see Optional:
Configure Client IP Matching on page 555 for more information.
Tableau Server’s response to the POST request will be a unique 24-character string (the
ticket). If Tableau Server isn’t able to process the request, the return will be -1. See Ticket
Value of -1 Returned from Tableau Server on page 556 for tips on how to correct this. Also,
in order for users to successfully authenticate when they click an embedded view, their
browsers must be configured to allow third-party cookies.
Next, you need to add code that allows the web server to construct an URL for the view that
includes the view’s location and the ticket.
Display the View with the Ticket
After you create the POST request, you need to write code that provides the web server with
the view’s location and the ticket from Tableau Server. It will use this information to display the
view. How you specify it depends on whether the view is embedded, and if Tableau Server is
running multiple sites.
- 553 -
Tableau Server View Examples
Here’s an example of how to specify a view that users only access via Tableau Server (the view
is not embedded):
http://tabserver/trusted/<ticket>/views/<workbook>/<view>
If Tableau Server is running multiple sites and the view is on a site other than the Default site,
you need to add t/<site ID> to the path. For example:
http://tabserver/trusted/<ticket>/t/Sales/views/<workbook>/<view>
Use the same capitalization that you see in the Tableau Server URL.
Embedded View Examples
Here are some examples of how to specify embedded views. Because there are two
approaches you can take with embed code, both ways are provided below. Regardless of
which you use, there is some information unique to trusted authentication that you must
provide.
Script Tag Examples
This example uses the ticket object parameter:
<script type="text/javascript" srcc="http://myserver/javascripts/api/viz_v1.js"></script>
<object class="tableauViz" width="800" height="600" stylee="display:none;">
<param name="name" value="MyCoSales/SalesScoreCard" />
<param name="ticket" value="Etdpsm_Ew6rJY-9kRrALjauU" />
</object>
Here’s what the above example looks like for a multi-site Tableau Server, where the view is
published on the Sales site:
<script type="text/javascript" srcc="http://myserver/javascripts/api/viz_v1.js"></script>
<object class="tableauViz" width="800" height="600" stylee="display:none;">
<param name="site_root" value="/t/Sales" />
<param name="name" value="MyCoSales/SalesScoreCard" />
<param name="ticket" value="Etdpsm_Ew6rJY-9kRrALjauU" />
</object>
Instead of using ticket, you can use the path parameter to state the full path of the view
explicitly. When path is used, you do not also need the name parameter, which is usually a
required parameter in Tableau JavaScript embed code:
- 554 -
<script type="text/javascript" srcc="http://myserver/javascripts/api/viz_v1.js"></script>
<object class="tableauViz" width="900" height="700" stylee="display:none;">
<param name="path" value="trusted/Etdpsm_Ew6rJY-9kRrALjauU/views/MyCoSales/SalesScoreCard" />
</object>
Here’s the same example, but for a multi-site server. Note that /t/<site ID> is used here:
<script type="text/javascript" srcc="http://myserver/javascripts/api/viz_v1.js"></script>
<object class="tableauViz" width="900" height="700" stylee="display:none;">
<param name="path" value="trusted/Etdpsm_Ew6rJY-9kRrALjauU/t/Sales/views/MyCoSales/SalesScoreCard" />
</object>
Iframe Tag Example
<iframe src="http://tabserver/trusted/Etdpsm_Ew6rJY-9kRrALjauU/views/workbookQ4/SalesQ4?:embed=yes" width="800" heightt="600"></iframe>
Optional: Configure Client IP Matching
By default, Tableau Server does not consider the client web browser IP address when it creates
or redeems tickets. To change this, you need to do two things: specify an IP address using the
client_ip parameter in the POST request that obtains the ticket, and follow the steps below
to configure Tableau Server to enforce client IP address matching.
1. Open a command window and change directories to the location of Tableau Server's bin
directory. The default location is C:\Program Files\Tableau\Tableau
Server\9.1\bin
2. Open a command prompt as an administrator and type the following command:
tabadmin set wgserver.extended_trusted_ip_checking true
3. Then type the following command:
tabadmin configure
4. Finally, restart the server by typing the following:
tabadmin restart
- 555 -
Troubleshoot Trusted Authentication
Below are some common issues and errors you might encounter when you're configuring
trusted authentication. Trusted authentication information is written to
ProgramData\Tableau\Tableau
Server\data\tabsvc\logs\vizqlserver\vizql-*.log. To increase the logging
level from info to debug, use the tabadmin setting vizqlserver.trustedticket.log_level.
For tips on testing trusted authentication, see the Tableau Knowledge Base.
Ticket Value of -1 Returned from Tableau Server
Tableau Server returns -1 for the ticket value if it cannot issue the ticket as part of the trusted
authentication process. The exact reason for this message is written to the file
production*.log in the following folder:
ProgramData\Tableau\Tableau Server\data\tabsvc\logs\wgserver
and to the vizql*.log in the following folder:
ProgramData\Tableau\Tableau Server\data\tabsvc\logs\vizqlserver
Here are some things to confirm:
l
All web server host names or IP addresses are added to trusted hosts
The IP address or host name for the computer sending the POST request must be in the
list of trusted hosts on Tableau Server. See Add Trusted IP Addresses or Host
Names to Tableau Server on page 551 to learn how to add IP addresses or host
names to this list.
l
Value of wgserver.trusted_hosts is properly formatted
The list of trusted hosts you provided using the wgserver.trusted_hosts setting must be a
comma-separated list with a space after each comma. For example, the list should be
similar to the following: 192.168.1.101, 192.168.1.102, 192.168.1.103, or
bigbox1.example.lan, bixbox2.example.lan, bigbox3.example.lan.
l
IP addresses are IPv4
If you are using IP addresses to specify trusted hosts, they must be in Internet Protocol
version 4 (IPv4) format. An IPv4 address looks like this: 123.456.7.890. IPv6 addresses
(for example, fe12::3c4a:5eab:6789:01c%34) are not supported as a way of inputting
trusted hosts.
l
Username in POST request is a valid Tableau Server user
The username you send in the POST request must be a licensed Tableau Server user
with a Viewer or Interactor license level. You can see a list of users and their license
- 556 -
levels by signing in to Tableau Server as an administrator and clicking the Licensing link
on the left side of the page.
l
Username in POST request includes domain
If Tableau Server is configured to use Local Authentication, the username that you send
in the POST can be a simple string. However, if the server is configured for Active
Directory you must include the domain name with the user name (domain\username).
For example, the username parameter might be: username=dev\jsmith
l
Content-Type is specified
If you are designing an ASP.NET or C# application, you need to declare the content type
in your HTTP request. For example, http.setRequestHeader("ContentType","application/x-www-form-urlencoded;charset=UTF-8"). If you
do not specify content type and Tableau Server returns a -1, the log files contain the
error: "missing username and/or client_ip".
HTTP 401 - Not Authorized
If you receive a 401- Not Authorized error, you may have configured Tableau Server to use
Active Directory with SSPI (see Enable automatic login). If your web server uses SSPI, you do
not need to set up trusted authentication. You can embed views and your users will have
access to them as long as they are licensed Tableau server users and members of your Active
Directory.
Concurrent use of Enable automatic login and trusted authentication is not supported.
HTTP 404 - File Not Found
You may receive this error if your program code references a Tableau Server URL that does
not exist. For example, your web server may construct an invalid URL that cannot be found
when the webpage tries to retrieve it.
Invalid User (SharePoint or C#)
You may encounter this error if you’ve configured Tableau Server for trusted authentication.
The example code for the SharePoint .dll references the following GET request:
SPContext.Current.Web.CurrentUser.Name
The above request will return the display name of the current Windows Active Directory user. If
you want to use the login ID, then you will need to change the code to:
SPContext.Current.Web.CurrentUser.LoginName
After you make the change, recompile the SharePoint .dll.
- 557 -
Attempting to Retrieve the Ticket from the Wrong IP Address
You may encounter this error if you’ve configured Tableau Server for trusted authentication.
The client web browser IP address is not considered by default when redeeming the ticket. If
Tableau Server is configured to enforce client IP address matching, make sure that the client's
web browser IP address that is sent in the POST to Tableau Server is the same as when the
browser tries to retrieve the embedded view. For example, in the Trusted Authentication
diagram, if the POST request in step 3 sends the parameter client_ip=74.125.19.147, then the
GET request in step 5 must come from that same IP address.
See Optional: Configure Client IP Matching on page 555 to learn how to configure Tableau
Server to enforce client IP address matching.
Cookie Restriction Error
When a user signs in to Tableau Server, a session cookie is stored in their local browser. The
stored cookie is how Tableau Server maintains that the signed in user has been authenticated
and can access the server. Because the cookie is set with the same domain or sub-domain as
the browser's address bar, it is considered a first-party cookie. If a user's browser is configured
to block first-party cookies, they will be unable to sign in to Tableau Server.
When a user signs in to Tableau Server via an embedded view, or in an environment where
trusted authentication has been configured, the same thing happens: a cookie is stored. In this
case, however, the browser treats the cookie as a third-party cookie. This is because the cookie
is set with a domain that's different from the one shown in the browser's address bar. If a user's
web browser is set to block third-party cookies, authentication to Tableau Server will fail. To
prevent this from occurring, web browsers must be configured to allow third-party cookies.
An error occurred communicating with the server (403)
If Tableau Server is configured for trusted authentication, you may receive this error after
opening a new view in a browser and attempting to navigate back to views you'd opened
earlier. Tableau Server provides protection against unauthorized reuse of VizQL sessions
through the tabadmin set option vizqlserver.protect_sessions, which is set to true by default.
Because Tableau Server is configured for trusted authentication, you may not also need to
enable vizqlserver.protect_sessions. To disable it, use set on page 667 to change it
to false.
OAuth Data Connections
For Google BigQuery, Google Analytics, and Salesforce.com data sources, an alternative to
storing sensitive database credentials with Tableau Server is to create connections using the
OAuth 2.0 standard.
When you create an OAuth connection, you give the data provider your approval for Tableau to
access your data. The data provider then sends Tableau an access token that uniquely
- 558 -
identifies requests from Tableau. For more information, see Overview of the OAuth
Process below below.
Using OAuth connections provides the following benefits:
l
l
Security: Your database credentials are never known to or stored in Tableau Server,
and the access token can be used only by Tableau.
Convenience: Instead of having to embed your data source ID and password in multiple
places, you can use the token provided for a particular data provider for all published
workbooks and data sources that access that data provider.
In addition, for live connections to Google BigQuery data, each workbook viewer can
have a unique access token that identifies the user, rather than sharing a single user
name and password credential.
Overview of the OAuth Process
The following steps describe a workflow in the Tableau environment that calls the OAuth
process.
1. You take an action that requires access to a cloud data source.
For example, you open a workbook that’s published to Tableau Server.
2. Tableau directs you to the hosted data provider’s sign-in page. The information that is
sent to the hosted data provider identifies Tableau as the requesting site.
3. When you sign in to the hosted data source, it prompts you to confirm your authorization
for Tableau Server access to the data.
4. Upon your confirmation, the data-source provider sends an access token back to
Tableau Server.
- 559 -
5. Tableau Server presents your workbook and data to you.
The following other workflows can also use the OAuth process:
l
l
Creating a workbook and connecting to the data source from Tableau Desktop or from
Tableau Server.
Publishing a data source from Tableau Desktop.
Working with Access Tokens
You can save access tokens with data connections, to enable direct access to the data after the
initial authentication process. An access token is valid until a Tableau Server user deletes it, or
the data provider revokes it.
It is possible to exceed the number of access tokens your data source provider allows. If that's
the case, when a user creates a new token, the data provider uses length of time since last
access to decide which token to invalidate to make room for the new one.
Configure the Server for OAuth Support
Instead of individual usernames and passwords, OAuth works through limited-purpose access
tokens. Before you can obtain access tokens needed to create an OAuth connection in
Tableau, you need to configure your server so that the data provider sending the token can
recognize Tableau Server as a trusted destination. The following section describes how to
prepare for setting up OAuth regardless of your data provider. The topics listed below it contain
the steps for configuring your server for specific data providers.
- 560 -
Preparing for Configuring OAuth Support
Before you begin the configuration steps specific to your data provider, complete the following
prerequisites:
l
Obtain the fully qualified domain name of each Tableau Server node that will host views
that connect to this data source. For example:
https://sales.your_domain.com
If you use Salesforce.com, you will need to provide an https address.
l
Make sure at least one of your data-provider accounts is enabled for API access.
For Google BigQuery and Google Analytics, you need access to the developers
console on the Google Cloud Platform.
For Salesforce.com, you need access to the Force.com platform.
l
Make sure you have the latest drivers for the data source.
For Google BigQuery, use the 32-bit version.
You can download updated drivers from the Drivers & Activation page on the Tableau
website.
Configure Settings for Your Data Provider
When you complete the OAuth-preparation steps, you can configure the appropriate settings
with your data provider.
l
l
Set up OAuth for Google below
Set up OAuth for Salesforce.com on page 564
Set up OAuth for Google
This topic describes how to set up your Google BigQuery and Google Analytics data sources for
OAuth. Complete these steps for each Tableau Server instance.
Note Before you complete these steps, make sure you have completed the prerequisites
described in Preparing for Configuring OAuth Support above.
Set up OAuth by following these two procedures:
l
l
Get required information from Google and enable API access.
Use the information you obtained to configure your server.
- 561 -
Obtain a Client ID and Enable Google APIs
Note These steps reflect the settings in the Google Cloud Platform console at the time of
this writing. For more information, see Using OAuth 2.0 for Web Server Applications in
the Google Developers Console Help.
1. Sign in to Google Cloud Platform, and then click Go to my console.
2. Select Projects, and on the Project page, click Create Project.
3. In the new project form that appears, complete the following:
l
l
Give the project a meaningful name that reflects the Tableau Server instance for
which you’ll use this project.
Determine whether you want to change the project ID.
Note After you create the project, you will not be able to change the project
- 562 -
ID. For information, click the question mark icons.
4. Open the new project, and navigate to APIs & auth > Credentials.
5. Click Create a New Client ID, and in the Create Client ID page, complete the following:
l
l
l
Select Web Application.
For Authorized JavaScript Origins, type the local computer name of your Tableau
Server.
For Authorized Redirect URI, replace the existing text with the Internet address for
your server, and add the following text to the end of it: auth/add_oauth_token.
For example:
https://your_server_url.com/auth/add_oauth_token
6. Click Create Client ID.
7. Copy the following values that Google returns, and paste them in a location that you can
access from your Tableau Server computer:
l
Client ID
l
Client secret
l
Redirect URIs
8. In the Google Developer Console, with your new project open, select APIs & auth
> APIs, and then set the status to On for BigQuery API or Analytics API.
- 563 -
Configure Tableau Server for Google OAuth
Using the information you obtained by completing the steps in Obtain a Client ID and Enable
Google APIs on page 562, configure your Tableau Server:
1. On the Tableau Server computer, open the Command Prompt as an administrator and
change to the Tableau Server bin directory.
cd C:\Program Files\Tableau\Tableau Server\<version>\bin
2. Type the following command to stop the server:
tabadmin stop
3. Type the following commands to configure the server with the client ID and client secret
you obtained from Google, as well as your server URI. Press Enter after each command.
tabadmin set oauth.google.client_id <your_client_ID>
tabadmin set oauth.google.client_secret <your_client_secret>
tabadmin set oauth.google.redirect_uri <your_server_URI>
4. Type the following commands to complete the configuration and restart the server:
tabadmin config
tabadmin start
Managing access tokens
After you configure the server for OAuth, you can allow users to manage their own access
tokens in their profile settings, or you can manage the tokens centrally. For more information,
see Allow Saved Access Tokens on page 567.
Set up OAuth for Salesforce.com
This topic describes how to set up your Salesforce.com data sources for OAuth. Complete
these steps for each Tableau Server instance.
Note: Before you complete these steps, make sure you have completed the
prerequisites described in Preparing for Configuring OAuth Support on page 561.
- 564 -
Set up OAuth by following these two procedures:
l
l
Create a Connected App in Salesforce
Use the information you obtained to configure your server.
Create a Connected Salesforce App
1. Sign in to your Salesforce.com developer account, click your user name in the upperright, and then select Setup.
2. In the left navigation column, under App Setup, select Create > Apps.
3. In the Connected Apps section, click New.
4. Complete the Basic Information, and in the API section, select Enable OAuth
Settings.
5. In the new OAuth settings that appear, for Callback URL, type the fully qualified domain
name of your server, using the https protocol, and append the following text to the URL:
auth/add_oauth_token.
For example:
https://www.your_server.com/auth/add_oauth_token
- 565 -
6. Move the following items from Available OAuth Scopes to Selected OAuth Scopes:
l
Access and manage your data (api)
l
Access your basic information (id)
l
Perform requests on your behalf at any time (refresh_token)
7. Click Save.
After you save the app, Salesforce populates the API section with the following IDs that you will
use to configure Tableau Server:
l
l
l
Consumer Key
Consumer Secret
Callback URL
Configure Tableau Server for Salesforce.com OAuth
1. On the Tableau Server computer, open the Command Prompt as an administrator and
change to the Tableau Server bin directory:
cd C:\Program Files\Tableau\Tableau Server\<version>\bin
2. Type the following command to stop the server:
tabadmin stop
3. Type the following commands to configure the server with the consumer ID and secret
you obtained from Salesforce and the callback URL. Press Enter after each command:
tabadmin set oauth.salesforce.client_id <your_consumer_ID>
tabadmin set oauth.salesforce.client_secret <your_consumer_
secret>
tabadmin set oauth.salesforce.redirect_uri <your_callback_
URL_>
4. (Optional) To change the default login server, type the following command:
tabadmin set oauth.salesforce.server_base_url <URL>
- 566 -
By default, this is set to https://login.salesforce.com.
5. Type the following commands to complete the configuration and restart the server:
tabadmin config
tabadmin start
Managing access tokens
After you configure the server for OAuth, you can allow users to manage their own access
tokens in their profile settings, or you can manage the tokens centrally. For more information,
see Allow Saved Access Tokens below.
Allow Saved Access Tokens
After you configure Tableau Server for OAuth, you can decide to allow users to manage their
own OAuth credentials, or you want to manage them centrally. If you want users to manage
their own, you need to enable user profile settings from the server.
Note: If you have not yet configured your server to enable OAuth data connections, see
the related topics listed below.
1. Sign in to Tableau Server as a server administrator.
2. Select Server > Settings.
3. Click General, and then select the following:
l
l
Allow users to save passwords for data sources (allows users to save their
individual credentials with data sources).
Allow users to save OAuth access tokens for data sources
4. Click Save.
- 567 -
After you select these check boxes, users will see a Manage Credentials section in their
profile settings, where they can add access tokens for OAuth data connections.
Managing credentials centrally
Server administrators alternatively can manage OAuth credentials centrally. This can work well,
for example, if multiple users work from the same data, and you have a dedicated user account
for your data provider.
To manage credentials centrally, you do the following:
l
Clear the check boxes described in the preceding procedure.
l
Edit connection information as data sources are published.
When you edit the connection, you embed credentials that use an OAuth access token
instead of an individual’s user name and password.
When the settings for saving passwords and access tokens are not enabled, the Manage
Credentials section is excluded from users’ profile settings.
See also
Set up OAuth for Google on page 561
Set up OAuth for Salesforce.com on page 564
Run As User
You can use a dedicated Active Directory (AD) user account for the Tableau Server service to
run under, called a Run As User account. Some administrators choose to do this when
published workbooks on Tableau Server connect to live data sources. The server's default
Network Service account (NT AUTHORITY\NetworkService) doesn't have the correct
permissions for connecting to data sources on other computers. A correctly configured AD
account does.
For data sources that require Windows (NT) authentication, the AD account can also
automatically handle the authentication process, attempting first to authenticate using
Kerberos and then using NTLM if that fails, thus shielding users from prompts for credentials
when the workbook connects to the live data source. Finally, a Run As User AD account that is
- 568 -
dedicated to a specific resource is often less problematic to manage than an AD account
associated with a person.
To configure Tableau Server to use a Run As User account, follow the procedures below. If you
are running a distributed installation of Tableau Server, these steps should be performed on
workers as well as on the primary. Also note that the steps under Required Run As User
Account Settings on page 571 may vary from site to site.
To use Kerberos delegation with Tableau Server, you must configure the Run As User account
to act as the operating system on each Tableau Server node. For more information, see
Enable Run As User to Act as the Operating System on page 523.
Note: If you are installing Tableau Server with your Run As User account in hand, before
you run Setup, confirm that the Windows Secondary Login service has the correct values
for Log On and Startup. See Verify Tableau Service Settings below for more
information.
Identify the Account
Your first step is to identify or create an Active Directory account for the Tableau Server service
to run under. This will be the Tableau Server's Run As User account, and it should have the
following:
l
l
l
Permissions for connecting to the data source with at least read access.
Credentials to allow Tableau Server to satisfy the NT authentication process with the
data source. Microsoft data sources that perform NT authentication include Microsoft
SQL Server and Microsoft Analytical Services (MSAS), but not Access or Excel.
Permissions to query your Active Directory domain controller for users and groups. A
user account created on the local machine that Tableau Server is running on probably
won’t have these permissions.
Verify Tableau Service Settings
Confirm that Tableau services are assigned the correct Log On and Startup values. If you are
running a distributed installation of Tableau Server, perform these steps on the workers as well
as on the primary.
1. Log on as administrator to the computer running Tableau Server.
2. On the Tableau Server computer, select Start > Control Panel > Administrative
Tools > Computer Management > Services and Applications > Services.
3. Open Services and Applications, then click Services. Confirm that the following services
have the correct settings:
- 569 -
Service Name
Logon Value
Startup Value
FLEXnet Licensing
Service
Local System
Manual
Secondary Logon
Local System
Automatic
Tableau Server
Application Manager (tabsvc)
<domain>\<username> This is the
Run As user account. See below.
Automatic
Tableau Server
License Manager
(tablicsrv)
Local System
Automatic
Note: Do not change the default settings on the Recovery tab of the Tableau Server
Application Manager Properties dialog box; leave the settings for failure recovery as
Take No Action. If you change these settings, Tableau Server will restart after being
stopped via the tabadmin command or Stop Tableau Server command.
Changing the Log On Value
To change the Log On value for Tableau Server (tabsvc) to the Run As User account:
1. Select Start > All Programs > Tableau Server > Stop Tableau Server.
2. Select Start > All Programs > Tableau Server > Configure Tableau Server.
3. On the General tab, enter the domain, user name, and password for Tableau Server's
Run As User account.
4. Click OK, and then select Start > All Programs > Tableau Server > Start Tableau
Server.
Prepare the Local Security Policy
If your Run As User account isn't an administrator on the Tableau Server machine (primary and
workers, if you're running a distributed installation), you must prepare the machine's local
security policy so that the Tableau Server Run As User account can log onto the machine as a
service and make configuration changes. To do this:
1. Select Start > Control Panel > Administrative Tools > Local Security Policy.
2. In the Local Security Settings window, open Local Policies, highlight User Rights
Assignments, then right-click Log on as a service and select Properties.
- 570 -
3. In the Log on as a service Properties window, click Add User or Group.
4. Type the <domain>\<username> for the Tableau Server Run As User account (for
example: MYCO\tableau_server), and click Check Names.
5. When the account resolves correctly, it is underlined. Click OK.
6. Repeat these steps to add the Run As account to the Allow log on locally policy.
7. Repeat these steps to remove the Run As account from the Deny log on locally policy.
8. Click OK to close the Local Security Settings windows.
Required Run As User Account Settings
The Run As User account needs permissions that allow it to read, execute, and sometimes
modify files.
Note: Do not hide the files created by the Tableau Server installer.
Depending on the account you used as a starting point, it may already have the correct
permissions. Any time that you change the server Run As account, you should confirm that it
- 571 -
meets the following requirements. If you're running a distributed installation, this applies to both
the primary server and worker nodes.
Grant Read and Execute Permissions
The account the Tableau Server service runs under needs permission to read and execute files
in the path where Tableau Server is installed.
For example, if Tableau is installed on the D drive, the account needs permissions for
D:\Program Files\Tableau and D:\ProgramData\Tableau, including all folders
and files in all subfolders.
Any time the server's Run As User account is changed, confirm or configure the following:
1. On the computer hosting Tableau Server (and on Tableau Worker computers, if
distributed), use Windows Explorer to right-click the drive on which Tableau is installed,
for example Local Disk (C:), and select Properties.
2. In the Local Disk Properties Window, select the Security tab.
3. Click Edit, then Add.
4. In the Select Users, Computers, Service Accounts, or Groups dialog box, type the
<domain>\<username> for the Tableau Server Run As User account. Do not use a
group account.
5. Click Check Names to resolve the account, then OK to confirm.
6. With the Tableau Server Run As User account highlighted, confirm that it has Read &
execute permissions. Selecting Read & execute automatically selects List folder
contents and Read.
7. Click OK to exit.
Grant Modify Permissions
The account also needs the ability to do things like create log files. Confirm the account has
permission to read and execute files in the path where Tableau Server is installed and in the
associated location where Tableau stores its data.
Confirm or configure permissions by doing the following:
1. Navigate to the following folders:
<installation drive>:\Program Files\Tableau
<installation drive>:\ProgramData\Tableau\
ProgramData is hidden by default, so you may not see it without making it visible.
The drive may vary depending on where Tableau Server is installed. If you are running
the 32-bit Tableau Server on a 64-bit operating system, you will need to go to
- 572 -
<installation drive>:\Program Files (x86)\Tableau instead of
<installation drive>:\Program Files\Tableau.
2. Right-click the folder, select Properties, and click the Security tab:
l
Click Edit, then Add.
l
Type the <domain>\<username> for the Tableau Server Run As User account.
l
Click Check Names to resolve the account, then OK to confirm.
l
With the Tableau Server Run As User account highlighted, confirm that it has
Modify permissions. Selecting Modify automatically grants all permissions
except for Full Control and Special Permissions:
3. For each folder from step 1 above, on the Tableau Properties Security tab, click
Advanced:
- 573 -
4. In the Advanced Security Settings for Tableau window, click Change Permissions.
5. In the Advanced Security Settings for Tableau dialog box, highlight the Run As User
account and select the Replace all child object permissions with inheritable
permissions from this object check box:
- 574 -
6. Click OK to apply changes to all subfolders and files - this may take a few minutes. It's
typical to receive several error messages from Windows when you apply these changes.
There's no need to cancel the process; instead, click Continue.
7. Click OK to confirm changes, then click OK in the Tableau Properties dialog box.
Modify Registry Settings
The following step is optional and not seen in most environments. If the registry security is
highly restrictive, grant the Tableau Server Run As User account read and write permissions to
the registry branches listed below. The registry keys vary according to whether you installed the
32- or 64-bit version of Tableau Server and, in the case of the 32-bit Tableau Server, whether
you installed on a 32- or 64-bit operating system. The 64-bit Tableau Server can only be
installed on a 64-bit operating system.
64-bit Tableau Server Installations
l
HKEY_CURRENT_USER\Software\Tableau
l
HKEY_LOCAL_MACHINE\Software\Tableau
32-bit Tableau Server Installations
l
HKEY_CURRENT_USER\Software\Tableau
and
- 575 -
l
32-bit operating systems: HKEY_LOCAL_MACHINE\Software\Tableau
l
64-bit operating systems: HKEY_LOCAL_MACHINE\Software\Wow6432Node\Tableau
Confirm Domain Two-Way Trust
Confirm that there is a two-way trust between domains if any of the following are true:
l
l
The machines hosting the Tableau Server and the data source are on separate
domains.
Tableau Server users are on a separate domain from Tableau Server or the data source.
Configure Data Source Connection Settings
To automatically authenticate your users when the workbook they're accessing connects to a
live, NT-authenticated data source, configure your Tableau data connection with the Use
Windows NT Integrated security option selected:
Windows NT Integrated Security
Username and Password
Authenticates with the server’s Run As User
account
Each Tableau Server user is prompted for
database credentials
SQL Server Impersonation
Impersonation in the context of Tableau Server means allowing one user account to act on
behalf of another user account. You can configure Tableau and Microsoft SQL Server to
perform database user impersonation, so that the SQL Server database account used by
Tableau Server queries on behalf of SQL Server database users, who are also Tableau users.
The main benefit of this feature is it allows administrators to implement and control their data
security policy in one place: their databases. When Tableau users access a view with a live
- 576 -
connection to a SQL Server database, the view only displays what the users' database
permissions authorize them to see. An additional benefit is that the users don't have to respond
to a database sign-in prompt when they open the view. Also, workbook publishers don't have to
rely on user-specific filters to restrict what's seen in views.
Use the topics below for more information on what you need to use this feature.
Impersonation Requirements
Here’s what you need to use feature:
l
l
l
l
l
Live connections to SQL Server only: Impersonation can only be used for views that
have a live connection to a SQL Server database, version 2005 or newer.
Individual database accounts: Each person who’ll be accessing the view must have
an explicit, individual account in the SQL Server database to which the view connects.
Members of an Active Directory (AD) group cannot be impersonated. For example, if
Jane Smith is a member of the AD group Sales, and her database administrator adds the
Sales AD group to the SQL Server database, Jane cannot be impersonated.
Matching credentials and authentication type: The credentials of each Tableau
user's account and their Tableau user authentication type must match their credentials
and authentication type in the SQL Server database. In other words, if Jane Smith’s
Tableau Server user account has a username of MyCo\jsmith and Tableau Server is
using Active Directory for user authentication, her username on the SQL Server
database must also be MyCo\jsmith and SQL Server must be using Windows Integrated
Authentication.
SQL Server prerequisites: In SQL Server you should have a data security table, a
view that enforces data security, and you should require that your database users use
the view.
SQL IMPERSONATE account: You need a SQL Server database account that has
IMPERSONATE permission for the above database users. This is either an account with
the sysadmin role or one that has been granted IMPERSONATE permission for each
individual user account (see the MSDN article on EXECUTE AS). This SQL Server
account must also be one of two accounts on the Tableau side of things:
l
l
The Tableau Server Run As User account (see Impersonate with a Run As
User Account on the next page).
The workbook publisher's account (see Impersonate with Embedded SQL
Credentials on page 580).
How Impersonation Works
Here’s an illustration of how database user impersonation works:
- 577 -
In the above illustration, Jane Smith (MyCo\jsmith) is a West Coast sales representative and
Henry Wilson (MyCo\hwilson) covers the East. In the SQL Server database, the account
permissions for Jane's account, MyCo\jsmith, only give her access to West Coast data. Henry's
account, MyCo\hwilson, can only access data for the East Coast.
A view has been created that displays data for the entire country. It has a live connection to a
SQL Server database. Both users sign in to Tableau Server and click the view. Tableau Server
connects to SQL Server using a database account with IMPERSONATE permission for each
user's database account. This account acts on behalf of each user's database account.
When the view displays, it is restricted by each user's individual database permissions: Jane
sees only the West Coast sales data, Henry sees only the East Coast data.
Impersonate with a Run As User Account
Impersonating via a Run As User account is the recommended way to perform impersonation.
The Run As User account is an Active Directory (AD) account the Tableau Server service can
run under on the machine hosting Tableau Server (see Run As User on page 568). This same
account must have IMPERSONATE permission for the database user accounts in SQL Server.
From a data security standpoint, using the Tableau Server Run As account for impersonation
gives the administrator the most control.
To set up impersonation with a Run As User account:
1. When you configure Tableau Server as part of Setup, under Server Run As User,
enter the Run As User AD account that has IMPERSONATE permission for the user
accounts. Under User Authentication, select Use Active Directory:
- 578 -
2. Click OK to finish configuration.
3. Create a workbook in Tableau Desktop. When you create the data connection, select
Use Windows NT Integrated security for the workbook's live connection to a SQL
Server database:
4. In Tableau Desktop, publish the workbook to Tableau Server (Server > Publish
Workbook).
5. In the Publish dialog box, click Authentication, then in the Authentication dialog box,
select Impersonate via server Run As account from the drop-down list:
- 579 -
6. Click OK.
7. Test the connection by signing into Tableau Server as a user. When you click a view, you
should not be prompted for database credentials and you should only see the data the
user is authorized to see.
Impersonate with Embedded SQL Credentials
You can also perform impersonation by having the person who publishes a view embed their
SQL Server account credentials in the view. Tableau Server can be running under any type of
account, but it will use these credentials, supplied by the publisher, to connect to the database.
This may be the right choice for your site if the account that handles the impersonation cannot
be an Active Directory (AD) account and if you’re comfortable giving workbook publishers an
account with a potentially high permission level on SQL Server.
Note:
To use this approach, Embedded Credentials must be enabled on the server Settings page in
Tableau Server:
- 580 -
To impersonate with the workbook publisher’s SQL account:
1. In Tableau Desktop, create a workbook. When you create the data connection, select
Use a specific username and password for the workbook's live connection to a SQL
Server database:
2. Publish the workbook to Tableau Server (Server > Publish Workbook).
3. In the Publish dialog box, click Authentication, then in the Authentication dialog box,
select Impersonate via embedded password from the drop-down list:
- 581 -
4. Click OK.
5. Test the connection by signing in to Tableau Server as a user. When you click a view, you
should not be prompted for database credentials and you should only see the data the
user is authorized to see.
Tableau Server Ports
The following table lists the ports that Tableau Server uses by default, and which must be
available for binding. If you install multiple instances of any one process (Cache Server for
example) on a node, consecutive ports are used, starting at the base port. If Windows Firewall
is enabled, Tableau Server will open the ports it needs for internal communication between
processes. (There are circumstances when you may need to take action in addition. If you are
making an external connection to the Tableau Server database you may need to open ports
manually. If you have a distributed installation with a worker running Windows 7, see the
Tableau Knowledge Base.)
Dynamic port remapping
When dynamic port remapping is enabled (the default), Tableau Server first attempts to bind to
the default ports, or to user-configured ports if they are defined. If the ports are not available,
Tableau Server attempts to remap processes to other ports, starting at port 8000. The gateway
- 582 -
port and ssl port are not remapped. When next restarted, Tableau Server will revert to using the
default or configured ports.
When dynamic port remapping is disabled, Tableau Server does not attempt to remap
processes and if a conflict is detected, Tableau Server will not start.
Note: Port conflicts can affect how JMX ports are determined. For more information, see
Enable the JMX Ports on page 591.
You can disable dynamic port remapping using the tabadmin set service.port_
remapping.enabled command. For more information, see tabadmin set options on
page 673.
TYPE OF
INSTALLATION
Distributed
High
Availability
Port
TCP/UDP
Used by ...
All
80
TCP
Gateway
X
443
TCP
SSL. When
X
Tableau Server
is configured for
SSL, the application server
redirects
requests to this
port.
--
2233
UDP
Server resource X
manager UDP
port used for
communication
between
Tableau Server
processes. The
server resource
manager monitors memory
and CPU usage
of Tableau
Server pro-
resource_manager_port
Parameter
gateway.public.port,
workerX.gateway.port
- 583 -
TYPE OF
INSTALLATION
Port
TCP/UDP
Used by ...
All
High
Availability
Distributed
Parameter
cesses (backgrounder.exe,
dataserver.exe,
tabprotosrv.exe,
tdeserver.exe,
vizportal.exe,
vizqlserver.exe,
wgserver.exe).
3729
TCP
Tableau Server
setup
3730–
3731
TCP
Tableau worker
servers in distributed and
highly available
environments
(the primary
Tableau Server
does not listen
on these ports).
5000
UDP
Server Worker X
Manager process (tabadmwrk.exe) that
is used for autodiscovery of
worker servers
in a distributed
environment.
6379
TCP
Cache Server
X
process (redisserver.exe).
Base port 6379.
Consecutive
--
X
X
X
--
workerX.cacheserver.port
- 584 -
TYPE OF
INSTALLATION
Port
TCP/UDP
Used by ...
All
Distributed
High
Availability
Parameter
ports after 6379
are used, up to
the number of
processes.
8000–
8059
TCP
API Server pro- X
cess (wgserver.exe). Base
port 8000. Consecutive ports
after 8000 are
used, up to the
number of processes.
Tableau Server
installs one
API Server process on each
node that has
one or more
Application
Server processes.
wgserver.port
8060
TCP
PostgreSQL
database
pgsql.port
8061
TCP
Firebird. Used
X
for geocoding
and custom geocoding.
firebird.port
8062
TCP
PostgreSQL
database
X
pgsqlX.port
8080
TCP
Solr, Tomcat
HTTP, and
Repository processes
X
solr.port, tomcat.http.port,
repository.port
Note: For historical
reasons, the names of port
settings for the API Server
process sometimes include
wgserver.
X
These parameters must be
- 585 -
TYPE OF
INSTALLATION
Port
TCP/UDP
Used by ...
All
Distributed
High
Availability
Parameter
set to the same value.
8085
TCP
Tomcat HTTP
X
tomcat.server.port
8250
TCP
Background
tasks
X
workerX.backgrounder.port
8350
TCP
Background
tasks
X
8600
TCP
Application
X
Server process
(vizportal.exe).
Base port 8600.
Consecutive
ports after 8600
are used, up to
the number of
processes.
8700
TCP
Application
Server process
(vizportal.exe)
8755
TCP
Tableau Admin- X
istrative process
tabadminservice.port
9100–
9199
TCP
VizQL Server
X
process (base
port 9100). Consecutive ports
after 9100, up to
the number of
processes, are
also used. By
default, Tableau
Server installs
with two VizQL
Server processes (ports
vizqlserver.port
workerX.vizportal.port
X
- 586 -
TYPE OF
INSTALLATION
Port
TCP/UDP
Used by ...
All
High
Availability
Distributed
Parameter
9100 and
9101).
9200, TCP
9400
VizQL Server
process
9345
TCP
File Store service
X
X
filestore.port
9346
TCP
File Store status
service
X
X
filestore.status.port
9700–
9899
TCP
Data Server pro- X
cess (base port
9700). Consecutive ports
after 9700, up to
the number of
processes, are
also used. By
default, Tableau
Server installs
with two Data
Server processes (ports
9700 and
9701).
9800, TCP
10000
Data Server pro- X
cess
1100- TCP
0
Search server
X
X
workerX.searchserver.port
1110- TCP
0
Search server
X
X
workerX.searchserver.startup.port
1200- TCP
0
Coordination
X
controller
(ZooKeeper) cli-
X
dataserver.port
workerX.zookeeper.port
- 587 -
TYPE OF
INSTALLATION
Port
TCP/UDP
Used by ...
All
High
Availability
Distributed
Parameter
ent port
1201- TCP
2
Cluster Controller process
1300- TCP
0
Coordination
controller
(ZooKeeper)
leader port
X
zookeeper.config.leaderPort
1400- TCP
0
Coordination
controller
(ZooKeeper)
leader election
port
X
zookeeper.config.leaderElectPort
2700- TCP
0–
27009
Workers and
primary server
to communicate
licensing information in distributed and
highly available
environments.
X
X
--
TCP
One additional
port is dynamically chosen for
workers and the
primary server
to communicate
licensing information in distributed and
highly available
environments.
Instead, you
can specify a
X
X
--
X
X
- 588 -
cluster.status.port
TYPE OF
INSTALLATION
Port
TCP/UDP
Used by ...
All
Distributed
High
Availability
Parameter
fixed port
(27010 is recommended). See
the Tableau
Knowledge
Base for details.
Installations
where the
primary server
is in a DMZ
must use these
directions.
2704- TCP
2
Data Engine pro- X
cess. Tableau
Server installs
with one Data
Engine process.
There can be up
to two Data
Engine processes per
node.
dataengine.port
Edit the Default Ports
Tableau Server processes are configured to use certain ports on the computer where the
server is installed. For more information, see Tableau Server Ports on page 582.
In general, you do not need to make changes to the port assignments for the server processes.
However, if the computer that's running Tableau Server is also running other software that uses
ports (this is not recommended), it's possible that the port assignments for Tableau Server
processes conflict with ports used by the other software. In that case, you can assign different
ports to Tableau Server processes.
To modify the ports used by Tableau Server processes, you use command line administrative
tool (tabadmin on page 642). For example, the default port for the application server process
(vizportal.exe) is 8000. You can use the tabadmin parameter
workerX.vizportal.port to change it to a different port.
- 589 -
Follow the steps below to change the Tableau Server port configuration. If you are enabling the
server's JMX ports, see Enable the JMX Ports on the next page
1. Open a command prompt as an administrator and type the following:
cd "C:\Program Files\Tableau\Tableau Server\9.1\bin"
2. Modify a port value by typing one of the following commands:
tabadmin set <workerX>.<parameter> <new port value>
tabadmin set <parameter> <new port value>
where:
l
l
l
<workerX> indicates which machine in a cluster you want to change the process
port for. The placeholder X refers to the worker number—worker0 is the primary
server (or the only server if you are not running a distributed server), worker1 is
the first worker server, worker2 is the second worker server, and so on. If you
are running a distributed server and you want to edit the default port for a process
on all machines in the cluster, you need to run the command (from a command
prompt on the primary) once for each machine in the cluster.
<parameter> is the server process that you are setting the port for, such as
wgserver.port .
<new port value> is the new port number you want the server process to
use.
Here’s an example that sets the port on the primary or standalone server to 8020 for the
application server process (vizportal):
tabadmin set worker0.vizportal.port 8020
The following example sets the port for a 3-machine cluster (one primary and two
workers) to 9200 for the VizQL server process.
tabadmin set worker0.vizqlserver.port 9200
tabadmin set worker1.vizqlserver.port 9200
tabadmin set worker2.vizqlserver.port 9200
You can use the following parameters to modify the corresponding ports—see Tableau
Server Ports on page 582 for a complete list of tabadmin parameters that can be set.
- 590 -
Port to
Change
Parameter
Multiple workers?
80
gateway.public.port No
80
gateway.port
Yes
6379
cacheserver.port
Yes
8000
wgserver.port
Yes
8060
pgsql.port
Yes
8600
vizportal.port
Yes
9100
vizqlserver.port
Yes
9345
filestore.port
Yes
9700
dataserver.port
Yes
11000
searchserver.port
Yes
Note: You should not change port assignments for processes that are not listed in
this table. Changing other ports can cause Tableau Server to stop working.
3. After you make the necessary port configuration changes, restart Tableau Server by
typing the following:
tabadmin restart
While the server is restarting it will be unavailable to all users. Be sure to warn your users
of the outage prior to this operation or schedule this maintenance during non-business
hours.
Enable the JMX Ports
To help you work through a problem with Tableau Server, Tableau Support may ask you to
enable the server's JMX ports. These ports can be useful for monitoring and troubleshooting,
usually with a tool like JConsole.
To enable the JMX ports on Tableau Server:
1. Stop the server.
2. Enter the following command:
tabadmin set service.jmx_enabled true
- 591 -
3. Enter the configure command:
tabadmin configure
4. Start the server.
JMX Port List
Here's the list of JMX ports, all of which are disabled by default. When these ports are enabled,
they are used for all types of installations: single-server, distributed, and highly available:
Port
Used by this server process ...
Parameter
8300 - 8359
Application server JMX. Determined by the applic- -ation server port(s) + 300.
8550
Background monitor JMX. Determined by the
background port of 8250 + 300.
--
9095
Service monitor JMX.
svcmonitor.jmx.port
9400 - 9499
VizQL server JMX. Determined by the VizQL
server port(s) + 300.
--
10000 - 10299
Data server JMX. Determined by the data server
port(s) + 300.
--
How the JMX Ports Are Determined
By default, the JMX ports for the application server (8300 - 8359), backgrounder (8550), VizQL
server (9400 - 9599), and the data server (10000 - 10299) are assigned using the formula
“base port + 300”. (See Tableau Server Ports on page 582 for a list of the default base ports.)
In addition, if there are multiple instances of a process, each will have a JMX port. For example,
if you configure Tableau Server to run four instances of the application server process, ports
8000 (default base port), 8001, 8002, and 8003 are used. Application server JMX ports 8300
(base port + 300), 8301, 8302, and 8303 are then bound to their respective process instances.
If dynamic port remapping is enabled (which is the default) and if a port conflict is detected,
JMX ports are not determined using the "base port + 300" formula. Instead, both base ports
and JMX ports are assigned to available ports starting at port 8000. No offset is used for JMX
ports; they are assigned the next available port, just like base ports are. If it's important that you
have a fixed JMX port, you can disable port remapping or change the base ports so that there
are no port conflicts.
Even though they’re not directly used by Tableau Server, if a JMX port is being used by another
application, Tableau Server processes won’t run. In addition, JMX ports cannot be edited
directly using tabadmin. You change a JMX port by changing the base port for its process. In
other words, if port 10000 isn’t available for the data server JMX process, you use tabadmin (as
- 592 -
described in Edit the Default Ports on page 589) to change the data server base port from
9700 to 9800. This will move the data server JMX port to 11000.
To reduce security risks, it’s a good practice to configure your firewall to block outside traffic to
the JMX ports.
Restore the Default Value for a Port
You can restore the default value for a port by following the procedure below:
1. Open a command prompt as an administrator and type the following:
cd “C:\Program Files\Tableau\Tableau Server\9.1\bin”
2. Restore the default port value by typing the following:
tabadmin set <workerX>.<parameter> --default
If Tableau Server is running on one machine, <workerX> is worker0. If you’re running
a cluster, worker0 is the primary, worker1 is your first worker server, worker2 is
your second, and so on.
Here’s an example:
tabadmin set worker0.wgserver.port --default
3. Restart Tableau Server by typing the following:
tabadmin restart
Database Maintenance
A Tableau Server administrator should perform regular database maintenance, monitor disk
usage on the server, and clean up unnecessary files to free up space on the server. Taking
these steps can help ensure that Tableau Server runs with maximum efficiency.
You can use the tabadmin command line tool to back up and restore your Tableau data, and to
clean up (remove) unnecessary log and temporary files. Tableau data includes Tableau
Server's own PostgreSQL database, which stores workbook and user metadata, data extract
(.tde) files, and server configuration data. Tableau Server log files capture activity and can help
you diagnose problems. Logs are written to folders on the server and you can archive and
remove them to save disk space. Use the commands described in the topics below, along with
the built-in Windows task scheduler to automate backing up data and cleaning up unnecessary
files.
- 593 -
Note: You can only use backups made with the tabadmin backup command when
restoring Tableau Server data. Database backups made in other ways, and virtual
machine snapshots are not valid sources for restoring Tableau Server.
Back Up the Tableau Data
It is important to back up your Tableau data so you can restore published views and other
information in the case of a system failure. The data managed by Tableau Server consists of
Tableau's own PostgreSQL database, which contains workbook and user metadata, data
extract (.tde) files, and configuration data. When you use tabadmin to create a backup, all these
things are placed in a single file with a .tsbak extension. If you are running a distributed
installation of Tableau Server this step is performed on the primary, even if the data engine,
which handles the .tde files, is on a worker. Only backups created using tabadmin can be used
when restoring Tableau data.
Store the .tsbak on a computer that is not a part of your Tableau Server installation.
Tableau Uninstall, which is the first step to upgrading to a new version, also automatically
creates a .tsbak file. This same .tsbak file is used to automatically migrate your data to your
newer version.
Create a backup of your Tableau data using the procedure below.
Note: Running the backup command also removes Tableau Server log files older than
seven days as well as some of the information displayed in certain Tableau Server
Administrative Views on page 461.
1. Open a command prompt as an administrator and type the following:
cd "C:\Program Files\Tableau\Tableau Server\9.1\bin"
2. Create a backup file by typing tabadmin backup <filename>, where
<filename> is the name or location and name of your backup file. Starting with version
8.1, there is no need to stop the server before you create the backup. For example:
tabadmin backup tabserver
or
tabadmin backup C:\backups\tableau\tabserver
You can also optionally use -d to append the current date to the file name.
Add -t followed by a path, to specify a location for temporary files that are created
during the backup process. The path for the temporary files is not the location where the
backup file will be written. For example:
- 594 -
tabadmin backup tabserver -t C:\mytemp\tableau
In the above example, the backup file tabserver.tsbak will be created in the
Tableau Server bin directory (C:\Program Files\Tableau\Tableau
Server\9.1\bin) not in C:\mytemp\tableau.
Restore from a Backup
When you use tabadmin to restore your Tableau data, the contents of the Tableau PostgreSQL
database, data extracts, and configuration files are overwritten with the content in the backup
file (.tsbak). If you are running a distributed installation of Tableau Server, this step is
performed on the primary.
Note: Only backups created using tabadmin can be used when restoring Tableau data.
To restore from a database backup file:
1. Stop the server by typing:
tabadmin stop
2. Restore the database from a backup file by typing:
tabadmin restore <filename>
In the above line, replace <filename> with the name of the backup file you want to
restore from.
To restore only the data and no configuration settings, type the following instead:
tabadmin restore --no-config <filename>
3. Restart the server by typing:
tabadmin start
4. If you ran the tabadmin assetkeys command at any time before you created the
backup file that you're now restoring, run the following command:
tabadmin assetkeys --validate
You'll be prompted to enter the passphrase needed to re-create the custom encryption
keys in use in the backup file.
When you restore a .tsbak file, Tableau Server automatically creates a copy of its current data
folder, names it tabsvc.bak-*, and places it in ProgramData\Tableau\Tableau
Server\data. This folder is an emergency backup of Tableau Server data which Tableau
Support may be able to use in case something goes wrong during backup restoration.
- 595 -
Once a restoration is complete, it's safe to remove any tabsvc.bak-* folders from
ProgramData\Tableau\Tableau Server\data to free additional disk space. In
Tableau Server clusters, tabsvc.bak-* folders are created on each machine running
Tableau Server.
Note: Do not remove the tabsvc folder, which is also located under
ProgramData\Tableau\Tableau Server\data. It contains Tableau Server
data. Remove only the tabsvc.bak-* folders.
Recover Extracts from a Backup
The file uninstall-<version>.tsbak (for example, uninstall-9.0.tsbak) is created as part of the
uninstall process. After you upgrade to version 9.1, you can use this file to restore data
extracts—for example, if you mistakenly deleted the dataengine folder during the upgrade. To
use uninstall-<version>.tsbak to restore data extracts:
1. Stop the server.
2. From within your version 9.1 Tableau Server bin directory, type the following:
Windows Server 2012, Windows Server 2008, Windows 7, Windows 8: tabadmin
restore \ProgramData\Tableau\Tableau Server\uninstall9.0.tsbak
32-bit Tableau Server installed on 64-bit Windows Server: tabadmin restore
\Program Files (x86)\Tableau\Tableau Server\uninstall9.0.tsbak
32-bit Tableau Server installed on 32-bit Windows Server: tabadmin restore
\Program Files\Tableau\Tableau Server\uninstall-9.0.tsbak
Remove Unneeded Files
As a best practice, you should monitor space usage on your server. If you need to make more
space available, you can use the cleanup on page 649 command to remove log files,
temporary files, and unneeded entries in the PostgreSQL database. If you might need older
logs for troubleshooting, you should create a log file archive before doing the cleanup. For
more information, see Archive Logs on Command Line (tabadmin) on page 608.
To perform a cleanup, use this command:
tabadmin cleanup
You can add the restart, option, which is the equivalent of running tabadmin stop,
tabadmin cleanup, and then tabadmin start:
tabadmin cleanup --restart
- 596 -
The files and database entries that are removed by tabadmin cleanup command depend
on whether Tableau Server is running or stopped. Therefore, to clean up all possible files and
database entries, you should run tabadmin cleanup twice: once when Tableau Server is
running, and once when it is stopped. Here's a summary of what's removed when you run
tabadmin cleanup with the server running and stopped.
When you run tabadmin cleanup with Tableau Server stopped:
l
l
l
All log files are removed from ProgramData\Tableau\Tableau
Server\data\tabsvc\logs. (Log files from ProgramData\Tableau\Tableau
Server\logs are not removed.)
Temporary files are removed from ProgramData\Tableau\Tableau
Server\temp and ProgramData\Tableau\Tableau
Server\data\tabsvc\temp.
No rows for HTTP requests are removed from the http_requests table of the
Tableau Server PostgreSQL database, because the database is not accessible when the
server is stopped.
When you run tabadmin cleanup with Tableau Server running:
l
Log files older than the log file rotation interval are removed from
ProgramData\Tableau\Tableau Server\data\tabsvc\logs. (By default,
the rotation interval is one day.) Active logs and log files from
ProgramData\Tableau\Tableau Server\logs are not removed.
l
Temporary files are not removed.
l
Files that are in use (that is, locked by the operating system) are not removed.
l
Rows for HTTP requests that are older than seven days are removed from the http_
requests table of the Tableau Server PostgreSQL database.
Note: Rows for HTTP requests older than seven days are also removed when
you back up Tableau data. For more information, see Back Up the Tableau
Data on page 594.
More Information
For more information about the http_requests table, see Create Custom
Administrative Views on page 472.
For tips on how to automate running the cleanup and backup commands, refer to the following
Knowledge Base article: Server Backup and Maintenance Automation
If you have created a log file archive but you no longer need it, you can remove it from the
server by using the Delete Snapshot option on the Status page. For more information, see
Archive Logs on Status Page (Snapshot) on page 606.
- 597 -
Troubleshooting
Use the following topics to troubleshoot issues you may be having with Tableau Server. For tips
on troubleshooting trusted authentication, see Troubleshoot Trusted Authentication on
page 556:
Work with Log Files
Tableau Server creates log files as a normal part of its activities. You may need to use the
server log files when you are troubleshooting issues with Tableau Sever or if Tableau Support
requests logs to help you resolve an issue.
You can create a zipped log file archive (snapshot) from the command line on the server, or
using the Generate Snapshot option on the Maintenance page. The zipped archive contains
copies of the logs you can copy or download using a web browser, and send to Tableau
Support. Once you have a copy of the archive, you can delete the archive from your server. For
more information on creating, downloading and deleting log file archives, see Archive Logs
on Status Page (Snapshot) on page 606.
This collection of topics provides information about how to create log file archives, the contents
of specific log files, and details about when and how you might want to look at a log.
Investigating Tableau Server Issues
The range and complexity of possible issues with Tableau Server means that there is no simple
process you can use to investigate all problems, but a general approach would include these
steps:
1. Clean up existing log files to reduce their size. For more information, see Remove
Unneeded Files on page 596.
2. Set the appropriate logging level. This is something that Tableau Support will instruct
you on. For more information, see Change Logging Levels on page 616.
3. Reproduce the issue you are troubleshooting so the logs capture the events related to
the problem.
4. Create an archive of the logs. For more information see Archive Log Files on
page 603.
Important: Use this archive when looking at the log files. You should not edit,
move or delete any files directly on the server.
5. Review the server configuration file ( \config\tabsvc.yml) to get a basic
understanding of the server environment.
6. Review the admin log (\logs\tabadmin.log) to understand any maintenance
that has been done on the server.
Search for run as: <script> to find entries specific to tabadmin activity.
- 598 -
7. Review the Apache logs (\httpd\access.####_##_##_##_##_##.log and
\httpd\error.log) for requests that may be related to the issue you are
investigating.
The Apache logs will contain a fair amount of "noise" that does not apply to issues you
are experiencing.
l If you find a request that seems to be related to your issue, search \wgserver
and \vizqlserver for entries that include the unique request ID from the
Apache logs.
l Look for the response code and message associated with the request ID.
l Search for the name of the workbook, view, dashboard, or data source that is
related to your issue. Make sure to look for a relevant timestamp.
l If you find a request that seems to be related to your issue, look at the response
code associated with the request. (200s are good, 500s indicate problems.)
l Locate the unique request ID associated with the request you've identified (the
unique request ID is a 24 character alphanumeric string at the very end of the
request).
8. Review the log archive further to search for other messages and possible errors.
l Use the request ID from the Apache logs to search the \wgserver and
\vizqlserver folders of the log archive for files containing related log entries.
Look for indications of a problem (for example, error messages or long-running
queries).
9. Contact support
If you are not able to solve the issue yourself, or if requested by Tableau Support, send
the zipped archive to Tableau.
See the following topics for more information:
Tableau Server Processes
There are Tableau Server processes whose default configuration you can change to achieve
different results. The topics Improve Server Performance on page 530 and High
Availability on page 307 describe some of the approaches you can take. High-level status for
each process is displayed on the server’s Status page and more detailed information related to
some of the processes—such as the background process—is in the Administrative Views on
page 461 topic.
Note: Certain processes listed below cannot be configured: cluster controller and
coordination service are installed on every node as part of the base install. They are
required on every server node. File store is installed when you install data engine and
cannot be installed separately. Every instance of a data engine process will always have
one instance of the file store process present as well.
- 599 -
Architecturally, the 64-bit version of Tableau Server uses native, 64-bit processes; the 32-bit
version of Tableau Server uses 32-bit processes. The exception is the data engine. If the 32-bit
version of Tableau Server is installed on a 64-bit operating system, the 64-bit version of the
data engine process is used.
For information on log files generated by these processes, see Server Log File Locations on
page 609.
Process
File Name
API Server wgserver.exe
Purpos
e
MultiPerformance Characteristics
Threade
d?
Handles Yes
REST API
calls
Application vizportal.exe
Server
Handles Yes
the web
applicatio
n,
supports
browsing
and
searching
Backgroun backgrounder.e Executes No
der
xe
server
tasks,
including
extract
refreshes,
‘Run Now’
tasks, and
tasks
initiated
from
tabcmd
Cache
Server
redisserver.exe
Query
cache
No
- 600 -
Unless you are using REST APIs for
critical business processes, this service
can be down without impacting the
overall health of Tableau Server.
Only consumes noticeable resources
during infrequent operations, like
publishing a workbook with an extract, or
generating a static image for a view. Its
load can be created by browser-based
interaction and by tabcmd.
A single-threaded process where
multiple processes can be run on any or
all machines in the cluster to expand
capacity. The backgrounder normally
doesn’t consume much process
memory, but it can consume CPU, I/O, or
network resources based on the nature
of the workload presented to it. For
example, performing large extract
refreshes can use network bandwidth to
retrieve data. CPU resources can be
consumed by data retrieval or complex
tabcmd tasks.
A query cache distributed and shared
across the server cluster. This inmemory cache speeds user experience
across many scenarios. VizQL server,
Process
File Name
Purpos
e
MultiPerformance Characteristics
Threade
d?
Cluster
clustercontroller Responsi n/a
Controller .exe
ble for
monitoring
various
compone
nts,
detecting
failures,
and
executing
failover
when
needed
Coordinati zookeeper.exe In
n/a
on Service
distributed
installatio
ns,
responsibl
e for
ensuring
there is a
quorum
for making
decisions
during
failover
Data
tdeserver64.ex Stores
Yes
Engine
e
data
extracts
- 601 -
backgrounder, and data server (and
API server and application server to a
lesser extent) make cache requests to
the cache server on behalf of users or
jobs. The cache is single-threaded, so if
you need better performance you should
run additional instances of cache server.
Included in the base install on every
node.
Included in the base install on every
node.
The data engine's workload is generated
by requests from the VizQL server,
Process
File Name
tdeserver.exe
(32-bit)
Purpos
e
MultiPerformance Characteristics
Threade
d?
and
answers
queries
Data
Server
dataserver.exe Manages Yes
connectio
ns to
Tableau
Server
data
sources
File Store filestore.exe
Automatic n/a
ally
replicates
extracts
across
data
engine
nodes
- 602 -
application server, API server, data
server, and backgrounder server
processes. The data engine services
requests from most of the other server
processes as well. It is the component
that loads extracts into memory and
performs queries against them. Memory
consumption is primarily based on the
size of the data extracts being loaded.
The 64-bit binary is used as the default
on 64-bit operating systems, even if 32bit Tableau Server is installed. The data
engine is multi-threaded to handle
multiple requests at a time. Under high
load it can consume CPU, I/O, and
network resources, all of which can be a
performance bottleneck under load. At
high load, a single instance of the data
engine can consume all CPU resources
to process requests.
Because it’s a proxy, it’s normally only
bound by network, but it can be bound by
CPU with enough simultaneous user
sessions. Its load is generated by
browser- and Tableau Desktop-based
interaction and extract refresh jobs for
Tableau Server data sources.
Installed with data engine (cannot be
installed separately). A file store process
will always be present if there are one or
more data engine processes installed.
Process
File Name
Repository postgres.exe
Search &
Browse
VizQL
Server
Purpos
e
MultiPerformance Characteristics
Threade
d?
Tableau n/a
Server
database,
stores
workbook
and user
metadata
searchserver.e Handles Yes
xe
fast
search,
filter,
retrieval ,
and
display of
content
metadata
on the
server
vizqlserver.exe Loads and Yes
renders
views,
computes
and
executes
queries
Normally consumes few resources. It
can become a bottleneck in rare cases
for very large deployments (thousands of
users) while performing operations such
as viewing all workbooks by user or
changing permissions. For more
information, see Tableau Server
Repository on page 273.
The process is memory bound first, and
IO bound second. The amount of
memory used scales with the amount of
content (number of
sites/projects/workbooks/datasources/vi
ews/users) on the server.
Consumes noticeable resources during
view loading and interactive use from a
web browser. Can be CPU bound, I/O
bound, or network bound. Process load
can only be created by browser-based
interaction. Can run out of process
memory.
Archive Log Files
You can create archives (snapshots) of log files in two different ways: from the Status page
using a browser, or from a command prompt using tabadmin on Tableau Server. Creating a
log file archive gives you a zipped snapshot of logs that you can use for troubleshooting or to
send to Tableau Support for help with an issue.
Quick Start: Generate a Snapshot of Server Logs
You can quickly generate and download a zipped snapshot of Tableau Server logs from the
server Maintenance page. The snapshot contains a copy of up to seven days of log information
- 603 -
and does not affect the actual logs on the server. You can create the snapshot from any
browser, and there’s no need to stop the server first.
1 Navigate to the Snapshot Feature
On the server Status page, scroll to the bottom of the page:
2 Generate a Snapshot
Click Generate Snapshot. If you’re running a distributed installation of Tableau Server this will
collect logs from all servers in the cluster.
- 604 -
You do not have to stop the server before generating a snapshot.
The Generate Snapshot button is available only if no snapshot exists. If an earlier snapshot
exists, you need to delete it before generating a new snapshot. Download the existing snapshot
first, if you think it contains information you might need.
3 Download a Snapshot
Click Download Snapshot to copy the zipped log files to your local computer:
The Download Snapshot button is available after the snapshot is generated. The
downloaded snapshot is saved to the default download location for your web browser.
4 Delete a Snapshot
Click Delete Snapshot to remove an existing snapshot from Tableau Server:
Deleting the snapshot does not delete Tableau Server log files. You are just deleting the
snapshot created from those files.
- 605 -
Archive Logs on Status Page (Snapshot)
You can generate and download a snapshot (archive) of the Tableau Server log files from a
web browser, without opening a command prompt. This zipped snapshot contains a copy of up
to seven days of log file data from Tableau Server and any worker servers (if you have a
distributed environment). The snapshot process does not change or remove either the Tableau
Server log files or the log archives created with tabadmin.
Note To specify the amount of data you want to collect or the name of the zip file you are
creating, use tabadmin to create an archive of server logs. For more information, see
Archive Logs on Command Line (tabadmin) on page 608.
To generate a snapshot of server log files:
1. Open the Status page:
l
Multi-site: Select Server > Status .
l
Single-site: Select Status.
2. Click Generate Snapshot to create a snapshot of the Tableau Server logs. The
Generate Snapshot button is available only if there is no existing snapshot.
Note: This option is available whether or not you have created log archives with
tabadmin.
3. Select the number of days of logs you want to include. The default is Last 7 days, but
you might want to select fewer if you want to reduce the size of the zip file. For example, if
you just reproduced an issue and are collecting logs related to the issue, you may want to
select Today to create the smallest zip file necessary.
4. Click Download Snapshot to download the log snapshot to your web browser's default
download location. This option is available after you create a snapshot.
Google Chrome shows you the download in the bottom of the window:
- 606 -
5. Click the arrow and then click Open to unzip the snapshot or Show in folder to see
where it was downloaded:
6. (Optional) Click Delete Snapshot to delete a log snapshot. This option is available after
you create a snapshot. You need to delete the existing snapshot before you can create a
new one.
- 607 -
For example, you might want to delete the snapshot that you created before an event
that you want to investigate.
Archive Logs on Command Line (tabadmin)
You can archive Tableau Server log files using the tabadmin ziplogs command. This
command creates a zip file containing all of the log files and is useful when you're working with
Tableau Support. The ziplogs command does not remove the log files, rather it copies them
into a zip file. If you are running a distributed installation of Tableau Server, perform this step
from the primary server. Any worker logs will be included in the zip file.
Note: The tabadmin ziplogs command may generate messages like "zip
error: Nothing to do!" These are generally related to specific steps in the zip process and
do not mean the log file archive is empty or the entire archive process failed.
To create log file archives:
1. Open a command prompt as administrator and navigate to the Tableau Server bin directory. For example:
cd "C:\Program Files\Tableau\Tableau Server\9.1\bin"
2. Stop Tableau Server by typing:
tabadmin stop
3. Create the zip file by typing tabadmin ziplogs -l -n <filename> where
<filename> is the name of the zipped file you want to create. Choose a unique name
with no spaces. Tableau will not overwrite an existing file. For example:
tabadmin ziplogs -l -n my_logs
If you don't specify a file name, the file is named logs.zip. You can also use -d
mm/dd/yyyy to only include logs generated since a certain date. For example:
tabadmin ziplogs -l -n -d 12/14/2014
The above command creates a zipped file named logs.zip that includes logs dated
December 14, 2014 up to the present; earlier logs are excluded. The -n option captures
information about the server environment, including which ports are in use. To see a list
of all the ziplogs options, type tabadmin ziplogs -h.
4. Restart Tableau Server by typing:
tabadmin restart
You can find the zipped log file in the Tableau Server bin directory.
- 608 -
Server Log File Locations
By default, Tableau Server log file archives are gathered in a zip file called logs.zip (you
can specify a different name if you create the archive using tabadmin). You can copy the
archive from the server to a local computer and open it there, or send it to Tableau Support.
When you unzip the archive, a series of folders are created with related log files. This table
explains the possible contents of each folder, along with the original location the files came from
on the Tableau Server, the process that created the log files, and details about the files.
The Tableau Server log directory is C:\ProgramData\Tableau\Tableau Server\data\tabsvc\logs
if you installed Tableau Server on drive C, unless otherwise noted in the table below.
Log Archive File Locations
Files/folders
in logs.zip
buildversion.txt
Details
Files
Generated by
Location on
Tableau Server
The build version of
Tableau
Server.
tabsvc.yml
\config
wgserver.checksum
assetkeyencryption
backgrounder
Logs related
to repository
encryption.
assetkeyencryptio
n.log
tabadmin
assetkeys
\logs\assetkeyencryption
Logs related
to subscriptions and
scheduled
activities like
extract
refreshes,
"Run Now"
tasks, and tabcmd tasks.
backgrounder#.log
backgrounder.exe
\logs\backgrounder
redis-server.exe
\cacheserver
spawn.####.log
tomcat-#.####-####.log
Logs related
to the Cache
- 609 -
cacheserver
clustercontroller
config
Server
process.
Logs related
to the Cluster
Controller
process.
clustercontroller.lo
g
Configuration
files.
connections.yml
clustercontroller.exe
\clustercontroller
Tableau Server
Configuration
\config
clustercontroller.lo
g-####-##-##
workgroup.yml
This is a good
place to start
gathering
information
when
troubleshootin
g. Confirm that
the
configuration
settings are
what you
expect.
data-
\logs\datacollector
collector
dataengine
dataserver
There will be a
tdeserver log
file for each
day with
information
about data
extracts and
queries, and
responses to
VizQL server
requests.
tdeserver_####_
##_##_##_##_
##.log
tdeserver.exe
Information
about connections to
Tableau
dataserver-#.log
dataserver.exe
- 610 -
\logs\dataengine
tdeserver64.ex
e
\logs\dataserver
Server data
sources.
httpd
Apache logs.
Look here for
authentication
entries. Each
request in the
Apache log will
have a
request ID
associated
with it. This
request ID is
used
throughout the
server logs
and you can
use it to
associate log
entries with a
request.
access.####-####.##-##-##log
\logs\httpd
error.log
startup.log
licensing
logs
Apache daemon
\logs\licensing
This is the
location of the
logs of most
interest and
usefulness.
Look here
after reviewing
the
configuration
files.
tabadmin.log
tabconfig.log
tablicsrv.log
tabsrvlic.log
wgserver.war.depl
oy.log
tabadmin.log
is never
overwritten or
truncated so it
contains all
the details.
- 611 -
\logs
notifytabadmin.log
contains
errors from
tabadmin.log
(the errors are
also included
in
tabadmin.log).
tablicsrv.log
and
tabsrvlic.log
are related to
licensing.
pgsql
PostgreSQL
database logs,
including files
related to
launching
server processes.Tableau data
extracts are
stored in the
PostgreSQL
database.
repository
service
notify-tabsvc.log
tabspawn
\logs\pgsql
postgres.exe
\logs\repository
\logs\service
tabsvc.log
solr
Related to
search indexing.
\logs\solr
svcmonitor
tabad-
\logs\svcmonitor
Related to log
archives cre-
\logs\tabadminservice
- 612 -
minservice
tabadmwrk
ated using the
Generate a
Snapshot of
Server Log
Files option.
Server Worker
Manager process that is
used for autodiscovery of
worker servers in a distributed
environment.
tabadmwrk.exe
vizportal
vizqlserver
\logs\tabadmwrk
\logs\vizportal
Related to
showing and
interacting
with views.
vizql-0.log.######-##
vizqlserver.exe
\logs\vizqlserver
spawn.####.log
When running
multiple
instances of
VizQL Server,
the instances
are
distinguished
by port
number.
notifyproduction
logs contain
exceptional
events.
vizqlserver- Most files are
in JSON
format.
\logs
tabprotosrv.txt
backgrounder_
####_####_##_
##_##_##_##.txt
dataserver_####_
- 613 -
\vizqlserver\logs
is created
when you
open data or
connect to
data.
####_##_##_##_
##_##.txt
tabadmin_####_
##_##_##_##_
##.txt
tabprotosrv.txt
vizqlserver_####_
####_##_##_##_
##_##.txt
wgserver_####_
####_##_##_##_
##_##.txt
tdserver_
vizqlserver_####_
####_##_##_##_
##_##.txt
wgserver
Information
related to
administrative
tasks,
workbook and
permissions
management,
authenticatio
n, sign-ins,
initial view
requests, and
publishing
requests.
Browsing,
searching.
Instances of
wgserver are
distinguished
by port
number,
immediately
following
db-migrate_####_
##_##_##_##_
##.log
migrate.log
notifyproduction.####_
####_##_##_##_
##_##.log
production.####.lo
g
production.####_
####_##_##_##_
##_##.log
spawn.####.log
tomcat-#.####_
##_##.log
wgserver-#.log
- 614 -
wgserver.exe
\logs\wgserver
"production"
or "notifyproduction".
notifyproduction
logs contain
exceptional
events.
There will be a
separate
production.n_
### file for
each
backgrounder
process for
each day.
notifyproduction.n_
### correlates
to
production.n_
### but
contains only
errors.
zookeeper
Information
related to the
Tableau
Server
Coordination
Service.
spawn.####.log
zookeeper.exe
\logs\zookeeper
zookeeper-#.log
zookeeper#.log.####_##_##
Tableau Server log files can be found in the following folders on the server:
Tableau Service Logs
The following log files track activities related to the web application, database, and index:
C:\ProgramData\Tableau\Tableau Server\data\tabsvc
- 615 -
VizQL Logs
These log files track activities related to displaying views, such as querying the database and
generating images:
C:\ProgramData\Tableau\Tableau Server\data\tabsvc\vizqlserver\Logs
Temporary Files
Any file that starts with exe_ in the folder below is a Tableau Server file and can be deleted.
C:\ProgramData\Tableau\Tableau Server\temp
Change Logging Levels
By default, Tableau Server logs events at the Info level. You can change this if you need to
gather more information (if you are working with Tableau Support, for example). As a best
practice you should not increase logging levels except when troubleshooting an issue.
Logging Levels
The following logging levels are listed in order of increasing amount of information logged:
l
l
l
l
l
l
l
off
fatal
error
warn
info (the default)
debug
trace
Note: Increasing the log level to debug or trace increases the amount of information
being logged and can have a significant impact to performance. You should only set a
logging level to debug when investigating a specific issue. Reproduce the issue and then
reset the logging level back to info.
Change Logging Levels
Set logging levels for Tableau Server using one of several tabadmin set commands. The
command you use depends on which component of Tableau Server you want to change the
logging level for.
Command
Location of affected logs
(path begins with \ProgramData\Tableau\Tableau
Server\data\tabsvc)
server.log.level
\vizqlserver\Logs\*.txt
- 616 -
vizportal.log.level
\vizportal\*.log
vizqlserver.log.level
\vizqlserver\*.log
wgserver.log.level
\wgserver\*.log
For more information, see tabadmin set options on page 673.
You need to stop Tableau Server before changing the logging levels, and restart it afterward. If
you are running a distributed installation of Tableau Server, set logging levels from the primary
server.
To change the logging level:
1. Open a command prompt as administrator and navigate to the Tableau Server bin
directory.
If Tableau Server is installed on the C drive:
C:\Program Files\Tableau\Tableau Server\9.1\bin
or
C:\Program Files (x86)\Tableau\Tableau Server\9.1\bin
2. Stop Tableau Server by typing:
tabadmin stop
3. Set the logging level to by typing tabadmin set [command][option]
where [command] is server.log.level, vizqlserver.log.level or
wgserver.log.level
and [option] is a valid logging level.
Examples:
l
tabadmin set server.log.level debug
l
tabadmin set vizqlserver.log.level warn
tabadmin set vizportal.log.level debug
l
tabadmin set wgserver.log.level off
4. Restart Tableau Server by typing:
tabadmin restart
- 617 -
Reset Logging Levels
After you gather the information related to the issue you are investigating, reset the logging
levels so there is no lingering performance impact.
Reset the logging level back to its default (info) using the appropriate command with a -d
option.
Examples:
l
tabadmin set server.log.level -d
tabadmin set vizportal.log.level -d
l
tabadmin set vizqlserver.log.level -d
l
tabadmin set wgserver.log.level -d
Handle an Unlicensed Server
Tableau offers two licensing models: user-based and core-based. User-based licensing
requires each active user account to be covered by a license. User-based licenses have a
defined capacity, or number of users that it allows. Each user is assigned a unique user name
on the server and is required to identify himself when connecting to the server.
Core-based licensing has no constraints on the number of user accounts in the system, but it
does restrict the maximum number of processor cores that Tableau Server can use. If you have
a Tableau Server—Multi-Machine Core license, you can install Tableau Server on one or more
machines to create a cluster, with the restriction that the total number of cores in all the
machines does not exceed the number of cores you have licensed and that all of the cores on a
particular machine are covered by the license.
If you have a Tableau Server—Single-Machine Core license, you can install Tableau Server on
only one computer. The number of processor cores on the computer must not exceed the
number of cores that you have licensed.
Unlicensed User-Based Server
The most common reason for a server that has user-based licensing to be unlicensed is an
expired product key or an expired maintenance contract. You can see your products keys and
add new ones by selecting Start > All Programs > Tableau Server > Manage Product
Keys.
Unlicensed Core-Based Server
A core-based server can become unlicensed for a variety of reasons. A common problem is
that the primary or a worker machine has more cores than the license allows. When the server
is unlicensed you may not be able to start or administer the server. You can, however, manage
- 618 -
your licenses using the tabadmin command line tool. Follow the steps below to see a list of your
licenses and number of cores by machine.
1. Open a command prompt and type the following: cd C:\Program
Files\Tableau\Tableau Server\9.1\bin
2. Type the following: tabadmin licenses.
Handle an Unlicensed VizQL Server Process
There are several status indicators on the Tableau Server Status page that help you
understand the state of Tableau Server processes. An orange-color status box, "Unlicensed",
indicates that one of the VizQL server processes is unable to retrieve the Tableau Server
license information.
There may be several reasons why the process is unable to access this information. For
example, there may be network issues preventing a VizQL process, which is running on a
worker machine, from communicating with the primary machine. Or, the process may be
getting sent more requests than it can accept at that time and can’t handle the licensing
request. As a result, some of your users may be able to access views while others cannot.
To resolve the problem, stop, then start Tableau Server.
VizQL ‘Out of Memory’ Error
In 32-bit versions of Tableau Server, if a VizQL process reaches its limit of concurrent viewing
sessions you may see an ‘Out of Memory’ error, which will also be written to the vizqlserver*.txt
logs located here:
- 619 -
C:\ProgramData\Tableau\Tableau
Server\data\tabsvc\vizqlserver\Logs
The VizQL process doesn’t terminate when this error occurs, but it will not accept additional
connections. You can handle this problem by doing the following:
l
l
l
Upgrading to the 64-bit version of Tableau Server: See Upgrade to 9.1 on
page 275 for details.
Increasing the number of VizQL processes: This may mean that you need to add
one or more workers. See Install and Configure Worker Nodes on page 300 for how
to do this.
Edit vizqlserver.session.expiry.timeout: Use tabadmin to change the
vizqlserver.session.expiry.timeout setting from its default (30 minutes) to a shorter time
period such as 10 or 5 minutes. This will allow idle sessions to expire sooner, thus freeing
memory for new sessions.
Cookie Restriction Error
When a user signs in to Tableau Server, a session cookie is stored in their local browser. The
stored cookie is how Tableau Server maintains that the signed in user has been authenticated
and can access the server. Because the cookie is set with the same domain or sub-domain as
the browser's address bar, it is considered a first-party cookie. If a user's browser is configured
to block first-party cookies, they will be unable to sign in to Tableau Server.
When a user signs in to Tableau Server via an embedded view, or in an environment where
trusted authentication has been configured, the same thing happens: a cookie is stored. In this
case, however, the browser treats the cookie as a third-party cookie. This is because the cookie
is set with a domain that's different from the one shown in the browser's address bar. If a user's
web browser is set to block third-party cookies, authentication to Tableau Server will fail. To
prevent this from occurring, web browsers must be configured to allow third-party cookies.
Troubleshoot Data Sources
For users to work with Tableau Server data sources, up to three things need to be in place:
l
Permissions for the data source: Anyone connecting to a data source must have the
Connect and View permissions for it. This also applies to users accessing views that
connect to data sources. Anyone publishing and modifying data sources must be
licensed to Publish and also have the Write/Save As and Download/Web Save As
permissions. See Manage Permissions on page 195 and Set Permissions for a
Data Source on page 210 for more information.
Multidimensional (cube) data sources have to be downloaded and used in Tableau
Desktop, so they require Download/Web Save As permission. For more information
about cubes in Tableau, see Cube Data Sources on page 178.
- 620 -
l
l
Ability to authenticate to the database: There are several ways you can connect to
data in Tableau and control who has access to what. Basically, whichever entity is
connecting to the database must be able to authenticate. The entity could be Tableau
Server performing an extract refresh. It could be a Tableau Desktop user connecting to a
data source that then connects to a live database. It could also be a Tableau Server user
who’s accessing a view that connects to a live database. Refer to Data Security on
page 480 to learn more about your options.
Database drivers: If the person who created and published the data source in Tableau
Desktop needed to install additional database drivers, you may need to install them on
Tableau Server as well. If you are running a distributed installation of Tableau Server
where, for example, the data server process is running on a worker server, any required
database drivers must be installed there as well as on the primary server. Other
processes require drivers as well. See Database Drivers on page 303 for more
information.
Data Source Error Messages
Here are some errors that workbook authors and other users may encounter as they work with
data sources and views:
Permission to access this Tableau Server data source denied: Connecting to a data
source requires the Connect permission. See Manage Permissions on page 195 and Set
Permissions for a Data Source on page 210 for more information.
Data source not found: Someone working with a view may see this error if a data source is
removed from Tableau Server or if their Connect to Data page needs to be updated. To update
the Connect to Data page in Tableau Desktop, click the Refresh icon:
Unable to connect to this Tableau Server data source: This error may appear if the
connection information for the data source has changed—for example, as a result of the
database server name changing. Look at the Data Connection information for the data source
and confirm that it has the correct settings.
- 621 -
Unable to list Tableau Server data sources: This error may occur if a user is trying to
access Tableau Server data sources and there are connectivity issues between Tableau
Server and Tableau Desktop.
Can’t connect with a cube data source: To use a published multidimensional (cube) data
source, you must download the data source and use it in Tableau Desktop. Verify that you have
the Download/Web Save As permission for the data source. For more information about
cubes in Tableau, see Cube Data Sources on page 178.
Troubleshoot Subscriptions
"The view snapshot in this email could not be properly rendered."
If you receive a subscription with this error message, there could be several reasons:
l
l
l
Missing credentials: Some views are published with embedded credentials. You may
receive the above error if the embedded credentials are now out-of-date, or if the view
was republished without the embedded credentials.
Database temporarily down: If the view has a live database connection and the
database was temporarily down when the subscription was being generated, you might
receive the above error.
Background process timeout: By default, the background process that handles
subscriptions times out after 30 minutes. In the majority of cases, this is plenty of time.
However, if the background process is handling an extraordinarily large and complex
dashboard, that may not be enough time. You can check the Background Tasks for
Non Extracts on page 469 admin view to see if that's the case. To increase the timeout
threshold, use the tabadmin option subscriptions.timeout.
Can't subscribe
If you can see a view on Tableau Server and it has a subscription icon (
corner, you can subscribe to it.
) in the upper right
Two things need to be in place for you to subscribe to a view: Tableau Server needs to be
correctly configured (described in Manage Subscriptions on page 427) and the view you're
subscribing to must either have embedded credentials for its data source or not rely on
credentials at all. Examples of the latter include a workbook that connects to an extract that isn't
being refreshed, or a workbook whose data is in a file that was included with the workbook at
publish time. Embedding credentials is a step that happens in Tableau Desktop (see the
Tableau Desktop help for details).
No subscription icon
It's possible to see a view on Tableau Server but be unable to subscribe to it. This happens for
views with live database connections, where you’re prompted for your database credentials
- 622 -
when you first click the view. A subscription includes a view (or workbook), data, and a
schedule. To deliver the data piece, Tableau Server either needs embedded database
credentials or data that doesn't require credentials. Where live database connections are
concerned, Tableau Server doesn't have the credentials, only the individual users do. This is
why you can only subscribe to views that either don’t require credentials or have them
embedded.
You may also be able to see a view but be unable to subscribe to it (no subscription icon) if
Tableau Server is configured for trusted authentication. See Subscription Requirements for
more information.
Receiving invalid or "broken" subscriptions
If you configured subscriptions on test or development instances of Tableau Server in addition
to your in-production instance, disable subscriptions on your non-production instances.
Keeping subscriptions enabled on all instances can result in your users receiving subscriptions
that appear to be valid, but which don't work, or receiving subscriptions even though they've
unsubscribed from the view or workbook.
Subscriptions not arriving ("Error sending email. Can't send command to SMTP
host.")
You may see the above error in Windows Event Viewer if subscriptions appear to be sent
(according to the Background Tasks for Extracts on page 467 admin view), yet
subscriptions aren't arriving, and your SMTP server is using encrypted (SSL) sessions.
Subscriptions are only supported for unencrypted SMTP connections. The solution is to use an
unencrypted SMTP server.
Custom scripts not working after upgrade to 8.1
To support better session management, starting with version 8.1, a hash tag (#) was added to
the end of view URLs. If you had custom subscriptions scripting that generated views as PDFs
or PNGs you may need to update your scripts to allow for the hash tag.
For example, prior to version 8.1, view URLs use this syntax:
http://tableauserver/views/SuperStore/sheet1. To generate a view as a PNG,
.png could be added to the end of the URL. For example,
http://tableauserver/views/SuperStore/sheet1.png.
In versions 8.1, 8.2, or 8.3, view URLs use this syntax:
http://tableauserver/views/SuperStore/sheet1#1. To generate a PNG, add
.png before the hash tag. For example:
http://tableauserver/views/SuperStore/sheet1.png#1
Custom scripts not working after upgrade to 9.0
In version 9.0, the session ID at the end of server URLs is indicated by an "iid" parameter,
:iid=<n>. For example,
- 623 -
http://localhost/#/views/Sales2015/SalesMarginsByAreaCode?:iid=1.
This parameter replaces the hash tag "#<n>" used for the session ID in 8.x versions of Tableau
Server.
If you use custom subscriptions scripts that generate views as PDFs or PNGs, you may need to
update your scripts by removing the hash tag and number (#<n>), and inserting the ?:iid=
session ID parameter before the number.
Starting in version 9.0, view URLs use this syntax:
http://tableauserver/views/SuperStore/sheet1?:iid=2.
To generate a PNG in version 9.0 and later, add .png before the session ID:
http://tableauserver/views/SuperStore/sheet1.png?:iid=2
Troubleshoot SAML
Use the following topics to troubleshoot SAML issues.
SAML and Enable Automatic Logon
If you are using SAML and if Tableau Server is also configured to use Active Directory, do not
also select Enable automatic logon. Enable automatic logon and SAML cannot both be
used on the same server installation.
HTTP Status 500 error when configuring SAML
Under some circumstances you might get an HTTP status 500 error and see the following error
after enabling SAML and navigating to the Tableau Server URL in a browser:
org.opensaml.saml2.metadata.provider.MetadataProviderException:
User specified binding is not supported
by the Identity Provider using profile
urn:oasis:names:tc:SAML:2.0:profiles:SSO:browser
To help resolve this error, make sure of the following:
l
l
l
l
The IdP URL for the SSO profile specified in the SAML tab is correct.
The IdP URL for the SSO profile provided while creating the service provider in the IdP is
correct.
The IdP is configured to use SP-initiated authentication. (IdP-initiated authentication is
not supported.)>
The IdP is configured to use HTTP-POST requests. (Redirect and SOAP are not
supported.)
If any of these settings were not correct, make appropriate updates and then perform the SAML
configuration steps again, starting with generating and exporting the XML metadata document
from Tableau Server.
- 624 -
If these settings are correct, but you still see the error, examine the metadata XML that is
produced by Tableau Server and by the IdP, as described in SAML Requirements on
page 489.
Signing In from the Command Line
Even if Tableau Server is configured to use SAML, it is not used if you sign in to Tableau Server
using the command line tools tabcmd on page 687 or the Tableau Data Extract command line
utility (provided with Tableau Desktop).
Login Failed
Login can fail with the following message:
Login failure: Identity Provider authentication successful for
user <username from IdP>. Failed to find the user in Tableau
Server.
This error typically means that there is a mistmatch between the usernames stored in Tableau
Server and provided by the IdP. To fix this, make sure that they match. For example, if Jane
Smith's username is stored in the IdP as jsmith it must be stored in Tableau Server as
jsmith.
SAML Error Log
SAML authentication takes place outside Tableau Server, so troubleshooting authentication
issues can be difficult. However, login attempts are logged by Tableau Server. You can create a
snapshot of log files and use them to troubleshoot problems. For more information, see
Archive Log Files on page 603.
Note:In Tableau Server 9.0 and later, to log SAML-related events, both
wgserver.log.level and vizportal.log.level must be set to debug. For
more information, see Change Logging Levels on page 616.
Check for SAML errors in the following files in the unzipped log file snapshot:
\wgserver\wgserver-<n>.log
\vizportal\vizportal-<n>.log
\wgserver\production.<nnnn>_<yyyy_mm_dd_hh_mm_ss>.log
In Tableau Server 9.0 and later, the application process (vizportal.exe) handles authentication,
so SAML responses are logged by that process. The SAML setup process logs information in
the logs for the api server process (wgserver.exe).
- 625 -
Trailing Slash
On the SAML tab, confirm that the Tableau Server return URL does not end with a trailing
slash (correct: http://tableau_server; incorrect: http://tableau_server/):
Confirm Connectivity
Confirm that the Tableau Server you are configuring has either a routeable IP address or a NAT
at the firewall that allows two-way traffic directly to the server.
You can test your connectivity by running telnet on Tableau Server and attempting to connect
with the SAML IdP. For example: C:\telnet 12.360.325.10 80
The above test should connect you to the HTTP port (80) on the IdP and you should receive an
HTTP header.
Troubleshooting Mutual SSL Authentication
This topic describes possible mutual (two-way) SSL authentication issues and their causes, the
messages that users might see, and possible mitigation for the issues.
l
The client is missing a certificate
l
The client doesn't support mutual SSL authentication
l
Client certificates are not published to Active Directory
l
Users unexpectedly see a sign-in dialog box that displays an error message
l
The user name in the UPN or CN fields is missing or invalid
l
The user is signed in using unexpected user name (LDAP mapping)
l
The user is signed in as incorrect user (UPN or CN mapping)
- 626 -
For more information about mutual SSL authentication and LDAP, UPN, and CN user mapping,
see the following topics:
l
l
Quick Start: Mutual (Two-Way) SSL Authentication on page 502
Mapping a Client Certificate to a User During Mutual Authentication on
page 510
We couldn't find a valid client certificate. Contact your Tableau Server administrator.
The client is missing a certificate.
If the client has no client certificate, the user sees this message during authentication:
We couldn't find a valid client certificate. Contact your Tableau
Server administrator.
To resolve the issue, the user should contact the system administrator to generate a certificate
for the client computer.
Invalid user name or password
The client doesn't support mutual SSL authentication.
Versions of Tableau Desktop older than version 9.1 do not support mutual SSL authentication.
If an older version of Tableau Desktop is used to connect to Tableau Server that is configured
for mutual SSL authentication, the following can occur:
l
l
If Tableau Server is configured to use fallback authentication, the client displays a sign-in
dialog box and the user can enter a user name and password.
If the server is not configured to use fallback authentication, the user sees the following
message and cannot connect to the server:
Invalid user name or password
For more information about fallback authentication, see Quick Start: Mutual (Two-Way)
SSL Authentication on page 502.
We couldn't find your user name in the client certificate. Contact your Tableau Server
administrator or sign in using your Tableau Server account.
Client certificates are not published to Active Directory.
If Tableau Server is configured to use Active Directory for authentication, and if user mapping is
set to LDAP, Tableau Server sends the client certificate to Active Directory for authentication.
However, if client certificates have not been published to Active Directory, authentication fails
and the user sees the following message:
- 627 -
We couldn't find your user name in the client certificate.
Contact your Tableau Server administrator or sign in using your
Tableau Server account.
To resolve this issue, the system administrator should make sure that client certificates are
published to Active Directory. Alternatively, the server should be configured to use a different
user mapping (UPN or CN), and the system administrator should be sure that client certificates
contain user names in the UPN or CN fields.
Users unexpectedly see a sign-in dialog box that displays an error message
If Tableau Server is configured to use mutual SSL authentication and certificates are available
for use with users' computers, a user should not see a sign-in dialog box, because Tableau
Server uses the certificate to authenticate the user. However, if the server does not recognize
the user name in the certificate, the user sees a sign-in dialog box with an error message that
indicates why the certificate was not used. This can occur when all of the following conditions
are true:
l
l
Fallback authentication is enabled.
If the server is using UPN or CN mapping, the user name in the certificate's UPN or CN
field is not recognized. If the server is using LDAP mapping, the certificate is not mapped
to the user in Active Directory.
To resolve this issue, the system administrator should do the following, depending on how user
mapping is configured on Tableau Server:
l
l
LDAP mapping: Make sure that the certificate is linked to the user, that the certificate is
available for use with the user's computer, and that the user is configured as a Tableau
Server user.
UPN or CN mapping: Make sure that the certificate is available for the user's computer,
that the user name is in the certificate's UPN or CN field, and that the user name matches
the user name on Tableau Server (including domain).
We couldn't find your user name in the client certificate. Contact your Tableau Server
administrator.
Certificate does not contain a valid Tableau Server user name.
The user name in the UPN or CN fields is missing or invalid
When Tableau Server is configured to use UPN or CN mapping, the server reads the user's
name from the UPN or CN field of the certificate and then looks up the user name in Active
Directory or in the local repository on Tableau Server. (The specific field that the server reads
depends on which mapping—UPN or CN—the server is configured to use.) If the field that is
supposed to contain the user name has nothing in it, the user sees the following message:
- 628 -
We couldn't find your user name in the client certificate.
Contact your Tableau Server administrator.
If a client certificate contains a user name but Active Directory and Tableau Server don't
recognize the user name, the user sees the following message:
Certificate does not contain a valid Tableau Server user name.
This can occur when all of the following conditions are true:
l
Tableau Server is configured to use UPN or CN mapping.
l
Fallback authentication is not enabled.
l
The client certificate has no user name in the UPN or CN field, or the user name in the
UPN or CN field does not match a user name in Active Directory or on Tableau Server.
To resolve this issue, the system administrator should make sure that the user's certificate has
the correct user name in the UPN or CN fields of the certificate.
The user is signed in using an unexpected user name (LDAP mapping)
When the server is configured to use Active Directory authentication and LDAP mapping, the
certificate is linked to a user in Active Directory. If the certificate contains a user name in the
UPN or CN field, that user name is ignored.
If the intention is that the user should be signed in with the user name in the UPN or CN fields,
the server should be configured to use UPN or CN mapping.
The user is signed in as the incorrect user (UPN or CN mapping)
Under some circumstances, the user name in a UPN or CN field in the client certificate can be
ambiguous. The result is that a user is signed in to the incorrect identity.
For more information about the conditions under which this issue can occur, see Ambiguous
user names in multi-domain organizations in the topic Mapping a Client Certificate to a
User During Mutual Authentication on page 510.
Handle Extract Refresh Alerts
If scheduled extract refreshes did not succeed, Tableau displays an Alerts menu in the upper
right corner:
You will see the Alerts menu only if an extract refresh failed and you are:
- 629 -
l
A system or site administrator
l
The author of the workbook or data source that couldn’t be refreshed
l
The author of a workbook that connects to a data source that couldn’t be refreshed
When you open the Alerts menu you can see more information about the refresh failure(s):
When a Data source is listed as Embedded it means that the data source definition (which
includes things like the data source credentials or the database name) is embedded, or
resides, within the workbook itself, originally created in Tableau Desktop.
When a data source name or workbook name is listed as the Data source (for example, Data
source: sales_data), it means that the data source is a Tableau Server data source. The data
source definition resides on Tableau Server.
In the Data pane on Tableau Desktop, you can determine whether the data source is on
Tableau Server or is local. If the data source is on the server, a Tableau icon is displayed next
to the data source name instead of a database icon :
Resolving Extract Refresh Problems
You can resolve some extract refresh problems by clicking the Edit connection info link in the
alert, and then entering the missing information, and clicking Save:
- 630 -
If the problem cannot be corrected by editing the data connection, you will need to resolve it in
Tableau Desktop and republish the workbook.
Tip: Administrators can edit data connections at any time on the Data Connections page,
accessible from each site by clicking the Content tab and Data Connections
Troubleshoot Server Processes
When Tableau Server is functioning properly, processes will show as Active, Busy or Passive
(Repository). If there is additional information, a message appears below the status icon:
Possible status indicators are:
Use this table to help troubleshoot issues with your Tableau Server installation.
- 631 -
Process
Cluster
Controller
(displays
only if you
have two or
more
nodes)
Statu- Message
s
(Icon)
"Node degraded"
Implications
l
l
l
l
- 632 -
Repository on
the node is
stopped.
Node cannot
respond to failover elsewhere in the
cluster.
If Tableau
Server is configured for
high availability and this
is the active
repository, failover to the
second repository occurs.
No status available for repository or file
store on this
node.
Actions
No action is necessary
unless the cluster
controller is regularly
down or is down for an
extended period of time.
If that occurs, take the
following actions, in
order, until the problem is
resolved:
1. Check disk space.
If disk space is limited, save the log
files (use tabadmin ziplogs) in
case you need
them for Support,
then remove unnecessary files
(tabadmin
cleanup).
2. In Windows Task
Manager, stop the
clustercontroller.exe process tree and let it
restart automatically.
3. Restart Tableau
Server.
4. Clean up the
coordination service (ZooKeeper)
files: Stop the
cluster (tabadmin stop), clean
up files (tabadmin cleanup -
Process
Statu- Message
s
(Icon)
Implications
Actions
-resetcoordination),
and then start the
cluster (tabadmin start).
5. If Cluster Controller continues to
show as down,
save the log files
(tabadmin ziplogs) and contact
Support.
File Store
none
l
"Synchronizing"
l
File Store
status only
reflects the
state of the
file store
when the
page was
loaded.
l
- 633 -
No extracts
None.
were being
synchronized
when the page
was loaded. ( It is possible
that the recurring "catchall" job is running and synchronizing
extracts.)
Extracts were None.
being synchronized
across file
store nodes
when the page
was loaded.
Initial status following installation (both
single-node
and multinode). Should
Process
Statu- Message
s
(Icon)
Implications
Actions
disappear
within 15 or 20
minutes.
"Data Extracts
unavailable"
l
l
- 634 -
Single-node
installation:
existing
extracts may
be available
but publish/refresh will
fail.
Multi-node
installation:
extract synchronization
will fail for this
node.
No action is necessary
unless the file store is
regularly down or is down
for an extended period of
time.
If that occurs, take the
following actions, in
order, until the problem is
resolved:
1. Check disk space.
If disk space is limited, save the log
files (tabadmin
ziplogs) in case
you need them for
Support, and then
remove unnecessary files
(tabadmin
cleanup).
2. Stop the
filestore.exe process using Windows Task
Manager and let it
restart automatically.
3. Restart Tableau
Server.
4. Clean up the
coordination service (ZooKeeper)
Process
Statu- Message
s
(Icon)
Implications
Actions
files: Stop the
cluster (tabadmin stop), clean
up files (tabadmin cleanup -resetcoordination),
and then start the
cluster (tabadmin start).
5. If the file store continues to be down,
save the log files
(tabadmin ziplogs) and contact
Support.
"Decommissioning"
l
l
"Ready for
removal"
l
l
- 635 -
File store is in Wait until the status mesread-only
sage changes to "Ready
mode.
for removal".
Any unique
files on this
node are
being replicated to other
file store
nodes.
File store is in
read-only
mode.
Ready for user
to stop cluster
and remove
data engine/file store or
remove entire
node.
Stop Tableau Server
(tabadmin stop) and
then run the Configuration utility to remove
Data Engine and File
Store or the entire node.
Process
Statu- Message
s
(Icon)
"Decommission
failed"
Implications
l
l
- 636 -
File store is in
read-only
mode.
At least one
unique file
failed to replicate to
another file
store node.
Actions
Take the following
actions in order until the
problem is resolved:
1. Run the tabadmin decommission
command again.
2. Check disk space
on other file store
nodes. Decommissioning will fail if
another file store
node does not
have enough
space to store all
the extracts.
3. Check the tabadmin.log file on
the primary node
and workers for
errors.
4. Stop Tableau
Server (tabadmin stop) and
then try running
the tabadmin
decommission
command again.
5. Put the file store
node back into
read/write mode
(tabadmin
recommission),
collect logs, and
then contact Support.
6. With Support: copy
and merge
Process
Statu- Message
s
(Icon)
Implications
Actions
extracts directory from this file
store node to the
same directory on
another file store
node.
Repository
"Setting up"
l
l
l
l
none
l
- 637 -
Passive repository is being
synchronized
with active
repository.
Repository is
not ready to
handle failover.
Repository
may have gotten more than
two minutes
behind active
repository and
is being setup
again (this is
faster than
waiting for a
sync).
Failover
occured and
this former active repository
is rejoining the
cluster.
Wait until the repository
status message changes
to "Passive".
If the installation is configured for
Take these actions in
order until the problem is
resolved:
If this message does not
appear, or if it is taking a
long time:
1. Check disk space
and free space if
possible.
2. Check cluster controller logs for
errors.
3. Restart node.
Process
Statu- Message
s
(Icon)
Implications
l
l
none
l
l
- 638 -
high availability, failover
of the repository occurred.
Processes are
restarting with
updated database connection
configurations
after failover.
If another active repository
is not available, Tableau
Server is
down.
Working as
intended.
Node is ready
if needed for
failover.
Actions
1. Wait several
minutes for cluster
controller to
attempt to restart.
2. Restart Tableau
Server (tabadmin restart).
3. Check disk space
to make sure there
is free space. Collect logs (tabadmin ziplogs) in
case you need
them for Support,
and then cleanup
files (tabadmin
cleanup).
4. Restart Tableau
Server.
5. Stop Tableau
Server, collect logs
and cleanup
coordination service files (tabadmin cleanup -resetcoordination)
6. Start Tableau
Server.
7. Collect logs
(tabadmin ziplogs) and contact
Support.
None.
Process
VizQL
Server
Statu- Message
s
(Icon)
Implications
Actions
none
none
For information about unlicensed status for a VizQL
Server process, see
Handle an Unlicensed
VizQL Server Process
on page 619.
Troubleshoot Tableau Server Install and Upgrade
Follow the suggestions in this topic to resolve common issues with Tableau Server. For
additional troubleshooting steps based on process status viewed on the Status page, see
Troubleshoot Server Processes on page 631.
General Troubleshooting Steps
Many Tableau Server issues can be addressed with some basic steps:
1. Make sure there is enough disk space on each computer running Tableau Server.
Limited disk space can cause a failure to install, a failure to upgrade, or problems running
Tableau Server.
2. Restart Tableau Server. Issues related to indexing and processes not fully started can be
resolved by restarting Tableau Server in a controlled way. To restart Tableau Server,
use the tabadmin restart command. This will stop all the processes associated
with Tableau Server and then restart them.
3. Clean up files associated with the Coordination Service (ZooKeeper). To clean up
Coordination Service files, use the tabadmin cleanup --reset-coordination
command.
Starting Tableau Server
Tableau Server cannot determine if it fully started
In some instances Tableau Server may report that it could not determine if all components
started properly on startup. A message displays: "Unable to determine if all components of the
service started properly."
- 639 -
If you see this message after starting, verify that Tableau Server is running as expected by
using a tabadmin status -v command.
If the status shows as running ("Status: RUNNING"), then the server successfully started and
you can ignore the message. If the status is DEGRADED or STOPPED, see "Tableau Server
doesn't start" in the next section.
Tableau Server doesn't start
If Tableau Server does not start or is running in a degraded state, run the tabadmin
restart command from a command prompt. This will shut down any processes that are
running, and restart Tableau Server.
Installing Tableau Server
Install fails due to hardware requirements
Starting with version 9.0, Tableau Server cannot install if the computer you are installing on
does not meet the minimum hardware requirements. The minimum requirements are designed
to minimize issues that result from running Tableau Server on under-powered computers. The
requirements apply to both primary server computers and worker computers. The minimum
requirements are lower for the 32-bit version of Tableau Server. If you are unable to install the
64-bit version due to hardware limitations, you may be able to use the 32-bit version instead.
For details on minimum hardware requirements, see Minimum Hardware Requirements
and Recommendations for Tableau Server on page 283.
Upgrading Tableau Server
Migrating Extracts to the File Store
Tableau Server 9.1 introduced a more reliable storage mechanism for data extracts called the
File Store. Upgrading from a previous version requires migration of the extracts. This can take
a long time (up to several hours) if you have a large number of extracts or extracts that have a
lot of data. During migration a message displays:
Migrating extracts to File Store
This process may take up to several hours.
If the migration progress appears to be stalled or stuck, you can verify that migration is
continuing by watching the tabadmin.log. An entry is written to this log for each extract that
is migrated.
Upgrading fails due to lack of disk space
If there is not enough disk space for the Tableau Server Setup program to run and do the
upgrade, the installation will fail. The amount of disk space required will depend on the size of
- 640 -
your repository database and the number and size of your extracts. As a part of upgrading to
version 9.0, the Setup program migrates extracts to the new File Store and this takes space.
To free up disk space:
1. Zip and save logs using the tabadmin ziplogs command.
After you create the ziplogs file, save it to a safe location that is not part of your Tableau
Server installation.
2. Clean up unnecessary files using the tabadmin cleanup command. For more
information, see Remove Unneeded Files on page 596
Reindexing Tableau Server Search & Browse
Other problems that can be solved by reindexing Search & Browse
Other symptoms of an index that needs to be rebuilt include:
l
l
l
l
A blank list of sites when a user attempts to log in
A blank list of projects when a user tries to select a project
Missing content (workbooks, views, dashboards)
Unexpected or inaccurate alerts (for example, an "refresh failed" alert on a workbook
that does not include an extract)
If you see any of these behaviors, rebuild the Search & Browse index using the tabadmin
reindex command.
- 641 -
Command Line Utilities
Tableau Server has two built-in Windows-based command lin utilities for scripting and
automating various server tasks: tabadmin and tabcmd.
The tabadmin utility is used for administrative configuration tasks such as changing settings
and customizing Tableau Server. This utility must be run from the primary Tableau Server
computer.
The tabcmd utility is used for tasks that can also be performed from within the Tableau Server
interface, such as removing users, forcing refreshes, and pulling reports. This utility can be run
from the primary Tableau Server machine or installed remotely and run from another
computer.
tabadmin
You can perform certain administrative tasks and change Tableau Server configuration
settings using the tabadmin command line tool. It installs with Tableau Server by default and
cannot be installed on other computers. For more information, see the following topics.
How to Use tabadmin
tabadmin allows you to perform administrative tasks from the command line on Tableau
Server. It installs with Tableau Server by default and cannot be installed on other machines.
The first step to using tabadmin is to open a command prompt as an administrator:
Next, navigate to Tableau Server's bin directory by entering the following:
- 642 -
cd "C:\Program Files\Tableau\Tableau Server\9.1\bin"
You're now ready to enter tabadmin commands.
Change Tableau Server's Configuration from the Command Line
When you enter a command that changes the server's configuration (a tabadmin set
command for example), you need to follow a sequence of commands:
1. Stop the server before issuing the command.
2. Enter the appropriate command to make the configuration change.
3. Run tabadmin config to push the change out to all of the server's configuration files.
4. Start Tableau Server again.
Example
Change the server's configuration using the tabadmin set command:
tabadmin stop
tabadmin set [option-name value]
tabadmin config
tabadmin start
Display Command Line Help
Use the tabadmin built-in help to get a quick description of a command.
To display help for all tabadmin commands enter:
tabadmin help commands
To see help for a specific command, enter tabadmin help <command>. For example:
tabadmin help set
tabadmin Commands
Here are the commands that can be used with the tabadmin command line tool:
activate on page 645
administrator on page 646
assetkeys on page 646
autostart on page 648
backup on page 648
- 643 -
cleanup on page 649
configure on page 651
customize on page 652
dbpass on page 653
decommission on page 654
delete_webdataconnector on
page 655
exportsite on page 656
failoverprimary on page 657
failoverrepository on page 658
importsite on page 658
importsite_verified on page 660
import_webdataconnector on
page 661
licenses on page 662
list_webdataconnectors on
page 663
manage_global_credentials on
page 663
passwd on page 664
recommission on page 665
regenerate_internal_tokens on
page 665
reindex on page 666
restart on page 666
restore on page 666
set on page 667
sitestate on page 668
start on page 669
status on page 670
- 644 -
stop on page 670
validate on page 671
warmup on page 672
ziplogs on page 672
activate
Activates or returns a Tableau Server license online or offline.
Examples
Activate a license offline:
tabadmin activate --tlf <file.tlf>
Return a license offline:
tabadmin activate --tlr <file.tlr>
Activate a license online:
tabadmin activate --activate <license>
Return a license online:
tabadmin activate --return <license>
Option
(short)
Option
(long)
Argument Description
--tlf
FILE
For offline activation. If you are offline during Setup,
you are prompted to save a .tlq file, which you submit to Tableau.Tableau sends you a .tlf file. You use
this .tlf file to activate Tableau Server.
--tlr
FILE
For offline deactivation. The file you use as the argument is the .tlr file that you receive from Tableau.
--activate
Activate the specified license.
--return
Return the specified license.
- 645 -
See Also
Activate Tableau Offline on page 239
administrator
Grants or removes the system administrator capability to the named user. This command does
not apply to site administrators.
Examples
Remove the system administrator capability from user hwilson:
tabadmin administrator hwilson false
Give the system administrator capability to user jsmith:
tabadmin administrator jsmith true
assetkeys
Creates a new key to encrypt sensitive information, such as credentials for external databases,
stored within the Tableau repository, which is a PostgreSQL database that Tableau Server
uses internally. The key you create with this command can contain either a passphrase that you
specify or one that's randomly generated.
If you specify your key's passphrase, it's a best practice for it to be at least eight characters
long. You should also take character sets into consideration. A strong passphrase should
contain characters from at least three of the following character sets:
l
Lowercase a-z
l
Uppercase A-Z
l
Digits 0-9
l
Non-alphabetic characters
The new key is encrypted and stored in the following key file: asset_keys.yml
(ProgramData\Tableau\Tableau Server\data\tabsvc\config). If the key file is lost or corrupted,
you can use the assetkeys --validate command to recreate it.
If you use the assetkeys command then later create and restore a backup file (.tsbak), you will
need to run the tabadmin assetkeys --validate command after restoring the backup
file. By design, backup files do not contain custom encryption keys—even though some data
- 646 -
may be encrypted with them. This protects the encrypted values in case the backup file falls into
the wrong hands. When you run tabadmin assetkeys --validate after a backup
restore, you are prompted to enter the key's passphrase.
Examples
Have Tableau Server generate a key and passphrase for you:
tabadmin assetkeys --auto_create
Generate a key using a passphrase that you specify. You are prompted to enter a passphrase,
which will not be displayed as you type:
tabadmin assetkeys --create
Use the contents of a file as the passphrase:
tabadmin assetkeys --create_from_file C:\test\key\password.txt
Confirm that the key file asset_keys.yml in ProgramData\Tableau\Tableau
Server\data\tabsvc\config is valid and consistent with the metadata in the Tableau Repository:
tabadmin assetkeys --validate
Recreate the file asset_keys.yml which is now corrupted or missing from
ProgramData\Tableau\Tableau Server\data\tabsvc\config:
tabadmin assetkeys --validate
You will be prompted for the passphrase.
Option
(short)
Option
(long)
Argument
Description
--auto_
create
[length]
Generates a random passphrase to generate the
key. Takes an optional argument for the length of
the passphrase. You should record the passphrase and keep it in a safe place, as it will be
required by --validate if assetkeys.yml is lost or
corrupted.
--create PASSPHRASE Creates the passphrase of your choice to be used
as the key. Your passphrase should be at least 10
characters long and not based on words found in
the dictionary.
--create_
from_
FILE
Generates a key using the contents of a file that
you provide as the passphrase.
- 647 -
Option
(short)
Option
(long)
Argument
Description
file
--validate
Confirms that all asset keys being used internally
by Tableau Server are up-to-date. If you lose the
asset_keys.yml file (for example, due to file corruption), you can use the --validate option to
recreate it. To successfully recreate the key file,
you must supply the passphrase used to generate
any keys currently in use.
See Also
Security on page 476
autostart
Specifies whether Tableau Server starts at system start-up time. By default, Tableau Server
starts when the computer on which it's installed starts. If autostart is set to off, you will
need to start Tableau Server either using tabadmin start or the Start menu.
Example
Display Tableau Server's auto-start status:
tabadmin autostart
Start Tableau Server when the operating system starts:
tabadmin autostart on
Do not start Tableau Server when the operating system starts:
tabadmin autostart off
backup
Creates a backup of the data managed by Tableau Server. This data includes Tableau's own
PostgreSQL database, which contains workbook and user metadata, data extract (.tde) files,
and configuration data. If you have imported web data connectors using the import_
- 648 -
webdataconnector on page 661 command, the backup process saves copies of the
connectors as well. You do not need to stop Tableau Server before you create a backup file.
By default, the backup file is put into the directory where you are running the
tabadmin backup command. To put the backup file into a specific location, you can include
full path with the backup file name. You can also use the --userdir option to put the backup
file into a known location.
Note: The command adds the .tsbak extension to the file name that you specify unless
the name already contains that extension.
Examples
Create a backup file in the current directory named tabserv.tsbak:
tabadmin backup tabserv.tsbak
Create a backup file in the C:\backups\tableau folder named tabserv.tsbak:
tabadmin backup C:\backups\tableau\tabserv.tsbak
Append the current date to the backup file name and put temporary files created during the
backup process in C:\mytemp\tableau. The backup file tabserv.tsbak is created in the
directory where you are running the command from:
tabadmin backup tabserv.tsbak -d -t C:\mytemp\tableau
Option
(short)
Option
(long)
Argument
-d
--date
Appends the current date to the backup file name.
-u
--userdir
Places the backup file in the ProgramData\Tableau\Tableau Server folder.
-t
--tempdir
PATH
Description
Specifies the location for temporary files created during the backup process.
See Also
Back Up the Tableau Data on page 594
cleanup
Reduces the disk space consumed by Tableau Server. Running tabadmin cleanup
removes log files, temporary files, and select rows in Tableau Server's PostgreSQL database. If
- 649 -
Tableau Server is installed on multiple computers in a cluster, the command can also reset the
information maintained by the coordination server that is used to synchronize between nodes
and to manage failover.
The effect of the cleanup command depends on whether the server is running or stopped. For
more information, see Remove Unneeded Files on page 596.
Examples
Remove log files, temporary files, and HTTP request entries in the PostreSQL database:
tabadmin cleanup
Remove log files and temporary files (leave HTTP request entries in the database untouched):
tabadmin cleanup --restart
Option
(short)
Option (long)
Argument
-r
--restart
Stops Tableau
Server, runs
the cleanup
command, and
starts the
server again.
--reset-coordination
In addition to
performing a
normal
cleanup,
removes log
files, transaction logs,
and snapshots
that are maintained by the
Tableau
Server coordination service
(zookeeper)
when Tableau
Server is running on multiple
- 650 -
Description
Option
(short)
Option (long)
Argument
Description
computers in a
cluster. Note
that using this
option completely resets
the coordination service,
meaning all
state maintained by the
coordination
service is
removed. This
option also
does the equivalent of a
tabadmin
configure
command. For
guidelines
about when to
reset the
coordination
service, see
Troubleshoot
Server Processes on
page 631.
See Also
Remove Unneeded Files on page 596
configure
Updates Tableau Server's configuration by forcing an update to all the files in
ProgramData\Tableau\Tableau Server\data\tabsvc\<area>. This update includes refreshing
the master service configuration file, workgroup.yml (ProgramData\Tableau\Tableau
Server\data\tabsvc\config). When you make a configuration change, it's a best practice to run
- 651 -
tabadmin configure (or tabadmin config) to ensure that all files affecting the
server’s configuration are completely updated.
If you are running Tableau Server in a distributed environment and if you have imported web
data connectors using the import_webdataconnector on page 661 command or
deleted them using the delete_webdataconnector on page 655 command, the
configure command makes sure that any web data connectors are correctly distributed
(imported or deleted) in all nodes where the gateway process is running.
Examples
tabadmin configure
tabadmin config
See Also
Reconfigure the Server on page 261
set on page 667
tabadmin set options on page 673
customize
Customizes the name and logo that are used by Tableau Server. Note that even if you use this
command, the copyright information at the bottom of every server page will list Tableau's
copyright information.
Example
Change the product name used in tooltips from "Tableau Server" to "My Company Server":
tabadmin customize name "My Company Server"
Change the default logo to your own logo (up to 160 x 160 px but not smaller than 32 x 32 px):
tabadmin customize logo "C:\My Pictures\example.png"
Reset the product name to the default:
tabadmin customize name -d
Option
(short)
Option
(long)
Argument
Description
-d
-default
name | logo
Resets the name or logo to its default value.
- 652 -
Option
(short)
Option
(long)
Argument
Description
name
NAME
Sets the name to the value in the argument.
logo
FILE
Sets the logo to the image referenced in the
path.
See Also
Change the Name or Logo on page 457
dbpass
Enables external access to Tableau's PostgreSQL database (the repository). After you use the
dbpass command to allow access to the database, you can connect to and query it using
Tableau Desktop to create your own administrative views.
tabadmin dbpass [--disable] [--username <username>] [password]
Note: The --username option is valid starting with Tableau Server 8.2.5. In earlier
versions dbpass only enabled the "tableau" user and you could not specify the user.
8.2.5 added a second user called "readonly" and introduced the ability to specify the user
you are enabling access for.
Examples
Enable access for the tableau user and set the password to p@ssword:
tabadmin dbpass p@ssword
Enable access for the readonly user and set the password to p@ssword:
tabadmin dbpass --username readonly p@ssword
Disable external access for the default (tableau) user:
tabadmin dbpass --disable
or
tabadmin dbpass --disable --username tableau
Disable external access for the readonly user:
tabadmin dbpass --disable --username readonly
- 653 -
Option
(long)
Argument
Disable external access to Tableau's PostgreSQL database for the default remote user (tableau) or, starting in
8.2.5, if a user name is specified, disable remote access for
that user.
--disable
--username
Description
tableau or
readonly
Change the password for the specified user, or, if used with
the --disable option, disable access for the specified user.
Options for users are tableau and readonly. This
option is valid in Tableau Server 8.2.5 or higher.
password
provided by user
Enable remote access to Tableau's PostgreSQL database
for the default remote user (tableau) or, starting in 8.2.5,
if a user name is specified, enable access for that user with
the given password.
See Also
Create Custom Administrative Views on page 472
Enabling External Access to the Tableau Server Database on page 473
decommission
Prepares Tableau Server File Store nodes for removal from the distributed installation. This
command puts the specified nodes into read-only mode so new content cannot be added to the
File Store, and makes sure that all content on the node also exists on another File Store node.
This command can be run while Tableau Server is running.
Note: Remove a decommissioned File Store node before restarting Tableau Server.
Restarting automatically re-activates any decommissioned File Store nodes.
tabadmin decommission <node1 node2 ...>
Examples
Decommission worker2:
tabadmin decommission worker2
Decommission two nodes by IP address:
tabadmin decommission 10.32.139.30 10.32.139.22
- 654 -
Option (long)
Argument
Description
<node1
List of File Store nodes (servers) to decommission.
node 2 node Separate multiple nodes with a space.
3...>
See Also
Distributed Environments on page 296
Maintain a Distributed Environment on page 306
delete_webdataconnector
Removes the specified web data connector from the server, or removes all web data
connectors. If the web data connector is installed on a cluster, this command removes the
specified connector or all connectors from all computers in the cluster.
Note: If the server is running in a distributed environment and the delete process is
partially successful, users can still access the connector. For more information, see Web
Data Connectors in Tableau Server on page 179.
Examples
tabadmin delete_webdataconnector connector1.html
tabadmin delete_webdataconnector --all
Option
(short)
Option
(long)
Argument
--all
Description
Removes all web data connectors from Tableau
Server. When you use this option, you do not specify
a connector name.
If the server is configured as a cluster, the command
removes all connectors from all the nodes where
they are installed.
See Also
import_webdataconnector on page 661
list_webdataconnectors on page 663
Web Data Connectors in Tableau Server on page 179
- 655 -
exportsite
Exports a Tableau Server site, including its users, workbooks, projects, extracts, and data
connections, and places it in a file with a .zip file extension. You can then use the exported site
file to provision a new site by using the importsite on page 658 and importsite_
verified on page 660 commands.
You don't need to stop Tableau Server before you use the exportsite command. Tableau
Server will lock the site being exported during the export process.
Note: When you import a site that you exported earlier, each user and schedule that is
being imported must match an existing user and schedule. For suggestions about how to
manage the export and import process to match users and schedules, see Tips for
importing to a target with fewer users or schedules than the source site.
Examples
tabadmin exportsite <site ID> --file <PATH>
or
tabadmin exportsite <site ID> --file <FILE>
Export the site whose site ID is finance to a file named finance_export.zip and place it in
Program Files\Tableau\Tableau Server\9.1\bin:
tabadmin exportsite finance --file finance_export
Export the Default site. The site ID for the Default site is "" (double quotes, no space).
tabadmin exportsite "" --file finance_export
If you are using Windows PowerShell to run the command, enclose the double quotes for
the Default site within single quotes ('""'). For example: tabadmin exportsite
'""' --file finance_export
Export the Default site to a file named finance_export.zip and place it in C:\temp\exported
sites instead of in the Tableau Server bin directory. Because the path contains a space, it's
contained by quotes:
tabadmin exportsite "" --file "C:\temp\exported sites\finance_
export"
Export the site whose site ID is finance, name the export site file financesite.zip, place the file
in C:\sites\exported, and write temporary run-time files to C:\temp_files:
- 656 -
tabadmin exportsite finance --file C:\sites\exported\financesite
--tempdir C:\temp_files
Option
(short)
Option
(long)
Argument Description
--file
FILE or
PATH
The name or name and location (path) of the exported site file to be created. If you don't specify a path,
Tableau Server's bin directory is the assumed location (Program Files\Tableau\Tableau
Server\9.1\bin).
The location of temporary files created during export.
Use this option if you don't have write access to the
Tableau Server installation directory. This option does
not determine where the export site file is created.
--tempdir
See Also
Import or Export a Site on page 346
failoverprimary
Identifies a second installation of the primary Tableau Server as the backup primary, or if the
primary has failed, identify the backup primary as the new primary and the former primary as
the new backup.
Example
tabadmin failoverprimary --primary <computer name(s) or IPv4
address(es)>
Option
(short)
Option
(long)
Argument
Description
-primary
Computer
The Tableau Server machine that's acting
name(s) or as the cluster's primary.
IPv4
address(es)
See Also
Understanding High Availability on page 312
Configure for Failover and Multiple Gateways on page 318
- 657 -
Use a Backup Primary on page 328
failoverrepository
Identifies a second installation of the PostGRES repository as the active repository.
Tableau Server must be running when you run the failoverrepository command.
tabadmin failoverrepository --target <computer name or IPv4
address> | --preferred
Example
tabadmin failoverrepository --target worker_server2
Note: This command is persistent. The failover repository remains the active repository
until you issue the command again. If you have a preferred active repository configured,
use the --preferred option to switch back to that repository.
Option
(short)
Option
(long)
Argument
Description
--target
Computer
name or
IPv4
address
The Tableau Server repository node to failover to.
--preferred
Failover to the repository node that is specified as the preferred active repository.
See Also
Understanding High Availability on page 312
Configure for Failover and Multiple Gateways on page 318
Use a Backup Primary on page 328
importsite
Imports a site into Tableau Server. The importsite command is the first of two commands
you use to import a site into Tableau Server. To run this command, you need the following:
- 658 -
l
l
An exported site file. Tableau Server administrators create this file using the
exportsite on page 656 command. If you have a site on Tableau Online and you
want to import it into your own on-premises installation of Tableau Server, request an
exported site file from Tableau Customer Support.
The site ID for the target site. The target site is the Tableau Server site into which you
want to import. The target site must already exist when you run the importsite
command; you can't create it as part of the command. The site ID for Tableau Server's
default site is "" (double quotes, no space).
The contents of the site that you import will replace (not amend) the contents of the
target site. For example, if your target site has a workbook named MyDashboard.twbx
and the site you are importing does not have this workbook, the import process will
remove MyDashboard.twbx from the target site.
When you run the importsite command, the command creates a temporary directory
containing mapping files in comma-separated-value (CSV) format that define how the exported
site's assets (users, workbooks, projects, extracts, and data sources) will be mapped when the
site has been imported. It is important that you verify these details. Use a text editor or Microsoft
Excel to open the mapping files and make any changes. Any entries with ??? (question marks)
represent mappings that couldn't be handled and must be edited. After you verify the
mappings, finish the import process using the importsite_verified on the next
page command.
Note: When you import a site that you exported earlier, each user and schedule that is
being imported must match an existing user and schedule. For suggestions about how to
manage the export and import process to match users and schedules, see Tips for
importing to a target with fewer users or schedules than the source site.
Examples
tabadmin importsite <site ID> --file <PATH>
or
tabadmin importsite <site ID> --file <FILE>
Import the file sales_site.zip located in C:\tableau\exported to a site whose site ID is wsales:
tabadmin importsite wsales --file C:\tableau\exported\sales_
site.zip
Import the file sales_site.zip, which is located in located in C:\Program Files\Tableau\Tableau
Server\9.1\bin, to the Default site. The site ID for the Default site is "" (double quotes, no
space).
tabadmin importsite "" --file sales_site.zip
- 659 -
The mapping files for you to verify are placed in ProgramData\Tableau\Tableau
Server\data\tabsvc\temp\import_<site ID>_<datetime>\mappings. To specify a different
directory, use the --tempdir option.
Place the files to be verified in C:\temp\site_to_import:
Skip the verification step (not recommended):
tabadmin importsite wsales --file "C:\tableau\exported\sales_
site.zip" -no-verify
Option
(short)
Option
(long)
Argument Description
--file
PATH
The name and location of the exported site file you are
importing. If you don't specify a path, Tableau Server's
bin directory is the assumed location (Program Files\Tableau\Tableau Server\9.1\bin).
Skips the verification step and imports the exported
site file directly to its new location in your Tableau
Server installation. If you choose this option, you not
need to use the importsite_verified
command.
--noverify
Note: Importing a site without verifying the
mappings is not recommended.
--tempdir
PATH
The directory where you will verify that the site files
have the correct mappings. If you don't specify this
option, files are placed in a directory under ProgramData\Tableau\Tableau Server\data\tabsvc\temp.
See Also
Import or Export a Site on page 346
importsite_verified
Performs the second part of an import process for a site on Tableau Server. Before you can use
importsite_verified, you must first use importsite on page 658.
The importsite_verified command reads from a directory containing CSV files that you
have verified, and imports a new site into Tableau Server based on how the site's assets are
- 660 -
mapped in the CSV files. The site that receives the import (the target site) must already exist on
Tableau Server.
During the import process, Tableau Server locks the site receiving the import.
Examples
tabadmin importsite_verified <target site ID> --importjobdir
<PATH>
Import files from the directory C:\temp\site_to_import to the site whose site ID is esale:
Option
(short)
Option (long)
Argument
Description
--importjobdir
PATH
The directory containing CSV files whose
mappings you have verified.
See Also
Import or Export a Site on page 346
import_webdataconnector
Installs a web data connector on the server. Users who create workbooks can then reference
the web data connector as a data source.
Important: Before you import a web data connector, make sure that the JavaScript code
in the connector does not implement any functionality that should not be on your server.
When the import_webdataconnector command finishes importing the connector, the
command displays the server URL of the connector. When users want to reference the web
data connector as a data source, they need to know this URL. (You can also view the URLs of
connectors on your server by using the list_webdataconnectors on page 663 command.)
If the web data connector includes references to an external file, such as to a .css file or .js file,
you must make sure that the external file is available from the server, either over the web or as
a local file. If the connector references a local file, the local file must be in the same folder as the
connector's .html file relative paths to subdirectories are not supported for imported web
connectors. (Make sure that the <link> or <script> element in the connector correctly
references the file as a peer of the connector file.) If the external file is local, you must use the
import_webdataconnector command to import the external file separately.
If the server includes multiple computers in a cluster, the web data connector is imported to
each computer where a gateway process is running.
- 661 -
Examples
tabadmin import_webdataconnector connector1.html
tabadmin import_webdataconnector
c:\webdataconnectors\connector1.html --overwrite
tabadmin import_webdataconnector
\\myshare\webdataconnectors\connector2.html --overwrite
tabadmin import_webdataconnector connector1.css
Note:The connector name can contain only these characters: a-zA-Z0-9()~.-_.
Option
(short)
Option
(long)
Argument
Description
Overwrites any existing file on the server that has
the same name as the file that you are importing.
--overwrite
See Also
delete_webdataconnector on page 655
list_webdataconnectors on the next page
Web Data Connectors in Tableau Server on page 179
licenses
Displays license information for Tableau Server.
Examples
tabadmin licenses
tabadmin licenses -p
Option
(short)
Option
(long)
-p
--processor_
cores
Argument
Description
Display the physical core count for the
current machine.
- 662 -
list_webdataconnectors
Displays the names or URLs of web data connectors that are installed on the server.
Examples
List the names of the web data connectors.
tabadmin list_webdataconnectors
List the URLs of the web data connectors.
tabadmin list_webdataconnectors --urls
Option
(short)
Option
(long)
Argument
--urls
Description
Specifies that the command should list URLs
instead of names.
See Also
import_webdataconnector on page 661
delete_webdataconnector on page 655
Web Data Connectors in Tableau Server on page 179
manage_global_credentials
Manages credentials for delegated data access on Tableau Server. Use this command to
specify the credentials for a proxy user that is used to access a data source that does not
support single-sign on via Kerberos.
Examples
tabadmin manage_global_credentials --add --server <server> --user
<username> --password <password>
Add credentials for a server named my-server.
tabadmin manage_global_credentials --add --server my-server -user jsmith --password p@ssword
- 663 -
Option
(short)
Option
(long)
Argument
Description
--add
Add credentials for the specified server.
--remove
Remove credentials
--show
Show current credentials
-s
--server
server
Server for which credentials are being managed
-u
--username
user
User name for connecting to a server
-p
--password
password
Password for connecting to a server
-o
--override
Override existing credentials
See Also
Enabling Delegation for Cloudera Impala in the Tableau Knowledge Base.
passwd
Resets the password for a Tableau Server account. After typing the command, you are
prompted to enter a new password for the user.
You can only use this command if Tableau Server's user authentication is set to Local
Authentication. When authentication is set to Active Directory, passwords are handled by Active
Directory, not Tableau Server.
Examples
tabadmin passwd <username>
Reset the password for server user jsmith:
tabadmin passwd jsmith
See Also
Configure General Server Options on page 241
- 664 -
recommission
Reverts a decommissioned file store node in read-only mode to an active read/write state. Use
spaces to separate multiple nodes.
Examples
tabadmin recommission <computer name(s) or IPv4 address(es)>
Recommission file store node by IP address:
tabadmin recommission 10.32.139.29
See Also
Distributed Environments on page 296
Maintain a Distributed Environment on page 306
regenerate_internal_tokens
Creates new security tokens that Tableau Server uses internally. These tokens include the
passwords used by Tableau Server to access the repository, and the certificates used to
validate internal SSL connections between Tableau Server components and the repository.
Running this command stops Tableau Server, so you will need to restart Tableau Server after
you run the command.
Example
tabadmin regenerate_internal_tokens --passwords
tabadmin regenerate_internal_tokens --certs
Option
(short)
Option
(long)
Argument
Description
--certs
None
Regenerates key pair for internal SSL connections.
--passwords
None
Regenerates passwords for the Postgres database.
None
None
Regenerates key pair for internal SSL connections
and passwords for Postgres database. Note: The
key pair is regenerated only if internal SSL is configured.
--restart None
Restart Tableau Server after regenerating tokens.
- 665 -
See Also
Regenerate a Password for the Tableau Server PostgreSQL Database (Repository)
on page 482
Security on page 476
reindex
Rebuilds the search index for Tableau Server. In rare instances, you may need to rebuild the
index if searches on the server return incomplete or incorrect results, or if the Search & Browse
process is down for an extended period. You can use this command if users cannot sign in to
the server because no sites are listed after they enter their credentials.
Note: The recommended way to reindex Search is to run this command while Tableau
Server is stopped. Reindexing while the server is running can result in content, including
sites and projects, temporarily disappearing.
Examples
tabadmin reindex
Reindex the server
See Also
Rebuild the Search Index on page 446
restart
Stops and starts all Tableau Server processes.
Example
tabadmin restart
restore
Restores a Tableau Server backup file (.tsbak) to a Tableau Server installation. When you
restore a .tsbak file, the contents of the Tableau PostgreSQL database, data extracts, and
configuration files are overwritten with the content in the backup file. If the backup was made
- 666 -
after web data connectors were imported to the server using the import_
webdataconnector on page 661 command, the restore process restores the
connectors as well. Using the --no-config option restores everything but the server's
configuration.
Examples
Restore a file named tabserv.tsbak located in C:\mybackups and then restart the server:
tabadmin restore C:\mybackups\tabserv.tsbak --restart
Restore a file named tabserv.tsbak located in the Tableau Server bin directory and then
restart the server:
tabadmin restore tabserv.tsbak --restart
Restore a file named tabserv.tsbak located in C:\mybackups, retaining everything but the
server's configuration, but don't restart the server:
tabadmin restore --no-config C:\mybackups\tabserv.tsbak
Option
(short)
Option
(long)
Argument
Description
--no-config
Restore the Tableau Server backup file including the data but excluding the server's configuration.
--parallel-pgrestore
Run the restore process for the PostgreSQL
repository as a parallel job.
-restart
Restart the service when the restore process
has completed.
See Also
Restore from a Backup on page 595
Recover Extracts from a Backup on page 596
set
Allows you to change the value of Tableau Server configuration options. If the parameter you're
setting begins with a hyphen, enclose the parameter's value in both double- and single-quotes.
Examples
- 667 -
tabadmin set [option-name value]
Set the backgrounder query limit to 2.5 hours (9000 seconds):
tabadmin set backgrounder.querylimit 9000
Set the wgserver virtual memory parameter to -Xmx512m:
tabadmin set wgserver.vmopts "'-Xmx512m'"
Set the wgserver virtual memory parameter to a range of -Xmx512m -Xss2048k:
tabadmin set wgserver.vmopts "'-Xmx512m -Xss2048k'"
Option
(short)
Option
(long)
-d
-default
Argument
Description
Reset the parameter to its default value.
See Also
tabadmin set options on page 673
sitestate
Activates (unlocks) or suspends a site. You can use this command to activate a site that was
locked because of a site import failure. When a site is suspended, the only Tableau Server user
who can access it is the system administrator.
Note: To specify the default site, use "" for the site ID.
Examples
tabadmin sitestate <site ID> --status <active|suspended>
Activate a site whose site ID is wsales:
tabadmin sitestate wsales --status active
Activate the Default site. The site ID for the Default site is "" (double quotes, no space).
tabadmin sitestate "" --status active
- 668 -
Option
(short)
Option
(long)
Argument
--status active
or
Description
Specifies whether to activate or suspend
the specified site.
suspended
start
Starts all Tableau Server processes. To use tabadmin start:
1. Open a command prompt as an administrator:
2. Type the following:
cd "C:\Program Files\Tableau\Tableau Server\9.1\bin"
3. Type the following to start the server:
tabadmin start
Examples
tabadmin start
tabadmin start --wait 1200
- 669 -
Option
(short)
Option
(long)
Argument
Description
--wait
number of
seconds
Number of seconds after starting after which
Tableau Server is ready to accept client requests.
The default is 600 seconds.
status
Tells you whether or not Tableau Server is running and, if you use the --verbose option,
gives you details on individual server process status, including whether a process is running
and its process ID. The tabadmin status command obtains its information by connecting
to the Windows Service tabsvc.exe, which in turn queries the tabspawn executables for each
process. Because of this, it can sometimes display different information for the server
processes than the status table on the Maintenance page, which queries the processes
directly.
Examples
tabadmin status
tabadmin status --verbose
Option
(short)
Option
(long)
-v
--verbose
Argument
Description
Returns a list of all the Tableau Server processes,
their process IDs, and their status.
See Also
Server Settings (General) on page 448
Tableau Server Processes on page 599
stop
Stops all Tableau Server processes. To use tabadmin stop:
- 670 -
1. Open a command prompt as an administrator:
2. Type the following:
cd "C:\Program Files\Tableau\Tableau Server\9.1\bin"
3. Type the following to stop the server:
tabadmin stop
validate
Confirms whether your Tableau Server environment meets the minimum requirements for
running the 32-bit version of Tableau Server. Running with the -x option validates 64-bit
requirements. If you are currently running the 32-bit version of Tableau Server, running this
command before you upgrade can help you confirm whether your current hardware (cores),
disk space, and RAM are sufficient for the 64-bit version.
Example
tabadmin validate
Option
(short)
Option (long)
-x
--x64
Argument
Description
Validate current machine cores, memory and
available disk space against 64-bit Tableau
- 671 -
Option
(short)
Option (long)
Argument
Description
Server requirements.
Skip validating that temporary IPv6 addresses
are disabled.
--skiptempIPv6
warmup
Causes every VizQL server process to load the vizql DLL file, resulting in faster load times when
server users first load views. Administrators can run this command, or script it to be run, after a
Tableau Server restart.
Example
tabadmin warmup
ziplogs
Creates an archive (.zip) containing Tableau Server log files, without removing the log files
themselves. If you are running a Tableau Server cluster, log files from worker servers are
included in the archive that's created.
Examples
Create an archive in the Tableau Server bin directory named logs.zip:
tabadmin ziplogs
Create an archive in the Tableau Server bin directory named mylogs.zip:
tabadmin ziplogs mylogs.zip
Create an archive in the Tableau Server bin directory named mylogs.zip that includes logs
dated January 31, 2014 up to the present, excluding earlier logs:
tabadmin ziplogs -d 01/31/2014 mylogs.zip
Option
(short)
Option (long)
-n
--with-net-
Argument
Description
Include information about the server envir-
- 672 -
Option
(short)
Option (long)
Argument
Description
stat-info
onment in the .zip file.
-p
--with-postgresql-data
Include data from Tableau Server's PostgreSQL database. If Tableau Server is
stopped, make a copy of the pgsql\data folder.
If Tableau Server is running, get the data as
binary dump files.
-l
--withlatest-dump
Limit the included log files to only the most
recent ones to help reduce file size. By default,
the 10 most recent log files are included.
-f
--force
Overwrites the existing log file of the same
name.
-d
--minimumdate
-a
--all
[mm/dd/yyyy] Log files with this date, up to the present, are
included in the .zip file. Logs dated earlier are
excluded from the file. If not specified, up to
seven days worth of data is included.
Include all log files in the .zip file. Data from
Tableau Server's PostgreSQL database is still
excluded.
See Also
Work with Log Files on page 598
Archive Logs on Command Line (tabadmin) on page 608
tabadmin set options
Use the table below to learn more about Tableau Server options you can configure using the
set on page 667 command. See Tableau Server Ports on page 582 for a complete list of
ports.
Option
Default
Value
Description
api.server.enabled
true
Allows access to the REST API on page 719.
By default, this functionality is enabled.
auditing.enabled
true
Allows access to the PostgreSQL (Tableau
Server's own database) historical auditing
tables. See Create Custom Administrative
Views on page 472 for details.
- 673 -
Option
Default
Value
Description
backgrounder.extra_
timeout_in_seconds
1800
The number of seconds beyond the setting in
backgrounder.querylimit before a background task is canceled. This setting makes
sure that tasks do not hold up subsequent jobs
if they are stalled. The setting applies to processes listed in backgrounder.timeout_
tasks. To disable backgrounder timeouts, set
the value of backgrounder.extra_
timeout_in_seconds to "" (an empty
string).
backgrounder.querylimit
7200
Longest allowable time for completing a single
extract refresh task, in seconds (7200 seconds
= 2 hours).
backgrounder.reset_sched- true
ules_on_startup
Controls when to run background tasks that
were scheduled to run at a time when the
server was stopped. When set to true (the
default), tasks are run at their next scheduled
time. When set to false, all tasks that were
scheduled to run when the server was stopped
are run, simultaneously, at server startup,
including times when the Tableau Server
backup file (.tsbak) is restored.
backgrounder.timeout_tasks refresh_
extracts,
increment_
extracts,
subscription_
notify,
single_
subscription_
notify
The list of tasks that can be canceled if they run
longer than the combined values in backgrounder.querylimit and backgrounder.extra_timeout_in_
seconds. The list of tasks is delimited with
commas. The default list represents all the possible values for this setting.
clustercontroller.zk_session_timeout_ms
The length of time, in milliseconds, that Cluster
Controller will wait for the Coordination Service
300000
- 674 -
Option
Default
Value
Description
(ZooKeeper), before determining that failover is
required.
dataengine.port
27042
Port that the data engine runs on.
dataserver.port
9700
Port that the data server runs on.
gateway.public.host
Name of the
machine
The name (URL) of the server, used for
external access to Tableau Server. If Tableau
Server is configured to work with a proxy server
or external load balancer, it is the name entered
in a browser address bar to reach Tableau
Server. For example, if Tableau Server is
reached by entering tableau.example.com, the name for gateway.public.host is tableau.example.com.
gateway.public.port
80 (443 if
SSL)
Applies to proxy server environments only. The
external port the proxy server listens on.
gateway.timeout
1800
Longest amount of time, in seconds, that the
gateway will wait for certain events before failing a request (1800 seconds = 30 minutes).
gateway.trusted
IP address of Applies to proxy server environments only. The
proxy server IP address(es) or host name(s) of the proxy
machine
server.
gateway.trusted_hosts
Alternate
Applies to proxy server environments only. Any
name(s) of
alternate host name(s) for the proxy server.
proxy server
mon30000
itoring.dataengine.connection_
timeout
The length of time, in milliseconds, that Cluster
Controller will wait for the data engine, before
determining that a connection timeout
occurred. The default is 30,000 milliseconds
(30 seconds).
install.firewall.allowedprograms.manage
true
Controls whether Tableau Server can modify
firewall rules. When set to true (the default),
Tableau Server can change firewall rules.
Change this to false if you have modified firewall rules and do not want them changed.
java.heap.size
128m
Size of heap for Tomcat (repository and solr).
- 675 -
Option
Default
Value
Description
This generally does not need to change except
on advice from Tableau.
native_api.connection.limit.<connection
class>
Set parallel query limit for the specified data
source (connection class). This overrides the
global limit for the data source. For information
about specific connection class strings, see the
Tableau Knowledge Base.
native_api.connection.limit.globallimit
16
Global limit for parallel queries. Default is 16
except for Amazon Redshift which has a default
of 2. For information about configuring parallel
queries in Tableau Server, see the Tableau
Knowledge Base.
pgsql.port
8060
Port that PostgreSQL listens on.
rsync.timeout
600
Longest allowable time, in seconds, for completing file synchronization (600 seconds = 10
minutes). File synchronization occurs as part of
configuring high availability, or moving the data
engine and repository processes.
server.log.level
info
The logging level for logs written to ProgramData\Tableau\Tableau Server\data\tabsvc\logs\vizqlserver\Logs\*.txt
.
Set to debug for more information. When set to
debug, logging is set to pre-8.2 verbosity.
Using the debug setting can significantly impact
performance, so you should only use it when
directed to do so by Tableau Support. See
Change Logging Levels on page 616 for
more information.
service.jmx_enabled
false
Setting to true enables JMX ports for optional
monitoring and troubleshooting. See Enable
the JMX Ports on page 591 for details.
service.max_procs
# of processes
Maximum number of server processes.
service.port_remapping.enabled
true
Determines whether or not Tableau Server will
- 676 -
Option
Default
Value
Description
attempt to dynamically remap ports when the
default or configured ports are unavailable. Setting to false disables dynamic port remapping. See Tableau Server Ports on page 582
for more information.
session.ipsticky
false
Makes client sessions valid only for the
IP address that was used to sign in. If a request
is made from an IP address different from that
associated with the session token, the session
token is considered invalid.
In certain circumstances—for example, when
Tableau Server is being accessed by
computers with known and static
IP addresses—this setting can yield improved
security.
Note: Consider carefully whether this
setting will help your server security. This
setting requires that the client have a
unique IP address and an IP address that
stays the same for the duration of the
session. For example, different users
who are behind a proxy might look like
they have the same IP address (namely,
the IP address of the proxy); in that case,
one user might have access to another
user's session. In other circumstances,
users might have a dynamic IP address,
and their address might change during
the course of the session. If so, the user
has to sign in again.
solr.rebuild_index_timeout
3600
When Tableau Server is upgraded or when a .tsbak file is restored, the background task
rebuilds the search index. This setting controls
the timeout setting for that task (3600 seconds
= 60 minutes).
ssl.client_certificate_login.-
false
Specifies if Tableau Server should use user
- 677 -
Option
Default
Value
fallback_to_password
Description
name and password for authentication if SSL
authentication fails.
Valid options are false (the default) and
true.
By default, when configured for mutual SSL,
Tableau Server does not allow a connection if
SSL authentication fails. Set this to true to
allow user name and password authentication if
SSL authentication fails.
ssl.client_certificate_
login.mapping_strategy
UPN or
LDAP
Specifies the method to be used for retrieving
the user name from the certificate. Options are
LDAP, UPN, or CN.
The default depends on how Tableau Server is
configured for user authentication:
l
l
When Tableau Server authentication is
configured for Local Authentication, the
default is UPN (User Principal Name).
When Tableau Server authentication is
configured for Active Directory (AD), the
default is LDAP (Lightweight Directory
Access Protocol).
CN (Common Name) is an option the
administrator can set for either authentication
type.
ssl.revocation.file
Specifies the file path for an SSL CA Certificate
Revocation List (CRL) file.
Example: tabadmin set
ssl.revocation.file "c:\Program
Files\Tableau\Tableau
Server\SSL\ca-bundle-client.crl
subscriptions.enabled
false
Controls whether subscriptions are configurable system-wide. See Manage Subscriptions on page 427.
subscriptions.timeout
1800
Number of seconds after which the background
process handling a subscription times out.
- 678 -
Option
Default
Value
Description
tomcat.https.port
8443
SSL port for Tomcat (unused).
tomcat.server.port
8085
Port that tomcat listens on for shutdown messages.
vizportal.adsync.update_sys- false
tem_user
Specifies whether email addresses and display
names of users are changed (even when
changed in Active Directory) when an Active Directory group is synchronized in Tableau
Server. To ensure that user email addresses
and display names are updated during synchronization, set vizportal.adsync.update_system_user
to true, and then restart the server.
vizportal.log.level
The logging level for vizportal Java components. Logs are written to ProgramData\Tableau\Tableau
Server\data\tabsvc\logs\vizportal\*.log.
info
Set to debug for more information. Using the
debug setting can significantly impact
performance, so you should only use this
setting when directed to do so by Tableau
Support. See Change Logging Levels on
page 616 for more information.
vizqlserver.allow_insecure_
scripts
false
Allows a workbook to be published to the server
from Tableau Desktop, and to be opened from
the server, even if the workbook contains SQL
or R expressions that are potentially unsafe (for
example, a SQL expression that could potentially allow SQL injection). When this setting is
false (the default), publishing a workbook or
opening it from the server results in an error
message, and the workbook is blocked. You
should set this value to true only if you want to
use workbooks that contain SQL or R expressions that have been detected as potentially
unsafe, and only if the workbooks come from a
- 679 -
Option
Default
Value
Description
safe source and you have verified that they do
not contain an unsafe expression.
vizqlserver.browser.render
true
Views under the threshold set by vizqlserver.browser.render_threshold or
vizqlserver.browser.render_
threshold_mobile are rendered by the client web browser instead of by the server. See
About Client-Side Rendering on page 537
for details.
vizqlserver.browser.render_ 100
threshold
The default value (100) represents a high level
of complexity for a view displayed on a PC. Complexity factors include number of marks, headers, reference lines, and annotations. Views
that exceed this level of complexity are
rendered by the server instead of in the PC's
web browser.
vizqlserver.browser.render_ 20
threshold_mobile
The default value (20) represents a high level of
complexity for a view displayed on a tablet.
Complexity factors include number of marks,
headers, reference lines, and annotations.
Views that exceed this level of complexity are
rendered by the server instead of in the tablet's
web browser.
vizqlserver.clear_session_
on_unload
false
Determines whether or not VizQL sessions are
kept in memory when a user navigates away
from a view or closes their browser. The default
value (false) keeps sessions in memory. To
close VizQL sessions on leaving a view or closing a browser, set this to true. See General
Performance Guidelines on page 528 for
more information.
vizqlserver.geosearch_
cache_size
5
Sets the maximum number of different geographic search locale/language data sets that
can be loaded into server memory at the same
time. When the server receives a geographic
search request for locale/language data set
that is not in memory, it will load the set into
- 680 -
Option
Default
Value
Description
memory. If loading the data set will exceed the
specified limit, the least recently used locale/language data set is cleared from memory
so the requested one can be loaded. The minimum value is 1. Each cache takes approximately 60 MB in memory (so if you set this to
10, the memory usage would be 600 MB (60 *
10).
vizqlserver.log.level
info
The logging level for vizqlserver Java components. Logs are written to ProgramData\Tableau\Tableau
Server\data\tabsvc\logs\vizqlserver\*.log.
Set to debug for more information. Using the
debug setting can significantly impact
performance, so you should only use it when
directed to do so by Tableau Support. See
Change Logging Levels on page 616 for
more information.
vizqlserver.port
9100
Base port for the VizQL servers.
vizqlserver.protect_sessions true
When set to true (the default), prevents VizQL
sessions from being reused after the original
user signs out.
vizqlserver.querylimit
Longest allowable time for updating a view, in
seconds.
vizqlserver.rserve.host
1800
Specifies an Rserve host. This setting, and the
three settings immediately below, supports R
functionality in workbooks.R is an open source
software programming language and a software environment for statistical computing and
graphics. In Tableau Desktop, you can use a
set of four functions to pass R expressions to an
Rserve server and obtain a result. If you upload
a workbook that uses any of these functions,
you should configure Tableau Server for an
Rserve connection, by configuring this option
- 681 -
Option
Default
Value
Description
and the three following. Otherwise, any worksheets that use R functionality will be unavailable. See R Connection in the Tableau Desktop
help for further details.
vizqlserver.rserve.port
6311
Specifies an Rserve port. This setting supports
R functionality in workbooks.
vizqlserver.rserve.username
Specifies an Rserve username. This setting supports R functionality in workbooks. Not all
Rserve hosts require a username and password.
vizqlserver.rserve.password
Specifies an Rserve password. This setting supports R functionality in workbooks. Not all
Rserve hosts require a username and password.
vizqlserver.session.expiry.minimum
5
Number of minutes of idle time after which a
VizQL session is eligible to be discarded if the
VizQL process starts to run out of memory.
vizqlserver.session.expiry.timeout
30
Number of minutes of idle time after which a
VizQL session is discarded.
vizqlserver.showdownload
true
Controls the display of the Download button in
views.
vizqlserver.showshare
true
Controls the display of the Share button in
views.
vizqlserver.trustedticket.log_ info
level
The logging level for trusted authentication.
The logs are written to ProgramData\Tableau\Tableau Server\data\tabsvc\logs\vizqlserver\vizql*.log.
Set to debug for more information. Using the
debug level can significantly impact
performance, so you should only use it when
directed to do so by Tableau Support. See
Change Logging Levels on page 616 for
more information.
vizqlserv-
24
Determines the number of characters in each
- 682 -
Option
Default
Value
Description
er.trustedticket.token_length
trusted ticket. The default setting of 24 characters provides 144 bits of randomness. The
value can be set to any integer between 9 and
255, inclusive.
false
vizqlserver.trustedticket.use_deprecated_9digit_token
When set to true, tickets are 9 digits long (as
in version 8.0 and earlier) and the setting
vizqlserver.trustedticket.token_
length is ignored.
vizqlserver.url_scheme_
whitelist
Adds to the protocols to whitelist when using
URL actions on views and dashboards. http,
https, gopher, news, ftp, and mailto are
whitelisted by default.
webdataconnector.enabled
true
When this setting is true, you can use tabadmin commands to manage web data connectors on the server, and web data connectors
are included when you back up and restore the
server. If the setting is false, web data connectors that are on the server are not included
during backup and restore. For more information, see Web Data Connectors in Tableau
Server on page 179.
webdataconnector.refresh.enabled
true
When this setting is true, the server supports
doing refreshes for web data connector-based
data sources. For more information, see Web
Data Connectors in Tableau Server on
page 179.
wgserver.audit_history_
expiration_days
183
Number of days after which historical events
records are removed from the PostgreSQL
database (the Tableau Server database). See
Create Custom Administrative Views on
page 472 for details.
wgserver.authentication.desktop_
nosaml
false
Controls whether or not Tableau Desktop uses
SAML for authentication. Use this option when
your IdP does not use forms-based authentication. Valid options are true and false. By
default this is not set, so the behavior is equivalent to setting it to false. Set this to true to
- 683 -
Option
Default
Value
Description
disable SAML authentication for Tableau
Desktop.
wgserver.authentication.app_
nosaml
false
Serves as the above setting for the Tableau
Mobile app.
wgserver.change_owner.enabled
true
Controls whether the ownership of a workbook,
data source or project can be changed. Other
options include false and adminonly. See
Manage Ownership on page 190 for details.
wgserver.clickjack_
defense.enabled
true
When set to true, helps prevents a malicious
person from "clickjacking" a Tableau Server
user. In a clickjack attack, the target page is displayed transparently over a second page, and
the attacker gets the user to click or enter
information in the target page while the user
thinks he or she is interacting with the second
page.
For more information, see Clickjack
Protection on page 484.
wgserver.domain.fqdn
value of
The fully qualified domain name of the Active
%USERDOMA- Directory server to use.
IN%
wgserver.log.level
info
The logging level for wgserver Java components. Logs are written to ProgramData\Tableau\Tableau
Server\data\tabsvc\logs\wgserver\*.log.
Set to debug for more information. Using the
debug setting can significantly impact
performance, so you should only use it when
directed to do so by Tableau Support. See
Change Logging Levels on page 616 for
more information.
wgserver.password_autocomplete.enabled
false
Controls whether web browsers are allowed to
automatically complete password fields.
- 684 -
Option
Default
Value
Description
wgserver.restrict_options_
method
true
Controls whether Tableau Server accepts
HTTP OPTIONS requests. If this option is set to
true, the server returns HTTP 405 (Method
Not Allowed) for HTTP OPTIONS requests.
wgserver.saml.idpattribute.username
username
Specifies the attribute used by the IdP for
SAML authentication. The default is
username. The attribute name is case
sensitive, so username , Username ,
userName, and UserName are all unique.
wgserver.saml.logout.enabled
true
Specifies whether SAML logout is enabled for
Tableau Server. The default is true. This setting only applies if SAML authentication is
enabled for Tableau Server.
wgserver.saml.logout.redirect_url
Specifies the post-logout landing page for
SAML authentication. The default is the
standard server sign-in page. You can specify
an absolute or a relative URL. For more
information, see SAML Requirements.
wgserver.saml.maxassertiontime
3000
Specifies the maximum number of seconds,
from creation, that an assertion is usable.
wgserver.saml.maxauthenticationage
7200
Specifies the maximum number of seconds
allowed between user's authentication and processing of the AuthNResponse message.
wgserver.saml.responseskew
180
Sets the maximum number of seconds difference between Tableau Server time and the
time of the assertion creation (based on the
IdP server time) that still allows the message to
be processed.
wgserver.session.idle_limit
240
The number of minutes of idle time before a
sign-in to the web application times out.
workerX.gateway.port
80 (443 if
SSL)
External port that Apache listens on for workerX. worker0.gateway.port is Tableau Server’s
external port. In a distributed environment,
worker0 is the primary Tableau Server.
workerX.vizqlserver.procs
# of processes
Number of VizQL servers.
- 685 -
Option
Default
Value
Description
workerX.vizqlserver.port
9100
Base port for the vizQL server on workerX.
workerX.wgserver.port
8000
Base port for the web application server on
workerX.
workerX.wgserver.procs
# of processors
Number of web application server processes.
zookeeper.config.dataLogDir
Specifies the directory and file path for
ZooKeeper transaction logs. By default
ZooKeeper transaction logs are written to the
Tableau data directory (for example c:\Tableau\Tableau Server\data\tabsvc\zookeeper\0\data).
Use this option to specify a different location.
The drive and path apply to all nodes in a
cluster. The location will be created if it does not
exist. The drive must exist and be writable on all
nodes. This should not be a UNC path to a
share.
ZooKeeper recommends that transaction logs
be written to a dedicated drive to optimize
performance.
Example: tabadmin set
zookeeper.config.dataLogDir
"d:\Tableau\Tableau
Server\zookeeper"
Restore a Setting to its Default Value
You can restore the default value for a Tableau Server configuration setting by doing the
following:
1. Stop the server.
2. Still in the bin directory, restore the default value for a particular setting by typing the
following:
tabadmin set option-name --default
For example, to set the tabadmin vizqlserver.session.expiry.timeout option back to its
default value of 30 minutes, you would type the following:
- 686 -
tabadmin set vizqlserver.session.expiry.timeout --default
Alternatively, you can use the shorter -d command. For example:
tabadmin set vizqlserver.querylimit -d
3. Next, run the configure command:
tabadmin configure
4. Start the server.
tabcmd
The tabcmd utility is one of the two command line tools that installs with Tableau Server (the
other is tabadmin on page 642). The commands provided through tabcmd can help you
automate common tasks, such as publishing workbooks in batches and administering users
and groups. The tabcmd utility installs in the Tableau Server bin folder (C:\Program
Files\Tableau Server\9.1\bin), but you can install and run tabcmd on another machine as well.
For more information, see the following topics.
Install tabcmd
By default, the tabcmd command line utility installs with Tableau Server to the server's bin
folder (for example, C:\Program Files\Tableau\Tableau Server\9.1\bin). You
can run it from there. For administrative flexibility, you can also install it on another machine.
If you installed the tabcmd command line utility on computers that are not running Tableau
Server and you are upgrading Tableau Server to a new major version (version 9.0 to version
9.1 for example), Tableau recommends you also upgrade standalone installations of tabcmd to
avoid any potential incompatibilities between versions.
To install tabcmd on another machine:
1. Navigate to the extras folder on Tableau Server:
C:\Program Files\Tableau\Tableau Server\9.1\extras\TabcmdInstaller.exe
2. Copy TabcmdInstaller.exe to the computer where you want to install it.
3. Double-click TabcmdInstaller.exe to run it.
4. Follow the prompts to install tabcmd.
Because tabcmd is a command line tool, and due to some limitations with the Windows
operating system, Tableau recommends that you install tabcmd in a folder named
tabcmd at the root of the C:\ drive (C:\tabcmd).
- 687 -
Running the tabcmd Setup program does not automatically add tabcmd to the Windows
PATH variable, you will need to either explicitly call tabcmd using its full path or add its
directory to the PATH variable.
How to Use tabcmd
The basic steps for using tabcmd are as follows:
1. Open the Command Prompt as an administrator.
2. Change to the Tableau Server bin folder.
For example: cd C:\Program Files\Tableau\Tableau Server\9.1\bin
Or you can include the location in the command.
3. Run the tabcmd command.
When you use tabcmd, you must establish an authenticated server session. The session
identifies the Tableau Server and the Tableau Server user running the session. You can start a
session first, and then specify your command next, or you can start a session and execute a
command all at once. If you are using tabcmd to perform more than one task, you must run
each task one after the other (serially), rather than in parallel.
Commands (such as login) and the options (such as -s, -u, etc.) are not case sensitive,
but the values you provide (such as p@ssw0rd or User@Example.com) are case sensitive.
Examples
The following command demonstrates starting a session with the Tableau Server named
tabserver.myco.com:
tabcmd login -s http://tabserver.myco.com -u admin -p p@ssw0rd!
The next example shows a command that deletes a workbook named Sales_Workbook:
tabcmd delete "Sales_Workbook"
Here’s how to accomplish all of the above with one command—note that you do not need
login here:
tabcmd delete "Sales_Workbook" -s http://tabserver.myco.com -u
admin -p p@ssw0rd!
A Tableau Server can run multiple sites. When a workbook is on the Default site of a multi-site
server you don't need to specify Default, the above command is sufficient. However, if the
command applies to something on a site other than Default, you need to specify the site ID for
- 688 -
that site (see login on page 707). Here's the same command for a workbook that's on the West
Coast Sales site (site ID wsales):
tabcmd delete "Sales_Workbook" -s http://tabserver.myco.com -t
wsales -u admin -p p@ssw0rd!
The options -s, -t, -u, and -p are among the tabcmd global variables, which can be used
with any command.
For more information, see tabcmd Commands on the next page.
Status messages and logs
When a command is successful, tabcmd returns a status code of zero. A full error message for
non-zero status codes is printed to stderr. In addition, informative or progress messages may
be printed to stdout.
A full log named tabcmd.log that includes debugging, progress, and error messages is written
to C:\Users\<username>\AppData\Local\Tableau.
tabcmd Global Options
The table below shows the options that are used by all commands. The --server, --user,
and --password options are required at least once to begin a session. An authentication
token is stored so subsequent commands can be run without including these options. This
token remains valid for five minutes after the last command that used it.
Option Option (long)
(short)
Argument
Description
-h
--help
Displays the help for the command.
-c
--use-certificate
Use client certificate to sign in.
Required when mutual SSL is enabled.
For more information, see Configure
External SSL on page 504.
-s
--server
Tableau
Required at least once to begin sesServer URL sion.
-u
--user
Tableau
Required at least once to begin sesServer user- sion.
name
-p
--password
Tableau
Server
password
Required at least once to begin session. You can alternatively use the -P
option.
- 689 -
Option Option (long)
(short)
Argument
Description
--password- filename.txt Allows the password to be stored in the
file
given file rather than the command line
for increased security.
-t
--site
Tableau
Server site
ID
Indicates that the command applies to
the site specified by the site ID. If you
do not specify a site, the Default site is
assumed. Applies only to servers with
multiple sites.
-x
--proxy
Host:Port
Uses the specified HTTP proxy.
--no-prompt
When specified, the command will not
prompt for a password. If no valid password is provided the command will fail.
--no-proxy
When specified, an HTTP proxy will not
be used.
--no-certcheck
When specified, tabcmd (the client)
does not validate the server's SSL certificate.
--[no-]
cookie
When specified, the session id is saved
on login so subsequent commands will
not need to log in. Use the no- prefix
to not save the session id. By default
the session is saved.
--timeout
seconds
Waits the specified number of seconds
for the server to complete processing
the command. By default the process
will timeout in 30 seconds.
tabcmd Commands
Here are the commands that can be used with the tabcmd command line tool:
addusers (to group)
creategroup
createproject
createsite
- 690 -
createsiteusers
createusers
delete workbook-name or datasource-name
deletegroup
deleteproject
deletesite
deletesiteusers
deleteusers
editdomain
editsite
export
get url
listdomains
listsites
login
logout
publish
refreshextracts
removeusers
runschedule
set
syncgroup
version
addusers group-name
Adds users to the specified group.
Example
tabcmd addusers "Development" --users "users.csv"
- 691 -
Option
(short)
Option (long)
Argument
Description
--users
filename.csv
Add the users in the given file to the
specified group. The file should be a
simple list with one user name per
line. The users should already be created on Tableau Server. See also
CSV Import File Guidelines on
page 401.
When set to complete this option
requires that all rows be valid for any
change to succeed. If not specified, -complete is used.
--[no-]complete
creategroup group-name
Creates a group. Use addusers (for local groups) and syncgroup (for Active Directory
groups) commands to add users after the group has been created.
Example
tabcmd creategroup "Development"
createproject project-name
Creates a project.
Example
tabcmd createproject -n "Quarterly_Reports" -d "Workbooks showing
quarterly sales reports."
Option
(short)
Option (long)
Argument
Description
-n
--name
name
Specify the name of the project that you
want to create.
-d
--description
description
Specify a description for the project.
createsite site-name
Creates a site.
Examples
- 692 -
Create a site named West Coast Sales. A site ID of WestCoastSales will be automatically
created, the site will have no storage quota limit, and site administrators will be able to add and
remove users:
tabcmd createsite "West Coast Sales"
Create a site named West Coast Sales with a site ID of wsales:
tabcmd createsite "West Coast Sales" -r "wcoast"
Prevent site administrators from adding users to the site:
tabcmd createsite "West Coast Sales" --no-site-mode
Set a storage quota, in MB:
tabcmd createsite "West Coast Sales" --storage-quota 100
Option
(short)
Option (long) Argument
-r
--url
site ID
Used in URLs to specify the site. Different
from the site name.
--userquota
number of
users
Maximum number of users that can be
added to the site.
Allow or deny site administrators the ability
to add users to or remove users from the
site.
--[no-]
site-mode
--storagequota
Description
number of MB
In MB, the amount of workbooks, extracts,
and data sources that can be stored on the
site.
createsiteusers filename.csv
Adds users to a site, based on information supplied in a comma-separated values (CSV) file. If
the user is not already created on the server, the command creates the user before adding that
user to the site.
The CSV file must contain one or more user names and can also include (for each user) a
password, full name, role, administrator level, publisher (yes/no), and email address. For
information about the format of the CSV file, see CSV Import File Guidelines on page 401.
As an alternative to including role, administrator level, and publisher permissions in the CSV
file, you can pass role information to the command using the --role option.
If the server is configured to use local authentication, the information in the CSV file is used to
create users. If the server is configured to use Active Directory authentication, user information
- 693 -
is imported from Active Directory to the server. In that case, any password and friendly name
information in the CSV file is ignored. In that case, if a user is specified in the CSV file but there
is no corresponding user in Active Directory, the user is not added to Tableau Server. For
Active Directory users, the user name is not unique across domains, you must include the
domain as part of the user name (for example, example\Adam or adam@example).
By default, users are added to the site that you are logged in to. To add users to a different site,
include the global --site option and specify that site. (You must have permissions to create
users on the site you specify.)
If the server contains multiple sites, you cannot assign the ServerAdministrator role to a
user by using the createsiteusers command. (Use createusers instead.) If you
specify the ServerAdministrator role for the role option, the command returns an error.
If the CSV file includes System as value for administrator, the value is ignored and the user is
assigned the Unlicensed role. However, if the server contains only one site (the default site),
you can assign the ServerAdministrator role or specify system for the administrator
value; in that case, the createsiteusers command works like the createusers
command.
By default, this command creates users using a synchronous operation (it waits for all
operations to complete before proceeding). You can use the --no-wait option to specify an
asynchronous operation.
Example
tabcmd createsiteusers "users.csv" --role "Interactor"
Option
(short)
Option
(long)
Argument
Description
--admintype
Site or None
(Deprecated. Use the --role
option instead.) Assigns or
removes the site administrator
right for any user who does not
already have an administrator
setting in the CSV file. The
default is None for new users
and unchanged for existing
users. If the server contains multiple sites; system administrators
cannot be created or demoted
using createsiteusers.
(Use createusers instead.)
Requires that all rows be valid for
any change to succeed. This is
the default setting.
--complete
- 694 -
Option
(short)
Option
(long)
Argument
Description
--license
Interactor, Viewer, or
Unlicensed
(Deprecated. Use the --role
option instead.) Specifies the
license level for any user who
does not already have a license
level setting in the CSV file. The
default is Unlicensed for new
users and unchanged for existing
users.
Note: License levels were
used in earlier versions of
Tableau Server, but have
been replaced by site roles
starting in Tableau Server
9.0.
--no-complete
Specifies that the command
should make changes on the
server even if not all rows contain
valid information. Rows that contain invalid information are
skipped.
--no-publisher
(Deprecated. Use the --role
option instead.) Disallows publishing rights for any users who
do not already have a publisher
setting in the CSV file. This is a
default value for new users.
--nowait
Do not wait for asynchronous
jobs to complete.
--publisher
(Deprecated. Use the --role
option instead.) Assigns publishing rights for any user who
does not already have a publisher setting in the CSV file. The
default is no publishing rights
(equivalent to --no-publish)
for new users and unchanged for
- 695 -
Option
(short)
Option
(long)
Argument
Description
existing users.
-r
--role
ServerAdministrator,
Specifies a site role for any user
SiteAdministrator, Pub- who does not already have a role
lisher, Interactor,
specified in the CSV file. The
ViewerWithPublish,
default is Unlicensed for new
Viewer, Unliusers and unchanged for existing
censedWithPublish, or
users.
Unlicensed
If you have a user-based server
installation, and if the command
creates a new user but you have
already reached the limit on the
number of licenses for your
users, the user is added as an
unlicensed user.
Note: You cannot assign
the
ServerAdministrato
r role if the server has
more than one site. In that
case, use the
createuser command.
Note: If you specify a
role option, you cannot
also include license,
publisher, nopublisher, or
administrator
options.
Do not display progress messages for the command.
--silentprogress
createusers filename.csv
Create users in Tableau Server, based on information supplied in a comma-separated values
(CSV) file.
- 696 -
The CSV file must contain one or more user names and can also include (for each user) a
password, full name, role, administrator level, publisher (yes/no), and email address. For
information about the format of the CSV file, see CSV Import File Guidelines on page 401.
As an alternative to including role, administrator level, and publisher permissions in the CSV
file, you can pass role information to the command using the --role option.
If the server has only one site (the default site), the user is created and added to the site. If the
server has multiple sites, the user is created but is not added to any site. To add users to a site,
use createsiteusers.
If the server is configured to use local authentication, the information in the CSV file is used to
create users. If the server is configured to use Active Directory authentication, user information
is imported from Active Directory to the server. In that case, any password and friendly name
information in the CSV file is ignored. In that case, if a user is specified in the CSV file but there
is no corresponding user in Active Directory, the user is not added to Tableau Server. For
Active Directory users, the user name is not unique across domains, you must include the
domain as part of the user name (for example, example\Adam or adam@example).
If you have a user-based server installation, and if the command creates a new user but you
have already reached the limit on the number of licenses for your users, the user is added as an
unlicensed user.
Example
tabcmd createusers "users.csv" --role "ServerAdministrator"
tabcmd createusers "users.csv"
Option
(short)
Option
(long)
Argument
Description
--admintype
Site or None
(Deprecated. Use the --role
option instead.) Assigns or
removes the site administrator
right for any user who does not
already have an administrator
setting in the CSV file. The
default is None for new users
and unchanged for existing
users.
Requires that all rows be valid
for any change to succeed. This
is the default setting.
--complete
--license
Interactor, Viewer, or
Unlicensed
- 697 -
(Deprecated. Use the --role
option instead.) Specifies the
Option
(short)
Option
(long)
Argument
Description
license level for any user who
does not already have a license
level setting in the CSV file. The
default is Unlicensed for new
users and unchanged for existing users.
Note: License levels
were used in earlier
versions of Tableau
Server, but have been
replaced by site roles
starting with Tableau
Server 9.0.
--no-complete
Specifies that the command
should make changes on the
server even if not all rows contain valid information. Rows that
contain invalid information are
skipped.
--no-publisher
(Deprecated. Use the --role
option instead.) Disallows publishing rights for any users who
do not already have a publisher
setting in the CSV file. This is a
default value for new users.
--nowait
Do not wait for asynchronous
jobs to complete.
--publisher
(Deprecated. Use the --role
option instead.) Assigns publishing rights for any user who
does not already have a publisher setting in the CSV file. The
default is no publishing rights
(equivalent to --no-publish)
for new users and unchanged
for existing users.
- 698 -
Option
(short)
Option
(long)
Argument
Description
-r
--role
ServerAdministrator,
Specifies a role for any user who
SiteAdministrator, Pub- does not already have a role spelisher, Interactor,
cified in the CSV file. The default
ViewerWithPublish,
is Unlicensed for new users
Viewer, Unliand unchanged for existing
censedWithPublish, or
users.
Unlicensed
On a multi-site server, the
command does not assign the
user to a site. Therefore, the
only roles that the command will
assign are
ServerAdministrator and
Unlicensed. In that case, if
you specify a different role (like
Publisher or Viewer), the
command assigns the
Unlicensed role.
On a single-site server, the user
is created and added to the
default site using the role that
you specify.
If you have a user-based server
installation, and if the command
creates a new user but you have
already reached the limit on the
number of licenses for your
users, the user is added as an
unlicensed user.
Note: If you specify a
role option, you cannot
also include license,
publisher, nopublisher, or
administrator
options.
Do not display progress mes-
--silent-
- 699 -
Option
(short)
Option
(long)
Argument
Description
sages for the command.
progress
delete workbook-name or datasource-name
Deletes the specified workbook or data source from the server.
This command takes the name of the workbook or data source as it is on the server, not the file
name when it was published.
Example
tabcmd delete "Sales_Analysis"
Option
(short)
Option (long)
Argument
Description
-r
--project
Project name
The name of the project containing the workbook or data source you want to delete. If
not specified, the “Default” project is
assumed.
--workbook
Workbook
name
The name of the workbook you want to
delete.
--datasource
Data source
name
The name of the data source you want to
delete.
deletegroup group-name
Deletes the specified group from the server.
Example
tabcmd deletegroup "Development"
deleteproject project-name
Deletes the specified project from the server.
Example
tabcmd deleteproject "Designs"
deletesite site-name
Deletes the specified site from the server.
- 700 -
Example
tabcmd deletesite "Development"
deletesiteusers filename.csv
Removes users from from the site that you are logged in to. The users to be removed are
specified in a file that contains a simple list of one user name per line. (No additional information
is required beyond the user name.)
By default, if the server has only one site, or if the user belongs to only one site, the user is also
removed from the server. If the server contains multiple sites, users who are assigned the role
of Server Administrator are removed from the site but are not removed from the server.
If the user owns content, the user's role is change to Unlicensed, but the user is not removed
from the server or the site. The content is still owned by that user. To remove the user
completely, you must change the owner of the content and then try removing the user again.
If the user was imported from Active Directory, the user is removed from the site and possibly
from the server. However, the user is not deleted from Active Directory.
Example
tabcmd deletesiteusers "users.csv"
deleteusers filename.csv
Deletes the users listed in the specified comma-separated values (CSV) file.
The CSV file should contain a simple list of one user name per line.
Example
tabcmd deleteusers "users.csv"
Option
(short)
Option (long) Argument
Description
--[no-]complete
When set to --complete this option
requires that all rows be valid for any change
to succeed. If not specified, --complete is
used.
editdomain
Changes the nickname or full domain name of an Active Directory domain on the server.
You can modify the nickname for any domain the server is using. In general, you can modify the
full domain name for any domain except the one that you used to sign in. However, if the user
- 701 -
name that you are currently signed in with exists in both the current domain and the new
domain, you can modify the full name for the current domain.
To see a list of domains, use listdomains.
Examples
tabcmd editdomain --id 2 --nickname "new-nickname"
tabcmd editdomain --id 3 --name "new-name"
Option (long)
Argument
Description
--id
Domain ID
The ID of domain to change. To get a list of domain IDs,
use use listdomains.
--name
Domain name
The new name for the domain.
--nickname
Domain nickname
The new nickname for the domain.
editsite site-name
Changes the name of a site or its web folder name. You can also use this command to allow or
deny site administrators the ability to add and remove users. If site administrators have user
management rights, you can specify how many users they can add to a site.
Examples
tabcmd editsite wc_sales --site-name "West Coast Sales"
tabcmd editsite wc_sales --site-id "wsales"
tabcmd editsite wsales --status ACTIVE
tabcmd editsite wsales --user-quota 50
Option (long)
Argument
--site-name
Name to change The name of the site that's dislayed.
the site to
--site-id
The site ID to
change the site
to
--userquota
Number of users Maximum number of users who can be members of the
site.
--[no-]
site-mode
Description
Used in the URL to uniquely identify the site.
Allow or prevent site administrators from adding users
to the site.
- 702 -
Option (long)
Argument
Description
--status
ACTIVE or
SUSPENDED
Activate or suspend a site.
--storagequota
Number of MB
In MB, the amount of workbooks, extracts, and data
sources that can be stored on the site.
export
Exports a view or workbook from Tableau Server and saves it to a file. This command can also
export just the data used for a view.
Note the following when you use this command:
l
l
l
Permissions: To export, you must have the Export Image permission. By default, this
permission is Allowed or Inherited for all roles, although permissions can be set per
workbook or view.
Exporting data: To export just the data for a view, use the --csv option. This exports
the summary data used in a view to a .csv file.
Specifying the view, workbook, or data to export: You specify this using the
"workbook/view" string as it appears in the URL for the workbook or view, not using
its “friendly name,” and excluding the :iid=<n> session ID at the end of the URL. For
example, to export the Tableau sample view Investment Growth from the Finance
workbook, you would use the string Finance/InvestmentGrowth, not
Finance/Investment Growth, or Finance/InvestmentGrowth?:iid=1.
Use -t <site_id> if the server is running multiple sites and the view or workbook is
on a site other than Default.
To export a workbook, you still include a valid view in the string you use. Using the above
example, to export the Finance workbook, you would use the string
Finance/InvestmentGrowth. Finally, to export a workbook, it must have been
published with Show Sheets as Tabs selected in the Tableau Desktop Publish dialog
box.
l
l
The saved file's format: Your format options depend on what's being exported. A
workbook can only be exported as a PDF using the --fullpdf argument. A view can
be exported as a PDF (--pdf) or a PNG (--png).
The saved file's name and location (optional): If you don't provide a name, it will be
derived from the view or workbook name. If you don't provide a location, the file will be
saved to your current working directory. Otherwise, you can specify a full path or one
that's relative to your current working directory.
- 703 -
Note: You must include a file name extension such as .csv or .pdf. The
command does not automatically add an extension to the file name that you
provide.
l
Dashboard web page objects not included in PDF exports: A dashboard can
optionally include a web page object. If you are performing an export to PDF of a
dashboard that includes a web page object, the web page object won't be included in the
PDF.
Clearing the Cache to Use Real-Time Data
You can optionally add the URL parameter ?:refresh=yes to force a fresh data query
instead of pulling the results from the cache. If you are using tabcmd with your own scripting
and the refresh URL parameter is being used a great deal, this can have a negative impact
on performance. It's recommended that you use refresh only when real-time data is
required—for example, on a single dashboard instead of on an entire workbook.
Examples
Views
tabcmd export "Q1Sales/Sales_Report" --csv -f "Weekly-Report.csv"
tabcmd export -t Sales "Sales/Sales_Analysis" --pdf -f
"C:\Tableau_Workbooks\Weekly-Reports.pdf"
tabcmd export "Finance/InvestmentGrowth" --png
tabcmd export "Finance/InvestmentGrowth?:refresh=yes" --png
Workbooks
tabcmd export "Q1Sales/Sales_Report" --fullpdf
tabcmd export #/Sales "Sales/Sales_Analysis" --fullpdf --pagesize
tabloid -f "C:\Tableau_Workbooks\Weekly-Reports.pdf"
Option (short)
Option (long)
Argument
Description
-f
--filename
The name and
extension to use
for the saved file
Saves the file with the
given filename.
--csv
View only. Export the
view's data (summary
data) in CSV format.
--pdf
View only. Export as a
- 704 -
Option (short)
Option (long)
Argument
Description
PDF.
--png
View only. Export as an
image in PNG format.
--fullpdf
Workbook only. Export as
a PDF. The workbook
must have been published
with Show Sheets as
Tabs enabled.
--pagelayout landscape,
portrait
Sets the page orientation
of the exported PDF. If not
specified, its Tableau
Desktop setting will be
used.
--pagesize
unspecified, Sets the page size of the
letter,
exported PDF. Default is
legal, note letter.
folio,
tabloid,
ledger,
statement,
executive,
a3, a4, a5,
b4, b5,
quarto
--width
Number of pixels Sets the width. Default is
800 px.
--height
Number of pixels Sets the height.Default is
600 px.
get url
Gets the resource from Tableau Server that's represented by the specified URL. The result is
returned as a file.
Note the following when you use this command:
l
l
Permissions: To get a file, you must have the Download/Web Save As permission.
By default, this permission is allowed or inherited for all roles, although permissions can
be set per workbook or view.
File extension: The URL must include a file extension, for example,
- 705 -
"/views/Finance/InvestmentGrowth.csv". The extension (.csv) determines
what's returned. A view can be returned in PDF, PNG, CSV (summary data only), or XML
(information only) format. A Tableau workbook is returned as a TWB if it connects to a
published data source or uses a live connection, or a TWBX if it connects to a data
extract.
To figure out the correct extension, you can use a web browser to navigate to the item on
Tableau Server and add the file extension to the end of the URL.
When you type the URL for the GET request, exclude the session ID (:iid=<n>) that
appears at the end of the file name. For example, use
"/views/Finance/InvestmentGrowth.pdf" instead of
"/views/Finance/InvestmentGrowth?:iid=3.pdf".
Note: If you are downloading a view to a PDF or PNG file, and if you include a -filename parameter that includes the .pdf or .png extension, you do not have to
include a .pdf or .png extension in the URL.
l
l
The saved file's name and location (optional): The name you use for --filename
should include the file extension. If you don't provide a name and file extension, both will
be derived from the URL string. If you don't provide a location, the file is saved to your
current working directory. Otherwise, you can specify a full path or one that's relative to
your current working directory.
PNG size (optional): If the saved file is a PNG, you can specify the size, in pixels, in the
URL.
Clearing the Cache to Use Real-Time Data
You can optionally add the URL parameter ?:refresh=yes to force a fresh data query
instead of pulling the results from the cache. If you are using tabcmd with your own scripting,
using the refresh parameter a great deal can have a negative impact on performance. It's
recommended that you use refresh only when real-time data is required—for example, on a
single dashboard instead of on an entire workbook.
Examples
Views
tabcmd get "/views/Sales_Analysis/Sales_Report.png" --filename
"Weekly-Report.png"
tabcmd get "/views/Finance/InvestmentGrowth.pdf" -f
"Q1Growth.pdf"
tabcmd get "/views/Finance/InvestmentGrowth" -f "Q1Growth.pdf"
tabcmd get "/views/Finance/InvestmentGrowth.csv"
- 706 -
tabcmd get "/views/Finance/InvestmentGrowth.png?:size=640,480" -f
growth.png
tabcmd get "/views/Finance/InvestmentGrowth.png?:refresh=yes" -f
growth.png
Workbooks
tabcmd get "/workbooks/Sales_Analysis.twb" -f "C:\Tableau_Workbooks\Weekly-Reports.twb"
tabcmd get "/workbooks/Sales.xml"
Other
tabcmd get "/users.xml" --filename "UserList.xml"
Option (short)
Option (long)
Argument
Description
-f
--filename
Name to save
the file as
Saves the file with the given filename.
listdomains
Displays a list of the Active Domain domains that are in use on the server, along with their
nicknames and IDs. If the server is configured to use local authentication, the command returns
only the domain name local.
Example
tabcmd listdomains
listsites
Returns a list of sites to which the logged in user belongs.
Example
tabcmd listsites -u adam -pw P@ssword!
login
Logs in a Tableau Server user.
Use the --server, --site, --username, --password global options to create a
session.
- 707 -
Note: When you use the tabcmd login command, you cannot use SAML single sign-on
(SSO), even if the server is configured to use SAML. To log in, you must pass the user
name and password of a user who has been created on the server. You will have the
permissions of the Tableau Server user that you're signed in as. For more information,
see Site Roles for Users on page 377 and Manage Permissions on page 195.
If you want to log in using the same information you've already used to create a session, just
specify the --password option. The server and user name stored in the cookie will be used.
If the server is using a port other than 80 (the default), you will need to specify the port.
You need the --site (-t) option only if the server is running multiple sites and you are
logging in to a site other than the Default site. If you do not provide a password you will be
prompted for one. If the --no-prompt option is specified and no password is provided the
command will fail.
Once you log in, the session will continue until it expires on the server or the logout command
is run.
Example
Logs you in to the Tableau Server running on your local machine:
tabcmd login -s http://localhost -u jsmith -p p@ssw0rd!
Logs you in to the Sales site on sales-server:
tabcmd login -s http://sales-server -t Sales -u administrator -p
p@ssw0rd!
tabcmd login -s http://sales-server:8000 -t Sales -u
administrator -p p@ssw0rd!
Logs you in to the Sales site on sales-server using SSL but does not validate the server's
SSL certificate:
tabcmd login --no-certcheck -s https://sales-server -t Sales -u
administrator -p p@ssw0rd!
Establishes a forward proxy and port for localhost:
tabcmd login --proxy myfwdproxyserver:8888 -s http://localhost -u
jsmith -p p@ssW0rd!
Logs you in to the reverse proxy using SSL:
tabcmd login -s https://myreverseproxy -u jsmith -p p@ssW0rd!
- 708 -
Option
(short)
Option
(long)
Argument
Description
-s
--server
server URL
If you are running the command from an onpremises Tableau Server computer, you can
use http://localhost. Otherwise, specify the
computer's URL, such as
http://bigbox.myco.com or
http://bigbox.
For Tableau Online specify the
URLhttps://online.tableau.com.
-t
--site
site ID
Include this option if the server has multiple
sites, and you are logging in to a site other
than the Default site.
The site ID is used in the URL to uniquely
identify the site. For example, a site named
West Coast Sales might have a site ID of
west-coast-sales.
-u
--username user name
The user name of the user logging in. For
Tableau Online, the user name is the user's
email address.
-p
--password password
Password for the user specified for --username. If you do not provide a password you
will be prompted for one.
-x
--password-file
filename.txt Allows the password to be stored in the given
file rather than the command line, for
increased security.
--proxy
Host:Port
Use to specify the HTTP proxy server and
port for the tabcmd request.
--noprompt
Do not prompt for a password. If no password is specified, the login command will
fail.
--no-proxy
Do not use an HTTP proxy server.
--cookie
Saves the session ID on login. Subsequent
commands will not require a login. This value
is the default for the command.
--nocookie
Do not save the session ID information after
a successful login. Subsequent commands
- 709 -
Option
(short)
Option
(long)
Argument
Description
will require a login.
--timeout
SECONDS
Number of
seconds
The number of seconds the server should
wait before processing the login command. Default: 30 seconds.
logout
Logs out of the server.
Example
tabcmd logout
publish filename.twb(x), filename.tds(x), or filename.tde
Publishes the specified workbook (.twb(x)), data source (.tds(x)), or data extract (.tde) to
Tableau Server.
If you are publishing a workbook, by default, all sheets in the workbook are published without
database user names or passwords.
The permissions initially assigned to the workbook or data source are copied from the project
that the file is published to. Permissions for the published resource can be changed after the file
has been published. If the workbook contains user filters, one of the thumbnail options must be specified.
Example
tabcmd publish "analysis.twbx" -n "Sales_Analysis"
--db-username "jsmith" --db-password "p@ssw0rd"
tabcmd publish "analysis_sfdc.tde" -n "Sales Analysis"
--oauth-username "username" --save-oauth
If the file is not in the same directory as tabcmd, include the full path to the file.
Example
tabcmd publish "C:\Tableau Workbooks\analysis.twbx" -n "Sales_Analysis" --db-username "jsmith" --db-password "p@ssw0rd"
tabcmd publish "C:\Tableau Workbooks\analysis_sfdc.tde" -n "Sales
Analysis" --oauth-username "username" --save-oauth
- 710 -
Option
(short)
Option (long)
Argument
Description
-n
--name
Name of the
If omitted, the workbook, data source, or
workbook or
data extract will be named after filename.
data source on
the server
-o
--overwrite
-r
--project
Overwrites the workbook, data source, or
data extract if it already exists on the server.
Name of a pro- Publishes the workbook, data source, or
ject
data extract into the specified project. Publishes to the “Default” project if not specified.
--db-username
Use this option to publish a database user
name with the workbook, data source, or
data extract.
--db-password
Use this option to publish a database password with the workbook, data source, or
data extract.
--save-dbpassword
Stores the provided database password on
the server.
--oauthusername
Email address Connects the user through a preconfigured
of the user
OAuth connection, if the user already has a
account
saved access token for the cloud data
source specified in --name. Access tokens
are managed in user preferences.
For existing OAuth connections to the data
source, use this option instead of --dbusername and --db-password.
–-saveoauth
Saves the credential specified by -oauth-username as an embedded credential with the published workbook or data
source.
Subsequently, when the publisher or server
administrator signs in to the server and
edits the connection for that workbook or
data source, the connection settings will
show this OAuth credential as embedded in
the content.
- 711 -
Option
(short)
Option (long)
Argument
Description
If you want to schedule extract refreshes
after publishing, you must include this
option with --oauth-username. This is
analogous to using --save-dbpassword with a traditional database
connection.
--thumbnail-username
If the workbook contains user filters, the
thumbnails will be generated based on what
the specified user can see. Cannot be specified when --thumbnail-group option
is set.
--thumbnail-group
If the workbook contains user filters the
thumbnails will be generated based on what
the specified group can see. Cannot be specified when --thumbnail-username
option is set.
--tabbed
When a workbook with tabbed views is published, each sheet becomes a tab that viewers can use to navigate through the
workbook. Note that this setting will override
any sheet-level security.
--append
Append the extract file to the existing data
source.
--replace
Use the extract file to replace the existing
data source.
--disableuploader
Disable the incremental file uploader.
--restart
Restart the file upload.
refreshextracts workbook-name or datasource-name
Performs a full or incremental refresh of extracts belonging to the specified workbook or data
source.
This command takes the name of the workbook or data source as it appears on the server, not
the file name when it was published. Only an administrator or the owner of the workbook or data
source is allowed to perform this operation.
Examples
- 712 -
tabcmd refreshextracts --datasource sales_ds
tabcmd refreshextracts --workbook "My Workbook"
tabcmd refreshextracts --url SalesAnalysis
Option
(short)
Option (long)
Argument
Description
--incremental
Runs the incremental refresh operation.
--synchronous
Adds the full refresh operation to the queue
used by the Backgrounder process, to be run
as soon as a Backgrounder process is available. If a Backgrounder process is available,
the operation is run immediately. The refresh
operation appears on the Background Tasks
report.
During a synchronous refresh, tabcmd
maintains a live connection to the server
while the refresh operation is underway,
polling every second until the background job
is done.
--workbook
Name of a
workbook
The name of the workbook containing
extracts to refresh. If the workbook has
spaces in its name, enclose it in quotes.
--datasource
Name of a
data source
The name of the data source containing
extracts to refresh.
--project
Name of a pro- Use with --workbook or --datasource
ject
to identify a workbook or data source in a project other than Default. If not specified, the
Default project is assumed.
--url
URL name of
a workbook
The name of the workbook as it appears in
the URL. A workbook published as “Sales
Analysis” has a URL name of “SalesAnalysis”.
removeusers group-name
Removes users from the specified group.
Example
- 713 -
tabcmd removeusers "Development" --users "users.csv"
Option
(short)
Option (long) Argument
--users
Description
filename.csv
Remove the users in the given file from the
specified group. The file should be a simple
list with one user name per line.
Requires that all rows be valid for any
change to succeed. If not specified --complete is used.
--[no-]complete
runschedule schedule-name
Runs the specified schedule.
This command takes the name of the schedule as it is on the server.
For Tableau Online, the command can be run within the scope of a single site, using site
administrator permissions.
Example
tabcmd runschedule "5AM Sales Refresh"
set setting
Enables the specified setting on the server. Details about each setting can be seen on the
Maintenance page on the server.
Use an exclamation mark in front of the setting name to disable the setting. You can enable or
disable the following settings:
l
allow_scheduling
l
embedded_credentials
l
remember_passwords_forever
Example
tabcmd set embedded_credentials
syncgroup group-name
Synchronizes a Tableau Server group with an Active Directory group. If the Tableau Server
group does not already exist, it is created and synchronized with the specified Active Directory
group.
Example
- 714 -
tabcmd syncgroup "Development"
Note: If you synchronize a group that you are a member of, changes that you make
using this command do not apply to your user. For example, if you use this command to
remove the administrator right from users in a group that you are a member of, you are
still an administrator when the command finishes.
Option
(short)
Option (long)
Argument
Description
--administrator
System, Site, or None
(Deprecated. Use the -role option instead.)
Assigns or removes the
administrator right for
users in the group. The
None option removes the
administrator right from all
users in the group (except
you, if you are a member
of the group that you are
synchronizing). If you do
not include this option,
users who are added to
the group after you run the
command are not
assigned the administrator
right.
Requires that all rows be
valid for any change to succeed. This is the default
setting.
--complete
--license
Interactor, Viewer, or
Unlicensed
(Deprecated. Use the -role option instead.) Specifies the license level for
users in the group.
Note: License
levels were used in
earlier versions of
Tableau Server, but
- 715 -
Option
(short)
Option (long)
Argument
Description
have been replaced
by site roles starting
in Tableau Server
9.0.
-r
--no-complete
Specifies that the command should make
changes on the server
even if not all rows contain
valid information. Rows
that contain invalid information are skipped.
--no-publisher
(Deprecated. Use the -role option instead.) Disallows publishing rights for
users in the group.
--publisher
(Deprecated. Use the -role option instead.)
Assigns publishing rights
to users in the group.
--role
ServerAdministrator,
Specifies a role for users in
SiteAdministrator, Pub- the group. The default is
lisher, Interactor,
Unlicensed.
ViewerWithPublish,
Viewer, UnliNote: If you specify
censedWithPublish, or
a role option, you
Unlicensed
cannot also include
license,
publisher, nopublisher, or
administrator
options.
Do not display progress
messages for the command.
--silent-progress
- 716 -
version
Displays the version information for the current installation of the tabcmd utility.
Example
tabcmd version
- 717 -
JavaScript API
With Tableau's JavaScript API you can integrate Tableau visualizations into your own web
applications. The API lets you tightly control your users' interactions and combine functionality
that otherwise couldn't be combined. For example, you can code a single control that filters a
group of marks, selects some of those marks, and presents their data for download.
To learn more, see JavaScript API.
- 718 -
REST API
With the REST API you can manage and change Tableau Server resources programmatically,
via HTTP. The API gives you simple access to the functionality behind the data sources,
projects, workbooks, site users, and sites on a Tableau server. You can use this access to
create your own custom applications or to script interactions with Tableau Server resources.
To learn more, see REST API.
- 719 -
Contact Us
Directory of worldwide offices
Sales
Contact
Support
1. Search our support resources.
2. Review the search results to see if your question is answered.
3. If you can't find what you need, scroll to the bottom of the search results, and click
Continue and Create Case.
- 720 -
Copyright
© 2015 Tableau Software, Incorporated and its licensors. All rights reserved.
Patent www.tableau.com/ip.
Portions of the code copyright © 2002 The Board of Trustees of the Leland Stanford Junior
University. All rights reserved.
Tableau’s installation includes an unmodified executable version of the Firebird database. The
source code for that database can be found at http://www.firebirdsql.org
For a listing of third party copyright notices please refer to the following file that is installed with
Tableau Server:
C:\Program Files\Tableau\Tableau Server\9.1\COPYRIGHTS.rtf
Note: If you installed 32-bit Tableau Server on a 64-bit operating system, it will be in
C:\Program Files (x86)\Tableau\Tableau
Server\9.1\COPYRIGHTS.rtf
This product includes software developed by Andy Clark.
This product includes software developed by the Apache Software Foundation
(http://www.apache.org/).
This product is Client Software as defined in Tableau Software’s End User Software License
Agreement.
- 721 -